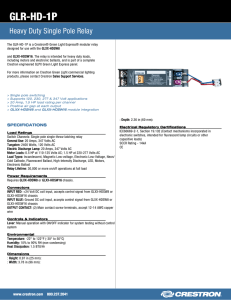Design Guide: CaptureLiveHD Design Guide
advertisement

Crestron Electronics, Inc.
CaptureLiveHD
Design Guide
®
Crestron product development software is licensed to Crestron dealers and Crestron Service Providers (CSPs) under a limited non-exclusive, non transferable Software
Development Tools License Agreement. Crestron product operating system software is licensed to Crestron dealers, CSPs, and end-users under a separate End-User
License Agreement. Both of these Agreements can be found on the Crestron website at www.crestron.com/legal/software_license_agreement.
The product warranty can be found at www.crestron.com/warranty.
The specific patents that cover Crestron products are listed at patents.crestron.com.
Crestron, the Crestron logo, CaptureLiveHD, Capture HD, Crestron Mobile, Crestron Mobile Pro, and Fusion RV are trademarks or registered trademarks of
Crestron Electronics, Inc. in the United States and other countries. Adobe and Flash are either trademarks or registered trademarks of Adobe Systems Incorporated in the United States and/or other countries. AJA is either a trademark or registered trademark of AJA Video, Inc. in the United States and/or other countries.
Apache is either a trademark or registered trademark of The Apache Software Foundation in the United States and/or other countries. Apple, iPad, iPhone, Mac,
Mac OS, and MacBook are either trademarks or registered trademarks of Apple, Inc. in the United States and/or other countries. Blackboard is either a trademark
or registered trademark of Blackboard, Inc. in the United States and/or other countries. Blu-ray Disc is either a trademark or registered trademark of the Blu-ray
Disc Association (BDA) in the United States and/or other countries. R25 is either a trademark or registered trademark of CollegeNET in the United States and/or
other countries. Vimeo is either a trademark or registered trademark of Connected Ventures, LLC in the United States and/or other countries. Android and YouTube
are either trademarks or registered trademarks of Google, Inc. in the United States and/or other countries. HDMI is either a trademark or registered trademark
of HDMI Licensing LLC in the United States and/or other countries. Notes is either a trademark or registered trademark of IBM in the United States and/or other
countries. Intel and Xeon are either trademarks or registered trademarks of Intel Corporation in the United States and/or other countries. Matrox and Convert DVI
are either trademarks or registered trademarks of Matrox Electronic Systems Ltd. in the United States and/or other countries. Microsoft, Outlook, PowerPoint,
SharePoint, Silverlight, Windows, and Windows Server are either trademarks or registered trademarks of Microsoft, Inc. in the United States and/or other
countries. SD is either a trademark or registered trademark of SD-3C, LLC in the United States and/or other countries. Wowza is either a trademark or registered
trademark of Wowza Media Systems, Inc. in the United States and/or other countries. Other trademarks, registered trademarks, and trade names may be used in
this document to refer to either the entities claiming the marks and names or their products. Crestron disclaims any proprietary interest in the marks and names of
others. Crestron is not responsible for errors in typography or photography.
This document was written by the Technical Publications department at Crestron.
©2015 Crestron Electronics, Inc.
Crestron CaptureLiveHD Design Guide
Contents
Introduction
Complete CaptureLiveHD Solution.��������������������������������������������������������������������������������������������������������������������������1
Why Choose CaptureLiveHD?.���������������������������������������������������������������������������������������������������������������������������������2
About this Document.���������������������������������������������������������������������������������������������������������������������������������������������2
CaptureLiveHD System Overview
In-Room Hardware Requirements.��������������������������������������������������������������������������������������������������������������������������7
Integrating CAPTURE-HD with Control Systems.����������������������������������������������������������������������������������������������������11
Nuts and Bolts of CAPTURE-HD.����������������������������������������������������������������������������������������������������������������������������12
CaptureLiveHD Workflow
Scheduling.�����������������������������������������������������������������������������������������������������������������������������������������������������������16
Recording.������������������������������������������������������������������������������������������������������������������������������������������������������������17
Uploading.������������������������������������������������������������������������������������������������������������������������������������������������������������18
Publishing.������������������������������������������������������������������������������������������������������������������������������������������������������������19
Viewing.����������������������������������������������������������������������������������������������������������������������������������������������������������������25
Appendices
Appendix A: CAPTURE-HD Screen Arrangements
Appendix B: CaptureLiveHD FAQs
|
Doc. 4552G crestron.com/capturelivehd
i
Crestron CaptureLiveHD Design Guide
Introduction
CaptureLiveHD® is a suite of products that work seamlessly together to deliver a high-quality meeting and lecture
capture solution that are simple to use and affordable to implement.
CaptureLiveHD provides the following:
•
Content recording for digital and analog sources (HDMI® and VGA) for computer, document camera,
unencrypted DVD, and Blu-ray Disc®
•
Audio recording for stereo content audio and microphone(s)
•
Distribution for recording, uploading, and streaming live
Complete CaptureLiveHD Solution
A complete CaptureLiveHD solution includes a Capture HD® High-Definition Capture Recorder (CAPTURE-HD) in
every room, all managed by Fusion RV®. Crestron® Fusion RV is a powerful platform for managing rooms and
technology. CaptureLiveHD leverages the Media Services component of Fusion RV to deliver a total workflow
engine for moving recorded content seamlessly through the entire process from capture to consumption. Viewers
can watch content in true HD on virtually any device, including a PC, Mac®, iPad®, iPhone®, or Android™ device.
CaptureLiveHD Product List
The CaptureLiveHD includes the following products:
High-Definition Capture Recorder
•
CAPTURE-HD: HD Capture Recorder with SD™ Camera Recording
•
CAPTURE-HD-PRO: HD Capture Recorder with SD and HD Camera Recording
Camera
•
CAM-IFB-100: Compact HD Streaming and SD Analog Video Camera
•
CAM-IPTZ-101: PTZ Streaming and Analog Video Camera
Control Interface
•
CAPTURE-TPMC-4SM: Touch Screen Controller for CAPTURE-HD
•
Any other Crestron touch screen, or mobile device running Crestron Mobile® or Crestron Mobile Pro® via
an Ethernet-based Crestron control system
Software
•
Fusion RV with Media Services: Enterprise Management Platform
•
Crestron Media Player: web-based streaming video player
|
Doc. 4552G crestron.com/capturelivehd
1
Crestron CaptureLiveHD Design Guide
Why Choose CaptureLiveHD?
Refer to the comparison chart below for reasons to choose CaptureLiveHD.
Crestron CaptureLiveHD
Other Capture Solutions
HD, full-motion video content (1080p)
SD (composite) or HD (SDI) camera
Low per-room cost
No recurring fees
Screen grab, low fps (frames per second)
SD camera
Expensive hardware
Required subscriptions
NOTE: Refer to the CaptureLiveHD and CAPTURE-HD web pages on the Crestron website for case studies and
articles regarding Crestron solutions applied in corporate, educational, healthcare, and government settings.
About this Document
This design guide is intended for an AV integrator, IT classroom technology manager, and corporate AV manager
to use when implementing Crestron CaptureLiveHD in a facility. It covers the hardware and software required for
CaptureLiveHD. This design guide provides the information required to design a Crestron CaptureLiveHD system of
any size or complexity.
Capture HD and Capture HD Pro Example Programs are available on the Crestron website. The example programs
can be used to learn how to program a product and help troubleshoot an installed system.
2
|
Doc. 4552G crestron.com/capturelivehd
Crestron CaptureLiveHD Design Guide
In-Room Recording and Viewing Experience
In-Room Presentation
RA 01
METZ-1
A
C -IP
M
CA
OP
PT
LA
Mi
ne
ho
p
cro
Playback
d
iPa
|
Doc. 4552G crestron.com/capturelivehd
3
Crestron CaptureLiveHD Design Guide
CaptureLiveHD System Overview
There are three main components to the CaptureLiveHD system. Each component has a corresponding task and
location.
Component
Capture recorder
Task
Record and Upload
Fusion RV with Media Services server
Approve, Transform, Publish, and Server Room and Head End
Distribute
View
Home, library, office, etc.
Computer or mobile device
Location
Room where capture is taking place
The in-room hardware does the actual capture, the behind-the-scenes servers transcode and publish the recorded
material, and the playback occurs via a stream or a file download. Each piece of the CaptureLiveHD system can be
customized to the application.
CaptureLiveHD Process
RECORD
4
PROCESS FILE
AND PUBLISH
DISTRIBUTE AND WATCH
|
Doc. 4552G crestron.com/capturelivehd
Crestron CaptureLiveHD Design Guide
CaptureLiveHD Complete System Application
RF
IR
-1
-RX
S
P-F
M
IR
-FS
MP
G
T
E OU
LIN
E IN
24V A
2.0
Ω
T 4/8
R
+
R OU
KE
EA
SP
L
+
LIN
1
ER
UT
MP
CO
TR
ON
AC
BE OR
NS 2
SE
S
TR
L
T
ER
AL T
OU
.
TE
MU OR N.O R
NS
SE
G
S
Au
2
1
Co
Vid
e
dio
50V
2A X.
MA
S
ntr
G
o
12V A
5.0
-HD
RE
U
PT
ol
CA
ME
CA
ITE
OS
RA
RG
T IN
TS
HD
IN
DIO
T AU R R
EN
+ L
NT
G
CO
+ CH
EE
SP
IN-
DIO
AU T
OU R
+ L
G
+ -
AC
NT
US
N
LA
WN
DO
Liv
CO
T
OU
eS
MI
HD
HD
V
MI
MP
CO
L
B
MEM
MI
T
OU
OP
LO BHV
RG
EN
NT
CO
BH
IN
Y
OR
Vid
e
tre
am
o
IN
G
+ -
RA 1
ME -10
CA-IPTZ
AM
RO
OM
N
LA
k®
oo
cB
Ma
C
IR
RF
ne
ho
op
r
Mic
IT
HE
AD
EN
D
R
E
RV
SE
Color Key
Control
Audio
HDMI
Video
LAN
IR
AN
RF
OP
PT
YW
LA
HE
d
iPa
RE
The illustration above shows the entire overview of a CaptureLiveHD system as follows:
• A meeting or class is scheduled via Fusion RV, Outlook®, Notes®, or R25®.
• The CAPTURE-HD, microphone, and camera all exist in the room where the capture is taking place. The
presentation is recorded to the CAPTURE-HD’s memory (MMC or removable mass storage).
|
Doc. 4552G crestron.com/capturelivehd
5
Crestron CaptureLiveHD Design Guide
CAPTURE-HD as Part of a Streaming Solution
RF
IR
-1
-RX
S
P-F
M
IR
-FS
MP
G
E OU
T
LIN
E IN
24V A
2.0
Ω
T 4/8
R
+
R OU
KE
EA
SP
L
+
LIN
1
CO
ER
UT
MP
TR
ON
AC
BE OR
NS 2
SE
S
TR
L
T
ER
AL T
OU
.
TE
MU OR N.O R
NS
SE
G
S
Au
2
1
Co
Vid
e
dio
50V
2A X.
MA
S
ntr
G
o
12V A
5.0
ol
D
P
CA
Y
OR
E-H
R
TU
EN
NT
CO
T IN
RA
CO
L
IN
DIO
T AU R R
+ L
G
+ -
EN
NT
CO
CH
EE
SP
DIO
AU T
OU R
+ L
G
+ -
ME
CA
ITE
IN
RG
HD
AC
NT
N
LA
TS
WN
DO
Liv
CO
T
OU
eS
MI
HD
HD
V
BH
MI
OS
MP
B
US
MEM
MI
T
OU
OP
LO BHV
RG
Vid
e
tre
am
o
IN
G
+ -
-R
IN
C
MA
User’s Content
Management System
N
LA
OK
BO
RA 1
ME -10
CA-IPTZ
AM
M
O
O
C
RF
IR
ne
ho
p
cro
Mi
IT
R
D
A
E
H
E
RV
D
N
E
SE
Color Key
D
iPA
E
R
E
H
W
Y
RF
N
IR
OP
PT
LA
A
Control
Audio
HDMI
Video
LAN
The illustration above shows how the CAPTURE-HD may be used with a Content Management System (CMS). In
this configuration the CAPTURE-HD provides live content, which can be recorded, edited, and processed:
• The control system is used to start, monitor, and stop the stream from the CAPTURE-HD.
• The CAPTURE-HD, microphone, camera, and content all exist in the room where the capture is taking
place. The presentation is streamed from the CAPTURE-HD to the content management system.
• The content management system may be used to record, rebroadcast, and distribute the content.
6
|
Doc. 4552G crestron.com/capturelivehd
Crestron CaptureLiveHD Design Guide
In-Room Hardware Requirements
CAPTURE-HD Options
Every CaptureLiveHD system depends on a CAPTURE-HD or CAPTURE-HD-PRO device. These devices are the video
recorders that capture and push the newly created content to the Fusion RV Media Services server where it is then
transcoded and distributed. The CAPTURE-HD and CAPTURE-HD-PRO are both high-definition Capture recorders,
but the CAPTURE-HD-PRO also includes 3G, HD, and SD-SDI camera input and composite input.
CAPTURE-HD Front Panel
CAPTURE-HD-PRO Front Panel
USB (Factory Use Only)
USB for Mass Storage Device
|
Doc. 4552G crestron.com/capturelivehd
Information Display
Capture Control Buttons
Audio Level Meter Controls for Menu Navigation
Model Name
7
Crestron CaptureLiveHD Design Guide
Basic In-Room Configuration of CaptureLiveHD
IR
-FS
MP
IR
RF
CAPTURE-TPMC-4SM
-1
-RX
-FS
MP
E IN
N
12V0A
5.
24V A
2.0
Ω
T 4/8
R
+
R OU
KE
EA
SP
L
+
LA
G
G
T
E OU
LIN
LIN
CO
ON
AC
BE OR
NS 2
SE
S
TR
S
TE
MU OR N.O
NS
SE
G
S
R
2
ME
Au
dio
1
50V
2A X.
MA
Co
RY
B
US
MO
L
T
ER
AL T
OU
.
1
ER T R
UT
MP
UT
OUT
OP
LO BHV
RG
ntr
ol
EN
NT
CO
T IN
O
MI
N
LA
WN
Optional Touch Screen
DO
CTS
NTA
CO
HD
MI
HD
V
BH
RG
A IN
MER
CA
SITE
MPO
CO
L
DIO
AU T
OU R
IN L
DIO
T AU R R
EN
NT L +
G
CO
+EE
CH
SP
IN
G
+-
SPEAKERS
DIO
AU
OUT R
L
G
+-
HD
+-
MI
Au
dio
Vid
e
o
LOCAL
AUDIO
REINFORCEMENT
PROJECTOR
(C
RA
ME -100)
A
C IFB
RF
AM
SO
IR
ho
op
r
Mic
NY
ne
Color Key
Video
Audio
HDMI
LAN
IR
RF
The following products are shown above:
• Laptop: The laptop is the content source—slides, web pages, etc. are captured and passed through the
HDMI output onto the projector.
• Camera: The wide-angle camera (CAM-IFB-100) is mounted on the podium to record the presenter.
The CAM-IFB-100 is a good choice when the wiring needs to stay contained at the presenter location.
Use the CAM-IPTZ-101 for installation in the rear of a room or in scenarios with multiple presenter
locations.
• Microphone: A microphone is used to record the presenter’s speech. Program audio from the laptop is
recorded; it is also passed throughout the audio output to the local in-room audio reinforcement system.
• Touch Screen Controller: The optional CAPTURE-TPMC-4SM provides the user with convenient control
of the CAPTURE-HD and camera preview. The touch screen controller connects only to the network and
communicates directly with the CAPTURE-HD (no control system required).
8
|
Doc. 4552G crestron.com/capturelivehd
Crestron CaptureLiveHD Design Guide
Touch Screen Convenience
For added convenience and easier user control, Crestron offers a touch screen that pairs with the CAPTURE-HD
and the CAPTURE-TPMC-4SM. This touch screen provides direct control of the CAPTURE-HD recorder without the
need for programming or a control system. The CAPTURE-TPMC-4SM, in conjunction with one of the Crestron
cameras (CAM-IBF-100 and CAM-IPTZ-101), provides a camera preview window.
The CAPTURE-TPMC-4SM provides a Graphical User Interface (GUI) to access the following features:
• Operational Mode (Record or Stream)
• Start, pause, and stop
• Bookmarks
• Camera preview window
• Audio level adjustments
• Source selection
• Screen layout and arrangement
• Memory storage device selection
• FTP settings
• Network camera settings
• Recording resolution and bitrate settings
NOTE: The CAPTURE-HD records camera video via the composite or SDI input, not via streaming MJPEG video.
The MJPEG video stream is only used for preview on the CAPTURE-TPMC-4SM touch screen. The Crestron
CAM-IFB-100 and CAM-IPTZ-101 cameras can output both composite and MJPEG streams simultaneously. If
using a third-party camera, be sure to check its video output capabilities if touch screen preview is desired.
For more detailed information, refer to CAPTURE-TPMC-4SM on the Crestron website.
Cameras
Crestron offers several different camera models in the CaptureLiveHD family. These cameras are recommended
because of their complete integration with the system, although they are not required. Any composite or SDI
camera is acceptable (SDI is available only through CAPTURE-HD-PRO). The Crestron camera models are shown.
Features
Video Output
Streaming Output
Pan-tilt-zoom
Built-in web-based setup
Optical Zoom
Optimal Placement
Distance
|
CAM-IFB-100
Composite
MJPEG
Yes
Fixed
3-5 ft (1-2 mm) from
subject
Doc. 4552G crestron.com/capturelivehd
CAM-IPTZ-100
Composite
MJPEG
Yes
Yes
26x
10-30 ft (3-10 mm)
from subject
CAM-IPTZ-101
Composite
MJPEG
Yes
Yes
Optical 2.4X (digital 4X)
5-20 ft (2-6 mm) from
subject
9
Crestron CaptureLiveHD Design Guide
Refer to the table below when choosing a third-party camera.
Feature
Composite, SDI, or HDMI output
Considerations
Composite cameras cost less.
SDI cameras enable HD recording of the presenter (better image quality if
the recording presenter is in full screen).
HDMI cameras require an HDMI to SDI converter.
Ethernet streaming output
Pan-Tilt-Zoom
Third-party choices are AJA® HA5, Blackmagicdesign Mini Converter HDMI to
SDI, and Matrox® Convert DVI™.
Simultaneous MJPEG streaming output with composite and SDI output
enables camera preview on a CAPTURE-TPMC-4SM touch screen.
Presenter can move around the room while being recorded.
Some cameras offer face tracking that automatically follows the subject.
Zoom in or zoom out.
Refer to the Crestron website for Integrated Pan/Tilt camera models.
Fixed or zoom lens
During the creation of standardized systems, the camera mounting location
may vary from room to room.
Tip: One of the most important parts of capturing video is lighting. Consider installing a light specifically for
presentation capture and setting a lighting scene that illuminates the presenter.
Microphones
Refer to the information below when choosing a wired or wireless third-party microphone.
10
•
A wired microphone requires a mic preamplifier to bring the signal up to the proper level for use with the
CAPTURE-HD. If the presenter is standing at a podium, then a wired microphone should be considered.
•
A wireless microphone receiver typically outputs line-level audio and is capable of being input directly
into the CAPTURE-HD. If the presenter is moving around the room, then a wireless microphone should be
considered.
|
Doc. 4552G crestron.com/capturelivehd
Crestron CaptureLiveHD Design Guide
CAPTURE-HD with DMPS-300-C System
SPEAKERS
C
01
Z-1
IPT
AM
PROJECTOR
G
MI
HD
12V A
5.0
R-C
E
AL
-SC
C
-RM
V
24 MAX
0.75A
CA
PT
LAN
DM
eo
Vid
UR
PWR
DM
LINK
O
VIDE
HID
USB
P
SETU
DM
DM
RO
OM
CO
R
NT
OL
LE
RES
R
S
GND
TX
RX
RTS
CTS
COM
USB
E-H
ET
C
ER-
CAL
C-S
-RM
DM
PS
IR
2
1
G
S
G
HID
I OUT
HDM
I
DM
H
TS
MI
T
HD
OU
OP
LO BHV
RG
T IN
EN
NT
CO
RY
B
US
MO
ME
AC
NT
N
LA
WN
DO
CO
T
OU
CONFIDENCE
CONFIDENCE
MONITOR
MONITOR
MI
HD
V
BH
RG
D
L
IN
DIO
T AU R
+ L
G
+ -
G
A
1.5
40V~
Hz
100-2
50/60
dio
DM
Po
Au
R
EN
NT
CO
CH
EE
ITE
OS
MP
CO
SP
IN
RA
ME
CA
DIO
AU T
OU R
+ L
G
+ -
IN
T2
D
B HI
US
X OU
C IN
48VD
G
+ -
-30
0-C
Z
Y
G
Z
G
C
VD
X 24
CO
24
G
Y
OG
EA
SP
S2
/8Ω
4Ω
70V
100V
/8Ω
4Ω +
/8Ω
4Ω +
R MA
S
UT
TP
R OU
KE
S
IN
IR S
R
T
T
OUD
RIAL
SE C S G
IR B
G
A
GS
GS
1
D IN -R
AU G+ L+
- -R
- G+ 2
L+ D IN
AU
T
5
INPU
3 4
1 2
- -R
- G+ 4
L+ D IN
AU
- -R
- G+ 5
L+ D IN
AU
+ 4
- + MC
G LN2
+ 2
MC
D
40W
S:
AVI
INPU
T5
INPU
MI
HD
B
T4
OU
QU
RIS
3
Po
N
LA
UT
TP
OU
4
N
1
LA
dio
Au
T6
INPU
RG
RG
UT
TP
OU
T7
DM
Po
MI
HD
UT
TP
2
R
CHO
DM
DM
UT
TP
OU
+-
CTR
E DE
DM
DM
DM
Po
T5
INPU
B
-G
ON
Po
MI
DIF
L+
R
+-
UTI
C ELE
MI
HD
SP
-G
CK
R
SHO
VRI
IC
OU
CTR N
PAS
ELE OPE
OF
E NE
RISK DO NOT
IQU
CA
TE
LA
HD
Y
- +
G LN6
L+
R
+-
4Ω
Pb
LN
+
5 G 3 MC+ LN
- +
+ 6
- + MC
G LN4
-G
ISO
/Y
5
3 G
1 MC+ -
L+
R
/ 8Ω
L / CH
20W
Pr/C
4
LN
- +
1
MC - G
+
3
D IN -R
AU G+ L+
0V
70/10
P
/COM
Y
LA
RE 3
2
OU
PR
G
AS
CL
30W
WE
L PO
Z
TA
TO
MA
CO
1
Color Key
24
MB
Y
24
Z
Y
24
AU
T1
X OU
AU
T
T
NE
8G
0
C-1
-RM
DM
DM
INPU
MI
HD
B
0-C
8G
DM
IN
DM
RG
HDMI
ET
T3
RES
INPU
MI
MI
HD
DM8G
MI
HD
HD
T2
INPU
T1
INPU
VIDEO
-C
00
C-1
I OUT
-RM
HDM
DM
OM
GND
TX
COM
RX
DM
RTS
CTS
ER
UP
LL
SET
RO
NT
CO
RO
V
24 MAX
A
0.75
S 1 IR
G
S 2
S
LAN
HD DISPLAY
LAN
AUDIO
The illustration shows the following configuration:
• Any AV source connected to the DMPS-300-C can be captured by the CAPTURE-HD.
• The CAM-IPTZ-101 is located in the rear of the room.
• The display monitors the source being input into the CAPTURE-HD.
• Any source can be routed to the projector independent from the captured source.
Integrating CAPTURE-HD with Control Systems
The CaptureLiveHD system can be integrated into a Crestron control system. All functionality available on the
front panel and CAPTURE-TPMC-4SM is available in SIMPL, which allows the programmer to create a customized
solution.
Integrating CAPTURE-HD into a Crestron control system provides the following capabilities:
• A single touch screen, keypad, remote, or web or mobile interface controls the AV functions and
CAPTURE-HD in both rooms.
• A touch screen provides expanded control.
• A switcher can easily route video and audio sources into the CAPTURE-HD.
Integration with a complete AV presentation system may offer the following benefits:
• Feed in-room voice-lift systems (via an aux output) into the CAPTURE-HD.
• Send a mix that includes multiple microphone signals (presenter and room).
• Start and stop streams for recording and distribution.
|
Doc. 4552G crestron.com/capturelivehd
11
Crestron CaptureLiveHD Design Guide
Nuts and Bolts of CAPTURE-HD
CAPTURE-HD Block Diagrams
CAPTURE-HD Audio Block
SPEECH IN
UNBALANCED
SPEECH
INPUT
COMPENSATION
SPEECH IN
BALANCED
CONTENT
HDMI AUDIO IN
HDMI
RX
CODEC
(Recorder)
MUTE
HDMI TX
VOLUME
CONTROL
AUDIO OUT
MIXER
CONTENT IN
UNBALANCED
3x1 AUDIO
SWITCH
CONTENT IN
BALANCED
CONTENT
INPUT
COMPENSATION
HDMI OUT
UNBALANCED
AUDIO OUT
BALANCED
AUDIO OUT
Legend
Black Text = Audio
Blue Text = Audio and Video
CAPTURE HD VIDEO BLOCK DIAGRAM
CAPTURE-HD Video Block
RGBHV
LOOP OUT
CONTENT IN
{
RGBHV IN
HDMI IN
2x1
VIDEO
SWITCH
ANALOG &
HDMI RX
Legend
SCALER/WINDOW
PROCESSOR
Black Text = Video
Blue Text = Audio and Video
CAMERA IN
{
SDI IN
COMPOSITE IN
SDI &
COMPOSITE
RX
CODEC
(Recorder)
HDMI TX
HDMI OUT
NOTE: The CAPTURE-HD recording capability is disabled when streaming.
File Type
The CAPTURE-HD records audio and video in an MPEG transport stream (.ts extension) or MPEG-4 Part 14
(commonly referred to as MP4, .mp4 extension) container file. MPEG-TS files are accessible and can withstand
corruption even if a drive is removed or the power fails while recording is underway. The MPEG-TS format uses
an MPEG-2 container. The video CODEC used inside the container is H.264 (also known as MPEG-4 AVC), and the
audio CODEC in the container is AAC (MPEG-4 audio.
12
|
Doc. 4552G crestron.com/capturelivehd
Crestron CaptureLiveHD Design Guide
Recording Bitrate
The file can be recorded in bitrates from 2 Mbps to 6 Mbps. The specified bitrate is the maximum value at which
the file is encoded. If there is minimal motion in the video, for example when displaying a PowerPoint® image, the
average encoding rate is lower. The video recording bitrate versus the card capacity is shown in the table below.
CAPTURE-HD Audio Block
Video Recording Bitrate* Space Required
(Per Hour)
Video Capacity 16 GB
Card
Video Capacity 32 GB
Card
500 Kbps
225 MB
66 hours
133 hours
1 Mbps
450 MB
33 hours
67 hours
2 Mbps
900 MB
18 hours
36 hours
3 Mbps
4 Mbps
5 Mbps
6 Mbps
1.4 GB
1.8 GB
2.3 GB
2.76 GB
12 hours
9 hours
7 hours
6 hours
24 hours
16 hours
14 hours
12 hours
Either 720p or 1080p can be recorded at these rates.
*
NOTES:
• The CAPTURE-HD can be configured to automatically upload the recordings via FTP immediately after a
capture so that internal memory is constantly being cleared out.
• The default file system is FAT32. Therefore, the maximum single file size is limited to 4GB.
File Naming
The CAPTURE-HD can record to the internal MMC card slot or to a USB stick connected to either the front or the
rear USB ports (not both). When the CAPTURE-HD records to the internal MMC slot, it can be configured to upload
the captured file and an XML file with metadata to an FTP server when the recording is completed.
The files names follow the convention below:
<HOSTNAME>_<DATE>_TIME.TS (for example, ROOM101_2011-12-13_09_28_49.TS)
<HOSTNAME>_<DATE>_TIME.XML (for example, ROOM101_2011-12-13_09_28_49.XML)
NOTE: With the MP4 file type, the captured file displays an .mp4 extension and not the .ts extension shown in the
example above. This ensures that the filenames are always unique for each recording and can be sorted by the
unit on which they were recorded, as well as the time of recording. The XML file contains metadata associated with
the file.
File Playback
CAPTURE-HD saves files in the MPEG-TS container or the MP4 container. MP4 files have better compatibility
and can be played back using most standard video players. MPEG-TS offers a robust container but may not be
supported by most video players. For recommendations on playback methods, refer to the Crestron True Blue
Online Help - Answer ID 5199. MP4 videos are becoming the standard for video on computers and mobile devices.
They typically use the high-quality, low-bitrate H.264 video codec with a high-quality AAC audio codec. MP4s are
natively viewable in Windows® 7, Mac OS®, iOS, and other operating systems. Other free, cross-platform media
players support older versions of Windows.
|
Doc. 4552G crestron.com/capturelivehd
13
Crestron CaptureLiveHD Design Guide
Streaming Bitrate
The CAPTURE-HD can stream with bitrates from 500 Kbps to 6 Mbps. The specified bitrate is the average bitrate
of the stream and supports streaming at 720p or 1080p. Scenes with minimal motion may have lower average
bitrates because of compression.
Streaming and Online Playback
The CaptureLiveHD system is designed so that the viewing experience is just as seamless as the recording. The
best playback experience is achieved when using Fusion RV with Media Services server. Crestron recommends
streaming the final content; however, the output file can also be downloaded.
There are two main ways to view content that has been recorded:
• View the stream using a Mac, PC, or mobile device (via Fusion RV with a Media Services server).
• Download the video file and view it on any device capable of playing back MP4 files.
Server Requirements
The CaptureLiveHD system depends on a Fusion RV with Media Services server for it to be a complete solution
with metadata, content transcoding, and distribution. Fusion RV provides a comprehensive way to manage AV
resources, track usage, schedule maintenance, provide real-time help desk support, and schedule rooms from
Microsoft® Outlook, Notes, R25, or a touch screen outside the room.
Media Services is a component of Fusion RV that enables integration with CAPTURE-HD. Fusion RV attaches
metadata to scheduled recordings and transcodes and publishes them via an RSS feed.
For more information on the Fusion RV workflow and viewing options, refer to "CaptureLiveHD Workflow" on
page 15. For more information on Fusion RV, refer to the Crestron website.
NOTE: The CaptureLiveHD workflow video can be accessed on the Crestron website.
14
|
Doc. 4552G crestron.com/capturelivehd
Crestron CaptureLiveHD Design Guide
CaptureLiveHD Workflow
The CaptureLiveHD system is designed so that a meeting or class can be recorded with minimum user
intervention. This section describes the process of capturing a presentation—from scheduling to viewing content
and all the intermediate actions that are processed by the Fusion RV with Media Services server.
CaptureLiveHD Workflow
1. Schedule
2. Synchronize Schedule
Schedule a session from
Notes, R25, Microsoft
Outlook, or the Fusion
RV room scheduler. The
schedule is sent to
Fusion RV.
JAN
Fusion RV syncs the schedule
information with the appropriate
CAPTURE-HD.
25
Synchronized
Scheduling Data
FTP Upload
New
Scheduling Info
3. Upload Recording
NAS
When recording is complete,
CAPTURE-HD uploads the file to
the NAS via FTP.
Network
Share
4. Process Video
e
Ne
har
two
rk
rk S
wo
Sh
Net
are
Fusion RV looks at a watch folder on the
NAS and prepares videos as they become
available. This includes transcoding them
into the various formats required for
download and streaming.
5. Publish Content
Streaming
Server
RS
SF
eed
RTMP Stream
HTTP Download
HTTP
Server
RSS Feed
After the videos are transcoded, they are
pushed to the HTTP server and, if desired,
the streaming server. The HTTP server
hosts the downloadable MP4s and the RSS
feeds (RSS feeds required for download
and streaming).
6. View Content
Once the videos are published,
they can be viewed on an array
of devices.
|
Doc. 4552G crestron.com/capturelivehd
15
Crestron CaptureLiveHD Design Guide
Scheduling
The first step in creating a recording is to schedule the event, meeting, class, etc. This can be done using the
enterprise scheduler software (Notes, R25, or Microsoft Outlook) or in the scheduler built into Fusion RV. The
meeting should be booked as usual, and the room where the CAPTURE-HD is located should be assigned to the
meeting.
Scheduling a Meeting with Outlook
When a meeting is scheduled, Fusion RV provides the meeting details automatically to the Capture HD recorder,
including the subject and the organizer. Fusion also provides a Capture Profile to the device, which is a set of rules
that dictate how the recording is published and distributed after the recording.
The Capture Profile is attached to the meeting because separate meetings may have different requirements for
distribution. For example, a university may set different profiles for the business and engineering schools even
though they use the same scheduler and Fusion RV installation. The same CAPTURE-HD (in the same room) can
publish to many different locations based on the meeting requirements. The Capture Profile is assigned by editing
the meeting from the Fusion RV scheduler. One of the profiles is set as the default, so it is used if a meeting is
booked and no one alters the profile.
16
|
Doc. 4552G crestron.com/capturelivehd
Crestron CaptureLiveHD Design Guide
Recording
When the schedule is downloaded by the CAPTURE-HD, the scheduled meeting information is displayed on the
front panel and is available to the Crestron control system or touch screen in the room so that the presenter can
see what is to be recorded. The presenter then has the option to record the meeting with the scheduled metadata.
If there is nothing scheduled or if the schedule is incorrect, the presenter can record the meeting without the
metadata, called an ad-hoc or guest recording. For more information on the differences between the two recording
options, refer to "Publishing" on page 19.
CAPTURE-TPMC-4SM Meeting Selection Page
It is important to note that by default, the CAPTURE-HD does not begin recording based on the scheduled meeting;
it waits for the user to press the Record button (minimizing the need to trim a video).
Alternatively, a Crestron control system can automatically start recording based on an action. For example, it could
start recording as soon as the presenter turns on the projector or selects a source.
Bookmarks
The presenter can add bookmarks at any time during a presentation by pressing the Add Bookmark button on
the touch screen. The Add Bookmark feature is available only when using the touch screen or a Crestron control
system. This feature adds a keyframe screenshot and time stamp, which are accessible during viewing via the
Crestron Media Player. The bookmarks feature requires a fully integrated CaptureLIveHD system using Fusion RV
software. Playback of bookmarked recordings is exclusively supported using the Crestron Media Player.
|
Doc. 4552G crestron.com/capturelivehd
17
Crestron CaptureLiveHD Design Guide
CAPTURE-TPMC-4SM Recording Screen and Web Streaming with Bookmarks
Bookmarks
Stopping
The CAPTURE-HD stops recording only when the Stop button is pressed. Since meetings differ in how long they
last, the manual control allows the presenter to determine just what should or should not be recorded.
Uploading
When the Stop button is pressed, the CAPTURE-HD automatically begins uploading the recording and its associated metadata via FTP. In a typical deployment, all CAPTURE-HD devices are set to upload to the same location so
that all of the content is located in one spot. The CAPTURE-HD does not upload and record simultaneously, so if
another recording begins, the FTP transfer is paused while the new recording occurs. When the new recording is
stopped, all file transfers resume.
FTP transfers take about 20% to 50% of the initial recording time, depending on the bitrate of the recording and
the speed of the network (Crestron recommends Gigabit connectivity to the CAPTURE-HD). The CAPTURE-HD FTP
transfer speed is usually about 10 Mbps, so if 25 Capture devices are uploading simultaneously (for a total of 250
Mbps), a typical well-designed network and file server can handle the traffic. The advantage to using FTP to upload
after the event, instead of streaming during the event, is that any network interruptions or slowdowns are handled
effectively.
NOTE: In large deployments where there may be concern about overloading the FTP server, set different groups of
CAPTURE-HD boxes to upload to different FTP servers.
When the CAPTURE-HD has completed the upload, and the file’s contents are verified on the server, the file is
removed from its local MMC or USB memory to make room for new recordings.
18
|
Doc. 4552G crestron.com/capturelivehd
Crestron CaptureLiveHD Design Guide
Publishing
Fusion RV watches the folder(s) to which the Capture HD devices are uploading the recordings. When a new
recording appears in the folder, Fusion RV reads the metadata to determine what should be done with the
recording.
Metadata
If a scheduled meeting is recorded, the file is converted to the desired formats (transcoded) and then published
(the RSS feed is posted and updated, and the videos are posted to the streaming server or as downloadable MP4s)
as soon as possible.
If the recording was completed without metadata (for example, if there was no scheduled meeting, or if the
presenter determined that the meeting information was incorrect), Fusion RV pauses and marks the item as
"Action Required" with basic metadata such as the room name and time of recording.
An e-mail can be sent to the person responsible for the recordings (for example, technology manager, owner of
the room, etc.). The e-mail notification is configurable. This person can access the Fusion RV interface, view the
recording, and then add the appropriate metadata. The publishing process continues as if the user had recorded a
scheduled meeting.
File Conversion
Fusion RV publishes the recordings following the steps shown below.
1. Transcoding
Fusion RV takes the uploaded file received from the CAPTURE-HD and transcodes it into one or more
resolutions for publishing. The ability to encode into multiple resolutions is provided because the Crestron
Media Player supports dynamic bitrate video (DBV). This allows the Crestron Media Player to pick the best
resolution video based on the Internet connection speed. Up to 720p or 1080p video can be served up to the
people who can view it, but slower connections may need to view 480p video. Up to five video resolutions
can be selected for each distribution channel. Publishing in more formats takes longer but provides more
accessibility to the users. For more information, refer to "Publishing Speeds" on page 21.
By default, 360p, 480p, and 720p MP4 files are created from the original .ts file. Depending on the Internet
connection speeds (whether located on campus or an internal network, on a high-speed Internet
connection, or on a slower connection like DSL), the user may be able to achieve sustained network speeds
of only 300 to 500 Kbps instead of the 1 Mbps typically used in high-definition feeds.
NOTE: Video render formats can be selected during setup.
Selecting Video Render Formats
|
Doc. 4552G crestron.com/capturelivehd
19
Crestron CaptureLiveHD Design Guide
2. Uploading
After Fusion RV finishes transcoding the video into various formats, the videos are moved to the appropriate
servers. This is accomplished using Windows file sharing (also known as UNC).
3. Approval (Optional)
If the Fusion RV profile is configured to require approval before publishing, Fusion RV sends an e-mail to the
meeting organizer to get an approval before links to the video are published.
Profile Configuration Window (Enable or Disable Approval)
Approval E-mail Window
4. Publishing
Once the video is uploaded and approved (if required), Fusion RV updates the RSS feed for the video and sends
out e-mail notifications with links to the video.
20
|
Doc. 4552G crestron.com/capturelivehd
Crestron CaptureLiveHD Design Guide
Publishing Speeds
File publishing speeds vary depending on the server hardware that is used. The Crestron benchmark server
consists of the following:
• Dual Intel® Xeon® X5650 CPUs
• 8GB RAM
• Windows Server® 2008 R2
• 7200 RPM SATA HDD
If the file is published using the defaults, which is considered the best delivery method, each 1 hour video file
takes approximately 15 minutes of CPU time to transcode, making it capable of transcoding four times real time.
This delivery method creates video files at 720p, 480p, and 360p so that the Crestron Media Player can select the
appropriate video format depending on the client’s connection speed.
NOTE: Each video takes longer than 15 minutes if done one-by-one, but the server is configured so that multiple
jobs are processed in parallel.
Refer to the table below for information on how often the Capture HD devices are used and how many devices can
be supported by a single server.
Daily Capture Usage
(Recording Hours Per Room)
Number of CAPTURE-HD Units Supported by a Single Server
Dynamic Bitrate Video
720p
480p
2 hours
40
80
120
4 hours
20
40
60
8 hours
10
20
30
NOTE: Fusion RV can be installed on multiple servers to increase the overall processing power with no additional
Fusion RV software cost.
|
Doc. 4552G crestron.com/capturelivehd
21
Crestron CaptureLiveHD Design Guide
Streaming Video with Wowza
To provide web pages over the Internet and web servers such as Apache™, use the HTTP protocol. Unfortunately,
that protocol does not stream video, so separate server software must be used. Several competing standards for
streaming video have emerged from the major web video competitors, as shown in the table below.
Company
Adobe®
Apple®
Microsoft
Streaming Technology
Flash® (RTMP)
HTTP Live Streaming
Silverlight® Smooth Streaming
Wowza® is the only server technology that supports all of the major streaming formats on a single piece of
software; therefore, Crestron has chosen it as the preferred streaming server technology for the CaptureLiveHD
application. The RTMP streaming capabilities of Wowza are utilized to stream the content to the Crestron Media
Player.
When video transcoding is complete, Fusion RV copies the recordings to a directory accessible by the Wowza
server for streaming. From there, Wowza is able to stream the videos without Fusion RV intervention.
Wowza can also be configured to receive and rebroadcast streams received from the CAPTURE-HD. Streaming is
enabled through programming in SIMPL. For Wowza configuration instructions and details about the parameters
and options available in SIMPL, refer to the Crestron website and online help.
Posting the Content for Viewing
The first time that a meeting occurs, Fusion RV creates a single-item RSS feed with a link to that video and sends
an e-mail notification that it was posted.
E-mail Notification Example
22
|
Doc. 4552G crestron.com/capturelivehd
Crestron CaptureLiveHD Design Guide
If the meeting is recurring, each time a new occurrence of the meeting is recorded, a new link is added to the
RSS feed, and the e-mail notification can be sent regarding the update. This list is e-mailed to the organizer of the
meeting and any other users configured to receive the notification as soon as the meeting is ready to be published.
The list is created in the RSS 2.0 format so that it can easily be embedded into any web page.
The RSS feed works as follows:
1. The data in the RSS feed is derived from the scheduling information.
Appointment Recurrence Window in Outlook
2. The Fusion RV server generates a new RSS feed for this recurring meeting.
Weekly Status Update
Monday, October 12, 2015 9:30 AM - 10:00 AM UTC
3. As the meetings occur, new items are added to the RSS feed.
|
Doc. 4552G crestron.com/capturelivehd
23
Crestron CaptureLiveHD Design Guide
Embedding the RSS Feed
There are two methods to embed the RSS feed in a content management system such as Blackboard® or
SharePoint®. Use the content management system's built-in RSS features, or use services such as Feed2JS to
embed the RSS feed in any web page.
The examples below show where the RSS feed information is entered in SharePoint and how it is displayed on the
web page as a logged-in SharePoint user.
RSS Feed Integration Window RSS Feed Viewing Window
NOTE: For each new meeting occurrence, the organizer receives an e-mail, and the new occurrence is added to
the RSS feed. This means the RSS feed needs to be embedded once and the list is updated automatically. There is
an option to require the organizer (or designated other) to approve each recording before it is posted to the web.
In this approval step, the organizer can also add notes to the recording.
Publishing Locations
When Fusion RV publishes the content, the files are copied to two locations. Data files like the RSS feed,
thumbnails, and configuration files for the Crestron Media Player are copied to one location, and the recordings are
copied to a second location.
When utilizing the Crestron Media Player, a web server such as Apache is needed to provide the data files to users
via HTTP, while the Wowza streaming server is used to provide the recordings to users via RTMP and HTTP Live
Streaming. For more information, refer to "Scheduling" on page 16.
RSS Feed Viewing Window
Weekly Status Update
Monday, October 12, 2015 9:30 AM - 10:00 AM UTC
Monday, October 19, 2015 9:30 AM - 10:00 AM UTC
Monday, October 26, 2015 9:30 AM - 10:00 AM UTC
24
|
Doc. 4552G crestron.com/capturelivehd
Crestron CaptureLiveHD Design Guide
Viewing
Fusion RV currently supports viewing the content via two methods: Crestron Media Player and Basic RSS Feeds
with file download.
Crestron developed a web application to play back CaptureLiveHD content so that additional features beyond the
typical web video can be provided. To support live streaming and other features, the Crestron Media Player channel
requires that the Wowza streaming server software send the recording to the user. For more information, refer to
"Streaming Video with Wowza" on page 22.
Viewing CaptureLiveHD Content
The Crestron Media Player (written in Adobe Flash) provides thumbnail navigation so that the user can access
different bookmarks in the recording.
If using the Crestron Media Player web application to view the content, the original video can be transcoded into
several levels, and the player dynamically switches to the appropriate feed based on the video window size and
connection speed of the user. The default transcoding formats are 720p and 480p, but 360p can be added as a
lower-bandwidth option if there may be users on slow connections.
This is very similar to the way YouTube® and Vimeo™ provide various resolutions for the same video.
|
Doc. 4552G crestron.com/capturelivehd
25
Crestron CaptureLiveHD Design Guide
Appendix A: CAPTURE-HD Screen Arrangements
The examples below show the possible ways the CAPTURE-HD source material can be arranged on the screen.
These examples assume the presence of HD source content and a SD or HD camera feed. The black bars signify
window space used by an HD camera fed into the HD-SDI connector.
CAPTURE-HD Screen Arrangements
26
|
Doc. 4552G crestron.com/capturelivehd
Crestron CaptureLiveHD Design Guide
Appendix B: CaptureLiveHD FAQs
1. When using CAPTURE-HD in a stand-alone application, how do I set up preferences and add metadata to
recordings?
The basic setup can be accomplished using the front panel. The recordings can be renamed and edited using
third-party video editing and production software.
2. When using CAPTURE-HD in a stand-alone application, can I access the CAPTURE-HD via the network?
The CAPTURE-HD can be controlled by an Ethernet-enabled Crestron processor or by the
CAPTURE-TPMC-4SM.
3. Is there a software application for configuration and control of CAPTURE-HD other than Fusion RV?
The basic setup and the record, pause, and stop functions can be accomplished using the front panel.
4. Is it possible to integrate CAPTURE-HD with Outlook using Roomview Express?
No, only Fusion RV has CAPTURE-HD control and integration capability.
5. Is there a low-cost software solution or Fusion RV license to support meeting, class scheduling, and
management?
Yes, Fusion RV may be used in Free mode for systems including five or fewer rooms or processors. There is no
additional cost if already running RoomView Server Edition or Fusion RV.
6. How does Fusion RV handle file archiving?
File archiving is not a feature of Fusion RV; however, the metadata provided by Fusion RV, which is included
with the recorded file, provides everything needed to archive and organize video files into an existing library.
7. How do I know if there is enough memory on the USB drive to record a 90-minute class?
The available storage space on the currently installed drive is displayed on the front panel menus and settings.
8. What is the monthly or annual cost for using CAPTURE-HD? Are there any recurring charges?
There are no monthly or recurring fees or charges.
9. How can the CAPTURE-HD be controlled if access to the front panel is not an option?
The CAPTURE-TPMC-4SM or a control system with UI or XPanel has direct control of CAPTURE-HD.
10. Can the CAPTURE-HD send out any sort of live stream?
Yes, streaming is now available. Refer to the Crestron website for more information.
11. Is the back-end delivery protocol a progressive download or a true stream?
The CAPTURE-HD supports both FTP (which is progressive) and live streaming.
12. The descriptions for the camera models CAM-IFB-100, CAM-IPTZ-100, and CAM-IPTZ-101 include HD
streaming. How is streaming video being used in a CAPTURE-HD system?
The camera’s composite video output is recorded along with the HDMI input of the CAPTURE-HD. The
streaming feature is used to allow the presenter to view a live recording on the Crestron touch screen.
The system uses a round-robin approach for uploading recorded files. If an upload fails, the system retries after
going through all other pending uploads. The Max_Upload_Retries join is now obsolete because of this change.
|
Doc. 4552G crestron.com/capturelivehd
27
Crestron CaptureLiveHD Design Guide
13. What is the largest file size that can be recorded?
CAPTURE-HD uses FAT32, which has a maximum file size of 4 GB.
14. Are there other limitations to the size of the recording?
A .ts file has no size limitation, but MP4 has a maximum file size of 4 GB, which is independent of the file
system being used.
15. What happens when the server is unavailable?
The system uses a round-robin approach for uploading recorded files. If an upload fails, the system retries after
going through all other pending uploads. The Max_Upload_Retries join is now obsolete because of this change.
28
|
Doc. 4552G crestron.com/capturelivehd
Crestron CaptureLiveHD Design Guide
This page is intentionally left blank.
|
Doc. 4552G crestron.com/capturelivehd
29
Crestron World Headquarters
15 Volvo Drive
Rockleigh, NJ 07647
Tel: 1-888.CRESTRON
Fax: 201.767.7676
crestron.com
Refer to the listing of Crestron worldwide offices on the Crestron website
www.crestron.com/offices for assistance within a particular geographic region.
Printed in USA Doc. 4552G 6/2015