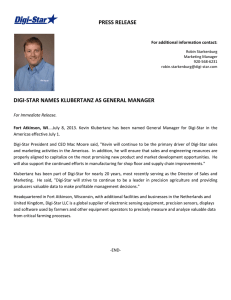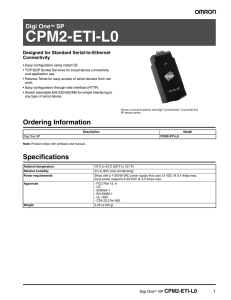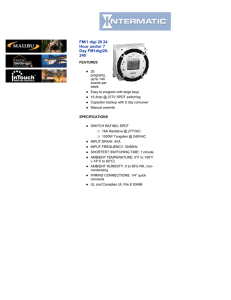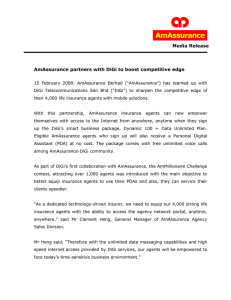Digi iMobile Touch Lite/Pro
advertisement

Digi iMobile Touch Lite/Pro REMOTE VIEWING APP FOR IPHONE/IPAD USER GUIDE English Version 1.0 Digi iMobile Touch Pro version shown DH200/200+/230/250 SERIES Right For Business™ www.digimerge.com Copyright © 2011 Digimerge Technology Inc. Digi iMobile Touch Lite User’s Guide Digi iMobile Touch is an iPhone app that allows you to remotely view your DH200/200+/230/250 series DVR. There are two versions of the Digi iMobile Touch app: 1. Digi iMobile Touch Lite (Free) 2. Digi iMobile Touch Pro (Payment required) Digi iMobile Touch Lite VS Digi iMobile Touch Pro Feature Lite version Pro version Channels supported 16 16 Video Search feature No Yes Record On/Off control No Yes Schedule On/Off control No Yes Alarm On/Off control No Yes Number of DVRs Supported 2 10 Price Free $9.99 from the Apple App Store* *Prices subject to change. Please check the Apple App Store for the latest pricing. Compatible Devices • iPhone 3GS, iPhone 4, iPod Touch (3rd and 4th generation), iPad • iOS 4.1 or later • Digimerge DH200/200+/230/250 Series DVR 1 Digi iMobile Touch Lite User’s Guide Prerequisites • Port 80 (or whichever port your system is using) must be port forwarded to your router • You must create a DDNS account, and have the DDNS settings configured in your DVR • The DVR must have internet access • You must have a Digimerge DDNS address to log in remotely • An iTunes account NOTE: You will need to create an iTunes account before you can download the app. An iTunes store account requires a valid credit card number. Your credit card number will be charged if you download Digi iMobile Touch PRO. The Digi iMobile Touch Lite app is free of charge. Installation Steps 1. Search for Digi iMobile Touch Lite or Digi iMobile Touch Pro in the iTunes store. Follow the onscreen instructions to install the app. Digi iMobile Touch Lite FREE Search for Digi iMobile Touch Lite Digi iMobile Touch Pro $9.99 Search for Digi iMobile Touch Pro Starting Digi iMobile Touch • Tap on the Digi iMobile Touch Lite / Pro icon ( 2 ) to start the app. Digi iMobile Touch Lite User’s Guide Configuring Digi iMobile Touch Lite/Pro Once you have installed the application, enter your DVR‘s information to connect remotely. To enter your DVR information into Digi iMobile Touch Lite: 1. Tap the + button. + button Digi iMobile Touch Lite users: You can add a maximum of two (2) DVRs to the Device list. Digi iMobile Touch Pro users: You can add a maximum of ten (10) DVRs to the Device list. 2. Enter the following: • Name: Enter the DVR name of your choice. • IP/Host: • Enter the local IP of the DVR, followed by a colon, folowed by the DVR’s port number OR • Enter the DDNS address of the DVR, followed by a colon, followed by the DVR’s port number (i.e. touch.digimerge.net:80) • Username: Enter the DVR’s user name (by default, admin) • Password: Enter the DVR’s password (by default, 000000) 3. Tap Done to continue. Enter DVR name Enter DVR DDNS address or local IP address Enter DVR user ID (by default: admin) Enter DVR password (by default: 000000) Tap Done You must include the port number when entering the DVR’s DDNS or LAN address. 3 Digi iMobile Touch Lite User’s Guide Connecting to your DVR 1. From the Device List, tap the name of your DVR to connect. Tap the name of your DVR Digi iMobile Touch Lite Interface Full Screen Viewing modes Toggle on screen display (OSD) Take screenshot* PTZ * Screenshots are stored in your iPhone’s photo album. 4 Digi iMobile Touch Lite User’s Guide Digi iMobile Touch Pro Interface Full Screen Search DVR Take screenshot* Viewing modes PTZ Toggle on screen display (OSD) Opens Device Control menu * Screenshots are stored in your iPhone’s photo album. About the Search and Control menus The Search and Control menus are exclusive to Digi iMobile Touch Pro. The search menu allows you to search and playback video on your DVR. The Control menu allows you to turn recording on or off, enable or disable relay control, and turn schedule recording on or off. 5 Digi iMobile Touch Lite User’s Guide Changing Viewing Modes • Touch to change viewing modes. Single channel view Quad View Swipe finger to change channels (single channel view only) 9-channel view Digi iMobile Touch Lite interface shown Rotating the Screen Rotate your iPhone to change the image orientation. Digi iMobile Touch Lite interface shown 6 16-channel view Digi iMobile Touch Lite User’s Guide Toggling the On Screen Display (OSD) • Tap the OSD button to turn the OSD on/off. The OSD displays the recording status and DVR time. OSD on OSD Off DVR Time OSD button Digi iMobile Touch Lite interface shown PTZ To control connected PTZ cameras to the DVR: 1. Select the channel that the PTZ camera is connected to in single channel mode. 2. Tap the PTZ button. 3. Tap the arrows to pan/tilt the camera. Tap + and - to zoom in and o ut. Tap arrows to pan and tilt camera Tap + / - to zoom in or out PTZ button Digi iMobile Touch Lite interface shown 7 Digi iMobile Touch Lite User’s Guide Digi iMobile Touch Pro features Search The Search menu allows you to search for recorded video on your DVR. To search for video: 1. Tap the Search icon ( ). 2. Tap the arrows to select the month, and then tap the desired date to begin the search. Tap here to select month Tap here to select date 3. Tap the hour that you wish to begin the search. Next, drag the Min button to search for the minute that you wish to search. 1. Tap here to select desired hour 2. Drag Minute button to select desired minute 3. Tap one of the preview windows to begin playback 4. Tap one of the preview windows to begin playback (see image above). 8 Digi iMobile Touch Lite User’s Guide 5. Use the playback controls to pause, fast forward, or rewind video. Tap here to view channel in full screen view. Tap repeatedly to change channels in full screen view. Playback Controls Exit playback Device Control The Device Control menu allows you to turn recording, scheduled recording and relay alarms on or off. To configure the Device menu: 1. Tap the Control button ( ). Tap here to close the Device Control menu. Tap here to turn dial to the On or Off position. 2. Configure the following: • Record: Tap the Record button to turn DVR recording on or off. • Schedule: Tap the Schedule button to stop or start scheduled recording. • Alarm: Tap the Alarm button to turn alarm devices on or off. 3. Tap X to close the Device Control menu. 9