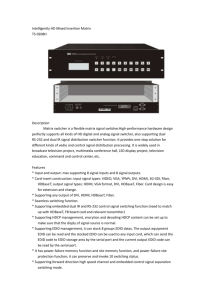DIGI-88FS Installation and Operation Guide

DIGI-88FS Installation and
Operation Guide
Rev 141201 8001 Terrace Ave
Suite 201
Middleton, WI 53562
Phone: 608-831-0880
Toll-Free: 866-462-8649
Fax: 608-831-1833
DIGI-88FS Installation Guide
Important Safety Instructions
Read all of these instructions. Save them for future reference.
» Follow all warnings and instructions marked on the device.
» This product is for indoor use only.
» Do not place the device on any unstable surface (cart, stand, table, etc.). If the device falls, serious damage will result.
» Do not use the device near water.
» Do not place the device near, or over, radiators or heat registers.
» The device cabinet is provided with slots and openings to allow for adequate ventilation. To ensure reliable operation, and to protect against overheating, these openings must never be blocked or covered.
» The device should never be placed on a soft surface (bed, sofa, rug, etc.) as this will block its ventilation openings. Likewise, the device should not be placed in a built in enclosure unless adequate ventilation has been provided.
» Never spill liquid of any kind on the device.
» Unplug the device from the wall outlet before cleaning. Do not use liquid or aerosol cleaners. Use a damp cloth for cleaning.
» The device should be operated from the type of power source indicated on the marking label. If you are not sure of the type of power available, consult your dealer or local power company.
» To prevent damage to your installation it is important that all devices are properly grounded.
» Clean only with a dry cloth.
» Do not install near any heat sources such as radiators, heat registers, stoves, or other apparatus (including amplifiers) that produce heat.
» Use only accessories specified or recommended by Intelix.
» Explanation of graphical symbols:
◊ Lightning bolt/flash symbol: the lightning bolt/flash and arrowhead within an equilateral triangle symbol is intended to alert the user to the presence of uninsulated “dangerous voltage” within the product enclosure which may be of sufficient magnitude to constitute a risk of shock to a person or persons.
◊ Exclamation point symbol: the exclamation point within an equilateral triangle symbol is intended to alert the user to the presence of important operating and maintenance (servicing) instructions in the literature accompanying the product.
» Do not allow anything to rest on the power cord or cables. Route the power cord and cables so that they cannot be stepped on or tripped over. If an extension cord is used with this device make sure that the total of the ampere ratings of all products used on this cord does not exceed the extension cord ampere rating. Make sure that the total of all products plugged into the wall outlet does not exceed 15 amperes.
» To help protect your system from sudden, transient increases and decreases in electrical power, use a surge suppressor, line conditioner, or uninterruptible power supply (UPS).
» Position system cables and power cables carefully; be sure that nothing rests on any cables.
» Never push objects of any kind into or through cabinet slots. They may touch dangerous voltage points or short out parts resulting in a risk of fire or electrical shock.
» Do not attempt to service the device yourself. Refer all servicing to qualified service personnel.
» If the following conditions occur, unplug the device from the wall outlet and bring it to qualified service personnel for repair.
◊ The power cord or plug has become damaged or frayed.
◊ Liquid has been spilled into the device.
◊ The device has been exposed to rain or water.
◊ The device has been dropped, or the cabinet has been damaged.
◊ The device exhibits a distinct change in performance, indicating a need for service.
◊ The device does not operate normally when the operating instructions are followed.
» Only adjust those controls that are covered in the operating instructions. Improper adjustment of other controls may result in damage that will require extensive work by a qualified technician to repair.
» Use only with the cart, stand, table, or rack specified by Intelix or sold with the equipment. When/if a cart is used, use caution when moving the cart/equipment combination to avoid injury from tip-over.
» Unplug this apparatus during lightning storms or when unused for long periods of time.
3
4
DIGI-88FS Installation Guide
Table of Contents
DIGI-88FS Installation Guide
5
6
DIGI-88FS Installation Guide
Product Overview
The Intelix DIGI-88FS eight input by eight output HDMI matrix is designed to add fast switching and scaling to enhance the user experience in professional installations.
The new DIGI-88FS features eight HDMI inputs and eight scaling HDMI outputs with support for resolutions up to
1920x1200. Regardless of the source video resolution, the display will always receive the ideal video resolution.
Gone are the days of not being able to view 1080p content on a WXGA or 720p display.
In addition to the fast switching and scaling capabilities of the matrix, the DIGI-88FS can also be configured to automatically advance to the next HDMI input if the current video source is powered off.
The DIGI-88FS can be controlled via the front panel, infrared (IR), RS232, or via a web GUI when connected to an internal network. The extensive variety of control options makes the DIGI-88FS an easily accessible matrix for any control system.
The DIGI-88FS takes up only one rack unit, saving valuable real estate in an equipment rack. The 62-watt internal power supply with an industry standard IEC power input in the DIGI-88FS eliminates the need for traditional “wall wart” or inline power supplies.
DIGI-88FS Installation Guide
Package Contents
Please verify the following items are in the shipping box prior to installation of the DIGI-88FS.
DIGI-88FS Matrix Switcher
1 ea
Shelf Feet with Screws
(installed on matrix)
4 ea
Rack Ears with Screws
2 ea
Infrared Remote Control
1 ea
US Power Cable
1 ea
IR receiver (eye)
1 ea
DIGI-88FS Installation and Operation Guide
1 ea
7
8
DIGI-88FS Installation Guide
Front Panel
Front and Rear Panels
1 2 3 4
5 6 7
1. LCD screen
2. Input select buttons
3. MENU button
4. CANCEL button
5. Output select buttons
6. PROFILE button
7. ENTER button
Rear Panel
A B C D E F
G
A. AC power input
B. Power switch
C. Ground screw
D. HDMI outputs
E. IR input for matrix
F. TCP/IP (Telnet) control input; also allows control via web browser
G. HDMI inputs
H. RS232 control input
H
DIGI-88FS Installation Guide
IR Remote
The included IR remote performs AV routing and power on/off functions. Please see
Operation) for information on controlling the matrix from the IR remote.
The remote control requires one CR2025, which is included and installed for convenience. A clear plastic tab prevents the battery from being drained during shipment and must be removed prior to operation.
9
DIGI-88FS Installation Guide
Installation Instructions
Quick Start
1. Rack mount the matrix (optional)
2. Connect ground (optional)
3. Connect sources
4. Connect displays
5. Connect control (optional)
6. Apply power
Rack mount the Matrix
At least 2 inches of free air space is required on both sides of the DIGI-88FS for proper side ventilation. Avoid mounting the DIGI-88FS near a power amplifier or any other source of significant heat.
Remove the supplied shelf feet from the bottom of the matrix.
Then, remove the screw that secures the front panel to the side of the matrix chassis.
Attach the supplied rack ears to the sides of the DIGI-88FS matrix.
The matrix requires one rack units (1 RU) of space. It is recommended that you leave an empty rack space above and below the DIGI-88FS for additional cooling.
Connect Ground
A ground screw is located on the left rear of the matrix to help eliminate static shock during installation and operation of the matrix. Connect a wire from the matrix to an earth ground, such as a grounded bus bar in an equipment rack.
10
Connect Sources
DIGI-88FS Installation Guide
Connect the source devices to HDMI inputs using HDMI cables that are less than or equal to 5 meters in length. For source devices that are further away, an HDMI extension device will be required to complete the connection.
Connect Displays
Connect the display devices to HDMI outputs using HDMI cables that are less than or equal to 5 meters in length. For display devices that are further away, an HDMI extension device will be required to complete the connection.
Connect Control
IR Control
When IR control of the DIGI-88FS is necessary, the IR EYE input allows the IR remote to control the matrix via the supplied IR receiver.
Insert the TRS 3.5 mm plug of the IR receiver to the matrix IR input port (IR EYE) of the matrix.
11
DIGI-88FS Installation Guide
RS232 Control
The RS232 control port requires a standard straight-through serial cable for operation. The default settings for the
RS232 port are:
5 4 3 2 1
• 19200 baud
• 8 Data Bits
• 1 Stop Bit
• Parity = none
9 8 7
2 = TX
3 = RX
5 = GND
6
Connect a standard straight-through serial cable with DE9 connector between the RS232 port on the DIGI-88FS and the controller.
TCP/IP (Telnet) Control
1 8
Pin 1
Pin 2
Pin 3
Pin 4
Pin 5
Pin 6
Pin 7
Pin 8
TIA/EIA-568B
Orange/White
Orange
Green/White
Blue
Blue/White
Green
Brown/White
Brown
The TCP/IP port requires a standard straight-through Category 5e or greater cable with the TIA/EIA-568B crimp pattern for operation.
The default settings for the TCP/IP port are:
IP address: 192.168.0.178
Port: 23
Connect the Ethernet cable between to the matrix and a router with a straight-through cable or between the matrix and a computer with a crossover cable.
12
Router Connection
1. Configure the router to use the same IP range as the matrix, such as 192.168.0.1.
2. Connect the computer to the router.
3. Connect the DIGI-88FS to the router
DIGI-88FS Installation Guide
Crossover Cable Connection
1. Configure the computer to use the same network prefix as the IP address assigned to the matrix. For example, the IP address of the matrix is 192.168.0.178. Set the computer to use a static IP address within the same network range, such as 192.168.0.42.
2. Connect the network crossover cable to the computer and to the TCP/IP port on the DIGI-88FS.
Crossover Cable Pinout
1 8 1 8
Pin 1
Pin 2
Pin 3
Pin 4
Pin 5
Pin 6
Pin 7
Pin 8
TIA/EIA-568A
Green/White
Green
Orange/White
Blue
Blue/White
Orange
Brown/White
Brown
Pin 1
Pin 2
Pin 3
Pin 4
Pin 5
Pin 6
Pin 7
Pin 8
TIA/EIA-568B
Orange/White
Orange
Green/White
Blue
Blue/White
Green
Brown/White
Brown
Web Browser Control
The DIGI-88FS includes a web portal to allow control and configuration of the matrix via a standard web browser.
The IP address is the same address that is used for TCP/IP control. See
page 19 ( Web GUI ) for detailed information
regarding the web browser interface, including customization.
13
DIGI-88FS Installation Guide
Apply Power
Plug the power cable into the AC power input on the rear of the matrix. The DIGI-88FS supports 100-240V AC at 50 or 60 Hz.
Press the power switch up to turn on the matrix.
14
DIGI-88FS Installation Guide
Front Panel Operation
Unlock the Front Panel
The DIGI-88FS ships with the front panel in a password protected state. The default password is 1234 and must be entered with the INPUT selection keys.
Basic Routing
To set a route using the front panel of the DIGI-88FS:
1. Press the desired input button (source).
2. Press the desired output button (display).
To route video and audio from input 2 to output 4:
Press input 2.
Press output 3.
Advanced Routing
To route video and audio from input 3 to all outputs:
1. Press input 3.
2. Press outputs 1, 2, 3, and 4.
15
DIGI-88FS Installation Guide
Front Panel Menu
After the front panel is unlocked, pressing the MENU button will enter the menu system. The options available on screen will be matched to corresponding lit INPUT LEDs.
Press the MENU button to exit out of the selected option or to return to the routing screen.
IP Setting
The current IP settings of the matrix are viewable in this screen. The web GUI must be accessed in order to change the IP settings of the DIGI-88FS. Please see page XX for more information.
Serial Port Setting
The current baud rate of the matrix is viewable on this screen. Press INPUT 1 to access and set the other baud rates. Available options are:
1. 9600
2. 19200 (default)
3. 38400
4. 115200
Operation Mode
EDID settings, CEC on or off, on-screen display (OSD) settings, and video output on or off options are available from this menu.
EDID Mode
Below are the input EDID options.
1. Default - The default EDID (720p/60 with 2 channel PCM audio) is passed to all video sources.
2. Port 1 - The EDID from output port 1 is passed to all video sources.
3. Remix - Uses the EDID of each connected display according to its connection when the DIGI-88FS is first powered on, or immediately after pressing 3 to select the remix option.
4. Customized - Automatically retrieves and saves the EDID settings of a connected display to an input source.
This can be customized in the web GUI. See page XX for more information.
CEC
The DIGI-88FS will pass CEC commands from the display to the source when this feature is enabled. This feature is disabled by default.
16
DIGI-88FS Installation Guide
OSD
When an input is routed to an output, the matrix will overlay the output to input route in the top left corner of the display. For example, switching to input 7 on output 2 will show 2-7 on the display. The on-screen display option is enabled by default.
Output Status
By default, all outputs are passing audio and video. Changing the output status from ON to NA (not available) will disable video for the selected output.
Security Mode
This option turns on and turns off the front panel lock out option of the DIGI-88FS. It also provides an option to change the default password from 1234 to another four digit password.
Save to a Profile
The current route can be saved for future use in a system profile (preset). Through the front panel, up to 16 profiles may be stored. The matrix can store up to 32 profiles. The other profiles are accessible through the web GUI (see
; Connection > Status) or via RS232 (see page 24 ; Profiles).
17
DIGI-88FS Installation Guide
IR Remote Operation
The ON and OFF buttons will enable and disable all input sources respectively.
To change the route for an output, select the output port, then select the input port. If no input selections are made within four seconds, the output selection will time out.
For example, to route input 4 to output 2, press the output 2 button followed by the input 4 button.
18
DIGI-88FS Installation Guide
Web GUI
To access the web browser GUI, type the DIGI-88FS’s IP address into the address bar of any browser. If a Security Alert dialog box appears, accept the certificate. The welcome screen will appear.
The DIGI-88FS’s default IP address is: http://192.168.0.178
The default GUI username and password are:
Username: administrator
Password: password
Note: The DIGI-88FS username supports lower case letters only.
GUI Menu
The web GUI menu is at the top of every screen for easy navigation of the interface.
Connection: Set AV routes and enable/disable video, audio, CEC and OSD functions per output.
Setup: Define IP and RS232 settings, rename inputs and outputs, configure input EDID modes, and set scaled output resolutions.
System: Upload firmware updates.
Profile: Select and rename profiles (presets).
User Mgmt: Create new users and change passwords.
Logout: Logs out of the web browser GUI.
Connection Sub-Menu
Status
To set routes for inputs to outputs, click the radio button for the route.
Press Submit for the changes to be applied to the matrix.
Profiles may also be saved or loaded from this screen. To load a profile, select it from the dropdown on the top left of the page and press Load .
To save a profile, set the route, select the profile to save from the dropdown, then press Save .
See page 20 ( Port Name) to change input and output names and
22 ( Profile > Name) to change profile names.
Output Audio Adjust
Video: Turns off and on audio and video for the corresponding output.
Audio: Turns off and on audio for the corresponding output.
CEC: The DIGI-88FS will pass CEC commands from the display to the source when this feature is enabled. This feature is disabled by default.
OSD: When an input is routed to an output, the matrix will overlay the output to input route in the top left corner of the display. The onscreen display option is enabled by default.
19
DIGI-88FS Installation Guide
Setup Sub-Menu
Web
System
Port Name
EDID Mode Setting
Change the IP address, subnet mask, and default gateway to match the network settings. Click the Save button.
Website Timeout changes the length of time before the user has to login to the web GUI again. 5min is the default.
Telnet Configuration allows the DIGI-88FS to be controlled via telnet. This is enabled by default.
The DIGI-88FS features Power On Detection mode, which will toggle the matrix to automatically switch to the next powered-on device should an
HDMI source switch off. This feature is turned off by default.
While the default baud rate of the DIGI-88FS is 19200, other baud rates are available to control the matrix via RS232: 9600, 38400, and 115200.
Input and Output names will appear on the Connection Status screen.
Each entry has a Save button associated with it.
Each name can have a maximum of 16 characters. Supported characters are: numbers (0-9), lower case letters (a-z), upper case letters (A-Z), underscore (_), and hyphen (-).
Below are the input EDID options.
1. Default - The default EDID (720p/60 with 2 channel PCM audio) is passed to all video sources.
2. Port 1 - The EDID from output port 1 is passed to all video sources.
3. Remix - Uses the EDID of each connected display according to its connection when the DIGI-88FS is first powered on, or immediately after pressing 3 to select the remix option.
4. Customized - Automatically retrieves and saves the EDID settings of a connected display to an input source.
20
Customized Video Data
DIGI-88FS Installation Guide
Up to 18 input resolutions may be selected. Choose one of the selected video resolutions to be the “native” resolution for the EDID table.
Customized Audio Data
There are eight different audio formats available to select. There are six fields where one of the eight formats may be assigned.
Video Processing Mode
This page helps define how the output scaling is processed per output.
Instant Switching: Turns on and off the fast switching functionality. While this is enabled, the output video stream will output full frame.
Scale Up to Resolution: Select the video output resolution for the specific output. When a display is connected to the output port, the native resolution of the display will be indicated by -Native .
System Sub-Menu
When a firmware update is available, it can be uploaded through the web GUI using this page.
21
DIGI-88FS Installation Guide
Profile Sub-Menu
Selection
To add profiles that can be accessed simply by pressing the Profile button, select the profile number from the dropdown, then click Add.
To delete a profile from the list, select the profile’s radio button, then click Delete at the bottom right of the page.
Name
Profile names will appear on the Connection Status screen.
Each entry has a Save button associated with it.
Each name can have a maximum of 16 characters. Supported characters are: numbers (0-9), lower case letters (a-z), upper case letters (A-Z), underscore (_), and hyphen (-).
User Mgmt Sub-Menu
Add User
Edit User
Enter a username, password, and description for each user. Up to 32 users may be setup.
Click the Submit button to save changes.
User names and passwords can have a maximum of 16 characters.
Supported characters are: numbers (0-9), lower case letters (a-z), underscore (_), and hyphen (-).
Passwords and status can be changed from the Edit page. administrator is the only user whose status cannot be changed.
Click the Submit button to save changes.
User passwords can have a maximum of 16 characters. Supported characters are: numbers (0-9), lower case letters (a-z), underscore (_), and hyphen (-).
22
DIGI-88FS Installation Guide
RS232 Commands
Default RS232 settings:
19200 baud, 8 Data bits, 1 Stop bit, Parity = None
There are no spaces between any of the characters in the command string.
i = Input Command xx = Input Number (input 2 would be 02) o = Output Command yy = Output Number (output 3 would be 03)
* = All output ports
<CR> = Carriage Return (Hex 0D)
<LF> = Line Feed (Hex 0A)
After entering a command, a verification message appears at the end of the command line as follows:
Command OK : indicates the command is correct and successfully executed by the matrix
Command Incorrect : indicates the command has the wrong format and/or values.
Routing Commands
Description
Route input xx to output yy
Route input xx to all outputs
Next input on output yy
Previous input on output yy
Example
Route input 1 to output 7
Command swi xx o yy <CR><LF> swi xx o*<CR><LF> swo yy +<CR><LF> swo yy -<CR><LF>
Command swi 01 o 07 <CR><LF>
AV Muting Commands
Description
Turn on audio output yy
Turn off audio output yy
Turn on video output yy
Turn off video output yy
Turn on all video outputs
Turn off all video outputs
Example
Turn on audio output 3
Turn off video output 4
Command muteo yy off<CR><LF> muteo yy on<CR><LF> swo yy on<CR><LF> swo yy off<CR><LF> swo*on<CR><LF> swo*off<CR><LF>
Command muteo 03 off<CR><LF> swo 04 off<CR><LF>
23
DIGI-88FS Installation Guide
Get AV Status
Sending read<CR><LF> will provide the current status of all AV routes including the AV muting status listed by the output port.
Transmit: read<CR><LF>
Receive: o01 i01 video on audio on<CR><LF> o02 i02 video on audio on<CR><LF> o03 i03 video on audio on<CR><LF> o04 i04 video on audio on<CR><LF> o05 i05 video on audio on<CR><LF> o06 i06 video on audio on<CR><LF> o07 i07 video on audio on<CR><LF> o08 i08 video on audio on<CR><LF>
EDID Settings
Description
Default EDID mode (720p/2 ch PCM)
Port 1 EDID mode
Remix EDID mode
Command ediddefault<CR><LF> edidport1<CR><LF> edidremix<CR><LF>
Default - The default EDID (720p/60 with 2 channel PCM audio) is passed to all video sources.
Port 1 - The EDID from output port 1 is passed to all video sources.
Remix - Uses the EDID of each connected display according to its connection when the DIGI-88FS is first powered on, or immediately after pressing 3 to select the remix option.
Profiles
Profiles allow convenient access to popular AV routes within the installation. Set the routes to be stored, then save the profile. Load the file to restore the saved routes.
Description
Save profile zz (01 through 32)
Load profile zz (01 through 32)
Example
Save profile 17
Load profile 5
Command profilef zz save<CR><LF> profilef zz load<CR><LF>
Command profilef 17 save<CR><LF> profilef 05 load<CR><LF>
24
DIGI-88FS Installation Guide
Power On Detection
The DIGI-88FS features Power On Detection mode, which will toggle the matrix to automatically switch to the next poweredon device should an HDMI source switch off. This feature is turned off by default.
Description
Turn on Power On Detection
Turn off Power On Detection
Command podon<CR><LF> podoff<CR><LF>
On-Screen Display
When an input is routed to an output, an overlay showing the output to input route will be in the top left corner of the display. For example, switching to input 7 on output 2 will show 2-7 on the display. The on-screen display option is enabled by default.
Description
Turn on OSD (default)
Turn off OSD
Command osdon<CR><LF> osdoff<CR><LF>
CEC
The DIGI-88FS will pass CEC commands from the display to the source when this feature is enabled. This feature is disabled by default.
Description
Enable CEC for output yy
Disable CEC for output yy
Enable CEC for all outputs
Disable CEC for all outputs
Example
Enable CEC for output 2
Command ceco yy on<CR><LF> ceco yy off<CR><LF> ceco*on<CR><LF> ceco*off<CR><LF>
Command ceco 02 on<CR><LF>
25
DIGI-88FS Installation Guide
Baud Rate Settings
Description
Set baud to 9600
Set baud to 19200 (default)
Set baud to 38400
Set baud to 115200
Command baud9600<CR><LF> baud19200<CR><LF> baud38400<CR><LF> baud115200<CR><LF>
Reset to Factory Defaults
Sending the reset command to the matrix will reset the matrix to the original factory settings, including the front panel password and RS232 baud rates.
Transmit: reset<CR><LF>
26
DIGI-88FS Installation Guide
Connecting to the DIGI-88FS
Telnet Commands
Using a telnet client, connect to the DIGI-88FS at the assigned IP address.
The default IP address is 192.168.0.178. Depending on the telnet software, port 23 may need to be specified.
Enter a valid user name and password to access the telnet interface.
Upon successful login, the following message will be displayed:
Connection to DIGI-88FS is established.
27
DIGI-88FS Installation Guide
Help, Command List
Sending H through the telnet software will provide a listing of all available commands inside the telnet software.
GT - Set Gateway
H - Help, Command List
IM - Set IP subnet mask
IP - Set IP Address
LO nn - Load the connections from profile nn
PW - Change password
RI nn - Read what output is connected to nn input
RO nn - Read what input is connected to nn output
SB nn - Serial baud rate
nn=96 (9600), nn=19 (19200), nn=38 (38400), nn=11 (115200)
SS nn, mm - Switch input nn to output mm
SV nn - Save the current connections into profile nn
TI - Set Web server Timeout
nn=00 (N/A), nn=05 (5 min), nn=10 (10 min), nn=30 (30 min), nn=60 (60 min)
VR - Software Version Information
Ctrl-Q - Quit
28
Matrix does not power on
» Verify power outlet is active.
» Verify continuity in power cable.
Troubleshooting
Image looks “fuzzy”
» Verify output resolution matches display.
Image looks “squashed” or “stretched”
» Verify source content matches display aspect ratio.
» Disable Instant Switch in the web GUI.
Cannot control via RS232
» Verify baud rate settings in controller and DIGI-88FS.
DIGI-88FS Installation Guide
29
DIGI-88FS Installation Guide
Technical Specifications
Input/Output Connections
HDMI Inputs
HDMI Outputs
RS232
Ethernet
IR Input
AC Power Inlet
Supported Audio, Video, and Control
Maximum Video Compatibility
Maximum Passive HDMI Cable Distance
Video Compliance
Embedded Audio
Input DDC Signal
Input Video Signal
Ethernet
RS232 Baud Rate
Chassis and Environmental
Enclosure
Dimensions
Shipping Weight
Operating Temperature (Environment)
Operating Humidity (Environment)
Storage Temperature (Environment)
Storage Humidity (Environment)
Power, ESD, and Regulatory
Maximum Power Consumption
ESD Protection
Regulatory
DIGI-P52 Regulatory
Power Supply Regulatory
Regulatory
Other
Standard Warranty
Diagnostic Indicators
Included Accessories
Eight (8) HDMI Type A Receptacle
Eight (8) HDMI Type A Receptacle
One (1) Female DE9 connector
One (1) Shielded RJ45 Female
One (1) 3.5mm TRS
IEC C14
Deep Color 48/36/30/24 Bit at 1080p
5 m (16.4 ft)
HDMI and HDCP
Up to PCM 8 channel, Dolby Digital TrueHD, and DTS-HD Master Audio
5.0 volts p-p (TTL)
0.5 to 1.0 volts p-p
100BaseT
9600, 19200, 38400, and 115200 baud
Painted steel
44 mm x 432 mm x 271 mm (1.73 in. x 17.01 in x 10.67 in)
4.03 kg (8.88 lbs.)
0° to +50° C (+32° to +122° F)
20% to 80%, Non-condensing
-20° to +60° C (-4° to +140° F)
20% to 80%, Non-condensing
62 watts
15kV
CE, RoHS
FCC, CE, RoHS
UL, CUL, CE, PSE, GS, RoHS
CE, RoHS
2 years
System Monitor LCD screen
Installation Guide, Power Cable, IR receiver
Distances and picture quality may be affected by cable grade, cable quality, source and destination equipment, RF and electrical interference, and cable patches.
30
DIGI-88FS Installation Guide
31
DIGI-88FS Installation Guide
Thank you for your purchase.
Please contact us with your questions and comments.
Intelix
8001 Terrace Ave, Ste 201
Middleton, WI 53562
Phone: 608-831-0880
Toll Free: 866-462-8649
Fax: 608-831-1833
www.intelix.com
supportlibav@libav.com
Intelix is a brand of:
11675 Ridgeline Drive
Colorado Springs, Colorado
80921 USA
Phone: 719-260-0061
Fax: 719-260-0075
Toll-Free: 800-530-8998
32