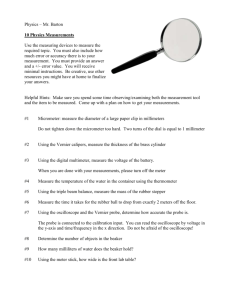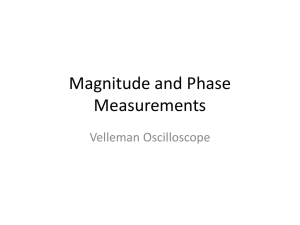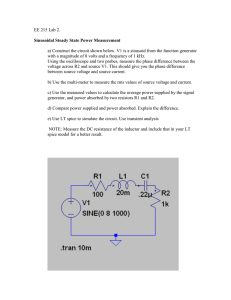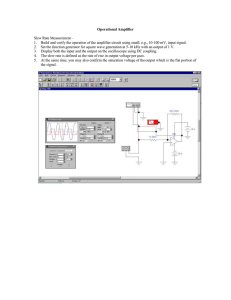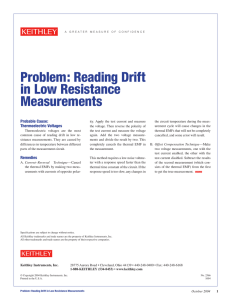LAB I. INTRODUCTION TO LAB EQUIPMENT
advertisement

LAB I. INTRODUCTION TO LAB EQUIPMENT 1. OBJECTIVE In this lab you will learn how to properly operate the oscilloscope Agilent MSO6032A, the Keithley Source Measure Unit (SMU) 2430, the function generator Agilent 33220A, and a bread board. 2. OVERVIEW This lab will take you through the basics of using all the lab equipment. The Lab procedure will test your comprehension of the background material, so be sure you have read and understood how to operate all the equipment. Information essential to your understanding of this lab: 1. Background Material Materials necessary for this Experiment 1. Standard testing station 2. Two resistors: 3.3 kΩ and 5.1 kΩ 3. BACKGROUND INFORMATION 3.1. BREADBOARD BASICS Breadboards are simply a set of pre-wired interconnects that aid you in the building of your circuits. By plugging a wire of one component into a hole you will connect it to all other components in that strip or bus. Using strips, buses, and jumper wires you can construct a circuit on your breadboard. You can tell which holes are connected in one node by the black lines connecting them in Figure 1. There are the component connection strips that run up and down and buses labeled with an A or B. After examining Figure 1 the use of a breadboard should be intuitive. Figure 1. A schematic diagram of the breadboard showing buses and strips. 1-1 3.2. KEITHLEY SOURCE MEASURE UNIT 2400 This section will instruct you on how to use the Keithley 2430 source measure unit (SMU). The Keithley SMU can be used as a voltage source, a current source, a voltmeter or ammeter. Examine the figure below before moving on to studying the main functions of the Keithley SMU. 3.2.1. COMPLIANCE In order to properly operate the Keithley SMU 2430, you must understand the concept of “compliance”. Compliance is a safety feature incorporated in the Keithley SMU to protect the circuit components from unexpected high power of operation. It is a limiting factor input by the user. There are two types of compliance issues. When the output value is above the value preset by the user, then the “CMPL” blinks. To overcome this, you need to increase the compliance value. If the units displayed on the screen blink, it means the display range is less than the actual output range. You need to press “AUTO” button to overcome this. How to set the compliance? Press the “Edit” button twice. Use “Range” button and the “arrow” buttons to set the desired value. Figure 2. Front panel of the Keithley SMU 2430. 3.2.2. VOLTAGE/CURRENT SOURCE CONFIGURATION In order to use the Keithley SMU as a voltage source or a current source, you need to follow the steps given below. 1. Press the V/I button in the Source group. 2. Press the EDIT button at the left of the front panel (see Figure 2). If you were successful, the voltage source value (Vsrc/Isrc) will start blinking. If it is not blinking press the EDIT button again. 3. To change the source value, you need to use the following buttons. ∧ and ∨ : The Up and Down arrows in the range group (at the bottom right side of the front panel next to Output On/Off light) are used to change the range of the source value. ∧ and ∨ : The Up and Down arrows in the source group are used to change the digit value. < and > : The Left and Right arrows in the EDIT group are used to select the digit you wish to alter. 4. Once you set the value, press Enter. 1-2 Once you have set the Keithley SMU as a voltage or a current source you need to push the ON/OFF button at the bottom right corner of the front panel. Check the compliance value in the display. If something blinks, there is a problem. In order for the Keithley SMU to work as a voltage source, you must set the output voltage that you want and set the “compliance” for output current. Similarly, in order for the Keithley SMU to work as a current source, you must set the output current that you want and set the “compliance” for output voltage. 3.2.3. VOLTMETER / AMMETER CONFIGURATION To configure the Keithley SMU as an Ammeter or a Voltmeter, use the following directions. Voltmeter instructions 1. Set the SMU up as a current source with no output current. 2. Then from the control panel area, press the V button in the MEAS group under the display. Ammeter instructions 1. Set the SMU up as a voltage source with no output voltage. 2. Then from the control panel area, press the I button in the MEAS group under the display. 3.2.4 Lab Exercise: 1. Connect the diode in your kit up to the Keithley SMU. Be sure to get the polarity correct. The longer lead is connected to the positive potential. 2. Set the Keithley SMU as a current source for the amount of current that your TA tells you. 3. Make sure that the compliance Voltage is set to 3 V. Make sure that the current will be less than 10 mA! If your LED burns out (and/or starts smoking), press the “output” button to turn off the output! DO NOT touch the LED or try to disconnect it with the output turned on! 4. If your current is < 100 µA, you probably have the LED connected backwards (the polarity is wrong.) 5. Turn on the Keithley SMU output and read the Voltage required to source the current. Tell your TA the value. (If you get it wrong, you will lose points.) 3.3. AGILENT MSO6000 SERIES OSCILLOSCOPE This section will instruct you on how to operate the Agilent 6000 Series Oscilloscope. 3.3.1 OSCILLOSCOPE FRONT PANEL CONTROL Intensity Control (2 in Fig. 3) Rotate clockwise to increase the display intensity; counterclockwise to decrease. You can vary the intensity control to bring out signal detail, much like an analog oscilloscope. Digital channel waveform intensity is not adjustable. Autoscale Key (24 in Fig. 3) When you press the Autoscale key the oscilloscope will quickly determine which channels have activity, and it will turn these channels on and scale them to display the input signals. Vertical Position Control (6 in Fig. 3) Use this knob to change the channel’s vertical position on the display. There is one Vertical Position control for each channel. 1-3 Figure 3. Front panel of the Agilent 6000 Series Oscilloscope. Channel On/Off Key (7 in Fig. 3) Use this key to switch the channel on or off, or to access the channel’s menu in the soft-keys. There is one Channel On/Off key for each channel. Vertical Sensitivity (9 in Fig. 3) Use this knob to change the vertical sensitivity (gain) of the channel. AutoProbe Interface (10 in Fig. 3) When you connect a probe to the oscilloscope, the AutoProbe Interface attempts to determine the type of probe and set its parameters in the Probe menu accordingly. Horizontal Delay Control (18 in Fig. 3) When the oscilloscope is RUNning, this control lets you set the acquisition window relative to the trigger point. When the oscilloscope is STOPped, you can turn this knob to pan through the data horizontally. This lets you see the captured waveform before the trigger (turn the knob clockwise) or after the trigger (turn the knob counterclockwise). Horizontal Sweep Speed Control (20 in Fig. 3) Turn this knob to adjust the sweep speed. This will change the time per horizontal division on the display. When adjusted after the waveform has been acquired and the oscilloscope is stopped, this has the effect of stretching out or squeezing the waveform horizontally. Measure Keys (21 in Fig. 3) Press the Cursors key to switch on cursors that you can use for making measurements. Press the Quick Meas key to access a set of predefined measurements Entry Knob (23 in Fig. 3) The entry knob is used to select items from menus and to change values. Its function changes based upon which menu is displayed. Note that the curved arrow symbol above the entry knob illuminates whenever the entry knob can be used to select a value. Use the entry knob to select among the choices that are shown on the softkeys. 1-4 Softkeys (25 in Fig. 3) The functions of these keys change based upon the menus shown on the display directly above the keys. Probe Attenuation Factor: Oscilloscope probe attenuates the incoming signal by a certain factor. In this lab, we use 10:1 probe which attenuates the incoming signal by a factor of 10. By matching the attenuation factor of the oscilloscope to the attenuation of the probe, your measurements will reflect the actual voltage levels at the probe tip. Basic calibration procedure (Note: Do not perform this procedure in this Laboratory): 1. Press the Save/Recall key on the front panel and then press the Default Setup Softkey (located directly below the display on the front panel). The oscilloscope is now configured to its default settings. 2. Connect an oscilloscope probe from channel 1 to the Probe Comp signal terminal on the front panel. 3. Connect the probe’s ground lead to the ground terminal that is next to the Probe Comp terminal. 4. Press Autoscale. 5. You should see a waveform on the oscilloscope’s display similar to this: 6. If the square wave form is not shaped correctly, it implies that the probes are not compensated to match to the oscilloscope’s channels. In order to compensate the probe, you should adjust the trimmer capacitor of the probe (located on the probe BNC connector) for the flattest pulse possible. 3.3.2. MEASURING VOLTAGES AND TIME-RELATED PARAMETERS When measuring voltages with the oscilloscope, place the probes in parallel across the component where the voltage signal is being measured. Once you have the signal displayed on the screen, you can use buttons and keys to do the measurements. For measuring RMS, DC, or peak to peak voltages with the oscilloscope, use the following method: 1. Press the Quick Meas button on the Measure keys section (21 in Fig. 3). The Select menu appears on the bottom of the screen. Press the button beneath that, or use the “Entry Knob” (23 in Fig. 3) to select the desired value like RMS, Amplitdue, Average, Peak to peak etc. The selected value would be displayed on the bottom of the display. For measuring Frequency, time-period and other time-related parameters with the oscilloscope, use the following method: (similar to measuring voltages) Press the Quick Meas button on the Measure keys section (21 in Fig. 3). The Select menu appears on the bottom of the screen. Press the button beneath that, or use the “Entry Knob” (23 in Fig. 3) to select the desired value Frequency, delay, 1-5 period, Duty cycle etc. The selected value would be displayed on the bottom of the display. For other measurements related to the voltage and time-related parameters, we use cursors. To measure using the cursors do the following: Cursors are horizontal and vertical markers that indicate X-axis values (usually time) and Y-axis values (usually voltage) on a selected waveform source. The position of the cursors can be moved turning the Entry knob. When you press the Cursors key, it will illuminate and the cursors will turn on. To turn cursors off, press this key again until it is not illuminated, or press the Quick Meas key. Cursors are not always limited to the visible display. If you set a cursor, then pan and zoom the waveform until the cursor is off screen, its value will not be changed, and if you pan the waveform back again it will have the cursor in the original place. The following steps guide you through the front-panel Cursors key. You can use the cursors to make custom voltage or time measurements on the signal. 1. Connect a signal to the oscilloscope and obtain a stable display. 2 . Press the Cursors key. View the cursor functions in the softkey menu: Mode Sets the cursors to measure voltage and time (Normal), or displays the binary or hexadecimal logic value of the displayed waveforms. Source Selects a channel or math function for the cursor measurements. X Y Selects either the X cursors or the Y cursors for adjustment with the Entry knob. X1 and X2 Adjust horizontally and normally measure time. Y1 and Y2 Adjust vertically and normally measure voltage. X1 X2 and Y1 Y2 Move the cursors together when turning the Entry knob. Cursor Examples 1. Cursors measure pulse widths other than middle threshold points 1-6 2. Cursors measure frequency of pulse ringing 3.3.3. MEASURING CURRENTS This instrument can only measure current indirectly by reading the voltage across a resistor while it is in a circuit and then applying Ohm’s Law to find the current. If you have two signals and want to find the phase between similar points select the source of measurement for cursor 1 as channel 1 and the source for cursor 2 as channel 2. The difference readout is the delay between the two signals. If you divide that delay by the period then you have the phase value as a fraction of 360°, or 2π radians. If you would like to represent that in degrees all you have to do is convert it from radians to degrees. 3.4. FUNCTION GENERATOR AGILENT 33220A The function generator is used to generate signals for your circuits. You will need to know how to set the function generator to get sine, square, triangle or ramp signals. In addition, you will have to set up the frequency, the amplitude, offset voltage and the duty cycle. The default settings for this instrument are a sinewave of 1 kHz, with an amplitude of 100 mV and a DC offset of 0.0 V. Figure 4. Front panel of the Agilent 33220A function generator. 1-7 The function generator is very easy to use since each function has a specific button. If you want to select a waveform, just look for the button with the desired waveform such as a sine wave, a square wave, triangle wave, or ramp wave. Then, just press its button. All that you have to do now is set the parameters for the waveform. To set the frequency, amplitude, offset or the duty cycle you need to do the following: 1. Press the appropriate gray buttons beneath the display screen (Freq/Period, Ampl/Hi Level, Offset/Lo Level, or Duty Cycle). 2. You may enter the value one of two ways. a.) Turn the knob and the highlighted digit will change. You may select a different digit by using the < or the > buttons. b.) You can also key in the digit by using number buttons. 3. Press “Output” button on the bottom right of the front panel (right next to Sync cable) and make sure the light is “on”. IMPEDANCE MATCHING In order to make sure you read the exact value of the amplitude output by the function generator, You should make sure the output impedance of the function generator is matched to the impedance of the connected circuits. This function generator has 50 Ω output impedance. It has been configured by the manufacturer to deliver the voltage signal when a load of 50 Ω is attached to it. In the case of large impedance circuits the function generator may deliver up to twice the voltage that you have set it up to deliver. In our case, we use a series connected 5.1 kΩ resistor and 3.3 k Ω resistor, which is much higher than 50 Ω. Hence, when you set 1 Vpp on the function generator, you will observe twice the amplitude (2 Vpp) on the oscilloscope. In order to overcome this, you need to set the function generator to have “High Z” output impedance. To do this, press the “Utility” button and press the “output setup” and you can change the “output impedance” to the “High Z” output mode. 1-8 4. PREPARATION There is no preparation for this lab except for reading and learning the background material. 5. PROCEDURE 5.1. FUNCTION GENERATOR AND OSCILLOSCOPE Turn on the function generator and the oscilloscope and perform the following tasks. 1. Build the circuit shown below in Figure 5. 2. Use the function generator to generate a signal with a frequency of 100 Hz and amplitude of 5 V. 3. Measure all voltages and all the time related parameters (see section 3.3.2) across R1. Make sure you use two oscilloscope probes one on R1 (Channel 1) and the other on R2 (channel 2) and subtract Channel 2 signals from Channel 1 signals to get correct measurements. Figure 5. First test circuit for the Lab I. 5.2. KEITHLEY SMU This part of the lab experience will focus on the Keithley SMU. Notice that Figure 6 a) and b) are source transforms of each other. You should be able to compare and contrast the voltage and current measurements. Do all of the following. 1. Using the circuit of Figure 6 a), set up a Keithley SMU as a voltage source of 10 V DC. Use the second Keithley SMU to measure the voltages in R1 and R2. Measure the current in the circuit directly from the Keithley SMU used as the voltage source. 2. Using the circuit of Figure 6 b), set up a Keithley SMU as a current source of 5 mA DC. Set up the other Keithley to measure the current in R3 and in R4. 1-9 Figure 6. Circuits for Keithley SMU to measure voltages and currents. 3. Measure the impedance of your two resistors using the Keithley SMU. Record the values and use these values to determine if your measurements were actually correct. 6. LAB REPORT Type a lab report with a cover sheet containing your name, class (including section number), date of the lab, and the report due date. Use the following outline to draft your lab report. Introduction: type a summary of the key features of the equipments used in this lab. Lab report: o Report all the measured data collected from the Lab I procedure. (Make sure it is easily discernable which values are from a particular section of the procedure.) o Give theoretical descriptions for each section of the procedure and describe how the theory compared with the measured results. Include the circuit diagrams in your descriptions as necessary. Use the measured values for your resistors in finding the theoretical values. Conclusions: write up your conclusions for this lab. 1-10