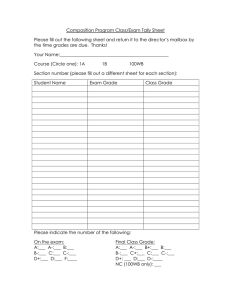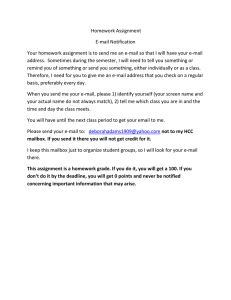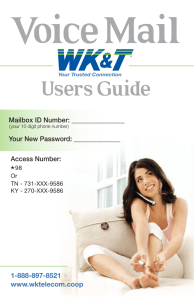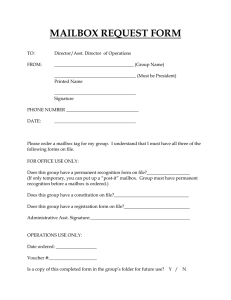PennNet Phone - University of Pennsylvania
advertisement

ISC Networking & Telecommunications PennNet Phone Voicemail Guide 2010 University of Pennsylvania 10 Contents Voice Mail Basics Set mailbox password Message delivery methods Select mailbox delivery method Message Waiting Envelope icon, indictor light Message waiting & multiple lines Turn off message waiting Login to Your Voice Mailbox From your PennNet Phone From another PennNet Phone From a Non-PennNet (Traditional) Phone………………………………………… From an off-campus phone or cell phone……………………………………. Forward Messages Forward with comment Forward without comment Forwarding and urgent 7 7 7 Advanced Options Reply to a message Record & send a message 7 7 Urgent Messages Leave an urgent message Record & send an urgent message 8 8 4 4 Zero Out for Assistance Set up zero out 8 4 Play Envelope Turn on/off in PPS Hear message envelope 8 9 Play Caller ID Turn on/off in PPS Hear caller ID 9 9 Out Call Notification Turn on/off in PPS 9 3 3 3 4 4 4 4 Greeting Management Record unavailable greeting Record busy greeting Record name Record temporary greeting Delete temporary greeting Use PPS to delete greetings Skip intro & greetings Skip intro on/off 4 4 5 5 5 5 5 5 Mailbox Password Change password by phone Change password using PPS 5 6 Listening Basics Message count Main menu While listening to messages After listening to messages 6 6 6 6 Save Messages by Phone Save a message Understanding folders 6 6 Delete/Undelete a message 7 Distribution Lists Create a distribution list Manage a distribution list Change distribution password Record distribution list name Send a message to a list 9 9 10 10 10 Transfer a Call into a Mailbox 10 Getting Help 10 Voice Mail Basics Before you access your new PennNet Phone voice mail account for the first time, you need to customize the mailbox by setting its password and choosing the mailbox delivery method. This initial customization can be done by you as the mailbox owner or by your Telephone Support Provider (TSP) using the PPS Web Tool located at https://pps.voice.isc.upenn.edu Set mailbox password 1. Login to PPS using your PennKey & password 2. Click on Features and Voice Mail 3. Enter a numerical password, from 6 to 15 digits in length, in the Create New Voice Mail Password field 4. Re-enter the password in the confirmation field 5. Click Submit Once the mailbox password has been set in PPS, you can access the mailbox by phone using that password. handset is lifted. In addition you will receive an email advising you that there is a new voice mail message in your voice mailbox. The email will be from PPS Voice Mail [voip-noreply@isc.upenn.edu]. 3-Email only Notification and voice mail messages are delivered to the email account specified in PPS; the voice mail message is a sound file attached to the email. Messages are managed through your email client only. The email will be from PPS Voice Mail [voip-noreply@isc.upenn.edu]. 4-Email & telephone Listen to and manage voice mail messages by email and telephone. Notification of new messages is via an indicator light on the handset, an icon on the telephone display, and a stutter dial tone when the handset is lifted. In addition you will receive an email with a voice mail message sound file attachment. The email will be from PPS Voice Mail [voipnoreply@isc.upenn.edu]. Before logging into PPS for the first time, consider how you would like to receive and manage your voice mail messages. The four options available are: When using this method, voice mail messages are managed using your telephone and your email client since a copy of each message is stored in two places: on the email server and the voice mail server. 1-Telephone only Select mailbox delivery method Message delivery methods Listen to and manage voice mail messages by telephone only. Notification of new messages is via indicator light on the handset, an icon on the telephone display, and a stutter dial tone when the handset is lifted. 2-Telephone & email notification Listen to and manage voice mail messages using only your telephone. Notification of new messages is via an indicator light on the handset, an icon on the telephone display, and a stutter dial tone when the 1. Login to PPS using your PennKey & password 2. Click on the Features & Voice Mail link 3. In the Voice Mail Delivery Method section, select the radio button next to the desired delivery method (1, 2, 3 or 4) 4. For delivery methods 2-4 enter email address 5. Click Submit PennNet Phone Voicemail Guide August v.9 2010 3 Message Waiting Envelope icon, indictor light When there are new messages in your mailbox, an envelope icon will appear in the display window next to the number and a vertical red light will flash above the upper-right corner of the display screen on your phone. 2. Enter your mailbox number (the last 5 digits of your campus phone number) 3. Enter mailbox password From an off-campus or cell phone 1. Dial 215-746-8000 2. Enter your mailbox number (the last 5 digits of your campus phone number) 3. Enter mailbox password Greeting Management Message waiting & multiple lines If you have multiple telephone lines on your handset, an envelope icon appears next to each line with new messages. The message indicator light will not go out until all new messages for all lines on a handset have been heard. Turn off message waiting If you do not wish to see the message waiting indictors for a line on your phone, message waiting can be disabled in PPS, per line, per phone. Login to PPS and click on the Phone Set & Lines link to modify your phone. Login to Your Voice Mailbox From your PennNet Phone On Polycom 650/550 handsets the Messages button is found on the right side of the keypad, the button acts as a speed dial to the voice mail system. 1. Press Messages button or dial 6-8000 2. Enter your password From another PennNet Phone 1. Dial 6-8000 2. Press # 3. Enter your mailbox number (the last 5 digits of your campus phone number) 4. Enter mailbox password From a Non-PennNet (Traditional) phone on campus 1. Dial 6-8000 If you do not record a greeting, callers will hear a generic system greeting "The person at extension xxxxx is unavailable (or is on the phone). Please leave your message after the tone. When done, hang up or press the pound key." If the mailbox name is recorded, a different version of the generic greeting: “[Recorded name] is unavailable (or is on the phone), please leave your message after the tone. When done hang up or press the pound key.” Record unavailable greeting 1. Login to your voice mailbox 2. Press 0 for greetings and password management 3. Press 1 to record your unavailable greeting 4. Press # to end recording and then follow the prompts: Press 1 to accept Press 2 to listen Press 3 re-record Record busy greeting The busy greeting applies to singleappearance numbers. 1. Login to your voice mailbox 2. Press 0 for greetings and password management 3. Press 2 to record your busy greeting 4. Press # to end recording and then follow the prompts: Press 1 to accept Press 2 to listen Press 3 re-record PennNet Phone Voicemail Guide August v.9 2010 4 Record name Use PPS to delete greetings A recorded name will be played as part of the system’s generic greeting when you are unavailable (or busy) and don’t have an unavailable (busy) greeting recorded. It will also be played when a user forwards a message to your mailbox. 1. Login to your voice mailbox 2. Press 0 for greetings and password management 3. Press 3 to record your name 4. Press # to end recording and then follow the prompts: Press 1 to accept Press 2 to listen Press 3 re-record Login to PPS and click on the Mailbox Management link to delete a greeting or the mailbox name. If you delete all the recorded greetings, the system’s generic greetings will be played to your callers. Record temporary greeting The temporary greeting overrides all other greetings. You must delete the temporary greeting to reinstate your unavailable and busy greetings. 1. Login to your voice mailbox 2. Press 0 for greetings and password management 3. Press 4 to manage/record your temporary greeting 4. Press # to end recording and then follow the prompts: Press 1 to accept Press 2 to listen Press 3 re-record Delete temporary greeting You must delete the temporary greeting to reinstate your unavailable and busy greetings. 1. Login to your voice mailbox 2. Press 0 for greetings and password management 3. Press 4 to manage the temporary greeting 4. Press 2 to erase the temporary greeting Skip intro & greetings When this feature is on, callers who reach your voice mailbox will not hear the system prompt ("please leave your message after the tone") after hearing the unavailable, busy or temporary greeting you have recorded. Leave skip intro off when using the generic system greetings; if you turn on skip intro while using the system greetings, callers will hear "The person at extension xxxxx is unavailable" instead of the proper announcement "The person at extension xxxxx is unavailable. Please leave your message after the tone. When done hang up or press the pound key." Skip intro on/off 1. Login to PPS 2. Click on Features and Voice Mail 3. Look for Skip Intro under the Voice Mail Recording Settings section 4. Select the desired radio button setting 5. Click Submit Mailbox Password Change password by phone 1. Login to your voice mailbox 2. Press 0 for greetings and password management 3. Press 5 to change password 4. Enter new password and press # 5. Re-enter new password and press # 6. System confirms your password has been changed. PennNet Phone Voicemail Guide August v.9 2010 5 Change password using PPS After listening to a message 1. Login to PPS 2. Click on Features and Voice Mail 3. Enter a numerical password, from 6 to 15 digits in length, in the Create New Voice Mail Password Field 4. Re-enter the password in the confirmation field 5. Click Submit Option 3 5 6 7 8 9 * After Listening Advanced options Repeat message Go to next message Delete/erase message Forward message Save message Return to main menu Listening Basics Save Messages by Phone Message count Save a message When you login the system will announce how many new urgent, new (non-urgent), and old messages are in your mailbox. The new urgent messages will be played before other new messages regardless of the chronological order the messages were received. The system only announces the number of message in the new and old folders. See the Understanding folders section on this page. Main menu Option 1 Listen to messages 2 Change folders Record a message for another 3 mailbox Greetings and password 0 management * Help # Login to another mailbox While listening to messages Option 5 0 # * 4 6 While Listening Repeat message Stop/start message Skip forward 3 seconds Rewind 3 seconds Go to previous message Go to next message 1. After listening to a message Press 9 to save it 2. The voice mail system will ask you to indicate which folder the message should be stored in by pressing a digit 0-9. Press 0 for new Press 1 for old Press 2 for work Press 3 for family Press 4 for friends For more information on folders see the next section, Understanding folders. Understanding folders The voice mail system places new unheard messages in the new messages folder. Once a message has been partially or completely heard, the system automatically moves that message to the old messages folder unless you indicate a different folder. You have the option of selecting in which folder a message should be stored. Messages can be saved to any one of the five announced folders; 0 new, 1 old, 2 work, 3 family, and 4 friends. The system does not tell you how many messages are saved in the work, family or friends folders. PennNet Phone Voicemail Guide August v.9 2010 6 You may also save messages in the unannounced folders: Folder 5, Folder 6, Folder 7, Folder 8, and Folder 9 The system does not tell you how many messages are saved in the unannounced folders. Forwarding and urgent Delete/Undelete a Message Reply to a message Messages are deleted by pressing 7; 7 can be pressed at any time while listening to a message or immediately afterward. If you accidentally delete a message, the message can be undeleted as long as you have not exited your mailbox. Press 7 a second time and the system will “undelete” the message. If you press 7 and exit your mailbox (hang up or press a key and return to the “Welcome to the University of Pennsylvania greeting”) the message is permanently gone and cannot be undeleted. Forward Messages Forward with comment The recipient hears your prepended comment and the forwarded message. 1. 2. 3. 4. 5. 6. After listening to the message, press 8 Enter the recipient’s mailbox number Press 1 to prepend a comment Record your comment Press # to end recording System confirms your message has been saved Forward without comment The recipient hears only the forwarded message with no prepended comment. 1. 2. 3. 4. Forwarded messages cannot be marked as urgent. Advanced Options You may reply to a message from another PennNet Phone subscriber. 1. After listening to the message, press 3 for advanced options 2. Press 1 to send a reply 3. Record your reply 4. Press # to end recording and then follow the prompts: Press 2 to listen to your reply Press 3 to erase and re-record your reply Press 4 to mark the reply urgent Press 1 to accept the recording. Once 1 is pressed, the reply has been sent. If you want to listen to the reply, re-record it, or mark it urgent you must do so before pressing 1. Record & send a message You can record and send a message from within your mailbox. This option allows you to send a message without ever ringing the handset of the recipient. The recipient must have a mailbox on the PennNet Phone voice mail system. 1. 2. 3. 4. 5. 6. After listening to the message, press 8 Enter the recipient’s mailbox number Press 2 to forward without prepending System confirms your message has been saved PennNet Phone Voicemail Guide August v.9 2010 Login to your voice mailbox Press 3 for advanced options Press 5 to record a message Enter recipient’s mailbox number Record your message Press # to end recording and then follow the prompts: Press 2 to listen to the recording Press 3 to erase and re-record Press 4 to mark the message urgent Press 1 to accept the recording. Once 1 is pressed, the message has been sent. If you want to listen to 7 the message, re-record it or mark it urgent you must do so before pressing 1. You can also record and send a message to another mailbox on the system without logging into your mailbox. It is not necessary to have a mailbox on the system to take advantage of this option. Urgent Messages When logged into a mailbox and listening to messages, urgent messages are heard before other new messages. Leave an urgent message 1. Dial a PennNet Phone subscriber 2. After listening to their greeting, record your message 3. Press # to end recording 4. Press 4 to mark urgent 5. Press 1 to accept the recording Record & send an urgent message 1. 2. 3. 4. 5. 6. 7. 8. Login to your voice mailbox Press 3 for advanced options Press 5 to record Enter mailbox number (destination) Record your message Press # to end recording Press 4 to mark the message urgent Press 1 to accept Zero Out for Assistance Play Envelope When play envelope is on, the system announces the date and time each message was received when you listen to messages by phone. Turn on/off in PPS 1. Login to PPS 2. Click on Features and Voice Mail 3. Select the desired radio button next to play envelope in the Voice Mail Playback Settings section 4. Click Submit Hear message envelope If play envelope is off, the message envelope is still available when managing messages via phone. 1. While listening to a message or at the end of a message, press 3 for advanced options 2. Press 3 again to hear the message envelope Play Caller ID When this option is on, the system announces the calling number associated with each message when you listen to messages by phone. Turn on/off in PPS This feature allows a caller to press 0 for assistance. When the caller presses 0, they are transferred to a 5-digit campus telephone number. This campus number is defined on a per mailbox basis and is configured through PPS. 1. Login to PPS 2. Click on Features and Voice Mail 3. Select the desired radio button next to Play Caller ID in the Voice Mail Set up zero out Hear caller ID 1. Login to PPS 2. Click on Features and Voice Mail 3. Select the On radio button next to Zero-Out Settings 4. Enter the desired 5-digit campus number in the Zero-Out Number field 5. Click Submit Playback Settings section 4. Click Submit If this option is turned off the caller ID is nevertheless still available when managing messages via phone. 1. While listening to a message or at the end of a message, press 3 for advanced options 2. Press 3 again to hear the caller ID PennNet Phone Voicemail Guide August v.9 2010 8 Out Call Notification Manage a distribution list If out call notification is turned on the voice mail system will call the phone number entered in the notification number field in PPS when a new message arrives in your voice mailbox. The system can be configured to notify you when any new message is received or only when a new urgent message is received. 1. List administrator(s) login to PPS using their PennKey & password 2. Click on the Distribution List link (this link is visible only to list administrators) 3. Add and delete list members; add and delete list administrators; set or change the list password. The out call notification process is independent of the email or message waiting light notification process. Change distribution list password Turn on/off in PPS 1. Login to PPS 2. Click on Features and Voice Mail 3. Select the radio button next to the type of out call desired (1,2,or 3) 4. Enter the number to be called in the number field 5. Click Submit The voice mail system will attempt to reach you a total of four times if an outcall is not answered. After the fourth attempt the system stops’ calling until the next new message arrives in your mailbox. When an outcall notification is answered by a person or voice mailbox/answering machine, the system won’t call again until another new message is received. Distribution Lists A distribution list provides the ability to record a voice message by phone and send that message to more than one mailbox; the message is received by all mailboxes included in the list. The list is managed using PPS by the assigned list administrator(s). Create a distribution list A distribution list mailbox is created by ISC Networking & Telecommunications; contact your Telephone Support Provider (TSP) to request a list. Distribution list passwords can also be changed by phone by logging into the distribution list mailbox. 1. Dial 6-8000 or 215-746-8000 2. Press # and enter the 6-digit list number (9xxxxx) 3. Enter the list password 4. Press 2 to change the password 5. Enter new password and press # 6. Re-enter new password and press # 7. System confirms your password has been changed. Record distribution list name Login to the distribution list mailbox 1. Dial 6-8000 or dial 215-746-8000 2. Press # and enter the 6-digit mailbox number (9xxxxx) 3. Enter the list password 4. Press 3 to record list name 5. Press # and then follow the prompts: Press 1 to accept the name Press 2 to listen to it Press 3 to re-record Send a message to a list 1. Dial 6-8000 or 215-746-8000 2. Press # and enter the 6-digit list number (9xxxxx) 3. Enter the list password 4. Press 1 to record a message 5. Press # to end recording and then follow the instructions Press 2 to listen to the message Press 3 to erase and re-record Press 4 to mark the message urgent PennNet Phone Voicemail Guide August v.9 2010 9 Press 1 to accept the recording. Once 1 is pressed, the message has been sent. If you want to listen to the message, re-record it or mark it urgent you must do so before pressing 1. Transfer a Call into a Mailbox 1. Ask the caller to stay on the line while you transfer the call 2. Press the Transfer key or the Transfr softkey 3. Dial the voice mail system 6-8000 4. When the voice mail system answers, press * and the 5-digit mailbox number. The mailbox greeting begins to play. 5. To complete the transfer, quickly press the Transfer key or the Transfr softkey, and then hang up the phone. Getting Help Many organizations on campus have a staff member in their business office who coordinates (and is more familiar with processing) phone requests. This person is referred to as your Telephone Support Provider (TSP). You may want to ask this person to report the voice mail problem(s). Working with a designated staff member is particularly helpful since they may be able to triage your question without reporting it. To cancel the transfer and return to the caller, press the Cancel softkey on your PennNet Phone. PennNet Phone Voicemail Guide August v.9 2010 10