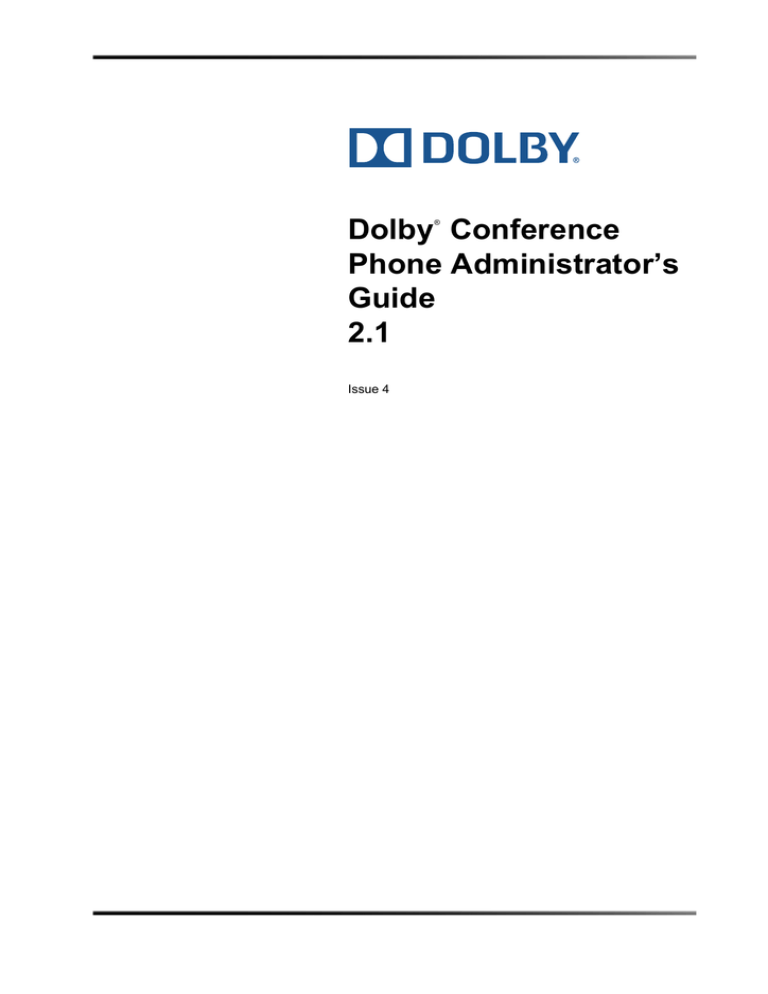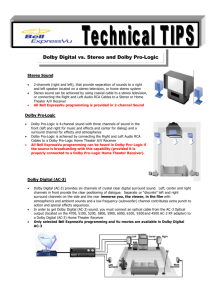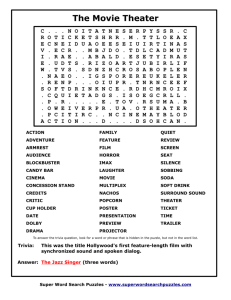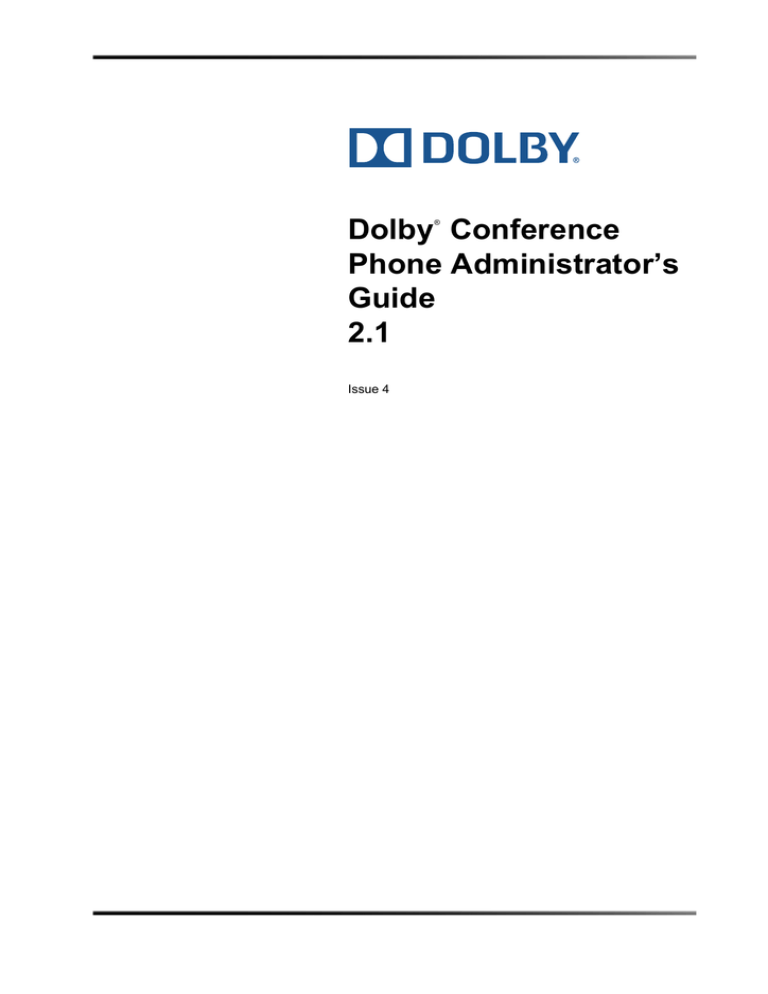
Dolby Conference
Phone Administrator’s
Guide
2.1
®
Issue 4
Dolby Laboratories Licensing Corporation
Corporate Headquarters
Dolby Laboratories, Inc.
100 Potrero Avenue
San Francisco, CA 94103‐4813 USA
Telephone 415‐558‐0200
Fax 415‐863‐1373
www.dolby.com
European Licensing Liaison Office
Dolby International AB
Apollo Building, 3E
Herikerbergweg 1‐35
1101 CN Amsterdam Zuidoost
The Netherlands
Telephone 31‐20‐651‐1800
Fax 31‐20‐651‐1801
This product is protected by one or more patents in the United States and elsewhere. For more information, including
a specific list of patents protecting this product, please visit www.dolby.com/patents.
Dolby, Dolby Voice, and the double‐D symbol are registered trademarks of Dolby Laboratories. All other trademarks remain the property of their respective owners.
© 2015 Dolby Laboratories. All rights reserved.
ii
Issue 4
S15/28610/28804
Dolby® Conference Phone Administrator’s Guide
Table of Contents
Chapter 1 Introduction
1.1
1.2
1.3
1.4
1.5
1.6
What’s New in Dolby Conference Phone Software 2.1 ......................................................1
Who Should Read This Guide ............................................................................................1
How This Guide Is Organized.............................................................................................2
Conventions Used in This Guide ........................................................................................2
Related Documents ............................................................................................................3
Abbreviations and Definitions .............................................................................................3
Chapter 2 Dolby Conference Phone Overview
2.1 Dolby Conference Phone Overview ...................................................................................5
2.2 The Dolby Conference Phone Software Application...........................................................5
2.2.1 Solution Architecture................................................................................................6
2.3 Operational Modes of the Dolby Conference Phone ..........................................................7
2.3.1 With BT MeetMe with Dolby Voice...........................................................................7
2.3.2 With an IP PBX ........................................................................................................7
Chapter 3 Dolby Conference Phone Implementation Workflow
Chapter 4 Preparation and Requirements
4.1 Conference Room Recommendations and Requirements ...............................................11
4.2 Power Requirements ........................................................................................................11
4.3 Network Requirements .....................................................................................................12
4.3.1 Supported DHCP Parameters................................................................................13
4.3.2 Network Ports Used ...............................................................................................13
4.3.3 Bandwidth Planning ...............................................................................................14
Chapter 5 Dolby Conference Phone Software
5.1 Inside the Dolby Conference Phone Software Package...................................................15
5.2 Upgrading and Downgrading the Software.......................................................................15
Chapter 6 Setting Up the Dolby Conference Phone Provisioning Server
6.1 Reasons for Using a Provisioning Server .........................................................................17
6.2 Building a Provisioning Server..........................................................................................17
6.2.1 Provisioning Server Requirements ........................................................................17
6.2.2 Provisioning Server Discovery ...............................................................................18
6.2.3 Supported Provisioning Protocols..........................................................................18
6.2.4 Provisioning Server Security..................................................................................18
6.2.5 Setting up an FTP Server ......................................................................................18
6.2.6 Setting up an HTTP(S) Server ...............................................................................19
6.3 Configuration File and Parameter Reference ...................................................................19
6.3.1 Understanding the Master Configuration File ........................................................20
Dolby® Conference Phone Administrator’s Guide
iii
Table of Contents
6.3.2 Understanding Template Files ...............................................................................22
6.3.3 Configuration Parameters ......................................................................................22
6.3.4 Configuring Certificates..........................................................................................23
6.4 Recommended File and Directory Layout ........................................................................24
6.4.1 Log Directory..........................................................................................................25
6.5 Configuring Redundant Provisioning Servers...................................................................25
Chapter 7 Configuring Partner Services
7.1 Selecting the Operational Mode .......................................................................................27
7.2 Integrating the Dolby Conference Phone with BT MeetMe with Dolby Voice ...................28
7.2.1 BT MeetMe with Dolby Voice Conferencing Service Requirements ......................29
7.2.2 Configuring BT Conferencing.................................................................................30
7.2.3 Registering the Dolby Conference Phone..............................................................30
7.2.4 Enabling Personal Mode on the Dolby Conference Phone....................................31
7.2.5 BT Conferencing Failover to Standard Call ...........................................................32
7.3 Integrating the Dolby Conference Phone with Cisco Unified Communications Manager .32
7.3.1 Cisco Unified Communications Manager Requirements .......................................32
7.3.2 Performing Manual Deployment ............................................................................33
7.3.3 Configuring IP PBX Call Control ............................................................................37
7.4 Integrating the Dolby Conference Phone with Avaya Aura Platform ................................38
7.4.1 Avaya Aura Platform Requirements.......................................................................39
7.4.2 Performing Manual Deployment ............................................................................39
7.4.3 Configuring IP PBX Call Control ............................................................................40
Chapter 8 Configuring Commonly Used Phone Features
8.1 Configuring Features ........................................................................................................43
8.1.1 Using the Recent Calls List....................................................................................43
8.1.2 Enabling User Feedback........................................................................................44
8.2 Configuring Preferences ...................................................................................................44
8.2.1 Using Call Forwarding............................................................................................44
8.2.2 Enabling Automatic Answer ...................................................................................45
8.2.3 Enabling Do Not Disturb ........................................................................................45
8.2.4 Setting the Language.............................................................................................45
8.2.5 Setting the Time and Date Display ........................................................................46
8.3 Provisioning Options.........................................................................................................46
8.3.1 Scheduling a Software Update ..............................................................................46
8.4 Authentication Options .....................................................................................................47
8.4.1 Changing the Administrative Password .................................................................47
8.5 Directory Options ..............................................................................................................48
8.5.1 Using a Corporate Directory ..................................................................................48
8.5.2 Using the Contact Directory ...................................................................................49
8.6 PBX Server Redundancy..................................................................................................50
Chapter 9 Deploying the Dolby Conference Phone
9.1 Configuring the Conference Phone to Boot from a Provisioning Server...........................53
9.1.1 Provisioning Server Menu......................................................................................53
9.2 Configuring the Network ...................................................................................................54
9.2.1 IP Network Menu ...................................................................................................54
9.2.2 Ethernet Menu .......................................................................................................54
9.2.3 Time Server ...........................................................................................................55
iv
Dolby® Conference Phone Administrator’s Guide
Table of Contents
9.2.4 Configuring 802.1X ................................................................................................56
9.2.5 Using IEEE 802.1p/Q.............................................................................................57
9.2.6 Configuring Proxy Auto Configuration and Web Proxy Auto Discovery Protocol...57
9.3 Enabling Access to the Dolby Conference Phone Web Interface.....................................58
9.4 Using a Provisioning Server for the First Time .................................................................58
9.4.1 Deploying the Dolby Conference Phone in a Non Secure Environment................58
9.4.2 Deploying the Dolby Conference Phone in a Secure Environment .......................59
Chapter 10 Troubleshooting
10.1 Understanding Error Messages ........................................................................................61
10.2 Viewing the Status Menu ..................................................................................................66
10.3 Using Log Files .................................................................................................................67
10.3.1 Changing Log Level Parameters ...........................................................................68
10.3.2 Reading Log Files..................................................................................................68
10.3.3 Setting Up Syslog ..................................................................................................68
10.3.4 Changing Audio Logging .......................................................................................69
10.4 Accessing the Dolby Conference Phone Web Interface...................................................70
10.5 Exporting the Dolby Conference Phone Configuration .....................................................72
10.6 Rebooting the Dolby Conference Phone ..........................................................................73
10.7 Understanding Call and Media Statistics ..........................................................................74
10.8 Understanding Network Diagnostics.................................................................................75
10.9 Using the Diagnostic Shell................................................................................................75
10.10Managing the Phone Memory Resources .......................................................................76
10.11Resetting to Factory Defaults ..........................................................................................77
10.12Phone Issues and Solutions ............................................................................................77
10.12.1 Power and Startup Issues ...................................................................................78
10.12.2 Hardware Issues..................................................................................................78
10.12.3 Network Access Issues .......................................................................................79
10.12.4 Provisioning Issues..............................................................................................80
10.12.5 Authentication Issues ..........................................................................................82
10.12.6 IP PBX Calling Issues..........................................................................................83
10.12.7 BT Conferencing Calling Issues ..........................................................................85
10.12.8 Audio Quality Issues ............................................................................................86
10.12.9 Software Update Issues ......................................................................................87
10.12.10 Corporate Directory Issues ................................................................................87
10.12.11 Fatal Error Issues ..............................................................................................88
10.12.12 Dolby Satellite Microphone Issues ....................................................................88
10.13Reporting Issues and Getting Support ............................................................................88
10.13.1 Before You Call Support ......................................................................................89
10.13.2 Obtaining Support from BT Conferencing ...........................................................89
Chapter A Administrative References
A.1 Assigning a VLAN ID Using DHCP...................................................................................91
A.2 LLDP and Supported Type Length Values .......................................................................92
A.2.1 Supported Type Length Values .............................................................................92
A.3 Trusted Certificate Authority List ......................................................................................93
Chapter B Sample Configurations
B.1 Directory Structure............................................................................................................95
Dolby® Conference Phone Administrator’s Guide
v
Table of Contents
B.2 Master Configuration File: dvcp-default.cfg ......................................................................95
B.3 Simple IP PBX-Only Configuration ...................................................................................96
B.3.1 File: common.json..................................................................................................96
B.3.2 File: [MAC].office.json ............................................................................................97
B.4 Simple BT MeetMe with Dolby Voice-Only Configuration.................................................97
B.4.1 File: common.json..................................................................................................98
B.4.2 File: [MAC].office.json ............................................................................................98
Chapter C Third Party and Open Source Software Declaration
C.1 Third Party Software .........................................................................................................99
C.2 Open Source Software .....................................................................................................99
End User Licensing Agreement
vi
Dolby® Conference Phone Administrator’s Guide
List of Figures
Figure 2-1
Dolby Conference Phone in a Network ................................................................................. 6
Figure 3-1
Phone Implementation Workflow........................................................................................... 9
Figure 6-1
Default Master Configuration File ........................................................................................ 20
Figure 6-2
Sample Master Configuration File ....................................................................................... 21
Figure 6-3
Sample Master Configuration File ....................................................................................... 21
Figure 6-4
Sample User-Specific Configuration File............................................................................. 22
Figure 6-5
Configuration File with Certificates ...................................................................................... 24
Figure 6-6
Error and Warning on CA Certificates Status Screen.......................................................... 24
Figure 6-7
Sample Grouping of Configuration Files for Provisioning.................................................... 25
Figure 7-1
IP PBX Only Mode Home Screen........................................................................................ 27
Figure 7-2
BT MeetMe Only Mode Home Screen................................................................................. 28
Figure 7-3
Dual Mode Home Screen .................................................................................................... 28
Figure 7-4
BT MeetMe with Dolby Voice Conferencing Steps for Dolby Conference Phone ............... 29
Figure 7-5
Cisco Unified Communications Manager Steps for Dolby Conference Phone.................... 34
Figure 8-1
Sample Local Contact Directory .......................................................................................... 50
Figure 9-1
Typical 802.1X Network Configuration ................................................................................ 56
Figure 10-1 System Status Screen ......................................................................................................... 66
Figure 10-2 Sample Log File................................................................................................................... 68
Figure 10-3 Phone IP Address as a Chrome Browser Address.............................................................. 71
Figure 10-4 Dolby Conference Phone Web Interface Login Page.......................................................... 71
Figure 10-5 Dolby Conference Phone Web Interface Main Page........................................................... 71
Figure 10-6 Warning on Dolby Conference Phone Web Interface.......................................................... 72
Figure 10-7 Export Configuration Page .................................................................................................. 73
Figure 10-8 Diagnostic Shell Command Sample .................................................................................... 76
Figure B-1 Simple IP PBX-Only Configuration ...................................................................................... 96
Figure B-2 Simple BT MeetMe with Dolby Voice-Only Configuration ................................................... 98
Dolby® Conference Phone Administrator’s Guide
vii
List of Tables
Table 1-1
Table 4-1
Table 4-2
Table 4-3
Table 7-1
Table 7-2
Table 7-3
Table 7-4
Table 7-5
Table 7-6
Table 7-7
Table 7-8
Table 7-9
Table 7-10
Table 8-1
Table 8-2
Table 8-3
Table 8-4
Table 8-5
Table 8-6
Table 8-7
Table 8-8
Table 8-9
Table 8-10
Table 8-11
Table 8-12
Table 9-1
Table 9-2
Table 9-3
Table 9-4
Table 9-5
Table 9-6
Table 10-1
Table 10-2
Table 10-3
Table 10-4
Table 10-5
Table 10-6
Table 10-7
Table 10-8
Table 10-9
Table 10-10
Table 10-11
Table 10-12
Table 10-13
Table 10-14
Table A-1
Table C-1
Abbreviations..........................................................................................................................3
DHCP Network Parameters..................................................................................................13
Network Ports ....................................................................................................................... 13
Audio Codec Specifications..................................................................................................14
Selecting the Operational Mode ...........................................................................................28
Configuring BT Conferencing ...............................................................................................30
Configuring Personal Mode ..................................................................................................31
Firewall Settings ................................................................................................................... 33
Cisco Unified Communications Manager to Dolby Conference Phone Parameter Mapping 34
Configuring IP PBX Calling................................................................................................... 37
Cisco Unified Communications Manager to Dolby Conference Phone Parameter Mapping 37
Avaya Aura Platform to Dolby Conference Phone Parameter Mapping............................... 40
Configuring IP PBX Calling................................................................................................... 40
Avaya Aura Platform to Dolby Conference Phone Parameter Mapping............................... 41
Enabling Recent Calls List.................................................................................................... 43
Enabling User Feedback ...................................................................................................... 44
Configuring Call Forwarding ................................................................................................. 44
Enabling Automatic Answer..................................................................................................45
Enabling Do Not Disturb ....................................................................................................... 45
Setting the Language ...........................................................................................................45
Setting the Time and Date Display ....................................................................................... 46
Software Update Trigger ...................................................................................................... 47
Administrative Password Settings ........................................................................................48
Using the Corporate Directory ..............................................................................................48
Using the Contact Directory..................................................................................................50
Setting Up Server Redundancy ............................................................................................51
Enabling and Disabling LLDP Discovery ..............................................................................55
Setting the Time Server........................................................................................................55
Setting Up 802.1X Authentication......................................................................................... 56
IEEE 802.1p/Q...................................................................................................................... 57
Setting Up PAC and WPAD..................................................................................................58
Enabling Access to Dolby Conference Phone Web Interface ..............................................58
Error Messages That Display on Dolby Conference Phone .................................................62
Troubleshooting Power and Startup Issues.......................................................................... 78
Troubleshooting Hardware Issues........................................................................................78
Troubleshooting Network Access Issues..............................................................................79
Troubleshooting First-Time Provisioning Issues................................................................... 80
Troubleshooting Subsequent Provisioning Issues................................................................ 82
Troubleshooting Authentication Issues................................................................................. 82
Troubleshooting IP PBX Calling Issues................................................................................83
Troubleshooting BT Conferencing Calling Issues ................................................................ 85
Troubleshooting Audio Quality Issues ..................................................................................86
Troubleshooting Software Update Issues............................................................................. 87
Troubleshooting Corporate Directory Issues ........................................................................87
Troubleshooting Fatal Error Issues ...................................................................................... 88
Troubleshooting Satellite Microphone Issues....................................................................... 88
Supported TLVs.................................................................................................................... 93
Third Party Software............................................................................................................. 99
Dolby® Conference Phone Administrator’s Guide
ix
Chapter 1
Figure 1‐1
Introduction
Introduction
This guide provides instructions for installing, provisioning, and administering the Dolby® Conference Phone, as well as descriptions of all available phone features. This guide will help you perform the following tasks:
•
Install and configure your phone on a network server or web browser
•
Configure the features and functions of your phone
•
Configure the user settings of your phone
•
Troubleshoot common phone issues
This guide describes a method for provisioning the Dolby Conference Phone. Although there are other methods, the method described in this guide provides the most flexibility and manageability, and is the recommended approach for enterprise installations.
1.1
What’s New in Dolby Conference Phone Software 2.1
The following features are new or changed in the 2.1 software:
•
1.2
Change language displayed on user interface (see Section 8.2.4)
•
New personal mode feature for executive users (see Section 7.2.4)
•
BT Conferencing failover to standard call (see Section 7.2.5)
•
Support for Satellite Microphones (see Section 4.1)
•
Status bubble changes (see Section 10.2)
•
Support for Avaya® Aura® Platform 6.1, 6.2, and 6.3 (see Section 7.4)
•
Certification for Avaya Aura Platform 6.3
•
Support for Cisco® Unified Communications Manager 10.5 (see Section 7.3)
•
Certification for Cisco Unified Communications Manager 9.1 and 10.5 •
Support for PAC/WPAD (see Section 9.2.6)
•
Changes to HTTPS provisioning process (see Section 9.4.2)
•
Additional error messages (see Section 10.1)
•
Voice quality improvements
•
Dolby Conference Phone web interface style change (see Section 10.4)
•
Changes to IP PBX parameters no longer require a phone reboot (see Section 7.3.3)
Who Should Read This Guide
System administrators and network engineers should read this guide to learn how properly to set up the Dolby Conference Phone. This guide describes administration‐level tasks and is not intended for end users.
Dolby® Conference Phone Administrator’s Guide
1
Introduction
Before reading this guide, you should be familiar with the following:
•
Computer networking and driver administration for your operating system
•
A JavaScript Object Notation (JSON) editor •
The JSON‐based configuration file format that the phone software uses
Tip: To verify JSON files to be used for provisioning the Dolby Conference Phone, go to jsonlint.com and follow the directions.
1.3
How This Guide Is Organized
This guide is organized into ten chapters, sequenced in the same way you would gather the information and deploy the Dolby Conference Phone. The beginning chapters introduce the phone, describe the phone itself, and explain how to provision the phone into your environment. Later chapters describe the basic and advanced phone features and how to troubleshoot any issues. This guide also includes legal information and the End User Licensing Agreement (EULA).
1.4
Conventions Used in This Guide
This guide contains terms, writing conventions, and graphical elements. Familiarizing yourself with these terms, elements, and conventions helps you successfully perform tasks.
Terms and Writing Conventions
The following terms and writing conventions are used in this guide:
2
•
The phone: This term refers to the Dolby Conference Phone.
•
Tap: This term refers to touching an item on the screen with your finger and then lifting your finger.
•
Press: This action refers to depressing a key or pressing a screen item for a second or two.
•
Press and hold: When you press and hold a screen item, you need to touch the screen for a second or two before lifting your finger.
•
Tap submenus: This convention describes how to access submenus. If the instructions indicate to tap Settings > Preferences > Clear Personal Data, tap the Settings submenu, tap the Preferences submenu, and then tap the Clear Personal Data submenu.
•
Select: Selecting an item on the screen refers to tapping the item so that another screen opens.
•
Scroll: This action describes how to view lists that appear on more than one screen. To scroll through items or lists, touch the screen, and then drag your finger up, down, left, or right. To stop scrolling, stop the dragging motion.
•
Swipe: This action moves a list of items up, down, left, or right. When you want to scroll quickly, swipe your finger across the screen, either up, down, left, or right. To stop your screen from scrolling, press your finger anywhere on the screen. Touching the screen while it scrolls does not select anything.
•
Button: This term refers to any physical button on the phone console. Phone buttons include microphone mute and volume up and down.
Dolby® Conference Phone Administrator’s Guide
Related Documents
1.5
•
Held call: This term describes any call that is held. Audio for held calls cannot be heard in both transmit and receive directions.
•
Active call: This term refers to any call, including conference calls, you are currently in. An active call has audio associated with it.
•
Action button: This term describes the touchable area that designates the action you can perform on the selected object.
•
Onscreen keyboard: This term refers to the QWERTY keyboard that displays on the screen, allowing you to enter uppercase and lowercase characters, numbers, and special characters.
•
Onscreen keypad: This term refers to the keypad—all number keys, the asterisk (*), and the number sign (#)—that displays on the screen, allowing you to enter passcodes or phone numbers.
Related Documents
For additional information about the Dolby Conference Phone, see the following documents:
1.6
•
Dolby Conference Phone Quick Start Guide: This guide describes the contents of the phone package, how to assemble the phone, and how to connect the phone to the network. The quick start guide is included in the phone package. It is also available from the Dolby Conference Phone support pages.
•
Dolby Conference Phone User’s Guide: This guide describes how to use the basic and advanced phone features, and how to customize the phone.
•
Dolby Conference Phone Open Source Software Guide: This guide describes the open source software used in the Dolby Conference Phone software.
•
Dolby Satellite Microphones Quick Start Guide:This guides describes the contents of the microphone package and how to connect them to the Dolby Conference Phone. The quick start guide is included in the microphone package. It is also available from the Dolby Conference Phone support pages.
Abbreviations and Definitions
Table 1‐1 lists abbreviations used in this guide.
Table 1-1
Abbreviations
Abbreviation
BT
DHCP
DNS
DoS
DSP
DTMF
FTP
HTTP
HTTPS
iLBC
IP
JSON
LAN
LDAP
Description
British Telecom
Dynamic Host Configuration Protocol
Domain Name System
Denial of service
Digital signal processor
Dual‐tone multifrequency
File Transfer Protocol
Hypertext Transfer Protocol
Hypertext Transfer Protocol Secure
Internet Low Bit‐rate Codec
Internet Protocol
JavaScript Object Notation
Local area network
Lightweight Directory Access Protocol
Dolby® Conference Phone Administrator’s Guide
3
Introduction
Table 1-1
Abbreviations (continued)
Abbreviation
LLDP
PAC
PBX
PEM
PoE
PSTN
QoS
RTCP
RTP
SBC
SIP
SRTP
SSH
TLS
TLV
URI
URL
VLAN
VoIP
WPAD
4
Description
Link Layer Discovery Protocol
Proxy auto configuration
Private branch exchange
Privacy Enhanced Mail
Power over Ethernet
Public switched telephone network
Quality of Service
RTP Control Protocol
Real‐Time Transport Protocol
Session Border Controller
Session Initiation Protocol
Secure Real‐time Protocol
Secure Shell
Transport Layer Security
Type‐length value
Uniform resource identifier
Uniform Resource Locator
Virtual local area network
Voice over Internet Protocol
Web proxy autodiscovery protocol
Dolby® Conference Phone Administrator’s Guide
Chapter 2
Dolby Conference Phone
Overview
The Dolby® Conference Phone is an innovative device that brings the Dolby Voice® experience to the meeting room. It dramatically improves meetings by letting everyone understand what is being said, easily determine who is speaking, and participate as if they were all in the same room.
Topics in this chapter include:
2.1
•
Dolby Conference Phone Overview
•
The Dolby Conference Phone Software Application
•
Operational Modes of the Dolby Conference Phone
Dolby Conference Phone Overview
The Dolby Conference Phone provides local and remote attendees with improved meeting dynamics, making distributed meetings sound and feel more like in‐person meetings. The phone delivers excellent voice quality along with a touch screen display for detailed call information, directory access, and system status. The phone can also support advanced functionality, including local conferencing, multiple call appearances, HTTPS secure provisioning, and deployment in BT MeetMe with Dolby Voice service and Cisco® Unified Communications Manager environments.
2.2
The Dolby Conference Phone Software Application
The Dolby Conference Phone software consists of two basic components:
•
The application that loads the software when the phone is first powered on and implements the phone functions and features
•
The configuration files that contain the phone settings
The software application manages the protocol stack, the digital signal processor (DSP), the user interface, and the network interaction. This application implements the following functions and features:
•
VoIP signaling for a range of voice telephony functions using SIP signaling for call setup and control
•
Industry standard security techniques for ensuring that all provisioning, signaling, and media transactions are authenticated and encrypted
•
Advanced audio signal processing for communications using a group of audio codecs
•
Flexible provisioning methods to support various deployment scenarios
Dolby® Conference Phone Administrator’s Guide
5
Dolby Conference Phone Overview
The software application also performs the following tasks once you power up or reboot the phone:
•
Enables you to set various network and provisioning options
•
Formats the file system, and removes any application and configuration files (if new updates are downloaded)
•
Determines what files on the provisioning server are required by the phone
•
Downloads the application and configuration files
•
Installs the application, and uploads an event log file from the boot cycle to the provisioning server
The software application is a binary file image and contains a digital signature that prevents tampering or the loading of rogue software images.
There is a new image file in each new release of software.
2.2.1
Solution Architecture
From an administrator’s perspective, the Dolby Conference Phone is a SIP end point in a network that interoperates with other compatible hardware, such as application servers, media servers, gateways, switches, voice bridges, and other end points.
For the Dolby Conference Phone to successfully operate as a SIP end point in the network, you will require:
•
A working IP network
•
Routers configured for VoIP
•
VoIP gateways configured for SIP
•
Adequate firewall security
•
The latest Dolby Conference Phone software image (or a compatible version)
•
An active, configured call server to receive and send SIP messages
•
A provisioning server on the IP network
There are many ways to set up a phone network using the Dolby Conference Phone, and Figure 2‐1 shows just one example of a network setup.
Figure 2-1
6
Dolby Conference Phone in a Network
Dolby® Conference Phone Administrator’s Guide
Operational Modes of the Dolby Conference Phone
2.3
Operational Modes of the Dolby Conference Phone
The Dolby Conference Phone has the following operational modes:
•
Integrated with the BT MeetMe with Dolby Voice conferencing service as a conference end point
•
Registered to an IP PBX call control platform as a SIP end point
•
Both of the preceding modes at the same time
The mode the phone operates in determines what features are supported. For example, if the phone is integrated with BT MeetMe with Dolby Voice, but not registered to an IP PBX, features (such as forwarding and transferring) will be unavailable.
For more information, see Section 7.1.
2.3.1
With BT MeetMe with Dolby Voice
The BT MeetMe with Dolby Voice audio conferencing service is a self‐managed reservationless audio conferencing service that allows you to join people from around the world quickly and easily.
The BT MeetMe with Dolby Voice platform has the following components:
2.3.2
•
The BT Conferencing Session Border Controller (SBC) infrastructure: The SBC infrastructure establishes a secure perimeter around the BT Conferencing network. •
The BT Conferencing MeetMe bridge platform: The bridge platform sits behind the BT Conferencing SBC; it is a SIP‐based platform that supports VoIP telephony end points, such as the Dolby Conference Phone.
•
The BT tunnel gateway: In front of the BT Conferencing SBC, the tunnel gateway provides secure access for SIP calls to the BT MeetMe with Dolby Voice platform. When conference participants join a conference, the SIP control signaling and RTP voice media are routed via an encrypted tunnel. The SIP traffic within the encryption tunnel will be unencrypted within the BT SBC platform before reaching the BT MeetMe Bridge. The phone will then be instructed to create the RTP voice media stream to BT Conferencing infrastructure via the same encryption tunnel used for the SIP signaling.
With an IP PBX
An IP PBX provides audio communications through a TCP/IP protocol stack for end points on internal networks and interconnects with a public switched telephone network (PSTN) for telephony connections for external end points.
Cisco Unified Communications Manager
Cisco® Unified Communications Manager is an IP‐based communications system integrating voice, video, data, and mobility products and applications.
Supported Versions
At this time, the Dolby Conference Phone interoperates with Cisco Unified Communications Manager 7.1, 8.5/8.6, 9.1, and 10.5. Dolby® Conference Phone Administrator’s Guide
7
Dolby Conference Phone Overview
Avaya Aura Platform
Avaya® Aura® Platform is an IP‐based communications system integrating voice and video endpoints.
Supported Versions
At this time, the Dolby Conference Phone interoperates with Avaya Aura Platform 6.1, 6.2, and 6.3.
8
Dolby® Conference Phone Administrator’s Guide
Chapter 3
Dolby Conference Phone
Implementation Workflow
The following figure outlines the steps required to ready a Dolby® Conference Phone for use.
Implement a Dolby Conference Phone
Prepare the environment (chapter 4)
Obtain firmware (chapter 5)
Provision the phone (chapter 6)
Configure partner services (chapter 7)
Configure phone features (chapter 8)
Deploy the phone (chapter 9)
Phone ready for use
Figure 3-1
Phone Implementation Workflow
For example configuration files, see Appendix B.
Dolby® Conference Phone Administrator’s Guide
9
Chapter 4
Preparation and
Requirements
Follow the requirements in this chapter to set up the Dolby® Conference Phone in your organization.
Topics in this chapter include:
4.1
•
Conference Room Recommendations and Requirements
•
Power Requirements
•
Network Requirements
Conference Room Recommendations and Requirements
Once you have received a Dolby Conference Phone, you can set it up in a conference room or an executive’s office. Read the Dolby Conference Phone Quick Start Guide first. This printed guide is shipped in the phone package. The recommended maximum distance for using the Dolby Conference Phone is approximately ten feet (3 m) squared. We recommend that you place the phone on a solid table in the center of the room. Avoid placing the phone near overhead projectors or any equipment where a fan is constantly running.
The Dolby Conference Phone is a class 3 PoE device, which consumes a maximum of 12.95W, The phone reports this through LLDP TLV as 13W. For help in deciding whether to use the phone in a Power over Ethernet (PoE) or non‐PoE manner, see Section 4.2.
Make note of the MAC address of each Dolby Conference Phone that you want to deploy. The MAC address is the 12‐digit hexadecimal number on a label on the underside of the phone and on the outside of the shipping box.
Note:
Depending on how you want each phone to behave (that is, which features are enabled), you may need the MAC address of each Dolby Conference Phone that you want to deploy. If you want different features on some phones, you will need a list of all MAC addresses.
If you plan to support one or two Dolby Satellite Microphones with the Dolby Conference Phone, read the Dolby Satellite Microphone Quick Start Guide first. The phone must be running 2.1 software.
4.2
Power Requirements
The phone requires Power over Ethernet, which can be obtained by a network port supporting PoE, or a PoE adapter from a wall socket.
Dolby® Conference Phone Administrator’s Guide
11
Preparation and Requirements
Follow the instructions in the Dolby Conference Phone Quick Start Guide to connect the phone to the network using a PoE source.
If a PoE source is not available, connect the phone to an AC power source. To connect the phone to an AC power source, you will need an AC power kit that includes a power adapter, a regional power cord, and an IEEE 802.3af compliant power injector cable (for example, the Phihong Single Port 15.4W Power Over Ethernet Adapter PSA16U IEEE 802.3af compliant). Follow the power injector cable instructions carefully.
Note:
4.3
AC power or PoE adapters are not included in the phone package. If you require one, contact your phone reseller.
Network Requirements
The Dolby Conference Phone is a VoIP device. It connects physically through a Cat5 cable to a standard office twisted‐pair (IEEE 802.3) 10/100/1000 megabits per second Ethernet LAN, and sends and receives all data using the same packet‐based technology.
IP network requirements differ according to the partner application to be used. Refer to Chapter 7.
You should have a DHCP server and DNS server already set up within your organization.
Network connectivity should be available to all locations where you intend to deploy the Dolby Conference Phone.
Connecting the Dolby Conference Phone to the LAN will initiate the following sequence of events:
•
The phone establishes network connectivity.
•
DHCP negotiations between the network and IP address, network addressing options, network gateway address, and time server occur.
•
Appropriate security and Quality of Service (QoS) settings are applied.
•
The connection to the provisioning server is attempted.
•
The phone provisioning process starts.
The Dolby Conference Phone will not function until this link is established. The phone is configured to automatically negotiate the Ethernet speed and duplex so that no special configuration is required. You do have the option to change the line speed and duplex configuration on the network port, though we recommend you keep the auto‐negotiation settings. If you do change the settings, you should do so before deploying the phones.
For more information on the network parameters that you can configure through the configuration files, see Section 6.3.3.
12
Dolby® Conference Phone Administrator’s Guide
Network Requirements
4.3.1
Supported DHCP Parameters
When the phone has established network connectivity, it needs to acquire several IP network settings to proceed with provisioning. These settings are typically obtained automatically from a DHCP server.
You have the option to set the DHCP parameters manually from the phone user interface or in the Dolby Conference Phone web interface (see Section 10.4). When making the DHCP request, the phone will include information in option 66 that can assist the DHCP server in delivering the appropriate settings to the phone. The following table details the settings that are supported through the DHCP menu for the phone and where they are used.
Table 4-1
DHCP Network Parameters
Parameter
DHCP Option
IP address
1
Subnet mask
3
IP gateway
66
Provisioning server address and path
6
DNS server IP address
15
DNS domain
Virtual VLAN ID 128 to 207
and QoS
42
NTP servers
252
Proxy auto configuration
If you do not have control of your DHCP server (or do not have the ability to set the DHCP options), you must manually configured provisioning server address on the phone. Tip: For more information on DHCP options, see RFC 2131 and RFC 2132. 4.3.2
Network Ports Used
The following table lists the network ports used by the phone. Table 4-2
Network Ports
Port Number
22
801
443
5060
5061
Protocol
SSH
HTTP
HTTPS
SIP
SIP over TLS
Data
Diagnostics
N/A
N/A
SIP signaling
Secure signaling
UDP or TCP
TCP
TCP
TCP
UDP or TCP
TCP
1. Port 80 is always redirected to port 443.
Dolby® Conference Phone Administrator’s Guide
13
Preparation and Requirements
4.3.3
Bandwidth Planning
Bandwidth planning is dependent on the audio codecs used by users.
The following table summarizes the audio codecs supported on the Dolby Conference Phone.
Table 4-3
Audio Codec Specifications
Algorithm
Raw Bit Rate IP Bit Rate1
Effective
Audio
Default
Sample Rate Payload Size Bandwidth
G.711μ‐law
64 kbps
80 kbps
8 ksps
20 ms
4 kHz
RFC 1890
G.711a‐law
64 kbps
80 kbps
8 kHz
20 ms
4 kHz
RFC 1890
G.722
48, 56, 64 kbps 64, 70, 80 kbps 16 kHz
20 ms
8 kHz
RFC 3551
iLBC
15.2 kbps
24 kbps
20 ms
4 kHz
RFC 3952
DVC‐2
48 kbps
135 kbps (peak) 16 kHz
20 ms
8 kHz
48 kbps
64 kpbs (average)
179 kbps (peak) 16 kHz
20 ms
8 kHz
(proprietary)
DVC‐2 in 2.0 and later
(proprietary)
8 kHz
64 kpbs (average)
1. The IP bit rate depends primarily on the tunnel type used.
14
Dolby® Conference Phone Administrator’s Guide
Chapter 5
Dolby Conference Phone
Software
The Dolby® Conference Phone software is available for download from the provider of your phone. Updates are issued periodically.
When you download the software, a notice will display asking you to accept the download. Read the notice, click the button indicating that you have read the notice, and click the Submit button to continue the software package zip download.
You must unzip all files from the software package to the provisioning server for the phone (or a temporary location if you have not set up your provisioning server yet).
See the latest release notes for a detailed description of each file in the distribution, which issues are fixed in this release, and which issues still remain (with possible workarounds).
5.1
Inside the Dolby Conference Phone Software Package
The Dolby Conference Phone software package, called dvcp-<x.y.z.buildID>.zip, contains the following files:
•
•
dvcp-<x.y.z.buildID>.tar.gz: Dolby Voice® application image file
dvcp-<x.y.z.buildID>.meta: Dolby Voice application .meta file (checksums and digital signature)
Note:
5.2
The prefix of the .tar.gz and .meta files must match, or the software will not download to the phone correctly.
•
dvcp-default.cfg: Master phone configuration file
•
Three configuration parameter template files
•
dvcp-<x.y.z.buildID>.cli-help.html: Diagnostic shell command descriptions
•
dvcp-<x.y.z.buildID>.cfg-help.html: Configuration parameter descriptions
Upgrading and Downgrading the Software
You can upgrade the software that is running on all Dolby Conference Phones in your organization. Or you can upgrade the phones one at a time. You may be prompted to confirm the upgrade operation. Tap Update or Skip. If you do not respond within 20 seconds, the upgrade goes ahead anyway.
Dolby® Conference Phone Administrator’s Guide
15
Dolby Conference Phone Software
If you tap Skip, the home screen displays with (see Section 10.2).
The Dolby Conference Phone software and configuration can be updated together using the centralized provisioning model.
Note:
While the software update is in progress, the progress displays at the top of the Dolby Conference Phone web interface page.
To upgrade phones to the latest Dolby Conference Phone software:
1.
Back up your existing application (and configuration files).
2.
Create new configuration files.
Configuration file changes and enhancements are explained in the release notes that accompany the firmware.
3.
Save the new configuration files and software images on your provisioning server.
4.
Reboot the phone.
You can reboot the phone through the phone by tapping >
> Reboot phone
or through the Dolby Conference Phone web interface by selecting Tools and clicking the reboot link. 5.
Ensure that the configuration process completed correctly by tapping >
>
About > General on the phone.
Confirm the Dolby Conference Phone firmware version and the configuration files downloaded to the phone.
6.
Monitor the log files uploaded to the provisioning server.
To downgrade phones to a previous version of Dolby Conference Phone software:
1.
2.
Back up your existing application (and configuration files).
Create new configuration files.
Configuration file changes and enhancements are explained in the release notes that accompany the firmware.
3.
Save the new configuration files and firmware images on your provisioning server.
4.
Reboot the phone.
The phone file system may be reformatted.
5.
Ensure that the configuration process completed correctly by tapping >
>
About > General on the phone.
Confirm the Dolby Voice firmware version and the configuration files downloaded to the phone.
6.
16
Monitor the log files uploaded to the provisioning server.
Dolby® Conference Phone Administrator’s Guide
Chapter 6
Setting Up the Dolby
Conference Phone
Provisioning Server
This chapter provides basic instructions for configuring a Dolby® Conference Phone using a provisioning server.
Topics in this chapter include:
6.1
•
Reasons for Using a Provisioning Server
•
Building a Provisioning Server
•
Configuration File and Parameter Reference
•
Recommended File and Directory Layout
•
Configuring Redundant Provisioning Servers
Reasons for Using a Provisioning Server
Read this section if you have never set up a provisioning server before.
A provisioning server allows for flexibility in installing, upgrading, maintaining, and configuring the phone. The provisioning server can be set up on the local LAN or anywhere on the Internet. Configuration, log, and directory files are normally located on this server. If you allow the phone write access to your provisioning server, the phone can use the server to upload files (such as logs) and store the user’s files.The phone is designed such that if it cannot locate a provisioning server when it boots up, it will operate with internally saved parameters.
For small trial deployments less than five phones, you can use the server at http://dcpcfg.dolbyvoice.com to provision the phones and you can skip the rest of this chapter. For all other deployments, please read the remainder of Chapter 6.
6.2
Building a Provisioning Server
6.2.1
Provisioning Server Requirements
You can use either a Windows® or Linux®‐based server as your provisioning server. The FTP, HTTP, or HTTPS servers can reside on the same server. However, this should be a separate server from that running BT MeetMe with Dolby Voice® and Cisco® Unified Communications Manager or Avaya® Aura® Platform.
Dolby® Conference Phone Administrator’s Guide
17
Setting Up the Dolby Conference Phone Provisioning Server
6.2.2
Provisioning Server Discovery
After the phone has established network connectivity and DHCP negotiations have occurred, it proceeds to the configuration stage, which includes possible software updates and the application of customer‐specific configuration settings.
The phone supports two methods to discover the provisioning server:
6.2.3
•
Static: You can manually configure the server address from the phone user interface. You must enter a server address the first time you connect the phone to the network.
•
DHCP: Use DHCP option 66 to provide the address and path of the provisioning server.
Supported Provisioning Protocols
By default, phones are shipped with FTP enabled as the provisioning protocol. You can change the provisioning protocol by updating the Type field on the Provisioning Server screen. HTTP and HTTPS are the other supported provisioning protocols. Both digest and basic authentication are supported when using HTTP or HTTPS. Custom certificates—
including those for certificate authorities—can be added to the phone for HTTPS. 6.2.4
Provisioning Server Security
File permissions should give the minimum access required, and the account used should have no other rights on the server.
Note:
For organization purposes, we recommend configuring a separate log file directory, though this is not required. The different directories can have different access permissions. For example, you can allow log files to have write access.
Log files provide backup copies of changes users make to the phone configuration. Centralization logging management is performed through syslog (see Section 10.3.3). You can also download the log from the Dolby Conference Phone web interface.These log files greatly ease the ability to provide customer support in diagnosing issues that may occur with the phone operation.
The phone needs to be able to write to the upload file directory and the provisioning directory. All other files that the phone needs to read, such as the application executable and the standard configuration files, should be made read only through file server file permissions.
Each phone may open multiple connections to the server.
6.2.5
Setting up an FTP Server
A simple provisioning operation uses File Transfer Protocol (FTP). Although most FTP servers are free, they require installation, and use logins and passwords. A free and popular server, FileZilla Server, is available for Windows at filezilla-project.org. For Unix®, we suggest Red Hat Enterprise Linux FTP. This section provides instructions for setting up FileZilla.
18
Dolby® Conference Phone Administrator’s Guide
Configuration File and Parameter Reference
FileZilla Server
To set up an FTP server using FileZilla Server:
1.
Download and install the latest version of FileZilla Server.
2.
After installation, a Connect to Server pop‐up displays on your computer. Select OK to open the administrative user interface.
3.
To configure a user, select Edit > Users in the status bar.
4.
Select Add.
Enter the user name for the phone, and select OK (for example, bill123).
Select the Password check box, and enter a password (for example, 1234). The phone will use this password to log in.
5.
Select Page > Shared folders to specify the server‐side directory where the provisioning files will be located (and the log files uploaded).
6.
Select Add, and pick the directory.
7.
To allow the phone to upload logs onto the provisioning server, select the Shared
Folders > Files, select the Write and Delete check boxes, and then select OK.
8.
Determine the IP address of the FTP server by entering cmd in the Run dialog on your Start menu, and ipconfig in the command prompt.
The IP address of the FTP server is shown.
6.2.6
Setting up an HTTP(S) Server
As of Dolby Conference Phone software 2.1, you can initially provision the phones with an HTTPS provisioning server.
You must ensure that the CA certificate of the HTTPS provisioning server certificate is installed on the phone before it attempts to communicate with your HTTPS server.
For more information, see Section 9.4.2.
6.3
Configuration File and Parameter Reference
This section shows system administrators how to use the configuration files that accompany the Dolby Conference Phone software. The configuration parameters dictate the behavior of the phone once it is running the executable specified in the master configuration file.
You can also make changes to the configuration parameters through the Dolby Conference Phone web interface. To use the web interface, enter the phone’s IP address in a browser. For more information, see Section 10.4.
You can also make changes to some of the configuration parameters through the phone user interface.
Note:
The phone will use the default value for a configuration parameter if the parameter has not been configured from any other source, including the local phone user interface, the web interface, and configuration files hosted on a provisioning server.
Dolby® Conference Phone Administrator’s Guide
19
Setting Up the Dolby Conference Phone Provisioning Server
Tip: To verify JSON files to be used for provisioning the Dolby Conference Phone, go to jsonlint.com and follow the directions.
6.3.1
Understanding the Master Configuration File
The master configuration files can be one of the following:
•
Per‐phone master configuration file: If per‐phone customization is required, the file should be named dvcp-<MACaddress>.cfg, where MACaddress is the MAC address (or serial number) of the phone. For a–f hexadecimal digits, use lower case only, for example, dvcp-0004f200106c.cfg. The MAC address can be viewed through the >
> Status > Device Info menu. It is also printed on a label on the back of the phone. If this file cannot be downloaded, the phone will search for the default master configuration file (described in the following bullet).
•
Default master configuration file: For systems in which the configuration is identical for all phones (no per‐phone dvcp-<MACaddress>.cfg files), the default master configuration file may be used to configure all phones. The file named dvcp-default.cfg is the default master configuration file, and we recommend that you use this file on the provisioning server. If a phone does not find its own dvcp-<MACaddress>.cfg file, it will use this one, and establish a baseline configuration. This file is part of the standard distribution of configuration files. It should be used as the template for the dvcp-<MACaddress>.cfg files.
The default master configuration file, dvcp-default.cfg, is shown in Figure 6‐1.
Figure 6-1
Default Master Configuration File
Master configuration files must contain the following JSON attributes:
•
img_file: The path name of the application executable. It can have a maximum length of 255 characters. This can be a URL with its own protocol, user name and password (for example, dvcp-2.0.0.212.tar.gz).
•
cfg_files: A comma‐separated list of configuration files. Each file name has a maximum length of 255 characters, and the list of file names has a maximum length of 2,047 characters, including commas and white space. Each configuration file can be specified as a URL with its own protocol, user name and password (for example, http://admin:password@prov.example.com/phone2034.cfg).
Note that the order of the configuration files listed in cfg_files is significant:
20
•
The files are processed in the order listed (left to right).
•
If the same parameter is included in more than one file or more than once in the same file, the last (right) parameter read will be used.
Dolby® Conference Phone Administrator’s Guide
Configuration File and Parameter Reference
Master configuration files may also contain the following JSON attributes:
•
certificates: A comma‐separated list of certificate files. Each file name has a maximum length of 255 characters, and the list of file names has a maximum length of 2,047 characters, including commas and white space.
•
directory_file: A local directory (or phone book) that will be loaded into the phone. The file name has a maximum length of 255 characters.
A sample master configuration file is shown in Figure 6‐2. The configuration parameters are split between two configuration files in this sample, namely common.json and office.json.
Figure 6-2
Sample Master Configuration File
If you have a requirement for different behaviors on different phones on the same provisioning server, you can create a variable, [MAC], in the master configuration file that is replaced by the MAC address of each phone when it reboots. You can also create a variable, [SN], that is replaced by the serial number of each phone. The sample master configuration file shown in Figure 6‐3 allows for different phones to use a different configuration parameters set and a different directory. All MAC address‐specific files must reside on the provisioning server.
Figure 6-3
Sample Master Configuration File
Dolby® Conference Phone Administrator’s Guide
21
Setting Up the Dolby Conference Phone Provisioning Server
6.3.2
Understanding Template Files
Three template files are included with the Dolby Conference Phone software package:
•
dvcpcfg-core.json: Parameters that must be set for phone to make and receive calls
•
dvcpcfg-user.json: User‐related parameters
•
dvcpcfg-common.json: Site‐specific parameters
Use these template files to create a<filename>.json file for the configuration parameters that you need to change to configure the desired phone features. Use only dvcpcfg-all.json as a reference, as all parameters are not required.
A sample user‐specific configuration file is shown in the following figure.
Figure 6-4
6.3.3
Sample User-Specific Configuration File
Configuration Parameters
The Dolby Conference Phone software configuration parameters are used to configure all phone features and functions. A detailed description of all configuration parameters, along with the default or permitted values for those parameters, is provided with each software build, in the file dvcp-2.0.0.xxxx.cfg-help.html. To configure a specific feature, find the feature in Chapter 8.
Configuration Parameter Overview
The following should be noted with respect to the configuration parameters:
22
•
When certain configuration parameters are changed, the phone will reboot. A reboot prompt displays on the phone screen and Dolby Conference Phone web interface. If you take no action in 20 seconds—for example, cancel the reboot—the phone reboots automatically. Active calls are not interrupted; the reboot is delayed until the call has ended.
•
For boolean configuration parameters, the values allowed in the configuration templates are case sensitive; only the values false and true are acceptable.
•
If a parameter value is invalid, the value is ignored. Invalid parameters values can occur when enumerated type parameters do not match a predefined value, when numeric parameters are set to nonnumeric values or outside of their valid range, when string parameters are either too long or short, or when using null strings in numeric fields. All such situations are logged in the phone log files.
•
Null should be interpreted as the empty string (that is, attributeName=“” when the file is viewed in an JSON editor).
Dolby® Conference Phone Administrator’s Guide
Configuration File and Parameter Reference
•
If you set a configuration parameter to two different values in the same configuration file or in different configuration files by accident, the parameter will take on the value it was set to last.
•
Passwords are stored as encrypted on the Dolby Conference Phone.
The configuration parameter changes are as follows. 6.3.4
•
Current values in the configuration files override all other changes.
•
User changes through the phone user interface override web interface changes.
•
Web interface changes override user changes. (They have the same priority.)
Configuring Certificates
The collection of certificate authority and device certificates installed on the Dolby Conference Phone are part of the security features and are used for authentication for HTTPS provisioning and LDAP access. The phone can trust certificates issued by widely recognized certificate authorities when trying to establish a connection to a provisioning server for phone provisioning. To establish new trust relationships, you can add new certificates to the phone through the provisioning server (see Adding Certificate Authority Certificates).
For a list of trusted certificate authorities, see Section A.3.
Using Device Certificates
A device certificate is installed on all Dolby Conference Phones at the manufacturing facility. It is a X.509 digital certificate—signed by the Dolby root certificate authority—and can be used to authenticate the phone when initiating TLS communications, such as those used for HTTPS provisioning and TLS SIP signaling encryption. The X.509 digital certificate is set to expire 256 years from now.
The digital certificate and associated private key are stored on the phone in its nonvolatile memory as part of the manufacturing process. For more information on digital certificates, see www.ietf.org/html.charters/pkix-charter.html and IETF RFC 2459
Note:
At this time, the user is not able to change the device certificate.
Adding Certificate Authority Certificates
A certificate that is issued by a certificate authority (CA) establishes a point of trust between two entities, for example, the phone and the LDAP directory or the provisioning server. If you want the phone to trust any CAs, you must add their certificates to the phone in a certificate authority certificate directory. This directory must be in Privacy Enhanced Mail (PEM) encoded format. Download the PEM file to the provisioning server where the configuration files reside. Add the file name to the master configuration file. You will need to reboot the phone.
Dolby® Conference Phone Administrator’s Guide
23
Setting Up the Dolby Conference Phone Provisioning Server
Figure 6-5
Configuration File with Certificates
You can view the details of CA certificates stored on the Dolby Conference Phone through the phone user interface. Tap >
About > Status > CA Certificates. You can also view the details of CA certificates stored on the Dolby Conference Phone through the Dolby Conference Phone web interface. Select Status > Network > Device and scroll down to CA Certificates. For more information on the web interface, see Section 10.4.
All certificates are validated every time the certificate store changes and every 24 hours. If a certificate is set to expire in the next seven days, a warning displays on the CA certificates status screen. You should replace the certificate before expiry or certain features will stop working on the phone. If a certificate expires, an error displays on the CA certificates status page. For an example of both on the phone, see the following figure.
Figure 6-6
6.4
Error and Warning on CA Certificates Status Screen
Recommended File and Directory Layout
You must create at least two configuration files for the Dolby Conference Phone to boot up, and certain parameters will need to be changed for the phone to be usable within your organization. The Dolby Conference Phone software package comes with sample configuration files for you to use. The following figure shows a sample configuration file grouping.
24
Dolby® Conference Phone Administrator’s Guide
Configuring Redundant Provisioning Servers
Figure 6-7
Sample Grouping of Configuration Files for Provisioning
For information on the use of multiple configuration files for the configuration parameters, see Section 6.3.1.
For a description of the template files you can use to create the common and user‐specific configuration files, see Section 6.3.2.
For information on which parameters apply to each phone feature, see Chapter 8.
If you want different features on some phones, create a number of configuration files, one for each Dolby Conference Phone that you want to deploy. You will need the list of MAC addresses you created, as directed in Section 4.1.
6.4.1
Note:
The configuration on the provisioning server overrides any existing configuration of the phone. For example, if there are no certificates on the provisioning server, but there are existing certificates on the phone, those certificates will be removed during the provisioning process.
Note:
Certain security related features might not be functional if a provisioning server is not present. For example, the phone will not be able to load the CA certificate that is used to establish secure connection with the BT conferencing server without a provisioning server.
Log Directory
The Dolby Conference Phone is typically configured to upload log files to the provisioning server. We recommend creating a sub‐directory to upload log files to, so they are not confused with configuration and software files. The phone must be configured to upload log files to the new directory, see Section 10.3.
6.5
Configuring Redundant Provisioning Servers
You can configure multiple (redundant) provisioning servers—one logical server with multiple addresses—by mapping the provisioning server DNS name to multiple IP Dolby® Conference Phone Administrator’s Guide
25
Setting Up the Dolby Conference Phone Provisioning Server
addresses. The default number of provisioning servers is one, and the maximum number is two.
If you set up multiple provisioning servers, you must be able to reach all of the provisioning servers with the same protocol, and the contents on the provisioning servers must be identical.
26
Dolby® Conference Phone Administrator’s Guide
Chapter 7
Configuring Partner Services
This chapter provides basic instructions for integrating the Dolby® Conference Phone with BT MeetMe with Dolby Voice® and any supported IP PBX. If you are new to this process, it is important to read every section in this chapter.
This chapter consists of the following sections:
•
Selecting the Operational Mode
•
Integrating the Dolby Conference Phone with BT MeetMe with Dolby Voice
•
Integrating the Dolby Conference Phone with Cisco Unified Communications Manager
•
Integrating the Dolby Conference Phone with Avaya Aura Platform
When you are ready to set up the provisioning server, see Chapter 6.
7.1
Selecting the Operational Mode
By default, the Dolby Conference Phone works as an IP PBX phone. It can also be configured to work with BT MeetMe with Dolby Voice. In IP PBX Only mode, the home screen appears as shown in Figure 7‐1.
Figure 7-1
IP PBX Only Mode Home Screen
In BT MeetMe Only mode, the home screen appears as shown in Figure 7‐2.
Dolby® Conference Phone Administrator’s Guide
27
Configuring Partner Services
Figure 7-2
BT MeetMe Only Mode Home Screen
In Dual mode, the home screen appears as shown in Figure 7‐3.
Figure 7-3
Dual Mode Home Screen
Table 7‐1 lists the parameters you can configure for this feature.
Table 7-1
Selecting the Operational Mode
Configuration Parameter Description
Configuration Parameter Name
Features.OperationMode
Select the operational mode.
Web Interface
To set the operational mode from the web interface, go to Settings > Features and select the appropriate option.
7.2
Integrating the Dolby Conference Phone with BT MeetMe with
Dolby Voice
This section consists of the following topics:
•
BT MeetMe with Dolby Voice Conferencing Service Requirements
•
Configuring BT Conferencing
•
Registering the Dolby Conference Phone
•
Enabling Personal Mode on the Dolby Conference Phone
You must complete the steps shown in Figure 7‐4 to set up the Dolby Conference Phone with BT MeetMe. When completed, you can set up the connection to the BT MeetMe with 28
Dolby® Conference Phone Administrator’s Guide
Integrating the Dolby Conference Phone with BT MeetMe with Dolby Voice
Dolby Voice parameters in the phone configuration files (see Section 6.4). For more information on the BT Conferencing feature itself, see Section 7.2.2.
Configure BT Conferencing
Provisioning server ready?
N
Build a provisioning server
Y
Obtain activation PIN from BT
N
Activation PIN ready?
Y
Modify phone‐
specific configuration file to include the activation PIN
Configure the phone to boot from the provisioning server then reboot.
Phone configured for BT Conferencing
Figure 7-4
7.2.1
BT MeetMe with Dolby Voice Conferencing Steps for Dolby Conference Phone
BT MeetMe with Dolby Voice Conferencing Service Requirements
BT provides BT MeetMe with Dolby Voice documentation for BT‐specific information on network requirements for BT MeetMe with Dolby Voice.
Internet access must be available in all conference rooms where you intend users to chair or participate in BT MeetMe with Dolby Voice conferences.
Note:
You must download the BT MeetMe with Dolby Voice Conferencing Service CA certificate to the provisioning server (see Section 6.4). You can request this from BT, or you can obtain it from the secure BT MeetMe with Dolby Voice Conferencing Service web site through a browser. You must include the certificate file name in the master configuration file for all Dolby Conference Phones that will start or join a conference with BT MeetMe with Dolby Voice. For more information, see Adding Certificate Authority Certificates.
Dolby® Conference Phone Administrator’s Guide
29
Configuring Partner Services
7.2.2
Configuring BT Conferencing
Users can join or host a conference using BT MeetMe with Dolby Voice. The Dolby Conference Phone must be activated if the user wants to start or join a conference. (In the BT MeetMe with Dolby Voice documentation, the conference host is called a chairperson.)
Ensure that the required changes to the BT MeetMe with Dolby Voice conferencing service to support the Dolby Conference Phone are complete (see Section 7.2).
If HTTP Proxy is required to access the BT Conferencing service, configure it at this point.
To register for IP PBX calls and conferences, see Section 7.3.3.
See Table 7‐2 for the parameters you can configure for this feature.
Table 7-2
Configuring BT Conferencing
Configuration Parameter Description
Configuration Parameter Name
Specify the BT conferencing server location, user Dvms.*
name, activation PIN, and other settings.
Web Interface
To set up BT conferencing from the web interface, go to Settings > Dvms, and then select the Server parameters.
Note:
7.2.3
The Dolby Conference Phone is pre‐configured to the BT Conferencing production server. You do not need to make any configuration changes other than making sure the BT Service CA certificate is downloaded to the phone from the provisioning server (see Section 6.3.4), and the phone is activated with the BT conferencing service by setting the activation PIN in the configuration file—
Dvms.Server.RegistrationPIN—or entering it in the phone user interface (see Section 7.2.3).
Registering the Dolby Conference Phone
For a BT MeetMe with Dolby Voice chairperson or participant to use the phone, you must enter a one time activation PIN to activate the device through the user interface. BT will send your organization the activation PIN that matches the phone. You must provision the phone first (see Chapter 6). The time to activate the phone is one to five seconds.
To enter an activation PIN through the phone user interface:
1.
Tap .
The activation PIN entry screen displays.
2.
Enter the PIN and tap . Registering... displays while the activation process is proceeding.
Activation successful! displays when activation is complete.
30
Dolby® Conference Phone Administrator’s Guide
Integrating the Dolby Conference Phone with BT MeetMe with Dolby Voice
If you enter an incorrect activation PIN, you are prompted to try again. For troubleshooting issues, see Section 10.12.7.
Users can now start or join BT MeetMe with Dolby Voice conferences.
You can also enter the activation PIN through the configuration file (see Section 7.2.2).
If necessary, you can deactivate the phone through the diagnostic shell command system
deactivateBTService (see Section 10.9).
Note:
7.2.4
Toreactivate the phone, you must contact BT Conference to obtain another activation PIN as the previous one might have expired.
Enabling Personal Mode on the Dolby Conference Phone
You can set up a Dolby Conference Phone in an executive’s office as their personal phone. In Personal Mode, the chairperson passcode is saved on the phone behind a security PIN. This allows executives to start their BT MeetMe conferences faster and more securely. If the phone is not used for a certain period of time, executives must enter their security PIN again. Note:
We recommend that you allow users to set their own chairperson passcode and PIN on their phone.
Table 7‐3 lists the parameters you can configure for this feature.
Table 7-3
Configuring Personal Mode
Configuration Parameter Description
Configuration Parameter Name
Features.PersonalMode.Enabled
Enable personal mode on the phone.
When personal mode is enabled, user prompted Features.PersonalMode.SecuredAccessEnab
led
to enter secure PIN to start own conference.
Specify locking timeout for phone. By default, Authentication.Local.AutoLockDuration
set to 1 hour.
Web Interface
To set up personal mode from the web interface, go to Settings > Features > Personal Mode, and then set Phone for personal use, and Personal PIN authentication required parameters.
To set up the host passcode from the web interface, go to Settings > Dolby Voice Conferencing
Service > Service, and then enter a Host passcode. To set up the security PIN and locking timeout from the web interface, go to Settings > Authentication > Local Account, and then enter a Phone access PIN and select an Autolock timeout
duration.
Phone User Interface
To set personal mode from the phone, tap > Preferences > Personal mode. Change the desired values or clear all settings. For more information, see the Dolby Conference Phone User’s Guide.
Dolby® Conference Phone Administrator’s Guide
31
Configuring Partner Services
7.2.5
BT Conferencing Failover to Standard Call
In certain instances, the Dolby Conference Phone may not connect to the BT MeetMe with Dolby Voice service. For example, the BT Conferencing production server is down or the network connection has failed. If the phone is also connected to an IP PBX call control server (like Cisco® Unified Communications Manager or Avaya® Aura® Platform), the user is directed to enter a phone number (and possibly an email address to authenticate themselves) to dial into a conference call.
There are no related configuration changes required for this feature.
7.3
Integrating the Dolby Conference Phone with Cisco Unified
Communications Manager
This section consists of the following topics:
•
Cisco Unified Communications Manager Requirements
•
Performing Manual Deployment
•
Configuring IP PBX Call Control
You can now set up the connection to the organization’s existing Cisco Unified Communications Manager by changing parameters in the phone configuration files (see Section 6.4). For more information on the IP PBX call control feature itself, see Section 7.3.3.
This section provides instructions for the deployment of the Dolby Conference Phone in a Cisco Unified Communications Manager 9.1 environment. When instructions differ in a Cisco Unified Communications Manager7.1 8.5/8.6, and 10.5 environments, they will be briefly noted.
Note:
7.3.1
TLS transport is not supported with Cisco Unified Communications Manager.
Cisco Unified Communications Manager Requirements
Read the appropriate Cisco Unified Communications Manager documentation for specific information on network requirements for Cisco Unified Communications Manager.
Make note of the IP address of the Cisco Unified Communications Manager servers—
primary and secondary—that you want to use.
Note:
32
As Network Address Translation (NAT) is not supported by the Dolby Conference Phone, the Cisco Unified Communications Manager must reside on a server on the same side of the organization firewall as the Dolby Conference Phones that you are deploying.
Dolby® Conference Phone Administrator’s Guide
Integrating the Dolby Conference Phone with Cisco Unified Communications Manager
If you have a firewall, you should allow the outgoing protocol listed in the following table.
Table 7-4
Firewall Settings
Target IP
Addresses
63.173.44.17/32
Protocol
UDP
Port
7955
Used for media only
7955
Best performance/quality option
Used for media only
443
Will be used if above option unavailable
Required for signaling
62.239.15.124/32
8.20.209.0/27
TCP
209.235.5.0/24
115.160.141.48/28
109.159.159.224/28
TCP
62.239.20.64/28
7.3.2
Will be used for media if neither of the preceding options are available
Performing Manual Deployment
You can manually deploy the Dolby Conference Phone using Cisco Unified Communications Manager.
However, before deploying the Dolby Conference Phone with Cisco Unified Communications Manager, ensure that you obtain the proper licensing:
•
For versions7.1, 8.5, and 8.6, each phone requires three device license units. You can also use User Connect Licenses (UCLs). •
For versions 9.1 and 10.5, one Unified Workspace License (UWL) covers all phones in your enterprise.
You must complete the steps shown in Figure 7‐5 to set up Cisco Unified Communications Manager to support Dolby Conference Phone. When completed, you can change the phone Dolby® Conference Phone Administrator’s Guide
33
Configuring Partner Services
configuration file that you created in Section 6.4 to use Cisco Unified Communications Manager as the IP PBX server as described in Adding the IP PBX Configuration.
Manual Cisco Unified Communications Manager configuration
Create a security profile
Add a system user
Add a device entry
Configure the phone
Phone configured for Cisco Unified Communications Manager
Figure 7-5
Cisco Unified Communications Manager Steps for Dolby Conference Phone
The following table maps the Cisco Unified Communications Manager configuration to the Dolby Conference Phone configuration parameters.
Table 7-5
Cisco Unified Communications Manager to Dolby Conference Phone Parameter
Mapping
Section
Cisco Unified
Communications Manager
Configuration
User ID under User
Management/End User
Adding a System User
Digest credentials under User
Management/End User
Adding a Device Entry
Directory Number
Cisco Unified Communications Primary server IP address (or Manager Requirements
outbound proxy)
Cisco Unified Communications Secondary server IP address (or Manager Requirements
outbound proxy)
Adding a System User
34
Dolby Conference Phone
Configuration Parameter
Sip.Credential.Name
Sip.Credential.Password
Sip.Account.UserName
Sip.Pbx.OutboundProxy1
Sip.Pbx.OutboundProxy2
Dolby® Conference Phone Administrator’s Guide
Integrating the Dolby Conference Phone with Cisco Unified Communications Manager
Note:
To set the SIP Domain on Cisco Unified Communications Manager, go to System >
Enterprise Parameters Configuration and enter it in the Organization Top Level
Domain field.
Creating a Security Profile
You must create a security profile for the Dolby Conference Phone.
To create a phone security profile:
1.
Using your favorite browser, open the Cisco Unified Communications Manager administrative web interface. 2.
Enter your user name and password when prompted.
3.
From the task bar near the top of the web page, select System > Security > Phone
Security Profile.
4.
5.
Click Add New.
Select Third-party SIP Device (Advanced) as the Phone Security Profile Type, and click Next.
6.
7.
Under Phone Security Profile Information, enter the following information:
•
In Name, enter a profile name.
•
(Optional) Enter a description.
•
Check Enable Digest Authentication.
Click Save.
In the status bar near the top of the page, Add successful displays.
Adding a System User
Now you create a user for the Dolby Conference Phone. You must create a unique user for each phone that you integrate with Cisco Unified Communications Manager.
To create a user:
1.
Select User Management > End User.
2.
Click Add New.
3.
In the User ID text box, enter a user ID according to your organization’s system and account policies. 4.
In the Last name field, enter a last name. 5.
In the Digest Credentials and Confirm Digest Credentials fields, enter the digital credentials for the phone.
6.
Click Save.
In the status bar near the top of the page, Add successful displays.
Adding a Device Entry
Now you add Dolby Conference Phone information to Cisco Unified Communications Manager (such as the phone MAC address) and associate the phone with the phone security profile from Creating a Security Profile and the end user with Adding a System User. Dolby® Conference Phone Administrator’s Guide
35
Configuring Partner Services
To add the device information to Cisco Unified Communications Manager:
1.
Select Device > Phone.
2.
Click Add New.
3.
Select Third-party SIP Device (Advanced) as the Phone Type, and click Next.
4.
Enter the device information in the text boxes shown in the device information area:
•
In the MAC Address text box, enter the MAC address of the Dolby Conference Phone.
Note:
The MAC address for a third‐party SIP device is an arbitrary value for Cisco Unified Communications Manager; however, we recommend that you use the actual MAC address for the phone to ensure uniqueness.
5.
6.
•
(Optional) In Description, enter a description.
•
In Device Pool, select the device pool you are using for Cisco Unified Communications Manager system phones.
•
In Phone Button Template, select Third-party SIP Device (Advanced).
Configure the following settings in the protocol‐specific information area:
•
In Device Security Profile, select the profile you created for the phone security settings in Creating a Security Profile.
•
In Rerouting Calling Search Space, select an option to enable call forwarding on the phone.
•
In SIP Profile, enter the SIP profile you want to use.
•
In Digest User, select the user you created in Adding a System User.
Click Save.
In the status bar near the top of the page, Add successful displays.
7.
Click Apply Config.
A new window opens and Status: Ready displays. Click OK.
8.
In the Association Information area on the left side of the web page, add a new directory number by clicking on the Line [1] — Add a new DN link.
Tip: In the Cisco Unified Communications Manager user interface and documentation, DN represents Directory Number.
9.
Enter the directory number information in text boxes shown in the directory number information page:
•
In Directory Number, enter a phone number. Use this number when you update the configuration files on the provisioning server in Section 7.3.3.
•
In Route Partition, select a route partition.
•
In Alerting Name, enter an alerting name.
10. Enter the directory number information in the text boxes shown in the directory number settings area:
•
In Voice Mail Profile, select the profile to match the Cisco Unified Communications Manager system requirements.
11. In the Call Forward and Call Pickup Settings area, set values for your system.
12. Enter the following information in the Line 1 on Device area:
36
Dolby® Conference Phone Administrator’s Guide
Integrating the Dolby Conference Phone with Cisco Unified Communications Manager
•
In Display (Caller ID), enter a caller ID. ASCII Display (Caller ID) is set to the same value.
13. Click Save.
In the status bar near the top of the page, Add successful displays.
7.3.3
Configuring IP PBX Call Control
If the Dolby Conference Phone is registered to an IP PBX, users can place and receive calls, and set up local conferences.
During a local conference call, audio is routed through the phone. Alternatively, the phone can use an external audio bridge, available via a central server, to create a centralized conference call. If the host of a local three‐way conference exits the conference, the other parties are still connected.
Table 7‐6 lists the parameters you can configure for this feature.
Table 7-6
Configuring IP PBX Calling
Configuration Parameter Description
Configuration Parameter Name
Sip.Account.*
Specify the display name and phone number.
Specify the user credential name and password. Sip.Credential.*
Specify the IP PBX primary and secondary call Sip.Pbx.*
servers and domain.
Web Interface
To set up call control from the web interface, go to Settings > Sip, and then set Account,Credential, and Pbx parameters.
Note:
As of 2.1, changes to Sip.*. * parameters do not cause a phone reboot with the exception of Sip.Account.SelfPort.
Adding the IP PBX Configuration
After you add the Dolby Conference Phone to Cisco Unified Communications Manager (see Section 7.3.2), make the appropriate changes to the Dolby Conference Phone configuration file.
You need the following information to change the phone configuration file that you created in Section 6.4 to use Cisco Unified Communications Manager as the IP PBX server (see Section 7.3.2)
.
Table 7-7
Cisco Unified Communications Manager to Dolby Conference Phone Parameter
Mapping
Section and Step
Adding a System User, Step 3
Adding a System User, Step 5
Dolby® Conference Phone Administrator’s Guide
Cisco Unified
Communications Manager
Configuration
Dolby Conference Phone
Configuration Parameter
Sip.Credential.Name
User ID under User
Management/End User
Digest Credentials under User Sip.Credential.Password
Management/End User
37
Configuring Partner Services
Table 7-7
Cisco Unified Communications Manager to Dolby Conference Phone Parameter
Mapping (continued)
Section and Step
Adding a Device Entry, Step 9
Cisco Unified Communications Manager Requirements
Cisco Unified Communications Manager Requirements
Note:
Cisco Unified
Communications Manager
Configuration
Dolby Conference Phone
Configuration Parameter
Sip.Account.UserName
Directory Number
Primary server IP address (or Sip.Pbx.OutboundProxy1
outbound proxy)
Secondary server IP address (or Sip.Pbx.OutboundProxy2
outbound proxy)
See Table 7‐6 for the Dolby Conference Phone web interface mapping of these parameters.
To change the configuration file:
1.
Edit or add the following parameters:
•
Set Sip.Account.DisplayName to the full name of the user you created in Adding a System User.
•
Set the parameters listed in Table 7‐7.
•
(Optional) Set Sip.Pbx.Domain to SIP Domain See Section 6.3.2 for a sample configuration file.
2.
Reboot the phone.
3.
Ensure that the configuration process completed correctly by tapping >
and then Status > Network > Call Server on the phone.
Confirm the Cisco Unified Communications Manager IP primary and secondary server addresses and the configuration files downloaded to the phone.
Once the reboot is complete, the phone can make calls to other phones connected to Cisco Unified Communications Manager. 7.4
Integrating the Dolby Conference Phone with Avaya Aura
Platform
This section consists of the following topics:
•
Avaya Aura Platform Requirements
•
Performing Manual Deployment
•
Configuring IP PBX Call Control
You can now set up the connection to the organization’s existing Avaya Aura Platform by changing parameters in the phone configuration files (see Section 6.4). For more information on the IP PBX call control feature itself, see Section 7.4.3.
38
Dolby® Conference Phone Administrator’s Guide
Integrating the Dolby Conference Phone with Avaya Aura Platform
Note:
The Avaya Aura Platform (specially the Avaya G350 media gateway) does not support G.722 audio codec. Dolby Conference Phones to be connected to the Avaya Aura Platform cannot be configured to use this audio codec only. For more information, see Section 4.3.3.
This section provides instructions for the deployment of the Dolby Conference Phone in an Avaya Aura Platform 6.1, 6.2, and 6.3 environment.
7.4.1
Avaya Aura Platform Requirements
Read the appropriate Avaya Aura Platform, Communications Manager, and for the Avaya Session Manager documentation for specific information on network requirements for Avaya Aura Platform.
Make note of the IP addresses of the Avaya Aura Platform servers—primary and secondary—that you want to use.
Note:
7.4.2
As Network Address Translation (NAT) is not supported by the Dolby Conference Phone, the Avaya Aura Platform must reside on a server on the same side of the organization firewall as the Dolby Conference Phones that you are deploying.
Performing Manual Deployment
You can manually deploy the Dolby Conference Phone using Avaya Aura Platform.
Note:
Any configuration of the Avaya Aura Platform should be performed by a knowledgable Avaya Aura administrator. The basic steps listed below are provided as a reference point only. For Avaya documentation, go to http://support.avaya.com.
You must complete the following steps to set up the Avaya Aura Platform to support Dolby Conference Phone:
1.
Synchronize Avaya Aura Communications Manager and Session Manager.
2.
In the Avaya Aura Session Manager:
a.
(Optional) Add SIP domain.
b.
Add a SIP user for each Dolby Conference Phone.
c.
Assign a communications profile to each user.
When completed, you can change the phone configuration file that you created in Section 6.4 to use the Avaya Aura Platform as the IP PBX server as described in Adding the IP PBX Configuration. Dolby® Conference Phone Administrator’s Guide
39
Configuring Partner Services
The following table maps the Avaya Aura Platform configuration to the Dolby Conference Phone configuration parameters.
Table 7-8
Avaya Aura Platform to Dolby Conference Phone Parameter Mapping
Avaya Aura Platform
Configuration
Extension
Security code
Extension
Primary server IP address (or outbound proxy)
Secondary server IP address (or outbound proxy)
7.4.3
Dolby Conference Phone
Configuration Parameter
Sip.Credential.Name
Required/Optional
Sip.Pbx.OutboundProxy1
Required
Required
Required
Required
Sip.Pbx.OutboundProxy2
Optional
Sip.Credential.Password
Sip.Account.UserName
Configuring IP PBX Call Control
If the Dolby Conference Phone is registered to an IP PBX, users can place and receive calls, and set up local conferences.
During a local conference call, audio is routed through the phone. Alternatively, the phone can use an external audio bridge, available via a central server, to create a centralized conference call. If the host of a local three‐way conference exits the conference, the other parties are still connected.
Table 7‐6 lists the parameters you can configure for this feature.
Table 7-9
Configuring IP PBX Calling
Configuration Parameter Description
Configuration Parameter Name
Sip.Account.*
Specify the display name and phone number.
Specify the user credential name and password. Sip.Credential.*
Specify the IP PBX primary and secondary call Sip.Pbx.*
servers and domain.
Web Interface
To set up call control from the web interface, go to Settings > Sip, and then set Account, Credential, and Pbx parameters.
Note:
As of 2.1, changes to Sip.*. * parameters do not cause a phone reboot with the exception of Sip.Account.SelfPort.
Adding the IP PBX Configuration
After you add the Dolby Conference Phone to Avaya Aura Platform (see Section 7.4.2), make the appropriate changes to the Dolby Conference Phone configuration file.
40
Dolby® Conference Phone Administrator’s Guide
Integrating the Dolby Conference Phone with Avaya Aura Platform
You need the following information to change the phone configuration file that you created in Section 6.4 to use Avaya Aura Platform as the IP PBX server (see Section 7.4.2).
Table 7-10
Avaya Aura Platform to Dolby Conference Phone Parameter Mapping
Avaya Aura Platform
Configuration
Extension
Security code
Extension
Primary server IP address (or outbound proxy)
Secondary server IP address (or outbound proxy)
Note:
Dolby Conference Phone
Configuration Parameter
Sip.Credential.Name
Required/Optional
Sip.Pbx.OutboundProxy1
Required
Required
Required
Required
Sip.Pbx.OutboundProxy2
Optional
Sip.Credential.Password
Sip.Account.UserName
See Table 7‐9 for the Dolby Conference Phone web interface mapping of these parameters.
To change the configuration file:
1.
Edit or add the following parameters:
•
Set Sip.Account.DisplayName to the full name of the user you created in Adding a System User.
•
Set the parameters listed in Table 7‐10.
•
(Optional) Set Sip.Pbx.Domain to SIP Domain See Section 6.3.2 for a sample configuration file.
2.
Reboot the phone.
3.
Ensure that the configuration process completed correctly by tapping >
and then Status > Network > Call Server on the phone.
Confirm the Avaya Aura Platform IP primary and secondary server addresses and the configuration files downloaded to the phone.
Once the reboot is complete, the phone can make calls to other phones connected to the Avaya Aura Platform. Dolby® Conference Phone Administrator’s Guide
41
Chapter 8
Configuring Commonly Used
Phone Features
This chapter provides the most commonly used configuration information. For more information about all configuration options, refer to the dvcp-<x.y.z.buildID>.cfg-help.html file in the software package.
Topics in this chapter include:
8.1
•
Configuring Features
•
Configuring Preferences
•
Provisioning Options
•
Authentication Options
•
Directory Options
•
PBX Server Redundancy
Configuring Features
You can configure recent call lists and user feedback features for your users.
8.1.1
Using the Recent Calls List
If the Dolby® Conference Phone is configured as an IP conference phone, you can view a list of the 100 most recently missed, place, and received calls. This list contains call information such as remote party identification, time and date of the call, and call duration. The recent calls list is enabled by default. The list is downloaded from the phone to the provisioning server after each call is complete. A count of the missed calls is displayed adjacent to the recent calls list icon. If the list is disabled, the count is not displayed.
The list can be used to redial previous outgoing calls, return missed calls, and save contact information to the contact directory. The list can be cleared manually by individual phone users. The list is retained when the phone reboots or when the phone software is upgraded.
The following table lists the parameters you can configure for this feature.
Table 8-1
Enabling Recent Calls List
Configuration Parameter Description
Enable or disable the recent calls list.
Configuration Parameter Name
Features.RecentCallsEnabled
Web Interface
To enable or disable the recent calls list from the web interface, go to Settings > Features and select the recent calls list Off/On option.
Dolby® Conference Phone Administrator’s Guide
43
Configuring Commonly Used Phone Features
Table 8-1
Enabling Recent Calls List (continued)
Phone User Interface
> Preferences > Clear User Data > Clear Recent Calls. Tap Yes
To clear the recent calls list, tap to confirm.
8.1.2
Enabling User Feedback
You can set up the Dolby Conference Phone to request feedback from users about their experience with the phone, from a simple thumb’s up to a call to provide more detailed feedback. By default, this feature is enabled.
Table 8‐2 lists the parameters used to enable feedback.
Table 8-2
Enabling User Feedback
Configuration Parameter Description
8.2
Configuration Parameter Name
Features.UserFeedback.Enabled
Features.UserFeedback.Hotline
Enable or disable user feedback.
Call user feedback hotline.
Configuring Preferences
You can set up the following preferences for your users or allow them to do it.
8.2.1
Using Call Forwarding
The phone provides a flexible call forwarding feature automatically that enables you to forward incoming calls to another party. You can apply call forwarding in the following ways:
•
To all calls
•
When the phone is busy
•
When the phone is not answered after 40 seconds
The parameters for these options are listed in Table 8‐3.
Table 8-3
Configuring Call Forwarding
Configuration Parameter Description
Configuration Parameter Name
Enter the number where all calls are forwarded. Preferences.ForwardAllNumber
Enter the number where the call is forwarded if Preferences.ForwardBusyNumber
the user is busy.
Enter the number where the call is forwarded if Preferences.ForwardNoAnswerNumber
the user does not answer.
Web Interface
To set call forwarding from the web interface, go to Settings > Preferences and enter the phone number in the appropriate forwarding options.
Phone User Interface
To set call forwarding from the phone, tap > Call Forward. Enter the phone number in the appropriate forwarding option.
44
Dolby® Conference Phone Administrator’s Guide
Configuring Preferences
8.2.2
Enabling Automatic Answer
In certain circumstances, you may be unable to physically answer an incoming call. This feature allows you to setup the phone so that incoming calls are answered automatically. The phone rings once. The call is answered with the microphone muted. See Table 8‐4 for the parameters you can configure for this feature.
Table 8-4
Enabling Automatic Answer
Configuration Parameter Description
Configuration Parameter Name
Preferences.AutoAnswerEnabled
Enable or disable automatic answer.
Web Interface
To set automatic answer from the web interface, go to Settings > Preferences and select the automatic answer Off/On option.
Phone User Interface
and tap automatic answer Off/On.
To enable automatic answer, tap 8.2.3
Enabling Do Not Disturb
You can use the do not disturb feature to temporarily stop incoming calls. You can also turn off audio alerts and receive visual call alerts only, or you can make your phone appear busy to incoming callers. Incoming calls received while do not disturb is turned on are logged as missed. See Table 8‐5 for the parameters you can configure.
Table 8-5
Enabling Do Not Disturb
Configuration Parameter Description
Enable or disable do not disturb behavior.
Configuration Parameter Name
Preferences.DndEnabled
Web Interface
To set do not disturb from the web interface, go to Settings > Preferences and select the do not disturb Off/On option.
Phone User Interface
To enable do not disturb, tap 8.2.4
and tap do not disturb Off/On.
Setting the Language
You can change the language displayed on the phone user interface. For certain languages, the available date formats also change. By default, English is shown. Table 8‐7 shows language parameter and possible values.
Table 8-6
Setting the Language
Configuration Parameter Description
Set the language. Possible values include: English, French, German, Italian, Spanish, Portugal Portuguese, Brazilian Portuguese, Simplified Chinese, Traditional Chinese, Japanese, and Korean.
Configuration Parameter Name
Preferences.Localization.Language
Web Interface
To set the time parameters from the web interface, go to Settings > Preferences > Localization > Language.
Dolby® Conference Phone Administrator’s Guide
45
Configuring Commonly Used Phone Features
Table 8-6
Setting the Language (continued)
Phone User Interface
To change the language, tap > Preferences > Language and select the desired language from the list.
8.2.5
Setting the Time and Date Display
A clock and calendar are enabled by default. You can display the time and date for your time zone in several formats. The available date formats may change depending on the language selection. The phone will synchronize with the local time server. The user maybe able to the time zone through the phone user interface. Table 8‐7 lists basic time and display parameters.
Table 8-7
Setting the Time and Date Display
Configuration Parameter Description
Configuration Parameter Name
Preferences.Localization.Timezone
Set the time zone.
Set the time format.
Set the date format.
Preferences.Localization.TimeFormat
Preferences.Localization.DateFormat
Web Interface
To set the time parameters from the web interface, go to Settings > Preferences > Localization and select the Time parameters.
Phone User Interface
To change the time zone, tap > Preferences> Time zone and select the desired time zone from the list.
To change the time format, tap > Preferences > Time Format and select the desired format from the list.
To change the date format, tap > Preferences > > Date Format and select the desired format from the list.
8.3
Provisioning Options
You can select different provisioning options.
8.3.1
Scheduling a Software Update
A software update can be triggered whenever there is new software on the provisioning server and a reprovisioning of the phone is triggered. You can trigger a reprovisioning of the Dolby Conference Phone in the following five ways:
46
•
Set a recurring provisioning time through the configuration files or Dolby Conference Phone web interface
•
Power off and on the phone
•
Send a check sync SIP notify message to the phone (if supported by your IP PBX server)
•
Through the phone user interface by tapping Reboot Phone
Dolby® Conference Phone Administrator’s Guide
Authentication Options
•
Through the web interface by selecting Tools and clicking the reboot or reprovisioning link
•
Through the diagnostic shell command, system provision (see Section 10.9)
You can set a recurring time for the phone to perform a provisioning check. For example, if you set Provisioning.Scheduled.StartTime to 5 and Provisioning.Scheduled.Duration to 30, then a provisioning check will happen every day randomly between 5:00 am and 5:30 pm. By default, there is no scheduled check. See Table 6‐20 for the parameters used. Table 8-8
Software Update Trigger
Configuration Parameter Description
Enable or disable scheduled provisioning
Set the provisioning request start time
Set the provisioning delay
Configuration Parameter Name
Provisioning.Scheduled.Enabled
Provisioning.Scheduled.StartTime
Provisioning.Scheduled.Duration
Web Interface
To set the scheduled provisioning from the web interface, go to Settings > Provisioning > Scheduled and set the appropriate parameters
Phone User Interface
From the phone home screen, tap >
> Reboot Phone. Enter the administrative password when prompted. The default password is 1739.
Note:
8.4
Tap
to return to the Settings menu from the Advanced Settings menu.
Authentication Options
You can select different authentication options.
8.4.1
Changing the Administrative Password
The Administrative Settings menu on the phone is protected with an administrative password. The phone will prompt for the password before granting access to the subsequent menu options. The default administrative password is 1739. Change the administrator password from the default value as soon as possible.
The Dolby Conference Phone web interface is also protected by the administrative password (see Section 10.4).
Dolby® Conference Phone Administrator’s Guide
47
Configuring Commonly Used Phone Features
Table 8‐9 describes how the administrator password can be changed.
Table 8-9
Administrative Password Settings
Configuration Parameter Description
Set the local administrative password for the phone.
Configuration Parameter Name
Authentication.Local.Admin
Web Interface
To set the administrative password from the web interface, go to Settings > Authentication > Localand enter a new administrative password.
Phone User Interface
Tap > > Administrative Settings from the phone home screen, enter the current password, and then tap Change Administrative Password. Enter the new password, and then confirm the new password.
Note:
8.5
We recommend that you not enter passwords in configuration files, as it poses a security risk.
Directory Options
You can select different directory options. For example, you can allow users access to your organization’s corporate directory.
8.5.1
Using a Corporate Directory
You can connect your phone to a directory server that supports the Lightweight Directory Access Protocol (LDAP) version 3. The corporate directory is a flexible feature, and Table 8‐10 lists the parameters you can configure. Certain parameters are set by default (for example, search filter, scope, timeout, limit, and attributes). Once set up on the phones, the corporate directory can be searched. Users can call numbers and save entries retrieved from the LDAP server to the local contact directory on the phone.
If you are required to access the LDAP server in a secure manner, you must download the appropriate CA certificate to the phone (see Adding Certificate Authority Certificates).
Only Microsoft® Active Directory® 2003 SP2 and later is supported at this time. Microsoft Active Directory supports server‐side sorting.
Table 8-10
Using the Corporate Directory
Configuration Parameter Description
Specify the LDAP server location, login name and password, base domain name, LDAP attributes, and other settings
Configuration Parameter Name
Directory.Ldap.*
Web Interface
To set up the connection to the LDAP directory from the web interface, go to Settings > Directory and set the appropriate parameters.
48
Dolby® Conference Phone Administrator’s Guide
Directory Options
Table 8-10
Using the Corporate Directory (continued)
Phone User Interface
Review the LDAP server status by tapping >
> Status > Network > Directory Server.
To search the corporate directory, tap the phone icon, and tap the Directory icon. Enter the search criteria.
Tip: Consult with your LDAP administrator when making any configuration changes for the corporate directory. For more information on LDAP attributes, see IETF RFC 4510.
Adding the Corporate Directory Configuration
If Cisco Unified Communications Manager is connected to an LDAP directory, you can connect to the same LDAP directory.
You need the following information to connect the phone to the LDAP directory:
•
The IP address or hostname of the LDAP server
•
The login name and password for the LDAP server
•
The base domain name for the search of the LDAP server
To change the configuration file:
1.
Edit or add the following parameters:
•
Set Directory.Ldap.URIList to the LDAP server URI. Use a comma‐separated list to add more than one server. For example, ʺldap://10.101.21.5,ldap://10.120.21.5ʺ.
•
Set Directory.Ldap.LoginName to the login name.
•
Set Directory.Ldap.Password to the login password.
•
Set Directory.Ldap.BaseDN to the base domain name for the search.
•
Set Directory.Ldap.SecureConnection to true or false depending on the security settings on the LDAP server.
See Section 6.3.2 for a sample configuration file.
2.
Reboot the phone.
3.
Ensure that the configuration process completed correctly by tapping > > Status > Network > Directory Server on the phone.
Confirm the Cisco Unified Communications Manager IP primary and secondary server addresses and the configuration files downloaded to the phone.
Once the reboot is complete, users can search for contacts in the LDAP server from their phone.
8.5.2
Using the Contact Directory
If the Dolby Conference Phone is configured as an IP conference phone, users can save contacts manually or save recent calls and corporate directory search results locally. The Dolby® Conference Phone Administrator’s Guide
49
Configuring Commonly Used Phone Features
phones can support up to 100 contacts. All saved contacts can be cleared manually by individual phone users.
You can also provide a local contact directory for users. This directory is downloaded from the provisioning server to the user’s phone when it reboots. For instructions on how to create this file, see Creating a Local Contact Directory. For information on how to include this file in the master configuration file, see Section 6.3.1.
The following table describes how the contact directory can be changed.
Table 8-11
Using the Contact Directory
Phone User Interface
To clear the contact directory, tap > Preferences > Clear User Data > Clear Contact Directory. Tap Yes to confirm.
Creating a Local Contact Directory
You can create a local contact directory for users.
To create a local directory:
Using a JSON editor, create a file including the contacts you want users to view (for example, directory.json).
The following figure shows a sample local contact directory.
Figure 8-1
8.6
Sample Local Contact Directory
PBX Server Redundancy
Server redundancy is often required in IP PBX deployments to ensure continuity of phone service if, for example, the call server needs to be taken offline for maintenance, the server fails, or the connection between the phone and the server fails. The following table lists several parameters you can configure.
50
Dolby® Conference Phone Administrator’s Guide
PBX Server Redundancy
For the Dolby Conference Phone, full phone system functionality is preserved by having a second call server of equivalent capability take over from the offline or failed server.
Table 8-12
Setting Up Server Redundancy
Configuration Parameter Description
Specify the secondary call server address or outbound proxy address.
Specify the secondary call server or outbound proxy address port.
Configuration Parameter Name
Sip.Pbx.OutboundProxy2
Sip.Pbx.OutboundProxy2Port
Web Interface
To set the server redundancy from the web interface, go to Settings > Sip > Pbx and set the appropriate parameters.
Phone User Interface
Review the call server status by going to Dolby® Conference Phone Administrator’s Guide
>
> Status > Network > Call Server.
51
Chapter 9
Deploying the Dolby
Conference Phone
This chapter provides instructions on how to deploy the Dolby® Conference Phone in your organization.
Topics in this chapter include:
9.1
•
Configuring the Conference Phone to Boot from a Provisioning Server
•
Configuring the Network
•
Enabling Access to the Dolby Conference Phone Web Interface
•
Using a Provisioning Server for the First Time
Configuring the Conference Phone to Boot from a
Provisioning Server
The provisioning server parameters can be changed only via the phone user interface. The IP network and Ethernet parameters can be changed via the phone user interface, the web interface, or the configuration files. The phone is updated on its next scheduled update.
By default, the phone looks for DHCP option 66 for the provisioning server to support zero touch provisioning. You can always overwrite that by statically enter the information from the phone user interface. Certain parameters are read only due to the value of other parameters. For example, if DHCP is enabled, the Phone IP Address and Subnet Mask parameters are not editable, because the DHCP server automatically supplies the values. The statically assigned Phone
IP Address and Subnet Mask are not used in this configuration.
Note:
The basic network configuration referred to in the subsequent sections can be reset to factory default settings using the phone user interface. Tap > Administrative Settings > Factory reset.
9.1.1
Provisioning Server Menu
In the Provisioning Server menu, you can modify the following configuration parameters:
•
Provisioning type: If type is set to Static, you must set the provisioning server address.
•
Protocol.
Dolby® Conference Phone Administrator’s Guide
53
Deploying the Dolby Conference Phone
•
IP address.
•
User: Use the values you created in Section 6.2.5.
•
Password: Use the values you created in Section 6.2.5.
For more information on these parameters, and on which parameters are dependent on others, see Section 6.3.3.
Note:
9.2
Changing the provisioning server IP address, type, user, and password will not cause the phone to reboot; the phone will be reprovisioned.
Configuring the Network
When configuring the network parameters on the Dolby Conference Phone, you must change certain parameters based on your particular network settings whereas others can be left at their default values. Your organization’s IT administrator will be able to assist you.
9.2.1
IP Network Menu
In the IP Network menu, you can modify the following configuration parameters:
•
DHCP flag: If DHCP is enabled, the DHCP server will provide the IP address and subnet mask of the phone. Otherwise, you must enter those values.
•
IPv4 address: If DHCP is disabled, you must enter the IP address for the phone.
•
Subnet mask: If DHCP is disabled, you must enter the subnet mask for the phone.
•
Gateway.
•
DNS server 1: If DHCP is disabled, you must enter the organization’s primary DNS server IP address.
•
DNS server 2: If DHCP is disabled, you must enter the organization’s secondary DNS server IP address.
•
DHCP VLAN option.
For more information on these parameters, and on which parameters are dependent on others, see Section 6.3.3.
9.2.2
Ethernet Menu
In the Ethernet menu, you can modify the following configuration parameter: VLAN ID
A Virtual LAN (VLAN) can be used to separate and assign higher priority to a voice VLAN as a way of minimizing latency.
The phone will tag all outbound Ethernet packets except DHCP VLAN discovery and LLDP with an 802.1Q VLAN header when:
54
•
A valid VLAN ID is obtained from LLDP voice VLAN network policy type length values (see Section A.2).
•
A VLAN ID is obtained from DHCP.
•
A valid VLAN ID is specified in the phone network configuration.
Dolby® Conference Phone Administrator’s Guide
Configuring the Network
There are several methods in which the phone can be configured to work on a particular VLAN:
•
LLDP: Link Layer Discovery Protocol (LLDP) is a vendor‐neutral Layer 2 protocol that allows a network device to advertise its identity and capabilities on the local network. LLDP‐MED capabilities are also supported.
•
DHCP: Dynamic Host Configuration Protocol (DHCP) is an automatic configuration protocol used on IP networks. Note that the use of DHCP for assigning VLANs is not well standardized and is recommended only if the switch equipment does not support LLDP methods.
•
Static: The VLAN ID can be manually set from the phone UI or from a configuration file.
If the phone receives a VLAN setting from multiple of the above methods, the priority is as follows (from highest to lowest):
•
LLDP (and LLDP‐MED)
•
DHCP VLAN discovery
•
Static VLAN ID
You can disable LLDP discovery by using the following option.
Table 9-1
Enabling and Disabling LLDP Discovery
Configuration Parameter Description
Configuration Parameter and Values
Network.Services.LLDPEnabled
Enable or disable LLDP discovery.
true or false
Web Interface
To enable or disable LLDP from the web interface, go to Settings > Network > Services > Enable
LLDP and select On or Off.
Phone User Interface
To enable or disable LLDP discovery, tap > > Administrative Settings > Network
Configuration > Ethernet > LLDP enabled.
9.2.3
Time Server
By default, the time server is set to time.nist.gov as the primary NTP server and pool.ntp.org as the secondary NTP server. If the connection fails and the phone is connected to an IP PBX (see Section 7.1), the IP PBX supplies the time and that is shown on the Dolby Conference Phone user interface and web interface. Table 9‐2 lists the parameters to set for the time server.
Table 9-2
Setting the Time Server
Configuration Parameters
Set the primary NTP server IP address.
Set the secondary NTP server IP address.
Network.Ntp.Server1
Network.Ntp.Server2
Web Interface
To set the NTP server IP addresses, go to Settings > Network > NTP and enter the parameters.
Phone User Interface
Review the time server status by going to >
> About > Status > Network time
synchronization from the phone home screen. Dolby® Conference Phone Administrator’s Guide
55
Deploying the Dolby Conference Phone
9.2.4
Configuring 802.1X
IEEE 802.1X is a port‐based Network Access Control (PNAC). It provides an authentication mechanism to devices trying to attach to a local area network (LAN). IEEE 802.1X is based on the Extensible Authentication Protocol (EAP). For more information, see RFC 3748.
802.1X authentication is disabled on the Dolby Conference Phone until challenged by the network switch. The authentication method is based on the network requirements; but the phone only supports EAP‐MD5 and EAP‐TLS. If the network requires a different method, the phone will show an unknown method and won’t be able to join the authenticated network.
In the 802.1X menu, you can enter the following configuration parameters:
•
EAPOL Identity: The identity (or user name) required for 802.1X authentication
•
EAPOL Password: The password required for 802.1X authentication
The authentication method required by the phone is based on the network requirements. The phone supports the following methods:
•
EAP‐TLS: Requires that the device and CA certificates residing on the phone are used to authenticate. For more information, see Section 6.3.4.
•
EAP‐MD5: Requires the phone to create an MD5 hash of a random value from the network and a userʹs password to authenticate. •
Unknown: A method other than the two shown above.
Figure 9‐1 shows a typical 802.1X network configuration.
Figure 9-1
Typical 802.1X Network Configuration
Table 9‐3 lists the parameters to set for 802.1X authentication.
Table 9-3
Setting Up 802.1X Authentication
Configuration Parameters
Set the IEEE 802.1X user identity.
Set the IEEE 802.1X password.
Network.Eapol.Identity
Network.Eapol.Password
Web Interface
To set the IEEE 802.1X use identity and password, go to Settings > Network > IEEE 802.1X and enter the parameters. 56
Dolby® Conference Phone Administrator’s Guide
Configuring the Network
Table 9-3
Setting Up 802.1X Authentication (continued)
Phone User Interface
Review the call server status by going to > Administrative settings from the phone >
home screen, enter the current password, and then tap Network configuration > 802.1X. Enter the IEEE 802.1X user identity and password and tap 9.2.5
.
Using IEEE 802.1p/Q
The Dolby Conference Phone supports three types of configuration for Quality of Service (QoS) and differentiated services tagging, in priority order: LLDP, DHCP and provisioning configuration. If LLDP configures QoS settings, then DHCP will be ignored; otherwise the phone will try to look for the DHCP option 132 (similar to VLAN) for the QoS settings. If DHCP option 132 is not found, the phone will use the values in the configuration file.
For each voice/signaling packet, layer 2 and layer 3 priorities (Differentiated Services Code Point [DSCP] and link layer class of service) are set from LLDP.
Use Table 9‐4 to set quality of service (QoS) values manually.
Table 9-4
IEEE 802.1p/Q
Configuration Parameter Description
Configuration Parameter Name
To specify the priority and link layer priority of Network.QoS.*
voice and signaling channels.
Note:
9.2.6
Any QoS changes, made through the configuration files, will force a phone reboot.
Configuring Proxy Auto Configuration and Web Proxy Auto Discovery
Protocol
Proxy auto configuration allows network administrators to automatically configure complex proxy settings across the network:
• Proxy auto configuration (PAC): Specify the URL of a JavaScript file that contains a function to be used to determine the appropriate proxy for each outgoing HTTP and HTTPS connection. This includes BT Conferencing and provisioning connections.
•
Web Proxy Autodiscovery Protocol (WPAD): Let the system auto discover the URL of the PAC file through a DHCP option and DNS A record lookup.
Note:
There is a relationship between Network.Proxy.* and Dvms.Proxy that should be considered. If Dvms.Proxy is configured, Network.Proxy.* is ignored when connecting the phone to BT MeetMe Conferencing. This allows existing configurations to remain valid after a software upgrade to 2.1.
Dolby® Conference Phone Administrator’s Guide
57
Deploying the Dolby Conference Phone
Table 9‐5 lists the parameters to set for PAC and WPAD.
Table 9-5
Setting Up PAC and WPAD
Configuration Parameters
Enables WPAD
Specifies the PAC configuration URL
Specifies the proxy server login name
Specifies the proxy server login password
Network.Proxy.AutoDiscover
Network.Proxy.PacUrl
Network.Proxy.UserName
Network.Proxy.Password
Web Interface
To set the PAC/WPAD parameters, go to Settings > Network > Proxy and enter the parameters. To check the PAC/WPAD status, go to Status > Network.
9.3
Enabling Access to the Dolby Conference Phone Web
Interface
You can see the current configuration of the Dolby Conference Phone through the Dolby Conference Phone web interface. By default, the web interface is enabled.
For more information on using the Dolby Conference Phone web interface, see Section 10.4.
Table 9‐6 lists the parameter used to enable access.
Table 9-6
Enabling Access to Dolby Conference Phone Web Interface
Configuration Parameter Description
Enable or disable web interface access.
9.4
Configuration Parameter Name
Network.Services.WebServerMode
Using a Provisioning Server for the First Time
The first time you power up the Dolby Conference Phone, a series of screens are presented that will assist you in provisioning the phone.
If you are using a non secure environment, follow the instructions in Section 9.4.1. If you are using a secure environment, follow the instructions in Section 9.4.2.
9.4.1
Deploying the Dolby Conference Phone in a Non Secure Environment
This procedure focuses on the FTP provisioning protocol. The steps for provisioning using an HTTP server are similar.
To deploy phones from a provisioning server:
1.
Download the Dolby Conference Phone software build package to the provisioning server, and unzip it if you have not done so already.
For information on where to obtain the software, see Chapter 5.
2.
Using the template files provided with the software build package or the sample files in Appendix B, create <filename>.json files with the configuration parameters that you need to change to configure the desired phone features divided as follows:
•
58
One file of configuration parameters that are common for the whole organization (for example, common.json)
Dolby® Conference Phone Administrator’s Guide
Using a Provisioning Server for the First Time
•
Multiple files of configuration parameters that are user specific (for example, <MACaddress>.office.json)
3.
Perform the following steps to point the phone to the IP address of the provisioning server you set up, as directed in Section 6.2:
a.
Tap the desired display language.
The provisioning screens that follow display in the selected language.
b.
Change the Provisioning Type if necessary. c.
Change the Protocol if necessary.
If you want to use FTP or HTTP, continue to the next step. If you want to use HTTPS, see Section 9.4.2.
d. Enter the Server Address of the provisioning server if necessary.
e.
Tap to go to the next page.
f.
Enter the user name and password that you created in Section 6.2.5.
g.
Tap to save your changes.
The message Provisioning... displays on the phone. The phone may reboot, and new software may be downloaded to the phone.
4.
Ensure that the configuration process completed correctly by tapping > and then Status > Device Info on the phone.
Confirm the Dolby Voice® software version and the configuration files downloaded to the phone.
5.
Monitor the log files uploaded to the provisioning server.
Log files are uploaded to the folder specified in Provisioning.Server.UploadDir.
You can now instruct users to start making calls.
9.4.2
Deploying the Dolby Conference Phone in a Secure Environment
This procedure focuses on the HTTPS provisioning protocol.
To deploy phones from a provisioning server:
1.
Download the Dolby Conference Phone software build package to the provisioning server, and unzip it if you have not done so already.
For information on where to obtain the software, see Chapter 5.
2.
Using the template files provided with the software build package or the sample files in Appendix B, create <filename>.json files with the configuration parameters that you need to change to configure the desired phone features divided as follows:
•
•
One file of configuration parameters that are common for the whole organization (for example, common.json)
Multiple files of configuration parameters that are user specific (for example, <MACaddress>.office.json)
Dolby® Conference Phone Administrator’s Guide
59
Deploying the Dolby Conference Phone
3.
Perform the following steps to point the phone to the IP address of the provisioning server you set up, as directed in Section 6.2:
a.
Tap the desired display language.
The provisioning screens that follow display in the selected language.
b.
Change the Provisioning Type if necessary.
c.
Change the Protocol to HTTPS.
d. Enter the Server Address of the provisioning server if necessary.
e.
Tap to go to the next page.
f.
Enter the user name and password that you created in Section 6.2.5.
g.
Tap to save your changes.
The message Provisioning... displays on the phone.
The Confirm server identity screen may display.
h. If the certificate information is correct, tap to confirm.
The message Provisioning... displays on the phone again. The phone may reboot, and new software may be downloaded to the phone.
Note:
If you do not confirm the certificate information in step g, a warning displays on the home screen due to an SSL error while connecting to the provisioning server. You can tap on , then select Provisioning server > Server certificate, and confirm the certificate information.
4.
Ensure that the configuration process completed correctly by tapping > and then Status > Device Info on the phone.
Confirm the Dolby Voice software version and the configuration files downloaded to the phone.
5.
Monitor the log files uploaded to the provisioning server.
Log files are uploaded to the folder specified in Provisioning.Server.UploadDir.
You can now instruct users to start making calls.
60
Dolby® Conference Phone Administrator’s Guide
Chapter 10
Troubleshooting
This chapter shows you some tools and techniques for troubleshooting the Dolby® Conference Phone software. The phone can provide feedback in the form of onscreen error messages, diagnostics, and log files for troubleshooting issues. This chapter also provides instructions on how to upgrade the phone software and how to access the Dolby Conference Phone web interface.
This chapter includes information on:
•
Understanding Error Messages
•
Viewing the Status Menu
•
Using Log Files
•
Accessing the Dolby Conference Phone Web Interface
•
Exporting the Dolby Conference Phone Configuration
•
Rebooting the Dolby Conference Phone
•
Understanding Call and Media Statistics
•
Understanding Network Diagnostics
•
Using the Diagnostic Shell
•
Managing the Phone Memory Resources
•
Resetting to Factory Defaults
This chapter also addresses phone issues, likely causes, and corrective actions. See Section 10.12.
For support or service, contact your Dolby reseller or visit www.dolbycustomer.com/default.aspx for software downloads, product documents, product licenses, troubleshooting tips, service requests, and more.
We recommend that you record the phone serial number, MAC address, software version, and partner platform for future reference, which you’ll need if you have issues and decide to contact your Dolby reseller or BT Conferencing for customer support. See Section 10.13.
10.1
Understanding Error Messages
Several types of errors can occur while the phone is booting. If an error occurs, the phone will inform you by displaying an error message. Errors can affect how the phone boots up. If the error is fatal, the phone will not be able to boot until the error is resolved. If the error is recoverable, the phone will continue to boot but the phone configuration may change.
The warning notification feature provides users a visual indication that one or more error conditions exist. When an error occurs, users will see:
•
An informative message when the warning is first detected
•
A warning icon on the home screen
Dolby® Conference Phone Administrator’s Guide
61
Troubleshooting
Most of the errors listed in the following table will be logged to the phone log file. However, if you are having trouble connecting to the provisioning server, the phone may not be able to upload every error.
The following table lists important error messages, causes, and possible solutions.
Table 10-1
Error Messages That Display on Dolby Conference Phone
Error Message
Parameter does not exist.
Invalid value.
Invalid value range.
Invalid value type.
Invalid value length.
Write access denied.
Invalid numeric value.
Invalid alphabetic value.
Invalid alphanumeric value.
Conference not found, or you do not have access to the conference.
Dial out not allowed for this conference.
Dial out failed on the call control system.
Dial out failed.
Eject failed.
The given line cannot have the operator requested by the current user.
Operator request failed.
The given lines cannot be muted or unmuted by the current user.
Failed to mute the users.
Failed to change mute all property.
Failed to change audio recording property.
Meeting not found.
Service unavailable.
Please enter your Activation PIN. (400)
This Activation PIN is not valid with this phone. Please check and re‐enter. (401)
62
What Administrator Should Do
You have added a configuration parameter that is not supported by the phone in the configuration file. Remove it, and try again.
Enter a valid value.
Enter a value within the valid range.
You entered a value of a different type (for example, using an integer instead of a boolean value). Enter a value of the correct type.
You entered a string that is too short or long. Enter a valid string.
You are trying to set a configuration parameter in the configuration file that cannot changed in that way. For information on parameters, see Section 6.3.3.
You entered a numeric value that does not match the parameter’s range rule. (For example, it is larger than the maximum value or smaller than the minimum value.) Enter a valid numeric value.
You entered a value that contains invalid characters for an alphabetical parameter. Enter a valid alphabetical value.
You entered a value that contains invalid characters for an alphanumeric parameter. Enter a valid alphanumeric value.
The BT Conferencing service returned a 404 error. Contact the BT Conferencing administrator.
The chairperson tried to dial out to another participant and does not have permission to do so.
The chairperson tried to dial out to another participant, and there was an error with the call control system. Contact the BT Conferencing administrator.
The chairperson tried to dial out to another participant, and there was an unknown error. Contact the BT Conferencing administrator.
The chairperson tried to eject a participant, and it was not successful. Contact the BT Conferencing administrator.
Contact the BT Conferencing administrator.
Contact the BT Conferencing administrator.
The user has tried to mute or unmute their line, and the operation failed. Contact the BT Conferencing administrator.
The chairperson has tried to mute or unmute a participant line, and the operation failed. Contact the BT Conferencing administrator.
The chairperson has tried to mute all participant lines, and the operation failed. Contact the BT Conferencing administrator.
The chairperson has tried to start or stop audio recording, and the operation failed. Contact the BT Conferencing administrator.
The chairperson or participant entered an invalid passcode.
The BT Conferencing service is unavailable. Contact the BT Conferencing administrator.
The activation PIN must be entered to activate the phone.
The phone serial number and the activation PIN allocated by BT do not match. Contact the BT Conferencing administrator.
Dolby® Conference Phone Administrator’s Guide
Understanding Error Messages
Table 10-1
Error Messages That Display on Dolby Conference Phone (continued)
Error Message
Our systems cannot locate this phone. Please contact the BT helpdesk number located in your welcome email. (404)
This Activation PIN has expired. Please contact the BT helpdesk number located in your welcome email. (410)
DVCP client certificate is invalid. Please contact the BT Helpdesk number located in your welcome email. (412)
This phone has been deactivated. Please contact the BT Helpdesk number located in your welcome email. (423)
An error has occurred in this activation. Please contact the BT helpdesk number located in your welcome email. (500)
The server has rejected the connection request.
What Administrator Should Do
Contact the BT Conferencing administrator.
Contact the BT Conferencing administrator.
Contact the BT Conferencing administrator.
Contact the BT Conferencing administrator.
Contact the BT Conferencing administrator.
Check the configuration, especially Dvms.Server.Address to see if itʹs pointing to the right service. The default URL is https://my.webjoin.com/dolby/ws/rest/callcontrol. If the configuration is correct, this could be a BT service issue that needs to be reported to BT Conferencing (see Section 10.13.2).
The server has closed the connection.
Check the configuration, especially Dvms.Server.Address to see if itʹs pointing to the right service. The default URL is https://my.webjoin.com/dolby/ws/rest/callcontrol. If the configuration is correct, this could be a BT service issue that needs to be reported to BT Conferencing (see Section 10.13.2).
Network timeout.
The phone cannot reach the server. Check with your organization’s IT department to make sure the network is up and the firewall settings are correct.
The server cannot be found.
The phone cannot find the server IP through DNS. Check with your organization’s IT department to make sure the network is up and the firewall settings are correct
The phone has canceled the request due to a The BT Conferencing service is not responding to the DCP request. network problem.
Contact BT Conferencing (see Section 10.13.2).
The phone has encountered a SSL negotiation See Section 10.12.5.
error.
Consult with your local organization’s IT department to find out the The phone is experiencing a temporary network failure.
problem. On the phone user interface home screen, you can check the network status by going to >
and then About > Status > IP
network.
An unknown network error has occurred.
Consult with your local organization’s IT department to find out the problem. On the phone user interface home screen, you can check the network status by going to >
and then About > Status > IP
network.
The connection to the proxy server was refused.
The proxy server closed the connection prematurely.
The proxy host name was not found.
Dolby® Conference Phone Administrator’s Guide
Verify that the proxy port is provided correctly, Dvms.Proxy.Port.
Consult with your local organization’s IT department to find out the problem.
Consult with your local organization’s IT department to find out the problem. Verify that the proxy server name provided under Dmvs.Proxy.Address is correct or that the name can be resolved through DNS.
63
Troubleshooting
Table 10-1
Error Messages That Display on Dolby Conference Phone (continued)
Error Message
What Administrator Should Do
The connection to the proxy timed out.
Consult with your local organization’s IT department to find out the problem. Verify that the proxy server name provided under Dmvs.Proxy.Address is correct and that the proxy server is up.
The proxy authentication failed.
If the proxy server is configured for the phone to connect to the BT Conferencing service, check if the credentials are provided correctly. The configuration parameters are Dvms.Proxy.User and Dvms.Proxy.Password.
An unknown proxy‐related problem has Consult with your local organization’s IT department to find out the occurred.
problem. Unknown network error (<text>).
Contact BT Conferencing (see Section 10.13.2).
Invalid passcode.
The chairperson or participant has entered an invalid passcode. Verify and try again.
Please enter valid email address.
The chairperson or participant has entered an invalid email address. Verify and try again.
IPPBX service is not available. Try again later. The IP PBX is not available or the phone is not registered to the IP PBX. Contact the IP PBX administrator.
Invalid input.
You entered an invalid value. Verify and try again.
Invalid server address.Try again.
You entered an invalid provisioning server address. Verify and try again.
Reboot is required to apply new A change in the phone configuration parameter required the phone to configuration, would you like to reboot now? reboot. If you want to delay rebooting the phone, tap No immediately.
Phone will reboot automatically in x seconds.
The services application has stopped See Section 10.12.11.
responding, press Debug to stop rebooting.
Unable to download software image file.
See Section 10.12.9.
Invalid signature on software image file.
See Section 10.12.9.
Unable to download meta file.
See Section 10.12.9.
Invalid software image file.
See Section 10.12.9.
Invalid meta file.
See Section 10.12.9.
Software update failed. Contact system See Section 10.12.9.
administrator.
You entered a IP address that does not conform to the IP address format Invalid IP.
requirement. Enter a valid IP address.
Invalid VLAN DHCP option (must be 128 to You entered an invalid DHCP option value or VLAN discovery. Verify 207). Try again.
and try again.
The user is asked to confirm the delivery of an audio sound bite. Warning! Recorded sound to be sent for analysis. Confirm to upload.
Extensive audio diagnostic data is uploaded to the provisioning server to help trace audio quality related problems.
Upload failed.
The audio log upload has failed. Check log files to find out the details. It might be because the provisioning server is rejecting the connection or the phone cannot reach the provisioning server.
Invalid IP address. Try again.
You entered a IP address that does not conform to the IP address format requirement.
Invalid domain value.
You entered a domain name that does not conform to domain name format requirement. Enter a valid domain name.
Invalid URL value.
You entered a URL that does not conform to URL format requirement. Enter a valid URL.
Failed to connect to server.
The phone cannot connect to the provisioning server. Check network connections.
Failed to connect to the server due to SSL The phone cannot connect to the HTTPS provisioning server. Check network connections, verify that the provisioning server CA certificate error.
was downloaded to the phone, and confirm that the phone time is current.
64
Dolby® Conference Phone Administrator’s Guide
Understanding Error Messages
Table 10-1
Error Messages That Display on Dolby Conference Phone (continued)
Error Message
What Administrator Should Do
Invalid credentials. Try again.
The phone cannot connect to the HTTPS provisioning server. Verify that the provisioning server CA certificate was downloaded to the phone.
Could not find master configurations.
The master configuration files are not on the provisioning server.
Invalid master configurations.
The master configuration files contain errors. Verify and try again.
Invalid configurations. Press ʺMore Optionsʺ See Section 10.12.4.
button for more information.
Provisioning failed. Try again.
There was an error during the first time provisioning of the phone. Server address is required for static If you want to use static provisioning, you must enter a provisioning provisioning.
server IP address.
Write access not allowed for provisioning.
A json file on provisioning server contains a configuration parameter that is not writable on the phone’s current.json file. The parameter is not allowed to be configured from the provisioning server. See Section 10.12.4.
Failed to get or set configuration. The configuration files or certificates listed in the master configuration file are not on the provisioning server.
IEEE 802.1X is unconfigured but challenged. You have to configure the IEEE 802.1X user identity and password to be able to use the phone on the current network.
Unsupported IEEE 802.1X authentication The current network requires an authentication method that is not method required by RADIUS server.
supported by the phone. To use the phone, you must move it to another network or get the network administrator to change the current authentication method to EAP‐MD5 or EAP‐TLS.
IEEE 802.1X authentication is failed due to Verify that the correct credential has been provided for 802.1x wrong credentials.
authentication.
IEEE 802.1X authentication is failed due to Verify that the correct CA certificate is installed on the phone prior to certificate validation.
802.1x authentication, if you’re using EAP‐TLS authentication. Verify the installed certificate on the phone through the Dolby Conference Phone web interface. Select Status > Network > Device and scroll down to CA
Certificates. If the certificate is successfully installed, you should see the CA certificate for the 802.1x TLS authentication. If the certificate is not present, you must set up the configuration file for the phone to download the CA certificate (see Adding Certificate Authority Certificates).
ERROR: Certificate <certificate fingerprint> is This message displays on the CA certificate status screen only. This certificate has expired and needs to be replaced on the phone. Contact expired: <ddd mmm dd hh:mm:ss yyyy>
the issuer—for example, Dolby or BT—for a new certificate.
WARNING: Certificate <certificate This message displays on the CA certificate status screen only. This fingerprint> will expire soon: ddd mmm dd certificate will expire within the next seven days. Contact the issuer—for example, Dolby or BT—for a new certificate.
hh:mm:ss yyyy>
Unsupported authentication method
An unsupported 802.1X authentication method was used in the configuration files. Change it to a supported method and reboot the phone.
The PAC file did not download.
Failed to download PAC file
Invalid PAC file
The downloaded PAC file is invalid.
PAC syntax error
The PAC file has syntax errors and cannot be processed. Correct the errors and try again.
WPAD failed
The Web proxy auto‐detection process did not complete.
Phone is disabled by the service provider.
During the BT MeetMe activation process, the phone encountered an error and the service provider disabled the phone for activation. See 10.12.7
The service encountered a temporary error. There is an issue with the BT MeetMe Conferencing service. Ask the user to rejoin the meeting.
Passcode is not supported by the service.
The user entered an invalid passcode. Verify their passcode, and ask them to try again.
Dolby® Conference Phone Administrator’s Guide
65
Troubleshooting
Table 10-1
Error Messages That Display on Dolby Conference Phone (continued)
Error Message
What Administrator Should Do
Phone cannot connect to the tunnel server See Section 10.12.7.
(902).
Phone cannot connect to the SIP server (903). See Section 10.12.7.
Higher logging level is enabled. Performance Reset logging level (see Section 10.3.1).
might be impacted due to excessive logging. Contact administrator to reset.
10.2
Viewing the Status Menu
Debugging of a single phone may be possible by examining the phone status menu. Tap on the home screen, and then tap and About > Status to view the Status menu. Scroll to one of the Status menu items, and tap the desired item. In the Status menu, you can view your phone communication status with external systems. Either or are displayed for the following:
•
DHCP server
•
Provisioning server
•
Call server
•
Directory server
•
Conferencing registration
•
Network time synchronization
•
IP network
•
CA certificates
•
Log file upload
•
Dolby® Satellite Microphones
•
Software update (if an error occurred when downloading the image or the user ignored the request)
Figure 10-1 System Status Screen
66
Dolby® Conference Phone Administrator’s Guide
Using Log Files
In the Ethernet menu, you can view the LAN speed, LAN mode, the total number of transmitted packets, and the total number of received packets.
Note:
10.3
Tap to return to the Settings menu from the Advanced settings menu.
Using Log Files
The Dolby Conference Phone will log various events to files stored in the flash file system and will periodically upload these log files to the provisioning server. The files are stored on the phone. The maximum log file size is 2 MB. You can also configure a phone to send log messages to a syslog server. Using a syslog server allows for better centralized management.
There can be up to three log files for the Dolby Voice® software. If you want the log files written to the provisioning server, you need to enable logging, Logging.Upload.Enable,
and provide a location for the log files, Provisioning.Server.UploadDir. The provisioning server directory must exist for the log files to be uploaded to.
You can download the logs from the phone using the Dolby Conference Phone web interface (for access, see Section 10.4). From the web interface home page, select Tools >
Utilities from the navigation menu and click the log file link.
You can provide a location as follows:
•
/logs: The log files will be uploaded to the provisioning server logs directory. If the provisioning server is set to ftp://10.12.122.124, the upload path will be ftp://10.12.122.124/logs.
•
/logs/[MAC] or /logs/[SN]: The log files will be uploaded to the provisioning server logs/[MAC] or logs/[SN] directory. Each phone will upload its logs to a separate folder. For example, a phone with serial number D0230030 will upload its logs to ../logs/d0230030.
When a phone uploads its log files, they are saved on the provisioning server with the serial number of the phone prepended to the file name. By default, log files are uploaded every five minutes, but you can change the interval through Logging.Upload.Interval. For example, D0025436-messages and D0025436-messages.0 are uploaded to the provisioning server every five minutes. (Log messages are written to the files in a cyclic manner: messages, then messages.0, and then back to messages.) The amount of logging that the phone performs can be tuned for the application to provide more or less detail on specific components of the phone software. For example, if you are troubleshooting a SIP signaling issue, you are not likely interested in DSP events. Logging levels are adjusted in the configuration files or through the Dolby Conference Phone web interface. You should not modify the default logging levels unless directed to by Dolby Customer Support. Inappropriate logging levels can cause performance issues on the phone. For more information on logging parameters, see Section 6.3.3.
Check the status menu to see whether or not the log file upload to the provisioning server was successful (see Section 10.2).
Dolby® Conference Phone Administrator’s Guide
67
Troubleshooting
10.3.1
Changing Log Level Parameters
Each of the components of the Dolby Voice software is capable of logging events of different severity. This allows you to capture low‐severity events in one part of the application, and high‐severity events for other components.
A full description of all log level parameters can be found in Section 6.3.3. They are Logging.Level.<module_name>. <module_name> can be ACME, Api, Auth, CallLog, Ccapi, Cdsp, Cfg, Dev, Evs, Lcc, Ldp, Net, Pvs, Security, Shl, Sip, UI, Upd, and Web. Log levels range from NONE, EMERGENCY, ALERT, CRITICAL, ERROR, WARNING, NOTICE, INFO, and DEBUG. By default, all Logging.Level.<module_name> parameters are set to INFO.
Note:
10.3.2
When testing or troubleshooting is complete, remember to return the log configuration parameter to its default value in the configuration file.
Reading Log Files
In the log files, messages can be one of the following:
•
debug: Indicates verbose traces generated only when log level is set to DEBUG
•
info: Indicates normal phone behavior
•
notice: Indicates minor issues or failures, but could be normal behavior
•
warn: Indicates that an error may occur if action not taken
•
err: Indicates a failure or loss of functionality occurred
•
crit: Indicates an unrecoverable failure of a semi‐important component occurred
•
alert: Indicates an unrecoverable failure of an important component occurred
•
emerg: Indicates a complete unrecoverable system failure occurred
The warn, err, crit, alert, and emerg messages are indicators of problems of increasing severity.
See Figure 10‐2 for a snippet of a log file.
Figure 10-2 Sample Log File
10.3.3
Setting Up Syslog
Syslog is a standard for forwarding log messages in an IP network. The term syslog is often used for both the actual syslog protocol, as well as for the application or library sending syslog messages. The syslog messages contains much of the same information as the Dolby Conference Phone logs, with the exception of the events during the early stage of the phone initialization (as the device is not yet configured to send syslogs).
The syslog protocol is a simple protocol: the syslog sender sends a small textual message (less than 1,024 bytes) to the syslog receiver. The receiver is commonly called syslogd, 68
Dolby® Conference Phone Administrator’s Guide
Using Log Files
syslog daemon, or syslog server. Syslog messages can be sent through UDP, TCP, or TLS. The data is sent in cleartext.
Because syslog is supported by a wide variety of devices and receivers, syslog can be used to integrate log data from many different types of systems into a central repository.
For more information on the syslog protocol, see RFC 3164.
A full description of all syslog configuration parameters can be found in Section 6.3.3. By default, syslog is disabled. (LoggingRemoteSysLog.Enable is false.) To use syslog, you must set the syslog server address (Logging.RemoteSysLog.Address).
10.3.4
Changing Audio Logging
For the audio module of the Dolby Conference Phone software, you can enable logging of the following through configuration files or the Dolby Conference Phone web interface:
•
Echo reference input
•
Echo reference output
•
Jitter buffer input
•
Jitter buffer output
A full description of all audio logging configuration parameters can be found in the file dvcp-<x.y.z.buildID>.cfg-help.html. By default, all audio logging is disabled. If you want the audio log files written to the provisioning server, you need to set the audio logging mode, Logging.Audio.Mode. The supported modes are Disabled, Statistics, and Diagnostics.
If the audio logging mode is set to Statistics or Diagnostics:
•
A call statistics log containing per second statistical information (including jitter buffer and packet loss) is uploaded to the provisioning server. For example, the file D0025454-call_stats_b502bb32-2bdd-49da-8ae7-0d89ff295a01.json is uploaded from D0025454.
•
An audio dump of preprocessing statistics that contains metadata about the preprocessing algorithmis uploaded to the provisioning server. For example, the file D0025454-vsv_stats_20140529163458.bin is uploaded from D0025454.
If the audio logging mode is set to Diagnostics, a recorded diagnostic data is uploaded to the provisioning server. For example, the file D0025454-audiolog_20140529141935.gz is uploaded from D0025454. You will need to ask the user to go to > and then Diagnostics > Audio during the call, and tap Upload in order to record the diagnostic data.
Note:
The Statistics audio logging mode may impact the end of a call (when data is uploaded to the provisioning server). The Diagnostics audio logging mode impacts the entire call, adding approximately 10–15% overhead.
Dolby® Conference Phone Administrator’s Guide
69
Troubleshooting
10.4
Accessing the Dolby Conference Phone Web Interface
You can access the Dolby Conference Phone web interface using any of the following Web browsers:
•
Microsoft® Internet Explorer® 10.0.x or later on Windows®‐based computers (backwards compatibility not supported)
•
Mozilla® Firefox® 26.0.x or later
•
Google™ Chrome™ 31.0.x or later
•
Apple® Safari® 7.0.2.x or later on Apple‐based computers
Note:
The Dolby Conference Phone web interface has been optimized for modern browsers and the best experience will be obtained using one of the supported browsers. Versions 8 and 9 of Internet Explorer will work in a degraded fashion and support for these browsers is deprecated and will be removed in future release.
By default, access to the web interface is enabled. You can disable access only through the configuration files (see Section 9.3) by changing Network.Services.WebServerMode.
You can use the web interface in addition to using the configuration files and a provisioning server. Any configuration changes made to individual phones using the web interface will override configuration settings made with provisioning server. Configuration changes made manually using a phone user interface will override changes made using the web interface.
You can view the Configuration parameter descriptions—dvcp-<x.y.z.buildID>.cli-help.html— and the Diagnostic shell command descriptions—dvcp-<x.y.z.buildID>.cfg-help.html— through the web interface. Go to Tools > Help.
You access the web interface by entering the phone IP address as the browser address in a Web browser. Then you will be prompted to enter the administrative user name and password. The default user name is admin and the default password is 1739.
Note:
We recommend that you change the default administrative password. See Section 8.4.1.
To access the web interface:
1.
Select one of the supported web browsers.
2.
Get the phone IP address.
From the home screen, tap >
and then About> General and scroll down until you see the IP address. 3.
70
Enter https://<your phone IP address> in the browser address bar (as shown in the following figure).
Dolby® Conference Phone Administrator’s Guide
Accessing the Dolby Conference Phone Web Interface
Figure 10-3 Phone IP Address as a Chrome Browser Address
A web page similar to the one shown in the following figure displays.
Figure 10-4 Dolby Conference Phone Web Interface Login Page
4.
Log in as the administrator (default values are admin and 1739). A web page similar to the one shown in the following figure displays.
Figure 10-5 Dolby Conference Phone Web Interface Main Page
This page provides you with specific information about the phone you logged into.
Dolby® Conference Phone Administrator’s Guide
71
Troubleshooting
Contextual help on other pages of the web interface provides you with instructions on how to navigate the menus and detailed explanations of the current configuration of the phone.
You can change the phone settings from the Settings tab. You can view the phone status from the Status tab, where you’ll see either , , or displayed. You can perform other tasks —like exporting the configuration files, rebooting the phone, and viewing the log and help files—from the Tools tab.
The warning icon displays on the web interface as shown in the following figure.
Figure 10-6 Warning on Dolby Conference Phone Web Interface
You can view the details of CA certificates stored on the Dolby Conference Phone through the Dolby Conference Phone web interface. Select Status > Network > Device and scroll down to CA Certificates.
10.5
Exporting the Dolby Conference Phone Configuration
You can export the files representing the Dolby Conference Phone configuration using the Dolby Conference Phone web interface. This is primarily a tool to help you create multiple configuration files. For instructions on how to access the Dolby Conference Phone web interface, see Section 10.4.
To export the current phone configuration:
1.
From the web interface home page, select Tools > Export from the navigation menu.
A web page similar to the one shown in the following figure displays.
72
Dolby® Conference Phone Administrator’s Guide
Rebooting the Dolby Conference Phone
Figure 10-7 Export Configuration Page
•
(Optional) Enter the fully qualified software image URL. For example, dvcp-dev-1.7.0.123.tar.gz or http://10.203.131.56/something/dvcp-dev-1.8.0.8.tar.gz
•
(Optional) Enter the certificate URLs separated by commas.
For example, cert.pem, ldap.pem
2.
Click Generate JSON files.
The three configuration files are displayed and validated (as JSON). 3.
Click Download for each file.
The files are downloaded to the default download directory on your computer. (Depending on your browser settings, you may be prompted to keep the first file.)
Copy these files to the appropriate location on your provisioning server and modify with a JSON editor.
10.6
Rebooting the Dolby Conference Phone
You can reboot the Dolby Conference Phone using the Dolby Conference Phone web interface. This is useful if the phone is in a different office or at a remote location. For instructions on how to access the Dolby Conference Phone web interface, see Section 10.4.
To reboot the phone from the Dolby Conference Phone user interface:
> Reboot Phone.
1.
Tap > 2.
Tap to confirm the action.
Dolby® Conference Phone Administrator’s Guide
73
Troubleshooting
To reboot the phone from the Dolby Conference Phone web interface:
1.
2.
From the web interface home page, select Tools > Utilities from the navigation menu.
Click the reboot link and confirm the action.
If the phone is currently busy (a call is active or a software update is in progress), the reboot is delayed and a pop‐up message displays in the browser.
10.7
Understanding Call and Media Statistics
Through the Dolby Conference Phone web interface, you can view call statistics for active calls and recently active calls. For instructions on how to access the Dolby Conference Phone web interface, see Section 10.4.
The following information is provided on the call statistics web page:
•
•
•
Call information
•
Calling party first and last name
•
Calling party address (phone extension)
•
Call duration in minutes and seconds
•
Type of call (IP PBX or BT MeetMe)
•
Call status (active or on hold)
•
Audio codec type
Network statistics
•
Packet count
•
Average jitter
•
Packet loss rate
•
Packet loss burstiness (rate of audio packets losses occurring in a burst)
•
Concealed packet count
•
Jitter histogram
Audio diagnostics
•
Average automatic gain control gain
•
Voice capture level
•
Voice rendering level
•
Signal‐to‐noise level
•
Signal‐to‐echo level
•
Average RTT
•
Signal‐to‐noise level too low
•
Signal‐to‐echo level too low
•
Low input power detected
•
Microphone input clipping
To view call statistics:
•
74
From the web interface home page, select Status > Call Statistics from the navigation menu on the left‐hand side of the web page.
Dolby® Conference Phone Administrator’s Guide
Understanding Network Diagnostics
10.8
Understanding Network Diagnostics
You can view diagnostic information from the Diagnostics menu on your phone.
If you tap >
and then Diagnostics > Test Hardware, you can select one of the following menu items to perform a hardware diagnostic test:
10.9
•
LED diagnostics: Test the LED halo on the phone.
•
Key diagnostics: Press the three keys, one by one.
•
Touch screen diagnostics: Test the touch screen response area.
•
Microphone diagnostics: Test the phone microphones. If satellite microphones are connected, they are also testable.
•
Speaker diagnostics: Test the speakers.
•
As part of the diagnostics tools on the phone, pinging can be used to troubleshoot network connectivity issues. You can run pings through the diagnostic shell (see Section 10.9).
Using the Diagnostic Shell
The diagnostic shell provides a command‐line interface for you to query the phone state, run diagnostics, and configure selected parameters. The shell service has a client and a server component. The shell service is accessed via SSH. Only one instance of the shell service is supported at any given time. Once a connection to the shell service is established, subsequent requests will be denied until the current session is terminated. The session will time out after 30 minutes of inactivity.
The service starts when the phone boots up, but is accessible only if the configuration parameter—Network.Services.SSHEnabled—is enabled, which is the default. You must enter the administrative user name and password to use the diagnostic shell.
Shell service commands are automatically generated for each software release. It can include localized command help, function calls, and diagnostic tests.
A list of commands is provided with each software build, in the file dvcp-1.8.0.xxxx.cli-help.html. See Figure 10‐8 for a sample output.
Note:
The BT MeetMe service can be deactivated through a diagnostic shell command deactivateBTService. However, once it is deactivated, the phone will no longer accept entry of a BT MeetMe chairperson or participant passcode until it is activated again. Dolby® Conference Phone Administrator’s Guide
75
Troubleshooting
Figure 10-8 Diagnostic Shell Command Sample
Tip: Use the <Tab> key on the command line to prompt for additional command information. For example, if you enter system, and then press <Tab>, the possible system commands are listed and the command is repeated on the command line for you to finish command entry. For example, if you enter system traceroute, and press <Tab>, the format of the parameter IP address of host displays and the command is repeated on the command line for you to enter the IP address. Do not use <Tab> to complete the shell or quit commands.
10.10
Managing the Phone Memory Resources
The Dolby Conference Phone is designed to operate in a variety of office environments and deployments. New software releases may add new features that require varying amounts of the phone memory resources. To ensure that the phone and its configured features operate easily, you will need to check that the phone has adequate available memory from time to time. When the phone resources start to run low, you may notice that the phone reboots or freezes up.
You can check the available memory on the phone by running the command show memory
through the diagnostic shell (see Section 10.9) or, viewing the log file (see Section 10.3), or by accessing the Dolby Conference Phone web interface (see Section 10.4). Typically, you want the phone to be using less than 95% of its available memory. If you find that it is using more than 95%, you can reduce this amount by following these steps:
•
76
Check how the corporate directory (LDAP) is set up, and make possible configuration parameter changes (see Section 8.5.1).
Dolby® Conference Phone Administrator’s Guide
Resetting to Factory Defaults
•
10.11
Return the log configuration parameters to the default values when you are finished testing or troubleshooting issues (see Section 10.3).
Resetting to Factory Defaults
Resetting the phone to factory defaults clears the user data—such as the recent calls list and contact directory—and removes log files and cached data.
You can perform the reset in the following ways:
•
Through the phone user interface: From the home screen, tap >
, and then Administrative Settings > Factory reset. Enter the administrative password—by default, it is 1739—when prompted. •
Through the diagnostic shell command: Enter the factory reset command, system
factoryReset . For more information, see Section 10.9.
•
Through the Dolby Conference Phone web interface: Go to Tools > Utilities and click the factory rest link. For more information, see Section 10.4.
•
Through the multiple key combination when the home screen displays: Hold Mute and Volume Down simultaneously for ten seconds. •
Through the multiple key combination when the phone reboots: Hold Mute and Volume Down simultaneously for five seconds. The LED turns green, and then turns yellow to show the phone is reset to factory default.
You will be asked to confirm the reset in all cases. If you confirm the option, the phone reboots to complete the reset process even if a call is active.
10.12
Phone Issues and Solutions
This section addresses phone issues, likely causes, and corrective actions. Issues are grouped as follows:
•
Power and Startup Issues
•
Hardware Issues
•
Network Access Issues
•
Provisioning Issues
•
Authentication Issues
•
IP PBX Calling Issues •
BT Conferencing Calling Issues
•
Audio Quality Issues
•
Software Update Issues
•
Corporate Directory Issues
•
Fatal Error Issues
•
Dolby Satellite Microphone Issues
Dolby® Conference Phone Administrator’s Guide
77
Troubleshooting
10.12.1
Power and Startup Issues
The following table describes possible solutions to power and startup issues.
Table 10-2
Troubleshooting Power and Startup Issues
Issue
The phone has power issues or the phone has no power.
Solution
Determine whether the problem is caused by the phone, the AC outlet, or the PoE switch. Do one of the following:
• If using PoE, verify that the port is a PoE port and not just a regular Ethernet port.
• If using a power injector, verify that the injector is plugged into a functional AC outlet.
• Verify that no lights appear on the unit when it is powered up.
10.12.2
Hardware Issues
The following table describes possible solutions to hardware issues.
Table 10-3
Troubleshooting Hardware Issues
Issue
Solution
Buttons do not work. For example, when the phone is Tap the phone icon on the home screen. Tap the idle, pressing volume button does not bring up the keypad digits on the dialer screen, ringer widget, and you cannot hear the ringer tone.
• If you can hear the DTMF tone, then there might be a problem with the hardware. To confirm whether the keys are working, tap > > Diagnostics > Test Hardware > Keys and follow the instructions.
• If you cannot hear the DTMF tone, wait until the fatal error screen displays (see Section 10.12.11) and the phone reboots. Log files from the error will be uploaded to the provisioning server and will assist you in finding the problem.
Touch screen is not accurate. For example, when you It is possible that the touch screen is not accurately touch the screen, the coordinates in the software do not compare to where you touched the screen.
calibrated. Go to > > Diagnostics > Test
Hardware > Touch Screen and follow the instructions.
Once it is confirmed that the phone touch screen is not accurately calibrated, go to the diagnostics shell and enter system
removetouchscreencalibrationdata, then reboot the phone by entering system reboot. This will force the phone to go to a calibration screen to recalibrate.
One or more speakers may not be working.
To verify, go to > > Diagnostics > Test
Hardware > Speakers and follow the instructions.
One or more microphones may not be working.
To verify, go to > > Diagnostics > Test
Hardware> Microphones and follow the instruction. This test allows testing of one microphone at a time.
78
Dolby® Conference Phone Administrator’s Guide
Phone Issues and Solutions
10.12.3
Network Access Issues
The following table describes possible solutions to network access issues.
Table 10-4
Troubleshooting Network Access Issues
Issue
Solution
On the Dolby Conference Phone web interface status Mouse over the red circle on the network device page, the network device system status displays as a system status on the Dolby Conference Phone web red circle.
interface status page to view the network status code.
If one of the following status codes display, check if the switch is correctly set up and if the Ethernet cable is acceptable:
• Link is dormant—Network is pending authentication.
• Link is down.
• Unknown link error—There is an unknown network error.
If one of the following status codes display, check if there is an unmanaged switch connecting the LLDP switch and the phone:
• LLDP Ethernet speed/duplex mismatched—
Ethernet speed/duplex mismatch reported by LLDP.
• Two or more LLDP neighbors detected. Device is connected to an unmanaged switch.
• LLDP neighbor end device detected. Device
is connected to an unmanaged switch—An LLDP end device neighbor detected. The phone is connected to an unmanaged switch.
If the following status code displays, check LLDP VLAN settings on switch:
• LLDP Voice and Voice Signaling VLAN ID
mismatch detected—LLDP Voice VLAN and Voice Signaling VLAN ID conflict detected.
If the following status code displays, check the network status:
• FAIL_DHCP—DHCP failed.
If the following status code displays, check if another phone on the network is using the same IPv4 address:
• String of Mac Address: Another phone on the network is using the same IPv4 address.
If one of the following status codes display, check if the default gateway is up:
• Default gateway is unreachable.
• Default gateway is unconfigured.
Dolby® Conference Phone Administrator’s Guide
79
Troubleshooting
Table 10-4
Troubleshooting Network Access Issues (continued)
Issue
Solution
On the Dolby Conference Phone web interface status Mouse over the red circle on the network device page, the network device system status displays as a system status on the Dolby Conference Phone web red circle. (Continued)
interface status page to view the network status code.
If one of the following status codes display, check if the DNS servers are up:
• DNS servers are unreachable.
• DNS servers are unconfigured.
• Only secondary DNS server is reachable—
Primary DNS server is unreachable while secondary DNS server is reachable.
If one of the following status codes display, check if the DDNS is correctly configured on DNS servers and DHCP server:
• DNS hostname unresolvable—Host name ʺDVCP‐Dxxxxxxxʺ is not resolvable.
• DNS servers are unconfigured.
If the following status code displays, check if NTP server is correctly configured and accessible:
• NTP is manually disabled.
You can also check the network status codes through the diagnostic shell using the command show
configuration all.
10.12.4
Provisioning Issues
The following table describes possible solutions to first‐time provisioning issues.
Table 10-5
Troubleshooting First-Time Provisioning Issues
Issue
The phone does not obtain an IP address.
Solution
The phone usually takes about 50 to 60 seconds to come up. If it takes much longer than that (for example, more than 90 seconds), the phone is possibly not getting its IP address. The phone waits up to 90 seconds at startup for the DHCP response, and if it does not get the IP address, it will use a self‐allocated link‐local IP address (see RFC 3927) and continue with the boot.
Make sure the phone has proper network connectivity and is connected to a port that allows the device to get DHCP IP configuration. There may also be a VLAN configuration issue, and in the case the phone cannot obtain IP address from the default VLAN, wait until the phone boots up, then modify the VLAN manually by going to > > Administrator Settings > Network Settings >
Ethernet.
80
Dolby® Conference Phone Administrator’s Guide
Phone Issues and Solutions
Table 10-5
Troubleshooting First-Time Provisioning Issues (continued)
Issue
Solution
The phone cannot connect to the provisioning server. Once you enter the provisioning server IP and access credentials, the phone will attempt to connect to the provisioning server. If the access fails, the phone will display a message that the connection to the provisioning server has failed. The following error conditions are conveyed on the UI:
• Network error
• Authentication failure
• SSL error
Make sure the correct IP address is provided.
Make sure the correct credentials are provided.
Note: During the first‐time provisioning, changing these settings does not require the device to go through a reboot cycle. You can tap There are errors in the configuration files on the provisioning server.
and go back to the start to correct the input.
If there is an error in the configuration file, the phone displays error messages similar to the following:
• Invalid configuration files or parameters. Press the
“More” button for more information.
• A list of the parameters in error
Correct the configuration files on the provisioning server based on the information provided on the phone screen. Possible errors are:
The phone is unable to connect to a HTTPS provisioning server.
The phone is having unexpected issues.
• Write access not allowed for provisioning: The parameter is not allowed to be configured from the provisioning server.
• Data validation error: The value supplied is not valid and has failed validation on the phone.
• Invalid parameter: The parameter specified in the configuration file is not recognized by the phone..
Configuration errors are also displayed in the Dolby Conference Phone web interface when you mouse over the red circle in the Provision Successful field.
If you want to use an HTTPS provisioning server, the phone may not be able to connect to the provisioning server due to security settings issues if not configured properly.
The phone needs to be initially provisioned in a nonsecure environment first—in an FTP or HTTP protocol—to get the server CA certificate downloaded to the phone, then it needs to be switched over to the HTTPS provisioning server. See Chapter 6.
If you run into an unexpected issue (that is not described in this table), skip the first‐time provisioning wizard and go directly to the phone home screen. Then go to to obtain more information about the configuration failures. For example, you can get the device IP address and then gain access to the SSH shell to use the diagnostics shell commands or Dolby Conference Phone web interface.
Dolby® Conference Phone Administrator’s Guide
81
Troubleshooting
The following table describes possible solutions to subsequent provisioning issues.
Table 10-6
Troubleshooting Subsequent Provisioning Issues
Issue
The changed configuration contains one or more errors.
Solution
On the home screen, you will see . Tap the icon. You will see that there is a provisioning error on the system status screen.
Access the phone through the Dolby Conference Phone web interface. Go to the Status > System > Device section, and look for the Configuration Errors field. If there are configuration errors, a link is shown that will take you to a complete list of configuration errors detected on the phone. 10.12.5
Authentication Issues
The following table describes possible solutions to authentication issues.
Table 10-7
Troubleshooting Authentication Issues
Issue
Solution
You cannot remember the administrative password. Do the following:
The default administrative password is 1739.
• Back up the configuration files.
• Perform a factory reset on the phone. See Section 10.11.
• Restore the configuration files.
The phone has encountered a SSL negotiation
The phone is not configured correctly to communicate error message displays.
with the BT Conferencing service securely. Check out the installed certificate on the device by going to the Dolby Conference Phone web interface, select Status/System/Device, and click on the link next to CA
Certificates. If the certificate is successfully installed, you should see one or two CA certificates issued by GeoTrust that are valid until the year 2022. If these certificates are not present, you must set up the configuration file for the phone to download the CA certificate (see Adding Certificate Authority Certificates).
82
Dolby® Conference Phone Administrator’s Guide
Phone Issues and Solutions
10.12.6
IP PBX Calling Issues
The following table describes possible solutions to IP PBX calling issues.
Table 10-8
Troubleshooting IP PBX Calling Issues
Issue
Solution
The user cannot make a call because the phone button It is possible that the phone is not registered to the call is grayed out, and Settings shows a red circle on the server. Tap to validate whether there is a red home screen .
circle adjacent to Call Server. If there is, then the phone is not registered to the call server. Through the Dolby Conference Phone web interface, go to Status > System > Device, find SIP Registered, and mouse over the red circle to find out the details of this failure. The reason could be one of the following:
• The phone cannot connect to the call server due to network errors.
• The phone cannot connect to the call server due to authentication failures (incorrect credentials).
• The phone cannot connect to the call server due to other configuration errors. You can review all configuration parameter under Sip.
The user always gets the busy tone after the number is The possible reason for the failure are:
entered. • The dial plan on the server side is set incorrectly.
• The phone the user is calling is no longer registered to the server.
• The phone is using an incompatible codec configuration. Through the Dolby Conference Phone web interface, tap > Sip > Pbx > Codecs. It is possible that the phone the user is The user cannot receive a call.
trying to call does not support the same codec. By default, the preferred codec list is G711U, G711A, and G722.
The possible reasons for the failure are:
• The do not disturb feature is enabled. To disable, tap , then change the do not disturb Off/On option to Off. If do not disturb is enabled, a scrolling message displays on the home screen.
• The call forwarding feature is enabled. To disable, tap > Call Forwarding, then delete the appropriate forwarded number. If call forwarding is enabled, a scrolling message displays on the home screen.
• The phone is using an incompatible codec configuration. Through the Dolby Conference Phone web interface, tap > Sip > Pbx > Codecs. It is possible that the phone the user is trying to call does not support the same codec. By default, the preferred codec list is G711U, G711A, and G722.
Dolby® Conference Phone Administrator’s Guide
83
Troubleshooting
Table 10-8
Troubleshooting IP PBX Calling Issues (continued)
Issue
Solution
During a call, the user cannot hear or be heard by the The possible reasons for the failure are:
other end of the call, but the call timer shows an • Network connectivity is lost between the phone increasing call length.
and the other end of the call.
• The phone encountered a serious error. Go to Section 10.12.11.
• The signal processing on the phone does not get packets from the network or send packets to the network.
Through the Dolby Conference Phone web interface, go to Status > Call Statistics to view the run‐time call statistics as shown in this cell. If the receiver/transmitter counts grow, that means the signal processing is sending/receiving packets to/from the network. Check whether the audio gateway is working correctly by sending a silence packet and ignoring the packets sent by another phone. You will to get a network capture to confirm.
If the receiver counts do not grow, that means the phone is not receiving any packets from the other end.
84
Dolby® Conference Phone Administrator’s Guide
Phone Issues and Solutions
10.12.7
BT Conferencing Calling Issues
The following table describes possible solutions to BT Conferencing calling issues.
Table 10-9
Troubleshooting BT Conferencing Calling Issues
Issue
Solution
The BT MeetMe Conferencing service does not accept Contact your BT administrator.
the activation PIN that the user entered. One of the following messages displays on the phone:
• Please enter your Activation PIN. (400)
• This Activation PIN is not valid with this phone.
Please check and re-enter. (401)
• Our systems cannot locate this phone. Please
contact the BT helpdesk number located in your
welcome email. (404)
• This Activation PIN has expired. Please contact the
BT helpdesk number located in your welcome email.
(410)
• DVCP client certificate is invalid. Please contact the
BT Helpdesk number located in your welcome email.
(412)
• This phone has been deactivated. Please contact
the BT Helpdesk number located in your welcome
email. (423)
• An error has occurred in this activation. Please
contact the BT helpdesk number located in your
welcome email. (500)
The user cannot start or join a conference. The message Unable to find meeting displays.
Dolby® Conference Phone Administrator’s Guide
The possible reasons for the failure are:
• The user entered the wrong passcode.
• The user entered an email address that does not match the passcode.
• The BT authentication token is invalid. (If the user is sure that the passcode was entered correctly, then it is likely an invalid token.) If confirmed, contact BT customer support for assistance.
85
Troubleshooting
Table 10-9
Troubleshooting BT Conferencing Calling Issues (continued)
Issue
The user cannot start or join a conference. The message Service unavailable or Meeting not found displays. For example:
Solution
If the BT service is unavailable or the meeting is not found, the user may be able to connect through an IP call if the phone is connected to an IP PBX. Tap to see more information on the error that occurred. The displayed error code can be one of the following:
• Phone cannot connect to the tunnel server (902). The phone cannot connect to the security tunnel server to complete the BT MeetMe call.
• Phone cannot connect to the SIP server (903). The phone cannot connect to the Dolby Voice Media Server (SIP) to complete the BT MeetMe call.
• Error connection refused (950). Contact BT.
• Remote host closed (951). Contact BT.
• Error time‐out (952). Check the network connection, and if error persists, contact BT.
• Host not found (953). Check DNS settings, and if error persists, contact BT.
• Operation canceled (954). Contact BT.
• SSL Handshake error (955). Check the system time and the BT service certificate expiry date, and if the error persists, contact BT.
• Temporary network failure (956) and Unknown network failure (957). Check network connection between your network and BT, and if error persists, contact BT.
• Proxy connection refused (958) and Proxy connection closed (959). Check HTTP proxy server.
• Proxy not found (960). Check HTTP proxy under DVMS.Proxy.Server, and if WPAD and PAC are set, check that HTTP proxy can be resolved by DNS.
• Proxy authentication required (962). Make sure the HTTP Proxy credentials supplied under Dvms.Proxy.User and Dvms.Proxy.Password are correct.
• Unknown HTTP proxy error (963). Investigate the network path to the HTTP proxy server.
• For any other error code, contact BT.
10.12.8
Audio Quality Issues
The following table describes possible solutions to audio quality issues.
Table 10-10 Troubleshooting Audio Quality Issues
Issue
There are audio or echo issues.
86
Solution
For instructions on setting up audio logging, see Section 10.3.4.
Dolby® Conference Phone Administrator’s Guide
Phone Issues and Solutions
10.12.9
Software Update Issues
The following table describes possible solutions to software update issues.
Table 10-11 Troubleshooting Software Update Issues
Issue
Solution
The message Unable to download image file displays on The dvcp-<x.y.z.buildID>.zip release package is a zip file the phone.
that contains a number of files. After uncompressing the release package, ensure both dvcp-<x.y.z.buildID>.tar.gz and dvcp-<x.y.z.buildID>.meta files are placed on the provisioning server. The file names must match. Ensure the dvcp-<x.y.z.buildID>.tar.gz file is specified in the master configuration file.
Tap and Software update to retry the download process.
For security reasons, you must obtain software from Dolby to upgrade the Dolby Conference Phone. The image is signed by Dolby, and the phone performs a validation at software upgrade. If you see this message, you are using an unauthorized image. Contact Dolby Customer Support if you received the image from Dolby.
The message Invalid software image file displays on the After downloading the image, the phone performs a phone.
checksum validation. This message displays if the validation failed. Reasons for this include transmission errors or that the image file is corrupt. If the image file came from Dolby, contact Dolby Customer Support. If the issue persists, check with your organization’s IT department to investigate any network transmission errors.
The message Failed to complete software update for an During the software upgrade, a possible flash error unknown reason displays on the phone.
was detected. Retry the software update. If the message displays again, contact Dolby Customer Support.
The message Invalid signature on software image file displays on the phone.
10.12.10 Corporate Directory Issues
The following table describes possible solutions to corporate directory issues.
Table 10-12 Troubleshooting Corporate Directory Issues
Issue
Solution
The user cannot connect to the LDAP directory.
The home screen shows . The system status shows there is an directory error.
Dolby® Conference Phone Administrator’s Guide
The possible reasons for the failure are:
• An incorrect LDAP server IP address
• Incorrect LDAP server access credentials
• An incorrect or missing LDAP server root CA certificate (necessary when accessing LDAP server using SSL)
Through the Dolby Conference Phone web interface, go to Status > System > Device. Find LDAP connected. There should be a red circle to indicate an LDAP error. Mouse over the red circle, and you will see the specific error that occurred.
87
Troubleshooting
10.12.11 Fatal Error Issues
The following table describes possible solutions to fatal error issues.
Table 10-13 Troubleshooting Fatal Error Issues
Issue
Solution
The main application encountered a fatal error. The You can choose to debug the problem. This will stop the phone from performing the automatic reboot. If message The services application has stopped
responding. Press Debug to stop rebooting displays on you do not tap Debug, the phone will automatically the screen after one to two minutes.
reboot after five seconds.
If the phone is configured to upload log files, the phone will upload the core dump (if there is any) to the provisioning server during the next reboot. The core dump file name is called SN-timestamp-core.appname. For example, D0025416-1402090840-core.services_app is a core dump generated from the services_app application on the device numbered D0025416.
Attach the uploaded log files as well as the core dump file, and create a bug report for Dolby Customer Support to perform further analysis.
The phone user interface continues to display the Dolby logo and does not display the home screen, even after 90 seconds.
Note: Uploading a core dump during boot time prolongs boot time.
A combination of configuration and software issues have left the phone is a state that it cannot recover from. Reboot the phone. As the Dolby logo displays, perform a factory reset (see Section 10.11). The LED halo flashes yellow when the factory reset is complete. The home screen should display.
If the phone user interface still shows the Dolby logo and the software was recently upgraded, reboot the phone again while pressing and holding the Mute and Volume Up keys until the LED halo shows blue, about 10 seconds. Then reboot the phone again. This will downgrade the phone software.
If the phone user interface still shows the Dolby logo, return it to Dolby for RMA.
10.12.12 Dolby Satellite Microphone Issues
The following table describes possible solutions to Dolby Satellite Microphone issues.
Table 10-14 Troubleshooting Satellite Microphone Issues
Issue
The user plugs in one or both Dolby Satellite Microphones, but no tone plays.
10.13
Solution
Verify that the phone software is running 2.1 or later. If it is not, update the software. If it is, check the microphones in another phone.
Reporting Issues and Getting Support
If you encounter an issue with the Dolby Conference Phone that you are unable to resolve, you should report the issue to your reseller or BT Conferencing.
88
Dolby® Conference Phone Administrator’s Guide
Reporting Issues and Getting Support
10.13.1
Before You Call Support
In order to ensure the most efficient service from your reseller, there are a few steps you should take before reporting the issue. Your reseller will require a certain amount of basic information when you call.
The data you should collect and be prepared to supply is:
•
Phone serial number
•
Software version that is currently running on the phone
•
Phone configuration.—Provide the relevant configuration files from the provisioning server for the phone. See Section 9.4 and Section 6.3.1 for information on which configuration files are relevant and on where to find them on your provisioning server. Or you can export the configuration files (see Section 10.5).
•
10.13.2
A description of the issue being experienced. The description should include:
•
Any symptoms observed
•
Any error messages displayed on the phone user interface or web interface
•
Any obvious triggers (what was the user doing before the error message displayed)
•
If the issue was reproducible (does it happen regularly or after certain taks are performed)
•
How widespread the issue appears to be (just affecting one user or the whole organization)
•
Any relevant log files showing the problem occurring. If you have not enabled logging, you should enable it for the phone experiencing the issue, reproduce the issue, and provide those logs. For instructions on how to do this, see Section 10.3.
•
Any other information you have that might assist in understanding the issue
Obtaining Support from BT Conferencing
BT Conferencing provides support by email or phone. Choose the support location closest to your time zone.
For email support, contact:
•
Americas—helpdesk@btci.com
•
Asia Pacific—asia.conferencing@bt.com
•
United Kingdom and Europe—btc.meetme@bt.com
For phone support, go to www.btconferencing.com/contact-us/.
Dolby® Conference Phone Administrator’s Guide
89
Appendix A
Administrative References
This appendix provides miscellaneous information that may help you perform your administrative tasks.
Topics in this appendix include:
A.1
•
Assigning a VLAN ID Using DHCP
•
LLDP and Supported Type Length Values
•
Trusted Certificate Authority List
Assigning a VLAN ID Using DHCP
When it is not possible (or desirable) to assign a VLAN statically in the phone network configuration menu or use Link Layer Discovery Protocol (LLDP) to assign a VLAN ID, it is possible to assign a VLAN ID by distributing the VLAN ID via DHCP.
The process is as follows:
•
When the phone boots up, the VLAN ID associated with the port on the Ethernet switch that the phone is connected to is discovered using the LLDP discovery mechanism first and, if there is a response, then that VLAN is used to send out DHCP requests. At phone boot time, it transmits three LLDP‐MED packets at one second intervals for fast start. Once the LLDP‐MED frame is received from the switch (LLDP successful), the phone transmits one LLDP‐MED packet every 30 seconds (to keep the discovery database active on the switch).
•
If there is no response from LLDP, then the device shall send out DHCP request with no VLAN tagging (on data VLAN).
•
Once the phone receives the DHCP response, it checks whether there is option 132 or any other specified DHCP option. If there is, then it gets the VLAN ID.
•
The phone shall repeat the DHCP negotiation on the VLAN that is provided from the DHCP server.
•
If there is no VLAN from the DHCP response, then the phone uses the manual VLAN ID and repeats the DHCP process.
For more information on DHCP options, see Table 4‐1.
The VLAN ID string offered by the DHCP server has the following format:
•
Starts with a V‐VLAN= prefix followed by a VLAN ID and terminate by a semicolon
•
Is a decimal number
If the DHCP response does not conform to this format, then the phone proceeds with the manual VLAN ID (decides that DHCP does not contain VLAN ID).
Dolby® Conference Phone Administrator’s Guide
91
Administrative References
A.2
LLDP and Supported Type Length Values
The Link Layer Discovery Protocol (LLDP) is a vendor‐neutral Layer 2 protocol that allows a network device to advertise its identity and capabilities on the local network. The protocol was updated as IEEE standard 602.1AB in September 2009.
The LLDP feature supports VLAN and QoS discovery, and LLDP power management, but not power negotiation. LLDP has a higher priority than DHCP VLAN discovery.
The following mandatory type length values are supported:
•
Chassis ID: Must be first type length value
•
Port ID: Must be second type length value
•
Time to live: Must be third type length value, set to 120 seconds
•
System capabilities: Set as telephone capability
•
MAC/PHY configuration status: Detects duplex mismatch
•
LLDP‐MED capabilities
•
LLDP‐MED network policy: VLAN, L2 QoS, L3 QoS
•
LLDP‐MED extended power via MDI type length value: Power type, power source, power priority, power value
•
End of LLDP DU: Must be last type length value
The following optional type length values are supported:
•
Port description
•
System name: Administrator assigned name
•
System description: Includes device type, phone number, hardware version, and software version
•
Management address: Used for network discovery
An LLDP frame must contain all mandatory type length values. The frame will be recognized as LLDP only if it contains mandatory type length values. The Dolby® Conference Phone supports LLDP frames with both mandatory and optional type length values. The basic structure of an LLDP frame and a table containing all type length values along with each field is explained in Section A.2.1.
All outbound LLDP packets are sent to multicast MAC address: 01:80:c2:00:00:0e. A.2.1
Supported Type Length Values
The basic type length value format is as follows:
•
Type length value type (7 bits) [06]
•
Type length value length (9 bits) [7–15]
•
Type length value information (0–511 bytes)
Each type length value appears only once, except for the network policy type length value, which may appear twice. The order of the four type length values (chassis ID, port ID, time to live, and end of LLDP DU) are fixed; the other may appear in any order.
92
Dolby® Conference Phone Administrator’s Guide
Trusted Certificate Authority List
Table A‐1 shows the ordered list of supported type length values.
Table A-1
Supported TLVs
Type (7
Bits)
Name
ChassisID
Port ID Time to live
Port description
System name
System description
1
2
3
4
5
6
Length (9
Bits)
Org. Code (3
Bytes)
Sub Type
Value (Sample)
7
7
2
4
0 to 255
0 to 255
‐
‐
‐
‐
‐
‐
4: MAC address
3: MAC address
‐
‐
‐
‐
System capabilities
7
Management address
8
Organizationally specific 127
4
12
9
‐
‐
Organizationally specific 127
Organizationally specific 127
Organizationally specific 127
7
8
7
0x00120bb: TR‐41
End of LLDP DU
0
‐
2
‐
3
‐
4
1: MAC/PHY configuration status
1: Media capabilities 5
6
2: Network policy
4: Extended power 7 8
via MDI
‐
‐
0x00120fv: IEEE 802.3
0
0x00120bb: TR‐41
0x00120bb: TR‐41
(00:d0:46:00:01:9f)
(00:d0:46:00:01:9f)
120 seconds1
eth0
(DVCP‐D0020473)
(SN:D00XXXXXX/R
evX/SW:X.X.X.X)
1. Time to live value is 0 seconds when the phone is powered on.
2. System capabilities: Other: Not capable, Repeater: Not capable, Bridge: Not capable, WLAN access point: Not capable, Router: Not capable, Telephone: Capable, DOCSIS cable device: Not capable, Station only: Not capable, C_VLAN Component of a VLAN Bridge: Not capable, S‐VLAN Component of a VLAN Bridge: Not capable, Two‐port MAC Relay: Not capable.
3. Management Address: Address String Length: 5, Address Subtype: IPv4, Management Address: (Example) 10.203.188.92, Interface Subtype: ifIndex, Interface Number: X , OID String Length: 0.
4. MAC/PHY Configuration/Status: Auto Negotiation Support: 1, Auto Negotiation Status: 0 or 1, Auto Negotiation Advertised Capability: Asymmetric and Symmetric PAUSE: 0, Symmetric PAUSE: 0, Asymmetric PAUSE: 0, PAUSE: 0 , 100Base‐TX Full Duplex: 1, 100Base‐TX Half Duplex: 1, 10BASE‐T Full Duplex: 1, 10BASE‐T Half Duplex: 1.
5. Media Capabilities: LLDP‐MED Capabilities: 1, Network Policy: 1, Location Identification: 0, Extended Power via MDI‐PSE: 0, Extended Power via MDI‐PD: 1, Inventory: 0 (1 when implemented later).
6. Network Policy: Application Type: Voice or Voice Signaling, Unknown Policy Flag: 0 or 1, Tagged Flag: 0 or 1, VLAN ID: 0 to 4094, Link Layer Priority: 0 to 7, DSCP: 0 to 63.
7. Extended Power‐via‐MDI: Power Type: PD Device, Power Source: PSE, Power Priority: Unknown, Power Value: 13 Watts.
8. The Dolby Conference Phone is a class 3 device that has a maximum power consumption of 12.95 watts.
A.3
Trusted Certificate Authority List
The Dolby® Conference Phone trusts the following certificate authorities by default:
•
GeoTrust Global CA
•
GeoTrust SSL CA
Dolby® Conference Phone Administrator’s Guide
93
Appendix B
Sample Configurations
This appendix provides instructions on how to create configuration files from the samples provided with the software package.
The best configuration reference is available in the phone software package:
•
Configuration directives: dvcp-x.y.z.build.cfg-help.html
•
Shell commands: dvcp-x.y.z.build.cli-help.html
and in the web interface of the phone: Tools > Help.
B.1
Directory Structure
The following examples each assume the same directory structure on the provisioning server. They assume a top level directory that contains all of the configuration and software files, and a subdirectory called ʹlogsʹ to contain the uploaded log files.
Directory
/
/logs
B.2
Purpose
Location of software and all configuration files
Where logs are uploaded to
Master Configuration File: dvcp-default.cfg
This file is common to all phones and specifies the software version the phones should load, the names of the configuration files and certifications that the phones should load.
{
"img_file" : "dvcp-rel-2.0.1.116.tar.gz",
"cfg_files" : [
"common.json",
"[MAC].office.json"
],
"certificates": [
"rootCA.cer",
"otherRootCA.cer"
]
}
Where:
•
dvcp-rel-2.0.1.116.tar.gz is the name of the software image the phones should run.
•
rootCA.cer and otherRootCA.cer are the names of certificate files the phones should load, for example SSL Certificate Authority Root certificates.
Dolby® Conference Phone Administrator’s Guide
95
Sample Configurations
B.3
Simple IP PBX-Only Configuration
This configuration is a basic configuration that enables Dolby® Conference Phones to register with and use an IP‐PBX for telephone calls.
In the common configuration file you would place any of the common parameters such as the proxy server details. In the device specific configuration file, place the device specific details such as the SIP registration details to be used and the local timezone of the phone.
Figure B‐1
Sim
PSTN SIP/RTP Customer corporate IP network CUCM IP PBX Provisioning Server Dolby Conference Phone FTP, HTTP Figure B-1
B.3.1
Simple IP PBX-Only Configuration
File: common.json
In this configuration it is important to configure the operation mode correctly, configure the SIP proxies as they will be shared, and we recommend you configure common logging options.
{
"Features.OperationMode": "IPPBXONLYMODE",
"Sip.Pbx.OutboundProxy1": "a.b.c.d",
"Sip.Pbx.OutboundProxy2": "e.f.g.h",
"Logging.Upload.Enable": true,
"Provisioning.Server.UploadDir": "logs"
}
Where:
•
a.b.c.d and e.f.g.h are the IP addresses of one or two call servers or outbound proxy servers that the phone should use.
•
logs is the name of the subdirectory on the provisioning server where log files will be stored.
96
Dolby® Conference Phone Administrator’s Guide
Simple BT MeetMe with Dolby Voice-Only Configuration
B.3.2
File: [MAC].office.json
This file will contain any configuration items specific to the device you are configuring. Within a configuration file value the string [MAC] is replaced by the MAC address of the specific phone you are configuring. To create a configuration file specific to the phone with MAC address 1a:2b:3c:4d:5e:6f you would create a file called: 1a2b3c4d5e6f.user.json.
A simple user configuration file would include:
{
"Preferences.Localization.Timezone": "tzspec",
"Sip.Account.DisplayName": "displayname",
"Sip.Account.UserName": "username",
"Sip.Credential.Name": "credname",
"Sip.Credential.Password": "credpass"
}
Where:
•
tzspec is the name of the timezone in which the user resides. For example, Australia/Sydney
B.4
•
displayname is the name that should be displayed for the user
•
username is the extension number or address of the user
•
credname is the name used when authenticating the user
•
credpass is the password used when authenticating the user
Simple BT MeetMe with Dolby Voice-Only Configuration
This configuration provides connectivity to the BT MeetMe with Dolby Voice® service only.
In this configuration almost all configuration parameters are common to all phones, and the software defaults are appropriate. The only mandatory configuration parameter is the registration PIN which is phone‐specific.
Dolby® Conference Phone Administrator’s Guide
97
Sample Configurations
BT MeetMe2 Internet Call control SIP/RTP Customer corporate IP network Provisioning Server Dolby Conference Phone FTP, HTTP
Figure B-2
B.4.1
Simple BT MeetMe with Dolby Voice-Only Configuration
File: common.json
In this configuration it is important to configure the operation mode and we recommend you configure common logging options.
{
"Features.OperationMode": "CONFONLYMODE",
"Logging.Upload.Enable": true,
"Provisioning.Server.UploadDir": "logs"
}
Where:
•
logs is the name of the subdirectory on the provisioning server where log files will be stored. B.4.2
File: [MAC].office.json
{
"Preferences.Localization.Timezone": "tzspec",
"Dvms.Server.RegistrationPIN": "aBcDeFaBcDeF"
}
Where:
•
tzspec is the name of the time zone in which the user resides. For example, Australia/Sydney
•
98
aBcDeFaBcDeF is the registration PIN obtained from BT when registering the phone.
Dolby® Conference Phone Administrator’s Guide
Appendix C
Third Party and Open Source
Software Declaration
This chapter provides the copyright statements for the third‐party software products that are incorporated into the Dolby® Conference Phone software. It also provides information about the open source software that is incorporated into the Dolby Conference Phone software.
C.1
Third Party Software
Table C‐1 shows the third party software included in the Dolby Conference Phone software.
Table C-1
Third Party Software
Product
C.2
License
Bluetopia
Commercial
PJSIP Commercial
Copyright
Bluetopia® is used under a commercial license from Stonestreet One LLC, 9960 Corporate
Campus Drive, Suite 3300, Louisville, KY 40223.
pjsip stack is used under a commercial license from Teluu Ltd, Suite 541, Chynoweth House, Truro TR4 8UN United Kingdom.
Open Source Software
With the purchase of the Dolby Voice® Conference Phone, Dolby has granted your organization a license to the open source software described in Dolby Conference Phone Open Source Software Guide 2.1on the Dolby Conference Phone Support page.
Dolby® Conference Phone Administrator’s Guide
99
End User Licensing
Agreement
END‐USER LICENSE AGREEMENT (ʺAGREEMENTʺ) FOR DOLBY CONFERENCE PHONE SOFTWARE
The following is Dolby’s current version of the End User License Agreement. Dolby may modify this End User License Agreement: (A) immediately in any way which does not reduce or degrade Reseller’s rights or benefits pursuant to the policy or (B) in all other instances, on forty five (45) days written notice; provided, however, that the End User License Agreement in effect at the time of the sale of any Product unit shall continue to govern such Product unit.
This End User License Agreement (ʺEULAʺ) is a legal agreement between you (as an individual hereinafter referred to as ʺyouʺ or ʺCustomerʺ) and Dolby Laboratories, Inc., a California Corporation, and Dolby International AB, a Swedish company residing in The Netherlands (collectively ʺDolbyʺ) for the Dolby® Conference Phone software that accompanies this EULA, which includes computer software and may include associated media, printed materials, ʺonlineʺ and electronic documentation (collectively, the ʺSoftwareʺ). Dolby may be providing you with the Software pursuant to a separate agreement between you (or a third party such as your employer) and one of Dolbyʹs licensees (a ʺParent Agreementʺ). In the case of a conflict this EULA takes priority over the Parent Agreement and governs your use of the Software. YOU HEREBY AGREE TO BE BOUND BY THE TERMS OF THIS AGREEMENT BY ACCEPTING THIS AGREEMENT, OR BY INSTALLING, COPYING, OR OTHERWISE USING THE SOFTWARE. IF YOU DO NOT AGREE TO THE TERMS OF THIS AGREEMENT DO NOT INSTALL, COPY, OR USE THE SOFTWARE. 1.
LICENSE GRANT. Dolby grants you only those rights expressly granted to you in this EULA provided that you comply with all terms and conditions of this EULA. 1.1
Software License Grant. Dolby grants you a nonexclusive, revocable, limited, non‐transferable license to (a) install and run the Software solely for the purpose of using the Dolby Conference Phone or if applicable, accessing the conferencing service solutions provided under the Parent Agreement and (b) make one copy of the Software solely for backup or archival purposes. 1.2
Documentation. You may make and use an unlimited number of copies of the documentation, if any, provided that such copies shall be used solely for your own use in association with the Software and are not to be republished nor distributed (in hard copy, electronic or any other form) beyond your premises or to any third party.
2.
RESERVATION OF RIGHTS AND OWNERSHIP. Dolby reserves all rights not expressly granted to you in this EULA. The Software is protected by copyright, patent and/or other intellectual property laws and treaties and contains trade secrets of Dolby and its suppliers. Dolby and its suppliers own the title, copyright, and other intellectual property rights in the Software. Notwithstanding any statements to the contrary contained Dolby® Conference Phone Administrator’s Guide
101
End User Licensing Agreement
in any terms of sale for the Software, the Software is licensed, not sold and Dolby retains ownership of all copies of the Software.
3.
LIMITATIONS ON LICENSE. You are expressly prohibited from using the Software in any manner not specifically authorized by Dolby in this EULA. You may not make any copies of the Software except and to the extent necessary for backup and archival purposes. You may not modify, create derivative works, reverse engineer, decompile, or disassemble the Software, except and only to the extent that such activity is expressly permitted by applicable law notwithstanding this limitation. You may not rent, lease, lend or provide commercial hosting services with the Software. You may not delete, fail to reproduce or modify any patent, copyright, trademark or other proprietary rights notices which appear on or in the Software or documentation. No license, right, or interest in any Dolby trademark, trade name or service mark is granted to you pursuant to this EULA. 4.
TERMINATION. Without prejudice to any other rights, Dolby may immediately terminate this EULA if you are in material breach of any of the terms or conditions of Sections 1‐3 of this EULA which has not been remedied within 14 days of written notice from Dolby to you. In such event, you must immediately cease using the Software and destroy all copies of the Software and all of its component parts. 5.
REPRESENTATIONS AND WARRANTIES. 5.1
You represent, warrant, and covenant that your use of the Software will at all times comply with the terms of this EULA, applicable laws and regulations and that you will not install, use, access, or run the Software for purposes other than using the Dolby Conference Phone or if applicable, accessing the conferencing services provided under the Parent Agreement. 5.2 Dolby represents and warrants that (a) it owns or has the right to license the Software and (b) that the Software is complete, correct, effective, and capable of meeting the specifications included in the documentation, if any, provided under the Parent Agreement. Your sole remedy for breach of the foregoing representation in Section 5.2(b) shall be Dolbyʹs commercially reasonable efforts to redeliver the affected Software.
6.
DISCLAIMER OF WARRANTIES. EXCEPT AS OTHERWISE SET FORTH ABOVE, DOLBY MAKES NO WARRANTIES REGARDING THE SOFTWARE. FURTHER, TO THE MAXIMUM EXTENT PERMITTED BY APPLICABLE LAW, DOLBY AND ITS SUPPLIERS PROVIDE THE SOFTWARE AS IS, AND HEREBY DISCLAIM ALL OTHER WARRANTIES, WHETHER EXPRESS, IMPLIED OR STATUTORY, INCLUDING, BUT NOT LIMITED TO, ALL IMPLIED WARRANTIES OF MERCHANTABILITY, FITNESS FOR A PARTICULAR PURPOSE, AND NONINFRINGEMENT, AND ANY WARRANTIES ARISING OUT OF COURSE OF DEALING, USAGE OR TRADE. THERE IS NO WARRANTY THAT THE SOFTWARE WILL OPERATE IN THE COMBINATIONS THAT YOU MAY SELECT FOR USE, THAT THE OPERATION OF THE SOFTWARE WILL BE ERROR‐FREE OR UNINTERRUPTED OR THAT ALL SOFTWARE ERRORS WILL BE CORRECTED. NO ADVICE OR INFORMATION, WHETHER ORAL OR WRITTEN, OBTAINED FROM DOLBY OR ELSEWHERE WILL CREATE ANY WARRANTY NOT EXPRESSLY STATED IN THIS AGREEMENT. THE ENTIRE RISK AS TO THE QUALITY, OR ARISING OUT OF THE USE OR PERFORMANCE OF THE SOFTWARE REMAINS WITH YOU.
7.
EXCLUSION OF INCIDENTAL, CONSEQUENTIAL AND CERTAIN OTHER DAMAGES. IN NO EVENT WILL DOLBY BE LIABLE TO YOU FOR ANY SPECIAL, INCIDENTAL, INDIRECT, PUNITIVE OR CONSEQUENTIAL DAMAGES (INCLUDING LOSS OF USE, DATA, BUSINESS OR PROFITS) OR FOR THE COST OF PROCURING SUBSTITUTE PRODUCTS OR SERVICES ARISING OUT OF OR IN CONNECTION 102
Dolby® Conference Phone Administrator’s Guide
End User Licensing Agreement
WITH THIS AGREEMENT OR THE USE OR PERFORMANCE OF THE SOFTWARE, WHETHER SUCH LIABILITY ARISES FROM ANY CLAIM BASED UPON CONTRACT, WARRANTY, TORT (INCLUDING NEGLIGENCE), STRICT LIABILITY OR OTHERWISE, AND WHETHER OR NOT DOLBY HAS BEEN ADVISED OF THE POSSIBILITY OF SUCH LOSS OR DAMAGE. YOU AGREE THAT THESE LIMITATIONS WILL SURVIVE AND APPLY EVEN IF ANY LIMITED REMEDY SPECIFIED IN THIS AGREEMENT IS FOUND TO HAVE FAILED OF ITS ESSENTIAL PURPOSE. 8.
LIMITATION OF LIABILITY AND REMEDIES. NOTWITHSTANDING ANY DAMAGES THAT YOU MIGHT INCUR FOR ANY REASON WHATSOEVER (INCLUDING, WITHOUT LIMITATION, ALL DAMAGES REFERENCED HEREIN AND ALL DIRECT OR GENERAL DAMAGES IN CONTRACT OR ANYTHING ELSE), THE ENTIRE LIABILITY OF DOLBY AND ANY OF ITS SUPPLIERS UNDER ANY PROVISION OF THIS EULA AND YOUR EXCLUSIVE REMEDY HEREUNDER (OTHER THAN THE LIMITED REMEDY DESCRIBED IN SECTION 5.2 ABOVE) SHALL BE LIMITED TO THE AMOUNT OF USD$10.00 (TEN US DOLLARS). THE FOREGOING LIMITATIONS, EXCLUSIONS AND DISCLAIMERS (INCLUDING SECTIONS 6,7 AND 8) SHALL APPLY TO THE MAXIMUM EXTENT PERMITTED BY APPLICABLE LAW, EVEN IF ANY REMEDY SPECIFIED IN THIS AGREEMENT IS FOUND TO HAVE FAILED OF ITS ESSENTIAL PURPOSE.
9.
GOVERNING LAW: The validity, interpretation and performance of this Agreement shall be governed by and construed in accordance with the laws, without respect to conflict of laws provisions, and you agree to submit to the jurisdiction of the court, set forth below based on the applicable region where you are located:
Region
Governing Law
Court Jurisdiction
Countries in the European Economic Area
All other countries
England
English Courts
State of California, USA
People’s Republic of China
State of California, USA
State or Federal Courts located in San Francisco, CA
Arbitration at the Hong Kong International Arbitration Centre in accordance with the UNCITRAL Arbitration Rules (ʺUNCITRAL Rulesʺ). The arbitration tribunal shall consist of one arbitrator to be appointed according to the UNCITRAL Rules. The language of the arbitration shall be English. Notwithstanding the foregoing, nothing in this Section 9 shall prevent Dolby from seeking any injunctive or equitable relief by a court of competent jurisdiction that is necessary to protect Dolbyʹs rights or property until such dispute is resolved. This Agreement will be interpreted and construed in accordance with the English language. The parties agree that the provisions of the Uniform Computer Information Transactions Act (ʺUCITAʺ) and the U.N. Convention on Contracts for the International Sale of Goods will have no force or effect on these terms and conditions.
10.
THIRD PARTY SOFTWARE AND / OR OPEN SOURCE. The Software contains the following open source components and such other third party components, subject to the applicable licensing terms and conditions. From time to time, the Dolby may include additional third party software and components subject to third party terms and Dolby® Conference Phone Administrator’s Guide
103
End User Licensing Agreement
conditions of use. For more information on these software components, refer to www.dolby.com/us/en/about/warranty-and-maintenance-policies.html.
Table D-1
Open Source Software
Open Source
Component
Url Link to License Terms
Busy Box 1.21.1
Cli 2.8
Cyrus‐sasl 2.126
Deja Vu (font)
Droid (font)
Dropbear 2013.60
iLBC
IPC 1.25.03.15
http://www.busybox.net/license.html
http://alexis.royer.free.fr/CLI/LICENSE.txt
http://cyrusimap.org/mediawiki/index.php/Downloads
http://dejavu‐fonts.org/wiki/License
http://www.apache.org/licenses/LICENSE‐2.0
https://secure.ucc.asn.au/hg/dropbear/raw‐file/tip/LICENSE
http://www.webrtc.org/license‐rights/license
http://software‐dl.ti.com/dsps/dsps_public_sw/sdo_sb/targetcontent/ipc/1_
25_03_15/exports/ipc_1_25_03_15/ipc_1_25_03_15_manifest.html
jQuery mobile 1.4.2 http://en.wikipedia.org/wiki/JQuery_Mobile
libarchive 3.0.4
https://code.google.com/p/libarchive/
libedit 3.1
http://thrysoee.dk/editline/
Lldpd 0.7.8
https://github.com/vincentbernat/lldpd
lighttpd 1.4.33
http://www.lighttpd.net/assets/COPYING
Linux 03.22.00.02
https://www.kernel.org/pub/linux/kernel/COPYING
Lvm2
https://git.fedorahosted.org/cgit/lvm2.git/tree/COPYING
Mod_websocket
https://github.com/nori0428/mod_websocket/blob/master/COPYING
Mtd 1.5.0
https://www.archlinux.org/packages/community/i686/mtd‐utils/
Ncurses 5.9
http://invisible‐island.net/ncurses/ncurses‐license.html
OpenLDAP 2.4.36 http://www.openldap.org/software/release/license.html
Openssl 1.0.2
http://www.openssl.org/source/license.html
Procps‐ng
http://www.gnu.org/licenses/gpl‐2.0.html
Qt 4.8.5
https://qt‐project.org/products/licensing
RapidJSON 0.11
https://code.google.com/p/rapidjson
SYS/BIO 6.34.05.24 http://downloads.ti.com/dsps/dsps_public_sw/sdo_sb/targetcontent/bios/s
ysbios/6_34_05_24/exports/bios_6_34_05_24/sysbios_6_34_05_24_manifest.
html
Syslink 2.20.02.20
http://software‐dl.ti.com/dsps/dsps_public_sw/sdo_sb/targetcontent/syslin
k/2_20_02_20/exports/syslink_2_20_02_20/syslink_2_20_02_20_Manifest.ht
ml
Tslib 1.0
https://github.com/kergoth/tslib/blob/master/COPYING
U‐Boot 03.22.00.02 http://www.denx.de/wiki/U‐Boot/Licensing
zlib 1.2.8
http://www.zlib.net/zlib_license.html
104
Dolby® Conference Phone Administrator’s Guide