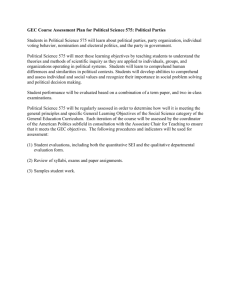Các hệ điều hành được hỗ trợ
advertisement

HP LaserJet M2727 mfp Hướng dẫn sử dụng Bản quyền và Li-xăng Công nhận Nhãn iệu © 2007 Copyright Hewlett-Packard Development Company, L.P. Adobe®, Acrobat®, và PostScript® là các nhãn hiệu thương mại của Adobe Systems Incorporated. Nghiêm cấm việc sao chép lại, phóng tác hoặc dịch mà không có sự chấp thuận trước bằng văn bản, ngoại trừ trường hợp được luật bản quyền cho phép. Edition 1, 12/2007 Số bộ phận: CB532-90983 Thông tin có trong tài liệu này có thể được thay đổi mà không cần phải thông báo. Các bảo hành duy nhất dành cho các sản phẩm và dịch vụ HP đều được lập ra ở trên trong các bản tuyên bố bảo hành rõ ràng đi cùng với những sản phẩm và dịch vụ như thế. Không có gì trong tài liệu này được hiểu như là sự tạo thành một bảo hành phụ. HP sẽ không chịu trách nhiệm pháp lý đối với các lỗi hoặc sai sót kỹ thuật hoặc biên tập ở trong tài liệu này. Microsoft®, Windows®, và Windows NT® là các nhãn hiệu thương mại đã được đăng ký tại Mỹ của Microsoft Corporation. UNIX® là nhãn hiệu thương mại đã được đăng ký của The Open Group. Mục lục 1 Thông tin cơ bản về sản phẩm So sánh sản phẩm ............................................................................................................................... 2 Tính năng của Sản phẩm ..................................................................................................................... 3 Mô tả sản phẩm .................................................................................................................................... 4 Mặt trước ............................................................................................................................. 4 Nhìn từ phía sau .................................................................................................................. 4 Các cổng giao diện .............................................................................................................. 5 Vị trí số sê-ri và số model .................................................................................................... 5 Các hệ điều hành được hỗ trợ ............................................................................................................. 6 Phần mềm sản phẩm được hỗ trợ ....................................................................................................... 7 Phần mềm kèm theo sản phẩm ........................................................................................... 7 Các trình điều khiển máy in được hỗ trợ ............................................................................. 8 2 Bảng điều khiển Mô tả panen điều khiển ...................................................................................................................... 10 Các menu trên bảng điều khiển ......................................................................................................... 11 Sử dụng các menu bảng điều khiển .................................................................................. 11 Các menu chính trên bảng điều khiển ............................................................................... 11 3 Phần mềm cho Windows Hệ điều hành được hỗ trợ dành cho Windows .................................................................................. 22 Các trình điều khiển máy in được hỗ trợ cho Windows ..................................................................... 23 Chọn đúng trình điều khiển máy in cho Windows .............................................................................. 24 Ưu tiên cho cài đặt in ......................................................................................................................... 25 Thay đổi cài đặt trình điều khiển máy in cho Windows ...................................................................... 26 Các loại cài đặt phần mềm cho Windows .......................................................................................... 27 Xóa phần mềm cho Windows ............................................................................................................. 28 Các tiện ích được hỗ trợ dành cho Windows ..................................................................................... 29 HP ToolboxFX ................................................................................................................... 29 Máy chủ Web nhúng .......................................................................................................... 29 HP Web Jetadmin .............................................................................................................. 29 Các thành phần và tiện ích Windows khác ........................................................................ 29 Phần mềm cho các hệ điều hành khác .............................................................................................. 31 VIWW iii 4 Sử dụng sản phẩm với máy Macintosh Phần mềm cho máy Macintosh .......................................................................................................... 34 Các hệ điều hành được hỗ trợ cho Macintosh .................................................................. 34 Các trình điều khiển được hỗ trợ cho Macintosh .............................................................. 34 Ưu tiên cho cài đặt in cho Macintosh ................................................................................. 34 Thay đổi cài đặt trình điều khiển máy in cho Windows ...................................................... 35 Các loại cài đặt phần mềm cho Windows .......................................................................... 35 Xóa phần mềm khỏi hệ điều hành Macintosh .................................................................... 36 Các tiện ích được hỗ trợ dành cho Macintosh .................................................................. 36 Sử dụng các tính năng trong trình điều khiển máy in Macintosh ....................................................... 38 In ........................................................................................................................................ 38 Quét từ sản phẩm và HP Director (Trình Chủ Đạo HP) (Macintosh) ................................................. 42 Các tác vụ quét .................................................................................................................. 42 Fax một tài liệu từ máy Macintosh ..................................................................................................... 43 5 Khả năng kết nối Kết nối trực tiếp sản phẩm với máy tính bằng USB ........................................................................... 46 Từ chối dùng chung máy in ................................................................................................................ 47 Các hệ điều hành mạng được hỗ trợ ................................................................................................. 48 Các giao thức mạng được hỗ trợ ....................................................................................................... 49 Cài đặt sản phẩm trên mạng .............................................................................................................. 50 Cấu hình sản phẩm mạng .................................................................................................................. 51 Cài đặt xem ........................................................................................................................ 51 Thay đổi các cài đặt ........................................................................................................... 51 Địa chỉ IP ........................................................................................................................... 52 Cài đặt tốc độ liên kết ........................................................................................................ 52 6 Giấy và Phương tiện In Hiểu cách sử dụng giấy và phương tiện in ........................................................................................ 56 Các cỡ giấy và vật liệu in được hỗ trợ ............................................................................................... 57 Các nguyên tắc đối với giấy hay các vật liệu in đặc biệt .................................................................... 59 Nạp giấy và phương tiện in ................................................................................................................ 60 Khay 1 ................................................................................................................................ 60 Khay 2 hoặc 3 .................................................................................................................... 60 Cấu hình các khay .............................................................................................................................. 62 Thay đổi việc lựa chọn khay ............................................................................................................... 63 7 Thao tác in Thay đổi trình điều khiển máy in cho phù hợp với loại và kích thước giấy ........................................ 66 Các loại giấy và khả năng chứa của khay được hỗ trợ ..................................................... 66 Tìm sự trợ giúp về các tùy chọn in ấn ................................................................................................ 68 Hủy lệnh in ......................................................................................................................................... 69 Tạo sổ tay ........................................................................................................................................... 70 iv VIWW Thay đổi thông số cài đặt chất lượng in ............................................................................................. 71 Thay đổi mật độ in .............................................................................................................................. 72 In trên phương tiện đặc biệt ............................................................................................................... 73 Sử dụng giấy và bìa in khác nhau ...................................................................................................... 74 In trang đầu tiên trắng ........................................................................................................................ 75 Chỉnh lại kích thước tài liệu ................................................................................................................ 76 Chọn kích thước giấy ......................................................................................................................... 77 Chọn nguồn giấy ................................................................................................................................ 78 Chọn loại giấy ..................................................................................................................................... 79 Đặt hướng in ...................................................................................................................................... 80 Sử dụng hình mờ ............................................................................................................................... 81 Lưu bột mực ....................................................................................................................................... 82 Tạo và sử dụng các lối tắt in trong Windows ..................................................................................... 83 In trên cả hai mặt giấy (in hai mặt) ..................................................................................................... 84 Sử dụng in hai mặt tự động ............................................................................................... 84 In hai mặt thủ công ............................................................................................................ 84 In nhiều trang tài liệu trên một trang giấy trong Windows .................................................................. 85 Cài đặt tiết kiệm .................................................................................................................................. 86 Chế độ tiết kiệm ................................................................................................................. 86 In lưu trữ ............................................................................................................................ 86 Phông ................................................................................................................................................. 87 Chọn phông ....................................................................................................................... 87 In danh sách các phông hiện có ........................................................................................ 87 8 Sao chep Nạp tài liệu gốc ................................................................................................................................... 90 Sử dụng bản sao chép ....................................................................................................................... 92 Sao chép một lần chạm ..................................................................................................... 92 Nhiều bản sao chép ........................................................................................................... 92 Hủy lệnh sao chép ............................................................................................................. 92 Thu nhỏ hoặc phóng to bản sao chép ............................................................................... 93 Thay đổi cài đặt đối chiếu bản sao .................................................................................... 94 Cài đặt sao chép ................................................................................................................................ 95 Chất lượng sao chép ......................................................................................................... 95 Xác định cài đặt sao chép tùy chỉnh .................................................................................. 97 Sao chép vào các loại giấy và khổ giấy khác nhau ........................................................... 97 Khôi phục cài đặt sao chép mặc định ................................................................................ 99 Sao chép một quyển sách ................................................................................................................ 100 Sao chép ảnh chụp .......................................................................................................................... 101 Sao chép các bản gốc có khổ giấy hỗn hợp .................................................................................... 102 Các lệnh in hai mặt ........................................................................................................................... 103 Tự động sao chép các tài liệu hai mặt ............................................................................. 103 Sao chép tài liệu hai mặt thủ công ................................................................................... 104 VIWW v 9 Quét Nạp tài liệu gốc để quét .................................................................................................................... 106 Sử dụng chức năng quét .................................................................................................................. 108 Các phương pháp quét .................................................................................................... 108 Sử dụng tính năng Scan To (Quét Vào) ......................................................................... 110 Đang hủy một lệnh quét ................................................................................................... 111 Cài đặt quét ...................................................................................................................................... 112 Định dạng tập tin .............................................................................................................. 112 Độ phân giải và màu sắc của máy quét ........................................................................... 112 Chất lượng quét ............................................................................................................... 113 Quét một quyển sách ....................................................................................................................... 115 Quét ảnh chụp .................................................................................................................................. 116 10 Fax Các tính năng fax ............................................................................................................................. 118 Cài đặt .............................................................................................................................................. 119 Cài đặt và kết nối phần cứng ........................................................................................... 119 Cấu hình cài đặt fax ......................................................................................................... 121 Quản lý danh bạ .............................................................................................................. 123 Cài kiểm soát vòng fax .................................................................................................... 127 Bảo mật ........................................................................................................................... 127 Thay đổi cài đặt fax .......................................................................................................................... 129 Cài đặt âm lượng ............................................................................................................. 129 Gửi cài đặt fax ................................................................................................................. 129 Nhận cài đặt fax ............................................................................................................... 134 Dùng fax ........................................................................................................................................... 140 Phần mềm gửi nhận fax .................................................................................................. 140 Hủy bản fax ..................................................................................................................... 140 Xóa bản fax khỏi bộ nhớ ................................................................................................. 141 Dùng fax trên hệ thống DSL, PBX, ISDN, hoặc VoIP ...................................................... 141 Gửi fax ............................................................................................................................. 142 Nhận fax .......................................................................................................................... 151 Giải quyết sự cố khi fax .................................................................................................................... 153 Thông báo lỗi fax ............................................................................................................ 153 Bộ nhớ fax được lưu giữ trong trường hợp mất điện ...................................................... 157 Các báo cáo và nhật ký fax ............................................................................................. 157 Đổi tính năng sửa lỗi và tốc độ fax .................................................................................. 160 Các sự cố khi gửi fax ...................................................................................................... 161 Các sự cố khi nhận fax ................................................................................................... 162 Các sự cố về hoạt động của máy .................................................................................... 165 11 Quản lý và bảo trì sản phẩm Trang thông tin ................................................................................................................................. 168 vi VIWW HP ToolboxFX .................................................................................................................................. 170 Xem HP ToolboxFX ......................................................................................................... 170 Tình trạng ........................................................................................................................ 170 Cảnh Báo ......................................................................................................................... 171 Fax ................................................................................................................................... 171 Trợ giúp ........................................................................................................................... 174 Thông số cài đặt Hệ thống ............................................................................................... 174 Thông số cài đặt In .......................................................................................................... 176 Các cài đặt Mạng ............................................................................................................. 177 Máy chủ Web nhúng ........................................................................................................................ 178 Các tính năng .................................................................................................................. 178 Sử dụng phần mềm Web Jetadmin software của HP ...................................................................... 179 Các tính năng bảo mật ..................................................................................................................... 180 Bảo vệ máy chủ Web nhúng ............................................................................................ 180 Khóa các menu bảng điều khiển ..................................................................................... 180 Nhận riêng ....................................................................................................................... 180 Dùng kẹp giấy thuận tiện (chỉ dành cho HP LaserJet M2727nfs mfp) ............................................. 181 Tài liệu có kẹp giấy .......................................................................................................... 181 Nạp kẹp giấy .................................................................................................................... 182 Quản lý nguồn cung cấp .................................................................................................................. 183 Kiểm tra và đặt mua mực in ............................................................................................. 183 Thay mực in ..................................................................................................................... 185 Lau dọn sản phẩm ........................................................................................................... 188 Cập nhật chương trình cơ sở .......................................................................................... 190 12 Khắc phục sự cố Danh sách khắc phục sự cố ............................................................................................................. 192 Khôi phục cài đặt mặc định gốc ....................................................................................................... 194 Các thông báo ở bảng điều khiển .................................................................................................... 195 Thông báo cảnh báo và cảnh giác .................................................................................. 195 Thông báo lỗi nghiêm trọng ............................................................................................. 198 Sự cố hiển thị của bảng điều khiển .................................................................................................. 201 Xử lý kẹt giấy .................................................................................................................................... 202 Nguyên nhân kẹt giấy ...................................................................................................... 202 Nơi cần xem xét khi kẹt giấy ............................................................................................ 202 Xử lý giấy kẹt trong khay ADF ......................................................................................... 202 Xử lý giấy kẹt trong khay nạp giấy ................................................................................... 205 Xử lý giấy kẹt trong bộ in hai mặt .................................................................................... 207 Xử lý giấy kẹt ở ngăn giấy ra phía sau ............................................................................ 210 Xử lý giấy kẹt ở khu vực hộp mực in ............................................................................... 212 Xử lý giấy kẹt khỏi ngăn kẹp giấy thuận tiện (chỉ dành cho HP LaserJet M2727nfs mfp) .................................................................................................................................. 213 Tránh tình trạng kẹt giấy tái diễn .................................................................................... 214 Giải quyết các sự cố về chất lượng hình ảnh .................................................................................. 215 VIWW vii Các sự cố khi in ấn .......................................................................................................... 215 Các vấn đề sao chép ....................................................................................................... 222 Các vấn đề khi quét ......................................................................................................... 226 Các sự cố về fax .............................................................................................................. 228 Tối ưu hóa và cải thiện chất lượng hình ảnh ................................................................... 229 Giải quyết sự cố ngăn kẹp giấy thuận tiện ....................................................................................... 231 Giải quyết sự cố kết nối .................................................................................................................... 232 Giải quyết sự cố kết nối trực tiếp ..................................................................................... 232 Các vấn đề về mạng ........................................................................................................ 232 Giải quyết sự cố phần mềm ............................................................................................................. 234 Các sự cố thông thường của Windows .......................................................................... 234 Các sự cố thông thường của Macintosh ......................................................................... 234 Giải quyết lỗi PostScript (PS) ......................................................................................... 236 Phụ lục A Thông tin đặt hàng và phụ kiện Mực in (S) ......................................................................................................................................... 240 Bộ nhớ .............................................................................................................................................. 241 Cáp và các phụ kiện giao diện ......................................................................................................... 242 Phụ kiện xử lý giấy ........................................................................................................................... 243 Bộ phận người dùng tự thay ............................................................................................................ 244 Phụ lục B Dịch vụ và hỗ trợ Chế độ bảo hành có giới hạn của Hewlett-Packard ......................................................................... 245 Dịch vụ bảo hành trường hợp khách hàng tự sửa chữa .................................................................. 247 Tuyên bố bảo hành có giới hạn dành cho hộp mực ......................................................................... 248 Chăm sóc Khách hàng HP ............................................................................................................... 249 Các Dịch vụ Trực tuyến ................................................................................................... 249 Hỗ trợ qua điện thoại ....................................................................................................... 249 Thông tin về các phần mềm tiện ích, trình điều khiển thiết bị, các thiết bị điện tử .......... 249 Đặt mua phụ tùng và mực in trực tiếp từ HP ................................................................... 249 Thông tin về dịch vụ của HP ............................................................................................ 249 Thỏa thuận về sử dụng dịch vụ HP ................................................................................. 249 HP ToolboxFX ................................................................................................................. 250 Các thông tin và dịch vụ hỗ trợ của HP dành cho máy tính Macintosh ........................... 250 Thỏa thuận về bảo trì của HP .......................................................................................................... 251 Thỏa thuận về sử dụng dịch vụ trực tuyến ...................................................................... 251 Đóng gói lại thiết bị .......................................................................................................... 251 Bảo hành mở rộng ........................................................................................................... 252 Phụ lục C Thông số kỹ thuật Các đặc điểm kỹ thuật về hình thể ................................................................................................... 254 Các đặc điểm kỹ thuật về điện ......................................................................................................... 255 Điện năng tiêu thụ ............................................................................................................................ 256 viii VIWW Các đặc điểm kỹ thuật về môi trường .............................................................................................. 257 Độ ồn ................................................................................................................................................ 258 Phụ lục D Thông tin về Tuân thủ Quy định Quy chuẩn FCC ................................................................................................................................ 260 Chương trình Quản lý Sản phẩm Bảo vệ Môi trường ...................................................................... 261 Bảo vệ môi trường ........................................................................................................... 261 Sản sinh ra khí ozone ...................................................................................................... 261 Điện năng tiêu thụ ............................................................................................................ 261 Tiêu hao mực in ............................................................................................................... 261 Sử dụng giấy ................................................................................................................... 261 Bộ phận làm bằng chất dẻo ............................................................................................. 261 Nguồn cung cấp ............................................................................................................... 261 Hướng dẫn Hoàn trả và Tái chế ...................................................................................... 262 Giấy in .............................................................................................................................. 262 Giới hạn về vật liệu .......................................................................................................... 262 Vứt bỏ thiết bị thải ra bởi người dùng ở hộ gia đình riêng tại Liên minh Châu Âu .......... 263 Tờ Thông tin An toàn đối với Nguyên Liệu (MSDS) ........................................................ 263 Thông tin thêm ................................................................................................................. 264 Đạo luật Bảo vệ Người tiêu dùng Sử dụng điện thoại (Hoa Kỳ) ...................................................... 265 Các yêu cầu IC CS-03 ...................................................................................................................... 266 Quy định của EU về hoạt động viễn thông ....................................................................................... 267 Các công bố về viễn thông của New Zealand .................................................................................. 268 Tuyên bố về tính thích hợp .............................................................................................................. 269 Tuyên bố về an toàn ......................................................................................................................... 270 An toàn laser .................................................................................................................... 270 Các quy định DOC tại Canada ........................................................................................ 270 Tuyên bố EMI (Hàn Quốc) ............................................................................................... 270 Tuyên bố về laser cho Phần Lan ..................................................................................... 270 Bản hóa chất (Trung Quốc) ............................................................................................. 271 Bảng chú giải .................................................................................................................................................. 273 Bảng chú dẫn .................................................................................................................................................. 277 VIWW ix x VIWW 1 VIWW Thông tin cơ bản về sản phẩm ● So sánh sản phẩm ● Tính năng của Sản phẩm ● Mô tả sản phẩm ● Các hệ điều hành được hỗ trợ ● Phần mềm sản phẩm được hỗ trợ 1 So sánh sản phẩm Sản phẩm hiện có trong các cấu hình sau. 2 HP LaserJet M2727nf mfp HP LaserJet M2727nfs mfp ● In các trang khổ letter với tốc độ 27 trang/phút (ppm) và các trang khổ A4 với tốc độ 26trang/phút. HP LaserJet M2727nf mfp, cộng thêm: ● Các trình điều khiển máy in PCL 5 và PCL 6 và mô phỏng postscript mức 3 HP. ● Khay 1 chứa đến 50 tờ giấy in hoặc đến 5 bì thư. ● Khay 2 chứa đến 250 tờ giấy in. ● Máy có khay nhập giấy tùy chọn dung lượng 250 tờ (khay 3). ● In hai mặt tự động (duplex), nhận fax, và sao chép. ● Sản lượng trung bình cho hộp mực in màu đen chuẩn là 3.000 trang in phù hợp với tiêu chuẩn ISO/IEC 19752. Sản lượng thực tế tùy thuộc vào việc sử dụng cụ thể. ● Sản lượng trung bình cho hộp mực in dung lượng lớn là 7.000 trang phù hợp với tiêu chuẩn ISO/IEC 19752. Sản lượng thực tế tùy thuộc vào việc sử dụng cụ thể. ● Cổng USB 2.0 tốc độ cao và cổng mạng 10/100 Base-T. ● Modem fax V.34 và bộ nhớ lưu trữ fax flash 8MB. ● Hai cổng đường dây điện thoại fax RJ-11. ● Bộ nhớ truy xuất ngẫu nhiên (RAM) 64-MB. ● Máy quét hình phẳng và khay tự động nạp tài liệu (ADF) 50 trang. ● Có sẵn một khe DIMM dành cho bộ nhớ mở rộng (lên đến 320 MB). Chương 1 Thông tin cơ bản về sản phẩm ● Bao gồm khay nhập bổ sung 250 trang (khay 3). ● Kẹp giấy thuận tiện. VIWW Tính năng của Sản phẩm Hoạt động của máy ● In lên đến 27trang/phút (khổ letter) hoặc 26trang/phút (khổ A4). Print quality (chất lượng in) ● 1.200 điểm mỗi inch (dpi) với Ảnh REt 2400 đối với chữ và hình vẽ. ● Bao gồm các cài đặt có thể điều chỉnh để tối ưu hóa chất lượng in ● Hộp mực in HP UltraPrecise có công thức mực mịn hơn cho hình ảnh và chữ sắc nét hơn. Fax ● Các khả năng fax đầy đủ chức năng với fax V.34; bao gồm sổ danh bạ, fax/ĐT và các tính năng fax tạm hoãn. Sao chép ● Bao gồm khay ADF cho phép thực hiện tác vụ sao chép nhanh hơn, hiệu quả hơn với các tài liệu nhiều trang. Quét ● Sản phẩm cung cấp chất lượng quét 1.200 pixel/inch (ppi), màu 24-bit qua kính của máy quét khổ letter/A4. ● Sản phẩm cung cấp chất lượng quét 300 ppi, màu 24-bit qua khay tự động nạp tài liệu (ADF). ● Bao gồm một ADF cho phép các tác vụ quét nhanh hơn, hiệu quả hơn với các tài liệu nhiều trang. ● HP LaserJet M2727nfs bao gồm một kẹp giấy thuận tiện cho việc kẹp lên đến 20 tờ trong số 80 g/m2 hoặc giấy loại 20 lb của sản phẩm. ● Hộp kẹp giấy dung lượng lớn có thể thay thế chứa 1.500 kẹp giấy. ● TCP/IP Kẹp giấy Hoạt động mạng IPv4 ◦ IPv6 Các tính năng của trình điều khiển máy in ● Các lợi ích của ngôn ngữ máy in PCL 6 là hoạt động in nhanh, các công nghệ Intellifont tích hợp và chia tỉ lệ TrueType và các khả năng in ảnh tiên tiến. Các kết nối giao diện ● Cổng USB 2.0 Tốc độ Cao ● Cổng mạng ethernet 10/100 Base-T (RJ-45). ● các cổng cáp fax/điện thoại RJ-11. ● Cung cấp tính năng in N-up (in nhiều trang trên một trang giấy). ● In hai mặt sử dụng chế độ in hai mặt tự động. ● Cài đặt EconoMode. ● Trang tình trạng cung cấp hiển thị dung lượng mực còn lại của hộp mực in. ● Xác nhận các hộp mực in HP . ● Bật chức năng yêu cầu cung cấp. ● Hướng dẫn sử dụng trực tuyến tương thích với các trình đọc văn bản trên màn hình. ● Có thể lắp và tháo các hộp mực in bằng một tay. ● Có thể mở tất cả cửa và nắp bằng một tay. In tiết kiệm Mực in Tiện dụng VIWW ◦ Tính năng của Sản phẩm 3 Mô tả sản phẩm Mặt trước 1 Khay 2 2 Khay 1 3 Chốt nắp hộp mực in 4 Đầu khay đựng giấy ra (hướng xuống) 5 Bảng điều khiển 6 Nạp thêm giấy vào khay tự động nạp tài liệu (ADF) 7 Khay xuất giấy ra khay tự động nạp tài liệu (ADF) 8 Kẹp giấy thuận tiện (chỉ HP LaserJet M2727nfs mfp) 9 Công tắc nguồn 10 Khay tùy chọn 3 (chuẩn trên HP LaserJet M2727nfs mfp) Nhìn từ phía sau 12 13 11 4 14 11 Kết nối nguồn 12 Cửa xuất giấy sau (quay lên phía khay đựng giấy ra đối với đường giấy ra thẳng) 13 Nắp DIMM 14 Các cổng giao diện Chương 1 Thông tin cơ bản về sản phẩm VIWW Các cổng giao diện Sản phẩm có một cổng mạng 10/100 Base-T (RJ-45), một cổng USB 2.0 tốc độ cao, và các cổng fax. 1 2 1 Cổng USB 2.0 Tốc độ Cao 2 Cổng mạng 3 Các cổng fax 3 Vị trí số sê-ri và số model Nhãn số sê-ri và số model sản phẩm nằm ở trên nắp khay đựng giấy ra ở phía sau sản phẩm. VIWW Mô tả sản phẩm 5 Các hệ điều hành được hỗ trợ Sản phẩm này hỗ trợ các hệ điều hành sau: Cài đặt phần mềm đầy đủ ● ● ● Windows XP (32-bit và 64-bit) Windows Vista (32-bit và 64-bit) Mac OS X v10.3, v10.4, và phiên bản mới hơn Trình điều khiển máy in và máy quét ● Windows 2000 ● Windows 2003 Server (32-bit và 64-bit) chỉ trình điều khiển máy in ● Linux (chỉ Web) ● Các tập lệnh model UNIX (chỉ Web) GHI CHÚ: Đối với Mac OS X v10.4 và phiên bản mới hơn, PPC và Intel Core Processor Macs được hỗ trợ. 6 Chương 1 Thông tin cơ bản về sản phẩm VIWW Phần mềm sản phẩm được hỗ trợ Phần mềm kèm theo sản phẩm Có nhiều tùy chọn để hoàn tất một cài đặt được đề xuất. Easy Install sẽ hoàn tất cài đặt với các cài đặt mặc định. Advanced Install cho phép bạn chọn các cài đặt tùy chỉnh và chọn các thành phần sẽ được cài đặt. Cài đặt đề xuất dành cho Windows ● ● Trình điều khiển HP ◦ Trình điều khiển máy in PCL 6 ◦ Trình điều khiển máy quét Phần mềm HP MFP ◦ HP ToolboxFX ◦ Chương trình HP LaserJet Scan ◦ Trình điều khiển và chương trình HP Send Fax ◦ HP Fax Setup Wizard (Trình Hướng dẫn Cài đặt Fax HP) ◦ Uninstall program (Gỡ bỏ chương trình) ● HP Update program (Chương trình Cập nhật HP) ● Chương trình Khách hàng Tham gia HP ● Mua chương trình Nguồn Cung cấp HP ● Các chương trình khác ◦ Readiris OCR (không được cài đặt với phần mềm khác; yêu cầu cài đặt riêng lẻ) Express installation (Cài đặt nhanh) (USB hoặc mạng) Các phần mềm sau có chức năng Express installation (Cài đặt nhanh): ● Trình điều khiển máy in PCL 6 ● Trình điều khiển và chương trình HP LaserJet Scan GHI CHÚ: Express installation (Cài đặt nhanh) hỗ trợ việc fax bằng cách sử dụng bảng điều khiển. GHI CHÚ: Có thể cài đặt trình điều khiển mô phỏng postscript cấp 3 PCL 5 và HP bằng cách sử dụng trình hướng dẫn cài đặt Microsoft Add Printer. Phần mềm Macintosh VIWW ● HP Product Setup Assistant (Hỗ trợ Thiết lập Sản phẩm HP) ● HP Device Configuration (Cấu hình Thiết bị HP) Phần mềm sản phẩm được hỗ trợ 7 ● HP Uninstaller ● Phần mềm HP LaserJet ◦ HP Scan ◦ HP Director ◦ Chương trình Fax ◦ Quét chương trình e-mail ◦ HP Photosmart Các trình điều khiển máy in được hỗ trợ Hệ điều hành Windows PCL 5 1 PCL 6 Mô phỏng cấp 3 HP 1 Mac OS X v10.3, v10.4, và phiên bản mới hơn Linux2 1 Trình điều khiển có thể được cài đặt bằng cách sử dụng trình hướng dẫn cài đặt Microsoft Add Printer. 2 Với Linux, hãy tải xuống trình điều khiển mô phỏng cấp 3 postscript từ trang web www.hp.com/go/linuxprinting. Trình điều khiển máy in bao gồm mục Trợ Giúp trực tuyến có các hướng dẫn cho những thao tác in phổ biến và cả mô tả các nút, các hộp chọn, và các danh sách thả xuống có trong trình điều khiển máy in. 8 Chương 1 Thông tin cơ bản về sản phẩm VIWW 2 VIWW Bảng điều khiển ● Mô tả panen điều khiển ● Các menu trên bảng điều khiển 9 Mô tả panen điều khiển 1 Shift 2 3 4 5 05 06 07 08 10 1 Bộ điều chỉnh fax. Sử dụng bộ điều chỉnh fax để thay đổi các cài đặt fax thường sử dụng. 2 Các nút chữ và số. Sử dụng các nút chữ và số để nhập dữ liệu vào màn hình bảng điều khiển sản phẩm và quay các số điện thoại để gửi fax. 3 Thiết lập và hủy bộ điều chỉnh. Sử dụng bộ điều chỉnh này để chọn các tùy chọn menu, xác định tình trạng sản phẩm, và hủy tác vụ hiện tại. 4 Sao chép bộ điều chỉnh. Sử dụng bộ điều chỉnh này để thay đổi các cài đặt mặc định thường sử dụng và để bắt đầu sao chép. 5 Quét bộ điều chỉnh. Sử dụng bộ điều chỉnh này để quét e-mail hoặc một thư mục. Chương 2 Bảng điều khiển VIWW Các menu trên bảng điều khiển Sử dụng các menu bảng điều khiển Để truy cập vào menu bảng điều khiển, sử dụng các bước sau. 1. Bấm Setup (Cài đặt). 2. Sử dụng các nút mũi tên để điều hướng các danh sách. ● Bấm OK để chọn tùy chọn tương ứng. ● Bấm Cancel (Hủy bỏ) để hủy một thao tác và trở về trạng thái Ready (Sẵn sàng). Các menu chính trên bảng điều khiển Các menu này hiện có trong menu chính trên bảng điều khiển: ● Sử dụng menu Fax Job status (Tình trạng Lệnh Fax) để hiển thị danh sách tất cả các fax đang chờ để gửi, hoặc đã nhận được nhưng đang chờ để in, chuyển tiếp hoặc tải sang máy tính. ● Sử dụng menu Fax functions (Các chức năng fax) để cấu hình các chức năng fax như lên kế hoạch cho một bảng fax đang tạm hoãn, hủy chế độ Receive to PC (Nhận về máy PC), in lại các bản fax đã được in trước đó, hoặc in các bản fax được lưu trong bộ nhớ. ● Sử dụng menu Copy setup (Cài đặt photocopy) để cấu hình các cài đặt sao chép mặc định như độ tương phản, đối chiếu, hoặc số các bản sao chép được in. ● Sử dụng menu Reports (Báo cáo) để in các báo cáo cung cấp thông tin về sản phẩm. ● Sử dụng menu Fax setup (Cài đặt fax) để cấu hình danh bạ fax, các tùy chọn fax nhận và gửi, và các cài đặt cơ bản cho tất cả các bản fax. ● Sử dụng System setup (Cài đặt hệ thống) để thiết lập các cài đặt sản phẩm cơ bản như ngôn ngữ, chất lượng in, hoặc các mức âm lượng. ● Sử dụng menu Network config (Cấu hình mạng) để cấu hình các cài đặt mạng, ví dụ như cấu hình TCP/IP. ● Sử dụng menu Service (Dịch vụ) để khôi phục lại các cài đặt mặc định, xóa sản phẩm, và kích hoạt các chế độ đặc biệt có ảnh hưởng đến bản in ra. GHI CHÚ: Để in danh sách chi tiết menu trên bảng điều khiển cũng như cấu trúc của nó, hãy in bản đồ menu. Xem Trang thông tin thuộc trang 168. Bảng 2-1 Fax Job status (Tình trạng Lệnh Fax)Tŕnh ??n Mục menu Mô tả Fax Job status (Tình trạng Lệnh Fax) Hiển thị các tác vụ fax đang chờ, và cho phép bạn hủy các tác vụ fax đang chờ. Bảng 2-2 Fax functions (Các chức năng fax)Tŕnh ??n VIWW Mục menu Mô tả Gửi fax sau Cho phép gửi một bản fax vào ngày và thời gian sau đó. Các menu trên bảng điều khiển 11 Bảng 2-2 Fax functions (Các chức năng fax)Tŕnh ??n (còn tiếp) Mục menu Mô tả Dừng Recv to PC (Nhận về máy PC) Tắt cài đặt Receive to PC (Nhận về máy PC) cho phép máy tính tải lên tất cả các bản fax hiện tại chưa được in ra và tất cả các bản fax mà sản phẩm sẽ nhận được trong tương lai. In lại bản mới nhất In lại các bản fax được lưu trong bộ nhớ sản phẩm. Nhận vòng Cho phép sản phẩm gọi đến một máy fax khác có bật chức năng gửi vòng. Xóa các bản fax được lưu Xóa tất cả các bản fax trong bộ nhớ sản phẩm. Bảng 2-3 Copy setup (Cài đặt photocopy)Tŕnh ??n Mục menu Mục menu phụ Mô tả Chất lượng Mặc định Phối hợp Cài đặt chất lượng sao chép mặc định. Hình ảnh Hình Film văn bản Mặc định sáng/tối Mặc định. Đối chiếu Cài tùy chọn độ tương phản mặc định. On (Bật) Cài đặt tùy chọn đối chiếu mặc định. Off (Tắt) Mặc định # bản sao (Khoảng: 1-99) Cài số lượng các bản sao mặc định. Mặc định Giảm/Tăng Gốc=100% Cài phần trăm mặc định để thu nhỏ hoặc phóng to tài liệu được sao chép. Lgl->Ltr=78% Lgl->A4=83% A4–>Ltr=94% Ltr->A4=97% Toàn trang=91% Vừa trang in 2 trang/tờ 4 trang/tờ Tùy chỉnh:25-400% Mặc định Chọn Khay giấy Chọn tự động Cài đặt khay tiếp giấy mặc định. Khay 1 Khay 2 Khay 3 (nếu khay đã được cài đặt) 2 mặt mặc định 1-1 mặt Cài định dạng quét giấy nhập và định dạng giấy ra mặc định. Chức năng in hai mặt chỉ được hỗ trợ từ ADF. 1-2 mặt 2-2 mặt 2-1 mặt 12 Chương 2 Bảng điều khiển VIWW Bảng 2-3 Copy setup (Cài đặt photocopy)Tŕnh ??n (còn tiếp) Mục menu Mục menu phụ Mô tả Mặc định Sao chép Nháp On (Bật) Cài đặt tùy chọn chế độ nháp mặc định. Off (Tắt) Mặc định Nhiều trang On (Bật) Cài đặt tùy chọn sao chép nhiều trang phẳng mặc định. Off (Tắt) Restore defaults (Khôi phục mặc định). Cài đặt tất cả cài đặt bản sao tùy chỉnh sang các giá trị gốc mặc định. Bảng 2-4 Reports (Báo cáo)Tŕnh ??n Mục menu Mục menu phụ Mục menu phụ Trang thử nghiệm Fax Reports (Báo cáo Fax) Mô tả In trang có giới thiệu chất lượng in. Xác nhận Fax Không bao giờ Cài đặt sản phẩm in hoặc không in báo cáo xác nhận sau khi một tác vụ gửi hoặc nhận thành công. Mỗi bản fax Chỉ gửi fax Nhận fax Bao gồm trang đầu On (Bật) tiên Off (Tắt) Cài đặt sản phẩm bao gồm hoặc không bao gồm một hình thu nhỏ trang đầu tiên của bản fax trên báo cáo. Báo cáo lỗi fax Cài sản phẩm in hoặc không in báo cáo sau khi một tác vụ gửi hoặc nhận không thành công. Mọi lỗi Gửi lỗi Nhận lỗi Không bao giờ Báo cáo cuộc gọi mới nhất: Nhật ký hoạt động fax In báo cáo chi tiết hoạt động gửi hoặc nhận bản fax mới nhất. In nhật ký ngay In Nhật ký Tự động Cấu trúc menu VIWW In nhật ký ngay: In danh sách các bản fax đã được sản phẩm gửi đi hoặc nhận về. In Nhật ký Tự động: Chọn On (Bật) để tự động in bản báo cáo sau mỗi tác vụ fax. Chọn Off (Tắt) để tắt tính năng in tự động. Báo cáo danh bạ In danh sách các số quay nhanh đã được thiết lập cho sản phẩm này. Danh sách chặnfax In danh sách các số điện thoại đã bị khóa không cho gửi fax đến sản phẩm này. Báo cáo cước phí In danh sách các mã hóa đơn đã được sử dụng cho các bản fax gửi đi. Bản báo cáo này hiển thị số lượng các bản fax được tính hóa đơn cho từng mã. Mục menu này chỉ xuất hiện khi các mã hóa đơn được bật. Tất cả bản báo cáo fax In tất cả bản báo cáo có liên quan đến fax. In bản đồ bố cục menu trên bảng điều khiển. Các cài đặt hiện có cho từng menu sẽ được liệt kê. Các menu trên bảng điều khiển 13 Bảng 2-4 Reports (Báo cáo)Tŕnh ??n (còn tiếp) Mục menu Mục menu phụ Mục menu phụ Mô tả Báo cáo cấu hình In danh sách tất cả các cài đặt sản phẩm. Bao gồm thông tin mạng khi sản phẩm được kết nối với mạng. Tình trạng các nguồn cung cấp In tình trạng hộp mực in. Bao gồm các thông tin sau: Báo cáo mạng ● Ước lượng các trang còn lại ● Số seri ● Số các trang được in Hiển thị tình trạng cho: ● Cấu hình phần cứng mạng ● Bật các tính năng ● Thông tin TCP/IP và SNMP ● Số liệu thống kê mạng Số lượng trang đã dùng Hiển thị các trang đã được sản phẩm in, fax, sao chép và quét. Danh sách kiểu chữ PCL In tất cả các kiểu chữ PCL 5 được cài đặt. Danh sách kiểu chữ PS In danh sách tất cả các kiểu chữ PS được cài đặt. Danh sách kiểu chữ PCL6 In danh sách tất cả các kiểu chữ PCL 6 được cài đặt. Trang dịch vụ Hiển thị các loại giấy, các cài đặt sao chép và các cài đặt khác của sản phẩm được hỗ trợ. Bảng 2-5 Fax setup (Cài đặt fax)Tŕnh ??n Mục Menu Mục menu phụ Tiêu đề Fax Số fax của bạn Mục menu phụ Mô tả Cài đặt thông tin xác nhận bản fax đã được gửi đến sản phẩm nhận. Tên công ty Sổ Điện Thoại Cài đặt cá nhân Thêm/Sửa Xóa Cài đặt nhóm Sửa các mục quay số nhóm và quay số nhanh trong danh bạ fax. Sản phẩm hỗ trợ lên đến 120 mục danh bạ, được phân loại theo các mục nhóm hoặc cá nhân. Thêm/Sửa nhóm Xóa nhóm Xóa # trong nhóm Xóa tất cả 14 Chương 2 Bảng điều khiển VIWW Bảng 2-5 Fax setup (Cài đặt fax)Tŕnh ??n (còn tiếp) Mục Menu Mục menu phụ Mục menu phụ Mô tả Fax Send setup (Cài đặt Gửi Fax) MĐ Độ phân giảii Mịn: Cài đặt độ phân giải cho các tài liệu gửi đi. Hình ảnh độ phân giải cao hơn có nhiều ảnh mỗi inch (dpi) hơn sẽ hiển thị chi tiết hơn. Hình ảnh độ phân giải thấp hơn có ít điểm ảnh mỗi inch hơn sẽ hiển thị ít chi tiết, nhưng kích cỡ tập tin sẽ nhỏ hơn. Siêu mịn: Ảnh chụp Chuẩn Mặc định độ sáng/ tối Mặc định kích thước kính Cài đặt độ tối cho các bản fax gửi đi. Letter (Thư) Cài đặt kích thước giấy mặc định cho các tài liệu sẽ được quét từ máy quét hình phẳng. A4 Chế độ Quay số Âm Cài đặt sản phẩm sẽ sử dụng chức năng quay số âm hoặc nhịp điệu. Nhịp điệu Quay số lại khi bận On (Bật) Cài đặt sản phẩm sẽ quay hoặc không quay số lại khi đường dây bận. Off (Tắt) Quay số lại khi không trả lời On (Bật) Cài đặt sản phẩm sẽ quay hoặc không quay số khi số máy nhận fax không trả lời. Off (Tắt) Quay số lại nếu Bị lỗi Truyền tín hiệu On (Bật) Cài đặt sản phẩm quay hoặc không quay số lại số máy nhận fax khi xảy ra lỗi truyền tín hiệu. Off (Tắt) Mã số đầu On (Bật) Xác định mã số đầu phải quay khi gửi các bản fax đi từ sản phẩm. Off (Tắt) Xóa âm quay số On (Bật) Cài sản phẩm kiểm tra hoặc không kiểm tra âm quay số trước khi gửi fax. Off (Tắt) Mã hóa đơn On (Bật) Off (Tắt) VIWW Cho phép sử dụng mã hóa đơn khi cài sang On (Bật). Một thông báo nhắc sẽ xuất hiện yêu cầu bạn nhập mã hóa đơn cho bản fax gửi đi. Các menu trên bảng điều khiển 15 Bảng 2-5 Fax setup (Cài đặt fax)Tŕnh ??n (còn tiếp) Mục Menu Mục menu phụ Mục menu phụ Mô tả Fax Recv. setup (Cài đặt nhận fax) Chế độ trả lời Automatic (Tự động) Cài đặt kiểu chế độ trả lời. Có các tùy chọn sau: ● Automatic (Tự động): Sản phẩm sẽ tự động trả lời một cuộc gọi đến dựa trên số kiểu chuông được cấu hình. ● TAM: Máy trả lời điện thoại (TAM) được gắn vào cổng điện thoại Phụ của sản phẩm. Sản phẩm sẽ không nhận bất kỳ cuộc gọi đến nào, nhưng chỉ nghe các âm fax sau khi máy trả lời đã nhận cuộc gọi. ● Fax/Điện thoại: Sản phẩm phải tự động nhận cuộc gọi và xác định xem đó là cuộc gọi thoại hay cuộc gọi fax. Nếu là cuộc gọi fax, sản phẩm sẽ xử lý cuộc gọi như thường lệ. Nếu là cuộc gọi thoại, sản phẩm sẽ phát ra tiếng chuông tổng hợp để thông báo cho người sử dụng biết có cuộc gọi thoại đến. ● Manual (Thủ công) : Người sử dụng phải bấm nút Start Fax (Bắt đầu Fax) hoặc sử dụng điện thoại nhánh để sản phẩm trả lời cuộc gọi đến. TAM: Fax/Điện thoại: Manual (Thủ công) Reo để trả lời (Khoảng từ 1-9) Cài đặt số kiểu chuông sẽ reo trước khi modem fax trả lời. Answer Ring Type (Loại chuông trả lời) All Rings (Tất cả Kiểu chuông): Cho phép người sử dụng có hai hoặc ba số điện thoại trên cùng đường dây, mỗi số có một kiểu chuông khác nhau (trên một hệ thống điện thoại với kiểu chuông đặc biệt). Single (Đơn): Double (Hai tiếng): Triple (Ba tiếng): Double&Triple (Hai&Ba): Extension Phone (Điện thoại nhánh) On (Bật) Off (Tắt) Silence Detect (Dò tĩnh) On (Bật) Off (Tắt) Fit to page (Vừa trang in) On (Bật) Off (Tắt) Stamp faxes (Tem fax) On (Bật) Off (Tắt) Forward fax (Chuyển tiếp fax) On (Bật) ● All Rings (Tất cả Kiểu chuông): Sản phẩm sẽ trả lời tất cả cuộc gọi gọi đến qua đường dây điện thoại. ● Single (Đơn): Sản phẩm sẽ trả lời bất kỳ cuộc gọi nào tạo ra kiểu chuông đơn. ● Double (Hai tiếng): Sản phẩm sẽ trả lời bất kỳ cuộc gọi nào tạo ra kiểu chuông hai tiếng. ● Triple (Ba tiếng): Sản phẩm sẽ trả lời bất kỳ cuộc gọi nào tạo ra kiểu chuông ba tiếng. ● Double&Triple (Hai&Ba): Sản phẩm sẽ trả lời bất kỳ cuộc gọi nào tạo ra kiểu chuông hai tiếng hoặc ba tiếng. Khi tính năng này được bật, người sử dụng có thể bấm các nút 1-2-3 trên điện thoại nhánh để sản phẩm trả lời một cuộc gọi fax đến. Cài sản phẩm có thể nhận hoặc không nhận các bản fax từ các máy fax đời cũ, loại không thể phát tín hiệu chuông được sử dụng trong quá trình gửi fax. Rút ngắn các bản fax dài hơn khổ giấy Letter hoặc A4 để chúng có thể vừa với trang khổ Letter hoặc A4. Nếu tính năng này được cài sang Off (Tắt), các bản fax dài hơn khổ giấy Letter hoặc A4 sẽ được in trên nhiều trang. Cài sản phẩm để thêm ngày tháng, giờ, số điện thoại của người gửi, và số trang cho từng trang fax mà sản phẩm này nhận được. Cài sản phẩm gửi tất cả các bản fax nhận được sang một máy fax khác. Off (Tắt) 16 Chương 2 Bảng điều khiển VIWW Bảng 2-5 Fax setup (Cài đặt fax)Tŕnh ??n (còn tiếp) Mục Menu Mục menu phụ Mục menu phụ Mô tả Block faxes (Chặn fax) Add entry (Thêm số) Sửa đổi danh sách fax bị chặn. Danh sách fax bị chặn có thể chứa đến 30 số. Khi sản phẩm nhận một cuộc gọi từ một trong các số fax bị chặn, máy sẽ xóa bản fax nhận được. Máy cũng sẽ theo dõi bản fax bị chặn trong nhật ký hoạt động cùng với thông tin tính toán tác vụ. Delete entry (Xóa số) Clear all (Xóa tất cả) Nhận riêng On (Bật) Off (Tắt) In lại các bản fax Cài đặt Private receive (Nhận riêng) sang On (Bật) yêu cầu người sử dụng phải cài mật khẩu vào mục bảo mật sản phẩm. Sau khi cài mật khẩu, cài tùy chọn sau sẽ được cài: ● Private receive (Nhận riêng) sẽ được bật. ● Tất cả các bản fax cũ sẽ bị xóa khỏi bộ nhớ. ● Fax forwarding (Chuyển tiếp fax) hoặc Receive to PC (Nhận vào máy tính) sẽ được cài sang On (Bật) và sẽ không cho phép cài. ● Tất cả các bản fax gửi đến sẽ được lưu trong bộ nhớ. In các bản fax In các bản fax đã được lưu khi tính năng nhận riêng được bật. Mục menu này chỉ xuất hiện khi tính năng nhận riêng được bật. On (Bật) Cài để in lại hoặc không in lại các bản fax nhận được được lưu trong bộ nhớ. Off (Tắt) Thời gian đổ chuông F/T 20 Cài khi sản phẩm dừng phát kiểu chuông Fax/Tel (Fax/ĐT) để thông báo cho người sử dụng biết có cuộc gọi thoại đến. 30 40 70 In hai mặt On (Bật) Cài in hoặc không in tất cả các bản fax nhận được sử dụng cả hai mặt giấy. Off (Tắt) All faxes (Tất cả fax) Sửa lỗi On (Bật) Off (Tắt) Fax Speed (Tốc độ fax) Fast(Nhanh)(V.34) Cài đặt sản phẩm gửi hoặc nhận lại phần lỗi khi xảy ra lỗi truyền fax. Tăng hoặc giảm tốc độ truyền fax được phép. Medium(Vừa)(V. 17) Slow(Chậm)(V.29) Bảng 2-6 System setup (Cài đặt hệ thống)Tŕnh ??n VIWW Mục menu Mục menu phụ Language (Ngôn Ngữ): (Danh sách các ngôn ngữ hiển thị trên bảng điều khiển.) Mục menu phụ Mô tả Cài ngôn ngữ cho tin nhắn và các báo cáo sản phẩm sẽ được hiển thị trên bảng điều khiển. Các menu trên bảng điều khiển 17 Bảng 2-6 System setup (Cài đặt hệ thống)Tŕnh ??n (còn tiếp) Mục menu Mục menu phụ Mục menu phụ Mô tả Cài đặt trang Mặc định kích thước giấy Letter (Thư) Cài kích thước để in các báo cáo nội bộ hoặc bất kỳ tác vụ in nào không được xác định kích thước. A4 Legal (Pháp lý) Mặc định loại giấy Liệt kê các loại giấy hiện có. Cài loại giấy để in các báo cáo nội bộ hoặc bất kỳ tác vụ in nào không được xác định loại giấy. Khay 1 Loại giấy Cài kích thước mặc định và loại giấy cho khay 1. Khay 2 Kích thước giấy Cài kích thước mặc định và loại giấy cho khay 2. Khay 3 Hoạt động khi hết giấy Chất lượng in Mực sắp hết Thay Các Nguồn cung cung cấp Dừng khi hết giấy Cài kích thước mặc định và loại giấy cho khay tùy chọn 3. Mục menu này chỉ hiển thị khi khay 3 được cài đặt. Chờ vĩnh viễn Hủy bỏ Xác định cách sản phẩm sẽ hoạt động trở lại khi một tác vụ in yêu cầu kích thước giấy hoặc loại giấy hiện không có hoặc khi khay được chọn trống. Ghi đè ● Chọn Wait forever (Chờ vĩnh viễn) để sản phẩm chờ cho đến khi bạn nạp vào đúng loại giấy. ● Chọn Override (Ghi đè) để in trên một loại giấy có kích thước khác sau khi hoãn thao tác được chỉ định. ● Chọn Cancel (Hủy) để tự động hủy tác vụ in sau khi hoãn thao tác được chỉ định. ● Nếu cả Override (Ghi đè) và Cancel (Hủy) được chọn, bảng điều khiển sẽ nhắc nhập số giây tạm hoãn. Sử dụng các phím mũi tên để giảm thời gian hoặc tăng thời gian đến 3600 giây. (Khoảng từ 1-20) Cài mức phần trăm mà bảng điều khiển sẽ tạo ra tin nhắn thông báo mực sắp hết. Cài cách sản phẩm sẽ hoạt động trở lại khi phát hiện hộp mực in hết mực. Ghi đè hết mực Mật độ in (Khoảng từ 1-5) Cài lượng mực mà sản phẩm nên áp dụng để làm dày các dòng và các góc. Cài đặt âm lượng Âm báo Êm dịu Âm lượng chuông Vừa Âm bấm phím To Âm lượng đường dây điện thoại Off (Tắt) Cài các mức âm lượng cho sản phẩm. Thời gian/Ngày tháng (Cài đặt định dạng thời gian, thời gian hiện tại, định dạng ngày tháng, và ngày tháng hiện tại.) Cài đặt thời gian và ngày tháng cho sản phẩm. Bảo mật sản phẩm On (Bật) Cài tính năng bảo mật sản phẩm. Khi cài đặt được cài sang On (Bật), bạn phải cài mã số nhận dạng cá nhân (PIN). Off (Tắt) Kiểu chữ Courier Bình thường Cài các giá trị kiểu chữ Courier. Tối 18 Chương 2 Bảng điều khiển VIWW Bảng 2-7 Service (Dịch vụ)Tŕnh ??n Mục menu Mục menu phụ Mô tả In bảng dò T.30 Không bao giờ In hoặc lên kế hoạch một bản báo cáo sẽ được sử dụng để gỡ sự cố về các vấn đề truyền fax. Nếu xảy ra lỗi Khi kết thúc cuộc gọi Ngay bây giờ Chế độ lau dọn Lau dọn sản phẩm khi các vết bẩn hoặc các dấu khác xuất hiện trên các bản in. Quá trình lau dọn sẽ xóa các vết bẩn và mực vượt quá mức trong đường dẫn giấy. Khi được chọn, sản phẩm sẽ nhắc bạn nạp giấy thường khổ Letter (Thư) hoặc A4 vào khay 1. Bấm OK để bắt đầu quá trình lau dọn. Chờ cho đến khi quá trình hoàn tất. Loại bỏ các trang được in. Tốc độ USB Cao Cài tốc độ USB. Đầy Giấy ít cong hơn On (Bật) Khi các trang in bị cong đồng nhất, tùy chọn này sẽ cài sản phẩm sang chế độ giảm cong. Off (Tắt) Cài đặt mặc định là Off (Tắt). Lưu trữ bản in On (Bật) Off (Tắt) Khi in, các trang sẽ được lưu trong một thời gian dài, tùy chọn này sẽ cài sản phẩm sang chế độ giảm lốm đốm bột mực và bụi mực. Cài đặt mặc định là Off (Tắt). Restore defaults (Khôi phục mặc định). Cài tất cả các cài đặt tùy chỉnh sang các giá trị mặc định của nhà máy. Bảng 2-8 Network config (Cấu hình mạng)Tŕnh ??n Mục menu Mục menu phụ Mô tả Cấu hình TCP/IP Automatic (Tự động) Automatic (Tự động) sẽ tự động cấu hình tất cả các cài đặt TCP/ IP qua DHCP, BootP hoặc AutoIP. Manual (Thủ công) Manual (Thủ công) yêu cầu bạn cấu hình thủ công địa chỉ IP, mặt nạ mạng phụ và cổng nối mặc định. Bảng điều khiển sẽ nhắc bạn xác định các giá trị cho từng mục địa chỉ. Sử dụng các nút mũi tên để tăng hoặc giảm giá trị. Bấm OK để chấp nhận giá trị và di chuyển con trỏ sang trường kế tiếp. Khi từng địa chỉ được hoàn tất, sản phẩm sẽ nhắc bạn xác nhận lại địa chỉ trước khi chuyển sang trường kế tiếp. Sau khi cả ba địa chỉ đã được cài, sản phẩm sẽ tự khởi động lại. Tốc độ liên kết Automatic (Tự động) Cài tốc độ liên kết theo cách thủ công nếu cần. 10T Full Sau khi cài đặt tốc độ liên kết, sản phẩm sẽ tự khởi động lại. 10T Half 100TX Full 100TX Half Tự động vượt VIWW On (Bật) Cài chức năng tự động vượt. Các menu trên bảng điều khiển 19 Bảng 2-8 Network config (Cấu hình mạng)Tŕnh ??n (còn tiếp) Mục menu Mục menu phụ Mô tả Off (Tắt) Các dịch vụ mạng IPv4 Cài sản phẩm sẽ sử dụng giao thức IPv4 hoặc IPv6. IPv6 Hiển thị Địa chỉ IP Yes (Có) Cài sản phẩm hiển thị địa chỉ IP trên bảng điều khiển. No (Không) Restore defaults (Khôi phục mặc định). 20 Chương 2 Bảng điều khiển Xác lập lại tất cả các cấu hình mạng trở về mặc định của nhà máy. VIWW 3 VIWW Phần mềm cho Windows ● Hệ điều hành được hỗ trợ dành cho Windows ● Các trình điều khiển máy in được hỗ trợ cho Windows ● Chọn đúng trình điều khiển máy in cho Windows ● Ưu tiên cho cài đặt in ● Thay đổi cài đặt trình điều khiển máy in cho Windows ● Các loại cài đặt phần mềm cho Windows ● Xóa phần mềm cho Windows ● Các tiện ích được hỗ trợ dành cho Windows ● Phần mềm cho các hệ điều hành khác 21 Hệ điều hành được hỗ trợ dành cho Windows Sản phẩm này hỗ trợ các hệ điều hành sau: 22 Cài đặt phần mềm đầy đủ Trình điều khiển máy in và máy quét ● Windows XP (32-bit và 64-bit) ● Windows 2000 ● Windows Vista (32-bit và 64-bit) ● Windows 2003 Server (32-bit và 64-bit) Chương 3 Phần mềm cho Windows VIWW Các trình điều khiển máy in được hỗ trợ cho Windows ● PCL 5 ● PCL 6 ● Mô phỏng cấp 3 PS Trình điều khiển máy in bao gồm mục Trợ Giúp trực tuyến có các hướng dẫn cho những thao tác in phổ biến và cả mô tả các nút, các hộp chọn, và các danh sách thả xuống có trong trình điều khiển máy in. VIWW Các trình điều khiển máy in được hỗ trợ cho Windows 23 Chọn đúng trình điều khiển máy in cho Windows Các trình điều khiển máy in cho phép bạn có được truy cập vào các tính năng của thiết bị và cho phép máy tính giao tiếp với thiết bị (sử dụng một ngôn ngữ máy tính). Xem các ghi chú cài đặt và các tệp readme trên đĩa CD của thiết bị để có phần mềm và ngôn ngữ bổ sung. 24 ● Sử dụng trình điều khiển máy in PCL 6 để có hiệu suất tổng thể tốt nhất. ● Sử dụng trình điều khiển máy in PCL 5 để in văn phòng chung. ● Sử dụng trình điều khiển mô phỏng HP postscript cấp 3 để in những công việc cần mô phỏng postscript cấp 3, hoặc cần hỗ trợ kiểu chữ postscript flash. Chương 3 Phần mềm cho Windows VIWW Ưu tiên cho cài đặt in Các thay đổi cho thông số cài đặt in được cài ưu tiên tùy theo nơi thực hiện thay đổi: GHI CHÚ: Các tên của các lệnh và các hộp thoại có thể khác nhau tùy theo chương trình phần mềm. VIWW ● Hộp thoại Page Setup (Cài đặt Trang): Nhấp vào Page Setup (Cài đặt Trang) hoặc lệnh tương tự trên menu File (Tập tin) của chương trình bạn đang làm việc để mở hộp thoại này. Thông số cài đặt được thay đổi ở đây sẽ ghi đè thông số cài đặt đã đổi ở nơi khác. ● Hộp thoại Print (In): Nhấp vào Print (In), Print Setup (Cài đặt In) hoặc lệnh tương tự trên menu File (Tập tin) của chương trình bạn đang làm việc để mở hộp thoại này. Cài đặt được thay đổi trong hộp thoại Print (In) có mức ưu tiên thấp hơn và không ghi đè các thay đổi được thực hiện trong hộp thoại Page Setup (Cài đặt Trang). ● Hộp thoại Printer Properties (Đặc tính Máy in) (trình điều khiển máy in): Nhấp vào Properties (Đặc tính) trong hộp thoại Print (In) để mở trình điều khiển máy in. Cài đặt được thay đổi trong hộp thoại Printer Properties (Đặc tính Máy in) không ghi đè cài đặt ở bất kỳ nơi nào khác trong phần mềm in. ● Thông số mặc định của trình điều khiển máy in: Thông số cài đặt trình điều khiển máy in mặc định xác định các thông số được sử dụng trong tất cả các tác vụ in, trừ khi thông số cài đặt được thay đổi trong hộp thoại Page Setup (Cài đặt Trang), Print (In), hoặc Printer Properties (Đặc tính Máy in). ● Thông số cài đặt bảng điều khiển máy in: Các thông số cài đặt thay bằng bảng điều khiển máy in sẽ có độ ưu tiên thấp hơn các thay đổi thực hiện ở các nơi khác. Ưu tiên cho cài đặt in 25 Thay đổi cài đặt trình điều khiển máy in cho Windows Để thay đổi cài đặt cho tất cả các lệnh Để thay đổi cài đặt mặc định cho tất in cho tới khi chương trình phần mềm cả các lệnh in được đóng. 1. Trên menu File (Tập tin) trong chương trình phần mềm, bấm Print (In). 2. Chọn trình điều khiển, và sau đó bấm Properties (Đặc Tính) hoặc Preferences (Sở Thích). 1. Các bước có thể khác nhau; quá trình này này là phổ biến nhất. Bấm Start (Bắt đầu) bấm Settings (Cài đặt), và sau đó bấm Printers (Máy in) (Windows 2000) hoặc Printers and Faxes (Máy In và Fax) (Windows XP Professional và Server 2003) hoặc Printers and Other Hardware Devices (Máy In và Các Thiết Bị Phần Cứng Khác) (Windows XP Home). Để thay đổi cài đặt cấu hình thiết bị 1. Đối với Windows Vista, bấm Start (Bắt đầu), bấm Control Panel (Panen Điều Khiển) và sau đó bấm Printer (Máy in). 2. 26 Chương 3 Phần mềm cho Windows Bấm chuột phải vào biểu tượng trình điều khiển, và sau đó chọn Printing Preferences (Sở Thích In). Bấm Start (Bắt đầu) bấm Settings (Cài đặt), và sau đó bấm Printers (Máy in) (Windows 2000) hoặc Printers and Faxes (Máy In và Fax) (Windows XP Professional và Server 2003) hoặc Printers and Other Hardware Devices (Máy In và Các Thiết Bị Phần Cứng Khác) (Windows XP Home). Đối với Windows Vista, bấm Start (Bắt đầu), bấm Control Panel (Panen Điều Khiển) và sau đó bấm Printer (Máy in). 2. Bấm chuột phải vào biểu tượng trình điều khiển, và sau đó chọn Properties (Đặc Tính). 3. Bấm vào tab Device Settings (Cài Đặt Thiết Bị). VIWW Các loại cài đặt phần mềm cho Windows Hiện có các loại cài đặt phần mềm sau: VIWW ● Recommended (Khuyên dùng). Cài đặt giải pháp phần mềm đầy đủ. ● Express (Nhanh). Chỉ cài đặt trình điều khiển máy in. Có một tùy chọn nhanh dành cho các sản phẩm kết nối USB và các tùy chọn nhanh khác dành cho các sản phẩm kết nối mạng. ● Custom (Tùy chỉnh). Sử dụng cài đặt Custom (Tùy chỉnh) để chọn phần mềm hoặc trình điều khiển nào sẽ được cài đặt. Các loại cài đặt phần mềm cho Windows 27 Xóa phần mềm cho Windows 28 1. Nhấp Start (Bắt đầu), và sau đó nhấp Programs (Chương trình) hoặc All Programs (Tất cả Chương trình). 2. Nhấp HP, và sau đó nhấp .HP LaserJet M2727 3. Nhấp Uninstall (Gỡ cài đặt), và sau đó thực hiện theo các hướng dẫn trên màn hình để xóa phần mềm. Chương 3 Phần mềm cho Windows VIWW Các tiện ích được hỗ trợ dành cho Windows HP ToolboxFX HP ToolboxFX là chương trình bạn có thể sử dụng cho các tác vụ sau: ● Kiểm tra tình trạng thiết bị ● Kiểm tra tình trạng mực in ● Cài đặt cảnh báo ● Xem tài liệu của thiết bị ● Truy cập vào các công cụ gỡ sự cố và bảo trì HP ToolboxFX được cài đặt trong suốt quá trình cài đặt phần mềm được khuyến nghị từ đĩa CD của sản phẩm. Để biết thêm thông tin , xin xem tại Xem HP ToolboxFX thuộc trang 170. Máy chủ Web nhúng Thiết bị này được trang bị một máy chủ Web nhúng cung cấp truy cập vào thông tin về thiết bị và các hoạt động mạng. Thông tin này xuất hiện trên một trình duyệt Web, như là Microsoft Internet Explorer, Netscape Navigator, Apple Safari, hoặc Firefox. Máy chủ Web nhúng được cài trên thiết bị. Nó không được tải trên máy chủ mạng. Máy chủ Web nhúng cung cấp một giao diện đến thiết bị để bất cứ ai có một máy tính được kết nối vào mạng và có một trình duyệt Web chuẩn đều có thể sử dụng. Không cần cài đặt hay cấu hình phần mềm đặc biệt, nhưng bạn phải có một trình duyệt Web được hỗ trợ trên máy tính. Để có truy cập vào máy chủ Web nhúng, nhập địa chỉ IP của thiết bị trong dòng địa chỉ của trình duyệt. (Để tìm địa chỉ IP này, hãy in trang cấu hình. Để biết thêm thông tin về cách in trang cấu hình, xem Trang thông tin thuộc trang 168.) Để có giải thích đầy đủ về những tính năng và chức năng của máy chủ Web nhúng, xem Máy chủ Web nhúng thuộc trang 178. HP Web Jetadmin HP Web Jetadmin là công cụ quản lý dựa trên trình duyệt dành cho các máy in sử dụng kết nối HP Jetdirect trong mạng intranet, và chỉ cần cài đặt phần mềm này trên máy tính của quản trị mạng. Để tải xuống phiên bản HP Web Jetadmin và danh sách các hệ thống máy chủ được hỗ trợ mới nhất, hãy truy cập vào trang web www.hp.com/go/webjetadmin. Khi được cài đặt trên một máy chủ lưu trữ, một máy khách Windows có thể có được truy cập vào HP Web Jetadmin bằng cách sử dụng trình duyệt Web được hỗ trợ (như là Microsoft® Internet Explorer 4.x hoặc Netscape Navigator 4.x hoặc phiên bản mới hơn) bằng việc điều hướng đến máy chủ có cài đặt HP Web Jetadmin. Các thành phần và tiện ích Windows khác VIWW ● Bộ cài đặt phần mềm — tự động cài đặt hệ thống in ● Đăng ký Web trực tuyến Các tiện ích được hỗ trợ dành cho Windows 29 30 ● Chương trình Tham dự Khách hàng HP ● Cập nhật HP Chương 3 Phần mềm cho Windows VIWW Phần mềm cho các hệ điều hành khác VIWW OS Phần mềm UNIX Với các mạng HP-UX và Solaris, hãy truy cập vào www.hp.com/support/net_printing để tải xuống bộ cài đặt máy in HP Jetdirect cho UNIX. Linux Để biết thông tin, hãy truy cập vào www.hp.com/go/linuxprinting. Phần mềm cho các hệ điều hành khác 31 32 Chương 3 Phần mềm cho Windows VIWW 4 VIWW Sử dụng sản phẩm với máy Macintosh ● Phần mềm cho máy Macintosh ● Sử dụng các tính năng trong trình điều khiển máy in Macintosh ● Quét từ sản phẩm và HP Director (Trình Chủ Đạo HP) (Macintosh) ● Fax một tài liệu từ máy Macintosh 33 Phần mềm cho máy Macintosh Các hệ điều hành được hỗ trợ cho Macintosh Thiết bị hỗ trợ các hệ điều hành Macintosh sau: ● Mac OS X v10.3, v10.4 và phiên bản mới hơn GHI CHÚ: Đối với OS v10.4 và phiên bản hơn, PPC và Intel Core Processor Macs được hỗ trợ. Các trình điều khiển được hỗ trợ cho Macintosh Bộ cài đặt của HP cung cấp các tập tin Mô Tả Máy In PostScript® (PPD), Các Ứng Dụng Mở Rộng Hộp Thoại Máy In (PDE), và HP Printer Utility (Tiện Ích Máy In HP) để sử dụng với máy tính Macintosh. Các PPD, kết hợp với các trình điều khiển PostScript dành cho Apple, cung cấp truy cập vào các tính năng của thiết bị. Sử dụng trình điều khiển PostScript dành cho Apple đi kèm với máy tính. Ưu tiên cho cài đặt in cho Macintosh Các thay đổi cho cài đặt in được đặt ưu tiên tùy theo nơi thực hiện thay đổi: GHI CHÚ: Các tên của các lệnh và các hộp thoại có thể khác nhau tùy theo chương trình phần mềm. 34 ● Hộp thoại Page Setup (Cài đặt Trang): Nhấp vào Page Setup (Cài đặt Trang) hoặc lệnh tương tự trên menu File (Tệp) của chương trình bạn đang làm việc để mở hộp thoại này. Cài đặt được thay đổi ở đây sẽ ghi đè cài đặt được thay đổi ở mọi nơi khác. ● Hộp thoại Print (In): Nhấp vào Print (In), Print Setup (Cài đặt In) hoặc lệnh tương tự trên menu File (Tệp) của chương trình bạn đang làm việc để mở hộp thoại này. Cài đặt được thay đổi trong hộp thoại Print (In) có mức ưu tiên thấp hơn và không ghi đè các thay đổi được thực hiện trong hộp thoại Page Setup (Cài đặt Trang). ● Hộp thoại Printer Properties (Đặc tính Máy in) (trình điều khiển máy in): Nhấp vào Properties (Đặc tính) trong hộp thoại Print (In) để mở trình điều khiển máy in. Cài đặt được thay đổi trong hộp thoại Printer Properties (Đặc tính Máy in) không ghi đè cài đặt ở bất kỳ nơi nào khác trong phần mềm in. ● Cài đặt trình điều khiển máy in mặc định: Cài đặt trình điều khiển máy in mặc định xác định cài đặt được sử dụng trong tất cả các nhiệm vụ in, trừ khi cài đặt được thay đổi trong hộp thoại Page Setup (Cài đặt Trang), Print (In), hoặc Printer Properties (Đặc tính Máy in). ● Cài đặt panen điều khiển máy in: Cài đặt được thay đổi trong panen điều khiển của máy in có mức ưu tiên thấp hơn những thay đổi ở bất kỳ nơi nào khác. Chương 4 Sử dụng sản phẩm với máy Macintosh VIWW Thay đổi cài đặt trình điều khiển máy in cho Windows Để thay đổi cài đặt cho tất cả các lệnh Để thay đổi cài đặt mặc định cho tất in cho tới khi chương trình phần mềm cả các lệnh in được đóng. Để thay đổi cài đặt cấu hình thiết bị 1. Trên menu File (Tập tin), bấm Print (In). 1. Trên menu File (Tập tin), bấm Print (In). 1. Trong Finder (Trình Tìm), trên menu Go (Đến), bấm Applications (Ứng Dụng). 2. Thay đổi cài đặt bạn muốn trên các menu pop-up khác nhau. 2. Thay đổi cài đặt bạn muốn trên các menu pop-up khác nhau. 2. Mở Utilities (Các tiện ích) và sau đó mở Printer Setup Utility (Tiện ích cài đặt máy in). 3. Trên menu pop-up Presets (Cài đặt sẵn), bấm Save as (Lưu làm) và 3. nhập tên của cài đặt sẵn. Các cài đặt này được lưu trong menu Presets (Cài đặt sẵn). Để sử dụng cài đặt mới, bạn phải chọn tùy chọn cài đặt sẵn đã lưu mỗi lần mở một chương trình và in. Bấm vào xếp hàng in. 4. Trên menu Printers (Máy In), bấm Show Info (Hiển Thị Thông Tin). 5. Bấm menu Installable Options (Tùy Chọn Có Thể Cài Đặt). GHI CHÚ: Cài đặt cấu hình có thể không khả dụng ở chế độ Classic (Cổ Điển). Các loại cài đặt phần mềm cho Windows Cài đặt phần mềm Macintosh cho các kết nối trực tiếp (USB) 1. Kết nối cáp USB giữa cổng USB của thiết bị và cổng USB của máy tính. Sử dụng cáp USB 2m chuẩn (6,56 bộ). 2. Cho đĩa CD của thiết bị vào ổ CD-ROM và chạy cài đặt. Nếu menu CD không chạy tự động, nhấp đúp vào biểu tượng CD trên desktop. 3. Nhấp đúp vào biểu tượng Installer (Bộ cài đặt) trên thư mục Bộ cài đặt HP LaserJet. 4. Làm theo chỉ dẫn trên màn hình máy tính. Các xếp hàng máy in USB được tự động tạo ra khi máy in được nối với máy tính. Tuy nhiên, hàng đợi sẽ sử dụng các tập tin gốc PPD Generic nếu như trình cài đặt chưa được chạy trước khi cáp USB được kết nối. Hoàn tất các bước sau đây để thay đổi PPD xếp hàng. 5. Trên ổ đĩa cứng máy tính, mở Applications (Ứng dụng), mở Utilities (Các tiện ích), và sau đó mở Printer Setup Utility (Tiện Ích Cài Đặt Máy In). 6. Chọn xếp hàng máy in phù hợp, và sau đó nhấp vào Show Info (Hiển thị Thông tin) để mở hộp thoại Printer Info (Thông tin Máy in). 7. Trong menu bật lên, chọn Printer Mode (Kiểu Máy In), và sau đó, trong menu bật lên chọn Generic (Chung), hãy chọn tập tin PPD đúng cho thiết bị. 8. In một trang từ chương trình phần mềm bất kỳ để đảm bảo phần mềm đã được cài đặt đúng. Nếu việc cài đặt thất bại, hãy cài đặt lại phần mềm. Nếu không được, hãy xem ghi chú cài đặt hoặc các tệp readme mới nhất trên đĩa CD của thiết bị hoặc tờ rơi đi kèm với thùng sản phẩm để được trợ giúp. VIWW Phần mềm cho máy Macintosh 35 Cài đặt phần mềm Macintosh cho mạng 1. Cắm cáp mạng vào máy chủ in HP Jetdirect và cổng mạng. 2. Cho đĩa CD vào ổ CD-ROM. Nếu đĩa CD không chạy tự động, nhấp đúp vào biểu tượng CD trên desktop. 3. Nhấp đúp vào biểu tượng Installer (Bộ cài đặt) trên thư mục Bộ cài đặt HP LaserJet. 4. Làm theo chỉ dẫn trên màn hình máy tính. 5. Trên ổ đĩa cứng máy tính, mở Applications (Ứng dụng), mở Utilities (Các tiện ích), và sau đó mở Printer Setup Utility (Tiện Ích Cài Đặt Máy In). 6. Nhấp vào Add Printer (Thêm Máy in). 7. Chọn Rendezvous hoặc Bonjour làm loại kết nối. GHI CHÚ: Tùy thuộc vào cấu hình sản phẩm, Appletalk hoặc IP Printing cũng có thể khả dụng. 8. Chọn thiết bị từ danh sách. 9. Nhấp vào Add Printer (Thêm Máy in). 10. Đóng Print Center (Trung tâm In) hoặc Printer Setup Utility (Tiện ích Cài đặt In). Xóa phần mềm khỏi hệ điều hành Macintosh Để xóa phần mềm khỏi máy tính Macintosh, kéo các tập tin PPD vào biểu tượng thùng rác. Các tiện ích được hỗ trợ dành cho Macintosh Máy chủ Web nhúng Thiết bị này được trang bị một máy chủ Web nhúng cung cấp truy cập vào thông tin về thiết bị và các hoạt động mạng. Thông tin này xuất hiện trên một trình duyệt Web, như là Microsoft Internet Explorer, Netscape Navigator, Apple Safari, hoặc Firefox. Máy chủ Web nhúng được cài trên thiết bị. Nó không được tải trên máy chủ mạng. Máy chủ Web nhúng cung cấp một giao diện đến thiết bị để bất cứ ai có một máy tính được kết nối vào mạng và có một trình duyệt Web chuẩn đều có thể sử dụng. Không cần cài đặt hay cấu hình phần mềm đặc biệt, nhưng bạn phải có một trình duyệt Web được hỗ trợ trên máy tính. Để có truy cập vào máy chủ Web nhúng, nhập địa chỉ IP của thiết bị trong dòng địa chỉ của trình duyệt. (Để tìm địa chỉ IP này, hãy in trang cấu hình. Để biết thêm thông tin về cách in trang cấu hình, xem Trang thông tin thuộc trang 168.) Để có giải thích đầy đủ về những tính năng và chức năng của máy chủ Web nhúng, xem Máy chủ Web nhúng thuộc trang 178. Macintosh Configure Device (Thiết bị Cấu hình Macintosh) Macintosh Configure Device (Thiết bị Cấu hình Macintosh) là chương trình dựa trên Web dùng để truy cập thông tin về sản phẩm (ví dụ thông tin về tình trạng nguồn cung cấp và cài đặt sản phẩm). Sử dụng Macintosh Configure Device (Thiết bị Cấu hình Macintosh) để theo dõi và quản lý sản phẩm từ máy tính 36 Chương 4 Sử dụng sản phẩm với máy Macintosh VIWW GHI CHÚ: Bạn phải hoàn tất quá trình cài đặt để sử dụng Macintosh Configure Device (Thiết bị Cấu hình Macintosh). ● Kiểm tra tình trạng sản phẩm và in các trang thông tin. ● Kiểm tra và thay đổi cài đặt hệ thống sản phẩm. ● Kiểm tra cài đặt in mặc định. ● Kiểm tra và thay đổi cài đặt fax, bao gồm gửi fax, nhận fax, danh bạ fax và cài đặt quay số nhanh, và các báo cáo fax. ● Kiểm tra và thay đổi cài đặt mạng, bao gồm cấu hình IP, Nâng cao, mDNS, SNMP, cấu hình mạng, và mật khẩu. Bạn có thể xem Macintosh Configure Device (Thiết bị Cấu hình Macintosh) khi sản phẩm được nối trực tiếp với máy tính hoặc khi sản phẩm được nối với mạng. GHI CHÚ: Bạn không cần phải truy cập Internet để mở và sử dụng Macintosh Configure Device (Thiết bị Cấu hình Macintosh). Xem Macintosh Configure Device (Thiết bị Cấu hình Macintosh) khi sản phẩm được nối trực tiếp với máy tính 1. Mở HP Director (Trình Chủ Đạo HP) bằng cách nhấp vào biểu tượng HP Director (Trình Chủ Đạo HP) trên bệ đỡ. 2. Trong HP Director (Trình Chủ Đạo HP) nhấp Settings (Cài đặt). 3. Chọn Configure device (Cấu hình Thiết bị) để mở trang chủ Macintosh Configure Device (Thiết bị Cấu hình Macintosh) trong một trình duyệt. Xem Macintosh Configure Device (Thiết bị Cấu hình Macintosh) khi sản phẩm được nối với mạng 1. 2. VIWW Mở một trong các trình duyệt Web được hỗ trợ sau: ● Safari 1.2 (và phiên bản mới hơn) ● Microsoft Internet Explorer 5.0 hoặc phiên bản mới hơn ● Netscape Navigator 4.75 hoặc phiên bản mới hơn ● Opera 6.05 hoặc phiên bản mới hơn Nhập địa chỉ IP của sản phẩm vào trình duyệt Web để mở trang chủ Macintosh Configure Device (Thiết bị Cấu hình Macintosh). Phần mềm cho máy Macintosh 37 Sử dụng các tính năng trong trình điều khiển máy in Macintosh In Tạo và sử dụng các cài đặt sẵn máy in trong Macintosh Sử dụng các cài đặt sẵn để lưu cài đặt trình điều khiển máy in hiện thời để sử dụng lại. Tạo cài đặt sẵn in 1. Trên menu File (Tập tin), bấm Print (In). 2. Chọn trình điều khiển. 3. Chọn cài đặt in. 4. Trong hộp Presets (Cài đặt sẵn), bấm Save As... (Lưu làm), và nhập tên cho cài đặt sẵn này. 5. Bấm OK. Sử dụng cài đặt sẵn in 1. Trên menu File (Tập tin), bấm Print (In). 2. Chọn trình điều khiển. 3. Trong hộp Presets (Cài đặt sẵn), chọn cài đặt sẵn in bạn muốn sử dụng. GHI CHÚ: Để sử dụng cài đặt trình điều khiển máy in mặc định, chọn Factory Default (Mặc Định của Nhà Máy). Chỉnh lại kích thước tài liệu hoặc in trên kích thước giấy tùy chỉnh Bạn có thể co dãn tài liệu cho vừa trên kích thước giấy khác. 1. Trên menu File (Tập tin), bấm Print (In). 2. Mở menu Paper Handling (Xử Lý Giấy). 3. Trong vùng cho Destination Paper Size (Kích Thước Giấy Đích), chọn Scale to fit paper size (Co dãn cho vừa kích thước giấy), và sau đó chọn kích thước giấy từ danh sách thả xuống. 4. Nếu bạn chỉ muốn sử dụng giấy nhỏ hơn tài liệu, chọn Scale down only (Chỉ giảm xuống). In trang bìa Bạn có thể in một trang bìa riêng cho tài liệu có một thông báo (chẳng hạn như “Bí Mật”). 38 1. Trên menu File (Tập tin), bấm Print (In). 2. Chọn trình điều khiển. 3. Mở menu pop-up Cover Page (Trang Bìa) và sau đó chọn in trang bìa Before Document (Trước tài liệu) hoặc After Document (Sau tài liệu) 4. Trong menu pop-up Cover Page Type (Kiểu Trang Bìa), chọn thông báo bạn muốn in trên trang bìa này. Chương 4 Sử dụng sản phẩm với máy Macintosh VIWW GHI CHÚ: Để in trang bìa trắng, chọn Standard (Chuẩn) làm Cover Page Type (Kiểu Trang Bìa). Sử dụng các hình mờ Hình mờ là một thông báo, chẳng hạn như “Bí Mật,” được in trên nền mỗi trang tài liệu. 1. Trên menu File (Tập tin), bấm Print (In). 2. Mở menu Watermarks (Hình mờ). 3. Cạnh Mode (Chế độ), chọn kiểu hình mờ bạn muốn sử dụng. Chọn Watermark (Hình mờ) để in một thông báo nửa trong suốt. Chọn Overlay (Phủ) để in một thông báo không trong suốt. 4. Cạnh Page (Trang), chọn in hình mờ trên tất cả các trang hoặc chỉ trang đầu. 5. Cạnh Text (Văn bản), chọn một trong những thông báo chuẩn, hoặc chọn Custom (Tùy chỉnh) và nhập một thông báo mới vào hộp. 6. Chọn các tùy chọn cho những cài đặt còn lại. In nhiều trang tài liệu trên một trang giấy trong Macintosh Bạn có thể in nhiều trang tài liệu trên một trang giấy. Tính năng này cung cấp một cách hiệu quả để in các trang nháp. VIWW 1. Trên menu File (Tập tin), bấm Print (In). 2. Chọn trình điều khiển. 3. Mở menu pop-up Layout (Bố cục). 4. Cạnh Pages per Sheet (Trang trên mỗi Bản), chọn số trang tài liệu bạn muốn in trên mỗi trang giấy (1, 2, 4, 6, 9, hoặc 16). 5. Cạnh Layout Direction (Hướng Bố Cục), chọn thứ tự và bố cục của các trang tài liệu trên trang giấy. 6. Cạnh Borders (Đường viền), chọn kiểu đường viền sẽ được in quanh mỗi trang tài liệu trên trang giấy. Sử dụng các tính năng trong trình điều khiển máy in Macintosh 39 In hai mặt Sử dụng in hai mặt tự động 1. Nạp giấy vào một trong các khay để đủ in nhiệm vụ in. Nếu bạn định nạp giấy đặc biệt như là tiêu đề thư, hãy nạp giấy này theo một trong các cách sau: ● Đối với khay 1, nạp giấy tiêu đề thư mặt quay lên trên với cạnh dưới cùng tiếp vào máy in trước. ● Với tất cả các khay khác, nạp giấy tiêu đề thư mặt trước úp xuống với cạnh trên cùng ở phía sau khay. 2. Trên menu File (Tập tin), bấm Print (In). 3. Mở menu pop-up Layout (Bố cục). 4. Cạnh Two-Sided (Hai Mặt), chọn Long-Edge Binding (Đóng Cạnh Dài) hoặc Short-Edge Binding (Đóng Cạnh Ngắn). 5. Nhấp Print (In). In hai mặt thủ công 1. Nạp giấy vào một trong các khay để đủ in nhiệm vụ in. Nếu bạn định nạp giấy đặc biệt như là tiêu đề thư, hãy nạp giấy này theo một trong các cách sau: ● Đối với khay 1, nạp giấy tiêu đề thư mặt quay lên trên với cạnh dưới cùng tiếp vào máy in trước. ● Với tất cả các khay khác, nạp giấy tiêu đề thư mặt trước úp xuống với cạnh trên cùng ở phía sau khay. THẬN TRỌNG: Để tránh bị kẹt, không nạp giấy nặng hơn 105 g/m2 (28-lb bond). 2. Trên menu File (Tập tin), bấm Print (In). 3. Trên menu pop-up Finishing (Kết thúc) chọn tùy chọn Manual Duplex (In Hai mặt Thủ công). 4. Nhấp Print (In). Hãy thực hiện theo các hướng dẫn trong cửa sổ pop-up hiển thị trên màn hình máy tính trước khi lắp xếp giấy ra vào khay 1 để in phần thứ hai. 5. Đến máy in, và lấy mọi giấy trắng trong khay 1 ra. 6. Cho chồng giấy đã in mặt quay lên với cạnh dưới cùng tiếp vào máy in trước trong khay 1. Bạn phải in mặt thứ hai từ khay 1. 7. Nếu được nhắc, nhấn nút panen điều khiển thích hợp để tiếp tục. Sử dụng menu Services (Dịch Vụ) Nếu thiết bị này được kết nối vào một mạng, sử dụng menu Services (Dịch Vụ) để xem thông tin về tình trạng của thiết bị và nguồn cung cấp. 40 1. Trên menu File (Tập tin), bấm Print (In). 2. Mở menu Services (Dịch Vụ). Chương 4 Sử dụng sản phẩm với máy Macintosh VIWW VIWW 3. Chọn tác vụ bảo dưỡng từ danh sách thả xuống, và sau đó bấm Launch (Khởi chạy). Máy chủ Web nhúng sẽ mở ra vào trang cung cấp thông tin cho tác vụ bạn đã chọn. 4. Để đến các trang Web hỗ trợ khác nhau cho thiết bị này, chọn tùy chọn Dịch Vụ Internet từ danh sách thả xuống, và sau đó bấm Go! (Đến!). Sử dụng các tính năng trong trình điều khiển máy in Macintosh 41 Quét từ sản phẩm và HP Director (Trình Chủ Đạo HP) (Macintosh) Để biết thêm thông tin về các tác vụ và cài đặt được mô tả trong phần này, xem phần Trợ giúp trực tuyến của HP Director (Trình Chủ Đạo HP). Các tác vụ quét Để quét tới một chương trình phần mềm, hãy sử dụng chương trình đó để quét một mục. Bất kỳ chương trình dựa theo quy chuẩn TWAIN nào cũng có thể quét được hình ảnh. Nếu chương trình không dựa theo quy chuẩn TWAIN, lưu lại hình ảnh đã quét vào một tập tin, sau đó thay thế, mở, hoặc nhập tập tin vào chương trình phần mềm. Sử dụng chức năng quét từng trang 1. Mở nắp đậy máy quét hình phẳng và nạp tài liệu gốc sẽ được quét sao cho mặt-trên-hướng-xuốngdưới máy quét hình phẳng với góc trên-bên-trái của tài liệu nằm vào vị trí góc dưới-bên-phải của lớp kiếng. Nhẹ nhàng đóng nắp máy lên. 2. Nhấp đôi vào bí danh HP Director (Trình Chủ Đạo HP) hiển thị trên màn hình. 3. Nhấp vào HP Director (Trình Chủ Đạo HP), và sau đó nhấp vào Scan (Quét) để mở hộp thoại HP. 4. Nhấp vào Scan (Quét). 5. Để quét nhiều trang, nạp trang kế tiếp vào và nhấp Scan (Quét). Lặp lại thao tác cho đến khi tất cả các trang đều được quét. 6. Nhấp Finish (Xong) và sau đó nhấp Destinations (Nơi nhận). Quét tập tin 1. Trong Destinations (Nơi nhận), chọn Save To File(s) (Lưu vào (các) Tập tin). 2. Đặt tên tập tin và xác định vị trí nơi nhận. 3. Bấm Save (Lưu). Tài liệu gốc sẽ được quét và lưu lại. Quét và gửi qua e-mail 42 1. Trong Destinations (Nơi nhận), chọn E-mail. 2. Một e-mail trống sẽ mở ra với tài liệu đã quét làm tập đính kèm. 3. Nhập địa chỉ người nhận e-mail, thêm văn bản, hoặc các tập tin đính kèm khác, sau đó nhấp Send (Gửi). Chương 4 Sử dụng sản phẩm với máy Macintosh VIWW Fax một tài liệu từ máy Macintosh VIWW 1. Trong chương trình phần mềm, trên menu File (Tập tin), chọn Print (In). 2. Nhấp PDF, và sau đó chọn Fax PDF (Gửi PDF qua fax). 3. Nhập số fax vào trường To (Đến). 4. Để nạp trang bìa, chọn Use Cover Page (Dùng Trang Bìa) và sau đó nhập chủ đề trang bìa cùng với tin nhắn (tùy chọn). 5. Nhấp vào Fax (Fax). Fax một tài liệu từ máy Macintosh 43 44 Chương 4 Sử dụng sản phẩm với máy Macintosh VIWW 5 Khả năng kết nối ● Kết nối trực tiếp sản phẩm với máy tính bằng USB ● Từ chối dùng chung máy in ● Các hệ điều hành mạng được hỗ trợ ● Các giao thức mạng được hỗ trợ ● Cài đặt sản phẩm trên mạng ● Cấu hình sản phẩm mạng GHI CHÚ: Việc cấu hình cài đặt TCP/IP là thao tác phức tạp và chỉ nên được thực hiện bởi các nhà quản trị mạng có kinh nghiệm. BOOTP sẽ yêu cầu máy chủ cấu hình cài đặt TCP/IP riêng cho sản phẩm. DHCP cũng sẽ yêu cầu một máy chủ, nhưng cài đặt TCP/IP sẽ không được cài cố định cho sản phẩm. Cuối cùng, phương pháp thủ công để cấu hình cài đặt TCP/IP có thể được thực hiện từ bảng điều khiển, máy chủ Web nhúng, HP ToolboxFX, hoặc HP Web Jetadmin. Để được trợ giúp thêm hoặc cấu hình mạng, hãy liên hệ với nhà cung cấp mạng của bạn. VIWW 45 Kết nối trực tiếp sản phẩm với máy tính bằng USB GHI CHÚ: Không kết nối cáp USB từ sản phẩm vào máy tính cho đến khi bộ cài đặt nhắc bạn thực hiện. 46 1. Chèn đĩa CD sản phẩm vào máy tính. Nếu bộ cài đặt phần mềm không tự động chạy, hãy di chuyển đến tập tin setup.exe trên đĩa CD và nhấp đôi vào tập tin. 2. Thực hiện theo các hướng dẫn của bộ cài đặt. 3. Cho phép hoàn tất tiến trình cài đặt, và sau đó khởi động lại máy tính. Chương 5 Khả năng kết nối VIWW Từ chối dùng chung máy in HP không hỗ trợ mạng đồng đẳng, vì tính năng này là một chức năng của hệ điều hành Microsoft, các trình điều khiển máy in HP không có chức năng này. Hãy vào trang web của Microsoft www.microsoft.com. VIWW Từ chối dùng chung máy in 47 Các hệ điều hành mạng được hỗ trợ Các hệ điều hành sau hỗ trợ việc in qua mạng: 48 Cài đặt phần mềm đầy đủ Trình điều khiển in và quét Chỉ trình điều khiển máy in ● Windows XP (32-bit và 64-bit) ● Windows 2000 ● Linux (chỉ Web) ● Windows Vista (32-bit và 64-bit) ● ● Các tập lệnh model UNIX (chỉ Web) ● Windows 2003 Server (32-bit và 64-bit) Mac OS X v10.3, v10.4, và phiên bản mới hơn Chương 5 Khả năng kết nối VIWW Các giao thức mạng được hỗ trợ Sản phẩm hỗ trợ giao thức mạng TCP/IP. Giao thức này được sử dụng rộng rãi và được giao thức mạng chấp nhận. Nhiều dịch vụ mạng sử dụng giao thức này. Sản phẩm này cũng hỗ trợ Pv4 và IPv6. Các bảng sau liệt kê các giao thức/dịch vụ mạng được hỗ trợ trên sản phẩm. Bảng 5-1 Đang in Tên dịch vụ Mô tả port9100 (Chế độ Trực tiếp) Dịch vụ in Máy in dòng daemon (LPD) Dịch vụ in Bảng 5-2 Phát hiện sản phẩm qua mạng Tên dịch vụ Mô tả SLP (Giao thức Định vị Dịch vụ) Giao thức Dò tìm Thiết bị, được sử dụng để trợ giúp việc tìm kiếm và cấu hình các thiết bị mạng. Được sử dụng đầu tiên bởi các chương trình phần mềm dựa trên Microsoft. mDNS (Dịch vụ Tên Miền multicast - còn được biết đến dưới tên “Rendezvous” hoặc “Bonjour”) Giao thức Dò tìm Thiết bị, được sử dụng để trợ giúp việc tìm kiếm và cấu hình các thiết bị mạng. Được sử dụng đầu tiên bởi các chương trình phần mềm dựa trên Apple Macintosh. Bảng 5-3 Quản lý và nhắn tin Tên dịch vụ Mô tả HTTP (giao thức truyền tải siêu văn bản) Cho phép các trình duyệt web giao tiếp với máy chủ Web nhúng. EWS (máy chủ Web nhúng) Cho phép người sử dụng quản lý sản phẩm qua duyệt Web. SNMP (giao thức quản lý mạng đơn giản) Được các chương trình mạng sử dụng để quản lý sản phẩm. Các đối tượng SNMP V1 và MIB-II chuẩn (Cơ sở Thông tin Quản lý) được hỗ trợ. Bảng 5-4 xác định địa chỉ IP VIWW Tên dịch vụ Mô tả DHCP (giao thức cấu hình host động) Để chỉ định Địa chỉ IP Tự động. Máy chủ DHCP cung cấp sản phẩm với địa chỉ IP đi kèm. Thông thường sản phẩm không yêu cầu lời mời người sử dụng để nhận địa chỉ IP từ máy chủ DHCP. BOOTP (giao thức tự khởi động) Để chỉ định địa chỉ IP tự động. Máy chủ BOOTP cung cấp sản phẩm với địa chỉ IP đi kèm. Yêu cầu người quản lý nhập địa chỉ phần cứng MAC của sản phẩm vào máy chủ BOOTP để sản phẩm nhận địa chỉ IP từ máy chủ đó. IP Tự động Để chỉ định Địa chỉ IP Tự động. Nếu cả máy chủ DHCP hoặc BOOTP không hiển thị, dịch vụ này cho phép sản phẩm tạo một địa chỉ IP duy nhất. Các giao thức mạng được hỗ trợ 49 Cài đặt sản phẩm trên mạng Trong cấu hình này, sản phẩm sẽ được kết nối trực tiếp với mạng và có thể được cấu hình để cho phép tất cả máy tính trên mạng có thể in trực tiếp trên sản phẩm. GHI CHÚ: Chế độ này khuyến cáo cấu hình mạng cho sản phẩm. 1. Trước khi bật sản phẩm, kết nối sản phẩm trực tiếp với mạng bằng cách gắn cáp mạng vào cổng mạng của sản phẩm. 2. Bật sản phẩm, chờ 2 phút, và sau đó sử dụng bảng điều khiển để in trang cấu hình. . GHI CHÚ: Bảo đảm địa chỉ IP được liệt kê trên trang cấu hình trước khi tiến hành bước kế tiếp. Nếu địa chỉ IP không hiển thị, in lại trang cấu hình. 3. Đưa đĩa CD bán kèm sản phẩm vào ổ đĩa trên máy tính. Nếu bộ cài đặt phần mềm không tự động chạy, điều hướng đến tập tin setup.exe trên đĩa CD và nhấp đôi vào tập tin. 4. Thực hiện theo các hướng dẫn bộ cài đặt. GHI CHÚ: Khi bộ cài đặt nhắc nhập địa chỉ mạng, hãy cung cấp địa chỉ IP được liệt kê trên trang cấu hình mà bạn đã in trước khi bắt đầu chương trình cài đặt, hoặc tìm địa chỉ IP của sản phẩm trên mạng. 5. 50 Cho phép hoàn tất quá trình cài đặt và sau đó khởi động lại máy tính. Chương 5 Khả năng kết nối VIWW Cấu hình sản phẩm mạng Cài đặt xem Trang cấu hình mạng Trang cấu hình mạng liệt kê các cài đặt hiện tại cũng như các đặc tính của thẻ mạng sản phẩm. Để in trang cấu hình mạng từ sản phẩm, hãy hoàn tất các bước sau. 1. Trên bảng điều khiển, bấm Setup (Cài đặt). 2. Sử dụng các nút mũi tên để chọn Reports (Báo cáo), sau đó bấm OK. 3. Sử dụng các nút mũi tên để chọn Billing report (Bản báo cáo hóa đơn), sau đó bấm OK. Trang cấu hình Trang cấu hình liệt kê các thiết lập và đặc tính hiện tại của máy in. Bạn có thể in trang cấu hình từ sản phẩm hoặc HP ToolboxFX. Để in trang cấu hình từ sản phẩm, hãy hoàn tất các bước sau. 1. Trên bảng điều khiển, bấm Setup (Cài đặt). 2. Sử dụng các nút mũi tên để chọn Reports (Báo cáo), sau đó bấm OK. 3. Sử dụng các nút mũi tên để chọn Billing report (Bản báo cáo hóa đơn), sau đó bấm OK. Trang thứ hai cũng sẽ được in. Trên trang đó, các phần Fax Settings (Cài đặt Fax) và Imaging Settings (Cài đặt Ảnh) sẽ cung cấp thông tin chi tiết về cài đặt fax của sản phẩm. Thay đổi các cài đặt Bạn có thể sử dụng máy chủ Web nhúng (EWS) hoặc HP ToolboxFX để xem hoặc thay đổi các cài đặt cấu hình IP. Để truy cập vào máy chủ Web nhúng, nhập địa chỉ IP của sản phẩm vào dòng địa chỉ của trình duyệt Web. Bạn có thể xem HP ToolboxFX khi thiết bị được nối trực tiếp vào máy tính hoặc khi kết nối vào mạng. Bạn phải hoàn tất việc cài đặt phần mềm để sử dụng HP ToolboxFX. Mở HP ToolboxFX theo một trong các cách sau: ● Trong khay hệ thống Windows, nhấp đôi vào biểu tượng HP ToolboxFX . ● Trên menu Start (Bắt đầu) của Windows, nhấp vào Programs (Các chương trình) (hoặc All Programs (Tất cả Chương trình) trong Windows XP), nhấp vào HP, nhấp vào tên sản phẩm, sau đó nhấp HP ToolboxFX. Trong HP ToolboxFX, nhấp vào thẻ Network Settings (Các cài đặt Mạng). Từ thẻ Networking (Hoạt động mạng) (EWS) hoặc thẻ Network Settings (Các cài đặt Mạng) (HP ToolboxFX), bạn có thể thay đổi các cấu hình sau: VIWW ● Tên Máy Chủ ● Địa Chỉ IP Thủ Công ● Mặt Nạ Mạng Phụ Thủ Công ● Cổng Nối Mặc Định Thủ Công Cấu hình sản phẩm mạng 51 GHI CHÚ: Việc thay đổi cấu hình mạng có thể yêu cầu bạn thay đổi địa chỉ URL trước khi bạn có thể liên lạc lại với sản phẩm. Sản phẩm sẽ không dùng được trong một vài giây trong khi xác lập lại mạng. Địa chỉ IP Địa chỉ IP của sản phẩm có thể được cài đặt theo cách thủ công hoặc có thể được cấu hình tự động qua DHCP, BootP, hoặc AutoIP. Cấu hình thủ công 1. Trên bảng điều khiển, bấm Setup (Cài đặt). 2. Sử dụng các nút mũi tên để chọn Network config (Cấu hình mạng), sau đó bấm OK. 3. Sử dụng các nút mũi tên để chọn TCP/IP group (Thêm/Sửa đổi nhóm), sau đó bấm OK. 4. Sử dụng các nút mũi tên để chọn Manual (Thủ công), sau đó bấm OK. 5. Sử dụng các nút bấm số và chữ để nhập địa chỉ IP, và sau đó bấm OK. 6. Nếu địa chỉ IP không đúng, sử dụng các nút mũi tên để chọn No (Không), và sau đó bấm OK. Lặp lại bước 5 với địa chỉ IP đúng, sau đó lặp lại bước 5 cho các cài đặt mặt nạ mạng phụ và cổng nối mặc định. Cấu hình tự động 1. Trên bảng điều khiển, bấm Setup (Cài đặt). 2. Sử dụng các nút mũi tên để chọn Network config (Cấu hình mạng), sau đó bấm OK. 3. Sử dụng các nút mũi tên để chọn TCP/IP group (Thêm/Sửa đổi nhóm), sau đó bấm OK. 4. Sử dụng các nút mũi tên để chọn Automatic (Tự động), sau đó bấm OK. Có thể mất vài phút trước khi địa chỉ IP tự động sẵn sàng cho bạn sử dụng. GHI CHÚ: Nếu bạn muốn tắt hoặc bật các chế độ IP tự động riêng (ví dụ như BOOTP, DHCP, hoặc AutoIP), bạn có thể thay đổi các cài đặt này bằng cách sử dụng máy chủ Web được nhúng hoặc chỉ HP ToolboxFX . Các cài đặt IPv4 và IPv6 Chỉ có thể cấu hình giao thức IPv4 bằng tay. Giao thức IPv4 có thể được chọn từ HP ToolboxFX hoặc từ bảng điều khiển sản phẩm. Giao thức IPv6 chỉ có thể được chọn từ bảng điều khiển sản phẩm. Cài đặt tốc độ liên kết GHI CHÚ: Các thay đổi cài đặt tốc độ liên kết không đúng có thể ngăn sản phẩm không truyền tín hiệu được với các thiết bị mạng khác. Nên để sản phẩm ở chế độ tự động trong hầu hết các trường hợp. Nếu thay đổi có thể dẫn đến việc sản phẩm tắt và bật nguồn trở lại. Chỉ nên thực hiện các thay đổi khi sản phẩm đang ở chế độ chờ. 52 1. Trên bảng điều khiển, bấm Setup (Cài đặt). 2. Sử dụng các nút mũi tên để chọn Network config (Cấu hình mạng), sau đó bấm OK. 3. Sử dụng các nút mũi tên để chọn Fax Speed (Tốc độ Fax), sau đó bấm OK. Chương 5 Khả năng kết nối VIWW 4. Sử dụng các nút mũi tên để chọn một trong các cài đặt sau. ● Tự động ● 10T Full ● 10T Half ● 100TX Full ● 100TX Half GHI CHÚ: Cài đặt phải phù hợp với sản phẩm mạng mà bạn đang kết nối (máy chủ mạng, công tắc, cổng nối, cầu dẫn, hoặc máy tính). 5. VIWW Bấm OK. Sản phẩm sẽ tắt và bật nguồn trở lại. Cấu hình sản phẩm mạng 53 54 Chương 5 Khả năng kết nối VIWW 6 VIWW Giấy và Phương tiện In ● Hiểu cách sử dụng giấy và phương tiện in ● Các cỡ giấy và vật liệu in được hỗ trợ ● Các nguyên tắc đối với giấy hay các vật liệu in đặc biệt ● Nạp giấy và phương tiện in ● Cấu hình các khay ● Thay đổi việc lựa chọn khay 55 Hiểu cách sử dụng giấy và phương tiện in Sản phẩm này hỗ trợ nhiều loại giấy và các phương tiện khác phù hợp với nguyên tắc sử dụng được nêu ở đây. Giấy hay phương tiện in không đáp ứng các nguyên tắc này có thể gây ra những vấn đề sau: ● Chất lượng in kém ● Hay kẹt giấy ● Máy bị mòn sớm, cần sửa chữa Để có được kết quả tốt nhất, chỉ sử dụng giấy và phương tiện in có nhãn hiệu HP được thiết kế cho các máy in laser hoặc đa dụng. Không sử dụng phương tiện in dành cho các máy in inkjet. Công ty Hewlett-Packard khuyên bạn không nên sử dụng phương tiện của các thương hiệu khác vì HP không thể kiểm soát chất lượng của chúng. Vẫn có khả năng là giấy đáp ứng tất cả nguyên tắc hướng dẫn sử dụng mà vẫn không thể cho kết quả đáng hài lòng. Đây có thể là hậu quả của việc xử lý không thích đáng, nhiệt độ và/hay độ ẩm không thể chấp nhận, hay các thay đổi mà Hewlett-Packard không kiểm soát được. THẬN TRỌNG: Sử dụng giấy hay phương tiện in không đáp ứng đặc điểm kỹ thuật của HewlettPackard có thể gây ra các vấn đề về sản phẩm, cần sửa chữa. Việc sửa chữa này không nằm trong thỏa thuận bảo hành hay dịch vụ của Hewlett-Packard. 56 Chương 6 Giấy và Phương tiện In VIWW Các cỡ giấy và vật liệu in được hỗ trợ Sản phẩm này hỗ trợ một số kích thước giấy, và nó thích hợp với nhiều loại vật liệu in. GHI CHÚ: Để có kết quả in tốt nhất, hãy chọn đúng kích thước giấy và loại giấy trong trình điều khiển in trước khi in. Bảng 6-1 Các cỡ giấy và vật liệu in được hỗ trợ Kích thước Kích thước Letter (Thư) 216 x 279 mm Legal (Pháp lý) 216 x 356 mm A4 210 x 297 mm Executive (Điều hành) 184 x 267 mm A3 297 x 420 mm A5 148 x 210 mm A6 105 x 148 mm B5 (JIS) 182 x 257 mm 16k 197 x 273 mm 16k 195 x 270 mm 16k 184 x 260 mm 8,5 x 13 216 x 330 mm 4 x 61 107 x 152 mm 5 x 81 127 x 203 mm 10 x 15 cm1 100 x 150 mm Tùy chỉnh Khay 1: Tối thiểu—76 x127 mm; Tối đa—216 x 356 mm Khay 1 Khay 2 và 3 Khay 1 Khay 2 và 3 Khay 2 và 3: Tối thiểu—148 x 210 mm; Tối đa—216 x 356 mm 1 Các kích thước này được hỗ trợ làm kích thước tùy chỉnh. Bảng 6-2 Các loại phong bì và bưu thiếp được hỗ trợ VIWW Kích thước Kích thước Phong bì #10 105 x 241 mm Không được hỗ trợ. Các cỡ giấy và vật liệu in được hỗ trợ 57 Bảng 6-2 Các loại phong bì và bưu thiếp được hỗ trợ (còn tiếp) 58 Kích thước Kích thước Phong bì DL 110 x 220 mm Không được hỗ trợ. Phong bì C5 162 x 229 mm Không được hỗ trợ. Phong bì B5 176 x 250 mm Không được hỗ trợ. Phong bì Monarch 98 x 191 mm Không được hỗ trợ. Bưu thiếp 100 x 148 mm Không được hỗ trợ. Bưu thiếp khổ kép 148 x 200 mm Không được hỗ trợ. Chương 6 Giấy và Phương tiện In Khay 1 Khay 2 và 3 VIWW Các nguyên tắc đối với giấy hay các vật liệu in đặc biệt Sản phẩm này hỗ trợ in trên các vật liệu đặc biệt. Sử dụng các nguyên tắc sau để có kết quả như ý. Khi sử dụng giấy hay vật liệu in đặc biệt, nhớ cài loại và cỡ trong chương trình điều khiển in để có kết quả in tốt nhất. THẬN TRỌNG: Các máy in HP LaserJet sử dụng bộ phận làm nóng chảy để làm dính các hạt mực khô lên giấy ở các điểm rất chính xác. Giấy in la-de của HP được thiết kế để chịu được nhiệt độ cực cao này. Sử dụng giấy dành cho máy in phun không được thiết kế cho công nghệ này có thể làm hư máy in của bạn. Loại vật liệu Nên Các phong bì ● Ngăn chứa phong bì. ● Sử dụng các phong bì có đường nối kéo dài đến góc của phong bì. ● Sử dụng các loại băng dính lột ra để dán được chấp nhận sử dụng cho các máy in la-de. ● Không sử dụng các phong bì nhăn nheo, bị cắt, bị dính với nhau, hay các dạng hư hỏng khác. ● Không sử dụng các phong bì có móc cài, khóa, cửa sổ, hay phủ các lớp lót. ● Đừng sử dụng các băng tự dính hay các vật liệu tổng hợp khác. ● Chỉ sử dụng các nhãn không có phần lưng phơi ra giữa chúng. ● Đừng sử dụng các nhãn bị nhăn hay có chỗ phồng, hay bị hư hỏng. ● Sử dụng các Nhãn nằm thật sát. ● ● Đừng in từng phần các tờ chứa nhãn. Chỉ sử dụng các tờ có đầy nhãn. ● Chỉ sử dụng các phim đèn chiếu được chấp nhận sử dụng trong các máy in la-de. ● Đừng sử dụng các tấm phim đèn chiếu không được chấp nhận cho các máy in la-de. ● Đặt phim đèn chiếu lên một mặt phẳng sau khi lấy chúng ra khỏi máy. Đầu đề trang hay các mẫu in sẵn ● Chỉ sử dụng đầu đề trang hay các mẫu được chấp nhận sử dụng cho máy in la-de. ● Đừng sử dụng các đầu đề trang nổi lên hay có kim loại. Giấy dày ● Chỉ sử dụng giấy dày được chấp nhận sử dụng trong máy in la-de đáp ứng các đặc điểm về trọng lượng của máy in này. ● Đừng sử dụng giấy nặng hơn đặc điểm kỹ thuật được đề nghị cho máy, trừ khi nó là giấy HP được chấp nhận sử dụng trong máy in này. Giấy láng hay có phủ ● Chỉ sử dụng giấy láng hay có phủ được chấp nhận sử dụng cho máy in la-de. ● Đừng sử dụng giấy láng hay có phủ được thiết kế để sử dụng trong máy in phun. Các nhãn Phim đèn chiếu VIWW Không nên Các nguyên tắc đối với giấy hay các vật liệu in đặc biệt 59 Nạp giấy và phương tiện in Khay 1 Có thể truy cập vào khay 1 từ phía trước máy in. Máy in sẽ in từ khay 1 trước khi cố gắng in từ những khay khác. Khay 1 chứa đến 50 tờ 75 g/m2 hoặc năm bì thư, mười tấm phim trong suốt, hoặc mười thẻ. Bạn có thể sử dụng khay 1 để in trang đầu tiên trên phương tiện khác với phần còn lại của tài liệu. Thanh dẫn vật liệu in đảm bảo rằng vật liệu in được nạp chính xác vào máy in và rằng máy in không bị nghiêng (làm cong vật liệu in). Khi nạp vật liệu in, hãy điều chỉnh thanh dẫn vật liệu in để phù hợp với độ rộng của vật liệu mà bạn đang sử dụng. Khay 2 hoặc 3 Khay 2 và khay tùy chọn 3 chứa đến 250 trang giấy 75 g/m2, hoặc ít trang hơn đối với phương tiện nặng hơn (25 mm hoặc thấp hơn chiều cao của xếp). Nạp giấy với phần đầu hướng về trước và mặt cần in hướng xuống dưới. Thanh dẫn vật liệu in đảm bảo rằng vật liệu in được nạp chính xác vào máy in, và rằng máy in không bị nghiêng. Khay 2 có thanh dẫn vật liệu in bên cạnh và phía sau. Khi nạp vật liệu in, hãy điều chỉnh thanh dẫn vật liệu in để phù hợp với độ dài và độ rộng của vật liệu mà bạn đang sử dụng. 60 Chương 6 Giấy và Phương tiện In VIWW GHI CHÚ: Khi bạn thêm vật liệu in mới, hãy chắc chắn rằng bạn đã loại bỏ tất cả vật liệu in ở khay nạp và làm phẳng tập vật liệu in mới. Không xòe giấy ra. Việc làm này giúp giảm kẹt giấy bằng cách ngăn không cho nhiều tờ vật liệu nạp vào máy in cùng lúc. VIWW Nạp giấy và phương tiện in 61 Cấu hình các khay Khi sử dụng một trong các khay cho kích thước giấy cụ thể, bạn có thể cài kích thước mặc định cho khay trong HP ToolboxFX hoặc từ bảng điều khiển. Trong HP ToolboxFX, chọn Paper handling (Quản lý giấy), và sau đó chọn kích thước khay mà bạn muốn cài. Khi bạn chọn kích thước giấy đó cho một tác vụ in trong hộp thoại in, sản phẩm sẽ tự động chọn khay đó để in. Để cài loại hoặc kích thước giấy mặc định từ bảng điều khiển, hoàn tất các bước sau. 62 1. Trên bảng điều khiển, bấm Setup (Cài đặt). 2. Sử dụng các nút mũi tên để chọn System setup (Cài đặt hệ thống), sau đó bấm OK. 3. Sử dụng các nút mũi tên để chọn Group setup (Cài đặt nhóm), sau đó bấm OK. 4. Sử dụng các nút mũi tên để chọn báo cáo bạn sẽ in, sau đó bấm OK. 5. Sử dụng các nút mũi tên để chọn Paper type (Loại giấy) hoặc Paper size (Kích thước giấy), và sau đó bấm OK. 6. Sử dụng các nút mũi tên để chọn kích thước hoặc loại giấy mặc định cho khay, và sau đó bấm OK. Chương 6 Giấy và Phương tiện In VIWW Thay đổi việc lựa chọn khay Sản phẩm sẽ được cài để tự động đẩy giấy từ các khay có chứa giấy. Sản phẩm sẽ luôn đẩy giấy từ khay 1 nếu bạn nạp giấy vào khay 1. Nếu không có giấy trong khay 1, sản phẩm sẽ cố gắng đẩy giấy từ khay 3, nếu đã được cài, và sau đó từ khay 2. Bạn có thể xác định khay giấy bạn muốn sử dụng bằng cách thay đổi lựa chọn khay. Auto select (Chọn tự động), Tray 1 (Khay 1), Tray 2 (Khay 2) và Tray 3 (Khay 3) là các cài đặt hiện có sẵn. Auto select (Chọn tự động) sẽ đẩy giấy từ khay có giấy đầu tiên với loại giấy phù hợp tương ứng đã nạp vào. GHI CHÚ: Tray 3 (Khay 3) chỉ có khi khay 3 được cài đặt. Thay đổi lựa chọn khay cho tác vụ in hiện tại 1. Trên bảng điều khiển sản phẩm, bấm Tray Select (Chọn khay). 2. Sử dụng các nút mũi tên để chọn khay tiếp giấy mà bạn muốn sử dụng. 3. Bấm Start Copy (Bắt đầu Photocopy) để lưu lại lựa chọn và bắt đầu ngay tác vụ in, hoặc bấm OK để lưu lại lựa chọn mà không in. Thay đổi lựa chọn khay mặc định VIWW 1. Trên bảng điều khiển, bấm Setup (Cài đặt). 2. Sử dụng các nút mũi tên để chọn Copy setup (Cài đặt photocopy), sau đó bấm OK. 3. Sử dụng các nút mũi tên để chọn Def. (M.định) Tray Select (Chọn khay) và sau đó bấm OK. 4. Sử dụng các nút mũi tên để chọn thông số tốc độ, sau đó bấm OK. Thay đổi việc lựa chọn khay 63 64 Chương 6 Giấy và Phương tiện In VIWW 7 Thao tác in Phần này cung cấp thông tin về các tác vụ in thông thường. ● Thay đổi trình điều khiển máy in cho phù hợp với loại và kích thước giấy ● Tìm sự trợ giúp về các tùy chọn in ấn ● Hủy lệnh in ● Tạo sổ tay ● Thay đổi thông số cài đặt chất lượng in ● Thay đổi mật độ in ● In trên phương tiện đặc biệt ● Sử dụng giấy và bìa in khác nhau ● In trang đầu tiên trắng ● Chỉnh lại kích thước tài liệu ● Chọn kích thước giấy ● Chọn nguồn giấy ● Chọn loại giấy ● Đặt hướng in ● Sử dụng hình mờ ● Lưu bột mực ● Tạo và sử dụng các lối tắt in trong Windows ● In trên cả hai mặt giấy (in hai mặt) ● In nhiều trang tài liệu trên một trang giấy trong Windows ● Cài đặt tiết kiệm ● Phông GHI CHÚ: Nhiều chức năng được mô tả trong chương này cũng có thể được thực hiện bẳng cách sử dụng HP ToolboxFX. Để được hướng dẫn, xem phần Trợ giúp trực tuyến HP ToolboxFX. VIWW 65 Thay đổi trình điều khiển máy in cho phù hợp với loại và kích thước giấy Chọn phương tiện theo loại và kích thước sẽ tạo ra chất lượng in tốt hơn đáng kể cho giấy nặng, giấy bóng, và phim trong suốt. Sử dụng sai cài đặt có thể dẫn đến chất lượng in không tốt. Luôn in theo Type (Loại) đối với các phương tiện in đặc biệt, như là nhãn hoặc phim trong suốt. Luôn in theo Size (Kích thước) đối với phong bì. 1. Trên menu File (Tập tin) trong chương trình phần mềm, bấm Print (In). 2. Chọn trình điều khiển, và sau đó bấm Properties (Đặc Tính) hoặc Preferences (Sở Thích). 3. Bấm vào tab Paper/Quality (Giấy/Chất Lượng). 4. Trong hộp danh sách Type is (Loại là) hoặc Size is (Kích thước là), chọn đúng loại hoặc kích thước phương tiện. 5. Bấm OK. Các loại giấy và khả năng chứa của khay được hỗ trợ Sản phẩm này có ưu tiên khay cho việc nạp vật liệu in: 1. Khay 1 (nếu mở) 2. Khay 2 3. Khay tùy chọn 3 (nếu đi kèm) Kích thước giấy tối thiểu là 76 x 127 mm. Kích thước giấy tối đa là 216 x 356 mm. Để có kết quả in tốt nhất, hãy thay đổi thiết lập kích thước giấy và loại giấy trong tập tin điều kiển máy in trước khi in. Loại Thông số kỹ thuật của vật liệu in Khả năng chứa giấy của Khay 11 Khay 2 và khay tùy chọn 32 Thường 75 g/m2 đến 104 g/m2 Tối đa 50 tờ Tối đa 250 tờ Nhẹ 60 g/m2 đến 75 g/m2 Tối đa 50 tờ Tối đa 250 tờ Phong bì Ít hơn 90 g/m2 Tối đa 5 phong bì Không được hỗ trợ. Nhãn Chuẩn Tối đa 10 tờ Không được hỗ trợ. Liên kết 75 g/m2 đến 104 g/m2 Tối đa 10 tờ Tối đa 250 tờ Phác thảo 75 g/m2 đến 104 g/m2 Tối đa 10 tờ Tối đa 200 tờ Giấy trong 4 mm Overhead đơn sắc Tối đa 10 tờ Không được hỗ trợ. Màu In trước Dập lỗ trước Tái chế 66 Chương 7 Thao tác in VIWW VIWW Loại Thông số kỹ thuật của vật liệu in Khả năng chứa giấy của Khay 11 Khay 2 và khay tùy chọn 32 Trọng lượng trung bình 95 g/m2 đến 110 g/m2 Tối đa 10 tờ Tối đa 200 tờ Nặng 110 g/m2 đến 125 g/m2 Tối đa 10 tờ Không được hỗ trợ. Cực nặng 125 g/m2 đến 176 g/m2 Tối đa 10 tờ Không được hỗ trợ. Giấy tiêu đề 75 g/m2 đến 104 g/m2 Tối đa 10 tờ Tối đa 250 tờ 1 Chiều cao của xếp tối đa dành cho khay 1 là 5 mm (0,2 inch). 2 Chiều cao của xếp tối đa dành cho khay 2 là 25 mm (1 inch). Thay đổi trình điều khiển máy in cho phù hợp với loại và kích thước giấy 67 Tìm sự trợ giúp về các tùy chọn in ấn Trình trợ giúp Trình điều khiển máy in không chứa trong phần Trợ giúp dành cho cho chương trình. Phần trợ giúp trình điều khiển máy in trình bày các phần giải thích về các nút bấm, hộp chọn và danh sách tùy chọn trong trình điều khiển máy in. Phần này cũng chứa các hướng dẫn thực hiện các thao tác in ấn thông thường, như in trên cả hai mặt, in nhiều trang trên một tờ giấy in, và in trang đầu tiên hoặc trang bìa bằng các loại giấy khác nhau. Kích hoạt màn hình Trợ giúp trình điều khiển máy in bằng một trong những cách sau: 68 Windows Macintosh ● Trong hộp thoại Properties (Đặc tính) của trình điều khiển máy in, nhấp vào nút Help (Trợ giúp). Trong hộp thoại Print (In), nhấp vào nút ? nút. ● Bấm phím F1 trên bàn phím máy tính. ● Nhấp vào biểu tượng dấu hỏi ở góc phải bên trên của trình điều khiển máy in. ● Nhấp phải vào bất kỳ mục nào trong trình điều khiển thiết bị này, và sau đó nhấp vào What's This? (Đây là Gì?). Chương 7 Thao tác in VIWW Hủy lệnh in Nếu đang thực hiện lệnh in hiện tại, hủy lệnh in bằng cách bấm Cancel (Hủy bỏ) trên bảng điều khiển của sản phẩm. GHI CHÚ: Việc bấm Cancel (Hủy bỏ) sẽ xóa lệnh in mà sản phẩm đang tiến hành. Nếu nhiều quy trình đang hoạt động (ví dụ sản phẩm đang thực hiện lệnh in trong khi nhận fax), bấm Cancel (Hủy bỏ) sẽ xóa quy trình hiện đang hiển thị trên bảng điều khiển của sản phẩm. Bạn cũng có thể hủy lệnh in từ chương trình phần mềm hoặc từ dãy lệnh in. Để ngừng lệnh in ngay lập tức, xóa phương tiện in còn lại trong sản phẩm. Sau khi dừng in, sử dụng một trong các tùy chọn sau: ● Bảng điều khiển thiết bị: Để hủy lệnh in, hãy nhấn và thả nút Cancel (Hủy bỏ) trên bảng điều khiển của sản phẩm. ● Chương trình phần mềm Thông thường, một hộp thoại sẽ xuất hiện ngắn gọn trên màn hình, cho phép bạn hủy lệnh in. ● Xếp in của Windows: Nếu một lệnh in đang xếp hàng trong dãy lệnh in (bộ nhớ máy tính) hoặc trong spooler (bộ in nền), hãy xóa lệnh in tại đó. ● VIWW ◦ Windows 2000 Hãy vào hộp thoại Printer (Máy in). Nhấp Start (Bắt đầu), nhấp Settings (Cài đặt), và sau đó nhấp Printers (Máy in). Nhấp đúp vào biểu tượng để mở cửa sổ, chọn nhiệm vụ in, và nhấp Delete (Xóa). ◦ Windows XP: Nhấp vào Start, nhấp vào Settings, sau đó nhấp vào Printers hoặc Printers and Faxes. Nhấp đôi lên biểu tượng sản phẩm để mở cửa sổ, nhấp chuột phải lên lệnh in mà bạn muốn hủy, và sau đó nhấp Cancel (Hủy). ◦ Windows Vista Nhấp Start (Bắt đầu), nhấp Control Panel (Bảng điều khiển) và sau đó trong phần Hardware and Sound (Phần cứng và âm thanh), nhấp Printer (Máy in). Nhấp đôi lên biểu tượng sản phẩm để mở cửa sổ, nhấp chuột phải lên lệnh in mà bạn muốn hủy, và sau đó nhấp Cance (Hủy). Dãy lệnh in Macintosh: Nhấp đôi vào biểu tượng sản phẩm trên bệ đỡ để mở dãy lệnh in. Tô sáng lệnh in và sau đó nhấp Delete (Xóa). Hủy lệnh in 69 Tạo sổ tay Bạn có thể sao chép hai trang trên mỗi mặt giấy để bạn có thể gấp giấy lại theo trục ngang và tạo thành một cuốn sổ tay. Thiết bị sẽ sắp xếp các trang in theo đúng trình tự. Ví dụ như, nếu tài liệu gốc có tám trang, thiết bị sẽ in trang 1 và 8 trên cùng mặt giấy. 70 1. Trên menu File (Tập tin) trong chương trình phần mềm, bấm Print (In). 2. Chọn trình điều khiển, và sau đó bấm Properties (Đặc Tính) hoặc Preferences (Sở Thích). 3. Nhấp vào tab Finishing (Hoàn tất). 4. Chọn Print On Both Sides (In Trên Cả Hai Mặt). 5. Trong cửa sổ danh sách dành cho Booklet Layout (Bố cục Sổ tay), chọn Left Edge Binding (Đóng Cạnh Trái) hoặc Right Edge Binding (Đóng Cạnh Phải). Thông số Pages per Sheet (Trang trên mỗi Bản) sẽ tự động chuyển sang 2 trang mỗi mặt. 6. Bấm OK. Chương 7 Thao tác in VIWW Thay đổi thông số cài đặt chất lượng in VIWW 1. Trên menu File (Tập tin) trong chương trình phần mềm, bấm Print (In). 2. Trong tab Paper/Quality (Giấy/Chất Lượng), chọn độ phân giải hoặc thông số chất lượng in mà bạn muốn trong menu Print Quality (Chất Lượng In). 3. Bấm OK. Thay đổi thông số cài đặt chất lượng in 71 Thay đổi mật độ in Tăng mật độ in trên bảng điều khiển của sản phẩm sẽ làm tối màu trên trang giấy in. 72 1. Trên bảng điều khiển, bấm Setup (Cài đặt). 2. Sử dụng các nút mũi tên để chọn System setup (Cài đặt hệ thống), sau đó bấm OK. 3. Sử dụng các nút mũi tên để chọn Print Density (Mật độ In), sau đó bấm OK. 4. Sử dụng các nút mũi tên để tăng hoặc giảm thông số cài đặt mật độ và sau đó bấm OK. Chương 7 Thao tác in VIWW In trên phương tiện đặc biệt Nhớ sử dụng giấy hoặc phương tiện in đáp ứng các tiêu chuẩn kỹ thuật HP. Giấy có bề mặt mịn hơn thường tạo ra kết quả tốt hơn. 1. Mở khay tiếp giấy và xóa bất kỳ phương tiện nào. 2. Nạp phương tiện. Phải bảo đảm phần đầu của giấy hướng về trước và mặt cần in hướng xuống dưới. 3. Điều chỉnh đường dẫn giấy cho phù hợp với độ dài và độ rộng của vật liệu. 4. Trên trình điều khiển máy in, trong thẻ Paper (Giấy) hoặc thẻ Paper/Quality (Giấy/Chất lượng), chọn loại phương tiện từ danh sách sổ xuống Paper Type (Loại giấy). THẬN TRỌNG: Nhớ đặt đúng loại phương tiện trong trình điều khiển máy in. Sản phẩm sẽ điều chỉnh nhiệt độ bộ nhiệt áp theo cài đặt loại phương tiện. Khi in trên trên phương tiện đặc biệt, sự điều chỉnh này sẽ ngăn không cho bộ nhiệt áp làm hư phương tiện khi nó đi qua sản phẩm. 5. VIWW In tài liệu. In trên phương tiện đặc biệt 73 Sử dụng giấy và bìa in khác nhau Hãy thực hiện theo các bước sau để in trang đầu tiên khác với các trang khác trong lệnh in. 1. Trên menu File (Tập tin) trong chương trình phần mềm, bấm Print (In). 2. Chọn trình điều khiển, và sau đó bấm Properties (Đặc Tính) hoặc Preferences (Sở Thích). 3. Bấm vào tab Paper/Quality (Giấy/Chất Lượng). 4. Trong hộp danh sách Special Pages (Các trang đặc biệt), bấm Print pages on different paper (In các trang trên giấy khác nhau). 5. Bấm Settings (Cài đặt). 6. Chọn cài đặt bạn muốn sử dụng để in các trang cụ thể trên giấy khác. Bấm Add (Thêm). 7. Bấm OK để trở về tab Paper/Quality (Giấy/Chất Lượng). 8. Bấm OK. GHI CHÚ: Kích thước giấy phải giống nhau cho tất cả các trang của lệnh in. 74 Chương 7 Thao tác in VIWW In trang đầu tiên trắng VIWW 1. Trên menu File (Tập tin) trong chương trình phần mềm, bấm Print (In). 2. Chọn trình điều khiển, và sau đó bấm Properties (Đặc Tính) hoặc Preferences (Sở Thích). 3. Bấm vào tab Paper/Quality (Giấy/Chất Lượng). 4. Trong hộp danh sách Special pages (Các trang đặc biệt), bấm Covers (Bìa). 5. Bấm Settings (Cài đặt). 6. Chọn cài đặt bạn muốn sử dụng để thêm các trang bìa trắng hoặc được in sẵn. Bấm Add (Thêm). 7. Bấm OK để trở về tab Paper/Quality (Giấy/Chất Lượng). 8. Bấm OK. In trang đầu tiên trắng 75 Chỉnh lại kích thước tài liệu Sử dụng tùy chọn chỉnh lại kích thước tài liệu để co dãn tài liệu theo phần trăm của kích thước bình thường của tài liệu này. Bạn cũng có thể chọn in một tài liệu trên giấy có kích thước khác, có hoặc không co dãn. Thu nhỏ hoặc phóng to tài liệu. 1. Trên menu File (Tập tin) trong chương trình phần mềm, bấm Print (In). 2. Chọn trình điều khiển, và sau đó bấm Properties (Đặc Tính) hoặc Preferences (Sở Thích). 3. Trên tab Effects (Hiệu Ứng), cạnh % of Actual Size (% của Kích Thước Thực), nhập phần phần trăm bạn muốn thu nhỏ hoặc phóng to tài liệu. Bạn cũng có thể sử dụng thanh di chuyển để điều chỉnh phần trăm. 4. Bấm OK. In tài liệu trên một kích thước giấy khác. 76 1. Trên menu File (Tập tin) trong chương trình phần mềm, bấm Print (In). 2. Chọn trình điều khiển, và sau đó bấm Properties (Đặc Tính) hoặc Preferences (Sở Thích). 3. Chọn tab Effects (Hiệu ứng), bấm vào Print Document On (In Tài Liệu Trên). 4. Chọn kích thước giấy sẽ in trên đó. 5. Để in tài liệu mà không co dãn nó cho vừa, đảm bảo rằng tùy chọn Scale to Fit (Co Dãn Cho Vừa) không được chọn. 6. Bấm OK. Chương 7 Thao tác in VIWW Chọn kích thước giấy VIWW 1. Trên menu File (Tập tin) trong chương trình phần mềm, bấm Print (In). 2. Chọn trình điều khiển, và sau đó bấm Properties (Đặc Tính) hoặc Preferences (Sở Thích). 3. Trên thẻ Paper/Quality (Giấy/Chất lượng), chọn kích thước từ danh sách sổ xuống Paper Size (Kích thước giấy). 4. Nhấp OK. Chọn kích thước giấy 77 Chọn nguồn giấy 78 1. Trên menu File (Tập tin) trong chương trình phần mềm, bấm Print (In). 2. Chọn trình điều khiển, và sau đó bấm Properties (Đặc Tính) hoặc Preferences (Sở Thích). 3. Trên thẻ Paper/Quality (Giấy/Chất lượng), chọn nguồn giấy từ danh sách sổ xuống Paper Source (Nguồn giấy). 4. Nhấp OK. Chương 7 Thao tác in VIWW Chọn loại giấy VIWW 1. Trên menu File (Tập tin) trong chương trình phần mềm, bấm Print (In). 2. Chọn trình điều khiển, và sau đó bấm Properties (Đặc Tính) hoặc Preferences (Sở Thích). 3. Trên thẻ Paper/Quality (Giấy/Chất lượng) chọn loại giấy từ danh sách sổ xuống Paper Type (Loại giấy). 4. Nhấp OK. Chọn loại giấy 79 Đặt hướng in 80 1. Trên menu File (Tập tin) trong chương trình phần mềm, bấm Print (In). 2. Chọn trình điều khiển, và sau đó bấm Properties (Đặc Tính) hoặc Preferences (Sở Thích). 3. Trên tab Finishing (Kết thúc), chọn Portrait (Đứng) hoặc Landscape (Ngang) trong mục Orientation (Định hướng). 4. Nhấp OK. Chương 7 Thao tác in VIWW Sử dụng hình mờ Hình mờ là một thông báo, chẳng hạn như "Bí Mật," được in trên nền mỗi trang tài liệu. 1. Trên menu File (Tệp) của chương trình phần mềm, nhấp vào Print (In). 2. Chọn trình điều khiển, và sau đó nhấp vào Properties (Đặc Tính) hoặc Preferences (Sở Thích). 3. Từ tab Effects (Hiệu ứng), nhấp vào danh sách thả xuống Watermarks (Hình mờ). 4. Nhấp vào hình mờ bạn muốn sử dụng. Để tạo hình mờ mới, nhấp Edit (Sửa đổi). 5. Nếu bạn muốn hình mờ chỉ xuất hiện trên trang đầu tiên của tài liệu, hãy nhấp vào First Page Only (Chỉ Trang Đầu). 6. Nhấn OK. Để xóa hình mờ, nhấp (none) (không) trong danh sách thả xuống Watermarks (Hình mờ). VIWW Sử dụng hình mờ 81 Lưu bột mực 82 1. Trên menu File (Tập tin) trong chương trình phần mềm, bấm Print (In). 2. Chọn trình điều khiển, và sau đó bấm Properties (Đặc Tính) hoặc Preferences (Sở Thích). 3. Trên thẻ Paper/Quality (Giấy/Chất lượng), nhấp EconoMode. 4. Nhấp OK. Chương 7 Thao tác in VIWW Tạo và sử dụng các lối tắt in trong Windows Sử dụng các lối tắt in để lưu cài đặt trình điều khiển hiện thời để sử dụng lại. Các lối tắt khả dụng trên hầu hết các tab trình điều khiển máy in. Bạn có thể lưu tối đa 25 lối tắt in. Tạo lối tắt in 1. Trên menu File (Tập tin) trong chương trình phần mềm, bấm Print (In). 2. Chọn trình điều khiển, và sau đó bấm Properties (Đặc Tính) hoặc Preferences (Sở Thích). 3. Trên thẻ Printing Shortcuts (Lối tắt In), chọn cài đặt in mà bạn muốn sử dụng. Bấm Save As (Lưu Làm). 4. Trong hộp Printing Shortcuts (Lối Tắt In), và nhập tên cho lối tắt này. 5. Bấm OK. Sử dụng các lối tắt in 1. Trên menu File (Tập tin) trong chương trình phần mềm, bấm Print (In). 2. Chọn trình điều khiển, và sau đó bấm Properties (Đặc Tính) hoặc Preferences (Sở Thích). 3. Trên thẻ Printing Shortcuts (Lối tắt In), chọn lối tắt mà bạn muốn sử dụng từ hộp thoại Printing shortcuts (Lối tắt In). 4. Bấm OK. GHI CHÚ: Để sử dụng cài đặt trình điều khiển máy in mặc định, chọn Factory Default (Mặc Định của Nhà Máy). VIWW Tạo và sử dụng các lối tắt in trong Windows 83 In trên cả hai mặt giấy (in hai mặt) Sử dụng in hai mặt tự động 1. Nạp giấy vào một trong các khay để đủ in nhiệm vụ in. Nếu bạn định nạp giấy đặc biệt như là tiêu đề thư, hãy nạp giấy này theo một trong các cách sau: ● Đối với khay 1, nạp giấy tiêu đề thư với mặt trước úp xuống, cạnh trên cùng vào trước. ● Với tất cả các khay khác, nạp giấy tiêu đề thư với mặt trước úp xuống, và cạnh trên cùng ở phía sau khay. THẬN TRỌNG: Để tránh bị kẹt, không nạp giấy nặng hơn 105 g/m2 (28 lb bond). 2. Trên menu File (Tập tin) trong chương trình phần mềm, bấm Print (In). 3. Chọn trình điều khiển, và sau đó bấm Properties (Đặc Tính) hoặc Preferences (Sở Thích). 4. Trên tab Finishing (Kết thúc), nhấp vào Print on Both Sides (In Hai Mặt). ● 5. Nếu cần, chọn Flip Pages Up (Lật Trang Lên) để thay đổi cách xoay các trang, hoặc chọn tùy chọn đóng gáy trong hộp chọn Booklet Layout (Bố cục Sách nhỏ). Nhấp OK. In hai mặt thủ công 1. Nạp giấy vào một trong các khay để đủ in nhiệm vụ in. Nếu bạn định nạp giấy đặc biệt như là tiêu đề thư, hãy nạp giấy này theo một trong các cách sau: ● Đối với khay 1, nạp giấy tiêu đề thư với mặt trước úp xuống, cạnh trên cùng vào trước. ● Với tất cả các khay khác, nạp giấy tiêu đề thư với mặt trước úp xuống, và cạnh trên cùng ở phía sau khay. THẬN TRỌNG: Để tránh bị kẹt, không nạp giấy nặng hơn 105 g/m2 (28 lb bond). 84 2. Trên menu File (Tập tin) trong chương trình phần mềm, bấm Print (In). 3. Chọn trình điều khiển, và sau đó bấm Properties (Đặc Tính) hoặc Preferences (Sở Thích). 4. Trên tab Finishing (Kết thúc), chọn Correct order for straight paper path (Sửa thứ tự để có lối giấy ra thẳng), chọn Print on both sides (manually) (In hai mặt (thủ công)), và sau đó mở nắp ngăn ở phía sau. 5. Nhấp OK. 6. Gửi nhiệm vụ in đến máy in. Hãy thực hiện theo các hướng dẫn trong cửa sổ pop-up hiển thị trước khi cho ngăn xếp giấy ra vào khay 1 để in phần thứ hai. 7. Đến sản phẩm. Lấy bất kỳ tờ giấy trắng nào có trong khay 1. Chèn tập giấy in với mặt in hướng lên trên, và cạnh dưới nạp vào sản phẩm trước. Bạn phải in mặt thứ hai từ khay 1. 8. Trong bảng điều khiển, bấm OK để tiếp tục. Chương 7 Thao tác in VIWW In nhiều trang tài liệu trên một trang giấy trong Windows Bạn có thể in nhiều trang tài liệu trên một trang giấy. 1. Trên menu File (Tập tin) trong chương trình phần mềm, bấm Print (In). 2. Chọn trình điều khiển, và sau đó bấm Properties (Đặc Tính) hoặc Preferences (Sở Thích). 3. Bấm tab Finishing (Kết Thúc). 4. Trong danh sách sổ xuống Pages per sheet (Nhiều trang trên một bản), chọn số trang mà bạn muốn in trên từng bản (1, 2, 4, 6, 9, or 16). 5. Nếu số trang lớn hơn 1, chọn tùy chọn chính xác cho Print Page Borders (In Đường Viền Trang) và Page Order (Thứ Tự Trang). ● 6. VIWW Nếu cần thay đổi hướng trang, bấm Portrait (Dọc) hoặc Landscape (Ngang). Bấm OK. Sản phẩm bây giờ đã được đặt để in số trang bạn đã chọn trên mỗi trang giấy. In nhiều trang tài liệu trên một trang giấy trong Windows 85 Cài đặt tiết kiệm Chế độ tiết kiệm Cài đặt EconoMode (Chế độ tiết kiệm) trên trình điều khiển máy in sẽ tiết kiệm được mực in. Để được hướng dẫn về việc sử dụng cài đặt EconoMode (Chế độ tiết kiệm), xem Lưu bột mực thuộc trang 82. In lưu trữ In lưu trữ sẽ cho ra các bản in ít bị nhòe và lấm bụi mực. Sử dụng in lưu trữ để tạo ra các tài liệu mà bạn muốn bảo quản hoặc lưu trữ. 86 1. Trên bảng điều khiển, bấm Setup (Cài đặt). 2. Sử dụng các nút mũi tên để chọn Service (Dịch vụ), sau đó bấm OK. 3. Sử dụng các nút mũi tên để chọn Archive print (In lưu trữ), chọn On (Bật) hoặc Off (Tắt), và sau đó bấm OK. Chương 7 Thao tác in VIWW Phông Chọn phông Sử dụng HP ToolboxFX để thay đổi phông của sản phẩm bằng cách nhấp vào tab Print Settings (Cài đặt in), và sau đó nhấp vào trang PCL5e. Nhấp Apply (Áp dụng) để lưu lại thay đổi. In danh sách các phông hiện có In danh sách các phông hiện có từ bảng điều khiển của sản phẩm. Xem Trang thông tin thuộc trang 168. VIWW Phông 87 88 Chương 7 Thao tác in VIWW 8 VIWW Sao chep ● Nạp tài liệu gốc ● Sử dụng bản sao chép ● Cài đặt sao chép ● Sao chép một quyển sách ● Sao chép ảnh chụp ● Sao chép các bản gốc có khổ giấy hỗn hợp ● Các lệnh in hai mặt 89 Nạp tài liệu gốc Khay tự động nạp tài liệu (ADF) GHI CHÚ: Dung lượng khay ADF tối đa là 50 trang loại giấy 80 g/m2 hoặc 20 lb. THẬN TRỌNG: Để tránh làm hỏng sản phẩm, bạn đừng sử dụng các tài liệu gốc có dán băng tẩy, mực tẩy, kim cài giấy, hoặc kẹp giấy. Đồng thời, bạn cũng đừng để hình chụp, tài liệu gốc cỡ nhỏ hoặc các loại tài liệu gốc dễ rách vào khay ADF. Dùng kính phẳng để quét các tài liệu này. 1. Lắp đầu-trên của chồng tài liệu gốc vào khay nạp giấy SDF, với chồng giấy bề-mặt-hướng-lêntrên và trang đầu tiên sẽ sao chép ở trên cùng của chồng giấy. Nếu giấy dài hơn giấy khổ Letter- hoặc Khổ-A4, mở rộng khay nạp giấy ADF để đặt vừa loại giấy này. 2. Trượt chồng tài liệu vào khay ADF cho đến khi không thể đẩy vào hơn nữa. Document loaded (Đã nạp tài liệu) sẽ được hiện trên màn hình bảng điều khiển. 3. Hiệu chỉnh các thanh truyền giấy cho đến khi chúng sát vào giấy. Máy quét hình phẳng GHI CHÚ: Khổ giấy tối đa dùng để quét hình phẳng là letter. Sử dụng ADF để quét loại giấy lớn hơn khổ letter. 90 1. Hãy đảm bảo rằng khai tự động nạp tài liệu (ADF) không chứa giấy. 2. Mở nắp đậy máy quét hình phẳng.. Chương 8 Sao chep VIWW VIWW 3. Đặt tài liệu gốc sao cho mặt-trên-hướng-xuống-dưới máy quét hình phẳng với góc trên-bên-trái của tài liệu nằm vào vị trí góc được chỉ báo bằng biểu tượng trên máy quét. 4. Nhẹ nhàng đóng nắp máy lên. Nạp tài liệu gốc 91 Sử dụng bản sao chép Sao chép một lần chạm 1. Nạp tài liệu vào trong khay tự động nạp tài liệu (ADF) hoặc vào máy quét hình phẳng. 2. Bấm Start Copy (Bắt đầu Photocopy) trên bảng điều khiển của sản phẩm để bắt đầu sao chép. 3. Lặp lại quy trình cho từng bản sao chép. Nhiều bản sao chép Bạn có thể chọn để có số bản sao chép mặc định với bất kỳ số nào từ 1 đến 99. Thay đổi số bản sao chép cho tác vụ hiện tại 1. Trên bảng điều khiển của sản phẩm, bấm # of Copies (Số bản sao chép). 2. Sử dụng các nút chữ và số để nhập số bản sao chép (các số từ 1 - 99) mà bạn muốn áp dụng cho tác vụ hiện tại của bạn. 3. Bấm Start Copy (Bắt đầu Photocopy) để bắt đầu sao chép tác vụ của bạn. GHI CHÚ: Thay đổi trong cài đặt sẽ được lưu giữ khoảng 2 phút sau khi lệnh sao chép hoàn tất. Trong thời gian này, Custom settings (Cài đặt tùy chỉnh) sẽ xuất hiện trên màn hình bảng điều khiển của sản phẩm. Thay đổi số bản sao chép mặc định 1. Trên bảng điều khiển, bấm Setup (Cài đặt). 2. Sử dụng các nút mũi tên để chọn Copy setup (Cài đặt photocopy), sau đó bấm OK. 3. Sử dụng các nút mũi tên để chọn Def. (M.định) # of copies (Số bản sao chép) và sau đó bấm OK. 4. Sử dụng các nút chữ và số để nhập số bảng sao chép (từ 1-99) mà bạn muốn cài làm mặc định. 5. Bấm OK để lưu lại chọn lựa. GHI CHÚ: Cài đặt mặc định gốc cho số bản sao chép là 1. Hủy lệnh sao chép Để hủy lệnh sao chép, bấm Cancel (Hủy bỏ) trên bảng điều khiển của sản phẩm. Nếu có nhiều quy trình đang hoạt động, bấm Cancel (Hủy bỏ) sẽ xóa quy trình đang hiển thị trên màn hình bảng điều khiển của sản phẩm. GHI CHÚ: Nếu bạn hủy lệnh sao chép, xóa tài liệu từ máy quét hình phẳng hoặc từ khay tự động nạp tài liệu. 92 Chương 8 Sao chep VIWW Thu nhỏ hoặc phóng to bản sao chép Thu nhỏ hoặc phóng to bản sao chép cho lệnh sao chép hiện tại 1. Trên bảng điều khiển của sản phẩm, bấmReduce/Enlarge (Thu nhỏ/Phóng to) 2. Chọn kích thước mà bạn muốn thu nhỏ hoặc phóng to bản sao chép trong tác vụ này. GHI CHÚ: Nếu bạn chọn Custom: (Tùy chỉnh:) 25-400%, sử dụng các nút chữ và số để nhập phần trăm. Nếu bạn chọn 2 pages/sheet (2 trang/tờ) hoặc 4 pages/sheet (4 trang/tờ), hãy chọn hướng (đứng hoặc ngang). 3. Bấm Start Copy (Bắt đầu Photocopy) để lưu lại chọn lựa và bắt đầu ngay lệnh sao chép, hoặc bấm OK để lưu lại lựa chọn mà không bắt đầu tác vụ. GHI CHÚ: Thay đổi trong cài đặt sẽ được lưu giữ khoảng 2 phút sau khi hoàn tất lệnh sao chép. Trong thời gian này, Custom settings (Cài đặt tùy chỉnh) sẽ xuất hiện trên màn hình bảng điều khiển của sản phẩm. Bạn phải thay đổi kích thước giấy mặc định trong khay tiếp giấy cho vừa với kích cỡ giấy ra nếu không một phần của bản sao sẽ bị cắt. Điều chỉnh kích thước bản sao chép mặc định GHI CHÚ: Kích thước bản sao chép mặc định là kích thước mà các bản sao thường được thu nhỏ hoặc phóng to. Nếu bạn giữ kích thước mặc định gốc Original=100% (Gốc=100%), tất cả bản sao chép sẽ có cùng kích cỡ với tài liệu gốc. 1. Bấm Setup (Cài đặt). 2. Sử dụng các nút mũi tên để chọn Copy setup (Cài đặt photocopy), sau đó bấm OK. 3. Sử dụng các nút mũi tên để chọn Def. (M.định) Redu/Enlrg (Th.nhỏ/Ph.to), và sau đó bấm OK. 4. Sử dụng các nút mũi tên để chọn tùy chọn cách bạn muốn thu nhỏ hoặc phóng to các bản sao chép. GHI CHÚ: Nếu bạn chọn Custom: (Tùy chỉnh:) 25-400%, nhập số phần trăm của tài liệu gốc mà bạn muốn áp dụng cho bản sao chép. Nếu bạn chọn 2 pages/sheet (2 trang/tờ) hoặc 4 pages/sheet (4trang/tờ), chọn hướng giấy (đứng hoặc ngang). 5. Bấm OK để lưu lại chọn lựa. Sản phẩm sẽ thu nhỏ bản sao chép tối thiểu 25% hoặc phóng to bản sao chép tối đa 400% so với kích thước tài liệu gốc. Cài đặt thu nhỏ/phóng to VIWW ● Gốc=100% ● Lgl > Ltr=78% ● Lgl > A4=83% ● A4 > Ltr=94% Sử dụng bản sao chép 93 ● Ltr > A4=97% ● Toàn trang=91% ● Vừa trang in ● 2 trang/tờ ● 4 trang/tờ ● Custom (Tùy chỉnh). 25-400% GHI CHÚ: Khi sử dụng cài đặt Fit to page (Vừa trang in), chỉ sao chép từ máy quét hình phẳng. Khi sử dụng cài đặt 2 pages/sheet (2 trang/tờ) hoặc 4 pages/sheet (4 trang/tờ), chỉ sao chép từ khay tự động nạp tài liệu. Đồng thời, sau khi chọn tùy chọn 2 pages/sheet (2 trang/tờ) hoặc 4 pages/ sheet (4 trang/tờ), bạn phải chọn hướng giấy (đứng hoặc nằm ngang). Thay đổi cài đặt đối chiếu bản sao Bạn có thể cài sản phẩm tự động đối chiếu nhiều bản sao vào các nhóm. Ví dụ, nếu bạn tạo hai bản sao của ba trang giấy và bật chức năng đối chiếu tự động, các trang in sẽ theo thứ tự: 1,2,3,1,2,3. Nếu chức năng đối chiếu tự động tắt, các trang in sẽ theo thứ tự: 1,1,2,2,3,3. Để sử dụng chức năng đối chiếu tự động, kích thước tài liệu gốc phải vừa đủ bộ nhớ. Nếu không, sản phẩm chỉ tạo một bản sao và một thông báo sẽ xuất hiện thông báo cho bạn biết sự thay đổi. Nếu điều đó xảy ra, sử dụng một trong các phương pháp sau để hoàn thành tác vụ: ● Chia tác vụ thành nhiều tác vụ nhỏ hơn có chứa ít trang hơn. ● Chỉ tạo một bản sao tài liệu trong cùng một thời điểm. ● Tắt chức năng đối chiếu tự động. Thay đổi cài đặt đối chiếu bản sao cho tác vụ hiện tại 1. Trên bảng điều khiển của sản phẩm, bấm Collate (Đối chiếu) 2. Sử dụng các nút mũi tên để chọn On (Bật) hoặc Off (Tắt). 3. Bấm Start Copy (Bắt đầu Photocopy) để lưu lại lựa chọn và bắt đầu lệnh sao chép ngay, hoặc bấm OK để lưu lại lựa chọn mà không bắt đầu tác vụ. Thay đổi cài đặt đối chiếu bản sao mặc định 1. Trên bảng điều khiển, bấm Setup (Cài đặt). 2. Sử dụng các nút mũi tên để chọn Copy setup (Cài đặt photocopy), sau đó bấm OK. 3. Sử dụng các nút mũi tên để chọn Def. (M.định) Resolution (Độ phân giải), sau đó bấm OK. 4. Sử dụng các nút mũi tên để chọn On (Bật) hoặc Off (Tắt). 5. Bấm OK để lưu lại chọn lựa. GHI CHÚ: Cài đặt mặc định gốc cho chức năng đối chiếu bản sao tự động là On (Bật). Đèn LED Collate (Đối chiếu) trên bản điều khiển sẽ sáng khi chức năng đối chiếu được bật. 94 Chương 8 Sao chep VIWW Cài đặt sao chép Chất lượng sao chép Hiện có bốn cài đặt chất lượng bản sao chép: Text (Văn bản), Mixed (Phối hợp), Film photo (Ảnh chụp) và Picture (Hình vẽ). Cài đặt gốc mặc định cho chất lượng bản sao chép là Text (Văn bản). Cài đặt này được sử dụng tốt nhất cho các tài liệu có chứa phần lớn chữ. Khi sao chép ảnh chụp hoặc đồ họa, bạn có thể chọn cài đặt Film photo (Ảnh chụp) cho ảnh chụp hoặc Picture (Hình vẽ) cho các hình đồ họa khác để tăng chất lượng bản sao chép. Chọn cài đặt Mixed (Phối hợp) cho các tài liệu có bao gồm cả văn bản và hình đồ họa. Điều chỉnh chất lượng bản sao chép cho tác vụ hiện tại 1. Trên bảng điều khiển của sản phẩm, bấm Quality (Chất lượng) để xem cài đặt chất lượng hiện tại của bản sao chép. 2. Sử dụng các nút mũi tên để di chuyển qua các tùy chọn cài đặt chất lượng. 3. Chọn một cài đặt, và sau đó bấm Start Copy (Bắt đầu Photocopy) để lưu lại lựa chọn và bắt đầu lệnh sao chép ngay, hoặc bấm OK để lưu lại lựa chọn mà không bắt đầu tác vụ. GHI CHÚ: Thay đổi cài đặt sẽ được lưu giữ khoảng 2 phút sau khi hoàn tất lệnh sao chép. Trong thời gian này, Custom settings (Cài đặt tùy chỉnh) sẽ xuất hiện trên màn hình bảng điều khiển của sản phẩm. Điều chỉnh chất lượng bản sao chép mặc định 1. Trên bảng điều khiển, bấm Setup (Cài đặt). 2. Sử dụng các nút mũi tên để chọn Copy setup (Cài đặt photocopy), sau đó bấm OK. 3. Sử dụng các nút mũi tên để chọn Fax Speed (Tốc độ Fax), sau đó bấm OK. 4. Sử dụng các nút mũi tên để chọn chất lượng bản sao chép, và sau đó bấm OK để lưu lại lựa chọn. Lau chùi kính máy quét Kính bẩn do dấu vân tay, các vết ố, tóc, v.v... sẽ làm giảm hoạt động của máy và ảnh hưởng đến độ chính xác của các tính năng đặc biệt như vừa trang in và sao chép. GHI CHÚ: Nếu các vệt ngang, dọc hoặc các lỗi khác chỉ xuất hiện trên các bản sao được sao chép từ khay tự động nạp tài liệu (ADF), lau chùy đường băng máy quét (bước 3). Không cần phải lau chùi kính máy quét. 1. VIWW Tắt nguồn sản phẩm, tháo dây dẫn ra khỏi ổ điện và giở nắp máy lên. Cài đặt sao chép 95 2. Lau chùi kính bằng miếng vải mềm, khô hoặc miếng bọt xốp có thấm chất tẩy kính không ăn mòn. THẬN TRỌNG: Không sử dụng chất ăn mòn, acetone, benzene, ammoniac, cồn êtylic, hoặc carbon tetrachloride lên bất kỳ phần nào của sản phẩm; những chất này có thể làm hỏng sản phẩm. Không để trực tiếp chất lỏng lên kính. Các chất này có thể thấm vào kính và làm hỏng sản phẩm. 3. Sử dụng miếng vải mềm và không có xơ vải hoặc miếng bông xốp đã được tẩm chất tẩy kiếng không ăn mòn để lau chùi dải máy quét.. 4. Để ngăn không bị vết dơ, sử dụng miếng da dê hoặc bọt biển để làm khô kính. Điều chỉnh cài đặt độ sáng/tối (độ tương phản) Cài đặt độ sáng/tối sẽ ảnh hưởng đến độ sáng hoặc tối (độ tương phản) của bản sao chép. Sử dụng quy trình sau để thay đổi độ tương phản chỉ cho lệnh sao chép hiện tại. Điều chỉnh độ sáng/tối cho tác vụ hiện tại 1. Trên bảng điều khiển của sản phẩm, bấm Lighter/Darker (Sáng/Tối) để xem cài đặt độ tương phản hiện tại. 2. Sử dụng các nút mũi tên để điều chỉnh cài đặt. Di chuyển con trượt sang trái để tạo bản sao chép có độ sáng hơn tài liệu gốc, hoặc di chuyển con trượt sang phải để tạo bản sao chép có độ tối hơn tài liệu gốc. 3. Bấm Start Copy (Bắt đầu Photocopy) để lưu lại lựa chọn và bắt đầu ngay lệnh sao chép hoặc bấm OK để lưu lựa chọn mà không bắt đầu tác vụ. GHI CHÚ: Thay đổi cài đặt sẽ được lưu giữ khoảng 2 phút sau khi hoàn tất lệnh sao chép. Trong thời gian này, Custom settings (Cài đặt tùy chỉnh) sẽ xuất hiện trên màn hình bảng điều khiển của sản phẩm. 96 Chương 8 Sao chep VIWW Điều chỉnh cài đặt độ sáng/tối mặc định GHI CHÚ: Cài đặt độ sáng/tối sẽ ảnh hưởng đến tất cả các lệnh sao chép. 1. Trên bảng điều khiển, bấm Setup (Cài đặt). 2. Sử dụng các nút mũi tên để chọn Copy setup (Cài đặt photocopy) hoặc OK, sau đó bấm . 3. Sử dụng các nút mũi tên để chọn Def. (M.định) Độ sáng/tối, sau đó bấm OK. 4. Sử dụng các nút mũi tên để điều chỉnh cài đặt. Di chuyển con trượt sang trái để tạo cho tất cả các bản sao chép có độ sáng hơn tài liệu gốc, hoặc di chuyển con trượt sang phải để tạo cho tất cả các bản sao chép có độ tối hơn tài liệu gốc. 5. Bấm OK để lưu lại chọn lựa. Cài đặt nháp bản sao chép Sử dụng bảng điều khiển để cài sản phẩm in các bản sao chép ở chế độ nháp. GHI CHÚ: Cài đặt này chỉ ảnh hưởng đến chất lượng bản sao chép. Chất lượng in sẽ không bị ảnh hưởng. 1. Trên bảng điều khiển, bấm Setup (Cài đặt). 2. Sử dụng các nút mũi tên để chọn Copy setup (Cài đặt photocopy), sau đó bấm OK. 3. Sử dụng các nút mũi tên để chọn Def. (M.định) Copy Draft (Sao chép Nháp) và sau đó bấm OK. 4. Sử dụng các nút mũi tên để chọn On (Bật) hoặc Off (Tắt). 5. Bấm OK để lưu lại chọn lựa. Xác định cài đặt sao chép tùy chỉnh Khi bạn thay đổi cài đặt sao chép trên bảng điều khiển, Custom settings (Cài đặt Tùy chỉnh) sẽ xuất hiện trên màn hình bảng điều khiển. Cài đặt tùy chỉnh sẽ được lưu giữ khoảng 2 phút, và sau đó sản phẩm sẽ trở về chế độ cài đặt mặc định. Để trở về ngay chế độ cài đặt mặc định, bấm Cancel (Hủy bỏ). In hoặc sao chép từ cạnh này sang cạnh kia Sản phẩm không thể in đầy đủ từ cạnh này sang cạnh kia. Vùng in tối đa là 203,2 x 347 mm (8 x 13,7 in), không tính 4 mm đường viền trang không thể in. Sao chép vào các loại giấy và khổ giấy khác nhau Sản phẩm sẽ được cài sang chế độ sao chép trên khổ giấy letter hoặc A4, tùy thuộc vào quốc gia/khu vực mà sản phẩm được bán. Bạn có thể thay đổi loại và kích thước giấy mà bạn định sao chép cho lệnh sao chép hiện tại hoặc cho tất cả các lệnh sao chép. VIWW Cài đặt sao chép 97 Cài đặt khổ giấy ● Letter (Thư) ● Legal (Pháp lý) ● A4 Cài đặt loại giấy ● Thường ● Nhẹ ● Nặng ● Giấy trong ● Nhãn ● Tiêu đề đầu trang ● Phong bì ● In sẵn ● Dập lỗ trước ● Màu ● Liên kết ● Tái chế ● Trọng lượng trung bình ● Cực nặng ● Phác thảo Thay đổi loại và khổ giấy cho tác vụ hiện tại GHI CHÚ: Thay đổi loại và khổ giấy mặc định để thay đổi loại và khổ giấy. 1. Trên bảng điều khiển của sản phẩm, bấm Paper (Giấy) 2. Sử dụng các nút mũi tên để chọn thông số tốc độ, sau đó bấm OK. 3. Sử dụng các nút mũi tên để chọn Delete (Xóa), rồi bấm OK. 4. Bấm Start Copy (Bắt đầu Photocopy). Thay đổi cài đặt khổ giấy mặc định 98 1. Trên bảng điều khiển, bấm Setup (Cài đặt). 2. Sử dụng các nút mũi tên để chọn System setup (Cài đặt hệ thống), sau đó bấm OK. 3. Sử dụng các nút mũi tên để chọn Group setup (Cài đặt nhóm), sau đó bấm OK. 4. Sử dụng các nút mũi tên để chọn Def. (M.định) Glass size (Kích thước kính), sau đó bấm OK. Chương 8 Sao chep VIWW 5. Sử dụng các nút mũi tên để chọn thông số tốc độ, sau đó bấm OK. 6. Bấm OK để lưu lại chọn lựa. Thay đổi cài đặt khổ giấy mặc định 1. Trên bảng điều khiển, bấm Setup (Cài đặt). 2. Sử dụng các nút mũi tên để chọn System setup (Cài đặt hệ thống), sau đó bấm OK. 3. Sử dụng các nút mũi tên để chọn Group setup (Cài đặt nhóm), sau đó bấm OK. 4. Sử dụng các nút mũi tên để chọn Def. (M.định) loại giấy, và sau đó bấm OK. 5. Sử dụng các nút mũi tên để chọn thông số tốc độ, sau đó bấm OK. 6. Bấm OK để lưu lại chọn lựa. Khôi phục cài đặt sao chép mặc định Sử dụng bảng điều khiển để khôi phục cài đặt sao chép trở về giá trị cài đặt mặc định gốc. VIWW 1. Trên bảng điều khiển, bấm Setup (Cài đặt). 2. Sử dụng các nút mũi tên để chọn Copy setup (Cài đặt photocopy), sau đó bấm OK. 3. Sử dụng các nút mũi tên để chọn Fax Speed (Tốc độ Fax), sau đó bấm OK. Cài đặt sao chép 99 Sao chép một quyển sách 1. Mở nắp đậy và đặt quyển sách vào máy quét hình phẳng sao cho trang mà bạn muốn sao chép ở vị trí góc dưới-bên-phải của lớp kiếng. 2. Nhẹ nhàng đóng nắp máy lên. 3. Nhẹ nhàng nhấn xuống nắp máy quét để ấn quyển sách lên bề mặt phẳng của máy quét hình phẳng. THẬN TRỌNG: Việc nhấn mạnh vào nắp đậy máy quét hình phẳng có thể làm hỏng các bản lề của nắp. 4. Bấm Start Copy (Bắt đầu Photocopy). 100 Chương 8 Sao chep VIWW Sao chép ảnh chụp GHI CHÚ: Ảnh nên được sao chép từ máy quét hình phẳng, không nên sao chép từ khay tự động nạp tài liệu (ADF). VIWW 1. Giở nắp đậy lên và đặt ảnh chụp vào máy quét hình phẳng với mặt có hình hướng xuống phía dưới và góc trên bên trái của ảnh nằm vào vị trí góc dưới bên trải của lớp kiếng. 2. Nhẹ nhàng đóng nắp máy lên. 3. Bấm Start Copy (Bắt đầu Photocopy). Sao chép ảnh chụp 101 Sao chép các bản gốc có khổ giấy hỗn hợp Sử dụng máy quét hình phẳng khi sao chép các bản gốc có khổ giấy hỗn hợp. Không sử dụng ADF. 102 Chương 8 Sao chep VIWW Các lệnh in hai mặt Tự động sao chép các tài liệu hai mặt Dùng nút 2-Sided (2 mặt) trên màn hình bảng điều khiển để sử dụng chức năng in hai mặt, bạn sẽ nhận được các kết quả khác nhau. GHI CHÚ: Cài đặt mặt định là 1–1. Đèn LED 2-Sided (2 mặt) trên bảng điều khiển sẽ bật sáng khi cài đặt khác được sử dụng. Bảng 8-1 cài đặt 2-Sided (2 mặt) Loại tài liệu cài đặt 2-Sided (2 mặt) Kết quả sao chép Đèn LED 2-Sided (2 mặt) một mặt 1–1 Một mặt Tắt Một mặt 1–2 Hai mặt Bật Hai mặt 2–2 Hai mặt Bật Hai mặt 2–1 Một mặt Bật Tạo bản sao chép hai mặt từ tài liệu một mặt 1. Nạp tài liệu cần sao chép vào khay nạp giấy của khay tự động nạp tài liệu (ADF) với trang đầu tiên hướng lên trên, và phần đầu của trang nạp vào ADF. 2. Trên bảng điều khiển của sản phẩm, bấm 2-Sided (Hai mặt). 3. Sử dụng các nút mũi tên để chọn Copy to 1 to 2 sided (Sao chép sang 1-2 mặt), và sau đó bấm OK. 4. Bấm Start Copy (Bắt đầu Photocopy). Tạo bản sao chép hai mặt từ tài liệu hai mặt VIWW 1. Nạp tài liệu cần sao chép vào khay nạp giấy của khay tự động nạp tài liệu (ADF) với trang đầu tiên hướng lên trên, và phần đầu của trang nạp vào ADF. 2. Trên bảng điều khiển của sản phẩm, bấm 2-Sided (2 mặt). 3. Sử dụng các nút mũi tên để chọn Copy to 2 to 2 sided (Sao chép sang 2-2 mặt) và sau đó bấm OK. 4. Bấm Start Copy (Bắt đầu Photocopy). Các lệnh in hai mặt 103 Thay đổi cài đặt 2-Sided (2 mặt) mặc định 1. Trên bảng điều khiển, bấm Setup (Cài đặt). 2. Sử dụng các nút mũi tên để chọn Group setup (Cài đặt nhóm), sau đó bấm OK. 3. Sử dụng các nút mũi tên để chọn Redial-no answer (Quay số lại nếu không trả lời), sau đó bấm OK. 4. Sử dụng các nút mũi tên để chọn cách bạn muốn sử dụng chức năng tự động in hai mặt khi bạn sao chép tài liệu. 5. Bấm OK để lưu lại chọn lựa. Sao chép tài liệu hai mặt thủ công Cài đặt sao chép nhiều trang phẳng Cài đặt sao chép nhiều trang phẳng phải được cài sang On (Bật) trước khi sản phẩm áp dụng chế độ sao chép hai mặt từ máy quét hình phẳng. 1. Trên bảng điều khiển, bấm Setup (Cài đặt). 2. Sử dụng các nút mũi tên để chọn Copy setup (Cài đặt photocopy), sau đó bấm OK. 3. Bấm OK để chọn Def. (M.định) Multi-page (Nhiều trang) 4. Sử dụng các nút mũi tên để chọn On (Bật) hoặc Off (Tắt). 5. Bấm OK để lưu lại chọn lựa. GHI CHÚ: Cài đặt mặc định gốc cho chức năng đối chiếu bản sao tự động là On (Bật). Đèn LED Collate (Đối chiếu) trên bảng điều khiển sẽ bật khi chức năng đối chiếu được bật. Sao chép tài liệu hai mặt theo cách thủ công 1. Nạp trang đầu tiên của tài liệu vào máy quét hình phẳng. 2. Bấm Sided (Hai mặt) và sau đó sử dụng các nút mũi tên để chọn cài đặt đúng. 3. Bấm OK, và sau đó bấm Start Copy (Bắt đầu Photocopy). 4. Lấy trang đầu tiên ra, và sau đó nạp trang thứ hai vào máy quét hình phẳng. 5. Bấm OK, và sau đó lặp lại quy trình cho đến khi tất cả các trang của tài liệu gốc được sao chép hết. 6. Khi hoàn tất lệnh sao chép, bấm Start Copy (Bắt đầu Photocopy) để đưa sản phẩm trở về chế độ Sẵn sàng. 104 Chương 8 Sao chep VIWW 9 VIWW Quét ● Nạp tài liệu gốc để quét ● Sử dụng chức năng quét ● Cài đặt quét ● Quét một quyển sách ● Quét ảnh chụp 105 Nạp tài liệu gốc để quét Khay tự động nạp tài liệu (ADF) GHI CHÚ: Dung lượng khay ADF tối đa là 50 trang loại giấy 80 g/m2 hoặc 20 lb. THẬN TRỌNG: Để tránh làm hỏng sản phẩm, bạn đừng sử dụng các tài liệu gốc có dán băng tẩy, mực tẩy, kim cài giấy, hoặc kẹp giấy. Đồng thời, bạn cũng đừng để hình chụp, tài liệu gốc cỡ nhỏ hoặc các loại tài liệu gốc dễ rách vào khay ADF. Dùng kính phẳng để quét các tài liệu này. 1. Lắp đầu-trên của chồng tài liệu gốc vào khay nạp giấy SDF, với chồng giấy bề-mặt-hướng-lêntrên và trang đầu tiên sẽ sao chép ở trên cùng của chồng giấy. Nếu giấy dài hơn giấy khổ Letter- hoặc Khổ-A4, mở rộng khay nạp giấy ADF để đặt vừa loại giấy này. 2. Trượt chồng tài liệu vào khay ADF cho đến khi không thể đẩy vào hơn nữa. Document loaded (Đã nạp tài liệu) sẽ được hiện trên màn hình bảng điều khiển. 3. Hiệu chỉnh các thanh truyền giấy cho đến khi chúng sát vào giấy. Máy quét hình phẳng GHI CHÚ: Khổ giấy tối đa để quét hình phẳng là letter. Đối với các khổ giấy lớn hơn, sử dụng ADF. 1. Hãy đảm bảo rằng khai tự động nạp tài liệu (ADF) không chứa giấy. 2. Mở nắp đậy máy quét hình phẳng.. 106 Chương 9 Quét VIWW VIWW 3. Đặt tài liệu gốc sao cho mặt-trên-hướng-xuống-dưới máy quét hình phẳng với góc trên-bên-trái của tài liệu nằm ở góc được chỉ báo bằng biểu tượng trên máy quét. 4. Nhẹ nhàng đóng nắp máy lên. Nạp tài liệu gốc để quét 107 Sử dụng chức năng quét Các phương pháp quét các tác vụ có thể được thực hiện theo các cách sau. ● Sử dụng máy Scan HP LaserJet (Windows) từ máy vi tính ● Sử dụng Trình chủ đạo HP (Macintosh). Xem Quét từ sản phẩm và HP Director (Trình Chủ Đạo HP) (Macintosh) thuộc trang 42. ● Quét từ sản phẩm ● Quét theo quy chuẩn TWAIN hoặc phần mềm theo quy chuẩn Windows Imaging Application (WIA) GHI CHÚ: Để tìm hiểu và sử dụng phần mềm nhận dạng văn bản, cài đặt chương trình Readiris từ đĩa CD phần mềm. Phần mềm nhận dạng văn bản còn được hiểu là phần mềm nhận dạng ký tự quang học (OCR). Sử dụng HP LaserJet Scan (Windows) để quét 1. Trong nhóm chương trình HP , chọn Scan (Quét) để khởi động HP LaserJet Scan. GHI CHÚ: Bấm Start Scan (Bắt đầu Quét) trên bảng điều khiển của sản phẩm cũng khởi động HP LaserJet Scan. 2. 3. Chọn hoạt động bạn muốn hoàn thành. ● Chọn nơi đến để bắt đầu ngay chức năng quét. ● Chọn Scan after prompting me for settings (Quét sau khi nhắc tôi cài đặt) để xác định các cài đặt khác trước khi bắt đầu quét tài liệu. ● Chọn Set up the device (Thiết lập thiết bị) để lập chương trình cho nút Scan To (Quét Vào) . Nhấp OK. GHI CHÚ: OK chỉ báo hoạt động mà bạn muốn hoàn thành. Quét từ sản phẩm GHI CHÚ: Để sử dụng nút Scan To (Quét Vào) , bạn phải thực hiện cài đặt được khuyến nghị, và nút đó phải có nhóm nơi đến. Xem Cài đặt nút Scan To (Quét Vào) sản phẩm thuộc trang 110. Để sử dụng nút Start Scan (Bắt đầu Quét) , sản phẩm phải được nối với máy tính qua USB hoặc qua mạng. Quét trực tiếp từ sản phẩm bằng cách sử dụng các nút quét trên bảng điều khiển. Bấm Start Scan (Bắt đầu Quét) hoặc Scan To (Quét Vào) để quét vào một thư mục (chỉ dành cho Windows) hoặc để quét vào e-mail. Quét bằng cách sử dụng phần mềm khác Sản phẩm dựa theo quy chuẩn TWAIN và WIA). Sản phẩm hoạt động với các chương trình dựa trên Windows có hỗ trợ các thiết bị quét dựa theo quy chuẩn TWAIN hoặc WIA và với các chương trình dựa trên Macintosh có hỗ trợ các thiết bị quét dựa theo quy chuẩn TWAIN. 108 Chương 9 Quét VIWW Trong khi bạn đang ở chương trình dựa theo quy chuẩn TWAIN hoặc WIA, bạn có thể truy cập vào tính năng quét và quét ảnh trực tiếp vào chương trình đang mở. Để biết thêm thông tin, xem tập tin Trợ giúp hoặc tài liệu được cung cấp kèm theo chương trình phần mềm dựa theo quy chuẩn TWAIN hoặc WIA. Quét từ chương trình dựa theo quy chuẩn TWAIN Thông thường, một chương trình phần mềm dựa theo quy chuẩn TWAIN nếu chương trình đó có một lệnh như Acquire (Đạt được), File Acquire (Tập tin đạt được), Scan (Quét), Import New Object (Nhập Đối tượng mới), Insert from (Chèn từ) hoặc Scanner (Máy quét). Nếu bạn không chắc chương trình có dựa theo quy chuẩn hoặc bạn không biết lệnh được gọi là gì, hãy xem trong tài liệu hoặc phần Trợ giúp chương trình phần mềm. Khi quét từ chương trình dựa theo quy chuẩn TWAIN, chương trình phần mềm HP LaserJet Scan có thể tự khởi động. Nếu chương trình HP LaserJet Scan khởi động, bạn có thể thực hiện thay đổi trong khi xem lại ảnh. Nếu chương trình không tự khởi động, ảnh sẽ vào ngay chương trình dựa theo quy chuẩn TWAIN. Bắt đầu quét từ chương trình dựa theo quy chuẩn TWAIN. Xem phần Trợ giúp chương trình phần mềm hoặc tài liệu để biết thông tin về các lệnh và các bước sử dụng. Quét từ chương trình dựa theo quy chuẩn WIA (chỉ dành cho Windows XP và Vista) WIA là một cách khác để quét hình ảnh trực tiếp vào một chương trình phần mềm, ví dụ như Microsoft Word. WIA sử dụng phần mềm Microsoft thay vì phần mềm HP LaserJet Scan để quét. Thông thường, chương trình phần mềm dựa theo quy chuẩn WIA có một lệnh như Picture/From Scanner or Camera (Hình vẽ/Từ Máy quét hoặc Camera) trong menu Chèn hoặc Tập tin. Nếu bạn không chắc chương trình có dựa theo quy chuẩn WIA hay không, hãy xem tài liệu hoặc phần Trợ giúp chương trình phần mềm. Bắt đầu quét từ trong chương trình dựa theo quy chuẩn WIA. Xem tài liệu hoặc phần Trợ giúp chương trình phần mềm để biết thông tin về các lệnh và các bước sử dụng. -hoặcTrong thư mục Camera và Máy quét, nhấp đôi lên biểu tượng sản phẩm. Thao tác này sẽ mở Microsoft WIA Wizard chuẩn, cho phép bạn quét một tập tin. Sử dụng phần mềm nhận dạng ký tự quang học (OCR) để quét Bạn có thể sử dụng phần mềm OCR của hãng thứ ba để nhập văn bản vào chương trình xử lý văn bản để chỉnh sửa. Readiris Chương trình Readiris OCR nằm trong đĩa CD riêng được cung cấp kèm theo sản phẩm. Để sử dụng chương trình Readiris, hãy cài đặt chương trình này từ đĩa CD phần mềm tương ứng, và sau đó thực hiện theo các hướng dẫn trong phần Trợ giúp trực tuyến. VIWW Sử dụng chức năng quét 109 Sử dụng tính năng Scan To (Quét Vào) ● Chức năng quét từ bảng điều khiển của sản phẩm chỉ được hỗ trợ khi bạn đã cài đặt phần mềm đầy đủ. HP ToolboxFX phải chạy để quét bằng cách sử dụng nút Scan To (Quét Vào) hoặc Start Scan (Bắt đầu Quét) . ● Để có chất lượng quét tốt nhất, đặt bản tài liệu gốc của bạn vào máy quét hình phẳng, không nạp tài liệu vào khay tự động nạp tài liệu (ADF). ● Máy tính nối với sản phẩm phải được bật. Cài đặt nút Scan To (Quét Vào) sản phẩm Nơi đến phải được cài đặt trước để sử dụng nút Scan To (Quét Vào) trên bảng điều khiển. Sử dụng HP LaserJet Scan để lập chương trình cho thư mục, e-mail, và chương trình. Cài đặt nơi đến trên sản phẩm 1. Nhấp Start (Bắt đầu), nhấp Programs (Chương trình) (hoặc All Programs (Tất cả chương trình) trong Windows XP), nhấp HP, nhấp vào sản phẩm, nhấp Scan (Quét) và sau đó nhấp Settings (Cài đặt). 2. Chọn Change the destinations that show up on the all-in-one control panel (Thay đổi nơi đến sẽ được hiển thị trên bảng điều khiển tất cả trong một). 3. Sản phẩm được cấu hình sẵn với ba nơi đến sau trong hộp thoại. ● Quét tài liệu và đính kèm theo e-mail ● Quét ảnh chụp và đính kèm theo e-mail ● Quét ảnh chụp và lưu lại dưới dạng tập tin 4. Tô sáng nơi đến và nhấp vào mũi tên để chuyển sang những nơi đến hiện có trong hộp thoại. Lặp lại cho tất cả ba nơi đến. 5. Nhấp Update (Cập nhật). Thêm nơi đến 1. Nhấp Start (Bắt đầu), nhấp Programs (Chương trình) (hoặcr All Programs (Tất cả chương trình) trong Windows XP), nhấp HP, nhấp vào sản phẩm, nhấp Scan (Quét) và sau đó nhấp Settings (Cài đặt). 2. Chọn Create a new destination with settings that I specify (Tạo một nơi đến mới với cài đặt mà tôi đã xác định). 3. Thực hiện một trong các bước sau: ● Đối với các thư mục, chọn Save it to my computer (Lưu vào máy tính của tôi), và sau đó nhấp Next (Kế tiếp). ● Đối với e-mail, chọn Attach to a new e-mail (Đính kèm theo e-mail mới), và sau đó nhấp Next (Kế tiếp). ● Đối với các chương trình, chọn Open it in another software application (Mở trong một ứng dụng phần mềm khác), và sau đó nhấp Next (Kế tiếp). 110 Chương 9 Quét VIWW 4. Nhập tên cho tập tin nơi đến và kiểm tra để cài đặt nơi đến trên sản phẩm. Đặt tên cho nơi đến mặc định, và sau đó nhấp Next (Kế tiếp). 5. Chọn chất lượng và nhấp Next (Kế tiếp). 6. Xác định các lựa chọn và sau đó nhấp Save (Lưu). Xóa các nơi đến 1. Từ Set up the <Scan To> list for the All-in-One (Cài đặt danh sách <Quét đến> cho Tất-cả-trongmột), chọn một trong Available Destinations on this PC (Các nơi đến hiện có trong máy PC này) và nhấp Delete (Xóa). Hộp thoại Delete Destination (Xóa nơi đến) sẽ hiển thị. 2. Từ hộp thoại Delete Destination (Xóa nơi đến), tô sáng nơi đến cần xóa và nhấp Next (Kế tiếp). Hộp thoại Confirmation (Xác nhận) sẽ hiển thị. 3. Nhấp Delete (Xóa) để thực hiện việc xóa hoặc nhấp Cancel (Hủy) để chọn một nơi đến khác. Quét đến một tập tin, e-mail hoặc chương trình phần mềm GHI CHÚ: Để sử dụng tính năng này trong Windows, bạn phải lập chương trình cho nơi đến trong phần cài đặt quét trước khi thực hiện. Xem Cài đặt nút Scan To (Quét Vào) sản phẩm thuộc trang 110. 1. Nạp tài liệu gốc cần quét có bề mặt hướng lên trên vào khay tự động nạp tài liệu, với phần đầu của tài liệu hướng về trước, và điều chỉnh đường dẫn giấy. - hoặc Mở nắp đậy máy quét hình phẳng và nạp tài liệu tốc cần quét có bề mặt hướng xuống phía dưới vào máy quét hình phẳng với góc trên bên trái của tài liệu nằm ở vị trí góc dưới bên phải của lớp kiếng. Nhẹ nhàng đóng nắp máy lên. 2. Trên bảng điều khiển, bấm Scan To (Quét Vào). 3. Sử dụng các nút mũi tên để chọn nơi đến của tập tin. 4. Bấm Start Scan (Bắt đầu Quét) hoặc OK để quét tài liệu sang một tập tin. GHI CHÚ: Chức năng quét sang e-mail được hỗ trợ bởi bất kỳ chương trình e-mail nào có hỗ trợ giao thức Giao diện Lập trình cho Ứng dụng Truyền Thông Điệp (MAPI). Nhiều phiên bản của các chương trình e-mail thông dụng dựa theo quy chuẩn MAPI. Xem thông tin hỗ trợ dành cho chương trình e-mail của bạn để xác định xem chương trình đó có dựa theo quy chuẩn MAPI hay không. Đang hủy một lệnh quét Để hủy một lệnh quét, sử dụng một trong các quy trình sau. ● Trên bảng điều khiển, bấm Cancel (Hủy bỏ). ● Nhấp vào nút Cancel (Hủy bỏ) trong hộp thoại trên màn hình. Nếu bạn hủy một lệnh quét, hãy lấy tài liệu gốc ra khỏi máy quét hình phẳng hoặc khay tự động nạp tài liệu (ADF). VIWW Sử dụng chức năng quét 111 Cài đặt quét Định dạng tập tin Định dạng tập tin của tài liệu hoặc ảnh chụp tùy thuộc vào kiểu quét cũng như đối tượng được quét. ● Việc quét một tài liệu hoặc ảnh chụp sang máy tính sẽ cho ra tập tin được lưu dưới dạng .TIF. ● Việc quét một tài liệu sang e-mail sẽ cho ra tập tin được lưu dưới dạng .PDF. ● Việc quét một ảnh chụp sang e-mail sẽ cho ra tập tin được lưu dưới dạng .JPEG. GHI CHÚ: Bạn có thể chọn các kiểu tập tin khác nhau khi sử dụng chương trình phần mềm máy quét. Độ phân giải và màu sắc của máy quét Nếu bạn đang in một hình đã được quét và chất lượng hình không như bạn mong đợi, có thể bạn đã chọn độ phân giải hoặc cài đặt màu sắc trong phần mềm máy quét không đúng với nhu cầu của bạn. Độ phân giải và màu sắc ảnh hưởng đến các tính năng sau của hình đã quét: ● Độ sắc nét của hình ● Kết cấu phân cấp màu sắc (nhẵn hoặc gồ ghề) ● Thời gian quét ● Kích thước tập tin Độ phân giải quét được đo bằng pixel/inch (ppi). GHI CHÚ: Các mức quét ppi không thể trao đổi được với các mức in dpi (điểm/inch). Màu sắc, sắc độ xám và đen trắng xác định số màu có thể thu được. Bạn có thể điều chỉnh độ phân giải phần cứng máy quét đến 1200 ppi. Phần mềm có thể thực hiện độ phân giải nâng cao đến 19.200 ppi. Bạn có thể cài màu sắc và sắc độ xám ở 1 bit (đen trắng), hoặc 8 bit (256 mức độ màu và xám) sang 24 bit (màu sắc trung thực). Bảng hướng dẫn sử dụng độ phân giải và màu sắc liệt kê các mẹo đơn giản mà bạn có thể thực hiện để thu được ảnh theo ý muốn. GHI CHÚ: Cài đặt độ phân giải và màu sắc sang chế độ chất lượng cao có thể tạo ra các tập tin có dung lượng lớn chiếm hết khoảng trống của ổ đĩa và làm chậm tiến trình quét. Trước khi cài đặt độ phân giải và màu sắc, hãy xác định cách bạn muốn sử dụng hình ảnh quét. GHI CHÚ: Để có độ phân giải tốt nhất dành cho ảnh màu và sắc độ xám, bạn nên quét ảnh từ máy quét hình phẳng hơn là từ khay tự động nạp tài liệu (ADF). Hướng dẫn sử dụng màu và độ phân giải Bảng sau mô tả độ phân giải và cài đặt màu được khuyến nghị dành cho các kiểu lệnh quét khác nhau. Sử dụng có mục đích Độ phân giải được khuyến nghị Cài đặt màu được khuyến nghị Fax 150 ppi ● 112 Chương 9 Quét Đen và Trắng VIWW Sử dụng có mục đích Độ phân giải được khuyến nghị Cài đặt màu được khuyến nghị E-mail 150 ppi ● Đen và Trắng, nếu hình ảnh không yêu cầu sự thay đổi về độ nhẵn ● Sắc độ xám, nếu hình ảnh yêu cầu sự thay đổi về độ nhẵn ● Màu, nếu hình ảnh có màu Sửa chữ 300 ppi ● Đen và Trắng In (Đồ họa hoặc văn bản) 600 ppi dành cho đồ họa phức tạp, hoặc nếu bạn muốn phóng to tài liệu đáng kể ● Đen và Trắng dành cho văn bản và đường mỹ thuật 300 ppi dành cho văn bản và đồ họa thường ● Sắc độ xám dành cho đồ họa và ảnh chụp màu hoặc bóng 150 ppi dành cho ảnh chụp ● Màu, nếu ảnh có màu 75 ppi ● Đen và Trắng dành cho văn bản ● Sắc độ xám dành cho đồ họa và ảnh chụp ● Màu, nếu ảnh có màu Hiển thị trên màn hình Màu Bạn có thể cài các giá trị màu cho các cài đặt sau đây khi quét. Cài đặt Sử dụng được khuyến nghị Màu Sử dụng cài đặt này để cài đặt màu cho các tài liệu hoặc ảnh màu chất lượng cao là điều quan trọng. Đen và Trắng Sử dụng cài đặt này cho các tài liệu văn bản. Sắc độ xám Sử dụng cài đặt này khi kích thước tập tin có vấn đề hoặc khi bạn muốn quét nhanh một tài liệu hoặc hình chụp. Chất lượng quét Lau chùi tấm kiếng máy quét Kiếng dơ, do dấu vân tay, vết ố, tóc, v.v... sẽ làm giảm hiệu suất và ảnh hưởng đến độ chính xác của các tính năng đặc biệt như vừa trang in hoặc sao chép chẳng hạn. GHI CHÚ: Nếu các vệt ngang, dọc hoặc các lỗi khác chỉ xuất hiện trên các bản sao được sao ra từ khay tự động nạp tài liệu (ADF), hãy lau chùi nắp đậy máy quét (step 3). Không cần thiết phải lau chùi tấm kiếng máy quét. 1. VIWW Tắt sản phẩm, tháo dây dẫn ra khỏi ổ cắm điện và giở nắp đậy ra. Cài đặt quét 113 2. Sử dụng miếng bọt xốp hoặc vải mềm đã được làm ẩm với chất tẩy rửa kiếng không ăn mòn để lau chùi kiếng. THẬN TRỌNG: Không sử dụng chất ăn mòn, acetol, benzen, amoniac, cồn êtylin, hoặc carbon tetrachloride lên bất kỳ bộ phận nào của sản phẩm; những chất này có thể làm hỏng sản phẩm. Không đặt các chất lỏng trực tiếp lên bề mặt kiếng. Các chất này sẽ thấm vào và gây hư hỏng sản phẩm. 3. Sử dụng miếng bọt xốp hoặc vải mềm đã được làm ẩm với chất tẩy rửa kiếng không ăn mòn để lau chùi dải máy quét. 4. Để ngăn không bị các vết ố, sử dụng miếng bọt xốp hoặc da dê để làm khô tấm kiếng. 114 Chương 9 Quét VIWW Quét một quyển sách 1. Giở nắp ra và đặt quyển sách vào máy quét hình phẳng với trang mà bạn muốn sao chép nằm ở góc dưới bên phải của tấm kính. 2. Nhẹ nhàng đóng nắp máy lên. 3. Nhẹ nhàng nhấn vào nắp đậy để ấn sách lên bề mặt phẳng của máy quét hình phẳng. THẬN TRỌNG: Việc ấn quá mạnh vào nắp máy quét hình phẳng có thể làm gãy các bản lề của nắp máy. 4. VIWW Sử dụng một trong các phương pháp quét để quét quyển sách. Quét một quyển sách 115 Quét ảnh chụp 1. Đặt ảnh chụp vào máy quét hình phẳng với mặt có hình hướng xuống và góc trên bên trái của ảnh chụp nằm vào vị trí góc dưới bên phải của lớp kiếng. 2. Nhẹ nhàng đóng nắp máy lên. 3. Sử dụng một trong các phương pháp quét để quét ảnh chụp. 116 Chương 9 Quét VIWW 10 Fax ● Các tính năng fax ● Cài đặt ● Thay đổi cài đặt fax ● Dùng fax ● Giải quyết sự cố khi fax GHI CHÚ: Nhiều chức năng được mô tả trong chương này cũng có thể được thực hiện bằng cách sử dụng HP ToolboxFX hoặc máy chủ Web nhúng. Để biết thêm thông tin, xem phần HP ToolboxFX Trợ Giúp trực tuyến hoặc Máy chủ Web nhúng thuộc trang 178. Để biết thông tin về bộ điều chỉnh fax trên bảng điều khiển, xem phần Bảng điều khiển thuộc trang 9. VIWW 117 Các tính năng fax Sản phẩm có các tính năng fax sau, có trên bảng điều khiển hoặc trong phần mềm sản phẩm. ● Trình Hướng Dẫn Thiết Lập Fax để cấu hình fax dễ dàng ● Fax analog giấy thường với khay tự động nạp tài liệu (ADF) 50 trang và khay giấy ra đạt dung lượng lên đến 125 trang ● Danh bạ 120 mục và 16 mục quay số nhanh trên bảng điều khiển ● Tự động quay số lại ● Lưu trữ kỹ thuật số lên đến 400 trang fax ● Chuyển tiếp fax ● Hoãn việc gửi fax ● Các tính năng chuông: Cấu hình các kiểu chuông dùng để tương thích với loại chuông đặc trưng và chuông trả lời (dịch vụ bắt buộc đăng ký qua công ty viễn thông địa phương) ● Báo cáo xác nhận fax ● Khóa fax quảng cáo ● Bảo mật fax ● Có sẵn tám mẫu trang bìa GHI CHÚ: Không phải tất cả các tính năng đều được liệt kê. Có thể cần phải cài đặt phần mềm sản phẩm cho một số tính năng hiện có. 118 Chương 10 Fax VIWW Cài đặt Cài đặt và kết nối phần cứng Kết nối với một đường dây điện thoại Sản phẩm là thiết bị analog. HP khuyến cáo sử dụng sản phẩm với đường dây điện thoại analog chuyên dụng. Để biết thông tin về việc sử dụng sản phẩm với các môi trường điện thoại khác, xem phần Dùng fax trên hệ thống DSL, PBX, ISDN, hoặc VoIP thuộc trang 141. Kết nối với các thiết bị khác Sản phẩm có hai cổng fax: ● ● Cổng “ra” ( ), nối sản phẩm với đầu cắm điện thoại trên tường. Cổng “điện thoại” ( ), nối sản phẩm với các thiết bị khác. Các điện thoại được sử dụng để liên kết với sản phẩm có thể được thực hiện theo hai cách: ● Điện thoại nhánh là điện thoại được cắm vào cùng đường dây điện thoại tại một vị trí khác. ● Điện thoại kết nối tải về là điện thoại được cắm vào sản phẩm hoặc vào một thiết bị và thiết bị này được cắm vào sản phẩm. Kết nối các thiết bị khác theo thứ tự như được mô tả trong các bước sau. Cổng ra cho từng thiết bị được nối với cổng vào của phần kế tiếp, tạo thành “chuỗi”. Nếu bạn không muốn kết nối với thiết bị riêng, chuyển qua bước có giải thích điều này và tiếp tục sang thiết bị kế tiếp. GHI CHÚ: Không kết nối nhiều hơn ba thiết bị vào đường dây điện thoại. GHI CHÚ: Sản phẩm này không hỗ trợ chức năng thư thoại. VIWW 1. Tháo phích cắm các dây cắm điện nguồn cho tất cả các thiết bị mà bạn muốn kết nối. 2. Nếu sản phẩm chưa được kết nối với đường dây điện thoại, xem hướng dẫn bắt đầu sử dụng trước khi tiến hành. Sản phẩm đã sẵn sàng kết nối với đầu cắm điện thoại. 3. Tháo miếng nhựa ra khỏi cổng “điện thoại” (cổng được đánh dấu bằng biểu tượng điện thoại). Cài đặt 119 4. Để kết nối với modem nội bộ hoặc ngoại vi trên máy tính, cắm một đầu dây điện thoại vào cổng “điện thoại” của sản phẩm ( của modem. ). Cắm đầu kia của dây điện thoại vào cổng “đường dây điện thoại” GHI CHÚ: Một số modem có cổng “đường dây điện thoại” thứ hai để kết nối với đường dây thoại chuyên dụng. Nếu bạn có hai cổng “đường dây điện thoại”, xem tài liệu về modem của bạn để chắc chắn bạn kết nối với cổng “đường dây điện thoại” đúng. 5. Để kết nối với hộp ID người gọi, cắm dây điện thoại vào cổng “điện thoại” của thiết bị trước. Cắm đầu kia của dây điện thoại vào cổng “đường dây điện thoại” hộp ID người gọi. 6. Để kết nối với máy trả lời, cắm dây điện thoại vào cổng “điện thoại” của thiết bị trước. Cắm đầu kia của dây điện thoại vào cổng “đường dây điện thoại” của máy trả lời. 120 Chương 10 Fax VIWW 7. Để kết nối với điện thoại, cắm dây điện thoại vào cổng “điện thoại” của thiết bị trước. Cắm đầu kia của dây điện thoại vào cổng “đường dây điện thoại” của điện thoại. 8. Sau khi bạn đã hoàn tất kết nối với các thiết bị khác, cắm tất cả các thiết bị vào nguồn điện. Thiết lập fax với máy trả lời điện thoại ● Cài số lần đổ chuông trả lời của sản phẩm nhiều hơn tối thiểu một lần so với số lần đổ chuông đã cài cho máy trả lời tự động. ● Nếu máy trả lời được nối với cùng đường dây điện thoại nhưng trên một đầu cắm khác (ví dụ như trong một phòng khác), máy có thể gây trở ngại cho việc nhận các bản fax của sản phẩm. Thiết lập cho máy fax đơn lẻ 1. Mở gói và thiết lập sản phẩm. 2. Cài thời gian, ngày tháng và tiêu đề fax. Xem . Cấu hình cài đặt fax thuộc trang 121. 3. Cài các cài đặt cần thiết khác để cấu hình môi trường sản phẩm. Cấu hình cài đặt fax Các cài đặt sản phẩm có thể được cài từ bảng điều khiển, từ HP ToolboxFX, hoặc từ máy chủ Web nhúng. Trong quy trình thiết lập ban đầu, bạn có thể sử dụng Trình Hướng Dẫn Thiết Lập Fax HP để cấu hình cài đặt. Tại Mỹ và nhiều quốc gia/vùng lãnh thổ khác, việc cài đặt thời gian, ngày tháng và các thông tin tiêu đề fax khác là yêu cầu pháp lý bắt buộc. Sử dụng bảng điều khiển để cài thời gian, ngày tháng và tiêu đề fax Để sử dụng bảng điều khiển để thiết lập ngày tháng, thời gian và tiêu đề, hoàn tất các bước sau: VIWW 1. Trên bảng điều khiển, bấm Setup (Cài đặt). 2. Sử dụng các nút mũi tên để chọn System setup (Cài đặt hệ thống), sau đó bấm OK. 3. Sử dụng các nút mũi tên để chọn Time/Date(Thời gian/Ngày tháng). Bấm OK. 4. Sử dụng các nút mũi tên để chọn kiểu đồng hồ 12 giờ hoặc 24 giờ, sau đó bấm OK. 5. Sử dụng các nút chữ số để nhập vào thời gian hiện tại. Cài đặt 121 6. Hoàn tất một trong các bước sau: ● Đối với kiểu đồng hồ 12 giờ, sử dụng các nút mũi tên để chuyển qua ký tự thứ tư. Chọn 1 cho a.m. hoặc 2 cho p.m. Bấm OK. ● Đối với kiểu đồng hồ 24 giờ, bấm OK. 7. Sử dụng các nút chữ số để nhập vào ngày tháng hiện tại. Sử dụng hai chữ số để định tháng, ngày và năm. Bấm OK. 8. Sử dụng các nút mũi tên để chọn Fax setup (Cài đặt fax), sau đó bấm OK. 9. Sử dụng các nút mũi tên để chọn Fax Header (Tiêu Đề Fax), sau đó bấm OK. 10. Sử dụng các nút chữ số để nhập số fax và tên hoặc tiêu đề công ty của bạn, sau đó bấm OK. GHI CHÚ: Số ký tự tối đa cho số fax là 20; sử dụng lên đến 25 ký tự cho tên công ty. Sử dụng Trình Hướng Dẫn Cài Đặt Fax HP để cài thời gian, ngày tháng và tiêu đề fax Nếu bạn đã hoàn tất việc cài đặt phần mềm, bạn đã sẵn sàng gửi các bản fax từ máy tính của bạn. Nếu bạn chưa hoàn tất quy trình thiết lập fax ngay khi bạn cài đặt xong phần mềm, bạn có thể hoàn tất quy trình này bất kỳ lúc nào bằng cách sử dụng Trình Hướng Dẫn Cài Đặt Fax. 1. Nhấp Start (Bắt đầu), sau đó nhấp vào Programs (Chương trình). 2. Nhấp HP, nhấp vào tên của sản phẩm, sau đó nhấp vào HP Fax Setup Wizard (Trình Hướng Dẫn Cài Đặt Fax HP). 3. Thực hiện theo các hướng dẫn trên màn hình trong Trình Hướng Dẫn Cài Đặt Fax HP để cài thời gian, ngày tháng và tiêu đề fax, cũng như một số cài đặt khác. Sử dụng các chữ địa phương hóa phổ biến trên các tiêu đề fax Khi sử dụng bảng điều khiển để nhập tên của bạn vào tiêu đề hoặc để nhập tên cho phím công-tắc, mục quay số nhanh, hoặc mục quay-số-nhóm, bấm nút chữ số tương ứng liên tục cho đến khi chữ bạn cần hiển thị. Sau đó, bấm phím > để chọn chữ đó và chuyển đến khoảng trống kế tiếp. Bảng sau cho biết các chữ và số hiển thị trên từng nút chữ số. 122 Chương 10 Fax VIWW 1 1 2 ABCabc2 3 DEFdef3 4 GHIghi4 5 JKLjkl5 6 MNOmno6 7 PQRSpqrs7 8 TUVtuv8 9 WXYZwxyz9 0 0 * ()+-./,“*&@RW # space # , GHI CHÚ: Sử dụng nút > để chuyển con trỏ trên bảng điều khiển và sử dụng nút < để xóa các ký tự. Quản lý danh bạ Bạn có thể lưu trữ các số fax hoặc các nhóm số fax đã gọi thường xuyên làm các mục quay số nhanh hoặc các mục quay số nhóm. Trong danh bạ sản phẩm, tổng cộng có 120 mục dành cho các mục quay số nhanh và quay-số-nhóm. Ví dụ, nếu bạn muốn lập trình 100 mục quay số nhanh, thì 20 mục còn lại sẽ được dùng cho quay-sốnhóm. GHI CHÚ: Bạn có thể lập trình các mục quay số nhanh và các mục quay-số-nhóm dễ dàng hơn từ HP ToolboxFX hoặc từ máy chủ Web nhúng. Để biết thêm thông tin, xem phần HP ToolboxFX Trợ Giúp trực tuyến hoặcMáy chủ Web nhúng thuộc trang 178. Sử dụng dữ liệu danh bạ từ các chương trình khác GHI CHÚ: Trước khi có thể nhập danh bạ từ một chương trình khác, bạn phải sử dụng tính năng xuất trong chương trình khác đó. HP ToolboxFX có thể nhập thông tin liên lạc từ các danh bạ chương trình phần mềm khác. Bảng sau sẽ cho biết các chương trình nào sẽ được hỗ trợ cho HP ToolboxFX. Chương trình Mô tả Microsoft Outlook Các mục Sổ Địa Chỉ Cá Nhân (PAB), các mục Số Liên Lạc hoặc kết hợp cả hai có thể được chọn. Các cá thể và các nhóm từ PAB sẽ chỉ được kết hợp với các cá nhân từ Số Liên Lạc khi tùy chọn kết hợp được chọn. Nếu mục Số Liên Lạc có cả số fax nhà và số fax cơ quan, cả hai mục này sẽ được hiển thị. “tên” của cả hai mục này sẽ được sửa đổi. “:(B)” sẽ được thêm vào tên trong mục cơ quan và “:(H)” sẽ được thêm vào tên trong mục nhà. Nếu có hai mục giống hệt nhau xảy ra (một từ Các Số Liên Lạc và một từ PAB với cùng tên và số fax), một mục đơn sẽ hiển thị. Tuy nhiên, nếu mục tồn tại trong PAB giống hệt với mục trong Các VIWW Cài đặt 123 Chương trình Mô tả Số Liên Lạc, và mục Các Số Liên Lạc có cả hai số fax nhà và cơ quan, tất cả ba mục này sẽ hiển thị. Sổ Địa Chỉ Windows Sổ Địa Chỉ Windows (WAB), được sử dụng trong Outlook Express và Internet Explorer, sẽ được hỗ trợ. Nếu một cá nhân có cả số fax nhà và số fax cơ quan, cả hai mục này sẽ được hiển thị. “tên” của cả hai mục này sẽ được sửa đổi. “:(B)” sẽ được thêm vào tên trong mục cơ quan và “:(H)” sẽ được thêm vào tên trong mục nhà. Goldmine Goldmine phiên bản 4.0 sẽ được hỗ trợ. HP ToolboxFX sẽ nhập file được Goldmine sử dụng mới nhất. Symantec Act! Act! phiên bản 4.0 và 2000 được hỗ trợ. HP ToolboxFX sẽ nhập cơ sở dữ liệu được Act! sử dụng mới nhất. Hoàn tất các bước sau để nhập danh bạ: 1. Mở HP ToolboxFX. 2. Nhấp Fax, sau đó nhấp vào Fax Phone Book (Danh Bạ Fax). 3. Duyệt danh bạ chương trình, sau đó nhấp vào Import (Nhập). Xóa danh bạ Bạn có thể xóa tất cả các mục quay số nhanh và quay-số-nhóm được lập trình trong sản phẩm. THẬN TRỌNG: Sau khi các mục quay số nhanh và quay-số-nhóm bị xóa, các mục này không thể được phục hồi. 1. Trên bảng điều khiển, bấm Setup (Cài đặt). 2. Sử dụng các nút mũi tên để chọn Fax setup (Cài đặt fax), sau đó bấm OK. 3. Bấm OK để chọn Phone Book (Sổ Điện thoại). 4. Sử dụng các nút mũi tên để chọn Delete All (Xóa Tất Cả), sau đó bấm OK. 5. Bấm OK để xác nhận việc xóa. Các tùy chọn và các biểu tượng quay số đặc biệt Bạn có thể chèn các nút tạm dừng vào một số fax mà bạn đang quay số hoặc lập trình cho phím côngtắc, mục quay-số-nhanh hoặc mục quay-số-nhóm. Chức năng tạm dừng thường được cần đến khi quay số quốc tế hoặc kết nối với đường dây điện thoại bên ngoài. ● Chèn tạm dừng quay số: Bấm # (Pause) (Tạm dừng) liên tục cho đến khi một dấu phẩy (,) xuất hiện trên màn hình bảng điều khiển, cho biết việc tạm dừng sẽ xảy ra tại điểm đó trong trình tự quay số. ● Chèn tạm dừng cho âm quay số: Bấm * (Symbols) (Các biểu tượng) liên tục cho đến khi ký tự W xuất hiện trên màn hình bảng điều khiển để sản phẩm chờ âm quay số trước khi quay các số còn lại của số điện thoại. ● Chèn đèn nháy: Bấm * (Symbols) (Các biểu tượng) liên tục cho đến khi ký tự R xuất hiện trên màn hình bảng điều khiển để sản phẩm nháy đèn. 124 Chương 10 Fax VIWW Quản lý các mục quay số nhanh Tạo và sửa đổi các mục quay số nhanh Các mục quay số nhanh từ 1 đến 16 cũng được liên kết với các phím công-tắc tương ứng trên bảng điều khiển. Các phím công-tắc có thể được sử dụng cho các mục quay số nhanh hoặc các mục quaysố-nhóm. Bạn có thể nhập tối đa 50 ký tự cho một số fax đơn. GHI CHÚ: Để truy cập đến tất cả các mục quay số nhanh, bạn phải sử dụng nút Shift. Các mục quay số nhanh từ 9 đến 16 đều có sẵn bằng cách bấm Shift và được liên kết với phím công-tắc trên bảng điều khiển. Hoàn tất các bước sau để lập trình các mục quay số nhanh từ bảng điều khiển: 1. Trên bảng điều khiển, bấm Setup (Cài đặt). 2. Sử dụng các nút mũi tên để chọn Fax setup (Cài đặt fax), sau đó bấm OK. 3. Bấm OK để chọn Phone Book (Sổ Điện thoại). 4. Bấm OK để chọn Individual Setup (Cài đặt Riêng). 5. Bấm OK để chọn Add (Thêm). 6. Sử dụng các nút chữ số để xác định số mục quay-số-nhanh mà bạn muốn liên kết với số fax này, sau đó bấm OK. Việc chọn một số từ 1 đến 16 cũng liên kết số fax với phím công-tắc tương ứng. 7. Sử dụng các nút chữ số để nhập vào số fax. Bao gồm bất kỳ nút tạm dừng hoặc các số cần thiết khác, ví dụ như mã vùng, mã truy cập cho các số bên ngoài hệ thống PBX (thường là 9 hoặc 0), hoặc mã số đầu dài. GHI CHÚ: Khi đang nhập số fax, bấm Pause (Tạm dừng) cho đến khi dấu phẩy (,) xuất hiện nếu bạn muốn chèn dấu tạm dừng vào chuỗi quay số, hoặc bấm * cho đến khi chữ W xuất hiện nếu bạn muốn sản phẩm chờ âm quay số. 8. Bấm OK. 9. Sử dụng các nút chữ số để nhập tên cho số fax. Để thực hiện, bấm liên tục nút chữ số cho chữ bạn cần cho đến khi chữ đó xuất hiện. (Để biết danh sách các ký tự, xem Sử dụng các chữ địa phương hóa phổ biến trên các tiêu đề fax thuộc trang 122.) GHI CHÚ: Để chèn dấu câu, bấm nút sao (*) liên tục cho đến khi ký tự bạn muốn xuất hiện, sau đó bấm nút > để sang khoảng trống kế tiếp. 10. Bấm OK để lưu lại thông tin. 11. Nếu bạn muốn lập trình nhiều mục quay số nhanh, lặp lại các bước từ 1 đến 10. Xóa các mục quay số nhanh VIWW 1. Trên bảng điều khiển, bấm Setup (Cài đặt). 2. Sử dụng các nút mũi tên để chọn Fax setup (Cài đặt fax), sau đó bấm OK. 3. Bấm OK để chọn Phone Book (Sổ Điện thoại). 4. Bấm OK để chọn Individual setup (Cài đặt Riêng). 5. Sử dụng các nút mũi tên để chọn Delete (Xóa), rồi bấm OK. Cài đặt 125 6. Sử dụng các nút chữ số để nhập số của mục quay-số-nhanh mà bạn muốn xóa, sau đó bấm OK. 7. Bấm OK để xác nhận việc xóa. Quản lý các mục quay-số-nhóm Tạo và sửa đổi các mục quay-số-nhóm 1. Gán mục quay-số-nhanh cho từng số fax bạn muốn trong nhóm. (Để được hướng dẫn, xem phần Tạo và sửa đổi các mục quay số nhanh thuộc trang 125.) 2. Trên bảng điều khiển, bấm Setup (Cài đặt). 3. Sử dụng các nút mũi tên để chọn Fax setup (Cài đặt fax), sau đó bấm OK. 4. Bấm OK để chọn Phone Book (Sổ Điện thoại). 5. Sử dụng các nút mũi tên để chọn Group setup (Cài đặt nhóm), sau đó bấm OK. 6. Sử dụng các nút mũi tên để chọn Add/Edit group (Thêm/Sửa đổi nhóm), sau đó bấm OK. 7. Sử dụng các nút chữ số để nhập số mà bạn muốn liên kết với nhóm này, sau đó bấm OK. Chọn các số từ 1 đến 16 cũng có liên kết với nhóm bằng phím công-tắc tương ứng. 8. Sử dụng các nút chữ số để nhập tên cho nhóm, sau đó bấm OK. 9. Bấm phím công-tắc, sau đó bấm OK một lần nữa để xác nhận việc thêm vào. Lặp lại bước này cho từng thành viên nhóm mà bạn muốn thêm vào. - hoặc Chọn Phone Book (Sổ Điện thoại), sau đó chọn mục quay-số-nhanh cho thành viên nhóm mà bạn muốn thêm vào. Bấm OK để xác nhận việc thêm vào. Lặp lại bước này cho từng thành viên nhóm mà bạn muốn thêm vào. 10. Khi bạn đã thực hiện xong, bấm OK. 11. Nếu bạn có nhiều mục quay-số-nhóm cần gán, bấm OK, sau đó lặp lại các bước từ 1 đến 10. Xóa các mục quay-số-nhóm 1. Trên bảng điều khiển, bấm Setup (Cài đặt). 2. Sử dụng các nút mũi tên để chọn Fax setup (Cài đặt fax), sau đó bấm OK. 3. Bấm OK để chọn Phone Book (Sổ Điện thoại). 4. Sử dụng các nút mũi tên để chọn Group setup (Cài đặt nhóm), sau đó bấm OK. 5. Sử dụng các nút mũi tên để chọn Delete group (Xóa nhóm), sau đó bấm OK. 6. Sử dụng các nút chữ số, nhập số của mục quay-số-nhóm mà bạn muốn xóa, sau đó bấm OK. 7. Bấm OK để xác nhận việc xóa. 126 Chương 10 Fax VIWW Xóa một cá thể trong mục quay-số-nhóm 1. Trên bảng điều khiển, bấm Setup (Cài đặt). 2. Sử dụng các nút mũi tên để chọn Fax setup (Cài đặt fax), sau đó bấm OK. 3. Bấm OK để chọn Phone Book (Sổ Điện thoại). 4. Sử dụng các nút mũi tên để chọn Group setup (Cài đặt nhóm), sau đó bấm OK. 5. Sử dụng các nút mũi tên để chọn Del. # in group (Xóa # trong nhóm), sau đó bấm OK. 6. Sử dụng các nút mũi tên để chọn một cá thể mà bạn muốn xóa khỏi nhóm. 7. Bấm OK để xác nhận việc xóa. 8. Lặp lại các bước 6 và 7 để xóa các cá thể khác khỏi nhóm. - hoặc Bấm Cancel (Hủy bỏ) khi bạn thực hiện xong. GHI CHÚ: Việc xóa một mục quay-số-nhanh đồng thời cũng xóa mục này trong bất kỳ mục quay-sốnhóm có chứa mục quay-số-nhanh đó. Cài kiểm soát vòng fax Nếu một người nào đó đã thiết lập kiểm soát vòng fax, bạn có thể yêu cầu gửi bản fax đó đến sản phẩm của bạn. (Điều này có thể hiểu là kiểm soát một máy fax khác). 1. Trên bảng điều khiển, bấm Setup (Cài đặt). 2. Sử dụng các nút mũi tên để chọn Fax functions (Các chức năng fax), sau đó bấm OK. 3. Sử dụng các nút mũi tên để chọn Polling receive (Chờ nhận), sau đó bấm OK. Thiết bị sẽ quay số đến máy fax khác và yêu cầu bản fax. Bảo mật Sản phẩm có một mật khẩu để hạn chế truy cập đến nhiều tính năng cài đặt trong khi đang thực hiện các chức năng cơ bản. Có thể sử dụng chức năng nhận riêng để lưu các bản fax trên sản phẩm cho đến khi bạn in các bản fax này. Bật bảo vệ mật khẩu Để thiết lập mật khẩu bảo mật sản phẩm, hoàn tất các bước sau: VIWW 1. Trên bảng điều khiển, bấm Setup (Cài đặt). 2. Sử dụng các nút mũi tên để chọn System setup (Cài đặt hệ thống), sau đó bấm OK. 3. Sử dụng các nút chữ số để nhập mật khẩu sản phẩm, sau đó bấm OK. 4. Để xác nhận mật khẩu sản phẩm, sử dụng các nút chữ số để nhập lại mật khẩu, sau đó bấm OK. Cài đặt 127 5. Sử dụng các nút mũi tên để chọn Product security (Bảo mật sản phẩm), sau đó bấm OK. 6. Sử dụng các nút mũi tên để chọn On (Bật), sau đó bấm OK. Bật tính năng nhận riêng Tính năng bảo vệ mật khẩu phải được bật trước khi kích hoạt tính năng nhận riêng. 1. Trên bảng điều khiển, bấm Setup (Cài đặt). 2. Sử dụng các nút mũi tên để chọn Fax setup (Cài đặt fax), sau đó bấm OK. 3. Sử dụng các nút chữ số để nhập mật khẩu bảo mật sản phẩm, sau đó bấm OK. 4. Để xác nhận mật khẩu bảo mật sản phẩm, sử dụng các nút chữ số để nhập lại mật khẩu bảo mật sản phẩm, sau đó bấm OK. 5. Sử dụng các nút mũi tên để chọn Fax Recv. setup (Cài đặt nhận fax), sau đó bấm OK. 6. Sử dụng các nút mũi tên để chọn Private Receive (Nhận Riêng), sau đó bấm OK. 7. Sử dụng các nút mũi tên để chọn On (Bật), sau đó bấm OK. 128 Chương 10 Fax VIWW Thay đổi cài đặt fax Cài đặt âm lượng Điều chỉnh âm lượng fax từ bảng điều khiển. Bạn có thể thực hiện các thay đổi cho các âm thanh sau: ● Các âm thanh fax có liên quan đến các bản fax đến và đi ● Chuông cho các bản fax đến Cài đặt mặc định gốc cho âm lượng fax là Soft (Êm dịu). Cài âm lượng fax (màn hình đường dây điện thoại) Hoàn tất các bước sau để thay đổi âm lượng fax. 1. Bấm Volume (Âm lượng) trên bảng điều khiển. 2. Sử dụng các nút mũi tên để chọn Off (Tắt), Soft (Êm dịu), Medium (Trung), hoặc Loud (To). 3. Bấm OK để lưu lại chọn lựa. Cài âm lượng chuông Khi sản phẩm nhận một cuộc gọi đầu tiên, bạn có thể nghe thấy âm báo chuông. Độ dài chuông tùy thuộc vào độ dài chuông mẫu của công ty điện thoại địa phương. Cài đặt mặc định gốc cho âm lượng chuông là Soft (Êm dịu). 1. Bấm Setup (Cài đặt). 2. Sử dụng các nút mũi tên để chọn System setup (Cài đặt hệ thống), sau đó bấm OK. 3. Sử dụng các nút mũi tên để chọn Volume settings (Thông số âm lượng), sau đó bấm OK. 4. Sử dụng các nút mũi tên để chọn Ring volume (Âm lượng chuông), sau đó bấm OK. 5. Sử dụng các nút mũi tên để chọn Off (Tắt), Soft (Êm dịu), Medium (Trung), hoặc Loud (To). 6. Bấm OK để lưu lại chọn lựa. Gửi cài đặt fax Cài mã số đầu Mã số đầu là một số hoặc một nhóm các số sẽ được tự động thêm vào đầu của mỗi số fax mà bạn nhập từ bảng điều khiển hoặc từ phần mềm. Số ký tự tối đa cho mã số đầu là 50. Cài đặt mặc định là Off (Tắt). Bạn có thể bật cài đặt này và nhập mã số đầu, ví dụ bạn quay một số như số 9 chẳng hạn để nhận một số điện thoại bên ngoài hệ thống điện thoại công ty của bạn. Trong khi cài đặt này được kích hoạt, bạn có thể quay một số fax mà không cần phải quay mã số đầu bằng cách quay số theo cách thủ công. Để được hướng dẫn, xem phần Gửi fax bằng cách quay số theo cách thủ công thuộc trang 144. VIWW 1. Trên bảng điều khiển, bấm Setup (Cài đặt). 2. Sử dụng các nút mũi tên để chọn Fax setup (Cài đặt fax), sau đó bấm OK. 3. Sử dụng các nút mũi tên để chọn Fax Send setup (Cài đặt Gửi Fax), sau đó bấm OK. Thay đổi cài đặt fax 129 4. Sử dụng các nút mũi tên để chọn Dial Prefix (Quay số Tiền tố), sau đó bấm OK. 5. Sử dụng các nút mũi tên để chọn On (Bật) hoặc Off (Tắt), sau đó bấm OK. 6. Nếu bạn đã chọn On (Bật), sử dụng các nút chữ số để nhập mã số đầu, sau đó bấm OK. Bạn có thể sử dụng các số, tạm dừng và các biểu tượng quay số. Cài dò tìm âm quay số Thông thường, sản phẩm sẽ bắt đầu quay một số fax ngay. Nếu bạn đang sử dụng sản phẩm trên cùng đường dây với điện thoại, bật cài đặt dò tìm âm quay số. Thao tác này sẽ ngăn sản phẩm không gửi bản fax khi có người sử dụng điện thoại. Cài đặt mặc định gốc dò tìm âm quay số On (Bật) dành cho Pháp và Hungary, và Off (Tắt) cho tất cả các quốc gia/vùng lãnh thổ khác. 1. Trên bảng điều khiển, bấm Setup (Cài đặt). 2. Sử dụng các nút mũi tên để chọn Fax setup (Cài đặt fax), sau đó bấm OK. 3. Sử dụng các nút mũi tên để chọn Fax Send setup (Cài đặt Gửi Fax), sau đó bấm OK. 4. Sử dụng các nút mũi tên để chọn Detect dial tone (Dò tìm âm quay số),sau đó bấm OK. 5. Sử dụng các nút mũi tên để chọn On (Bật) hoặc Off (Tắt), sau đó bấm OK. Cài chế độ tự quay số lại Nếu sản phẩm không thể gửi bản fax do máy fax nhận không trả lời hoặc bận, sản phẩm sẽ thử quay số lại dựa trên các tùy chọn quay-số-lại-khi-máy-bận, quay-số-lại-khi-không-trả lời, và quay-số-lại-dolỗi-truyền-tín-hiệu. Sử dụng các quy trình trong phần này để bật hoặc tắt các tùy chọn này. Cài tùy chọn quay-số-lại-khi-máy-bận Nếu tùy chọn này được bật, sản phẩm sẽ tự động quay số lại khi nhận được tín hiệu bận. Cài đặt mặc định gốc cho tùy chọn quay-số-lại-khi-máy-bận là On (Bật). 1. Trên bảng điều khiển, bấm Setup (Cài đặt). 2. Sử dụng các nút mũi tên để chọn Fax setup (Cài đặt fax), sau đó bấm OK. 3. Sử dụng các nút mũi tên để chọn Fax Send setup (Cài đặt Gửi Fax), sau đó bấm OK. 4. Sử dụng các nút mũi tên để chọn Redial if busy (Quay số lại nếu máy bận), sau đó bấm OK. 5. Sử dụng các nút mũi tên để chọn On (Bật) hoặc Off (Tắt), sau đó bấm OK. Cài tùy chọn quay-số-lại-khi-không-trả-lời Nếu tùy chọn này được bật, sản phẩm sẽ tự động quay số lại khi máy nhận không trả lời. Cài đặt mặc định gốc cho tùy chọn quay-số-lại-khi-không-trả-lởi là Off (Tắt). 1. Trên bảng điều khiển, bấm Setup (Cài đặt). 2. Sử dụng các nút mũi tên để chọn Fax setup (Cài đặt fax), sau đó bấm OK. 3. Sử dụng các nút mũi tên để chọn Fax Send setup (Cài đặt Gửi Fax), sau đó bấm OK. 130 Chương 10 Fax VIWW 4. Sử dụng các nút mũi tên để chọn Redial-no answer (Quay số lại nếu không trả lời), sau đó bấm OK. 5. Sử dụng các nút mũi tên để chọn On (Bật) hoặc Off (Tắt), sau đó bấm OK. Cài tùy chọn gọi-lại-do-lỗi-truyền-tín-hiệu Nếu tùy chọn này được bật, sản phẩm sẽ tự động quay số lại nếu có lỗi truyền tín hiệu. Cài đặt mặc định gốc cho tùy chọn gọi-lại-do-lỗi-truyền-tín-hiệu là On (Bật). 1. Trên bảng điều khiển, bấm Setup (Cài đặt). 2. Sử dụng các nút mũi tên để chọn Fax setup (Cài đặt fax), sau đó bấm OK. 3. Sử dụng các nút mũi tên để chọn Fax Send setup (Cài đặt Gửi Fax), sau đó bấm OK. 4. Sử dụng các nút mũi tên để chọn Redial Comm Err. (Quay số lại nếu Bị lỗi Truyền tín hiệu), sau đó bấm OK. 5. Sử dụng các nút mũi tên để chọn On (Bật) hoặc Off (Tắt), sau đó bấm OK. Cài độ sáng/tối và độ phân giải Cài cài đặt độ sáng/tối (độ tương phản) mặc định Độ tương phản ảnh hưởng đến độ sáng và độ tối của bản fax đi khi được gửi. Cài đặt độ sáng/tối mặc định là độ tương phản thường được áp dụng cho các mục sẽ được fax đi. Con trượt được cài vào giữa làm cài đặt mặc định. 1. Trên bảng điều khiển, bấm Setup (Cài đặt). 2. Sử dụng các nút mũi tên để chọn Fax setup (Cài đặt fax), sau đó bấm OK. 3. Sử dụng các nút mũi tên để chọn Fax Send setup (Cài đặt Gửi Fax), sau đó bấm OK. 4. Sử dụng các nút mũi tên để chọn Def. Light/dark (Độ sáng/tối mặc định), sau đó bấm OK. 5. Sử dụng nút < để di chuyển con trượt sang trái để tạo cho bản fax có độ sáng hơn bản gốc, hoặc sử dụng nút > để di chuyển con trượt sang phải để tạo cho bản fax có độ tối hơn bản gốc. 6. Bấm OK để lưu lại chọn lựa. Cài đặt độ tương phản GHI CHÚ: Việc tăng độ phân giải sẽ làm tăng kích cỡ bản fax. Các bản fax khổ rộng hơn sẽ làm tăng thời gian gửi và có thể vượt quá dung lượng bộ nhớ hiện có trong sản phẩm. Thông số độ phân giải mặc định gốc là Mịn. Sử dụng quy trình này để thay đổi độ phân giải mặc định cho tất cả các bản fax bằng một trong các cài đặt sau: VIWW ● Chuẩn: Cài đặt này cung cấp chất lượng thấp nhất nhưng thời gian truyền nhanh nhất. ● Mịn: Cài đặt này cung cấp chất lượng độ phân giải cao hơn cài đặt Chuẩn thích hợp cho các tài liệu văn bản. Thay đổi cài đặt fax 131 ● Siêu mịn: Cài đặt này được sử dụng tốt nhất cho các tài liệu vừa có văn bản vừa có hình ảnh. Thời gian truyền ngắn hơn cài đặt Mịn nhưng nhanh hơn cài đặt Ảnh. ● Ảnh: Cài đặt này cho chất lượng hình ảnh tốt nhất nhưng sẽ làm tăng thời gian truyền. Cài đặt độ phân giải mặc định 1. Trên bảng điều khiển, bấm Setup (Cài đặt). 2. Sử dụng các nút mũi tên để chọn Fax setup (Cài đặt fax), sau đó bấm OK. 3. Sử dụng các nút mũi tên để chọn Fax Send setup (Cài đặt Gửi Fax), sau đó bấm OK. 4. Sử dụng các nút mũi tên để chọn Def. Resolution (Độ phân giải mặc định), sau đó bấm OK. 5. Sử dụng các nút mũi tên để thay đổi cài đặt độ phân giải. 6. Bấm OK để lưu lại chọn lựa. Cài độ phân giải cho nội dung fax hiện tại 1. Trên bảng điều khiển, bấm Resolution (Độ phân giải) để hiển thị cài đặt độ phân giải hiện tại. 2. Sử dụng các nút mũi tên để chọn cài đặt độ phân giải thích hợp. 3. Bấm OK để lưu lại chọn lựa. GHI CHÚ: Quy trình này sẽ thay đổi độ phân giải fax cho nội dung fax hiện tại. Để được hướng dẫn về việc thay đổi độ phân giải fax mặc định, xem phần Cài đặt độ phân giải mặc định thuộc trang 132. GHI CHÚ: Để thay đổi độ tương phản fax hoặc kích thước kính quét, bạn phải thay đổi cài đặt mặc định. Xem phần Cài cài đặt độ sáng/tối (độ tương phản) mặc định thuộc trang 131 hoặc Cài đặt kích thước kính mặc định thuộc trang 132. Cài đặt kích thước kính mặc định Cài đặt này sẽ xác định máy quét hình phẳng sẽ quét kích thước giấy nào khi bạn gửi một bản fax từ máy quét. Cài đặt mặc định gốc sẽ được xác định theo quốc gia/vùng lãnh thổ nơi bạn mua sản phẩm. 1. Trên bảng điều khiển, bấm Setup (Cài đặt). 2. Sử dụng các nút mũi tên để chọn Fax setup (Cài đặt fax), sau đó bấm OK. 3. Sử dụng các nút mũi tên để chọn Fax Send setup (Cài đặt Gửi Fax), sau đó bấm OK. 4. Sử dụng các nút mũi tên để chọn Def. Glass size (Kích thước kính mặc định), sau đó bấm OK. 5. Sử dụng các nút mũi tên để chọn cài đặt kích thước giấy đúng: A4 hoặc Letter. 6. Bấm OK để lưu lại chọn lựa. Cài âm quay số hoặc nhịp điệu quay số Sử dụng quy trình này để cài chế độ âm quay số hoặc nhịp điệu quay số cho sản phẩm. Thông số cài đặt mặc định gốc là Tone (Âm). Không thay đổi cài đặt này trừ khi bạn biết rõ đường dây điện thoại không thể sử dụng âm quay số. 1. Trên bảng điều khiển, bấm Setup (Cài đặt). 2. Sử dụng các nút mũi tên để chọn Fax setup (Cài đặt fax), sau đó bấm OK. 132 Chương 10 Fax VIWW 3. Sử dụng các nút mũi tên để chọn Fax Send setup (Cài đặt Gửi Fax), sau đó bấm OK. 4. Sử dụng các nút mũi tên để chọn Dialing Mode (Chế độ Quay số), sau đó bấm OK. 5. Sử dụng các nút mũi tên để chọn Tone (Âm) hoặc Pulse (Nhịp điệu), sau đó bấm OK để lưu lại lựa chọn. GHI CHÚ: Tùy chọn nhịp điệu quay số không áp dụng cho tất cả quốc gia/vùng lãnh thổ. Cài các mã hóa đơn Nếu tính năng mã hóa đơn đã được bật, người sử dụng sẽ được yêu cầu nhập mã hóa đơn cho từng bản fax. Cước mã hóa đơn sẽ được tăng thêm cho từng trang fax gửi đi. Cước này bao gồm tất cả các loại fax ngoại trừ nhận kiểm soát vòng, chuyển tiếp fax, hoặc fax tải về máy tính. Đối với nhóm chưa được xác định hoặc fax quay-số-nhóm, cước mã hóa đơn sẽ được tăng thêm cho từng bản fax gửi được đến từng nơi nhận. Để in bản báo cáo hiển thị tổng cước cho từng mã hóa đơn, xem phần In bản báo cáo mã hóa đơn thuộc trang 133. Cài đặt mặc định gốc cho cài đặt mã hóa đơn là Off (Tắt). Mã hóa đơn có thể là số bất kỳ từ 1 đến 250. Cài đặt mã hóa đơn 1. Trên bảng điều khiển, bấm Setup (Cài đặt). 2. Sử dụng các nút mũi tên để chọn Fax setup (Cài đặt fax), sau đó bấm OK. 3. Sử dụng các nút mũi tên để chọn Fax Send setup (Cài đặt Gửi Fax), sau đó bấm OK. 4. Sử dụng các nút mũi tên để chọn Billing codes (Các mã hóa đơn), sau đó bấm OK. 5. Sử dụng các nút mũi tên để chọn On (Bật) hoặc Off (Tắt), sau đó bấm OK. Sử dụng các mã hóa đơn 1. Nạp tài liệu vào khay tự động nạp tài liệu (ADF) hoặc vào máy quét hình phẳng. 2. Trên bảng điều khiển, nhập số điện thoại theo cách thủ công, bằng mục quay-số-nhanh hoặc mục quay-số-nhóm. 3. Bấm Start Fax (Bắt đầu Fax). 4. Nhập mã hóa đơn, sau đó bấm Start Fax (Bắt đầu Fax). Nội dung fax sẽ được gửi đi và được ghi lại vào bản báo cáo mã hóa đơn. Để biết thông tin về việc in bản báo cáo mã hóa đơn, xem phần In bản báo cáo mã hóa đơn thuộc trang 133. In bản báo cáo mã hóa đơn Bản báo cáo mã hóa đơn là một danh sách in tất cả các mã hóa đơn fax và tổng số bản fax đã được tính hóa đơn cho từng mã. GHI CHÚ: Sau khi bản báo cáo được in ra, tất cả dữ liệu hóa đơn sẽ bị xóa. VIWW 1. Trên bảng điều khiển, bấm Setup (Cài đặt). 2. Sử dụng các nút mũi tên để chọn Reports (Báo cáo), sau đó bấm OK. 3. Sử dụng các nút mũi tên để chọn Billing report (Bản báo cáo hóa đơn), sau đó bấm OK. Sản phẩm sẽ thoát khỏi cài đặt menu và in bản báo cáo. Thay đổi cài đặt fax 133 Nhận cài đặt fax Cài hoặc thay đổi số lần đổ chuông trả lời Khi chế độ trả lời được cài sang Automatic (Tự động), cài đặt chuông trả lời sản phẩm sẽ xác định số lần điện thoại reo trước khi sản phẩm trả lời cuộc gọi đến. Nếu sản phẩm được kết nối với đường dây nhận cả cuộc gọi thoại lẫn fax (đường dây dùng chung) và đồng thời dùng cho máy trả lời tự động, bạn cần hiệu chỉnh số lần chuông trả lời. Số lần đổ chuông để trả lời dùng cho sản phẩm này phải lớn hơn số lần đổ chuông để trả lời của máy trả lời tự động. Việc này sẽ cho phép máy trả lời tự động trả lời các cuộc gọi đến và ghi lại tin nhắn nếu có cuộc gọi thoại. Khi máy trả lời tự động trả lời cuộc gọi, sản phẩm sẽ nghe cuộc gọi đến và tự động trả lời nếu phát hiện chuông fax. Số lần đổ chuông để trả lời mặc định là năm đối với Mỹ và Canada, và hai đối với các quốc gia/vùng lãnh thổ khác. Chọn số lần đổ chuông để trả lời Dùng bảng sau để xác định số lần đổ chuông để trả lời sẽ sử dụng. Gõ vào đường dây điện thoại Số lần đổ chuông để trả lời khuyến nghị Đường dây chuyên dùng cho fax (chỉ nhận các cuộc gọi fax) Chỉnh số lần đổ chuông để trả lời trong phạm vi hiển thị trên màn hình bảng điều khiển. (Số lần đổ chuông tối đa và tối thiểu của mỗi quốc gia/vùng lãnh thổ sẽ không giống nhau.) Một đường dây với hai số riêng biệt và dịch vụ chuông báo Một hoặc hai loại chuông (Nếu bạn có máy trả lời điện thoại hoặc hộp thư thoại máy tính dùng cho số điện thoại khác, hãy kiểm tra để đảm bảo sản phẩm được cài số lần đổ chuông nhiều hơn hệ thống máy trả lời. Đồng thời, dùng tính năng chuông đặc trưng để phân biệt giữa các cuộc gọi thoại và fax. Xem Chỉnh kiểu chuông đặc trưng thuộc trang 136.) Đường dây dùng chung (để nhận cả cuộc gọi thoại và fax) chỉ nối vào một điện thoại Năm hoặc nhiều hơn năm lần đổ chuông. Đường dây dùng chung (để nhận cả cuộc gọi thoại và fax) chỉ nối vào một máy trả lời tự động hoặc hộp thư thoại trên máy tính Đổ chuông nhiều hơn máy trả lời tự động hoặc hộp thư thoại của máy tính hai lần. Cài số lần đổ chuông trả lời Để cài hoặc đổi số lần đổ chuông trả lời sẽ sử dụng, hãy thực hiện các bước sau: 1. Trên bảng điều khiển, bấm Setup (Cài đặt). 2. Sử dụng các nút mũi tên để chọn Fax setup (Cài đặt fax), sau đó bấm OK. 3. Sử dụng các nút mũi tên để chọn Fax Recv. setup (Cài đặt nhận fax), sau đó bấm OK. 4. Sử dụng các nút mũi tên để chọn Rings to answer (Số lần đổ chuông để trả lời), sau đó bấm OK. 5. Sử dụng các nút chữ số để nhập số lần đổ chuông trả lời, sau đó bấm OK. 134 Chương 10 Fax VIWW Chỉnh chế độ trả lời Tùy vào tình huống cụ thể, bạn chỉnh chế độ trả lời của sản phẩm sang chế độ Automatic (Tự động) hoặc Manual (Thủ công). Thông số cài đặt mặc định gốc là Automatic (Tự động). ● Automatic (Tự động): Trong chế độ trả lời này, sản phẩm sẽ trả lời các cuộc gọi đến sau một số lần đổ chuông trả lời nhất định hoặc dựa vào việc nhận dạng các kiểu chuông fax đặc biệt. Để chọn số lần đổ chuông trả lời, xem Cài số lần đổ chuông trả lời thuộc trang 134. ● TAM: Trong chế độ trả lời này, sản phẩm sẽ có máy trả lời tự động gắn vào cổng đường dây ra. Sản phẩm sẽ không trả lời cuộc gọi đến, nhưng sẽ dò các kiểu chuông cuộc gọi fax sau khi TAM đã trả lời cuộc gọi. ● Fax/Điện thoại: Trong chế độ trả lời này, sản phẩm sẽ trả lời cuộc gọi đến và xác định xem đó là cuộc gọi thoại hay là cuộc gọi fax. Nếu cuộc gọi là cuộc gọi fax, sản phẩm sẽ nhận fax qua cuộc gọi. Nếu cuộc gọi là cuộc gọi thoại, sản phẩm sẽ phát tiếng chuông cho biết có cuộc gọi thoại đến mà bạn phải trả lời qua đường dây điện thoại nhánh. ● Manual (Thủ công): Trong chế độ trả lời này, sản phẩm sẽ không trả lời các cuộc gọi. Bạn phải tự mình khởi động tính năng nhận fax, bằng cách bấm phím Start Fax (Bắt đầu Fax) trên bảng điều khiển hoặc bằng cầm điện thoại nối vào đường dây đó và quay số 1-2-3. Để chỉnh hoặc thay đổi chế độ trả lời, bạn hãy thực hiện các bước sau: 1. Trên bảng điều khiển, bấm Setup (Cài đặt). 2. Sử dụng các nút mũi tên để chọn Fax setup (Cài đặt fax), sau đó bấm OK. 3. Sử dụng các nút mũi tên để chọn Fax Recv. setup (Cài đặt nhận fax), sau đó bấm OK. 4. Bấm OK để chọn Answer mode (Chế độ trả lời). 5. Sử dụng các nút mũi tên để chọn chế độ trả lời, sau đó bấm OK. Màn hình bảng điều khiển sẽ hiển thị thông số cài đặt chế độ trả lời mà bạn đã chọn. Cài chuyển tiếp fax Bạn có thể chỉnh cho sản phẩm gửi chuyển tiếp các bản fax đến số máy fax khác. Khi các bản fax gửi đến sản phẩm của bạn, chúng sẽ được lưu trên bộ nhớ. Sản phẩm sau đó sẽ quay số fax mà bạn đã chọn và gửi bản fax đi. Nếu sản phẩm không thể chuyển tiếp bản fax vì bị lỗi (ví dụ, số fax đó đang bận) và đã quay lại số đó nhiều lần mà không được, sản phẩm sẽ in bản fax ra. Nếu sản phẩm hết bộ nhớ trong khi đang nhận fax, máy sẽ dừng nhận bản fax đang đến và chỉ chuyển tiếp các trang và những phần của trang đã lưu trên bộ nhớ. Khi máy dùng tính năng gửi chuyển tiếp fax, sản phẩm (thay vì máy tính) phải nhận được fax, và chế độ trả lời phải được chỉnh sang Automatic (Tự động). VIWW 1. Trên bảng điều khiển, bấm Setup (Cài đặt). 2. Sử dụng các nút mũi tên để chọn Fax setup (Cài đặt fax), sau đó bấm OK. 3. Sử dụng các nút mũi tên để chọn Fax Recv. setup (Cài đặt nhận fax), sau đó bấm OK. 4. Sử dụng các nút mũi tên để chọn Forward fax (Chuyển tiếp fax), sau đó bấm OK. Thay đổi cài đặt fax 135 5. Sử dụng các nút mũi tên để chọn On (Bật) hoặc Off (Tắt), sau đó bấm OK. 6. Nếu bạn bật tính năng gửi chuyển tiếp fax, hãy dùng các nút chữ số để chọn số máy fax mà bản fax sẽ được gửi đến, và sau đó bấm OK để lưu tính năng chọn lựa của bạn. Chỉnh kiểu chuông đặc trưng Một số công ty địa phương sẽ cung cấp dịch vụ kiểu chuông đặc biệt hoặc kiểu chuông. Dịch vụ này cho phép bạn sở hữu trên hai số điện thoại trên cùng đường dây. Mỗi số điện thoại sẽ có một kiểu chuông đặc trưng riêng, để bạn có thể trả lời các cuộc gọi thoại và sản phẩm có thể trả lời các cuộc gọi fax. Nếu bạn đăng ký dịch vụ kiểu chuông qua công ty điện thoại, bạn phải chỉnh cho sản phẩm trả lời kiểu chuông phù hợp. Chỉ có một số quốc gia/vùng lãnh thổ có hỗ trợ kiểu chuông. Bạn hãy liên hệ với công ty điện thoại để quyết định xem dịch vụ có cung cấp tại quốc gia/vùng lãnh thổ của bạn. GHI CHÚ: Nếu bạn không đăng ký dịch vụ kiểu chuông và bạn thay đổi thông số cài đặt kiểu chuông sang thông số khác ngoài thông số mặc định, All Rings (Tất cả Kiểu chuông), sản phẩm sẽ không thể nhận được fax. Thông số cài đặt như sau: ● All Rings (Tất cả Kiểu chuông): Sản phẩm sẽ trả lời tất cả cuộc gọi gọi đến qua đường dây điện thoại. ● Single (Đơn): Sản phẩm sẽ trả lời bất kỳ cuộc gọi nào tạo ra kiểu chuông đơn. ● Double (Hai tiếng): Sản phẩm sẽ trả lời bất kỳ cuộc gọi nào tạo ra kiểu chuông hai tiếng. ● Triple (Ba tiếng): Sản phẩm sẽ trả lời bất kỳ cuộc gọi nào tạo ra kiểu chuông ba tiếng. ● Double&Triple (Hai&Ba): Sản phẩm sẽ trả lời bất kỳ cuộc gọi nào tạo ra kiểu chuông hai tiếng hoặc ba tiếng. Để thay đổi kiểu chuông dùng để trả lời cuộc gọi, hãy thực hiện theo các bước sau: 1. Trên bảng điều khiển, bấm Setup (Cài đặt). 2. Sử dụng các nút mũi tên để chọn Fax setup (Cài đặt fax), sau đó bấm OK. 3. Sử dụng các nút mũi tên để chọn Fax Recv. setup (Cài đặt nhận fax), sau đó bấm OK. 4. Sử dụng các nút mũi tên để chọn Answer Ring Type (Loại chuông Trả lời), sau đó bấm OK. 5. Dùng các nút mũi tên để chọn kiểu chuông mà bạn muốn, và sau đó bấm OK. 6. Sau khi đã hoàn tất quá trình cài đặt, bạn hãy nhờ người khác gửi một bản fax đến cho bạn để xác minh dịch vụ kiểu chuông có hoạt động tốt không. Chỉnh thông số cài đặt để máy tính có thể nhận fax được GHI CHÚ: Máy Macintosh không hỗ trợ nhận fax qua máy tính. Máy tính chỉ có khả năng nhận fax nếu bạn đã cài đặt đầy đủ bộ phần mềm trong quá trình cài đặt sản phẩm lúc đầu. 136 Chương 10 Fax VIWW Để có thể nhận fax đến máy tính của bạn, bạn hãy bật thông số cài đặt nhận-vào-máy-tính trong phần mềm. 1. Mở HP ToolboxFX. 2. Chọn sản phẩm. 3. Nhấp vào Fax. 4. Nhấp vào Fax Tasks (Tác vụ Fax). 5. Trong Fax Receive Mode (Chế độ Nhận Fax), chọn Receive faxes to this computer (Nhận fax gửi đến máy tính này). Tắt thông số cài đặt nhận-vào-máy-tính từ bảng điều khiển Bạn chỉ có thể kích hoạt thông số cài đặt nhận-vào-máy-tính từ máy tính này. Nếu vì lý do nào đó mà máy tính này không thể sử dụng được nữa, bạn có thể dùng quy trình sau đây để tắt thông số cài đặt nhận-vào-máy-tính từ bảng điều khiển. 1. Trên bảng điều khiển, bấm Setup (Cài đặt). 2. Sử dụng các nút mũi tên để chọn Fax functions (Các chức năng fax), sau đó bấm OK. 3. Sử dụng các nút mũi tên để chọn Stop Recv to PC (Dừng Nhận vào Máy tính), sau đó bấm OK. Dùng tính năng tự động giảm cho các bản fax gửi đến Nếu tùy chọn vừa-trang-in được bật, sản phẩm sẽ tự động giảm khổ giấy fax xuống 75% để vừa với thông tin theo khổ giấy mặc định (ví dụ, trang fax sẽ giảm từ khổ giấy legal sang khổ letter). Nếu tùy chọn vừa-trang-in đã tắt, các bản fax in ra với khổ giấy toàn trang trên nhiều trang. Cài đặt mặc định gốc dành cho fax tự động giảm là On (Bật). Nếu bạn đã bật tùy chọn fax nhận kèm tem, bạn có thể cũng muốn bật tính năng tự động giảm. Việc này sẽ giảm khổ giấy fax gửi đến đôi chút, và ngăn chặn nhãn-trang khiến fax một trang thành hai trang. GHI CHÚ: Hãy đảm bảo rằng thông số khổ giấy mặc định phù hợp với khổ giấy đã nạp vào khay chứa giấy. 1. Trên bảng điều khiển, bấm Setup (Cài đặt). 2. Sử dụng các nút mũi tên để chọn Fax setup (Cài đặt fax), sau đó bấm OK. 3. Sử dụng các nút mũi tên để chọn Fax Recv. setup (Cài đặt nhận fax), sau đó bấm OK. 4. Sử dụng các nút mũi tên để chọn Fit to page (Vừa trang in), sau đó bấm OK. 5. Sử dụng các nút mũi tên để chọn On (Bật) hoặc Off (Tắt), sau đó bấm OK để lưu lại lựa chọn. Chỉnh chế độ dò-tĩnh Thông số cài đặt này sẽ kiểm soát việc bạn có thể hoặc không thể nhận fax từ máy fax đời cũ, loại không phát tín hiệu trong quá trình gửi fax. Vào thời điểm xuất bản tài liệu này, các máy fax loại-tĩnh chiếm một số lượng rất ít các loại máy fax hiện đang sử dụng. Cài đặt mặc định là Off (Tắt). Bạn chỉ VIWW Thay đổi cài đặt fax 137 có thể thay đổi thông số chế độ dò-tĩnh này nếu bạn thường xuyên nhận fax của người dùng máy fax đời-cũ. 1. Trên bảng điều khiển, bấm Setup (Cài đặt). 2. Sử dụng các nút mũi tên để chọn Fax setup (Cài đặt fax), sau đó bấm OK. 3. Sử dụng các nút mũi tên để chọn Fax Recv. setup (Cài đặt nhận fax), sau đó bấm OK. 4. Sử dụng các nút mũi tên để chọn Silence Detect (Dò Tĩnh), sau đó bấm OK. 5. Sử dụng các nút mũi tên để chọn On (Bật) hoặc Off (Tắt), sau đó bấm OK để lưu lại lựa chọn. Chỉnh thông số in lại fax mặc định Thông số in lại fax mặc định là On (Bật). Để thay đổi thông số này trong bảng điều khiển, hãy làm theo các bước sau: 1. Trên bảng điều khiển, bấm Setup (Cài đặt). 2. Sử dụng các nút mũi tên để chọn Fax setup (Cài đặt fax), sau đó bấm OK. 3. Sử dụng các nút mũi tên để chọn Fax Recv. setup (Cài đặt nhận fax), sau đó bấm OK. 4. Sử dụng các nút mũi tên để chọn Reprint faxes (In lại fax), sau đó bấm OK. 5. Sử dụng các nút mũi tên để chọn On (Bật) hoặc Off (Tắt), sau đó bấm OK. In hai-mặt tự động (in hai mặt) hoặc nhận fax Khi Print duplex (In hai mặt) đang ở trạng thái On (Bật), tất cả các bản fax nhận được sẽ được in ra dạng hai-mặt. Cài đặt mặc định gốc dành cho in bản fax hai-mặt là Off (Tắt). Chỉnh thông số cài đặt in hai mặt dành cho máy fax 1. Trên bảng điều khiển, bấm Setup (Cài đặt). 2. Sử dụng các nút mũi tên để chọn Fax setup (Cài đặt fax), sau đó bấm OK. 3. Sử dụng các nút mũi tên để chọn Fax Recv. setup (Cài đặt nhận fax), sau đó bấm OK. 4. Sử dụng các nút mũi tên để chọn Print duplex (In hai mặt), sau đó bấm OK. 5. Sử dụng các nút mũi tên để chọn On (Bật) hoặc Off (Tắt), sau đó bấm OK. Tạo bản fax nhận-kèm-tem Sản phẩm sẽ in các thông tin nhận dạng người gửi ở phần đầu của mỗi bản fax. Bạn cũng có thể chọn thông tin tiêu đề của riêng bạn đính kèm vào từng bản fax nhận được để xác nhận ngày và giờ bản fax được nhận. Cài đặt mặc định gốc dành cho các bản fax nhận-kèm-tem là Off (Tắt). GHI CHÚ: Tùy chọn này chỉ áp dụng cho các bản fax nhận được mà sản phẩm in ra. 1. Trên bảng điều khiển, bấm Setup (Cài đặt). 2. Sử dụng các nút mũi tên để chọn Fax setup (Cài đặt fax), sau đó bấm OK. 3. Sử dụng các nút mũi tên để chọn Fax Recv. setup (Cài đặt nhận fax), sau đó bấm OK. 138 Chương 10 Fax VIWW 4. Sử dụng các nút mũi tên để chọn Stamp faxes (Tem fax), sau đó bấm OK. 5. Sử dụng các nút mũi tên để chọn On (Bật) hoặc Off (Tắt), sau đó bấm OK để lưu lại lựa chọn. Chặn hoặc bỏ chặn số fax Nếu bạn không muốn nhận fax từ doanh nghiệp hoặc người gửi cụ thể nào đó, bạn có thể chặn đến 30 số fax bằng bảng điều khiển. Khi bạn chặn số fax và người gửi từ số gửi fax đến cho bạn, bảng điều khiển sẽ cho thấy số đó đã bị chặn, bản fax sẽ không được in ra, và bản fax không được lưu trên bộ nhớ. Các bản fax gửi đi từ số fax bị chặn sẽ được hiển thị trong nhật ký hoạt động fax dưới dạng “đã bị hủy”. Bạn có thể bỏ chặn số fax đã bị chặn một cách riêng lẻ hoặc tất cả cùng lúc. GHI CHÚ: Người gửi dùng số fax bị chặn sẽ không được thông báo là bản fax không gửi được. Để in danh sách số bạn đã chặn hoặc nhật ký hoạt động fax, xem In các báo cáo fax riêng thuộc trang 158. Thực hiện các bước sau đây để chặn hoặc bỏ chặn số fax bằng bảng điều khiển: 1. Trên bảng điều khiển, bấm Setup (Cài đặt). 2. Sử dụng các nút mũi tên để chọn Fax setup (Cài đặt fax), sau đó bấm OK. 3. Sử dụng các nút mũi tên để chọn Fax Recv. setup (Cài đặt nhận fax), sau đó bấm OK. 4. Sử dụng các nút mũi tên để chọn Block faxes (Chặn fax), sau đó bấm OK. 5. Để chặn số fax, dùng nút mũi tên để chọn Add entry (Thêm số), sau đó bấm OK. Điền đúng số fax như bạn đã thấy trên phần tiêu đề đầu trang (bao gồm khoảng cách), sau đó bấm OK. Điền tên dùng cho số fax bị chặn, sau đó bấm OK. Để bỏ chặn một số fax riêng lẻ, dùng nút mũi tên để chọn Delete entry (Xóa số), sau đó bấm OK. Dùng các nút mũi tên để chọn số fax mà bạn muốn xóa, và sau đó bấm OK để xác nhận tác vụ xóa này. - hoặc Để bỏ chặn tất cả các số fax, dùng nút mũi tên để chọn Clear all (Xóa tất cả), sau đó bấm OK. Bấm OK lần nữa để xác nhận việc xóa. Chuẩn bị một điện thoại nhánh để nhận fax Khi bật tính năng này, bạn có thể báo cho sản phẩm biết để nhận cuộc gọi fax gọi đến bằng cách bấm 1-2-3 liên tục trên bàn phím điện thoại. Cài đặt mặc định là On (Bật). Bạn chỉ bật tính năng này nếu bạn dùng chức năng quay số theo nhịp điệu hoặc bạn có đăng ký dịch vụ qua công ty điện thoại có dùng chuỗi số 1-2-3. Dịch vụ của công ty điện thoại sẽ không hoạt động nếu dịch vụ này không tương thích với sản phẩm. VIWW 1. Trên bảng điều khiển, bấm Setup (Cài đặt). 2. Sử dụng các nút mũi tên để chọn Fax setup (Cài đặt fax), sau đó bấm OK. 3. Sử dụng các nút mũi tên để chọn Fax Recv. setup (Cài đặt nhận fax), sau đó bấm OK. 4. Sử dụng các nút mũi tên để chọn Extension Phone (Điện thoại Nhánh), sau đó bấm OK. 5. Sử dụng các nút mũi tên để chọn On (Bật) hoặc Off (Tắt), sau đó bấm OK để lưu lại lựa chọn. Thay đổi cài đặt fax 139 Dùng fax Phần mềm gửi nhận fax Các chương trình fax hỗ trợ Chương trình fax qua máy tính cung cấp kèm theo sản phẩm là chương trình fax qua máy tính duy nhất có thể kết hợp dùng chung với sản phẩm. Để tiếp tục dùng chương trình fax qua máy tính đã cài sẵn trên máy tính, chương trình này phải dùng chung với modem đã được kết nối vào máy tính đó; chương trình sẽ không thể dùng chung với modem của sản phẩm. Các mẫu trang-bìa hiện có Chương trình phần mềm HP LaserJet Send Fax có sẵn nhiều mẫu trang-bìa fax dành cho các cá nhân và doanh nghiệp. GHI CHÚ: Các mẫu trang-bìa không thể thay đổi được. Mặc dù bạn có thể chỉnh sửa các vùng bên trong các mẫu, bản thân các mẫu này là những mẫu đơn cố đinh. Hiệu chỉnh tờ bìa fax 1. Mở chương trình phần mềm HP LaserJet Send Fax. 2. Trong phần Fax To (Gửi Fax Đến), điền công ty, tên và số fax của người nhận. 3. Trong phần Resolution (Độ phân giải), chọn chỉ số độ phân giải. 4. Trong phần Include With Fax (Đính Kèm Fax), chọn Cover Page (Trang Bìa). 5. Bạn điền thêm thông tin trong hộp thoại Notes (Ghi chú) và Subject (Chủ đề). 6. Trong hộp menu con Cover Page Template (Mẫu Trang Bìa), chọn một mẫu, và sau đó chọn Pages in Document Tray (Trang trên Khay Tài liệu). 7. Thực hiện một trong các bước sau: ● Nhấp vào Send Now (Gửi Ngay) để gửi bản fax mà không cần xem lại trang bìa. ● Nhấp vào Preview (Xem lại) để xem lại trang bìa trước khi gửi bản fax. Hủy bản fax Dùng các hướng dẫn này để hủy bản fax riêng lẻ hiện đang quay số hoặc bản fax đang được nhận hoặc gửi. Hủy bản fax hiện tại Bấm Cancel (Hủy bỏ) trên bảng điều khiển. Các trang chưa được truyền tải sẽ bị hủy. Việc bấm Cancel (Hủy bỏ) cũng sẽ dừng các tác vụ quay-số-nhóm. 140 Chương 10 Fax VIWW Hủy tác vụ fax đang chờ Dùng quy trình này để hủy tác vụ fax trong các trường hợp sau: ● Sản phẩm đang chờ quay số lại sau khi gặp tín hiệu bận máy, cuộc gọi không trả lời, hoặc lỗi kết nối. ● Bản fax sẽ được lên kế hoạch gửi lại vào một thời điểm khác trong tương lai. Dùng các bước sau đây để hủy tác vụ fax bằng cách dùng menu Fax Job status (trạng thái Tác Vụ Fax): 1. Trên bảng điều khiển, bấm Setup (Cài đặt). 2. Bấm OK để chọn Fax Job status (Tình trạng Lệnh Fax). 3. Dùng các nút mũi tên để di chuyển qua các tác vụ đang chờ cho đến khi bạn đến tác vụ mà bạn muốn xóa. 4. Bấm OK để chọn tác vụ mà bạn muốn hủy. 5. Bấm OK để xác nhận bạn muốn hủy tác vụ đó. Xóa bản fax khỏi bộ nhớ Dùng quy trình này chỉ khi bạn lo ngại rằng người nào khác đã truy cập vào sản phẩm của bạn và có tìm cách in lại các bản fax từ bộ nhớ. THẬN TRỌNG: Ngoài việc xóa bộ nhớ in lại, quy trình này sẽ xóa bất kỳ bản fax nào hiện đang được gửi đi, các bản fax chưa gửi đang chờ quay số lại, các bản fax được lên kế hoạch gửi vào thời điểm khác trong tương lai, và các bản fax chưa in hoặc chưa được gửi chuyển tiếp. 1. Trên bảng điều khiển, bấm Setup (Cài đặt). 2. Sử dụng các nút mũi tên để chọn Fax functions (Các chức năng fax), sau đó bấm OK. 3. Sử dụng các nút mũi tên để chọn Clear saved faxes (Xóa các bản fax đã lưu), sau đó bấm OK. 4. Bấm OK để xác nhận việc xóa. Dùng fax trên hệ thống DSL, PBX, ISDN, hoặc VoIP Các sản phẩm HP được đặc biệt thiết kế để dùng với các dịch vụ điện thoại analog thông thường. Chúng không được thiết kế để dùng với các đường dây DSL, PBX, ISDN, hoặc các dịch vụ VoIP, nhưng chúng có thể kết hợp sử dụng với các thiết bị và thông số cài đặt thích hợp. GHI CHÚ: HP khuyến nghị bạn thảo luận với nhà cung cấp dịch vụ về các tùy chọn cài đặt DSL, PBX, ISDN, và VoIP. Sản phẩm HP LaserJet là thiết bị analog và không tương thích với tất cả các hệ thống điện thoại kỹ thuật số (trừ khi bạn đang sử dụng bộ chuyển đổi tín hiệu kỹ-thuật-số-sang-analog). HP không đảm bảo rằng sản phẩm sẽ tương thích với các hệ thống kỹ thuật số hoặc bộ chuyển đổi tín hiệu kỹ-thuậtsố-sang-analog. DSL Đường dây thuê bao kỹ thuật số (DSL) dùng công nghệ kỹ thuật số trên hệ thống dây điện thoại bằng đồng tiêu chuẩn. Sản phẩm này không tương thích trực tiếp với các tín hiệu kỹ thuật số. Tuy nhiên, nếu VIWW Dùng fax 141 bạn chọn cấu hình này trong quá trình cài đặt DSL, tín hiệu có thể tách rời để một số loại băng thông được dùng để truyền tín hiệu analog (cho điện thoại và fax) trong khi các băng thông còn lại sẽ được dùng để truyền dữ liệu kỹ thuật số. GHI CHÚ: Các dịch vụ DSL sẽ không tương thích với tất cả các loại fax. HP không đảm bảo rằng sản phẩm sẽ tương thích hoàn toàn với tất cả các nhà cung cấp hoặc đường dây dịch vụ DSL. Bạn phải dùng modem DSL với bộ lọc tốc-độ-cao. Nhà cung cấp dịch vụ thường sẽ cung cấp bộ lọc tốc-độ-thấp, dùng cho loại cáp điện thoại thông thường. GHI CHÚ: Liên hệ nhà cung cấp DSL để biết thêm thông tin hoặc để được giúp đỡ. PBX Sản phẩm là thiết bị analog và không tương thích với tất cả các hệ thống điện thoại kỹ thuật số. Bạn cần phải sử dụng bộ chuyển đổi tín hiệu hoặc bộ lọc kỹ-thuật-số-sang-analog để dùng được các chức năng fax. Nếu các chức năng fax phát sinh sự cố trong hệ thống PBX, bạn sẽ phải liên hệ với nhà cung cấp PBX để được giúp đỡ. HP không đảm bảo rằng sản phẩm sẽ tương thích với các hệ thống kỹ thuật số hoặc bộ chuyển đổi tín hiệu kỹ-thuật-số-sang-analog. Liên hệ nhà cung cấp PBX để biết thêm thông tin và để được giúp đỡ. ISDN Liên hệ nhà cung cấp ISDN để biết thêm thông tin và để được giúp đỡ. VoIP Dịch vụ giao thức truyền âm qua internet (VoIP) thường không tương thích với các loại máy fax, trừ trường hợp nhà cung cấp công bố chính thức rằng máy hỗ trợ fax qua các dịch vụ IP. Nếu sản phẩm gặp sự cố trong khi gửi fax qua mạng VoIP, hãy kiểm tra xem tất cả các cáp đã được kết nối đúng cách và thông số cài đặt có thiết lập phù hợp hay chưa. Việc giảm thông số tốc-độ-fax có thể sẽ cho phép sản phẩm gửi fax qua mạng VoIP. Nếu máy tiếp tục gặp sự cố khi fax, hãy liên hệ nhà cung cấp dịch vụ VoIP. Gửi fax Gửi fax từ máy quét hình phẳng 1. Hãy đảm bảo rằng khai tự động nạp tài liệu (ADF) không chứa giấy. 2. Mở nắp đậy máy quét hình phẳng. 3. Đặt tài liệu gốc sao cho mặt-trên-hướng-xuống-dưới máy quét hình phẳng với góc trên-bên-trái của tài liệu nằm vào vị trí góc dưới-bên-phải của lớp kiếng. 142 Chương 10 Fax VIWW 4. Nhẹ nhàng đóng nắp máy lên. 5. Dùng các nút chữ số trên bảng điều khiển để quay số. - hoặc Nếu số fax bạn đang gọi đã được gán cho phím công-tắc, bấm phím đó. - hoặc Nếu số fax bạn đang gọi thuộc mục quay-số-nhóm hoặc phím quay số nhanh, bấm Phone Book (Sổ Điện thoại), dùng các nút chữ số để chọn mục quay-số-nhóm hoặc phím quay số nhanh, sau đó bấm OK. 6. Trên bảng điều khiển, bấm Start Fax (Bắt đầu Fax). Màn hình bảng điều khiển sẽ hiện thông báo sau: Send from glass (Gửi tài liệu trên kính?) 1=Yes (Có) 2=No (Không). 7. Bấm 1 để chọn Yes (Có). Màn hình bảng điều khiển sẽ hiện thông báo sau: Load page (Nạp trang): X Press (X Bấm) OK, trong đó X là số của trang. 8. Bấm OK. Sau khi quét trang, màn hình bảng-điều-khiển của sản phẩm sẽ hiện thông báo sau: Another page (Trang khác)? 1=Yes (Có) 2=No (Không). 9. Nếu bạn có nhiều trang cần quét, bấm 1 để chọn Yes (Có), và sau đó lặp lại bước 3 cho từng trang của tác vụ fax. - hoặc Nếu bạn đã làm xong, bấm 2 để chọn No (Không), và sau đó thực hiện bước kế tiếp. Gửi fax từ khay tự động nạp tài liệu (ADF) GHI CHÚ: Dung lượng khay ADF tối đa là 50 trang loại giấy 80 g/m2 hoặc 20 lb. THẬN TRỌNG: Để tránh làm hỏng sản phẩm, bạn đừng sử dụng các tài liệu gốc có dán băng tẩy, mực tẩy, kim cài giấy, hoặc kẹp giấy. Đồng thời, bạn cũng đừng để hình chụp, tài liệu gốc cỡ nhỏ hoặc các loại tài liệu gốc dễ rách vào khay ADF. Dùng kính phẳng để quét các tài liệu này. 1. Lắp đầu-trên của chồng tài liệu gốc vào khay nạp giấy SDF, với chồng giấy bề-mặt-hướng-lêntrên và trang đầu tiên sẽ sao chép ở trên cùng của chồng giấy. Nếu giấy dài hơn giấy khổ Letter- hoặc Khổ-A4, mở rộng khay nạp giấy ADF để đặt vừa loại giấy này. 2. Trượt chồng tài liệu vào khay ADF cho đến khi không thể đẩy vào hơn nữa. Document loaded (Đã nạp tài liệu) sẽ được hiện trên màn hình bảng điều khiển. VIWW Dùng fax 143 3. Hiệu chỉnh các thanh truyền giấy cho đến khi chúng sát vào giấy. 4. Dùng các nút chữ số trên bảng điều khiển để quay số. - hoặc Nếu số fax bạn đang gọi đã được gán cho phím công-tắc, bấm phím đó. - hoặc Nếu số fax bạn đang gọi thuộc mục quay-số-nhóm hoặc phím quay số nhanh, bấm Phone Book (Sổ Điện thoại), dùng các nút chữ số để chọn mục quay-số-nhóm hoặc phím quay số nhanh, sau đó bấm OK. 5. Trên bảng điều khiển, bấm Start Fax (Bắt đầu Fax). Sản phẩm sẽ bắt đầu tác vụ fax. Gửi fax tài liệu hai-mặt Để gửi fax tài liệu hai-mặt, dùng kính của máy quét. Xem Gửi fax từ máy quét hình phẳng thuộc trang 142. Gửi fax bằng cách quay số theo cách thủ công Thông thường, sản phẩm sẽ quay số sau khi bạn bấm Start Fax (Bắt đầu Fax). Tuy nhiên, trong một số trường hợp, bạn có thể muốn sản phẩm quay từng số khi bạn bấm chúng. Ví dụ, nếu bạn đang tính gộp phí cuộc gọi fax vào thẻ gọi điện, bạn cần phải quay số fax, đợi tín hiệu chấp thuận từ công ty điện thoại của bạn, và sau đó quay số của thẻ gọi điện. Khi bạn quay số gọi quốc tế, bạn sẽ cần phải quay một số chữ số trong số này và lắng nghe âm quay số trước khi tiếp tục quay số. Quay số thủ công cùng khay tự động nạp tài liệu (ADF) 1. Nạp tài liệu vào khay tự động nạp tài liệu (ADF). 2. Trên bảng điều khiển, bấm Start Fax (Bắt đầu Fax). 3. Bắt đầu quay số. GHI CHÚ: Sản phẩm sẽ quay số khi bạn bấm từng ký số. Việc này sẽ cho phép bạn đợi các khoản dừng, âm quay số, âm truy-cập-quốc-tế, hoặc âm chấp-thuận-thẻ-gọi-điện trước khi tiếp tục quay số. Quay số thủ công bằng máy quét hình phẳng 1. Trên bảng điều khiển, bấm Start Fax (Bắt đầu Fax). Màn hình bảng điều khiển sẽ hiện thông báo sau: Send from glass (Gửi tài liệu trên kính)? 1=Yes (Có) 2=No (Không). 2. Bấm 1 để chọn Yes (Có). Màn hình bảng điều khiển sẽ hiện thông báo sau: Load page (Nạp trang): X Press (X Bấm) OK, trong đó X là số của trang. 144 Chương 10 Fax VIWW 3. Quét trang vào bộ nhớ bằng cách đặt trang với mặt-in-hướng-xuống trên máy quét hình phẳng và bấm OK. Sau khi quét trang, màn hình bảng-điều-khiển của sản phẩm sẽ hiện thông báo sau: Another page (Trang khác)? 1=Yes (Có) 2=No (Không). 4. Nếu bạn có nhiều trang cần quét, bấm 1 để chọn Yes (Có), và sau đó lặp lại bước 3 cho từng trang của tác vụ fax. - hoặc Nếu bạn đã làm xong, bấm 2 để chọn No (Không), và sau đó thực hiện bước kế tiếp. 5. Sau khi tất cả các trang sẽ được quét vào bộ nhớ, bạn hãy bắt đầu quay số. Sản phẩm sẽ quay số khi bạn bấm từng ký số. Việc này sẽ cho phép bạn đợi các khoản dừng, âm quay số, âm truy cập quốc tế, hoặc âm chấp thuận thẻ gọi điện trước khi tiếp tục quay số. Gửi fax đến nhóm người nhận bằng cách thủ công (gửi fax ad hoc) Dùng các hướng dẫn sau đây để gửi fax đến nhóm người nhận chưa được gán vào mục quay-số-nhóm: 1. Nạp tài liệu vào trong khay tự động nạp tài liệu (ADF) hoặc vào máy quét hình phẳng. 2. Dùng các nút chữ số. - hoặc Nếu số fax bạn đang gọi thuộc số quay nhóm hoặc phím quay-số-nhanh, bấm Phone Book (Sổ Điện thoại), dùng các nút chữ số để chọn số quay nhóm hoặc phím quay-số-nhanh, sau đó bấm OK. 3. Bấm OK. 4. Để tiếp tục quay số, lặp lại bước 2 và 3. - hoặc Nếu bạn đã quay số xong, bạn hãy làm bước kế tiếp. 5. Bấm Start Fax (Bắt đầu Fax). Nếu các trang mà bạn gửi đang ở trong khay ADF, máy sẽ tự động gửi fax đi. 6. Nếu bộ cảm ứng ADF của sản phẩm phát hiện ra khay ADF không chứa tài liệu nào, Send from glas (Gửi tài liệu trên kính)? 1=Yes (Có) 2=No (Không) sẽ hiện ra trên màn hình bảng điều khiển. Để gửi fax từ máy quét hình phẳng, bấm 1 để chọn Yes (Có), và sau đó bấm OK. Nạp Trang: X Bấm OK khi thấy thông báo này hiện trên bảng điều khiển. 7. Nếu bạn đã đặt tài liệu vào máy quét hình phẳng, bấm OK (hoặc đặt tài liệu vào máy quét hình phẳng và sau đó bấm OK). Sau khi quét trang xong, Another page (Trang khác)? 1=Yes (Có) 2=No (Không) sẽ hiện ra trên màn hình bảng điều khiển. 8. Nếu bạn có nhiều trang cần quét, bấm 1 để chọn Yes (Có), và sau đó lặp lại bước 7 cho từng trang của tác vụ fax. - hoặc Nếu bạn làm xong, bấm 2 để chọn No (Không). VIWW Dùng fax 145 Sản phẩm sẽ gửi fax đến từng số fax. Nếu số trong nhóm đang bận hoặc không trả lời, sản phẩm sẽ quay lại số đó theo các thông số quay số lại. Nếu tất cả các lần quay lại đều không thành công, sản phẩm sẽ cập nhật nhật ký hoạt động fax bằng cách thêm vào nội dung báo lỗi, và sau đó máy sẽ tiếp tục quay số kế tiếp trong nhóm. Quay số lại bằng cách thủ công 1. Nạp tài liệu vào trong khay tự động nạp tài liệu (ADF) hoặc vào máy quét hình phẳng. 2. Trên bảng điều khiển, bấm Redial (Quay số lại). 3. Bấm Start Fax (Bắt đầu Fax). Nếu các trang mà bạn gửi đang ở trong khay ADF, máy sẽ tự động gửi fax đi. 4. Nếu bộ cảm ứng ADF của sản phẩm phát hiện ra khay ADF không chứa tài liệu nào, Send from glass (Gửi tài liệu trên kính)? 1=Yes (Có) 2=No (Không) sẽ hiện ra trên màn hình bảng điều khiển. Để gửi fax từ máy quét hình phẳng, bấm 1 để chọn Yes (Có), và sau đó bấm OK. Sau khi bạn bấm OK, Load page (Nạp trang): X Press (X Bấm) OK sẽ hiện ra trên màn hình bảng điều khiển. 5. Nếu bạn đã đặt tài liệu vào máy quét hình phẳng, bấm OK (hoặc đặt tài liệu vào máy quét hình phẳng và sau đó bấm OK). Sau khi quét trang xong, Another page (Trang khác)? 1=Yes (Có) 2=No (Không) sẽ hiện ra trên màn hình bảng điều khiển. 6. Nếu bạn có nhiều trang cần quét, bấm 1 để chọn Yes (Có), và sau đó lặp lại bước 5 cho từng trang của tác vụ fax. - hoặc Nếu bạn làm xong, bấm 2 để chọn No (Không). Sản phẩm sẽ gửi fax đến số được quay lại. Nếu số này đang bận hoặc không trả lời, sản phẩm sẽ quay lại số đó theo các thông số quay số lại. Nếu tất cả những lần quay số lại đều không thành công, sản phẩm sẽ cập nhật nhật ký hoạt động fax bằng cách thêm nội dung báo lỗi. Dùng phím quay số nhanh và các số quay-số-nhóm Gửi fax bằng phím quay số nhanh 1. Nạp tài liệu vào trong khay tự động nạp tài liệu (ADF) hoặc vào máy quét hình phẳng. 2. Bấm phím công-tắc dùng cho phím quay số nhanh. - hoặc Bấm Phone Book (Sổ Điện thoại), dùng các nút chữ số để xác định mục phím-quay-số-nhanh, và sau đó bấm OK. 3. Nạp tài liệu vào trong khay tự động nạp tài liệu (ADF) hoặc vào máy quét hình phẳng. 4. Bấm Start Fax (Bắt đầu Fax). Nếu các trang mà bạn gửi đang ở trong khay ADF, máy sẽ tự động gửi fax đi. 5. Nếu bộ cảm ứng ADF của sản phẩm phát hiện ra khay ADF không chứa tài liệu nào, Send from glass (Gửi tài liệu trên kính)? 1=Yes (Có) 2=No (Không) sẽ hiện ra trên màn hình bảng điều khiển. Để gửi fax từ máy quét hình phẳng, bấm 1 để chọn Yes (Có), và sau đó bấm OK. 146 Chương 10 Fax VIWW Sau khi bạn bấm OK, Load page (Nạp trang): X Press (X Bấm) OK sẽ hiện ra trên màn hình bảng điều khiển. 6. Nếu bạn đã đặt tài liệu vào máy quét hình phẳng, bấm OK (hoặc đặt tài liệu vào máy quét hình phẳng và sau đó bấm OK). Sau khi quét trang xong,Another page (Trang khác)? 1=Yes (Có) 2=No (Không) sẽ hiện ra trên màn hình bảng điều khiển. 7. Nếu bạn có nhiều trang cần quét, bấm 1 để chọn Yes (Có), và sau đó lặp lại bước 5 cho từng trang của tác vụ fax. - hoặc Nếu bạn làm xong, bấm 2 để chọn No (Không). Khi sản phẩm đã cho ra trang fax cuối cùng, bạn có thể bắt đầu gửi trang fax khác, sao chép, hoặc quét tài liệu. Bạn có thể gán phím quay số nhanh cho những số bạn thường sử dụng. Xem Tạo và sửa đổi các mục quay số nhanh thuộc trang 125. Nếu bạn có danh bạ điện tử, bạn có thể dùng chúng để chọn người nhận. Danh bạ điện tử thường được tạo bằng cách dùng các chương trình phần mềm của hãng thứ ba. Gửi fax bằng mục quay-số-nhóm 1. Nạp tài liệu vào trong khay tự động nạp tài liệu (ADF) hoặc vào máy quét hình phẳng. 2. Bấm phím công-tắc dùng cho nhóm này. - hoặc Bấm Phone Book (Sổ Điện thoại), dùng các nút chữ số để xác định mục quay-số-nhóm, và sau đó bấm OK. 3. Bấm Start Fax (Bắt đầu Fax). Nếu các trang mà bạn gửi đang ở trong khay ADF, máy sẽ tự động gửi fax đi. 4. Nếu bộ cảm ứng ADF của sản phẩm phát hiện ra khay ADF không chứa tài liệu nào, Send from glass (Gửi tài liệu trên kính)? 1=Yes (Có) 2=No (Không) sẽ hiện ra trên màn hình bảng điều khiển. Để gửi fax từ máy quét hình phẳng, bấm 1 để chọn Yes (Có), và sau đó bấm OK. Sau khi bạn bấm OK, Load page (Nạp trang): X Press (X Bấm) sẽ hiện ra trên màn hình bảng điều khiển.OK. 5. Nếu bạn đã đặt tài liệu vào máy quét hình phẳng, bấm OK (hoặc đặt tài liệu vào máy quét hình phẳng và sau đó bấm OK). Sau khi quét trang xong, Another page (Trang khác)? 1=Yes (Có) 2=No (Không) sẽ hiện ra trên màn hình bảng điều khiển. 6. Nếu bạn có nhiều trang cần quét, bấm 1 để chọn Yes (Có), và sau đó lặp lại bước 5 cho từng trang của tác vụ fax. - hoặc Nếu bạn làm xong, bấm 2 để chọn No (Không). Sản phẩm sẽ quét tài liệu này vào bộ nhớ và gửi fax đến từng số đã chọn. Nếu số trong nhóm đang bận hoặc không trả lời, sản phẩm sẽ quay lại số đó theo các thông số quay số lại của số đó. Nếu tất cả VIWW Dùng fax 147 các lần quay lại đều không thành công, sản phẩm sẽ cập nhật nhật ký hoạt động fax bằng cách thêm nội dung báo lỗi, và sẽ tiếp tục quay số kế tiếp trong nhóm. Gửi fax bằng phần mềm Phần này chứa các hướng dẫn căn bản về cách gửi fax bằng phần mềm được cung cấp kèm theo sản phẩm. Tất cả các vấn đề khác liên quan đến phần mềm đều được trình bày trong mục Trợ giúp của phần mềm, trong menu Help (Trợ giúp) của chương trình phần mềm. Bạn có thể fax các tài liệu điện tử từ máy tính nếu bạn đáp ứng các yêu cầu sau: ● Sản phẩm được nối trực tiếp với máy tính hoặc kết nối vào máy tính qua mạng TCP/IP. ● Phần mềm sản phẩm được cài trên máy tính. ● Hệ điều hành của máy tính là Microsoft Windows XP, Windows Vista, Mac OS X v10.3, hoặc Mac OS X v10.4. Gửi fax bằng phần mềm (Windows XP hoặc Vista) Quy trình gửi fax có thể thay đổi tùy theo các thông số kỹ thuật của bạn. Các bước cơ bản nhất bao gồm. 1. Nhấp vào Start (Bắt đầu), nhấp vào Programs (Chương trình) (hoặc All Programs (Tất cả Chương trình) trong Windows XP), sau đó nhấp vào Hewlett-Packard. 2. Nhấp vào HP LaserJet product (Sản phẩm HP LaserJet), sau đó nhấp vào Send fax (Gửi fax). Phần mềm fax sẽ hiện ra. 3. Điền số fax của một hoặc nhiều người nhận. 4. Nạp tài liệu vào khay tự động nạp tài liệu (ADF). 5. Nạp trang bìa. (Đây là bước tùy chọn.) 6. Nhấp vào Send Now (Gửi Ngay). Gửi fax bằng phần mềm (Mac OS X v10.3) 1. Nạp tài liệu vào trong khay tự động nạp tài liệu (ADF) hoặc vào trong máy quét hình phẳng. 2. Mở HP Director (Trình Chủ Đạo HP) và nhấp vào Fax. Phần mềm fax sẽ hiện ra. 3. Chọn Fax trong hộp thoại Print (In). 4. Điền số fax của một hoặc nhiều người nhận. 5. Nạp trang bìa (đây là bước tùy chọn). 6. Nhấp vào Fax. Gửi fax bằng phần mềm (Mac OS X v10.4) Khi dùng Mac OS X v10.4, bạn có thể chọn một trong hai phương thức gửi fax bằng phần mềm sản phẩm. 148 Chương 10 Fax VIWW Để gửi fax bằng HP Director (Trình Chủ Đạo HP), bạn hãy thực hiện các bước sau: 1. Nạp tài liệu vào trong khay tự động nạp tài liệu (ADF) hoặc vào trong máy quét hình phẳng. 2. Mở HP Director (Trình Chủ Đạo HP) bằng cách nhấp vào bệ đỡ, và sau đó nhấp vào Fax. Hộp thoại in Apple sẽ hiện ra. 3. Chọn Fax PDF (Gửi fax PDF) từ trên menu PDF vừa xuất hiện. 4. Điền số fax của một hoặc nhiều người nhận trong To (Đến). 5. Chọn sản phẩm trong mục Modem. 6. Nhấp vào Fax. Để gửi fax bằng cách in bằng trình điều khiển fax, bạn hãy thực hiện các bước sau: 1. Mở tài liệu mà bạn muốn fax đi. 2. Nhấp vào File (Tập tin) và sau đó nhấp vào Print (In). 3. Chọn Fax PDF (Gửi fax PDF) từ trên menu PDF vừa xuất hiện. 4. Điền số fax của một hoặc nhiều người nhận trong To (Đến). 5. Chọn sản phẩm trong mục Modem. 6. Nhấp vào Fax. Gửi fax bằng chương trình phần mềm của hãng thứ ba, như Microsoft Word (dùng trên mọi hệ điều hành) 1. Mở tài liệu trong chương trình của hãng thứ ba. 2. Nhấp vào menu File (Tập tin), và sau đó nhấp vào Print (In). 3. Chọn trình điều khiển in fax trong danh sách các trình điều khiển máy in vừa xuất hiện. Phần mềm fax sẽ hiện ra. 4. Hoàn tất một trong các quy trình sau: ● ● Windows a. Điền số fax của một hoặc nhiều người nhận. b. Nạp trang bìa. (Đây là bước tùy chọn.) c. Bao gồm bất kỳ trang nào đã nạp vào sản phẩm. (Đây là bước tùy chọn.) d. Nhấp vào Send Now (Gửi Ngay). Macintosh a. Mac OS X v10.3: Chọn Fax trong hộp thoại Print (In). -hoặcMac OS X v10.4: Chọn Fax PDF (Gửi fax PDF) từ trên menu PDF vừa xuất hiện. VIWW b. Điền số fax của một hoặc nhiều người nhận. c. Mac OS X v10.3: Nạp trang bìa (đây là bước tùy chọn). Dùng fax 149 -hoặcMac OS X v10.4: Chọn sản phẩm trong mục Modem. d. Nhấp vào Fax. Gửi fax bằng cách quay số từ điện thoại kết nối tải về Đôi khi bạn muốn quay số fax từ điện thoại được kết nối cùng một đường dây với sản phẩm. Ví dụ, nếu bạn đang gửi fax đến người có thiết bị đang ở chế độ nhận theo cách thủ công, bạn sẽ thực hiện cuộc gọi thoại trước khi gửi fax để cho người đó biết rằng có fax đang gửi đến. GHI CHÚ: Điện thoại phải kết nối với cổng “điện thoại” của sản phẩm ( 1. ). Nạp tài liệu vào khay tự động nạp tài liệu (ADF). GHI CHÚ: Bạn không thể dùng máy quét hình phẳng khi gửi fax bằng cách quay số từ điện thoại nhánh. 2. Cầm lấy điện thoại cầm tay được kết nối chung đường dây với sản phẩm. Quay số fax bằng cách dùng bàn phím điện thoại. 3. Khi người nhận trả lời, hãy hướng dẫn người đó cách khởi động máy fax. 4. Khi bạn nghe âm thanh máy fax, bấm Start Fax (Bắt đầu Fax), đợi đến khi thông báo Connecting (Đang kết nối) hiện trên màn hình bảng điều khiển, và sau đó gác điện thoại. Gửi fax đang tạm hoãn Dùng bảng điều khiển sản phẩm để lên kế hoạch gửi fax tự động đến một hoặc nhiều người vào thời điểm khác trong tương lai. Sau khi đã hoàn tất quy trình này, sản phẩm sẽ quét tài liệu vào bộ nhớ và sau đó quay trở lại trạng thái Ready (Sẵn sàng). GHI CHÚ: Nếu sản phẩm không gửi fax đi vào thời điểm đã lên kế hoạch, thông tin đó sẽ được thể hiện trên báo cáo lỗi fax (nếu bạn đã bật tùy chọn đó) hoặc được ghi trên nhật ký hoạt động fax. Việc truyền tải tín hiệu sẽ không được tiến hành vì cuộc gọi gửi fax không trả lời, hoặc vì tín hiệu bận máy làm dừng việc quay số lại. Nếu bản fax đã được lên kế hoạch để gửi trong tương lai, nhưng cần được cập nhật, hãy gửi thêm thông tin bổ sung dưới dạng tác vụ khác. Tất cả các bản fax được lên kế hoạch gửi đến cùng một số fax cùng lúc sẽ được gửi dưới dạng các bản fax riêng lẻ. 1. Nạp tài liệu vào trong khay tự động nạp tài liệu (ADF) hoặc vào máy quét hình phẳng. 2. Trên bảng điều khiển, bấm Setup (Cài đặt). 3. Bấm các nút mũi tên cho đến khi biểu tượng Fax functions (Các chức năng fax) xuất hiện, sau đó bấm OK. 4. Bấm các nút mũi tên cho đến khi biểu tượng Send fax later (Gửi lại fax sau) xuất hiện, sau đó bấm OK. 5. Sử dụng các nút chữ số để nhập thời gian. 6. Nếu sản phẩm được cài chế độ thời gian 12-giờ, hãy dùng các nút mũi tên để di chuyển con trỏ qua ký tự thứ tư để chỉnh sang A.M. hoặc P.M. Chọn 1 cho A.M. hoặc chọn 2 cho P.M., và sau đó bấm OK. 150 Chương 10 Fax VIWW - hoặc Nếu sản phẩm được cài chế độ thời gian 24-giờ, bấm OK. 7. Sử dụng các nút chữ số để nhập ngày tháng, sau đó bấm OK. - hoặc Chấp nhận ngày tháng mặc định bằng cách bấm OK. 8. Điền số fax, điền phím quay số nhanh, hoặc bấm phím công-tắc. GHI CHÚ: Tính năng này không hỗ trợ nhóm chưa xác định (ad hoc). 9. Bấm OK hoặc Start Fax (Bắt đầu Fax). Sản phẩm sẽ quét tài liệu này vào bộ nhớ và gửi chúng đi vào thời điểm bạn đã chọn. Dùng mã truy cập, thẻ tín dụng, hoặc thẻ gọi điện Để dùng mã truy cập, thẻ tín dụng, hoặc thẻ gọi điện, hãy quay số theo cách thủ công để dùng các mã quay số và khoảng dừng. Xem Gửi fax bằng cách quay số theo cách thủ công thuộc trang 144. Gửi fax đi quốc tế Để gửi fax đến số máy quốc tế, hãy quay số theo cách thủ công để dùng các mã quay số quốc tế và khoảng dừng. Xem Gửi fax bằng cách quay số theo cách thủ công thuộc trang 144. Nhận fax Khi sản phẩm nhận được dữ liệu fax, máy sẽ in ra bản fax (trừ khi bạn đã bật tính năng nhận-riêng) và đồng thời tự động lưu chúng vào bộ nhớ flash. In bản fax đã lưu (khi tính năng nhận riêng đã bật) Để in các bản fax đã lưu, bạn phải nhập mã PIN nhận-riêng. Sau khi sản phẩm đã in bản fax đã lưu, các bản fax này sẽ bị xóa khỏi bộ nhớ. 1. Trên bảng điều khiển, bấm Setup (Cài đặt). 2. Sử dụng các nút mũi tên để chọn Fax setup (Cài đặt fax), sau đó bấm OK. 3. Sử dụng các nút chữ số để nhập mã PIN bảo mật của sản phẩm, sau đó bấm OK. 4. Sử dụng các nút mũi tên để chọn Fax Recv. setup (Cài đặt nhận fax), sau đó bấm OK. 5. Sử dụng các nút mũi tên để chọn Private receive (Nhận riêng), sau đó bấm OK. 6. Sử dụng các nút mũi tên để chọn Print faxes (In fax), sau đó bấm OK. In lại bản fax Nếu bạn muốn in lại một bản fax do hộp mực in đã cạn hoặc nếu bản fax đã in trên loại giấy không đúng, bạn có thể in lại chúng. Lượng bộ nhớ khả dụng sẽ quyết định số trang fax thực sự được lưu trữ để in lại. Bản fax mới nhất sẽ được in đầu tiên; bản fax cũ nhất trong bộ nhớ lưu trữ sẽ được in sau cùng. VIWW Dùng fax 151 Các bản fax này được lưu liên tiếp nhau. Việc in lại chúng sẽ không làm máy xóa chúng khỏi bộ nhớ. Để xóa những bản fax này khỏi bộ nhớ, xem Xóa bản fax khỏi bộ nhớ thuộc trang 141. 1. Trên bảng điều khiển, bấm Setup (Cài đặt). 2. Sử dụng các nút mũi tên để chọn Fax functions (Các chức năng fax), sau đó bấm OK. 3. Sử dụng các nút mũi tên để chọn Reprint last (In lại bản cuối), sau đó bấm OK. Sản phẩm sẽ bắt đầu in lại bản fax mới được in ra. GHI CHÚ: Để dừng tác vụ in ấn này lại, bấm Cancel (Hủy bỏ). THẬN TRỌNG: Nếu chế độ Reprint faxes (In lại fax) được cài sang Off (Tắt), các bản fax cũ hoặc in sai sẽ không được in lại. Nhận fax khi bạn nghe kiểu chuông fax trên đường dây điện thoại Nếu bạn dùng một đường dây điện thoại để nhận cả fax và cuộc gọi thoại, và nghe kiểu chuông fax khi bạn trả lời điện thoại, bạn có thể bắt đầu quá trình nhận fax bằng một trong hai cách sau: ● Nếu bạn ở gần sản phẩm, hãy bấm Start Fax (Bắt đầu Fax) trên bảng điều khiển. ● Khi bạn trả lời bất kỳ cuộc gọi nào dùng đường dây (điện thoại nhánh) và nghe kiểu chuông fax, sản phẩm sẽ bắt đầu tự động trả lời cuộc gọi đó. Nếu không, hãy bấm chuỗi phím 1-2-3 trên bàn phím điện thoại, lắng nghe âm truyền tín hiệu fax, và sau đó hãy gác máy. GHI CHÚ: Để dùng cách thứ hai để nhận, bạn phải cài tính năng điện thoại nhánh sang trạng thái Yes (Có). Xem Chuẩn bị một điện thoại nhánh để nhận fax thuộc trang 139 để kiểm tra hoặc thay đổi thông số này. Xem bản fax đã được gửi đến máy tính bạn Để xem các bản fax trên máy tính, bạn phải cấu hình sản phẩm để máy có thể nhận fax đến máy tính. Xem Chỉnh thông số cài đặt để máy tính có thể nhận fax được thuộc trang 136. 1. Mở HP ToolboxFX. 2. Chọn sản phẩm. 3. Nhấp vào Fax. 4. Nhấp vào Fax Receive Log (Nhật ký Nhận Fax). 5. Trên cột Fax Image (Hình ảnh Fax), nhấp vào liên kết “view” (“xem") của bản fax mà bạn muốn xem. GHI CHÚ: Máy Macintosh không hỗ trợ nhận fax qua máy tính. 152 Chương 10 Fax VIWW Giải quyết sự cố khi fax Thông báo lỗi fax Các thông báo cảnh báo và cảnh giác có thể tạm thời xuất hiện và yêu cầu người sử dụng xác nhận thông báo này bằng cách bấm OK để tiếp tục làm việc hoặc bấm Cancel (Hủy) để hủy tác vụ này. Đối với một số loại cảnh báo, tác vụ có thể sẽ không thể hoàn tất hoặc chất lượng bản in sẽ bị ảnh hưởng. Nếu thông báo cảnh báo hoặc cảnh giác có liên quan đến việc in ấn và bạn đã bật tính năng tự-độngtiếp-tục, sản phẩm sẽ thử tiếp tục tác vụ in sau khi thông báo cảnh báo xuất hiện khoảng 10 giây mà không được xác nhận đã xem. Bảng thông báo cảnh báo và cảnh giác Bảng 10-1 Thông báo cảnh báo và cảnh giác Thông báo trên panen điều khiển Mô tả Hành động được đề xuất Bộ nhớ fax đã đầy Đang hủy tác vụ nhận. Trong quá trình truyền tín hiệu fax, sản phẩm In tất cả các bản fax, và sau đó nhờ người đã cạn bộ nhớ. Chỉ những trang nào vừa đủ gửi gửi lại bản fax đó. Bạn hãy nhờ người gửi bộ nhớ mới được in ra. chia tác vụ fax ra làm nhiều tác vụ nhỏ trước khi gửi. Hủy tất cả các tác vụ fax hoặc xóa các bản fax trong bộ nhớ. Xem Xóa bản fax khỏi bộ nhớ thuộc trang 141. Lưu ý: Việc lắp thêm thanh DIMM sẽ không giúp giải quyết vấn đề này. Bộ nhớ fax đã đầy Đang hủy tác vụ gửi Trong khi thực hiện tác vụ fax, bộ nhớ đã bị In tất cả các bản fax đã nhận hoặc đợi đến đầy. Tất cả các trang của bản fax phải được khi các bản fax đang chờ được gửi đi. lưu vào bộ nhớ để tác vụ fax có thể tiến hành bình thường. Chỉ những trang nào vừa đủ bộ Nhờ người gửi gửi lại bản fax. nhớ mới được gửi đi. Hủy tất cả các tác vụ fax hoặc xóa các bản fax trong bộ nhớ. Xem Xóa bản fax khỏi bộ nhớ thuộc trang 141. Fax đang bận Đã hủy việc gửi Đường dây fax mà bạn đang gửi bản fax đi hiện đang bận. Sản phẩm đã hủy tác vụ gửi fax đi. Gọi người nhận để đảm bảo rằng máy fax của họ đang bật và sẵn sàng nhận fax. Kiểm tra xem bạn đang quay đúng số fax hay không. Kiểm tra xem tùy chọn Redial if busy (Quay số lại nếu máy bận) có được bật hay không. Kiểm tra xem kiểu chuông gọi điện trên đường dây điện thoại bằng cách bấm Start Fax (Bắt đầu Fax). Kiểm tra để đảm bảo rằng điện thoại đang hoạt động bình thường bằng cách ngắt kết nối sản phẩm, lắp đường dây điện thoại vào điện thoại, và thử gọi điện thoại bằng máy đó. Cắm đường dây điện thoại của sản phẩm vào khe cắm đường dây điện thoại khác, và sau đó thử gửi fax lại lần nữa. Thử dùng dây điện thoại khác. Nếu máy vẫn báo lỗi, hãy liên hệ HP. Xem www.hp.com/support/LJM2727 hoặc các tờ bướm hỗ trợ kèm theo hộp sản phẩm. VIWW Giải quyết sự cố khi fax 153 Bảng 10-1 Thông báo cảnh báo và cảnh giác (còn tiếp) Thông báo trên panen điều khiển Mô tả Hành động được đề xuất Fax bị tạm hoãn – Bộ nhớ gửi bị đầy Bộ nhớ fax đã bị đầy. Hủy bản fax bằng cách bấm OK hoặc Cancel (Hủy bỏ). Gửi lại bản fax. Bạn sẽ cần gửi lại bản fax làm nhiều lần nếu lỗi này xuất hiện trở lại. Không có Âm Quay số Sản phẩm không thể xác định âm quay số. Kiểm tra xem kiểu chuông quay số trên đường dây điện thoại bằng cách bấm Start Fax (Bắt đầu Fax). Tháo đường dây điện thoại khỏi sản phẩm lẫn ổ cắm trên tường và cắm dây trở lại. Hãy đảm bảo rằng bạn đang sử dụng đường dây điện thoại bán kèm theo sản phẩm. Tháo dây điện thoại của sản phẩm khỏi ổ cắm trên tường, cắm vào một máy điện thoại, và gọi điện bằng máy đó. Cắm dây điện thoại của sản phẩm vào khe cắm của đường dây điện thoại khác. Xem Kết nối với một đường dây điện thoại thuộc trang 119. Nếu máy vẫn báo lỗi, hãy liên hệ HP. Xem www.hp.com/support/LJM2727 hoặc các tờ bướm hỗ trợ kèm theo hộp sản phẩm. Không dò được máy fax nào Sản phẩm đã trả lời cuộc gọi đến nhưng không xác định được máy fax nào đang gọi. Cho phép sản phẩm thử nhận lại bản fax. Thử dùng dây điện thoại khác. Cắm dây điện thoại của sản phẩm vào khe cắm của đường dây điện thoại khác. Nếu máy vẫn báo lỗi, hãy liên hệ HP. Xem www.hp.com/support/LJM2727 hoặc các tờ bướm hỗ trợ kèm theo hộp sản phẩm. Lỗi truyền tín hiệu Lỗi truyền tín hiệu fax xuất hiện giữa sản phẩm và người gửi hoặc người nhận. Cho phép sản phẩm thử gửi lại bản fax. Tháo dây điện thoại của sản phẩm khỏi ổ cắm trên tường, cắm vào một máy điện thoại, và gọi điện bằng máy đó. Cắm dây điện thoại của sản phẩm vào khe cắm của đường dây điện thoại khác. Thử dùng dây điện thoại khác. Nếu máy vẫn báo lỗi, hãy liên hệ HP. Xem www.hp.com/support/LJM2727 hoặc các tờ bướm hỗ trợ kèm theo hộp sản phẩm. Lỗi Gửi Fax Lỗi xuất hiện khi đang thử gửi fax. Thử gửi lại bản fax. Thử gửi fax đến số máy fax khác. Kiểm tra xem kiểu chuông gọi điện trên đường dây điện thoại bằng cách bấm Start Fax (Bắt đầu Fax). Kiểm tra xem đường dây điện thoại có được gắn an toàn hay không bằng cách tháo dây ra và lắp vào trở lại. 154 Chương 10 Fax VIWW Bảng 10-1 Thông báo cảnh báo và cảnh giác (còn tiếp) Thông báo trên panen điều khiển Mô tả Hành động được đề xuất Hãy đảm bảo rằng bạn đang sử dụng đường dây điện thoại bán kèm theo sản phẩm. Kiểm tra để đảm bảo rằng điện thoại đang hoạt động bình thường bằng cách ngắt kết nối sản phẩm, lắp đường dây điện thoại vào điện thoại, và thử gọi điện thoại bằng máy đó. Kết nối sản phẩm với đường dây điện thoại khác. Chỉnh độ phân giải fax sang Standard Tiêu chuẩn) thay vì giá trị mặc định là Fine (Mịn). Xem Cài đặt độ tương phản thuộc trang 131. Nếu máy vẫn báo lỗi, hãy liên hệ HP. Xem www.hp.com/support/LJM2727 hoặc các tờ bướm hỗ trợ kèm theo hộp sản phẩm. Máy chưa gửi tài liệu Sản phẩm chưa quét trang tài liệu nào, hoặc máy chưa nhận trang nào từ máy tính để truyền fax đi. Thử gửi lại bản fax lần nữa. Máy fax đang bận Tạm hoãn quay số lại Đường dây fax mà bạn đang gửi bản fax đi Cho phép sản phẩm thử gửi lại bản fax. hiện đang bận. Sản phẩm sẽ tự động quay lại số điện thoại bận. Xem Cài chế độ tự quay số Gọi người nhận để đảm bảo rằng máy fax của họ đang bật và sẵn sàng nhận fax. lại thuộc trang 130. Kiểm tra xem bạn đang quay đúng số fax hay không. Kiểm tra xem kiểu chuông gọi điện trên đường dây điện thoại bằng cách bấm Start Fax (Bắt đầu Fax). Kiểm tra để đảm bảo rằng điện thoại đang hoạt động bình thường bằng cách ngắt kết nối sản phẩm, lắp đường dây điện thoại vào điện thoại, và thử gọi điện thoại bằng máy đó. Cắm đường dây điện thoại của sản phẩm vào khe cắm đường dây điện thoại khác, và thử gửi fax lại lần nữa. Thử dùng dây điện thoại khác. Nếu máy vẫn báo lỗi, hãy liên hệ HP. Xem www.hp.com/support/LJM2727 hoặc các tờ bướm hỗ trợ kèm theo hộp sản phẩm. Máy fax không trả lời. Đã hủy tác vụ gửi Máy đã thử quay lại số fax nhưng không được, hoặc bạn đã tắt tùy chọn “Redial-no answer” (“Quay số lại nếu không có tín hiệu trả lời”). Gọi người nhận để đảm bảo rằng máy fax của họ đang bật và sẵn sàng nhận fax. Kiểm tra xem bạn đang quay đúng số fax hay không. Kiểm tra xem tùy chọn quay số lại có được bật hay không. Tháo đường dây điện thoại khỏi sản phẩm lẫn ổ cắm trên tường và cắm dây trở lại. VIWW Giải quyết sự cố khi fax 155 Bảng 10-1 Thông báo cảnh báo và cảnh giác (còn tiếp) Thông báo trên panen điều khiển Mô tả Hành động được đề xuất Tháo dây điện thoại của sản phẩm khỏi ổ cắm trên tường, cắm vào một máy điện thoại, và gọi điện bằng máy đó. Cắm dây điện thoại của sản phẩm vào khe cắm của đường dây điện thoại khác. Nếu máy vẫn báo lỗi, hãy liên hệ HP. Xem www.hp.com/support/LJM2727 hoặc các tờ bướm hỗ trợ kèm theo hộp sản phẩm. Máy fax không trả lời Đang chờ quay số lại Đường dây nhận fax không có tín hiệu trả lời. Cho phép sản phẩm thử gửi lại bản fax. Sản phẩm sẽ thử quay số lại sau một vài phút. Gọi người nhận để đảm bảo rằng máy fax của họ đang bật và sẵn sàng nhận fax. Kiểm tra xem bạn đang quay đúng số fax hay không. Nếu sản phẩm tiếp tục quay số lại, hãy tháo dây điện thoại của sản phẩm khỏi ổ cắm trên tường, cắm vào một máy điện thoại, và gọi điện bằng máy đó. Cắm dây điện thoại của sản phẩm vào khe cắm của đường dây điện thoại khác. Thử dùng dây điện thoại khác. Nếu máy vẫn báo lỗi, hãy liên hệ HP. Xem www.hp.com/support/LJM2727 hoặc các tờ bướm hỗ trợ kèm theo hộp sản phẩm. Mục không hợp lệ Câu trả lời hoặc dữ liệu không hợp lệ. Sửa lại mục nhập này. Nhận fax lỗi Lỗi xuất hiện khi đang thử nhận fax. Nhờ người gửi gửi lại bản fax. Thử gửi fax ngược lại cho người gửi hoặc gửi đến máy fax khác. Kiểm tra xem kiểu chuông gọi điện trên đường dây điện thoại bằng cách bấm Start Fax (Bắt đầu Fax). Kiểm tra xem đường dây điện thoại có được gắn an toàn hay không bằng cách tháo dây ra và lắp vào trở lại. Hãy đảm bảo rằng bạn đang sử dụng đường dây điện thoại bán kèm theo sản phẩm. Kiểm tra để đảm bảo rằng điện thoại đang hoạt động bình thường bằng cách ngắt kết nối sản phẩm, lắp đường dây điện thoại vào điện thoại, và thử gọi điện thoại bằng máy đó. Giảm tốc độ fax. Xem Giảm tốc độ fax thuộc trang 160. Nhờ người gửi gửi lại bản fax. Tắt chế độ sửa-lỗi. Xem Chỉnh chế độ sửalỗi-fax thuộc trang 160. Nhờ người gửi gửi lại bản fax. 156 Chương 10 Fax VIWW Bảng 10-1 Thông báo cảnh báo và cảnh giác (còn tiếp) Thông báo trên panen điều khiển Mô tả Hành động được đề xuất Kết nối sản phẩm với đường dây điện thoại khác. Nếu máy vẫn báo lỗi, hãy liên hệ HP. Xem www.hp.com/support/LJM2727 hoặc các tờ bướm hỗ trợ kèm theo hộp sản phẩm. Tính năng quay số nhóm không được phép dùng cho nhóm. Mã quay-số-nhanh mà bạn vừa gõ vào được gán cho một nhóm. Máy không cho phép thêm mục quay-số-nhóm vào một mục quaysố-nhóm khác. Thêm các nút công-tắc (được cài dưới dạng phím quay số nhanh riêng lẻ) hoặc mã quaysố-nhanh vào mục quay-số-nhóm. Bộ nhớ fax được lưu giữ trong trường hợp mất điện Bộ nhớ flsh mfp HP LaserJet M2727 sẽ bảo vệ chống mất dữ liệu khi bị mất điện. Các thiết bị fax khác lưu các trang fax trong RAM thường hoặc RAM tạm-thời. RAM thường sẽ lập tức bị mất dữ liệu khi mất điện, trong khi RAM tạm-thời sẽ mất dữ liệu khoảng 60 phút sau khi mất điện. Bộ nhớ flash có thể lưu trữ tài liệu trong nhiều năm mà không cần có điện. Các báo cáo và nhật ký fax Dùng những hướng dẫn sau đây để in các báo cáo và nhật ký fax: In tất cả các báo cáo fax Dùng quy trình này để in tất cả các báo cáo sau đây cùng lúc: VIWW ● Nhật ký hoạt động fax ● Báo cáo danh bạ ● Báo cáo cấu hình ● Số lượng trang đã dùng ● Danh sách chặn-fax ● Báo cáo cước phí (nếu bạn đã bật tùy chọn này) 1. Trên bảng điều khiển, bấm Setup (Cài đặt). 2. Sử dụng các nút mũi tên để chọn Reports (Báo cáo), sau đó bấm OK. 3. Sử dụng các nút mũi tên để chọn Fax Reports (Báo cáo Fax), sau đó bấm OK. 4. Sử dụng các nút mũi tên để chọn All fax reports (Tất cả báo cáo fax), sau đó bấm OK. Sản phẩm sẽ thoát khỏi cài đặt menu và in các báo cáo. Giải quyết sự cố khi fax 157 In các báo cáo fax riêng Dùng bảng điều khiển để in các báo cáo và nhật ký fax sau: ● Nhật ký hoạt động fax: Cung cấp nội dung hoạt động theo trình tự thời gian của 40 bản fax mới nhất vừa nhận được, gửi đi, hoặc xóa, và bất kỳ lỗi nào đã xuất hiện. ● Báo cáo danh bạ: Liệt kê các số fax đã được gán vào các mục trong danh bạ, bao gồm các phím quay số nhanh và mục quay-số-nhóm. ● Danh sách chặn-fax: Liệt kê các số fax đã bị chặn không cho gửi fax đến sản phẩm. ● Báo cáo cuộc gọi mới nhất: Cung cấp các thông tin về bản fax mới nhất được gửi hoặc nhận bằng sản phẩm. 1. Trên bảng điều khiển, bấm Setup (Cài đặt). 2. Sử dụng các nút mũi tên để chọn Reports (Báo cáo), sau đó bấm OK. 3. Sử dụng các nút mũi tên để chọn Fax Reports (Báo cáo Fax), sau đó bấm OK. 4. Sử dụng các nút mũi tên để chọn báo cáo bạn sẽ in, sau đó bấm OK. Sản phẩm sẽ thoát khỏi cài đặt menu và in bản báo cáo. GHI CHÚ: Nếu bạn đã chọn Fax Activity log (Nhật ký Hoạt động Fax) và bấm OK, bấm OK lần nữa để chọn Print log now (In nhật ký ngay). Sản phẩm sẽ thoát khỏi cài đặt menu và in nhật ký. Chỉnh máy để tự động in nhật ký hoạt động fax Bạn có thể quyết định có muốn in nhật ký fax một cách tự động sau khi máy lưu được 40 mục hay không. Thông số cài đặt mặc định gốc là On (Bật). Dùng các bước sau đây để chỉnh máy tự động in nhật ký hoạt động fax: 1. Trên bảng điều khiển, bấm Setup (Cài đặt). 2. Sử dụng các nút mũi tên để chọn Reports (Báo cáo), sau đó bấm OK. 3. Sử dụng các nút mũi tên để chọn Fax Reports (Báo cáo Fax), sau đó bấm OK. 4. Sử dụng các nút mũi tên để chọn Fax Activity log (Nhật ký hoạt động fax), sau đó bấm OK. 5. Sử dụng các nút mũi tên để chọn Auto Log Print (Tự động In Nhật ký), sau đó bấm OK. 6. Sử dụng các nút mũi tên để chọn On (Bật), sau đó bấm OK để xác nhận lựa chọn đó. Chỉnh máy in báo cáo lỗi fax Báo cáo lỗi fax là báo cáo ngắn gọn cho biết sản phẩm đã gặp lỗi tác vụ fax. Chúng có thể được chỉnh để in sau khi xảy ra các sự cố sau: ● Mỗi loại lỗi fax (cài đặt mặc định gốc) ● Lỗi gửi fax ● Lỗi nhận fax ● Không bao giờ 158 Chương 10 Fax VIWW GHI CHÚ: Nếu bạn chọn Never (Không bao giờ), bạn sẽ không nhận được thông báo không gửi được fax, trừ khi bạn in nhật ký hoạt động fax. 1. Trên bảng điều khiển, bấm Setup (Cài đặt). 2. Sử dụng các nút mũi tên để chọn Reports (Báo cáo), sau đó bấm OK. 3. Sử dụng các nút mũi tên để chọn Fax Reports (Báo cáo Fax), sau đó bấm OK. 4. Sử dụng các nút mũi tên để chọn Fax Error report (báo cáo Lỗi Fax), sau đó bấm OK. 5. Dùng các nút mũi tên để chọn tùy chọn khi nào bạn muốn in các báo cáo lỗi fax. 6. Bấm OK để lưu lại chọn lựa. Chỉnh máy in báo cáo xác nhận fax Báo cáo xác nhận là loại báo cáo ngắn gọn cho biết sản phẩm đã được gửi hoặc nhận thành công. Chúng có thể được chỉnh để in sau khi xảy ra các sự cố sau: ● Mỗi tác vụ fax ● Gửi fax ● Nhận fax ● Không (cài đặt mặc định gốc) 1. Trên bảng điều khiển, bấm Setup (Cài đặt). 2. Sử dụng các nút mũi tên để chọn Reports (Báo cáo), sau đó bấm OK. 3. Sử dụng các nút mũi tên để chọn Fax Reports (Báo cáo Fax), sau đó bấm OK. 4. Sử dụng các nút mũi tên để chọn Fax Confirmation (Xác nhận Fax), sau đó bấm OK. 5. Dùng các nút mũi tên để chọn tùy chọn khi nào bạn muốn in các báo cáo lỗi fax. 6. Bấm OK để lưu lại chọn lựa. Bao gồm trang đầu tiên của từng bản fax trong phần xác nhận fax, lỗi fax, và báo cáo cuộc gọi mới nhất Nếu tùy chọn này đã được bật và ảnh trang này vẫn còn trong bộ nhớ sản phẩm, cấu hình fax, lỗi fax, và báo cáo cuộc gọi mới nhất sẽ được bao gồm trong ảnh thu nhỏ (giảm 50%) của trang đầu tiên của bản fax mới nhất vừa nhận được hoặc gửi đi. Thông số cài đặt mặc định gốc cho tùy chọn này là On (Bật). VIWW 1. Trên bảng điều khiển, bấm Setup (Cài đặt). 2. Sử dụng các nút mũi tên để chọn Reports (Báo cáo), sau đó bấm OK. 3. Sử dụng các nút mũi tên để chọn Fax Reports (Báo cáo Fax), sau đó bấm OK. 4. Sử dụng các nút mũi tên để chọn Include 1st page (Bao gồm trang thứ 1), sau đó bấm OK. 5. Sử dụng các nút mũi tên để chọn On (Bật), và sau đó bấm OK để xác nhận lựa chọn đó. Giải quyết sự cố khi fax 159 Đổi tính năng sửa lỗi và tốc độ fax Chỉnh chế độ sửa-lỗi-fax Thông thường, sản phẩm sẽ theo dõi các tín hiệu của đường dây điện thoại trong khi gửi hoặc nhận fax. Nếu sản phẩm phát hiện lỗi trong khi truyền tín hiệu và thông số sửa-lỗi là On (Bật), sản phẩm sẽ yêu cầu gửi lại một phần của bản fax đó. Thông số cài đặt mặc định gốc cho thông số sửa lỗi là On (Bật). Bạn chỉ nên tắt tính năng sửa lỗi nếu bạn đang gặp sự cố khi gửi hoặc nhận fax, và bạn sẵn sàng chấp nhận lỗi trong khi truyền tín hiệu. Việc tắt thông số này có thể sẽ hữu ích nếu bạn đang thử fax ra nước ngoài hoặc nhận fax từ nước ngoài, hoặc nếu bạn đang kết nối với hệ thống điện thoại vệ tinh. 1. Trên bảng điều khiển, bấm Setup (Cài đặt). 2. Sử dụng các nút mũi tên để chọn Fax setup (Cài đặt fax), sau đó bấm OK. 3. Sử dụng các nút mũi tên để chọn All faxes (Tất cả fax), sau đó bấm OK. 4. Sử dụng các nút mũi tên để chọn Error correction (Sửa lỗi), sau đó bấm OK. 5. Sử dụng các nút mũi tên để chọn On (Bật) hoặc Off (Tắt), và sau đó bấm OK để lưu lại lựa chọn. Giảm tốc độ fax Thông số tốc-độ-fax chính là giao thức của modem mà sản phẩm dùng để gửi fax. Đó chính là tiêu chuẩn toàn cầu cho các modem hai-đường-truyền dùng để gửi và nhận dữ liệu qua đường dây điện thoại với tốc độ đạt 33.600 bit mỗi giây (bps). Cài đặt mặc định gốc cho thông số tốc-độ-fax là High (V. 34) (Cao (V.34)). Bạn chỉ nên thay đổi thông số này nếu bạn đang gặp sự cố khi gửi fax hoặc nhận fax qua thiết bị cụ thể nào đó. Việc giảm tốc độ fax có thể sẽ hữu ích nếu bạn đang thử fax ra nước ngoài, hoặc nhận fax từ nước ngoài, hoặc nếu bạn đang kết nối với hệ thống điện thoại vệ tinh. 1. Trên bảng điều khiển, bấm Setup (Cài đặt). 2. Sử dụng các nút mũi tên để chọn Fax setup (Cài đặt fax), sau đó bấm OK. 3. Sử dụng các nút mũi tên để chọn All faxes (Tất cả fax), sau đó bấm OK. 4. Sử dụng các nút mũi tên để chọn Fax Speed (Tốc độ Fax), sau đó bấm OK. 5. Sử dụng các nút mũi tên để chọn thông số tốc độ, sau đó bấm OK. 160 Chương 10 Fax VIWW Các sự cố khi gửi fax Sự cố Nguyên nhân Cách giải quyết Tài liệu sẽ dừng nạp tín hiệu trong quá trình fax. Độ dài tối đa của trang mà bạn có thể nạp là 381 mm. Máy sẽ dừng fax trang dài đến mức 381 mm (15 inch). In tài liệu trên giấy loại ngắn hơn. Nếu máy không bị kẹt giấy và bạn đã đợi hơn một phút, hãy đơi thêm một chút trước khi bấm Cancel (Hủy bỏ). Nếu máy bị kẹt giấy, hãy lấy miếng giấy bị kẹt ra. Sau đó, hãy thực hiện lại tác vụ này. Tài liệu này quá nhỏ, tài liệu có thể bị kẹt Sử dụng máy quét hình phẳng. Khổ giấy trong khay tự động nạp tài liệu (ADF). tối thiểu dùng cho khay ADF là 127 x 127 mm. Nếu máy bị kẹt giấy, hãy lấy miếng giấy bị kẹt ra. Sau đó, hãy thực hiện lại tác vụ này. Fax bị dừng trong khi đang gửi. Máy nhận fax có thể có chức năng bị hỏng. Thử gửi đến máy fax khác. Đường dây điện thoại có thể không hoạt Thực hiện một trong các bước sau: động. Bật âm lượng trên sản phẩm, và ● sau đó bấm Start Fax (Bắt đầu Fax) trên bảng điều khiển. Nếu bạn nghe âm gọi điện, đường dây điện thoại hiện vẫn hoạt động. ● Sản phẩm nhận fax nhưng không gửi đi được. Ngắt sản phẩm khỏi khe cắm trên tường, và sau đó kết nối điện thoại vào khe cắm đó. Thử gọi điện để xác minh xem đường dây điện thoại có hoạt động hay không. Lỗi truyền tín hiệu có thể làm ngắt tác vụ fax. Thay đổi thông số gọi-lại-do-lỗi-truyềnthông sang On (Bật). Nếu sản phẩm đang kết nối vào hệ thống kỹ thuật số, hệ thống này có thể tạo ra âm quay số mà sản phẩm không thể nhận dạng được. Tắt thông số dò-tìm-âm-quay-số. Máy gặp tình trạng kết nối điện thoại kém. Thử lại sau. Máy nhận fax có thể có chức năng bị hỏng. Thử gửi đến máy fax khác. Nếu máy vẫn còn báo lỗi, hãy liên hệ với nhà cung cấp dịch vụ hệ thống. Đường dây điện thoại có thể không hoạt Thực hiện một trong các bước sau: động. Bật âm lượng trên sản phẩm, và ● bấm trên bảng điều khiển.Start Fax (Bắt đầu Fax) Nếu bạn nghe âm gọi điện, thì đường dây điện thoại vẫn hoạt động. ● VIWW Ngắt kết nối sản phẩm khỏi khe cắm điện thoại và nối vào điện thoại. Thử gọi điện để xác minh xem đường dây điện thoại có hoạt động hay không. Giải quyết sự cố khi fax 161 Sự cố Nguyên nhân Cách giải quyết Các cuộc gọi fax đi vẫn tiếp tục được quay. Sản phẩm tự động quay lại số fax nếu bạn đã chỉnh tùy chọn quay số lại sang On (Bật). Để làm sản phẩm ngừng quay lại số fax, bấm Cancel (Hủy bỏ). Hoặc thay đổi thông số quay số lại. Các bản fax gửi đi không đến được máy nhận fax. Máy nhận fax có thể đang tắt hoặc ở Bạn hãy gọi cho người nhận để xác minh trong tình trạng lỗi, ví dụ như đang bị hết xem máy fax có bật và sẵn sàng để nhận giấy. fax hay không. Các tài liệu gốc có thể đã được nạp không đúng cách. Xác minh xem các tài liệu gốc có được nạp đúng cách vào khay nạp giấy ADF hoặc máy quét hình phẳng hay không. Bộ nhớ có thể hiện đang lưu bản fax vì máy đang đợi để quay lại số đang bận, các tác vụ khác đang chờ được gửi đi, hoặc bản fax đã được cài để tạm hoãn gửi đi. Nếu tác vụ fax vẫn còn trong bộ nhớ vì lý do nào đó, một mục tác vụ sẽ xuất hiện trên nhật ký fax. In nhật ký hoạt động fax và kiểm tra trong cột Status (Trạng thái) để xem có tác vụ nào được gán là Pending (Đang chờ) hay không. Các bản fax đã gửi có hiện một dãy màu tối ở cuối mỗi trang. Kích thước kính-fax có thể được chỉnh không đúng. Kiểm tra xem các thông số có đúng hay không. Các bản fax được gửi bị thiếu dữ liệu ở phần cuối mỗi trang. Kích thước kính-fax có thể được chỉnh không đúng. Kiểm tra xem các thông số có đúng hay không. Bảng điều khiển hiện thông báo lỗi hếtbộ-nhớ. Bản fax có thể quá lớn, hoặc độ phân giải quá cao. Thử một trong các cách sau: ● Chia bản fax ra làm nhiều phần nhỏ, và sau đó fax chúng đi từng phần. ● Xóa các bản fax đã lưu để giải phóng bớt bộ nhớ dùng cho các bản fax gửi đi. ● Chỉnh cấu hình fax gửi đi thành fax tạm hoãn, và sau đó xác minh lại xem chúng có được gửi đi không. ● Kiểm tra để đảm bảo sản phẩm đang sử dụng thông số độ phân giải thấp nhất (Standard (Tiêu chuẩn)). Các sự cố khi nhận fax Dùng bảng trong phần này để giải quyết sự cố có thể xảy ra khi nhận fax. GHI CHÚ: Dùng dây fax bán kèm theo sản phẩm để đảm bảo rằng sản phẩm hoạt động bình thường. 162 Chương 10 Fax VIWW Sự cố Nguyên nhân Sản phẩm sẽ không thể nhận fax từ điện thoại nhánh. Bạn phải tắt tính năng điện-thoại-nhánh. Thay đổi thông số điện-thoại-nhánh. Sản phẩm không trả lời các cuộc gọi fax gọi đến. Cách giải quyết Dây fax có thể được nối một cách không an toàn. Xác minh xem dây fax có nối giữa khe cắm điện thoại và sản phẩm (hoặc thiết bị khác được nối vào sản phẩm) hay không. Bấm chuỗi số 1-2-3, đợi khoảng ba giây, và sau đó hãy gác máy. Chế độ quay số của sản phẩm có thể bị chỉnh không đúng, hoặc điện thoại nhánh có thể được chỉnh chưa đúng. Kiểm tra xem chế độ quay số của sản phẩm có được chỉnh sang Tone (Âm) hay không. Đồng thời kiểm tra để xác minh xem điện thoại nhánh có được cài chế độ quay số qua âm thanh hay không. Chế độ trả lời có thể đã được chỉnh sang Manual (Thủ công). Nếu chế độ trả lời được cài sang Manual (Thủ công), sản phẩm sẽ không trả lời các cuộc gọi. Bắt đầu quá trình nhận-fax theo cách thủ công. Thông số đổ-chuông-trả-lời chưa được chỉnh đúng. Kiểm tra thông số đổ-chuông-trả-lời để xác minh xem chúng có được chỉnh đúng. Tính năng kiểu chuông-trả-lời có thể đã bật, nhưng bạn không có dùng dịch vụ này, hoặc bạn đã cài dịch vụ và tính năng không chính xác. Kiểm tra tính năng kiểu chuông-trả-lời để xác minh xem chúng có được chỉnh đúng. Đường dây fax có thể được kết nối không đúng cách, hoặc đường dây fax không hoạt động. Xem phần hướng dẫn bắt đầu sử dụng để kiểm tra quá trình cài đặt. Xác minh rằng bạn đang sử dụng đường dây fax bán kèm theo sản phẩm. Sản phẩm sẽ không thể dò được âm fax gửi đến vì máy trả lời đang phát thông điệp bằng lời nói. Ghi lại thông báo của máy trả lời, để máy im lặng trong ít nhất hai giây vào khi bắt đầu thông điệp. Đường dây điện thoại có thể hiện kết nối Không được kết nối nhiều hơn ba thiết bị với quá nhiều thiết bị. vào đường dây. Tháo thiết bị cuối cùng được kết nối và xem thử xem sản phẩm có hoạt động hay không. Nếu không, tiếp tục tháo lần lượt từng thiết bị và thử lại sau khi tháo từng cái. Đường dây điện thoại có thể không hoạt Thực hiện một trong các bước sau: động. Tăng âm lượng trên sản phẩm, và ● sau đó bấm Start Fax (Bắt đầu Fax) trên bảng điều khiển. Nếu bạn nghe âm gọi điện, thì đường dây điện thoại vẫn hoạt động. ● VIWW Ngắt kết nối sản phẩm khỏi khe cắm điện thoại, và sau đó nối vào điện thoại. Thử gọi điện để xác minh xem đường dây điện thoại có hoạt động hay không. Giải quyết sự cố khi fax 163 Sự cố Nguyên nhân Cách giải quyết Sản phẩm không trả lời các cuộc gọi fax gọi đến. Dịch vụ thông-báo-lời-thoại có thể ảnh hưởng đến sản phẩm khi máy thử trả lời các cuộc gọi. Thực hiện một trong các bước sau: Máy không in các bản fax. Các bản fax được in trên hai trang thay vì một. Các bản fax quá mờ, chứa giấy trắng, hoặc có chất lượng in kém. 164 Chương 10 Fax ● Tắt dịch vụ thông báo. ● Dùng đường dây điện thoại chuyên dùng cho các cuộc gọi fax. ● Chỉnh chế độ trả lời của sản phẩm sang Manual (Thủ công). Trong chế độ thủ công, bạn phải tự mình bắt đầu tiến hành quy trình nhậnfax. ● Bạn để cho sản phẩm chỉnh sang chế độ tự động và giảm số lần đổchuông-trả-lời của sản phẩm xuống mức nhỏ hơn số lần đổ-chuông-trảlời dành cho hộp thư thoại. Sản phẩm sẽ trả lời tất cả các cuộc gọi đến. Sản phẩm có thể bị hết giấy và bộ nhớ bị đầy. Nạp thêm giấy vào khay nạp giấy. Bấm OK. Sản phẩm sẽ in tất cả các bản fax lưu trữ trong bộ nhớ và sau đó sẽ tiếp tục trả lời các cuộc gọi fax. Khay nạp giấy đã cạn. Nạp giấy. Bất kỳ bản fax nào máy nhận trong khi khay nạp giấy đang cạn sẽ được lưu vào bộ nhớ và sẽ được in ra sau khi bạn đã nạp đầy khay. Tùy chọn nhận nhận-vào-máy-tính có thể đã được chọn, và các bản fax sẽ được nhận qua máy tính. Kiểm tra để xác định xem máy tính có nhận được fax hay không. Sản phẩm đã gặp lỗi. Xem bảng điều khiển để biết thông báo lỗi, và sau đó xem Thông báo lỗi fax thuộc trang 153. Thông số tự động giảm chưa được chỉnh đúng. Bật thông số tự động giảm. Các bản fax gửi đến có thể được gửi đi dưới dạng giấy khổ lớn. Hiệu chỉnh thông số tự động giảm để cho phép máy in trang khổ lớn trên cùng một trang. Sản phẩm có thể bị hết mực trong khi in fax. Sản phẩm sẽ lưu lại các bản fax mới được in ra. (Lượng bộ nhớ khả dụng sẽ quyết định số trang fax thực sự được lưu trữ để in lại.) Bạn hãy thay hộp mực in ngay lập tức, và sau đó hãy in lại bản fax. Bản fax được gửi đến quá mờ. Hãy liên hệ với người gửi và nhờ người gửi gửi lại bản fax đó sau khi đã hiệu chỉnh thông số độ tương phản trên máy họ. VIWW Các sự cố về hoạt động của máy Sự cố Nguyên nhân Cách giải quyết Các bản fax gửi đi hoặc nhận về quá chậm. Bản fax có thể rất phức tạp, ví dụ như chứa nhiều hình ảnh. Các bản fax phức tạp sẽ khiến mất nhiều thời gian để gửi hoặc nhận. Việc chia nhỏ các bản fax dài ra nhiều tác vụ nhỏ và giảm độ phân giải có thể làm tăng tốc độ truyền tín hiệu. Máy nhận fax có thể đang cài tốc độ modem chậm. Sản phẩm chỉ gửi fax với tốc độ modem nhanh nhất mà máy nhận fax có thể chấp nhận được. Bản fax được gửi đi hoặc nhận được có thể có độ phân giải quá cao. Để nhận fax, hãy gọi điện và yêu cầu người gửi hạ thấp độ phân giải và gửi lại bản fax đó. Để gửi fax, hãy hạ thấp độ phân giải và gửi lại bản fax đó. Đường dây điện thoại có thể đang bị nhiễu. Gác máy và gửi lại bản fax. Nhờ công ty điện thoại kiểm tra đường dây điện thoại. Nếu bản fax được gửi qua đường dây điện thoại kỹ thuật số, hãy liên hệ với nhà cung cấp dịch vụ. VIWW Bản fax đang được gửi qua cuộc gọi quốc tế. Cho phép dành nhiều thời gian để thực hiện tác vụ fax đi quốc tế. Tài liệu gốc có trang nền màu. In lại tài liệu gốc trên nền giấy trắng, và sau đó fax lại trang đó. Nhật ký hoạt động fax hoặc các báo cáo cuộc gọi fax đang in vào thời điểm không thích hợp. Các thông số cài đặt cuộc gọi fax hoặc nhật ký hoạt động fax không đúng. In trang cấu hình và kiểm tra xem khi in các báo cáo. Sản phẩm phát ra âm thanh quá lớn hoặc quá nhỏ. Thông số âm lượng đã không được hiệu chỉnh đúng. Bạn hãy hiệu chỉnh thông số âm lượng của sản phẩm. Giải quyết sự cố khi fax 165 166 Chương 10 Fax VIWW 11 Quản lý và bảo trì sản phẩm VIWW ● Trang thông tin ● HP ToolboxFX ● Máy chủ Web nhúng ● Sử dụng phần mềm Web Jetadmin software của HP ● Các tính năng bảo mật ● Dùng kẹp giấy thuận tiện (chỉ dành cho HP LaserJet M2727nfs mfp) ● Quản lý nguồn cung cấp 167 Trang thông tin Trang thông tin nằm trong bộ nhớ sản phẩm. Những trang này sẽ giúp kiểm tra và giải quyết các sự cố của sản phẩm. GHI CHÚ: Nếu ngôn ngữ sản phẩm không được cài đúng cách trong quá trình cài đặt, bạn có thể cài ngôn ngữ theo cách thủ công để máy có thể in các trang thông tin dưới dạng một trong các ngôn ngữ được hỗ trợ. Thay đổi ngôn ngữ bằng cách dùng menu System setup (Cài đặt hệ thống) trên bản điều khiển hoặc máy chủ Web nhúng. Xem Bảng điều khiển thuộc trang 9. Mô tả nội dung trang Cách in trang Trang cấu hình 1. Trên bảng điều khiển sản phẩm, bấm Setup (Cài đặt). Hiển thị các thuộc tính sản phẩm và thông số cài đặt hiện hành. 2. Sử dụng các nút mũi tên để chọn Reports (Báo cáo), sau đó bấm OK. 3. Dùng các phím mũi tên để chọn Config report (Báo cáo cấu hình), và sau đó bấm OK. Máy cũng sẽ in trang thứ hai. Trên trang đó, phần Fax Settings (Thông số cài đặt Fax) sẽ cho biết các thông tin chi tiết về thông số cài đặt fax của sản phẩm. Trang trạng thái mực in 1. Trên bảng điều khiển của sản phẩm, bấm Setup (Cài đặt) Xem tuổi thọ sử dụng còn lại của hộp mực in HP, lượng trang giấy ước tính còn lại, số trang đã in, và các thông tin khác về mực in. 2. Sử dụng các nút mũi tên để chọn Reports (Báo cáo), sau đó bấm OK. 3. Dùng nút mũi tên để chọn Supplies Status (Tình Trạng Nguồn Cung Cấp), và sau đó bấm OK. PCL, PCL 6, hoặc danh sách kiểu chữ PS 1. Trên bảng điều khiển sản phẩm, bấm Setup (Cài đặt). Hiển thị các kiểu chữ hiện đang được cài đặt trên thiết bị. 2. Sử dụng các nút mũi tên để chọn Reports (Báo cáo), sau đó bấm OK. 3. Dùng các nút mũi tên để chọn PCL font list (Danh sách kiểu chữ PCL), PS font list (Danh sách kiểu chữ PS), hoặc PCL6 font list (Danh sách kiểu chữ PCL6) và sau đó bấm OK. Trang thử nghiệm 1. Trên bảng điều khiển sản phẩm, bấm Setup (Cài đặt). Chứa các hình ảnh và đoạn văn mẫu. 2. Sử dụng các nút mũi tên để chọn Reports (Báo cáo), sau đó bấm OK. 3. Dùng nút mũi tên để chọn Demo page (Trang thử nghiệm), và sau đó bấm OK. Event log (Nhật ký sự kiện) Bạn có thể in nhật ký sự kiện qua HP ToolboxFX, máy server web nhúng, hoặc ứng dụng Web Jetadmin của HP. Xem HP ToolboxFX thuộc trang 170, Máy chủ Web nhúng thuộc trang 178, hoặc trong phần Trợ Giúp của Jetsadmin.. Số lượng trang đã dùng 1. Trên bảng điều khiển của sản phẩm, bấm Setup (Cài đặt). Hiển thị số trang theo từng khổ giấy in ra, số lượng trang in một bề (một mặt) hoặc hai bề (hai mặt), và tỷ lệ phần trăm của diện tích in. 2. Sử dụng các nút mũi tên để chọn Reports (Báo cáo), sau đó bấm OK. 3. Dùng các nút mũi tên để chọn Usage page (Trang sử dụng), và sau đó bấm OK. 168 Chương 11 Quản lý và bảo trì sản phẩm VIWW Mô tả nội dung trang Cách in trang Bản đồ menu 1. Trên bảng điều khiển, bấm Setup (Cài đặt). Hiển thị các menu của bảng điều khiển cùng các thông số cài đặt hiện tại. 2. Sử dụng các nút mũi tên để chọn Reports (Báo cáo), sau đó bấm OK. 3. Sử dụng các nút mũi tên để chọn Menu structure, và sau đó bấm OK. Báo cáo mạng 1. Trên bảng điều khiển sản phẩm, bấm Setup (Cài đặt). Hiển thị các thông số cài đặt mạng của sản phẩm. 2. Sử dụng các nút mũi tên để chọn Reports (Báo cáo), sau đó bấm OK. 3. Sử dụng các nút mũi tên để chọn Network report (Báo cáo mạng), và sau đó bấm OK. Báo cáo fax VIWW Để biết thêm thông tin về các báo cáo và nhật ký fax, xem Các báo cáo và nhật ký fax thuộc trang 157. Trang thông tin 169 HP ToolboxFX HP ToolboxFX là chương trình phần mềm bạn có thể sử dụng để thực hiện các tác vụ sau:: ● Kiểm tra tình trạng của sản phẩm. ● Cấu hình cài đặt sản phẩm. ● Xem thông tin gỡ sự cố. ● Xem tài liệu trực tuyến. Bạn có thể xem HP ToolboxFX khi thiết bị được nối trực tiếp vào máy tính hoặc khi kết nối vào mạng. Bạn phải tiến hành cài đặt hoàn chỉnh phần mềm được khuyến nghị sử dụng HP ToolboxFX. Xem HP ToolboxFX Mở HP ToolboxFX theo một trong các cách sau: ● Trên khay hệ thống Windows hoặc trên màn hình máy tính bạn, nhấp đúp vào biểu tượng HP ToolboxFX. ● Trng menu Start của Windows , nhấp vào Programs (hoặc All Programs trong Windows XP), nhấp vào HP, nhấp HP LaserJet M2727, và sau đó nhấp HP ToolboxFX. Tình trạng Tab HP ToolboxFX Status (Tình trạng) có các liên kết đến các trang chính sau: ● Device Status (Tình trạng Thiết bị). Xem thông tin về tình trạng của sản phẩm. Trang này cho biết các trạng thái của sản phẩm như là kẹt giấy hoặc hết giấy. Sau khi khắc phục sự cố của sản phẩm, nhấp vào Refresh status (Cập nhật tình trạng) để cập nhật tình trạng của sản phẩm. ● Supplies Status (Tình trạng Nguồn cung cấp). Xem thông tin tình trạng chi tiết về mực in, chẳng hạn như ước tính phần trăm sử dụng còn lại trong hộp mực và số trang đã in ra bằng hộp mực hiện thời. Trang này còn có các liên kết để đặt hàng nguồn cung cấp và để tìm thông tin về tái chế. ● Device Configuration (Cấu hình Thiết bị). Xem mô tả chi tiết về cấu hình hiện thời của sản phẩm, bao gồm lượng bộ nhớ đã cài đặt và máy đã được lắp khay tùy chọn hay chưa. ● Tóm tắt thông tin mạng. Xem mô tả chi tiết về cấu hình hiện thời của mạng, bao gồm địa chỉ IP và tình trạng kết nối mạng. ● Print Info Pages (In các Trang Thông tin). In trang cấu hình và các trang thông tin khác hiện có của sản phẩm, ví dụ như trang tình trạng mực in và trang in mẫu. ● Event Log (Nhật ký Sự kiện). Xem nhật ký lỗi của sản phẩm. Các lỗi mới nhất sẽ hiển thị ở phía trên cùng của danh sách. Event log (Nhật ký sự kiện) Nhật ký sự kiện là một bảng gồm bốn cột ghi lại các hoạt động của sản phẩm để tiện cho bạn tham khảo. Nhật ký này chứa các mã tương ứng với các thông báo lỗi xuất hiện trên màn hình bảng điều khiển của sản phẩm. Số trong cột Page Count (Số Trang) cho biết tổng số trang đã in khi lỗi xuất hiện. Nhật ký sự kiện này bao gồm một mô tả vắn tắt về lỗi này. Để biết thêm thông tin về các thông báo lỗi, xem Các thông báo ở bảng điều khiển thuộc trang 195. 170 Chương 11 Quản lý và bảo trì sản phẩm VIWW Cảnh Báo Tab HP ToolboxFX Alerts (Cảnh báo) có các liên kết đến các trang chính sau: ● Set up Status Alerts (Cài đặt Cảnh báo Tình trạng). Cài sản phẩm gửi đến cho bạn các cảnh báo pop-up trong một số trường hợp, ví dụ như khi ống mực in gần hết. ● Set up E-mail Alerts (Cài đặt Cảnh báo E-mail). Cài sản phẩm gửi đến cho bạn các thông báo cảnh báo dưới dạng e-mail trong một số trường hợp, ví dụ như khi ống mực in gần hết. Cài đặt cảnh báo tình trạng Sử dụng HP ToolboxFX để cài đặt sản phẩm để hiển thị các cảnh báo pop-up trên máy tính khi có những sự kiện nhất định xuất hiện. Những sự kiện kích hoạt cảnh báo bao gồm kẹt giấy, bột mực trong các hộp mực HP gần hết, đang sử dụng hộp mực không phải của HP, khay giấy hết giấy, và các thông báo lỗi cụ thể. Chọn dạng thông báo pop-up, dạng biểu tượng trên khay hệ thống, hoặc chọn cả hai kiểu cảnh báo. Loại cảnh báo pop-up chỉ xuất hiện khi sản phẩm in từ máy tính mà bạn dùng để cài cảnh báo. GHI CHÚ: Bạn phải nhấp Apply (Áp dụng) trước khi các thay đổi có tác dụng. Cài đặt cảnh báo e-mail Sử dụng HP ToolboxFX để cấu hình tối đa hai địa chỉ e-mail dùng để nhận các thư cảnh báo khi có sự kiện nhất định xảy ra. Bạn có thể xác định các sự kiện khác nhau, ví dụ như khi hộp mực gần cạn hoặc máy bị kẹt giấy, cho từng địa chỉ e-mail. Điền các thông tin về máy server e-mail sẽ dùng để gửi đi các thư cảnh báo dưới dạng e-mail dành cho sản phẩm. GHI CHÚ: Bạn phải nhấp Apply (Áp dụng) trước khi các thay đổi có tác dụng. Fax Dùng tabHP ToolboxFX Fax (Fax) để thực hiện các tác vụ fax từ máy tính của bạn. Tab Fax (Fax) có các liên kết đến các trang chính sau: VIWW ● Các tác vụ Fax. Thực hiện các tác vụ như gửi fax hoặc xóa bộ nhớ fax, hoặc cài chế độ nhận fax. ● Danh Bạ Fax. Thêm, sửa hoặc xóa các mục trong danh bạ sản phẩm. ● Nhật ký Gửi Fax . Xem tất cả các bản fax vừa được gửi đi từ sản phẩm. ● Nhật ký Nhận Fax. Xem tất cả các bản fax vừa nhận được qua sản phẩm. ● Chặn Fax. Thêm, xóa, hoặc xem số fax đã chặn ● Đặc tính Dữ liệu Fax. Quản lý dung lượng lưu trữ dùng để lưu các bản fax trên máy tính của bạn. Các thông số cài đặt này chỉ áp dụng khi bạn đã chọn gửi hoặc nhận fax từ xa qua máy tính của bạn. HP ToolboxFX 171 Các tác vụ fax Máy sẽ có ba tùy chọn sau đây khi nhận fax: ● In bản fax. Bạn cũng sẽ chọn một tùy chọn cho phép hiển thị thông báo trên máy tính để báo cho bạn biết máy đã in bản fax. ● Nhận fax qua máy tính. Bạn cũng sẽ chọn một tùy chọn cho phép hiển thị thông báo trên máy tính để báo cho bạn biết khi bản fax đã đến. Nếu máy fax được kết nối với nhiều máy tính, bạn chỉ có thể chỉ địnhmột máy tính nhận fax. ● Chuyển tiếp fax đến một máy fax khác. Để biết thêm thông tin về các tác vụ fax, xem Fax thuộc trang 117. GHI CHÚ: Bạn phải nhấp Apply (Áp dụng) trước khi các thay đổi có tác dụng. Danh bạ fax Dùng danh bạ fax HP ToolboxFX để thêm và xóa từng mục hoặc nhóm mục thông tin trên danh sách số quay nhanh của bạn, nhập danh bạ từ các nguồn khác nhau, và cập nhật và duy trì danh sách liên lạc. ● Để thêm số liên lạc riêng lẻ vào danh sách số quay nhanh, chọn hàng số quay nhanh mà bạn muốn dùng. Gõ tên liên lạc vào cửa sổ Contact name (Tên liên lạc). Gõ số fax vào cửa sổ Fax number (Số fax). Bấm Add (Thêm). ● Để thêm nhóm các số liên lạc vào danh sách số quay nhanh, chọn hàng số quay nhanh mà bạn muốn dùng. Nhấp Add Group (Thêm Nhóm). Nhấp đúp vào tên liên lạc trong danh sách ở bên trái để chuyển tên này vào danh sách nhóm ở bên phải, hoặc chọn tên ở bên trái và sau đó nhấp vào mũi tên tương ứng để chuyển tên sang danh sách nhóm ở bên phải. Bạn cũng có thể dùng hai phương pháp này để chuyển tên từ phải sang trái. Sau khi bạn đã tạo nhóm, gõ tên nhóm vào cửa sổ Group name (Tên nhóm), và sau đó nhấp OK. ● Để sửa mục số quay nhanh riêng lẻ hiện có, nhấp vào hàng chứa tên liên lạc để chọn mục đó, và sau đó nhấp vào Update (Cập nhật). Gõ các dữ liệu thay đổi vào cửa sổ thích hợp, và sau đó nhấp vào OK. ● Để sửa mục nhóm-số-quay-nhanh nhóm hiện có, nhấp vào hàng chứa tên liên lạc để chọn mục đó, và sau đó nhấp vào Update Group (Cập nhật Nhóm). Thực hiện việc thay đổi cần thiết, và sau đó nhấp vào OK. ● Để xóa một mục khỏi danh sách số-quay-nhanh, chọn số đó, và sau đó nhấp vào Delete (Xóa). ● Để chuyển các mục số quay nhanh, chọn mục đó và nhấp vào Move (Chuyển), hoặc chọn Move (Chuyển) và sau đó xác định mục cần chuyển trong hộp thoại. Chọn Next empty row (Hàng trống kế tiếp) hoặc xác định số hàng có mục mà bạn muốn chuyển. GHI CHÚ: Nếu bạn chọn hàng đã có dữ liệu, mục số mới này sẽ ghi đè lên mục hiện có. ● Để nhập các số liên lạc từ trong danh bạ hiện có của Lotus Notes, Outlook, hoặc Outlook Express, nhấp Import/Export Phone Book (Nhập/Xuất Danh Bạ). Chọn tùy chọn Import (Nhập), và sau đó nhấp vào Next (Kế tiếp). Chọn chương trình phần mềm thích hợp, di chuyển đến tập tin tương ứng, và sau đó nhấp vào Finish (Hoàn tất). Để xuất các số liên lạc từ trong danh bạ, nhấp vào Import/Export Phone Book (Nhập/Xuất Danh Bạ). Chọn tùy chọn Export (Xuất), và sau đó nhấp vào Next (Kế tiếp). Điền tên tập tin hoặc xác định vị trí tập tin mà bạn muốn xuất số liên lạc, và 172 Chương 11 Quản lý và bảo trì sản phẩm VIWW sau đó nhấp vào Finish (Hoàn tất). Bạn cũng có thể chọn nhập các mục số riêng lẻ trong danh bạ thay vì nhập toàn bộ danh bạ. ● Để xóa tất cả các mục, nhấp Delete All (Xóa Tất cả), và sau đó nhấp vào Yes (Có). Ngoài các ký tự số, số fax cũng có thể dùng các ký tự hợp lệ sau: ● ( ● ) ● + ● - ● * ● # ● R ● W ● . ● , ● <khoảng cách> GHI CHÚ: Bạn phải nhấp Apply (Áp dụng) trước khi các thay đổi có tác dụng. Để biết thêm thông tin về các bản fax, xem Fax thuộc trang 117. Nhật ký gửi fax Nhật ký gửi fax HP ToolboxFX sẽ liệt kê toàn bộ các bản fax vửa được gửi cùng các thông tin về chúng, bao gồm ngày giờ gửi, mã số tác vụ, số fax, số trang gửi, và kết quả tác vụ gửi. Nhấp vào đầu đề cột bất kỳ trong nhật ký gửi fax để xếp lại các thông tin trong cột đó theo thứ tự tăng dần hoặc giảm dần. Cột Results (Kết quả) cung cấp tình trạng fax. Nếu máy đã gửi fax đi nhưng không được, cột này sẽ cung cấp các thông tin diễn giải vì sao bản fax chưa được gửi. Để biết thêm thông tin về các bản fax, xem Fax thuộc trang 117. Nhật ký nhận fax Nhật ký nhận fax HP ToolboxFX cung cấp danh sách toàn bộ các bản fax vừa nhận được cùng thông tin về chúng, bao gồm ngày giờ nhận, mã số tác vụ, số fax, số trang nhận, kết quả, và hình ảnh thu nhỏ của bản fax. Nhật ký nhận fax này có thể dùng để chặn các bản fax khác trong tương lai. Đánh dấu chọn vào ô Block Fax (Chặn Fax) kế bên danh sách số fax đã nhận trong nhật ký. Khi máy tính được kết nối vào sản phẩm nhận được bản fax, bản fax sẽ chứa liên kết View (Xem). Khi bạn nhấp vào liên kết này, máy sẽ mở trang mới chung cung cấp các thông tin về bản fax này. VIWW HP ToolboxFX 173 Nhấp vào đầu đề cột bất kỳ trong nhật ký nhận fax để xếp lại các thông tin trong cột đó theo thứ tự tăng dần hoặc giảm dần. Cột Results (Kết quả) cung cấp tình trạng fax. Nếu máy không nhận được fax, cột này sẽ cung cấp các thông tin diễn giải vì sao bản fax chưa được nhận. GHI CHÚ: Bạn phải nhấp Apply (Áp dụng) trước khi các thay đổi có tác dụng. Để biết thêm thông tin về các bản fax, xem Fax thuộc trang 117. Chặn Fax Block Faxes (Chặn Fax) cung cấp danh sách toàn bộ các số đã chặn. Thêm, sửa hoặc xóa các số fax bị chặn trên tab này. Trợ giúp Tab HP ToolboxFX Documentation (Tài liệu) có các liên kết đến các trang chính sau: ● Xử lý sự cố ● Chương trình giới thiệu hình động ● User Guide (Hướng dẫn Sử dụng). Xem thông tin về việc sử dụng sản phẩm, bảo hành, thông số kỹ thuật, và hỗ trợ. Hướng dẫn sử dụng có ở cả dạng HTML và PDF. Thông số cài đặt Hệ thống Mục HP ToolboxFX System Settings (Thông số cài đặt Hệ thống) có các liên kết đến các trang chính sau: ● Device Information (Thông Tin Thiết Bị). Xem các thông tin về sản phẩm, như phần mô tả sản phẩm và người liên hệ. ● Quản lý giấy in. Thay đổi các thông số cài đặt quản lý giấy của sản phẩm, chẳng hạn như kích thước giấy và loại giấy mặc định. ● Print Quality (Chất lượng In). Thay đổi các thông số cài đặt chất lượng bản in của sản phẩm. ● Paper Types (Loại Giấy). Thay đổi thông số cài đặt chế độ in cho mỗi loại vật liệu in, chẳng hạn như giấy tiêu đề thư, đục lỗ sẵn, hoặc giấy bóng. ● System Setup (Cài đặt Hệ thống). Thay đổi các thông số cài đặt hệ thống của sản phẩm, như ngôn ngữ hiển thị và tính năng khôi phục khi bị kẹt giấy. ● Dịch vụ. Đạt được truy cập vào các thủ tục khác nhau để bảo trì sản phẩm. ● Chế độ chờ Thiết bị. Thay đổi thông số cài đặt chế độ chờ của sản phẩm, quy định tần xuất HP ToolboxFX thu thập dữ liệu từ sản phẩm. ● Save/Restore Settings (Lưu/Khôi phục Cài đặt). Lưu cài đặt hiện thời của sản phẩm vào một tập tin trên máy tính. Dùng tập tin này để nạp cùng thông số cài đặt vào sản phẩm khác hoặc khôi phục các thông số này vào sản phẩm sau này. ● Mật khẩu. Cài, thay đổi, hoặc xóa mật khẩu bảo mật của sản phẩm (xem Bật bảo vệ mật khẩu thuộc trang 127). 174 Chương 11 Quản lý và bảo trì sản phẩm VIWW Thông tin thiết bị Trang HP ToolboxFX Thông tin thiết bị chứa các dữ liệu về sản phẩm để bạn tham khảo sau này. Thông tin mà bạn gõ vào những trường này sẽ được hiển thị trên trang Cấu hình. Bạn có thể gõ bất kỳ ký tự nào vào từng vùng này. GHI CHÚ: Bạn phải nhấp Apply (Áp dụng) trước khi các thay đổi có tác dụng. Quản lý giấy in Dùng tùy chọn quản lý giấy HP ToolboxFX để cài thông số cấu hình mặc định. Các tùy chọn này trùng với các tùy chọn hiện có trên bảng điều khiển của sản phẩm. Để biết thêm thông tin , xin xem tại Bảng điều khiển thuộc trang 9. Máy có ba tùy chọn quản lý tác vụ in khi sản phẩm hết vật liệu in: ● Chọn Wait for paper to be loaded (Đợi đến khi máy nạp thêm giấy). ● Chọn Cancel (Hủy) trong danh sách Paper out action (Hoạt động khi hết giấy) để hủy tác vụ in. ● Chọn Override (In tràn) trong danh sách Paper out time (Hoạt động khi hết giấy) để gửi tác vụ in đến khay giấy khác. Trường Paper out time (Thời gian chờ hết giấy) xác định khoảng thời gian sản phẩm sẽ chờ trước máy tiến hành thao tác đã lựa chọn. Bạn có thể chọn từ 0 đến 3600 giây. GHI CHÚ: Bạn phải nhấp Apply (Áp dụng) trước khi các thay đổi có tác dụng. Chất lượng in Dùng tùy chọn chất lượng in HP ToolboxFX để cải thiện chất lượng của các tác vụ in. Các tùy chọn này trùng với các tùy chọn hiện có trên bảng điều khiển của sản phẩm. Để biết thêm thông tin , xin xem tại Bảng điều khiển thuộc trang 9. Bốn tùy chọn dùng để kiểm soát chất lượng in bao gồm độ phân giải, REt (công nghệ Tăng cường Độ phân giải), mật độ in, và EconoMode (Chế độ Tiết kiệm). ● Độ phân giải. Chọn độ phân giải 600 cho các tác vụ in bình thường và Fast Res 1200 cho các tác vụ in ấn chất lượng cao. Chọn ProRes 1200 cho các tác vụ in ấn chất lượng cao, nhưng mất nhiều thời gian in ấn hơn. ● REt. Nếu bạn có thể bật REt, tính năng HP cung cấp để cải thiện chất lượng in ấn. ● Mật độ in. Để tăng mật độ in, chọn số lớn hơn. Để giảm mật độ in, chọn số nhỏ hơn. ● EconoMode (Chế độ Tiết kiệm). Bật EconoMode (Chế độ Tiết kiệm) khi bạn đang dùng các tác vụ in bình thường. EconoMode (Chế độ Tiết kiệm) là một tính năng cho phép sản phẩm sử dụng ít bột mực hơn cho mỗi trang. Việc chọn tùy chọn này có thể sẽ kéo dài tuổi thọ sử dụng mực in và giảm chi phí in ấn mỗi trang. Tuy nhiên, điều này cũng làm giảm chất lượng in. Hình ảnh được in ra sẽ sáng/nhạt màu hơn nhưng chế độ này lại phù hợp khi in các bản nháp hoặc các bản in thử. HP không khuyến nghị việc luôn sử dụng tính năng EconoMode (Chế độ Tiết kiệm). Nếu bạn luôn sử dụng Chế độ tiết kiệm, bột mực sẽ có thể dùng được lâu hơn so với các chi tiết máy móc trong hộp mực in. Nếu chất lượng in bắt đầu giảm trong những trường hợp như vậy, bạn sẽ cần phải thay hộp mực mới, ngay cả khi mực vẫn còn trong hộp. GHI CHÚ: Bạn phải nhấp Apply (Áp dụng) trước khi các thay đổi có tác dụng. VIWW HP ToolboxFX 175 Loại giấy Sử dụng các tùy chọn HP ToolboxFX Paper types (Loại Giấy) để cấu hình các chế độ in tương ứng với các loại vật liệu in khác nhau. Chọn Restore Modes (Khôi phục Các chế độ) để cài đặt trở lại giá trị cài đặt gốc. GHI CHÚ: Bạn phải nhấp Apply (Áp dụng) trước khi các thay đổi có tác dụng. Cài đặt hệ thống Dùng các cài đặt hệ thống HP ToolboxFX để chỉnh cấu hình cài đặt chung dùng cho các tính năng sao chép, fax, quét, và in, như tính năng khôi phục khi gặp tình trạng kẹt giấy và tự động tiếp tục. GHI CHÚ: Bạn phải nhấp Apply (Áp dụng) trước khi các thay đổi có tác dụng. Dịch vụ Trong quá trình in, giấy in, bột mực, và các hạt bụi có thể tích tụ bên trong sản phẩm. Theo thời gian, phần tích tụ này có thể khiến chất lượng in bị ảnh hưởng chẳng hạn như bị nhòe hoặc có các lốm đốm bột mực. HP ToolboxFX cung cấp phương pháp giúp dễ dàng lau sạch đường dẫn giấy. Để biết thêm thông tin , xin xem tại Làm sạch đường dẫn giấy từ HP ToolboxFX thuộc trang 188. Chế độ chờ thiết bị Bạn có thể tắt chế độ chờ thiết bị HP ToolboxFX nhằm giảm liều lượng dữ liệu lưu thông trong mạng, nhưng thao tác này cũng sẽ vô hiệu hóa một số tính năng HP ToolboxFX : cảnh báo pop-up, cập nhật nhật ký fax, khả năng nhận fax đến máy tính này, và khả năng quét bằng nút Scan To (Quét Vào) . GHI CHÚ: Bạn phải nhấp Apply (Áp dụng) trước khi các thay đổi có tác dụng. Thông số cài đặt In Tab HP ToolboxFX Print Settings (Tab Thông số cài đặt In) có các liên kết đến các trang chính sau: ● In. Thay đổi các thông số cài đặt in mặc định của sản phẩm, như số lượng bản sao và chiều giấy in. ● PCL5e. Xem và thay đổi các thông số cài đặt PCL5. ● PostScript. Xem và thay đổi các thông số cài đặt PS. Đang in Dùng các tùy chọn cài đặt in ấn HP ToolboxFX để cài các thông số cấu hình cho tất cả các chức năng in ấn. Các tùy chọn này trùng với các tùy chọn hiện có trên bảng điều khiển của sản phẩm. Để biết thêm thông tin , xin xem tại Bảng điều khiển thuộc trang 9. GHI CHÚ: Bạn phải nhấp Apply (Áp dụng) trước khi các thay đổi có tác dụng. PCL 5e Dùng các tùy chọn PCL 5 để cài các thông số cấu hình khi bạn dùng các đặc tính in ấn PCL5. Các tùy chọn này trùng với các tùy chọn hiện có của menu PCL5 trên bảng điều khiển của sản phẩm. GHI CHÚ: Bạn phải nhấp Apply (Áp dụng) trước khi các thay đổi có tác dụng. 176 Chương 11 Quản lý và bảo trì sản phẩm VIWW PostScript Dùng tùy chọn PostScript khi bạn dùng đặc tính in ấn postscript mô phỏng cấp độ 3 HP. Khi bạn bật tùy chọn Print PostScript error (In Lỗi PostScript), máy sẽ tự động in trang lỗi PostScript khi trình mô phỏng postscript cấp độ 3 bị lỗi. GHI CHÚ: Bạn phải nhấp Apply (Áp dụng) trước khi các thay đổi có tác dụng. Các cài đặt Mạng Nhân viên quản trị mạng có thể dùng HP ToolboxFX tab Network Settings (Các cài đặt Mạng) để kiểm soát các thông số cài đặt liên quan đến mạng dùng cho sản phẩm khi máy kết nối vào hệ thống mạng dùng địa chỉ IP. VIWW HP ToolboxFX 177 Máy chủ Web nhúng Sản phẩm này được trang bị máy chủ Web nhúng (EWS), cho phép truy cập vào các thông tin về sản phẩm và các hoạt động mạng. Máy chủ Web sẽ cung cấp môi trường mạng để sử dụng các chương trình web, hoàn toàn tương tự như một hệ điều hành, như Windows, cung cấp môi trường hệ thống cho các chương trình chạy trên máy tính. Kết quả của những chương trình này sau đó sẽ được hiển thị trên trình duyệt Web, ví dụ như Microsoft Internet Explorer, Safari, hoặc Netscape Navigator. Máy chủ Web "nhúng" nằm trên một thiết bị phần cứng (ví dụ như sản phẩm HP LaserJet) hoặc trong chương trình cơ sở (firmware), khác với phần mềm nạp trên máy chủ mạng. Ưu điểm của EWS là nó có thể cung cấp giao diện điều khiển sản phẩm mà bất kỳ ai có sản phẩm nối mạng và máy tính đều có thể sử dụng được. Bạn không cần cài đặt hoặc cấu hình phần mềm đặc biệt nào, nhưng bạn có trình duyệt hỗ trợ Web cài trên máy tính. Để có truy cập vào EWS, nhập địa chỉ IP của thiết bị trong dòng địa chỉ của trình duyệt. (Để tìm địa chỉ IP này, hãy in trang cấu hình. Để biết thêm thông tin về cách in trang cấu hình, xem Trang thông tin thuộc trang 168.) GHI CHÚ: Đối với hệ điều hành Macintosh, bạn có thể dùng EWS qua kết nối USB sau khi đã cài phần mềm Macintosh cung cấp kèm theo sản phẩm. Các tính năng EWS cho phép bạn xem sản phẩm và tình trạng kết nối mạng và quản lý các chức năng in từ máy tính. Với EWS, bạn có thể thực hiện các thao tác sau: ● Xem thông tin về tình trạng của sản phẩm ● Xác định tuổi thọ còn lại của tất cả các nguồn cung cấp và đặt mua những nguồn cung cấp mới ● Xem và thay đổi một phần cấu hình sản phẩm ● Xem và in một số trang nội bộ ● Chọn ngôn ngữ dùng trên các trang EWS ● Xem và thay đổi cấu hình mạng ● Cài, thay đổi, hoặc xóa mật khẩu bảo mật của sản phẩm (xem Bật bảo vệ mật khẩu thuộc trang 127). GHI CHÚ: Việc thay đổi các thông số cài đặt mạng trong EWS có thể làm vô hiệu hóa các tính năng hoặc phần mềm của sản phẩm 178 Chương 11 Quản lý và bảo trì sản phẩm VIWW Sử dụng phần mềm Web Jetadmin software của HP HP Web Jetadmin là giải pháp phần mềm dùng nền tảng Web để xử lý sự cố, giám sát và cài đặt từ xa các thiết bị ngoại vi kết nối qua mạng Giao diện trình diện trực quan sẽ giúp đơn giản hóa việc quản lý các thiết bị đa dạng trong nhiều hệ điều hành khác nhau, bao gồm các thiết bị của HP và không phải do HP sản xuất. Việc quản lý này mang tính tiên phong, cho phép các quản trị viên mạng giải quyết các vấn đề trước khi chúng gây ảnh hưởng đến người sử dụng. Tải phần mềm quản lý cải tiến và miễn phí này qua trang www.hp.com/go/webjetadmin_software. Để tải về các ứng dụng plug-in bổ sung cho HP Web Jetadmin, nhấp vào plug-ins, và sau đó nhấp vào liên kết download (tải về) bên cạnh tên của plug-in mà bạn muốn tải về. Phần mềm HP Web Jetadmin sẽ tự động thông báo cho bạn biết khi có ứng dụng plug-in mới. Trên trang Product Update (Cập nhật Sản phẩm), thực hiện theo các hướng dẫn để tữ động kết nối vào trang Web của HP. Nếu đã cài trên máy chủ, HP Web Jetadmin chỉ có thể dùng trên các máy khách có trình duyệt Web hỗ trợ, ví dụ như Microsoft Internet Explorer 6.0 dành cho Windows hoặc Netscape Navigator 7.1 dành choLinux. Vào máy chủ HP Web Jetadmin. GHI CHÚ: Trình duyệt phải hỗ trợ các ứng dụng Java. Chương trình không hỗ trợ các trình duyệt dùng trên máy tính Apple PC. VIWW Sử dụng phần mềm Web Jetadmin software của HP 179 Các tính năng bảo mật Bảo vệ máy chủ Web nhúng Dùng EWS để cài mật khẩu. 1. Mở EWS, và sau đó nhấp vào tab System (Hệ thống). 2. Nhấp vào Password (Mật khẩu). 3. Trong ô Password (Mật khẩu), gõ vào mật khẩu bạn muốn cài, và sau đó trong ô Confirm password (Xác nhận mật khẩu), gõ lại mật khẩu đó của bạn để xác nhận chọn lựa của bạn. 4. Nhấp Apply (Áp dụng) để lưu lại mật khẩu. Khóa các menu bảng điều khiển Sản phẩm bao gồm tính năng khóa mật khẩu dùng để khóa nhiều mục menu. Để biết thêm thông tin về cách cài tính năng bảo vệ bằng mật khẩu, xem Bật bảo vệ mật khẩu thuộc trang 127. Nhận riêng Tính năng nhận riêng cho phép bạn lưu các bản fax vào bộ nhớ, mà không cần in chúng, cho đến khi bạn đến sản phẩm và xác minh lại bằng mã PIN để in các bản fax này. Để biết thêm thông tin , xin xem tại Bật tính năng nhận riêng thuộc trang 128. 180 Chương 11 Quản lý và bảo trì sản phẩm VIWW Dùng kẹp giấy thuận tiện (chỉ dành cho HP LaserJet M2727nfs mfp) Tài liệu có kẹp giấy Kích hoạt cơ chế kẹp giấy bằng cách nạp vật liệu in vào ngăn kẹp giấy thuận tiện. 1. Nạp vào tối đa 20 trang vật liệu in (80 g/m2 hoặc 20 lb) vào khe chứa trong ngăn kẹp giấy. Nạp số trang ít hơn nếu trọng lượng giấy in nặng hơn 80 g/m2 hoặc 20 lb. THẬN TRỌNG: Không dùng ngăn kẹp giấy để dùng cho các loại nhựa, giấy bìa cứng hoặc gỗ. Việc dùng với loại vật liệu này sẽ gây hậu quả hư hỏng ngăn kẹp giấy. GHI CHÚ: Việc dùng giấy vượt quá khối lượng khuyến nghị sẽ gây ra tình trạng kẹt giấy hoặc hư hỏng. 2. Đợi cho ngăn kẹp giấy bắt đầu kẹp các trang giấy. Khi nạp giấy vào trong khe chứa của ngăn kẹp giấy, vật liệu in sẽ kích hoạt cơ chế kẹp giấy. 3. Lấy vật liệu in đã đóng kẹp giấy khỏi ngăn. GHI CHÚ: Nếu bạn không thể lấy vật liệu in sau khi đã đóng kẹp, cẩn thận mở cửa ngăn kẹp giấy và kéo trượt tài liệu của bạn ra ngoài. VIWW Dùng kẹp giấy thuận tiện (chỉ dành cho HP LaserJet M2727nfs mfp) 181 Nạp kẹp giấy Mỗi hộp kẹp giấy chứa 1.500 kẹp giấy nguyên mẫu. 1. Mở cửa ngăn kẹp giấy. GHI CHÚ: Việc mở cửa ngăn kẹp giấy sẽ làm vô hiệu hóa tính năng ngăn kẹp giấy. Các hướng dẫn và số hiệu kẹp giấy thay thế được liệt kê trên cửa ngăn kẹp giấy. 2. Nếu bạn đang thay thế hộp kẹp giấy (ví dụ, nếu hộp kẹp giấy hết kẹp giấy), tháo hộp kẹp giấy ra khỏi sản phẩm. 3. Lắp hộp kẹp giấy mới vào khe mở bên trong cửa ngăn kẹp giấy. 4. Đóng cửa ngăn kẹp giấy. 182 Chương 11 Quản lý và bảo trì sản phẩm VIWW Quản lý nguồn cung cấp Kiểm tra và đặt mua mực in Bạn có thể kiểm tra tình trạng mực in bằng cách dùng bảng điều khiển của sản phẩm, in trang tình trạng mực in, hoặc xem HP ToolboxFX. Hewlett-Packard khuyến nghị bạn đặt mua hộp mực in thay thế khi thông báo Gần hết mực của hộp mực in thứ nhất xuất hiện. Dùng hộp mực in HP mới chính hiệu để nhận được các loại thông tin về mực in sau đây: ● Thời hạn sử dụng hiện tại của hộp mực ● Lượng trang in ước tính còn lại ● Số các trang được in ● Thông tin khác về mực in GHI CHÚ: Nếu sản phẩm được kết nối vào hệ thống mạng, bạn có thể cài để HP ToolboxFX thông báo cho bạn qua e-mail khi hộp mực in gần hết mực. Nếu sản phẩm được kết nối trực tiếp vào máy tính, bạn có thể cài để HP ToolboxFX thông báo cho bạn biết khi mực in gần cạn. Kiểm tra tình trạng mực in bằng bảng điều khiển Thực hiện một trong các bước sau: ● Kiểm tra bảng điều khiển sản phẩm, trên đó thể hiện khi nào hộp mực in gần cạn hoặc đã cạn. Bảng điều khiển cũng đồng thời cho biết khi bạn lắp hộp mực in không phải của HP lần đầu tiên. ● In trang tình trạng mực in, và sau đó kiểm tra mức mực in trên trang này. Nếu mức mực in đang gần cạn, bạn có thể đặt mua mực in qua đại lý HP tại địa phương, qua điện thoại, hoặc qua mạng. Xem Thông tin đặt hàng và phụ kiện thuộc trang 239 để biết số hiệu. Truy cập trang www.hp.com/go/ljsupplies để đặt hàng qua mạng. Kiểm tra tình trạng mực in bằng cách dùng HP ToolboxFX Bạn có thể cấu hình để HP ToolboxFX thông báo cho bạn khi mực in gần cạn. Chọn nhận cảnh báo bằng e-mail hoặc dưới dạng thông báo pop-up hoặc biểu tượng trên khay hệ thống. Lưu trữ mực in Thực hiện theo các hướng dẫn sau đây để lưu hộp mực in: ● Không được lấy hộp mực in ra khỏi bao bì quá sớm trước khi sử dụng. THẬN TRỌNG: Để tránh hư hỏng, đừng để hộp mực in ngoài ánh sáng quá vài phút. VIWW ● Xem Các đặc điểm kỹ thuật về môi trường thuộc trang 257 để biết giới hạn nhiệt độ lưu trữ và vận hành. ● Lưu trữ mực in ở vị trí nằm ngang. ● Lưu trữ mực in ở nơi mát, khô ráo, tránh xa các vật thể nóng và phát từ tính. Quản lý nguồn cung cấp 183 Chính sách của HP về các loại mực in không do HP sản xuất Công ty Hewlett-Packard không thể khuyên bạn sử dụng các loại mực in không phải của HP, dù là mới hay tái chế. Vì những hộp mực in này không phải là sản phẩm của HP, HP không thể tác động gì đến thiết kế hay kiểm soát chất lượng. Chế độ bảo hành sẽ không bao gồm các dịch vụ hoặc yêu cầu sửa chữa bắt nguồn từ việc sử dụng mực in không phải của HP. Đường dây nóng về gian lận của HP Gọi vào đường dây nóng về gian lận của HP nếu sản phẩm hoặc HP ToolboxFX cho thấy hộp mực in không phải là hộp mực in HP và bạn nghĩ đó sản phẩm chính hãng. HP sẽ giúp xác định xem sản phẩm này có phải là chính hãng không và thực hiện các bước để khắc phục sự cố. Hộp mực của bạn có thể không phải là sản phẩm chính hãng của HP nếu bạn thấy những dấu hiệu sau: ● Bạn gặp phải nhiều sự cố với hộp mực này. ● Hộp mực này không trông giống như hộp mực mọi khi (ví dụ như, tấm khui hoặc hộp ngoài khác lạ). Tại Hoa Kỳ, gọi số miễn phí: 1-877-219-3183. Ngoài lãnh thổ Hoa Kỳ, bạn có thể dủng dịch vụ gọi người nghe trả. Quay số tổng đài, và yêu cầu liên hệ dịch vụ gọi người nghe trả qua số điện thoại này: 1-770-263-4745. Nếu bạn không nói được tiếng Anh, một nhân viên đại diện tại đường dây nóng về gian lận của HP biết ngôn ngữ của bạn sẽ giúp bạn. Hoặc, nếu chúng tôi không có nhân viên biết ngôn ngữ của bạn, một thông dịch viên qua điện thoại sẽ được mời hỗ trợ khoảng một phút sau khi bắt đầu cuộc gọi. Thông dịch viên qua điện thoại này sẽ phục vụ việc biên dịch cuộc trò chuyện giữa bạn và nhân viên đại diện đường dây nóng về gian lận của HP. Tái chế mực in Khi lắp đặt hộp mực in HP mới, hãy làm theo các hướng dẫn ghi trên vỏ hộp chứa mực in mới, hoặc xem hướng dẫn bắt đầu sử dụng. Để tái chế mực in, đặt mực in đã qua sử dụng vào hộp dùng để chứa mực in mới. Dùng nhãn trả về kèm theo hộp để gửi mực đã sử dụng về HP để tái chế. Để biết thông tin đầy đủ hơn, xem hướng dẫn tái chế cung cấp kèm theo mỗi hộp mực in HP mới. Xem Nguồn cung cấp thuộc trang 261 để biết thêm thông tin về chương trình tái chế của HP. Phân phối lại bột mực Nếu xuất hiện các vùng bị mờ hoặc nhạt trên trang được in ra, bạn có thể tạm thời cải thiện chất lượng in bằng cách phân phối lại bột mực. 1. Tháo hộp mực in ra khỏi máy in. 2. Để phân phối lại bột mực, hãy lắc nhẹ hộp mực in từ trước ra sau. THẬN TRỌNG: Nếu bột mực vương vào áo quần của bạn, hãy lau bằng một mảnh vải khô và giặt áo quần bằng nước lạnh. Nước nóng sẽ khiến bột mực se kết lại vào vải. 3. Lắp lại hộp mực vào máy in và đóng nắp hộp mực in. Nếu bản in ra vẫn bị nhạt hoặc không chấp nhận được, hãy lắp một hộp mực in mới. 184 Chương 11 Quản lý và bảo trì sản phẩm VIWW Thay mực in Hộp mực in VIWW 1. Mở nắp hộp mực in. 2. Nắm vào tay cầm trên hộp mực sau đó kéo hộp mực thẳng ra để tháo. Xem thông tin về việc tái chế bên trong hộp chứa hộp mực in. 3. Tháo hộp mực in mới khỏi vỏ hộp bên ngoài, tháo lớp bao màu cam khỏi hộp mực, sau đó kéo tấm màu cam khỏi hộp mực để tháo băng dán. 4. Lắp hộp mực in vào sản phẩm cho đến khi hộp mực khớp chặt vào đúng vị trí. Quản lý nguồn cung cấp 185 5. Đóng nắp hộp mực in. THẬN TRỌNG: Nếu bột mực vương vào áo quần, hãy lau bằng một mảnh vải khô và giặt áo quần bằng nước lạnh. Nước nóng sẽ khiến bột mực se kết lại vào vải. Các thanh DIMM bộ nhớ Thông tin Sản phẩm được trang bị thanh RAM 64 MB và có thể nâng cấp lên 320 MB qua khe cắm DIMM có thể tháo lắp ở cạnh trái của sản phẩm. Lắp đặt thanh DIMM bộ nhớ THẬN TRỌNG: Việc cầm thanh DIMM mà không có thiết bị tiếp đất và chống tĩnh điện có thể gây tổn hại thanh DIMM. Chạm vào bất kỳ bộ phận kim loại nào của sản phẩm hoặc vật kim loại tiếp đất khác trước khi chạm vào thanh DIMM. 1. Dùng công tắc điện để bật tắt sản phẩm, và sau đó tháo tất cả cáp và dây nối vào sản phẩm. 2. Mở nắp đậy khe cắm DIMM. 186 Chương 11 Quản lý và bảo trì sản phẩm VIWW VIWW 3. Tháo thanh DIMM ra khỏi bao chống tĩnh điện, nắm phần rìa phía trên của thanh DIMM. 4. Với mặt tiếp xúc mạ vàng úp xuống, lắp thanh DIMM vào khe DIMM và ấn thân thanh DIMM cho đến khi các chân kim loại khớp vào vị trí. 5. Đóng nắp khe cắm DIMM. 6. Nối lại tất cả các cáp và dây cắm, và sau đó dùng công tắc nguồn để mở sản phẩm lên. 7. In trang cấu hình, và kiểm tra xem phần Bộ nhớ có hiển thị dung lượng bộ nhớ mới hay không. Xem Trang thông tin thuộc trang 168. Quản lý nguồn cung cấp 187 Lau dọn sản phẩm Hãy làm sạch đường dẫn giấy Trong quá trình in, giấy in, bột mực, và các hạt bụi có thể tích tụ bên trong sản phẩm. Theo thời gian, phần tích tụ này có thể khiến chất lượng in bị ảnh hưởng chẳng hạn như bị nhòe hoặc có các lốm đốm bột mực. Sản phẩm này có một chế độ lau dọn có thể khắc phục và ngăn chặn các loại vấn đề này. Vết Vết nhòe Làm sạch đường dẫn giấy từ HP ToolboxFX Dùng HP ToolboxFX để làm sạch đường dẫn giấy. Đây là phương thức làm sạch được nên dùng. Nếu bạn không thể vào HP ToolboxFX, hãy dùng phương thức trong Làm sạch đường dẫn giấy bằng bảng điều khiển sản phẩm thuộc trang 188. 1. Hãy đảm bảo rằng sản phẩm đã được bật và ở trạng thái Sẵn sàng, và rằng vật liệu in đã nạp vào khay 1 hoặc khay 2. 2. Mở HP ToolboxFX, nhấp vào sản phẩm, và sau đó nhấp vào tab System Settings (Cài đặt Hệ thống). 3. Nhấp vào tab Service (Dịch vụ), và sau đó nhấp vào Start (Bắt đầu). Trang sẽ được nạp vào sản phẩm thật chậm rãi. Lấy trang này ra khi quá trình này hoàn tất. Làm sạch đường dẫn giấy bằng bảng điều khiển sản phẩm Nếu bạn không vào được HP ToolboxFX, bạn có thể in và sử dụng trang làm sạch qua bảng điều khiển sản phẩm. 1. Bấm Setup (Cài đặt). 2. Dùng các nút mũi tên để tìm menu Service (Dịch vụ) , và sau đó bấm OK. 3. Sử dụng các nút mũi tên để chọn Cleaning mode (Chế độ lau dọn), và sau đó bấm OK. 4. Nạp giấy khổ letter hoặc A4 khi máy nhắc bạn. 5. Bấm OK lần nữa để xác định và bắt đầu quá trình làm sạch. Trang sẽ được nạp vào sản phẩm thật chậm rãi. Lấy trang này ra khi quá trình này hoàn tất. 188 Chương 11 Quản lý và bảo trì sản phẩm VIWW Lau sạch bộ trục nạp của khay tự động nạp tài liệu (ADF) Nếu khay ADF gặp vấn đề khi nạp tài liệu, hãy lau sạch bộ trục nạp ADF. 1. Tắt điện sản phẩm và tháo dây điện. 2. Mở nắp đậy khay ADF. 3. Xoay trục lên trên. Lau sạch và xoay trục cho bộ trục nạp hoàn toàn sạch. 4. Hạ thấp bộ cần gạt màu xanh lá cây và đóng nắp khay ADF lại. GHI CHÚ: Nếu bạn gặp trường hợp kẹt giấy trong khay ADF, hãy liên hệ với HP. Xem www.hp.com/support/LJM2727 hoặc các tờ bướm hỗ trợ kèm theo hộp sản phẩm. VIWW Quản lý nguồn cung cấp 189 5. Cắm dây vào sản phẩm, và sau đó bật sản phẩm. Làm sạch nắp sau Các hạt bụi nhỏ có thể tích tụ trên nắp đậy sau tài liệu màu trắng ở gần dưới nắp đậy sản phẩm. 1. Tắt sản phẩm, tháo dây điện nguồn, và nhấc nắp đậy lên. 2. Làm sạch nắp đậy sau tài liệu màu trắng bằng vải mềm hoặc miếng bọt biển có thấm nước ấm và xà phòng. Lau nắp sau nhẹ nhàng để tẩy sạch bụi bẩn; không kỳ cọ nắp. 3. Đồng thời lau sạch dải máy quét kế bên tấm kiếng máy quét ADF. 4. Lau khô nắp sau bằng vải da hoặc vải mềm. THẬN TRỌNG: Không được giấy giẻ vì chúng có thể làm xướt nắp sau. 5. Nếu thao tác này vẫn chưa làm sạch nắp sau, hãy lặp lại các bước trước và dùng cồn isopropyl để làm ẩm vài hoặc miếng bọt biển, và sau đó lau chùi thật kỹ nắp sau bằng vải thấm ướt để làm sạch vết cồn còn xót lại. Làm sạch bộ phận bên ngoài Dùng vải mềm ẩm, không xơ, để lau sạch bụi bẩn, vết dơ và vết bẩn khỏi bề mặt bên ngoài của sản phẩm Cập nhật chương trình cơ sở Các hướng dẫn cài đặt và cập nhật chương trình cơ sở của sản phẩm này hiện có tại www.hp.com/ support/LJM2727. Nhấp vào Downloads and drivers (Trình điều khiển và ứng dụng tải về), nhấp vào hệ điều hành, và sau đó chọn tải về chương trình cơ sở dành cho sản phẩm này. 190 Chương 11 Quản lý và bảo trì sản phẩm VIWW 12 Khắc phục sự cố VIWW ● Danh sách khắc phục sự cố ● Khôi phục cài đặt mặc định gốc ● Các thông báo ở bảng điều khiển ● Sự cố hiển thị của bảng điều khiển ● Xử lý kẹt giấy ● Giải quyết các sự cố về chất lượng hình ảnh ● Giải quyết sự cố ngăn kẹp giấy thuận tiện ● Giải quyết sự cố kết nối ● Giải quyết sự cố phần mềm 191 Danh sách khắc phục sự cố Thực hiện theo ba bước khi cố gắng khắc phục sự cố của sản phẩm. Bước một Bước xác minh Các sự cố có khả năng xảy ra Giải pháp 1 Máy có mở điện chưa? Không có điện do cầu chì, công tắc, cáp hoặc nguồn không có điện. 1. Kiểm tra xem sản phẩm có cắm dây điện chưa. 2. Kiểm tra xem dây cắm điện có hoạt động và công tắc điện có bật lên chưa. 3. Kiểm tra nguồn điện bằng cách cắm dây điện sản phẩm trực tiếp vào ổ cắm trên tường hoặc vào ổ cắm khác. 2 Thông báo Ready (Sẵn Bảng điều khiển hiển thị lỗi. sàng) có xuất hiện trên bảng điều khiển hay không? Xem Các thông báo ở bảng điều khiển thuộc trang 195 để biết danh sách thông báo lỗi phổ biến để giúp bạn sửa lỗi. Bảng điều khiển cần phải hoạt động mà không có thông báo lỗi nào. 3 Bạn có in được các trang thông tin hay không? In một trang cấu hình. Xem Trang thông tin thuộc trang 168. Thông báo lỗi sẽ hiện ra trên màn hình bảng Xem Các thông báo ở bảng điều khiển điều khiển. thuộc trang 195 để biết danh sách thông báo lỗi phổ biến để giúp bạn sửa lỗi. Giấy bị kẹt khi in. Hãy kiểm tra để đảm bảo vật liệu in đáp ứng các tiêu chuẩn kỹ thuật của HP. Xem Giấy và Phương tiện In thuộc trang 55 Hãy làm sạch đường dẫn giấy. Xem Hãy làm sạch đường dẫn giấy thuộc trang 188. 4 Sản phẩm có sao chép được Bản sao chất lượng kém qua khay ADF. không? Đặt trang cấu hình vào khay ADF và sao ra một bản. Bản báo cáo này phải đi vào máy êm xuôi qua khay ADF, và các bản sao phải được in ra mà không gặp sự cố nào về chất lượng in. Đồng thời tạo một bản sao từ kiếng phẳng. Giấy bị kẹt khi in. Sản phẩm có gửi fax được không? Đường dây điện thoại không hoạt động hoặc đường dây điện thoại chưa cắm vào sản phẩm. Bấm Start Fax (Bắt đầu Fax) để xác nhận rằng âm quay số tồn Dây điện thoại bị lỗi hoặc cắm vào sai khe cắm. tại (dùng điện thoại cầm tay, nếu cần). Thử gửi một bản fax. 192 Chương 12 Khắc phục sự cố Hãy kiểm tra để đảm bảo vật liệu in đáp ứng các tiêu chuẩn kỹ thuật của HP. Xem Giấy và Phương tiện In thuộc trang 55 Hãy làm sạch đường dẫn giấy. Xem Hãy làm sạch đường dẫn giấy thuộc trang 188. Bản sao chất lượng kém qua kiếng phẳng. 5 Nếu chất lượng bản in sau khi kiểm tra và bản sao từ kiếng phẳng có thể chấp nhận được, hãy lau chùi dãy quét ADF. Xem Lau chùi tấm kiếng máy quét thuộc trang 113. 1. Nếu chất lượng bản in sau khi kiểm tra và bản sao từ khay ADF có thể chấp nhận được, hãy lau chùi tấm kiếng phẳng. Xem Lau chùi tấm kiếng máy quét thuộc trang 113. 2. Nếu sau khi tiến hành bảo dưỡng mà sự cố vẫn còn, xem Các vấn đề sao chép thuộc trang 222. Kiểm tra để đảm bảo sản phẩm đã cắm vào đường dây điện thoại mà bạn biết chắc rằng có hoạt động. 1. Thử cắm dây điện thoại vào ổ cắm khác. 2. Thử dùng dây điện thoại mới. VIWW Bước một Bước xác minh Các sự cố có khả năng xảy ra Giải pháp 6 Sản phẩm có nhận fax được không? Bạn đã cắm quá nhiều máy điện thoại, hoặc các máy điện thoại không kết nối đúng trình tự. Kiểm tra để đảm bảo rằng HP LaserJet M2727 mfp là thiết bị duy nhất dùng đường dây điện thoại này và thử nhận lại bản fax một lần nữa. Dùng một máy fax khác để gửi fax đến sản phẩm, nếu có. Các thông số fax của sản phẩm bị cài không Xem lại và cài lại các thông số cài đặt fax đúng. của sản phẩm. Xem Thay đổi cài đặt fax thuộc trang 129 7 Sản phẩm có in từ máy tính hay không? Phần mềm cài chưa đúng hoặc máy gặp lỗi trong quá trình cài đặt phần mềm. Gỡ cài đặt và tái cài đặt phần mềm của sản phẩm. Kiểm tra lại xem bạn đã theo đúng quy trình cài đặt và cài đúng thông số cổng hay chưa. Bạn chưa cắm cáp đúng cách. Nối lại cáp. Bạn đã chọn trình điều khiển không đúng. Chọn trình điều khiển thích hợp. Dùng chương trình xử lý văn bản để in bằng sản phẩm. Máy gặp sự cố ở trình điều khiển cổng trong Gỡ cài đặt và tái cài đặt phần mềm của sản Microsoft Windows. phẩm. Kiểm tra lại xem bạn đã theo đúng quy trình cài đặt và cài đúng thông số cổng hay chưa. 8 Máy có quét tài liệu sang máy tính được không? Kích hoạt bản quét từ phần mềm giao diện cơ bản trên máy tính của bạn. Bạn chưa cắm cáp đúng cách. Nối lại cáp. Phần mềm cài chưa đúng hoặc máy gặp lỗi trong quá trình cài đặt phần mềm. Gỡ cài đặt và tái cài đặt phần mềm của sản phẩm. Kiểm tra lại xem bạn đã theo đúng quy trình cài đặt và cài đúng thông số cổng hay chưa. Nếu lỗi vẫn còn, hãy tắt sản phẩm và sau đó mở sản phẩm trở lại. VIWW Danh sách khắc phục sự cố 193 Khôi phục cài đặt mặc định gốc Việc khôi phục cài đặt mặc định gốc sẽ chỉnh tất cả các thông số cài đặt về giá trị mặc định gốc, và việc này cũng sẽ xóa tên đầu đề fax, số điện thoại, số quay nhanh, và bất kỳ bản fax nào lưu trong bộ nhớ sản phẩm. THẬN TRỌNG: Quy trình này cũng sẽ xóa tất các tên và số fax liên quan với phím công tắc và mã số quay nhanh, và xóa bất kỳ trang nào được lưu trong bộ nhớ. Quy trình này sẽ tự động khởi động lại sản phẩm sau đó. 1. Trên bảng điều khiển sản phẩm, bấm Setup (Cài đặt). 2. Sử dụng các nút mũi tên để chọn Service (Dịch vụ), sau đó bấm OK. 3. Sử dụng các nút mũi tên để chọn Restore defaults (Khôi phục mặc định), và sau đó bấm OK. Sản phẩm sẽ tự động khởi động lại. 194 Chương 12 Khắc phục sự cố VIWW Các thông báo ở bảng điều khiển Phần lớn các thông báo ở bảng điều khiển dùng để hướng dẫn người sử dụng trong các thao tác điển hình. Thông báo ở bảng điều khiển cho biết tình trạng của thao tác hiện tại, và bao hồm số lượng trang trên hàng thứ hai của màn hình, nếu phù hợp. Khi sản phẩm nhận dữ liệu fax, dữ liệu in, hoặc lệnh quét tài liệu, các thông báo ở bảng điều khiển sẽ thể hiện tình trạng này. Ngoài ra, các cảnh báo, thông báo cảnh giác, và các thông báo lỗi nghiêm trọng sẽ cho thấy tình huống cần người dùng can thiệp bằng thao tác. Thông báo cảnh báo và cảnh giác Các thông báo cảnh báo và cảnh giác có thể tạm thời xuất hiện và yêu cầu người sử dụng xác nhận thông báo này bằng cách bấm OK để tiếp tục làm việc hoặc bấm Cancel (Hủy bỏ) để hủy tác vụ này. Đối với một số loại cảnh báo, tác vụ có thể sẽ không thể hoàn tất hoặc chất lượng bản in sẽ bị ảnh hưởng. Nếu thông báo cảnh báo hoặc cảnh giác có liên quan đến việc in ấn và bạn đã bật tính năng tự-động-tiếp-tục, sản phẩm sẽ thử tiếp tục tác vụ in sau khi thông báo cảnh báo xuất hiện khoảng 10 giây mà không được xác nhận đã xem. Bảng thông báo cảnh báo và cảnh giác Để giải quyết các sự cố về fax, xem Giải quyết sự cố khi fax thuộc trang 153. Bảng 12-1 Thông báo cảnh báo và cảnh giác Thông báo trên panen điều khiển Mô tả Hành động được đề xuất Bạn đã nạp mực in không phải của HP Mực in mới nạp không phải do HP sản xuất ra. Thông báo này sẽ xuất hiện trong nhiều giây, sau đó sản phẩm sẽ quay về trạng thái Ready (Sẵn sàng). Nếu bạn tin rằng bạn đã mua mực in HP, vui lòng gọi đường dây nóng về gian lận HP theo số 1-877-219-3183. Dịch vụ hoặc sửa chữa yêu cầu do việc sử dụng nguồn cung cấp không phải của HP sẽ không nằm trong phạm vi bảo hành của HP. Bản quét đã hủy. Xóa tài liệu Bạn đã bấm nút Cancel (Hủy bỏ) để hủy tác Lấy phần giấy kẹt ra Xem Xử lý giấy kẹt trong vụ hiện thời trong khi giấy đang nạp vào qua khay ADF thuộc trang 202. Sau đó, lấy sạch khay ADF. Quá trình hủy không tự động làm giấy trong khay ADF ra và khởi động máy lại. trống khay ADF. Bản sao đã hủy Xóa tài liệu Bạn đã bấm nút Cancel (Hủy bỏ) để hủy tác Lấy phần giấy kẹt ra Xem Xử lý giấy kẹt trong vụ hiện thời trong khi giấy đang nạp vào qua khay ADF thuộc trang 202. Sau đó, lấy sạch khay ADF. Quá trình hủy không tự động làm giấy trong khay ADF ra và khởi động máy lại. trống khay ADF. Bộ nhớ dưới 1 bản. Bấm OK Sản phẩm đã hoàn tất một bản sao. Các bản Bấm Cancel (Hủy bỏ) để xóa lỗi. Chia tác vụ sao còn lại đã bị hủy do cạn bộ nhớ. thành nhiều tác vụ nhỏ hơn có chứa ít trang hơn. Bộ nhớ gần hết Thử lại sau Sản phẩm không có đủ bộ nhớ đê bắt đầu tác vụ mới. Đợi cho đến khi tác vụ hiện tại hoàn tất trước khi bắt đầu tác vụ mới. Bộ nhớ sắp hết. Bấm OK Bộ nhớ sản phẩm đã gần sắp đầy. Cho phép hoàn tất tác vụ, hoặc bấm Setup (Cài đặt) để hủy tác vụ này. Bộ nhớ sắp hết Máy chỉ tạo 1 bản sao Sản phẩm không đủ bộ nhớ để hoàn tất tác vụ sao chép. Chia tác vụ thành nhiều tác vụ nhỏ hơn có chứa ít trang hơn. Các thông số đã bị xóa, NGÀY/GIỜ Sản phẩm đã xóa các thông số tác vụ. Nhập lại các thông số tác vụ phù hợp. Chỉ Vừa Trang In trên kính phẳng Tính năng thu nhỏ/phóng to bản sao (còn gọi Dùng kính phằng hoặc chọn thông số phóng là "Vừa Trang In") chỉ dành cho các bản sao to/thu nhỏ khác. dùng máy quét hình phẳng. VIWW Các thông báo ở bảng điều khiển 195 Bảng 12-1 Thông báo cảnh báo và cảnh giác (còn tiếp) Thông báo trên panen điều khiển Mô tả Hành động được đề xuất Chọn nhầm khay nạp tài liệu. Nạp lại Máy đã không chọn vật liệu in trong khay ADF. Lấy hết vật liệu in khỏi khay ADF, và sau đó nạp chúng vào lại. Lau chủi sạch trục nạp ADF. Xem Lau sạch bộ trục nạp của khay tự động nạp tài liệu (ADF) thuộc trang 189. Nếu máy vẫn báo lỗi, hãy liên hệ HP. Xem www.hp.com/support/LJM2727 hoặc các tờ bướm hỗ trợ kèm theo hộp sản phẩm. Chưa chọn giấy, Bấm OK Sản phẩm không cuốn được mẫu vật liệu in. Kiểm tra thử xem vật liệu in đã được lắp đủ vào khay nhập. Trong khay 2, kiểm tra xem thanh dẫn giấy dọc đang ở vị trí phù hợp với khổ vật liệu in mà bạn đang sử dụng. Nạp lại vật liệu in vào khay nạp giấy và bấm Setup (Cài đặt) để tiếp tục tác vụ. Nếu máy vẫn báo lỗi, hãy liên hệ HP. Xem www.hp.com/support/LJM2727 hoặc các tờ bướm hỗ trợ kèm theo hộp sản phẩm. Đang dùng hộp mực đen đã qua sử dụng Hộp mực in cũ đã được lắp vào hoặc tháo ra. Bấm OK để quay lại trạng thái Sẵn sàng. thay thế bằng để chấp nhận, bấm OK Đã hủy tác vụ gửi. Xóa tài liệu Bạn đã bấm nút Cancel (Hủy bỏ) để hủy tác vụ hiện thời trong khi giấy đang nạp vào qua khay ADF. Quá trình hủy không tự động làm trống khay ADF. Lấy phần giấy kẹt ra Xem Xử lý giấy kẹt trong khay ADF thuộc trang 202. Sau đó, lấy sạch giấy trong khay ADF ra và khởi động máy lại. Đặt mua Hộp mực Hộp mực in gần cạn. Đặt mua hộp mực in mới. In nhầm, Bấm OK In nhầm do nhập giấy chậm. Nạp lại giấy. Kẹt giấy trong đường dẫn giấy. Mở nắp/ Tháo khay số 2, Đẩy chốt màu xanh lá cây Kẹt giấy trong bộ in hai mặt Xử lý giấy kẹt khỏi bộ phận đó, và sau đó làm theo các hướng dẫn trên bảng điều khiển. Kẹt giấy trong (khu vực), Mở nắp và lấy giấy kẹt ra Giấy bị kẹt tại một trong các bộ phận sau: khu vực trống in, bộ nhiệt áp, đầu nạp in hai mặt, bộ phận nhận giấy hai mặt, và vùng lấy giấy hai mặt.. Xử lý giấy kẹt khỏi khu vực nêu trên bảng điều khiển sản phẩm, và sau đó làm theo các hướng dẫn trên bảng điều khiển. Xem Xử lý kẹt giấy thuộc trang 202. Kẹt giấy trong khe nạp, NGÀY/GIỜ Bạn chưa làm sạch khay ADF sau khi bị kẹt giấy lần trước. Xử lý kẹt giấy. Kẹt giấy trong khe nạp Xử lý, Nạp lại Một mảnh vật liệu in bị kẹt trong khay ADF. Mở nắp lấy tài liệu, lấy sạch các mảnh giấy kẹt, đóng nắp lấy tài liệu, và nạp giấy trở lại vào khay ADF. Nếu máy vẫn báo lỗi, hãy liên hệ HP. Xem www.hp.com/support/LJM2727 hoặc các tờ bướm hỗ trợ kèm theo hộp sản phẩm. Kẹt giấy trong Khay #, Xử lý giấy kẹt và sau đó bấm OK Sản phẩm đã phát hiện giấy kẹt trong một trong các khu vực sau: khay 1, khay 2, hoặc khay 3. Xử lý giấy kẹt khỏi khu vực nêu trên bảng điều khiển sản phẩm, và sau đó làm theo các hướng dẫn trên bảng điều khiển. Xem Xử lý kẹt giấy thuộc trang 202. Khay Nạp # <LOẠI> <KÍCH THƯỚC>, Bấm OK để dùng loại vật liệu in hiện có. Thiết bị đang xử lý tác vụ, nhưng khay tương ứng đã hết giấy Bấm OK để dùng các loại vật liệu in hiện có. 196 Chương 12 Khắc phục sự cố VIWW Bảng 12-1 Thông báo cảnh báo và cảnh giác (còn tiếp) Thông báo trên panen điều khiển Mô tả Hành động được đề xuất Khay Nạp 1 <LOẠI> <KÍCH THƯỚC>, Bấm OK để dùng loại vật liệu in hiện có. Thiết bị đang tiến hành tác vụ, như không có Bấm OK để dùng các thông số cài đặt khay khay phù hợp. hiện có. Lắp đặt hộp mực đen Không lắp hộp mực được do nắp đóng. Lắp hộp mực. Lỗi động cơ, bấm OK Sản phẩm gặp lỗi ở động cơ in. Đây chỉ là thông báo cảnh giác. Kết quả tác vụ có thể bị ảnh hưởng Lỗi phổ biến [CSID Người gửi] Lỗi truyền tín hiệu fax xuất hiện giữa sản phẩm và người gửi. Cho phép sản phẩm thử gửi lại bản fax. Tháo dây điện thoại của sản phẩm khỏi ổ cắm trên tường, cắm vào một máy điện thoại, và gọi điện bằng máy đó. Cắm dây điện thoại của sản phẩm vào khe cắm của đường dây điện thoại khác. Thử dùng dây điện thoại khác. Nếu máy vẫn báo lỗi, hãy liên hệ HP. Xem www.hp.com/support/LJM2727 hoặc các tờ bướm hỗ trợ kèm theo hộp sản phẩm. Lỗi phổ biến [CSID Người nhận] Lỗi truyền tín hiệu fax xuất hiện giữa sản phẩm và người nhận. Cho phép sản phẩm thử gửi lại bản fax. Tháo dây điện thoại của sản phẩm khỏi ổ cắm trên tường, cắm vào một máy điện thoại, và gọi điện bằng máy đó. Cắm dây điện thoại của sản phẩm vào khe cắm của đường dây điện thoại khác. Thử dùng dây điện thoại khác. Nếu máy vẫn báo lỗi, hãy liên hệ HP. Xem www.hp.com/support/LJM2727 hoặc các tờ bướm hỗ trợ kèm theo hộp sản phẩm. Lỗi phổ biến của động cơ Sản phẩm gặp lỗi truyền tín hiệu qua động cơ Đây chỉ là thông báo cảnh giác. Kết quả tác in. vụ có thể bị ảnh hưởng Lỗi quét Không thể kết nối Sản phẩm không thể truyền tín hiệu thông tin Kiểm tra lại xem cáp kết nối có bị hỏng hoặc đến máy tính. bị lỏng hay không. Thay cáp nếu cần, và thử quét lại. Lỗi thiết bị, bấm OK Lỗi tổng quát của động cơ Đây chỉ là thông báo cảnh giác. Kết quả tác vụ có thể bị ảnh hưởng Lỗi Bộ Nhớ Cung Cấp 10.0000 Hộp mực in cụ thể gặp lỗi nhãn điện tử. Lắp lại hộp mực in. Tắt và bật sản phẩm trở lại. Nếu vấn đề không được khắc phục, hãy thay hộp mực. Lỗi Bộ Nhớ Cung Cấp 10.1000 Hộp mực in cụ thể bị lỗi mất nhãn điện tử. Lắp lại hộp mực in. Tắt và bật sản phẩm trở lại. Nếu vấn đề không được khắc phục, hãy thay hộp mực. Máy quét dùng để quét qua máy tính Máy tính dùng sản phẩm này để tạo bản quét. Đợi đến khi tác vụ quét của máy tính hoàn tất, hoặc sau khi hủy tác vụ quét bằng phần mềm trên máy tính, hoặc bấm Cancel (Hủy bỏ). Mục không hợp lệ Câu trả lời hoặc dữ liệu không hợp lệ. Sửa lại mục nhập này. Nạp giấy Tất cả các khay đều đã hết giấy. Nạp giấy vào khay. VIWW Các thông báo ở bảng điều khiển 197 Bảng 12-1 Thông báo cảnh báo và cảnh giác (còn tiếp) Thông báo trên panen điều khiển Mô tả Hành động được đề xuất Nạp giấy khay #, Bấm OK Chế độ in hai mặt thủ công. “#” là số khay nơi Nạp giấy vào đúng khay. in phân nửa tác vụ in tiến hành. Nạp giấy khay 1, <THƯỜNG> <KHỔ> / Chế độ lau dọn, OK để bắt đầu Thông báo giấy của chế độ lau dọn. Bấm OK để bắt đầu quy trình lau dọn. Nạp giấy thủ công <KHỔ> <LOẠI>, Bấm OK để dùng loại vật liệu in hiện có Chế độ Nạp Giấy In Thủ Công. Nạp giấy vào khay 1. Nắp đậy mở Nắp hộp mực in mở. Đóng nắp hộp mực in. Nắp khay ADF đang mở Nắp đậy ADF đang mở hoặc bộ cảm biến bị lỗi chức năng. Kiểm tra và đảm bảo nắp đậy ADF đã được đóng lại. Tháo khay ADF và lắp khay trở lại. Nếu thông báo vẫn xuất hiện, tắt nguồn bằng cách sử dụng công tắc nguồn, chờ ít nhất 30 giây, và sau đó bật lại nguồn và chờ cho sản phẩm khởi chạy. Nếu máy vẫn báo lỗi, hãy liên hệ HP. Xem www.hp.com/support/LJM2727 hoặc các tờ bướm hỗ trợ kèm theo hộp sản phẩm. Thiết bị đang bận. Thử lại sau Sản phẩm hiện đang hoạt động. Đợi đến khi sản phẩm hoàn tất tác vụ hiện thời. Trang quá phức tạp, bấm OK Sản phẩm không thể in trang hiện thời vì trang quá phức tạp. Bấm Setup (Cài đặt) để xóa thông báo. Cho phép sản phẩm hoàn tất tác vụ, hoặc bấm Cancel (Hủy bỏ) để hủy tác vụ này. Trình điều khiển thiết bị sai Bấm OK Bạn đang dùng trình điều khiển máy in không đúng. Chọn trình điều khiển máy in phù hợp với sản phẩm của bạn. Thông báo lỗi nghiêm trọng Thông báo lỗi nghiêm trọng có thể cho thấy một số loại lỗi chức năng. Bạn có thể khắc phục sự cố bằng cách tắt và bật máy trở lại. Nếu lỗi nghiêm trọng vẫn xuất hiện, sản phẩm cần phải được sửa chữa. Bảng thông báo lỗi nghiêm trọng Bảng 12-2 Thông báo lỗi nghiêm trọng Thông báo trên panen điều khiển Mô tả Hành động được đề xuất Lỗi 49, Tắt sau đó bật lại Sản phẩm gặp phải lỗi phần mềm nhúng nội bộ. Tắt nguồn bằng cách sử dụng công tắc nguồn, chờ ít nhất 30 giây, và sau đó bật lại nguồn và chờ cho sản phẩm khởi chạy. Nếu máy vẫn báo lỗi, hãy liên hệ HP. Xem www.hp.com/support/LJM2727 hoặc các tờ bướm hỗ trợ kèm theo hộp sản phẩm. Lỗi 55.4, Tắt sau đó bật lên lại Sản phẩm gặp lỗi hết hạn truyền tín hiệu động cơ. Tắt nguồn bằng cách sử dụng công tắc nguồn, chờ ít nhất 30 giây, và sau đó bật lại nguồn và chờ cho sản phẩm khởi chạy. Nếu máy đang dùng thiết bị chống đột biến điện, hãy tháo thiết bị này ra. Cắm sản phẩm 198 Chương 12 Khắc phục sự cố VIWW Bảng 12-2 Thông báo lỗi nghiêm trọng (còn tiếp) Thông báo trên panen điều khiển Mô tả Hành động được đề xuất trực tiếp vào ổ điện. Sử dụng công tắc nguồn để bật sản phẩm. Nếu máy vẫn báo lỗi, hãy liên hệ HP. Xem www.hp.com/support/LJM2727 hoặc các tờ bướm hỗ trợ kèm theo hộp sản phẩm. Lỗi 79 Tắt sau đó bật lại Sản phẩm gặp lỗi chương trình cơ sở nội bộ. Tắt nguồn bằng cách sử dụng công tắc nguồn, chờ ít nhất 30 giây, và sau đó bật lại nguồn và chờ cho sản phẩm khởi chạy. Nếu bạn vừa lắp một thanh DIMM bộ nhớ vào sản phẩm, tắt sản phẩm, tháo thanh DIMM bộ nhớ ra, lắp thanh DIMM này trở lại để đảm bảo thanh này đã lắp đúng vị trí, và sau đó bật lại máy. Nếu máy đang dùng thiết bị chống đột biến điện, hãy tháo thiết bị này ra. Cắm sản phẩm trực tiếp vào ổ điện. Sử dụng công tắc nguồn để bật sản phẩm. Nếu máy vẫn báo lỗi, hãy liên hệ HP. Xem www.hp.com/support/LJM2727 hoặc các tờ bướm hỗ trợ kèm theo hộp sản phẩm. Lỗi máy quét #, Tắt sau đó bật lên lại Sản phẩm gặp lỗi trong vùng trục dưới máy quét. Tắt nguồn bằng cách sử dụng công tắc nguồn, chờ ít nhất 30 giây, và sau đó bật lại nguồn và chờ cho sản phẩm khởi chạy. Nếu máy đang dùng thiết bị chống đột biến điện, hãy tháo thiết bị này ra. Cắm sản phẩm trực tiếp vào ổ điện. Sử dụng công tắc nguồn để bật sản phẩm. Nếu máy vẫn báo lỗi, hãy liên hệ HP. Xem www.hp.com/support/LJM2727 hoặc các tờ bướm hỗ trợ kèm theo hộp sản phẩm. Lỗi Bộ Nhiệt Áp 50.x Sản phẩm gặp lỗi phần cứng nội bộ. 1. Tắt nguồn bằng cách dùng nút công tắc nguồn, và sau đó đợi ít nhất 30 giây. 2. Nếu máy đang dùng thiết bị chống đột biến điện, hãy tháo thiết bị này ra. Cắm sản phẩm trực tiếp vào ổ điện. 3. Bật nguồn điện và đợi cho sản phẩm khởi chạy. Nếu máy vẫn báo lỗi, hãy liên hệ HP. Xem www.hp.com/support/LJM2727 hoặc các tờ bướm hỗ trợ kèm theo hộp sản phẩm. Lỗi Dịch vụ 79, Tắt sau đó bật lại Sản phẩm gặp sự cố ở khe cắm thanh DIMM. Tắt nguồn bằng cách sử dụng công tắc nguồn, chờ ít nhất 30 giây, và sau đó bật lại nguồn và chờ cho sản phẩm khởi chạy. Nếu bạn vừa lắp một thanh DIMM bộ nhớ vào sản phẩm, tắt sản phẩm, tháo thanh DIMM bộ nhớ ra, lắp thanh DIMM này trở lại để đảm bảo thanh này đã lắp đúng vị trí, và sau đó bật lại máy. VIWW Các thông báo ở bảng điều khiển 199 Bảng 12-2 Thông báo lỗi nghiêm trọng (còn tiếp) Thông báo trên panen điều khiển Mô tả Hành động được đề xuất Nếu máy đang dùng thiết bị chống đột biến điện, hãy tháo thiết bị này ra. Cắm sản phẩm trực tiếp vào ổ điện. Sử dụng công tắc nguồn để bật sản phẩm. Nếu máy vẫn báo lỗi, hãy liên hệ HP. Xem www.hp.com/support/LJM2727 hoặc các tờ bướm hỗ trợ kèm theo hộp sản phẩm. Lỗi Máy Quét 52 Sản phẩm gặp lỗi phần cứng nội bộ. Tắt nguồn bằng cách sử dụng công tắc nguồn, chờ ít nhất 30 giây, và sau đó bật lại nguồn và chờ cho sản phẩm khởi chạy. Nếu máy đang dùng thiết bị chống đột biến điện, hãy tháo thiết bị này ra. Cắm sản phẩm trực tiếp vào ổ điện. Sử dụng công tắc nguồn để bật sản phẩm. Nếu máy vẫn báo lỗi, hãy liên hệ HP. Xem www.hp.com/support/LJM2727 hoặc các tờ bướm hỗ trợ kèm theo hộp sản phẩm. Lỗi Quạt 57, Tắt sau đó bật trở lại Sản phẩm bị lỗi ở quạt gắn trong máy. Tắt nguồn bằng cách sử dụng công tắc nguồn, chờ ít nhất 30 giây, và sau đó bật lại nguồn và chờ cho sản phẩm khởi chạy. Nếu máy vẫn báo lỗi, hãy liên hệ HP. Xem www.hp.com/support/LJM2727 hoặc các tờ bướm hỗ trợ kèm theo hộp sản phẩm. 200 Chương 12 Khắc phục sự cố VIWW Sự cố hiển thị của bảng điều khiển THẬN TRỌNG: Tĩnh điện có thể tạo ra những lằn đen hoặc đốm đen xuất hiện trên màn hình hiển thị của bảng điều khiển. Không được chạm vào màn hình bảng điều khiển nếu bạn có thể đã tích điện (ví dụ như, khi bước trên thảm trong phòng có độ ẩm thấp). Những lằn đen hoặc đốm đen có thể xuất hiện trên màn hình hiển thị của bảng điều khiển sản phẩm, hoặc màn hình có thể chuyển sang màu trắng nếu sản phẩm tiếp xúc với trường từ tính hoặc điện từ. Để giải quyết sự cố này, hãy thực hiện quy trình sau: VIWW 1. Tắt sản phẩm. 2. Mang sản phẩm khỏi nơi có trường từ tính hoặc điện từ. 3. Bật lại sản phẩm. Sự cố hiển thị của bảng điều khiển 201 Xử lý kẹt giấy Nguyên nhân kẹt giấy Thỉnh thoảng, giấy hoặc các loại vật liệu in bị kẹt trong quá trình in ấn. Một số nguyên nhân của hiện tượng nói trên bao gồm: ● Khay nạp giấy được nạp không đúng cách hoặc quá nhiều, hoặc thanh dẫn vật liệu in không được cài đúng cách. ● Vật liệu in được thêm hoặc lấy khỏi khay nạp giấy trong quá trình in hoặc khay nạp giấy đã bị tháo khỏi sản phẩm trong quá trình in. ● Nắp hộp mực bị hở trong quá trình in. ● Quá nhiều trang giấy chồng lại trong khay xuất giấy, hoặc các trang giấy làm nghẽn nơi xuất giấy. ● Vật liệu in đang sử dụng không đáp ứng các tiêu chuẩn kỹ thuật của HP. Xem Giấy và Phương tiện In thuộc trang 55. ● Vật liệu in bị hỏng hoặc có vật lạ dính vào, ví như kẹp giấy hoặc kim cài giấy. ● Môi trường nơi cất giữ vật liệu in quá khô hoặc quá ẩm ướt. Xem Giấy và Phương tiện In thuộc trang 55. Nơi cần xem xét khi kẹt giấy Giấy có thể bị kẹt ở những bộ phận sau: ● Trong khay tự động nạp tài liệu (ADF) ● Trong nơi nạp giấy ● Trong bộ phận in hai mặt tự động ● Trong nơi xuất giấy ● Bên trong sản phẩm Tìm và lấy giấy kẹt bằng cách dùng các hướng dẫn trong trang sau. Nếu bạn không thấy rõ nơi kẹt giấy, đầu tiên hãy nhìn vào bên trong sản phẩm. Bột mực không bám dính chặt có thể vẫn còn sót lại sau khi bị kẹt giấy. Sự cố này thường sẽ tự biến mất sau khi bạn in một vài trang. Xử lý giấy kẹt trong khay ADF Thỉnh thoảng, vật liệu in bị kẹt quá trình fax, sao chép, hoạc quét tài liệu. 202 Chương 12 Khắc phục sự cố VIWW Bạn phát hiện kẹt vật liệu in do thông báo Doc feeder jam Clear, Reload (Kẹt giấy trong khe nạp Xử lý, Nạp lại) xuất hiện trên màn hình bảng điều khiển sản phẩm. ● Khay nạp ADF có giấy nạp vào không đúng cách hoặc quá đầy. Xem Nạp giấy và phương tiện in thuộc trang 60 để biết thêm thông tin. ● Vật liệu in không đạt chỉ tiêu kỹ thuật của hãng HP, ví dụ như chỉ tiêu về khổ hoặc loại giấy. Xem Giấy và Phương tiện In thuộc trang 55 để biết thêm thông tin. 1. Mở nắp đậy khay ADF. GHI CHÚ: Kiểm tra xem băng dán vận chuyển bên trong khay ADF đã được tháo ra hay chưa. VIWW 2. Tháo bộ phận làm sạch giấy kẹt. Dùng cả hai tay nhấc hai cần đỡ lên cho đến khi chúng tách khỏi khóa. Xoay và nhấc bộ phận làm sạch ra và đặt sang một bên. 3. Nhấc cần gạt màu xanh lá cây, xoay trục cho đến khi trục mở ra. Xử lý kẹt giấy 203 4. Nhẹ nhàng lấy giấy ra mà không làm rách giấy. Nếu bạn thấy lực cản, hãy làm theo bước kế tiếp. 5. Mở nắp đậy khay ADF và nhẹ nhàng tháo vật liệu in ra bằng cả hai tay. 6. Khi vật liệu in gần ra hết bên ngoài, nhẹ nhàng kéo giấy theo hướng trên hình minh họa. 7. Đóng nắp xuống máy quét hình phẳng. 204 Chương 12 Khắc phục sự cố VIWW 8. Hạ cần gạt màu xanh lá cây. 9. Lắp lại bộ phận làm sạch bằng cách lắp vào theo hình minh họa. Ấn vào hai gờ cho đến khi bộ phận này khớp vào đúng vị trí. Lắp đặt bộ phận làm sạch đúng cách, vì hiện tượng kẹt giấy sẽ tái diễn nếu bộ phận làm sạch không được lắp đặt đúng cách. 10. Đóng nắp đậy ADF. Xử lý giấy kẹt trong khay nạp giấy THẬN TRỌNG: Không dùng vật sắc nhọn như kẹp hoặc kìm nhọn để xử lý kẹt vật liệu in. Hỏng hóc do các vật nhọn sắc gây ra sẽ không được bảo hành. Khi tháo vật liệu in bị kẹt, kéo vật liệu in thẳng ra khỏi sản phẩm. Việc kéo vật liệu in ra khỏi sản phẩm theo hướng tạo thành góc sẽ gây hư hỏng cho sản phẩm. VIWW Xử lý kẹt giấy 205 GHI CHÚ: Tùy vào vị trí kẹt giấy, một số bước thao tác có thể được bỏ qua. 1. Mở cửa ra giấy phía sau. 2. Xoay chốt thoát áp suất màu xanh xuống. 3. Mở nắp hộp mực in. 4. Bằng cả hai tay, nắm lấy một phía của vật liệu in mà nhìn thấy rõ nhất (phía này bao gồm cả phần ở giữa) và cẩn thận kéo nó ra khỏi sản phẩm. 206 Chương 12 Khắc phục sự cố VIWW 5. Đóng nắp hộp mực in. 6. Mở khay 2 và khay 3. 7. Bằng cả hai tay, nắm lấy một phía của vật liệu in mà nhìn thấy rõ nhất (phía này bao gồm cả phần ở giữa) và cẩn thận kéo nó ra khỏi sản phẩm. 8. Nếu không trông thấy vật liệu in, hãy mở nắp hộp mực in và tháo hộp mực ra, sau đó xoay thanh dẫn vật liệu in phía trên ra. Cẩn thận kéo vật liệu in lên và lấy ra khỏi sản phẩm. 9. Đóng khay 2 và khay tùy chọn 3 10. Đóng nắp giấy ra phía sau. Xử lý giấy kẹt trong bộ in hai mặt THẬN TRỌNG: Không dùng vật sắc nhọn như kẹp hoặc kìm nhọn để tháo giấy kẹt. Hỏng hóc do các vật nhọn sắc gây ra sẽ không được bảo hành. Khi tháo vật liệu in bị kẹt, kéo vật liệu in thẳng ra khỏi sản phẩm. Việc kéo vật liệu in ra khỏi sản phẩm theo hướng tạo thành góc sẽ gây hư hỏng cho sản phẩm. VIWW Xử lý kẹt giấy 207 GHI CHÚ: Tùy vào vị trí kẹt giấy, một số bước thao tác có thể được bỏ qua. 1. Mở cửa ra giấy phía sau. 2. Rotate the green pressure release levers downward. 3. Tháo khay 2. 4. Ấn chốt màu xanh trên nắp lối dẫn hai mặt tự động trên mặt trước của sản phẩm xuống. 208 Chương 12 Khắc phục sự cố VIWW 5. Bằng cả hai tay, nắm lấy một phía của giấy in mà nhìn thấy rõ nhất (phía này bao gồm cả phần ở giữa) và cẩn thận kéo nó ra khỏi sản phẩm. GHI CHÚ: Nếu bạn không thể túm vật liệu in bằng tay, hãy thực hiện theo Xử lý giấy kẹt ở khu vực hộp mực in thuộc trang 212. VIWW 6. Đóng nắp lối dẫn hai mặt tự động. 7. Lắp lại khay 2 vào. 8. Đóng ngăn ở phía sau, và sau đó mở nắp lối dẫn hai mặt tự động trên mặt sau của sản phẩm. Xử lý kẹt giấy 209 9. Bằng cả hai tay, nắm lấy một phía của giấy in mà nhìn thấy rõ nhất (phía này bao gồm cả phần ở giữa) và cẩn thận kéo nó ra khỏi sản phẩm. 10. Đóng nắp lối dẫn hai mặt tự động. Xử lý giấy kẹt ở ngăn giấy ra phía sau Đầu khay đựng giấy ra (hướng xuống) THẬN TRỌNG: Không dùng vật sắc nhọn như kẹp hoặc kìm nhọn để tháo giấy kẹt. Hỏng hóc do các vật nhọn sắc gây ra sẽ không được bảo hành. Bằng cả hai tay, nắm lấy một phía của giấy in mà nhìn thấy rõ nhất (phía này bao gồm cả phần ở giữa) và cẩn thận kéo nó ra khỏi sản phẩm. 210 Chương 12 Khắc phục sự cố VIWW Đáy khay đựng giấy ra (hướng lên) THẬN TRỌNG: Không dùng vật sắc nhọn như kẹp hoặc kìm nhọn để tháo giấy kẹt. Hỏng hóc do các vật nhọn sắc gây ra sẽ không được bảo hành. 1. Mở cửa giấy ra thẳng. 2. Kéo các chốt thoát áp suất màu xanh xuống. 3. Bằng cả hai tay, nắm lấy một phía của vật liệu in mà nhìn thấy rõ nhất (phía này bao gồm cả phần ở giữa) và cẩn thận kéo nó ra khỏi máy in. GHI CHÚ: Nếu bạn không thể túm vật liệu in bằng tay, hãy thực hiện theo Xử lý giấy kẹt ở khu vực hộp mực in thuộc trang 212. 4. VIWW Đóng cửa giấy ra thẳng. Xử lý kẹt giấy 211 Xử lý giấy kẹt ở khu vực hộp mực in THẬN TRỌNG: Không dùng vật sắc nhọn như kẹp hoặc kìm nhọn để tháo giấy kẹt. Hỏng hóc do các vật nhọn sắc gây ra sẽ không được bảo hành. Khi tháo vật liệu in bị kẹt, kéo vật liệu in thẳng ra khỏi sản phẩm. Việc kéo vật liệu in ra khỏi sản phẩm theo hướng tạo thành góc sẽ gây hư hỏng cho sản phẩm. 1. Mở nắp hộp mực in, và lấy hộp mực in ra. THẬN TRỌNG: Để tránh hỏng hộp mực, hạn chế tối đa tiếp xúc trực tiếp với ánh sáng. 2. Trên sản phẩm, mở nắp giấy ra phía sau, và sau đó xoay chốt thoát áp suất màu xanh xuống. 3. Bằng cả hai tay, nắm lấy một phía của giấy in mà nhìn thấy rõ nhất (phía này bao gồm cả phần ở giữa) và cẩn thận kéo nó ra khỏi sản phẩm. 4. Thay hộp mực in và đóng nắp hộp mực in lại. 5. Đóng nắp giấy ra phía sau. 212 Chương 12 Khắc phục sự cố VIWW Xử lý giấy kẹt khỏi ngăn kẹp giấy thuận tiện (chỉ dành cho HP LaserJet M2727nfs mfp) Để giảm rủi ro kẹt giấy do kẹp giấy, hãy đảm bảo rằng bạn chỉ đóng kẹp tối đa 20 trang giấy in (80 g/ m2 hoặc 20 lb) mỗi lần. 1. Tắt HP LaserJet M2727nfs mfp, và sau đó mở nắp ngăn kẹp giấy. GHI CHÚ: Việc mở cửa ngăn kẹp giấy sẽ làm vô hiệu hóa tính năng ngăn kẹp giấy. VIWW 2. Tháo hộp đựng kẹp giấy khỏi sản phẩm. 3. Lấy tất cả kẹp giấy bị lỏng khỏi ngăn kẹp giấy và khỏi hộp chứa kẹp giấy. 4. Thay hộp chứa kẹp giấy Xử lý kẹt giấy 213 5. Đóng nắp đậy ngăn kẹp giấy, và sau đó bật sản phẩm. 6. Nạp giấy in vào để thử ngăn kẹp giấy thuận tiện. Lặp lại bước 1 đến 6 nếu cần. Tránh tình trạng kẹt giấy tái diễn ● Kiểm tra xem khay nạp giấy có quá đầy hay không. Dung tích khay nạp giấy thay đổi tùy theo loại giấy in mà bạn đang sử dụng. ● Kiểm tra xem các đường dẫn giấy đã được chỉnh đúng vị trí chưa. ● Kiểm tra xem khay nạp giấy đã được lắp chắc chắn vào đúng vị trí chưa. ● Không nạp giấy in vào khay nạp giấy khi sản phẩm đang in. ● Chỉ dùng loại và khổ giấy in HP khuyến nghị sử dụng. Xem Giấy và Phương tiện In thuộc trang 55 để biết thêm thông tin về các loại giấy in. ● Không được xòe giấy ra trước khi nạp giấy vào khay. Khi mở ram giấy, nắm chặt giấy bằng cả hai tay và xoắn giấy bằng cách xoay hai tay bạn theo chiều ngược nhau. ● Không được để giấy in dính chồng trong khay đựng giấy ra. Loại vật liệu in và lượng mực in sử dụng sẽ ảnh hưởng đến dung tích khay giấy ra. ● Kiểm tra đầu nối nguồn điện. Kiểm tra để đảm bảo dây cắm điện được gắn cố định vào sản phẩm và bộ nguồn cấp điện. Cắm dây cắm điện vào ổ cắm điện tiếp đất. 214 Chương 12 Khắc phục sự cố VIWW Giải quyết các sự cố về chất lượng hình ảnh Các sự cố khi in ấn Vấn đề với chất lượng in Thỉnh thoảng bạn có thể gặp phải vấn đề với chất lượng in. Thông tin trong các mục sau đây sẽ giúp bạn nhận dạng và khắc phục các vấn đề này. GHI CHÚ: Nếu bạn đang gặp vấn đề về sao chép, xem Các vấn đề sao chép thuộc trang 222. Các vấn đề chung về chất lượng in Các vấn đề sau đây mô tả giấy có kích thước thư đã đi qua sản phẩm bằng cạnh ngắn trước. Các ví dụ này sẽ minh họa vấn đề có thể ảnh hưởng đến tất cả các trang mà bạn in. Các chủ đề kế tiếp liệt kê nguyên nhân và giải pháp thông thường cho mỗi ví dụ. Sự cố Nguyên nhân Giải pháp Bản in mờ hoặc không rõ. Phương tiện không đáp ứng tiêu chuẩn kỹ thuật của HP. Sử dụng những phương tiện đáp ứng chỉ tiêu kỹ thuật của HP. Xem Giấy và Phương tiện In thuộc trang 55. Hộp mực in có thể bị lỗi. Nếu bạn đang dùng hộp mực không phải của HP, không có thông báo nào xuất hiện trên bảng điều khiển hoặc trong HP ToolboxFX. Thay hộp mực. Xem Hộp mực in thuộc trang 185. Nếu hộp mực chưa gần cạn hoặc chưa hết, hãy kiểm tra thanh trục mực xem thanh này có bị hư hỏng hay không. Nếu có, hãy thay hộp mực in. Nếu toàn bộ trang bị nhạt thì mức điều chỉnh Điều chỉnh mật độ mực và không chọn Chế mật độ mực in quá ít hoặc đã bật Chế Độ Tiết Độ Tiết Kiệm ở phần Đặc Tính của sản Kiệm. phẩm. Vết bột mực xuất hiện. Có hiện tượng mất ký tự. Phương tiện không đáp ứng tiêu chuẩn kỹ thuật của HP. Sử dụng những phương tiện đáp ứng chỉ tiêu kỹ thuật của HP. Xem Giấy và Phương tiện In thuộc trang 55. Đường dẫn giấy có thể cần lau chùi. Hãy làm sạch đường dẫn giấy. Xem Hãy làm sạch đường dẫn giấy thuộc trang 188, hoặc xem Trợ giúp trực tuyến HP ToolboxFX. Một tờ vật liệu in có thể bị lỗi. Thử in lại. Mức độ ẩm của giấy không đều hoặc giấy có những điểm ẩm trên bề mặt. Thử giấy khác, chẳng hạn như giấy chất lượng cao được dành riêng cho các máy in laser. Xem Giấy và Phương tiện In thuộc trang 55. Lô giấy có lỗi. Quá trình sản xuất có thể khiến một số vùng không ăn bột mực. Hộp mực in có thể bị lỗi. Thay hộp mực. Xem Hộp mực in thuộc trang 185. Nếu máy vẫn báo lỗi, hãy liên hệ HP. Xem www.hp.com/support/LJM2727 hoặc các tờ bướm hỗ trợ kèm theo hộp sản phẩm. VIWW Giải quyết các sự cố về chất lượng hình ảnh 215 Sự cố Nguyên nhân Giải pháp Các vệt dọc hoặc dải xuất hiện trên trang. Hộp mực in có thể bị lỗi. Nếu bạn đang dùng hộp mực không phải của HP, không có thông báo nào xuất hiện trên bảng điều khiển hoặc trong HP ToolboxFX. Thay hộp mực. Xem Hộp mực in thuộc trang 185. Phương tiện không đáp ứng tiêu chuẩn kỹ thuật của HP. Dùng trang khác có trọng lượng nhẹ hơn. Xem Giấy và Phương tiện In thuộc trang 55. Khay nạp giấy ưu tiên giấy đơn có thể đã được lắp đặt không đúng cách. Hãy đảm bảo rằng khay nạp giấy ưu tiên giấy đơn đã lắp vào đúng vị trí. Thông số mật độ in quá cao. Giảm thông số mật độ in bằng HP ToolboxFX hoặc máy chủ Web nhúng. Thao tác này sẽ làm giảm hiệu ứng tô bóng nền. Môi trường quá khô (độ ẩm thấp) có thể làm tăng hiệu ứng tô bóng nền. Kiểm tra môi trường quanh sản phẩm. Hộp mực in có thể bị lỗi. Nếu bạn đang dùng hộp mực không phải của HP, không có thông báo nào xuất hiện trên bảng điều khiển hoặc trong HP ToolboxFX. Thay hộp mực. Xem Hộp mực in thuộc trang 185. Phương tiện không đáp ứng tiêu chuẩn kỹ thuật của HP. Sử dụng những phương tiện đáp ứng chỉ tiêu kỹ thuật của HP. Xem Giấy và Phương tiện In thuộc trang 55. Nếu vết bẩn bột bực xuất hiện trên cạnh trên của giấy có nghĩa là các thanh dẫn phương tiện bị bẩn, hoặc mảnh vụn đã tích tụ trên đường dẫn in. Lau chùi đường dẫn giấy và thanh dẫn giấy in. Xem Hãy làm sạch đường dẫn giấy thuộc trang 188. Hộp mực in có thể bị lỗi. Nếu bạn đang dùng hộp mực không phải của HP, không có thông báo nào xuất hiện trên bảng điều khiển hoặc trong HP ToolboxFX. Thay hộp mực. Xem Hộp mực in thuộc trang 185. Nhiệt độ bộ nhiệt áp có thể quá thấp. Chắc chắn là bạn đã chọn loại giấy in thích hợp trong trình điều khiển máy in. Aa BbCc Aa BbCc Aa BbCc Aa BbCc Aa BbCc Lượng bóng bột màu nền trở nên không chấp nhận được. Vết bẩn bột mực xuất hiện trên phương tiện. Dùng tính năng in lưu trữ để cải thiện tính năng sấy nóng mực in. Xem In lưu trữ thuộc trang 86. 216 Chương 12 Khắc phục sự cố VIWW Sự cố Nguyên nhân Giải pháp Bột mực dễ dàng vấy bẩn khi chạm vào. Sản phẩm chưa được cài để in loại giấy in bạn muốn in trên đó. Trong trình điều khiển máy in, chọn tab Paper/Quality (Giấy/Chất lượng) và chỉnh Paper Type (Loại Giấy) sao cho tương ứng với loại giấy mà bạn đang in. Tốc độ in có thể chậm hơn nếu bạn định sử dụng giấy nặng. Phương tiện không đáp ứng tiêu chuẩn kỹ thuật của HP. Sử dụng những phương tiện đáp ứng chỉ tiêu kỹ thuật của HP. Xem Giấy và Phương tiện In thuộc trang 55. Đường dẫn giấy có thể cần lau chùi. Lau dọn sản phẩm. Xem Hãy làm sạch đường dẫn giấy thuộc trang 188. Nguồn điện có thể bị lỗi. Cắm phích sản phẩm trực tiếp vào ổ cắm điện xoay chiều thay vì cắm vào bảng điện. Nhiệt độ bộ nhiệt áp có thể quá thấp. Dùng tính năng in lưu trữ để cải thiện tính năng sấy nóng mực in. Xem In lưu trữ thuộc trang 86. Các vết mực thường xuyên tái Sản phẩm chưa được cài để in loại giấy in xuất hiện cách khoảng trên trang. bạn muốn in trên đó. Chắc chắn là bạn đã chọn loại giấy in thích hợp trong trình điều khiển máy in. Tốc độ in có thể chậm hơn nếu bạn định sử dụng giấy nặng. Các bộ phận bên trong có thể bị dính mực. Vấn đề thường tự mất đi sau khi in thêm vài trang. Đường dẫn giấy có thể cần lau chùi. Lau dọn sản phẩm. Xem Hãy làm sạch đường dẫn giấy thuộc trang 188. Hộp mực in có thể bị hỏng. Nếu vết lặp đi lặp lại xuất hiện ở vị trí tương tự trên một trang, hãy lắp hộp mực in HP mới. Xem Hộp mực in thuộc trang 185. Phương tiện không đáp ứng tiêu chuẩn kỹ thuật của HP. Dùng một trang giấy khác, chẳng hạn như giấy chất lượng cao được dành riêng cho các máy in laser. Xem Giấy và Phương tiện In thuộc trang 55. Nếu các ký tự bị lỗi và chúng tạo ra một hiệu ứng sóng, máy quét laser có thể cần sửa chữa. Kiểm tra xem vấn đề có xuất hiện trên cả trang cấu hình không. Nếu có, hãy liên hệ với HP. Xem www.hp.com/support/ LJM2727 hoặc các tờ bướm hỗ trợ kèm theo hộp sản phẩm. Trang in có những ký tự bị lỗi. VIWW Giải quyết các sự cố về chất lượng hình ảnh 217 Sự cố Nguyên nhân Giải pháp Trang in bị cong hoặc lượn sóng. Sản phẩm chưa được cài để in loại giấy in bạn muốn in trên đó. Chắc chắn là bạn đã chọn loại giấy in thích hợp trong trình điều khiển máy in. Nếu sự cố vẫn còn, chọn loại vật liệu in sử dụng nhiệt bộ nhiệt áp thấp hơn, như loại vật liệu in nhẹ hoặc giấy trong. Văn bản và đồ họa bị lệch trên trang in. Trang in ra có nếp nhăn hoặc nếp gấp. Giấy in có thể đã được để trong khay nạp giấy quá lâu. Lật chồng vật liệu in trong khay đựng. Ngoài ra, thử xoay 180° giấy có trong khay. Đường dẫn giấy đang uốn cong vật liệu in. Mở nắp giấy ra phía sau để in vào đường dẫn giấy ra thẳng xuyên qua máy. Phương tiện không đáp ứng tiêu chuẩn kỹ thuật của HP. Dùng một trang giấy khác, chẳng hạn như giấy chất lượng cao được dành riêng cho các máy in laser. Xem Giấy và Phương tiện In thuộc trang 55. Cả nhiệt độ cao và độ ẩm cao có thể làm cong giấy. Kiểm tra môi trường quanh sản phẩm. Có thể bạn đã nạp vật liệu in không đúng cách hoặc khay nạp giấy đã quá đầy. Kiểm tra xem phương tiện có được nạp đúng cách và các thanh dẫn phương tiện có bị chặt quá hoặc lỏng quá so với chồng giấy không. Xem Nạp giấy và phương tiện in thuộc trang 60. Phương tiện không đáp ứng tiêu chuẩn kỹ thuật của HP. Dùng một trang giấy khác, chẳng hạn như giấy chất lượng cao được dành riêng cho các máy in laser. Xem Giấy và Phương tiện In thuộc trang 55. Có thể bạn đã nạp vật liệu in không đúng cách hoặc khay nạp giấy đã quá đầy. Lật ngược chồng giấy trong khay tiếp giấy, hoặc thử xoay giấy 180° trong khay tiếp giấy. Kiểm tra xem phương tiện có được nạp đúng cách và các thanh dẫn phương tiện có bị chặt quá hoặc lỏng quá so với chồng giấy không. Xem Nạp giấy và phương tiện in thuộc trang 60. 218 Chương 12 Khắc phục sự cố Phương tiện không đáp ứng tiêu chuẩn kỹ thuật của HP. Dùng một trang giấy khác, chẳng hạn như giấy chất lượng cao được dành riêng cho các máy in laser. Xem Giấy và Phương tiện In thuộc trang 55. Đường dẫn giấy đang uốn cong vật liệu in. Mở nắp giấy ra phía sau để in vào đường dẫn giấy ra thẳng xuyên qua máy. Các túi khí bên trong phong bì có thể làm chúng bị nhăn. Nhấc phong bì ra, làm phẳng nó, rồi thử in lại. VIWW Sự cố Nguyên nhân Giải pháp Bột mực xuất hiện quanh các ký tự đã in. Có thể đã nạp phương tiện sai. Lật chồng giấy trong khay. Có hình xuất hiện trên cạnh trên cùng của trang (màu đen liền khối) lặp lại phía dưới trang (trong trường màu xám). Nếu có nhiều mực phân tán quanh các ký tự, Dùng một trang giấy khác, chẳng hạn như giấy có thể có điện trở suất cao. giấy chất lượng cao được dành riêng cho các máy in laser. Xem Giấy và Phương tiện In thuộc trang 55. Cài đặt phần mềm có thể ảnh hưởng đến việc in hình. Trong chương trình phần mềm của bạn, thay đổi tông màu (độ đậm) của trong mà trong đó hình xuất hiện lặp lại. Trong chương trình phần mềm của bạn, xoay toàn bộ trang 180° để in hình nhạt hơn trước. Thứ tự các hình được in có thể ảnh hưởng đến việc in. Thay đổi thứ tự các hình sẽ được in. Ví dụ, in hình nhạt hơn ở phía trên cùng của trang, và hình đậm hơn ở phía dưới trang. Hiện tượng đột biến điện có thể đã ảnh hưởng đến sản phẩm. Nếu lỗi xuất hiện sau khi tiến hành tác vụ in, hãy tắt sản phẩm trong thời gian 10 phút, và sau đó bật sản phẩm để khởi động lại tác vụ in. Các vấn đề quản lý vật liệu in Dùng các thông tin trong phần này khi sản phẩm gặp các vấn đề trong quản lý vật liệu in. Cẩm nang hướng dẫn vật liệu in VIWW ● Để đảm bảo chất lượng tốt nhất, hãy dùng loại giấy chất lượng tốt, không bị răng cưa, cắt, khấc, lốm đốm, vật thể nhỏ, hạt bụi, quăn góc, bị khuyết, có kẹp giấy và quăn hoặc cong cạnh. ● Để đạt chất lượng in cao nhất, hãy dùng loại giấy nhẵn. Các loại vật liệu in mịn hơn thường cho kết quả tốt hơn. . ● Nếu bạn không biết chắc về loại giấy bạn đã nạp (ví dụ như giấy thô ráp hoặc tái chế), hãy kiểm tra nhãn trên bao bì gói giấy. ● Đừng dùng vật liệu in được thiết kết riêng cho máy in phun. Sử dụng vật liệu in dành riêng cho máy in la-de. ● Không dùng loại giấy tiêu đề thư được in bằng mực nhiệt độ thấp, ví dụ như những loại giấy dùng một số ứng dụng nhiệt học. ● Không dùng loại giấy tiêu đề thư dập nổi hoặc ghồ ghề. ● Sản phẩm dùng nhiệt và áp suất để sấy nóng mực in lên giấy. Kiểm tra để đảm bảo rằng giấy màu hoặc các mẫu in sẵn dùng các loại mực tương thích với nhiệt độ sấy nóng này (200°C hoặc 392° F mỗi 0,1 giây). Giải quyết các sự cố về chất lượng hình ảnh 219 THẬN TRỌNG: Việc không tuân thủ theo các hướng dẫn này sẽ gây ra kẹt giấy hoặc hư hỏng đối với sản phẩm. Giải quyết các vấn đề vật liệu in Các sự cố vật liệu in sau đây gây ra các sai lệch về chất lượng in, kẹt giấy hoặc thậm chí gây hỏng hóc cho sản phẩm. Sự cố Nguyên nhân Giải pháp Chất lượng in hoặc độ bám của bột mực kém Giấy quá ẩm, nhám, nặng hoặc quá nhẵn hoặc giấy được dập nổi hoặc được làm từ lô giấy kém chất lượng. In thử trên loại giấy khác từ 100 đến 250 với độ ẩm từ 4 đến 6%. Mất ký tự, kẹt giấy hoặc bị nhăn Cất giữ giấy không đúng cách. Cất giữ thệp giấy trong vật liệu phủ chống ẩm của nó. Giấy có hai mặt khác nhau. Lật mặt giấy. Giấy quá ẩm, hướng thớ giấy sai hoặc cấu trúc thớ ngắn. Mở ngăn ở phía sau ra hoặc sử dụng loại giấy có thớ dài. Giấy có hai mặt khác nhau. Lật mặt giấy. Nhiệt độ sấy nóng cao sẽ làm cong giấy. Bật thông số cài đặt Less paper curl (Giấy ít cong hơn). Quá nhăn Trên bảng điều khiển, bấm Setup (Cài đặt), dùng các nút mũi tên để chọn Service (Dịch vụ), và sau đó bấm OK. Dùng các nút mũi tên để chọn Less paper curl (Giấy ít cong hơn), bấm OK, dùng các nút mũi tên để chọn On (Bật), và sau đó bấm OK. Kẹt giấy, gây hỏng sản phẩm Giấy bị rách hoặc có răng cưa. Sử dụng giấy không bị rách hoặc răng cưa. Sự cố khi tiếp giấy Giấy có các góc không đều. Sử dụng loại giấy chất lượng cao dành cho máy in la-de. Giấy có hai mặt khác nhau. Lật mặt giấy. Giấy quá ẩm, nhám, nặng hoặc quá nhẵn hoặc có hướng thớ giấy sai, hoặc có cấu trúc thớ ngắn hoặc được dập nổi hoặc được làm từ lô giấy kém chất lượng. Thử dùng loại giấy khác từ 100 đến 250 với độ ẩm từ 4 đến 6%. Mở ngăn ở phía sau ra hoặc sử dụng loại giấy có thớ dài. Phần in bị lệch (không thẳng). Bộ dẫn hướng giấy có thể được chỉnh không đúng cách. Bỏ tất cả giấy ra khỏi khay, chỉnh lại bộ dẫn hướng giấy và sau đó để giấy trở lại khay. Điều chỉnh bộ dẫn hướng giấy cho phù hợp với khổ giấy mà bạn đang sử dụng và thử in lại. Hơn một tờ giấy cùng nạp một lúc. Khay giấy có thể đã bị quá tải. Lấy tất cả vật liệu in ra khỏi khay, và sau đó bỏ lại một số trang vật liệu in vào khay. Xem Nạp giấy và phương tiện in thuộc trang 60. Giấy có thể đã bị nhăn, gập hoặc bị rách. Kiểm tra xem giấy có bị nhăn, gập hoặc bị rách không. Thử in trên giấy được lấy từ thếp giấy khác hoặc thếp giấy mới. Vật liệu in có thể bị xòe ra trước khi nạp vào máy. Nạp vật liệu in không bị xòe. Làm rời ram giấy bằng cách xoay chồng giấy. Vật liệu in có thể bị quá khô. Nạp giấy mới đã được lưu trữ đúng cách. 220 Chương 12 Khắc phục sự cố VIWW Sự cố Nguyên nhân Giải pháp Sản phẩm không đẩy vật liệu in từ khay tiếp giấy. Sản phẩm có thể đang ở chế độ tiếp giấy thủ công. ● Nếu thông báo Manual feed (Tiếp giấy thủ công) xuất hiện trên màn hình bảng điều khiển, bấm OK để tiến hành tác vụ in. ● Kiểm tra xem sản phẩm có ở chế độ tiếp giấy thủ công không và thử in lại. Trục nạp giấy có thể bị hỏng hoặc bẩn. Liên hệ với HP. Xem www.hp.com/support/ LJM2727 hoặc các tờ bướm hỗ trợ kèm theo hộp sản phẩm. Bộ dẫn hướng giấy ở khay 2 hoặc khay tùy chọn 3 được đặt ở chiều dài lớn hơn khổ vật liệu in. Điều chỉnh bộ dẫn hướng giấy cho phù hợp với khổ giấy. Các vấn đề về hiệu suất Thử thực hiện theo các chỉ dẫn trong phần này nếu các trang ra khỏi sản phẩm, nhưng máy không in gì trên chúng, hoặc sản phẩm không ra trang nào. VIWW Sự cố Nguyên nhân Giải pháp Các trang được in ra nhưng hoàn toàn trắng. Băng dán có thể vẫn còn trong hộp mực. Kiểm tra xem băng dán đã được lấy hết ra khỏi hộp mực chưa. Tài liệu có thể có các trang trắng. Kiểm tra tài liệu được in xem có nội dung trên tất cả các trang không. Máy in có thể bị lỗi. Để kiểm tra máy in, hãy in một trang cấu hình. Xem Trang thông tin thuộc trang 168. Một số loại vật liệu in có thể làm chậm tác vụ in. In trên một loại phương tiện khác. Giải quyết các sự cố về chất lượng hình ảnh 221 Sự cố Nguyên nhân Giải pháp Các trang không được in. Máy in có thể không kéo phương tiện đúng. Xem Các vấn đề quản lý vật liệu in thuộc trang 219. Vật liệu in có thể đang bị kẹt trong sản phẩm. Xử lý kẹt giấy. Xem Xử lý kẹt giấy thuộc trang 202. Cáp mạng hoặc cáp USB có thể bị lỗi hoặc được nối không đúng cách. ● Ngắt cáp ở cả hai đầu và cắm lại. ● Thử in một nhiệm vụ đã in được trước đó. ● Thử sử dụng một cáp USB hoặc cáp mạng khác. Địa chỉ IP của sản phẩm có thể đã bị thay đổi. In thử một trang cấu hình bằng bảng điều khiển. Xác nhận địa chỉ IP được liệt kê trong hộp thoại Properties (Đặc tính). Sản phẩm có thể chưa được cài làm máy in mặc định. Mở hộp thoại Printers (Máy in) hoặc Printers and Faxes (Máy in và Fax), nhấp chuột phải vào sản phẩm, và sau đó chọn Set as Default Printer (Cài làm Máy in Mặc định). Sản phẩm có thể đã bị lỗi. Kiểm tra bảng điều khiển để xem thông báo lỗi. Xem Các thông báo ở bảng điều khiển thuộc trang 195. Sản phẩm có thể đã tạm dừng hoặc ở trạng thái ngoại tuyến. Mở hộp thoại Printers hoặc Printers and Faxes (Máy in và Fax), và xác minh xem tình trạng của sản phẩm có phải là Sẵn sàng hay không. Nếu máy đang Tạm dừng, nhấp phải vào sản phẩm và nhấp Resume Printing (Tiếp tục In). Sản phẩm có thể chưa có điện. Kiểm tra dây điện và kiểm tra xem sản phẩm có được bật hay không. Các thiết bị khác đang chạy trên máy tính của bạn. Sản phẩm này không thể chia sẻ cổng USB. Nếu bạn có một ổ cứng ngoài hoặc hộp chuyển mạng sử dụng chung một cổng với sản phẩm này, thiết bị kia có thể gây ảnh hưởng. Để nối và sử dụng sản phẩm này, hãy ngắt thiết bị kia hoặc sử dụng hai cổng USB trên máy tính. Các vấn đề sao chép Ngăn chặn các vấn đề sao chép Sau đây là một số bước đơn giản mà bạn có thể làm để cải thiện chất lượng sao chép: ● Sao chép từ máy quét hình phẳng . Thao tác này sẽ tạo ra bản sao chất lượng cao hơn sao chép từ khay tự động nạp tài liệu (ADF). ● Dùng các bản gốc đạt chất lượng. ● Nạp vật liệu in đúng cách. Nếu vật liệu in không được nạp đúng cách, chúng có thể bị lệch, tạo ra các ảnh sao không rõ ràng và nhiều vấn đề khi dùng chương trình OCR. Xem hướng dẫn tại Nạp giấy và phương tiện in thuộc trang 60. ● Dùng hoặc tạo giấy đỡ để bảo vệ bản gốc của bạn. 222 Chương 12 Khắc phục sự cố VIWW GHI CHÚ: Kiểm tra xem vật liệu in có đáp ứng các chỉ tiêu kỹ thuật của HP hay không. Nếu vật liệu in đáp ứng các chỉ tiêu kỹ thuật của HP, việc tái diễn các vấn đề khi tiếp giấy cho thấy trục nạp và đệm tách đã bị mòn. Liên hệ với HP. Xem www.hp.com/support/LJM2727 hoặc các tờ bướm hỗ trợ kèm theo hộp sản phẩm. Các vấn đề về hình ảnh Sự cố Nguyên nhân Giải pháp Hình ảnh bị thiếu hoặc mờ. Hộp mực in có thể bị lỗi. Thay hộp mực. Xem Hộp mực in thuộc trang 185. Bản gốc có thể bị kém chất lượng. Nếu bản gốc quá mờ hoặc bị hư hỏng, bản sao có thể sẽ bị ảnh hưởng, ngay cả khi bạn đã hiệu chỉnh độ tương phản. Nếu được, hãy tìm tài liệu gốc có chất lượng tốt hơn. Có thể bạn đã cài thông số độ tương phản không đúng. Dùng nút Lighter/Darker (Sáng/Tối) trên bảng điều khiển để thay đổi các thông số về độ tương phản. Bản gốc có thể dùng nền màu. Các nền màu có thể khiến hình ảnh ở mặt trước bị hòa trộn vào nền, hoặc nền có thể hiện ra dưới dạng bóng khác. Nếu được, hãy dùng tài liệu gốc không có nền màu. Phương tiện không đáp ứng tiêu chuẩn kỹ thuật của HP. Sử dụng những phương tiện đáp ứng chỉ tiêu kỹ thuật của HP. Xem Giấy và Phương tiện In thuộc trang 55. Hộp mực in có thể bị lỗi. Thay hộp mực. Xem Hộp mực in thuộc trang 185. Kính ADF hoặc kính phẳng của máy quét có thể bị bụi bẩn. Lau chùi sạch kính ADF hoặc kính phẳng của máy quét. Xem Lau dọn sản phẩm thuộc trang 188. Trống cảm quang trong hộp mực có thể bị xước. Lắp hộp mực in HP mới. Xem Hộp mực in thuộc trang 185. Mực, keo dán, mực bút xóa, hoặc các chất lạ có thể dính trên máy quét hình phẳng hoặc khay tự động nạp tài liệu (ADF). Lau dọn sản phẩm. Xem Lau dọn sản phẩm thuộc trang 188. Nguồn điện dùng cho sản phẩm có thể không ổn định. Thực hiện lại tác vụ in. Các thông số phần mềm sản phẩm hoặc trình điều khiển máy in không chính xác. Kiểm tra xem các thông số chất lượng có chính xác hay không. Bản sao xuất hiện các sọc đứng màu trắng hoặc màu nhạt. Các đường kẻ lạ xuất hiện trên bản sao. Aa BbCc Aa BbCc Aa BbCc Aa BbCc Aa BbCc Các vệt hoặc nốt đen xuất hiện trên bản sao. Các bản sao quá mờ hoặc quá đậm. VIWW Giải quyết các sự cố về chất lượng hình ảnh 223 Sự cố Nguyên nhân Giải pháp Xem phần Trợ giúp phần mềm của sản phẩm để biết thêm thông tin về cách thay đổi các thông số này. Nội dung văn bản không rõ ràng. Các thông số phần mềm sản phẩm hoặc trình điều khiển máy in không chính xác. Kiểm tra xem các thông số chất lượng có chính xác hay không. Kiểm tra xem EconoMode (Chế độ Tiết kiệm) đã tắt chưa. Xem phần Trợ giúp phần mềm của sản phẩm để biết thêm thông tin về cách thay đổi các thông số này. Các vấn đề quản lý vật liệu in Sự cố Nguyên nhân Giải pháp Chất lượng in hoặc độ bám của bột mực kém Giấy quá ẩm, nhám, nặng hoặc quá nhẵn hoặc giấy được dập nổi hoặc được làm từ lô giấy kém chất lượng. Thử dùng loại giấy khác từ 100 đến 250 với độ ẩm từ 4 đến 6%. Mất ký tự, kẹt giấy hoặc bị nhăn Cất giữ giấy không đúng cách. Cất giữ thệp giấy trong vật liệu phủ chống ẩm của nó. Giấy có hai mặt khác nhau. Lật mặt giấy. Giấy quá ẩm, hướng thớ giấy sai hoặc cấu trúc thớ ngắn. Mở ngăn ở phía sau ra hoặc sử dụng loại giấy có thớ dài. Giấy có hai mặt khác nhau. Lật mặt giấy. Kẹt giấy, gây hỏng giấy Giấy bị rách hoặc có răng cưa. Sử dụng giấy không bị rách hoặc răng cưa. Sự cố khi tiếp giấy Giấy có các góc không đều. Sử dụng loại giấy chất lượng cao dành cho máy in la-de. Giấy có hai mặt khác nhau. Lật mặt giấy. Giấy quá ẩm, nhám, nặng hoặc quá nhẵn hoặc có hướng thớ giấy sai, hoặc có cấu trúc thớ ngắn hoặc được dập nổi hoặc được làm từ lô giấy kém chất lượng. Thử dùng loại giấy khác từ 100 đến 250 với độ ẩm từ 4 đến 6%. Bộ dẫn hướng giấy có thể được chỉnh không đúng cách. Bỏ tất cả giấy ra khỏi khay, chỉnh lại bộ dẫn hướng giấy và sau đó để giấy trở lại khay. Điều chỉnh bộ dẫn hướng giấy cho phù hợp với khổ giấy mà bạn đang sử dụng và thử in lại. Quá nhăn Phần in bị lệch (không thẳng). Hơn một tờ giấy cùng nạp một lúc. Khay giấy có thể đã bị quá tải. Giấy có thể đã bị nhăn, gập hoặc bị rách. 224 Chương 12 Khắc phục sự cố Mở ngăn ở phía sau ra hoặc sử dụng loại giấy có thớ dài. Bỏ bớt một lượng giấy ra khỏi khay. Xem Nạp giấy và phương tiện in thuộc trang 60. Kiểm tra xem giấy có bị nhăn, gập hoặc bị rách không. Thử in trên giấy được lấy từ thếp giấy khác hoặc thếp giấy mới. VIWW Sự cố Nguyên nhân Giải pháp Sản phẩm không đẩy vật liệu in từ khay tiếp giấy. Sản phẩm có thể đang ở chế độ tiếp giấy thủ công. ● Nếu Manual (Thủ công) xuất hiện trên màn hình bảng điều khiển, bấmOK để tiến hành tác vụ in. ● Kiểm tra xem sản phẩm có ở chế độ tiếp giấy thủ công không và thử in lại. Trục nạp giấy có thể bị hỏng hoặc bẩn. Liên hệ với HP. Xem www.hp.com/support/ LJM2727 hoặc các tờ bướm hỗ trợ kèm theo hộp sản phẩm. Bộ dẫn hướng giấy ở khay 2 hoặc khay tùy Điều chỉnh bộ dẫn hướng giấy cho phù hợp chọn 3 được đặt ở chiều dài lớn hơn khổ vật với khổ giấy. liệu in. Các vấn đề về hiệu suất Sự cố Nguyên nhân Giải pháp Máy không cho ra bản sao nào. Khay nạp giấy có thể đã hết giấy. Nạp vật liệu in vào sản phẩm. Xem Nạp giấy và phương tiện in thuộc trang 60 để biết thêm thông tin. Có thể bạn đã nạp bản gốc không đúng cách. Trong khay tự động nạp tài liệu (ADF), nạp bản gốc với cạnh hẹp phía trước và bề sẽ quét hướng lên. Trên máy quét hình phẳng, đặt tài liệu gốc sao cho mặt-trên-hướng-xuống-dưới với góc trên-bên-trái của tài liệu nằm vào vị trí góc dưới-bên-phải của lớp kiếng. Các bản sao trống. Lớp băng dán có thể vẫn chưa được tháo khỏi hộp mực. Tháo hộp mực khỏi sản phẩm, tháo lớp băng dán ra, và lắp hộp mực trở lại vào máy. Có thể bạn đã nạp bản gốc không đúng cách. Trong khay ADF, nạp bản gốc với cạnh hẹp hướng vào trong khay ADF và bề sẽ quét hướng lên. Trên máy quét hình phẳng, hãy đảm bảo tài liệu gốc ở vị trí mặt-trên-hướng-xuống-dưới với góc trên-bên-trái của tài liệu nằm vào vị trí góc dưới-bên-phải của lớp kiếng. VIWW Phương tiện không đáp ứng tiêu chuẩn kỹ thuật của HP. Sử dụng những phương tiện đáp ứng chỉ tiêu kỹ thuật của HP. Xem Giấy và Phương tiện In thuộc trang 55. Hộp mực in có thể bị lỗi. Thay hộp mực. Xem Hộp mực in thuộc trang 185. Bạn đã sao chép nhầm bản gốc. Khay ADF có thể được nạp. Kiểm tra và đảm bảo khay ADF hiện trống. Các bản sao bị thu nhỏ kích thước. Có thể bạn đã cài sản phẩm thu nhỏ kích thước ảnh quét. Trên bảng điều khiển, bấm Reduce/ Enlarge (Thu nhỏ/Phóng to) và kiểm tra xem tính năng có được cài sang Original=100% (Gốc=100%) hay không. Giải quyết các sự cố về chất lượng hình ảnh 225 Các vấn đề khi quét Giải quyết các vấn đề ảnh quét Sự cố Nguyên nhân Giải pháp Ảnh quét có chất lượng kém. Bản gốc có thể là hình ảnh hoặc ảnh chụp thế hệ thứ hai. ● Để xóa các mẫu ảnh, thử thu nhỏ kích thước ảnh sau khi quét. ● In ảnh quét để xem chất lượng chúng có cải thiện hay không. ● Kiểm ra lại các thông số độ phân giải có phù hợp với loại tác vụ quét mà bạn đang tiến hành. Xem Độ phân giải và màu sắc của máy quét thuộc trang 112. ● Để có được kết quả tốt nhất, hãy sử dụng máy quét hình phẳng để quét thay vì dùng khay tự động nạp tài liệu (ADF). ● Thử hiệu chỉnh các thông số màn hình máy tính của bạn để xem nhiều màu hơn (hoặc các gam màu xám). Thông thường, bạn sẽ hiệu chỉnh thông số này bằng cách mở Display (Màn hình) trong Bảng Điều Khiển của Windows. ● Thử hiệu chỉnh thông số độ phân giải trong phần mềm máy quét. Xem Độ phân giải và màu sắc của máy quét thuộc trang 112. Hình ảnh xuất hiện trên màn hình có thể không thể hiện chính xác chất lượng bản quét. 226 Chương 12 Khắc phục sự cố Có thể bạn đã nạp bản gốc không đúng cách. Dùng thanh dẫn vật liệu in khi bạn nạp bản gốc vào khay ADF. Xem Nạp giấy và phương tiện in thuộc trang 60. Máy quét có thể bị dơ. Lau chùi máy quét. Xem Lau chùi tấm kiếng máy quét thuộc trang 113. Các thông số cài đặt đồ họa có thể không phù hợp với loại tác vụ quét mà bạn đang thực hiện. Thử thay đổi các thông số đồ họa. Xem Độ phân giải và màu sắc của máy quét thuộc trang 112. VIWW Sự cố Nguyên nhân Giải pháp Máy không quét được toàn bộ ảnh. Có thể bạn đã nạp bản gốc không đúng cách. Dùng thanh dẫn vật liệu in khi bạn nạp bản gốc vào khay ADF. Xem Nạp tài liệu gốc để quét thuộc trang 106. Nền màu có thể khiến hình ảnh ở mặt trước bị hòa trộn vào nền. Thử hiệu chỉnh các thông số này trước khi bạn quét bản gốc hoặc xử lý nâng cao chất lượng ảnh sau khi bạn đã quét bản gốc. Bản gốc dài hơn 381 mm. Chiều dài tối đa có thể quét là 381 mm khi bạn dùng khay nạp giấy tự động nạp tài liệu (ADF). Nếu trang vượt quá chiều dài này, máy quét sẽ ngừng lại. (Các bản sao có thể dài hơn.) THẬN TRỌNG: Không được kéo bản gốc khỏi khay ADF; bạn có thể sẽ làm hư máy quét hoặc hỏng bản gốc của bạn. Xem Xử lý giấy kẹt trong khay ADF thuộc trang 202. Quá trình quét kéo dài quá lâu Bản gốc quá nhỏ. Kích thước tối thiểu mà máy quét hình phẳng hỗ trợ là 25 x 25 mm. Kích thước tối thiểu mà khay ADF hỗ trợ là 127 x 127 mm. Bản gốc có thể bị kẹt vào máy. Xem Xử lý giấy kẹt trong khay ADF thuộc trang 202. Kích thước vật liệu in không đúng. Trong thông số Scan (Quét), hãy đảm bảo kích thước vật liệu in nhập vào đủ lớn tương ứng với tài liệu bạn đang quét. . Mức độ màu hoặc độ phân giải hiện cài quá cao. Thay đổi thông số màu sắc và độ phân giải sang thông số phù hợp với tác vụ bạn đang thực hiện. Xem Độ phân giải và màu sắc của máy quét thuộc trang 112. Phần mềm được cài để quét tài liệu/ảnh màu. Giá trị hệ thống mặc định là màu, khiến máy mất nhiều thời gian để quét, ngay cả khi quét bản gốc đơn sắc. Nếu bạn xử lý ảnh qua TWAIN hoặc WIA, bạn có thể thay đổi các thông số để bản gốc dùng để quét có màu xám hoặc trắng đen. Xem phần Trợ giúp phần mềm của sản phẩm để biết thêm chi tiết. Một tác vụ sao chép hoặc in đã được gửi trước khi bạn cố gắng tiến hành việc quét. Nếu một người khác đã gửi tác vụ sao chép hoặc in trước khi bạn cố gắng tiến hành việc quét, tác vụ quét sẽ bắt đầu nếu máy quét không bận. Tuy nhiên, do sản phẩm và máy quét dùng chung bộ nhớ, nên tác vụ quét có thể sẽ chậm hơn. Các vấn đề về chất lượng quét Ngăn chặn các vấn đề về chất lượng quét Sau đây là một số bước đơn giản mà bạn có thể làm để cải thiện chất lượng sao chép và quét: VIWW ● Sử dụng máy quét hình phẳng để quét thay vì dùng khay tự động nạp tài liệu (ADF). ● Dùng các bản gốc chất lượng cao. Giải quyết các sự cố về chất lượng hình ảnh 227 ● Nạp vật liệu in đúng cách. Nếu vật liệu in không được nạp đúng cách, chúng có thể bị lệch, và tạo ra các ảnh quét không rõ ràng. Xem hướng dẫn tại Nạp giấy và phương tiện in thuộc trang 60. ● Hiệu chỉnh các thông số phần mềm theo ý định của bạn khi sử dụng các trang quét. Xem Độ phân giải và màu sắc của máy quét thuộc trang 112 để biết thêm thông tin. ● Nếu sản phẩm của bạn thường tiếp nhiều giấy mỗi lần nạp, miếng đệm tách cần được thay thế. Liên hệ với HP. Xem www.hp.com/support/LJM2727 hoặc các tờ bướm hỗ trợ kèm theo hộp sản phẩm. ● Dùng hoặc tạo giấy đỡ để bảo vệ bản gốc của bạn. Giải quyết các vấn đề về chất lượng bản quét Sự cố Nguyên nhân Giải pháp Giấy trống Có thể bạn đã nạp bản gốc lật ngược. Trong khay tự động nạp tài liệu (ADF), lắp đầu-trên của chồng tài liệu gốc vào khay nạp giấy ADF, với chồng giấy bề-mặt-hướnglên-trên và trang đầu tiên sẽ quét ở trên cùng của chồng giấy. Trên máy quét hình phẳng, đặt tài liệu gốc sao cho mặt-trên-hướng-xuống-dưới với góc trên-bên-trái của tài liệu nằm vào vị trí góc dưới-bên-phải của lớp kiếng. Quá mờ hoặc quá đậm Giá trị độ phân giải và màu sắc có thể đã cài không đúng. Kiểm tra lại để đảm bảo bạn đã cài đúng các thông số màu sắc và độ phân giải. Xem Độ phân giải và màu sắc của máy quét thuộc trang 112. Các đường kẻ lạ Mực, keo dán, mực bút xóa, hoặc các chất lạ có thể dính trên mặt kiếng. Lau chùi sạch bề mặt máy quét hình phẳng. Xem Lau chùi tấm kiếng máy quét thuộc trang 113. Có thể kiếng ADF bị dơ. Lau chùi dải máy quét Xem Lau chùi tấm kiếng máy quét thuộc trang 113 (xem 3). Mực, keo dán, mực bút xóa, hoặc các chất lạ có thể dính trên mặt kiếng. Lau chùi sạch bề mặt máy quét hình phẳng. Xem Lau chùi tấm kiếng máy quét thuộc trang 113. Nguồn điện dùng cho sản phẩm có thể không ổn định. Thực hiện lại tác vụ in. Có thể độ phân giải được cài chưa đúng. Kiểm tra để đảm bảo các thông số độ phân giải đều đúng. Xem Độ phân giải và màu sắc của máy quét thuộc trang 112. Các vệt hoặc nốt đen Văn bản không rõ Các sự cố về fax Để giải quyết các sự cố về fax, xem Giải quyết sự cố khi fax thuộc trang 153. 228 Chương 12 Khắc phục sự cố VIWW Tối ưu hóa và cải thiện chất lượng hình ảnh Dữ liệu kiểm tra chất lượng in Các vấn đề về chất lượng in có thể được khắc phục bằng cách sử dụng danh sách kiểm tra sau đây: 1. Nhớ sử dụng giấy hoặc phương tiện in đáp ứng các tiêu chuẩn kỹ thuật. Xem Giấy và Phương tiện In thuộc trang 55. Giấy có bề mặt mịn hơn thường tạo ra kết quả tốt hơn. 2. Nếu bạn sử dụng phương tiện in đặc biệt như là nhãn, phim trong suốt, giấy bóng, hoặc tiêu đề thư, hãy đảm bảo bạn đã in theo loại. Xem Thay đổi trình điều khiển máy in cho phù hợp với loại và kích thước giấy thuộc trang 66. 3. In trang cấu hình và tình trạng mực in qua bảng điều khiển của sản phẩm. Xem Trang thông tin thuộc trang 168. 4. ◦ Hãy kiểm tra trang tình trạng mực in để xem có nguồn mực in nào sắp hết hoặc đã hết không. Không có thông tin nào được cung cấp cho các hộp mực không phải của HP. ◦ Nếu các trang không in đúng, vấn đề sẽ liên quan đến phần cứng. Liên hệ với HP. Xem www.hp.com/support/LJM2727 hoặc các tờ bướm hỗ trợ kèm theo hộp sản phẩm. In trang thử nghiệm từ HP ToolboxFX. Nếu trang được in ra có nghĩa là vấn đề liên quan đến trình điều khiển máy in. Thử in từ trình điều khiển máy in khác. Ví dụ, nếu bạn đang sử dụng trình điều khiển máy in PCL 6, in từ trình điều khiến máy in PS. ◦ Dùng Trình hướng dẫn Cài Máy in trong hộp thoại Printers (Máy in) (hoặc Printers and Faxes (Máy in và Fax) trong Windows XP) để cài trình điều khiển PS. 5. Hãy thử in từ một chương trình khác. Nếu trang được in đúng có nghĩa là có vấn đề với chương trình bạn sử dụng để in. 6. Hãy khởi động lại máy tính và máy in, và thử in lại. Nếu sự cố vẫn còn, xem Các vấn đề chung về chất lượng in thuộc trang 215. Quản lý và cấu hình trình điều khiển máy in Các thông số cài đặt chất lượng in sẽ ảnh hưởng độ mờ hoặc đậm của bản in và phong cách đồ họa khi in. Bạn cũng có thể dùng thông số cài đặt chất lượng in để tối ưu hóa chất lượng in ấn trên loại vật liệu in nhất định. Bạn cũng có thể thay đổi các thông số cài đặt trong phần đặc tính sản phẩm cho phù hợp với loại tác vụ in mà bạn đang tiến hành. Các thông số cài đặt sau hiện có trong máy, tùy thuộc vào loại trình điều khiển máy in mà bạn đang dùng. ● 600 dpi ● Tùy chỉnh: Thông số này cho ra độ phân giải như thông số mặc định, nhưng bạn có thể thay đổ cấu trúc thang độ. GHI CHÚ: Việc thay đổi độ phân giải có thể làm thay đổi dạng văn bản của bạn. Tạm thời thay đổi thông số chất lượng in Để thay đổi thông số chất lượng in dành riêng cho chương trình phần mềm hiện tại, mở đặc tính trong menu Print Setup (Cài đặt In) trong chương trình mà bạn đang dùng để in. VIWW Giải quyết các sự cố về chất lượng hình ảnh 229 Thay đổi thông số chất lượng in cho tất cả tác vụ in ấn trong tương lai GHI CHÚ: Để xem hướng dẫn cho hệ thống Macintosh, xem Thay đổi cài đặt trình điều khiển máy in cho Windows thuộc trang 35. Đối với Windows 2000: 1. Trong khay hệ thống Windows, nhấp vào Start (Bắt đầu), chọn Settings (Thông số cài đặt), và sau đó nhấp vào Printers (Máy in). 2. Nhấp phải vào biểu tượng sản phẩm. 3. Nhấp vào Properties (Đặc tính) hoặc Printing Preferences (Sở Thích In). 4. Thay đổi thông số này, và nhấp vào OK. Đối với Windows XP: 1. Trong khay hệ thống Windows, nhấp vào Start(Bắt đầu), nhấp Control Panel (Bảng Điều khiển), và sau đó nhấp vào Printers and Faxes (Máy in và Fax). 2. Nhấp phải vào biểu tượng sản phẩm. 3. Nhấp vào Properties (Đặc tính), hoặcPrinting Preferences (Sở Thích In). 4. Thay đổi thông số này, và nhấp vào OK. Đối với Windows Vista: 1. Trong khay hệ thống Windows, nhấp vào Start(Bắt đầu), nhấp Control Panel (Bảng Điều khiển), và sau đó, trong phần Hardware and Sound (Phần cứng và Âm thanh), nhấp vào Printer (Máy in). 2. Nhấp phải vào biểu tượng sản phẩm. 3. Nhấp vào Properties (Đặc tính), hoặcPrinting Preferences (Sở Thích In). 4. Thay đổi thông số này, và nhấp vào OK. 230 Chương 12 Khắc phục sự cố VIWW Giải quyết sự cố ngăn kẹp giấy thuận tiện Ngăn kẹp giấy thuận tiện được chế tạo để tránh làm kẹt giấy do kẹp giấy. Để giảm rủi ro kẹt giấy do kẹp giấy, hãy đảm bảo rằng bạn chỉ đóng kẹp tối đa 20 trang giấy in (80 g/m2 hoặc 20 lb) mỗi lần. VIWW Sự cố Nguyên nhân Giải pháp Ngăn kẹp giấy thuận tiện không đóng kẹp giấy. Nắp ngăn kẹp giấy chưa đậy kín. Ngăn kẹp giấy thuận tiện bị kẹt do kẹp giấy. Đảm bảo nắp ngăn kẹp giấy đã được đậy kín. Xử lý kẹp giấy bị kẹt. Xem Xử lý giấy kẹt khỏi ngăn kẹp giấy thuận tiện (chỉ dành cho HP LaserJet M2727nfs mfp) thuộc trang 213. Giải quyết sự cố ngăn kẹp giấy thuận tiện 231 Giải quyết sự cố kết nối Giải quyết sự cố kết nối trực tiếp Nếu sản phẩm gặp sự cố kết nối trong khi kết nối trực tiếp vào máy tính, hãy thực hiện các bước sau: 1. Đảm bảo dây cáp USB không dài quá 2 mét (6 feet). 2. Đảm bảo cả hai đầu dây cáp USB đều được kết nối. 3. Đảm bảo dây cáp USB là loại cáp Tốc độ Cao 2.0 đã qua kiểm định. 4. Nếu sự cố vẫn còn, hãy dùng một cáp USB khác. Các vấn đề về mạng Kiểm tra để đảm bảo rằng sản phẩm đang bật và kết nối mạng. Kiểm tra các mục sau để đảm bảo rằng sản phẩm sẵn sàng in. 1. Sản phẩm có được cắm điện và hiện đang bật hay không? Hãy đảm bảo rằng sản phẩm đã được cắm điện và hiện đang bật. Nếu sự cố vẫn còn, cáp nguồn, nguồn điện hoặc sản phẩm của bạn đã bị lỗi. 2. Đèn Ready (Sẵn sàng) của sản phẩm có sáng hay không? Nếu đèn đang nhấp nháy, bạn cần phải đợi đến khi tác vụ hiện thời hoàn tất. 3. 4. Màn hình bảng điều khiển của sản phẩm có trống hay không? ● Đảm bảo rằng sản phẩm đã được bật. ● Đảm bảo sản phẩm đã được lắp đặt đúng. Có thông báo nào khác ngoài thông báo Ready (Sẵn sàng) hiện trên màn hình bảng điều khiển của sản phẩm hay không? ● Xem tài liệu kèm theo sản phẩm để biết danh sách đầy đủ các thông báo của bảng điều khiển và các thao tác sửa chữa. Giải quyết sự cố truyền tín hiệu qua mạng Kiểm tra các mục sau để đảm bảo sản phẩm hiện truyền được tín hiệu qua mạng. Thông tin này thừa nhận rằng bạn đã in trang cấu hình mạng (xem Trang thông tin thuộc trang 168). 1. Có sự cố kết nối vật lý nào giữa máy trạm hoặc máy chủ tập tin và sản phẩm? Kiểm tra xem việc nối cáp mạng, khả năng kết nối, và các cấu hình định tuyến có đúng hay không. Kiểm tra xem độ dài cáp mạng đó có đáp ứng các chỉ tiêu kỹ thuật của mạng hay không. 2. Các dây cáp mạng có được nối đúng cách hay không? Đảm bảo rằng sản phẩm được nối vào mạng bằng cáp và cổng kết nối phù hợp. Kiểm tra từng kết nối để đảm bảo chúng an toàn và đúng vị trí. Nếu sự cố vẫn tiếp tục xảy ra, thử cáp hoặc cổng khác trên hub hoặc bộ thu phát. Đèn chỉ báo hoạt động màu hổ phách và đèn trạng thái kết nối màu xanh gần bên cổng kết nối ở phía sau sản phẩm phải sáng lên. 232 Chương 12 Khắc phục sự cố VIWW 3. Các thông số in hai mặt và tốc độ kết nối của sản phẩm có được cài chính xác hay không? Hewlett-Packard khuyến nghị nên để thông số này ở chế độ tự động (thông số mặc định). 4. Bạn có thể dùng lệnh "ping" với địa chỉ IP sản phẩm? Dùng hộp thoại lệnh để dùng lệnh ping giữa sản phẩm và máy tính. Ví dụ: ping 192.168.45.39 Đảm bảo rằng màn hình kết quả lệnh pin hiện số lần hoàn chỉnh. Nếu bạn có thể dùng lệnh ping với sản phẩm, xác định xem cấu hình địa chỉ IP cho sản phẩm trên máy tính có đúng không. Nếu đúng, xóa và sau đó thêm sản phẩm vào lại. Nếu lệnh ping báo lỗi, kiểm tra xem hub mạng có bật hay không, và sau đó kiểm tra các thông số kết nối mạng, sản phẩm và máy tính được cấu hình dùng chung một mạng. 5. Có chương trình phần mềm nào vừa được cài thêm vào mạng? Đảm bảo rằng chúng tương thích và chúng được cài đặt đúng cùng các trình điều khiển máy in phù hợp. 6. Những người sử dụng mạng khác có in được không? Sự cố này có thể chỉ diễn ra ở một vài máy trạm. Kiểm tra trình điều khiển thiết bị mạng trên máy trạm, trình điều khiển máy in, và tái định hướng. 7. Nếu những người sử dụng mạng khác có thể in được, họ có dùng cùng hệ điều hành mạng hay không? Kiểm tra hệ thống của bạn để đảm bảo đã cài đặt hệ điều hành mạng thích hợp. 8. Bạn có bật giao thức kết nối chưa? Kiểm tra trạng thái giao thức của bạn trên trang cấu hình mạng. Xem Trang thông tin thuộc trang 168. Bạn có thể sử dụng máy chủ Web nhúng hoặc HP ToolboxFX để kiểm tra trạng thái các giao thức khác. Xem HP ToolboxFX thuộc trang 170. VIWW Giải quyết sự cố kết nối 233 Giải quyết sự cố phần mềm Các sự cố thông thường của Windows Thông báo lỗi: "General Protection FaultException OE" (Lỗi Bảo vệ ChungLoại trừ OE) "Spool32" "Illegal Operation" (Thao tác Không hợp lệ) Nguyên nhân Giải pháp Đóng tất cả các chương trình phần mềm, khởi động lại Windows, và thử lại. Chọn trình điều khiển máy in khác. Nếu bạn đã chọn trình điều khiển máy in PCL 6 của thiết bị, hãy chuyển qua trình điều khiển máy in mô phỏng postcript cấp độ 3 của HP hoặc PCL 5, mà có thể thực hiện bằng chương trình phần mềm. Xóa tất cả các tập tin tạm thời khỏi thư mục con Temp (Tạm thời). Xác định tên thư mục này bằng cách mở tập tin AUTOEXEC.BAT và tìm hàng lệnh "Set Temp =". Tên đứng cuối hàng lệnh này chính là thư mục Temp (Tạm thời). Thư mục mặc định là C:\TEMP, nhưng bạn có thể chọn thư mục khác. Xem các tài liệu Microsoft Windows kèm theo máy tính để biết thêm thông tin về các thông báo lỗi của Windows. Các sự cố thông thường của Macintosh Bảng 12-3 Sự cố với hệ thống Mac OS X v10.3 và Mac OS X v10.4 Trình điều khiển máy in không được liệt kê trong Tiện Ích Cài Đặt Máy In. Nguyên nhân Giải pháp Phần mềm của sản phẩm có thể chưa được cài đặt hoặc cài đặt không đúng. Đảm bảo là PPD nằm trong thư mục sau trên ổ cứng: Library/ Printers/PPDs/Contents/Resources/<lang>.lproj, trong đó “<lang>” là mã ngôn ngữ gồm hai ký tự cho biết ngôn ngữ bạn đang dùng. Cài lại phần mềm nếu cần. Xem hướng dẫn trong phần hướng dẫn làm quen. Tập tin Mô Tả Máy In Bằng Ngôn Ngữ Postscript (PPD) bị hỏng. Xóa tập tin PPD ra khỏi thư mục ổ cứng sau: Library/Printers/ PPDs/Contents/Resources/<lang>.lproj, trong đó “<lang>” là mã ngôn ngữ gồm hai ký tự cho biết ngôn ngữ bạn đang dùng. Cài đặt lại phần mềm. Xem hướng dẫn trong phần hướng dẫn làm quen. Tên máy in, địa chỉ IP hoặc tên máy chủ "Rendezvous" hoặc "Bonjour" không có trong hộp danh sách máy in trong mục Tiện Ích Cài Đặt Máy In. Nguyên nhân Giải pháp Sản phẩm có thể chưa sẵn sàng. Chắc chắn là các dây cáp được tiếp xúc đúng cách, đã bật sản phẩm và đèn báo sẵn sàng đã sáng. Nếu bạn đang kết nối qua cổng USB 234 Chương 12 Khắc phục sự cố VIWW Bảng 12-3 Sự cố với hệ thống Mac OS X v10.3 và Mac OS X v10.4 (còn tiếp) Tên máy in, địa chỉ IP hoặc tên máy chủ "Rendezvous" hoặc "Bonjour" không có trong hộp danh sách máy in trong mục Tiện Ích Cài Đặt Máy In. Nguyên nhân Giải pháp hoặc Ethernet, hãy thử kết nối trực tiếp với máy tính hoặc sử dụng một cổng khác. Bạn đang sử dụng tên sản phẩm, địa chỉ IP hoặc tên máy chủ "Rendezvous" hoặc "Bonjour" không đúng. Kiểm tra tên sản phẩm, địa chỉ IP hoặc tên máy chủ "Rendezvous" hoặc "Bonjour" bằng cách in trang cấu hình Xem Trang thông tin thuộc trang 168. Kiểm tra xem tên, địa chỉ IP, hoặc tên máy chủ "Rendezvous" hoặc "Bonjour" trên trang cấu hình có phù hợp với tên máy in, địa chỉ IP, hoặc tên máy chủ "Rendezvous" hoặc "Bonjour" trong mục Tiện Ích Cài Đặt Máy In hay không. Cáp ghép nối có thể bị lỗi hoặc chất lượng kém. Thay thế cáp ghép nối. Đảm bảo cáp sử dụng có chất lượng cao. Một lệnh in đã không được gửi tới sản phẩm bạn muốn. Nguyên nhân Giải pháp Chuỗi in này có thể đã bị ngừng. Mở chuỗi tác vụ in, và sau đó nhấp vào Start Jobs (Bắt đầu In). Bạn đang sử dụng tên sản phẩm hoặc địa chỉ IP sai. Máy in khác có tên, địa chỉ IP, hoặc tên máy chủ "Rendezvous" hoặc "Bonjour" tương tự có thể đã nhận lệnh in của bạn. Kiểm tra tên sản phẩm, địa chỉ IP hoặc tên máy chủ "Rendezvous" hoặc "Bonjour" bằng cách in trang cấu hình Xem Trang thông tin thuộc trang 168. Kiểm tra xem tên, địa chỉ IP, hoặc tên máy chủ "Rendezvous" hoặc "Bonjour" trên trang cấu hình có phù hợp với tên máy in, địa chỉ IP, hoặc tên máy chủ "Rendezvous" hoặc "Bonjour" trong mục Tiện Ích Cài Đặt Máy In hay không. Tập tin PostScript (EPS) không in được bằng các kiểu chữ đúng. Nguyên nhân Giải pháp Sự cố này đang xuất hiện trong một số chương trình. ● Thử tải về các kiểu chữ chứa trong tập tin EPS vào sản phẩm trước khi bắt đầu in. ● Gửi tập tin dạng ASCII thay vì dạng mã nhị phân. Bạn không thể in từ thẻ USB thứ ba. Nguyên nhân Giải pháp Lỗi này xảy ra khi phần mềm cho máy in dùng cổng USB chưa được cài đặt. Khi thêm thẻ USB của bên thứ ba, bạn có thể cần phần mềm Hỗ Trợ Thẻ Điều Hợp USB chính hiệu Apple. Hầu hết phiên bản hiện nay của phần mềm này có thể mua qua trang Web của Hãng Apple. VIWW Giải quyết sự cố phần mềm 235 Bảng 12-3 Sự cố với hệ thống Mac OS X v10.3 và Mac OS X v10.4 (còn tiếp) Khi kết nối với cáp USB, sản phẩm không xuất hiện ở mục Tiện Ích Cài Đặt Máy In của hệ thống Macintosh sau khi đã lựa chọn trình điều khiển. Nguyên nhân Giải pháp Sự cố này do hoặc phần mềm hoặc một bộ phận phần cứng. Xử lý sự cố phần mềm ● Kiểm tra xem Macintosh của bạn có hỗ trợ USB không. ● Kiểm tra lại hệ điều hành Macintosh của bạn có phải là Mac OS X v10.3 hoặc Mac OS X v10.4 hay không. ● Chắc chắn là Macintosh của bạn có phần mềm USB thích hợp của hãng Apple. Xử lý sự cố phần cứng ● Kiểm tra xem sản phẩm đã được bật chưa. ● Kiểm tra xem cáp USB đã được tiếp xúc đúng cách chưa. ● Kiểm tra xem bạn đang sử dụng cáp USB tốc độ cao thích hợp chưa. ● Hãy chắc chắn là bạn không có quá nhiều thiết bị USB cùng nối vào một nguồn từ nguồn điện. Ngắt các thiết bị này ra khỏi nguồn và cho cáp trực tiếp tiếp xúc với cổng USB trên máy chủ. ● Kiểm tra xem có quá hai hub USB không cắm điện cùng kết nối trên một hàng của nguồn cắm. Ngắt tất cả các thiết bị ra khỏi nguồn đó và cho dây cáp tiếp xúc trực tiếp với cổng USB trên máy chủ. GHI CHÚ: điện. Bàn phím iMac là một hub USB không được cắm Giải quyết lỗi PostScript (PS) Các tình huống sau đây dành riêng cho ngôn ngữ PS, và có thể xảy ra khi bạn sử dụng nhiều ngôn ngữ cho sản phẩm. GHI CHÚ: Để nên thông báo trên màn hình hiển thị hoặc bản in khi máy gặp lỗi PS, mở hộp thoại Print Options (Tùy chọn In) và nhấp vào nút chọn bên cạnh vùng Lỗi PS. Bạn cũng có thể dùng máy chủ Web nhúng. Bảng 12-4 Lỗi PS Vấn đề Nguyên nhân Giải pháp Tác vụ in dùng kiểu chữ Courier (cài đặt Kiểu chữ bạn yêu cầu chưa tải về. Công mặc định của sản phẩm) thay cho kiểu tắc đặc tính có thể dùng để in tác vụ PCL chữ bạn yêu cầu. trước khi máy nhận lệnh in PS. Tải về kiểu chữ mong muốn và tiến hành in lại. Kiểm tra loại và vị trí lưu kiểu chữ. Tải về sản phẩm nếu có. Kiểm tra lại tài liệu kèm theo phần mềm. Trang in khổ legal có viền cắt bớt. Tác vụ in quá phức tạp. Bạn cần in với độ phân giải 600 điểm trên inch, giảm độ phức tạp của trang sắp in, hoặc lắp thêm bộ nhớ. Bản in trang lỗi PS. Bản in có thể không dùng PS. Kiểm tra để đảm bảo rằng tác vụ in dùng PS. Kiểm tra xem chương trình phần mềm có loại bỏ thông số nào hay tập tin đầu đề PS đã được gửi đến sản phẩm chưa. 236 Chương 12 Khắc phục sự cố VIWW Bảng 12-4 Lỗi PS (còn tiếp) VIWW Vấn đề Nguyên nhân Giải pháp Lỗi Kiểm tra Giới hạn Tác vụ in quá phức tạp. Bạn cần in với độ phân giải 600 điểm trên inch, giảm độ phức tạp của trang sắp in, hoặc lắp thêm bộ nhớ. Lỗi VM Lỗi Kiểu chữ Chọn các kiểu chữ có thể tải về không hạn chế từ trình điều khiển máy in. Kiểm tra Giới hạn Lỗi Kiểu chữ Chọn các kiểu chữ có thể tải về không hạn chế từ trình điều khiển máy in. Giải quyết sự cố phần mềm 237 238 Chương 12 Khắc phục sự cố VIWW A VIWW Thông tin đặt hàng và phụ kiện ● Để đặt hàng nguồn cung cấp tại Mỹ, hãy truy cập vào trang web www.hp.com/sbso/product/ supplies. ● Để đặt hàng nguồn cung cấp trên toàn thế giới, hãy truy cập vào trang web www.hp.com/ghp/ buyonline.html. ● Để đặt hàng nguồn cung cấp tại Canada, hãy truy cập vào trang web www.hp.ca/catalog/ supplies. ● Để đặt hàng nguồn cung cấp tại châu Âu, hãy truy cập vào trang web www.hp.com/go/ljsupplies. ● Để đặt hàng nguồn cung cấp tại châu Á Thái Bình Dương, hãy truy cập vào trang web www.hp.com/ paper/. ● Để đặt hàng phụ kiện, hãy truy cập vào trang web www.hp.com/go/accessories. 239 Mực in (S) Tên sản phẩm Mô tả Hộp mực đen Công suất in trung bình của hộp mực in Chuẩn: Chuẩn: Q7553A tiêu chuẩn là khoảng 3.000 trang. Công suất in trung bình của hộp mực in kéo dài Thời hạn sử dụng được mở rộng: Thời hạn sử dụng được mở rộng: Q7553X tuổi thọ là khoảng 7.000 trang. Sản lượng thực tế tùy thuộc vào mục đích sử dụng. 240 Phụ lục A Thông tin đặt hàng và phụ kiện Số bộ phận VIWW Bộ nhớ VIWW Tên sản phẩm Mô tả Số bộ phận Nâng cấp bộ nhớ (DIMM) 64 MB CB421A 128 MB CB422A 256 MB CB423A Bộ nhớ 241 Cáp và các phụ kiện giao diện Tên sản phẩm Mô tả Số bộ phận Cáp USB đầu kết nối thiết bị dùng cổng USB chuẩn 2 mét C6518A đầu kết nối thiết bị dùng cổng USB chuẩn 3 mét C6520A Dây fax Đầu nối dây điện thoại hai sợi 8121-0811 Bộ công cụ Nâng cấp Tính năng in Vô tuyến HP Bộ kết nối máy in để dùng tính năng in vô tuyến điểm-đến-điểm Q6259A 242 Phụ lục A Thông tin đặt hàng và phụ kiện VIWW Phụ kiện xử lý giấy VIWW Tên sản phẩm Mô tả Số bộ phận Khay tùy chọn 3 Khay nạp giấy 250 tờ kích thước chuẩn Q7556A Bộ hộp kẹp giấy dung lượng 1.500 kẹp Q7432A Phụ kiện xử lý giấy 243 Bộ phận người dùng tự thay Tên sản phẩm Mô tả Số bộ phận Các trục nạp và đệm tách Thay khi sản phẩm chọn nhiều giấy hoặc không chọn giấy. Việc thử dùng các loại giấy khác nhau sẽ không giải quyết vấn đề này. Liên hệ bộ phận Chăm sóc Khách hàng HP để đặt mua các bộ phận. Khay tự động nạp tài liệu (ADF) Thay khi khay ADF bị hỏng hoặc bị lỗi chức năng. Liên hệ bộ phận Chăm sóc Khách hàng HP để đặt mua các bộ phận. 244 Phụ lục A Thông tin đặt hàng và phụ kiện VIWW B Dịch vụ và hỗ trợ Chế độ bảo hành có giới hạn của Hewlett-Packard SẢN PHẨM HP THỜI HẠN BẢO HẠNH CÓ GIỚI HẠN HP LaserJet M2727nf và M2727nfs Bảo hành có giới hạn một năm HP bảo đảm với bạn, là người dùng trực tiếp, rằng các sản phẩm phần cứng và phụ tùng của HP sẽ không có các khuyết tật về mặt vật liệu và khả năng vận hành sau khi mua, trong thời hạn quy định trên. Nếu HP nhận được các thông báo về các khuyết tật như thế trong thời hạn bảo hành, HP sẽ có quyền lựa chọn, sửa chữa hoặc thay thế các sản phẩm có biểu hiện có khuyết tật. Sản phẩm thay thế sẽ là sản phẩm mới hoặc tương đương với sản phẩm mới về mặt hiệu năng hoạt động. HP bảo đảm với bạn rằng, phần mềm HP sẽ không trục trặc khi xử lý các lệnh chương trình của nó sau khi mua, trong thời hạn nêu trên, gây ra bởi các khuyết tật về mặt vật liệu và khả năng vận hành khi đã được cài đặt và sử dụng đúng. Nếu HP nhận được các thông báo về các khuyết tật như thế trong thời hạn bảo hành, HP sẽ thay thế phần mềm không xử lý được các lệnh chương trình của nó gây ra bởi các khuyết tật đó. HP không bảo đảm rằng các sản phẩm của HP sẽ không gặp lỗi hoặc bị gián đoạn trong lúc vận hành. Nếu HP không thể, trong một khoảng thời gian hợp lý, sửa chữa hoặc thay thế bất kỳ sản phẩm nào trong điều kiện bảo hành, bạn sẽ có quyền được nhận lại số tiền đã trả để mua sau khi trả ngay sản phẩm đó về cho HP. Các sản phẩm của HP có thể chứa các chi tiết đã được tái chế có chất lượng tương đương bộ phận mới về mặt hiệu năng hoạt động hoặc có thể đã được lấy làm mẫu ngẫu nhiên để kiểm tra sử dụng. Chế độ bảo hành không áp dụng cho các khuyết tật có nguyên nhân từ (a) bảo trì hoặc xác lập chuẩn sai hoặc không thỏa đáng, (b) phần mềm, thiết bị nối ghép, các chi tiết máy hoặc mực in không do HP cung cấp, (c) chỉnh sửa hoặc sử dụng trái quy định, (d) sử dụng không phù hợp với các đặc điểm kỹ thuật của sản phẩm về mặt môi trường đã được công bố, hoặc (e) chuẩn bị môi trường vận hành thiết bị hoặc bảo trì thiết bị không đúng. Ở MỨC ĐỘ PHÁP LUẬT ĐỊA PHƯƠNG CHO PHÉP, HP CHỈ CUNG CẤP CÁC CHẾ ĐỘ BẢO HÀNH TRÊN VÀ KHÔNG THỪA NHẬN BẤT KỲ CHẾ ĐỘ HOẶC ĐIỀU KIỆN BẢO HÀNH NÀO KHÁC, THỂ HIỆN BẰNG VĂN BẢN HAY LỜI NÓI, ĐƯỢC DIỄN TẢ CỤ THỂ HAY KHÔNG CỤ THỂ VÀ HP TỪ CHỐI MỌI YÊU CẦU HOẶC ĐIỀU KIỆN BẢO HÀNH NÀO MÀ HP KHÔNG CÔNG BỐ VỀ KHẢ NĂNG BÁN ĐƯỢC SẢN PHẨM, CHẤT LƯỢNG VỪA Ý, VÀ TÍNH PHÙ HỢP CỦA SẢN PHẨM VỚI MỤC ĐÍCH RIÊNG. Một số quốc gia/khu vực, bang hoặc tỉnh không cho phép giới hạn thời hạn bảo hành đối với chế độ bảo hành không công bố, thì điều khoản giới hạn hoặc loại trừ trên có thể không áp dụng đối với bạn. Điều này cho phép bạn có được các quyền lợi cụ thể về mặt pháp luật và bạn cũng có thể có thêm các quyền lợi khác tùy theo từng quốc gia/khu vực, bang hoặc tỉnh. Chế độ bảo hành có giới hạn của HP được áp dụng cho mọi quốc gia/khu vực hoặc địa phương HP có cung cấp dịch vụ hỗ trợ và những nơi HP có bán sản phẩm này ra thị trường. Mức độ bảo hành cho bạn có thể khác nhau theo các tiêu chuẩn địa phương. HP sẽ không điều chỉnh hình dạng, tính phù hợp hoặc chức năng hoạt động của sản phẩm để sử dụng ở các quốc gia/khu vực không nằm trong kế hoạch cung cấp sản phẩm của HP cho sử dụng vì các lý do luật pháp hoặc quy định. VIWW Chế độ bảo hành có giới hạn của Hewlett-Packard 245 Ở MỨC ĐỘ PHÁP LUẬT ĐỊA PHƯƠNG CHO PHÉP, CÁC GIẢI PHÁP TRONG BẢN CÔNG BỐ CHẾ ĐỘ BẢO HÀNH NÀY CHỈ ÁP DỤNG RIÊNG CHO MỖI BẠN. NGOẠI TRỪ NHƯ ĐÃ NÊU TRÊN, HP HOẶC CÁC NHÀ CUNG CẤP CỦA HP TRONG MỌI TRƯỜNG HỢP SẼ KHÔNG CHỊU BẤT KỲ TRÁCH NHIỆM PHÁP LÝ NÀO VỀ MẤT MÁT DỮ LIỆU HOẶC CÁC THIỆT HẠI TRỰC TIẾP, CÁ BIỆT, NGẪU NHIÊN, GIÁN TIẾP (KỂ CẢ MẤT MÁT VỀ LỢI NHUẬN VÀ DỮ LIỆU) HOẶC CÁC THIỆT HẠI KHÁC, CÓ HAY KHÔNG ĐƯỢC GHI TRONG HỢP ĐỒNG, CÁC SAI SÓT KHÔNG VI PHẠM HỢP ĐỒNG, HOẶC BẤT KỲ THIỆT HẠI NÀO KHÁC. Ở một số quốc gia/khu vực, bang hoặc tỉnh không cho phép giới hạn hoặc loại trừ các thiệt hại ngẫu nhiên hoặc gián tiếp, thì điều khoản giới hạn hoặc loại trừ trên có thể không áp dụng đối với bạn. CÁC ĐIỀU KHOẢN QUY ĐỊNH VỀ BẢO HÀNH TRONG BẢN CÔNG BỐ NÀY, NGOẠI TRỪ TRƯỜNG HỢP LUẬT PHÁP CHO PHÉP, SẼ KHÔNG GÂY LOẠI TRỪ, GIỚI HẠN, HOẶC THAY ĐỔI HAY BỔ SUNG THÊM ĐỐI VỚI CÁC QUYỀN LỢI ĐƯỢC PHÁP LUẬT QUY ĐỊNH BẮT BUỘC ÁP DỤNG TRONG VIỆC BÁN SẢN PHẨM NÀY CHO BẠN. 246 Phụ lục B Dịch vụ và hỗ trợ VIWW Dịch vụ bảo hành trường hợp khách hàng tự sửa chữa Các sản phẩm HP được thiết kế và chế tạo cùng nhiều bộ phận cho phép Khách Hàng Tự Sửa (CSR) để giảm thiểu tối đa thời gian sửa chữa và tạo điều kiện linh hoạt hơn cho việc thay thế các bộ phận bị khiếm khuyết. Nếu trong quá trình kiểm tra, HP phát hiện có thể sửa chữa bằng cách dùng bộ phận CSR, HP sẽ trực tiếp gửi bộ phận đó đến cho bạn để bạn tiến hành thay thế. Hiện nay có hai loại bộ phận CSR: 1) Những bộ phận bắt buộc phải do khách hàng tự sửa chữa. Nếu bạn yêu cầu HP thay thế những bộ phận này, bạn sẽ bị tính tiền vận chuyển và thuê nhân công cho dịch vụ này. 2) Những bộ phận không bắt buộc khách hàng phải tự sửa chữa. Những bộ phận này cũng được thiết kế để Khách hàng Tự Sửa. Tuy nhiên, nếu bạn yêu cầu HP thay thế chúng cho bạn, việc thay thế này có thể sẽ không tốn tiền theo quy định dịch vụ bảo hành dành cho sản phẩm của bạn. Tùy theo khả năng cung cấp và điều kiện địa lý, các bộ phận CSR sẽ được gửi đến vào ngày làm việc kế tiếp. Dịch vụ chuyển hàng trong ngày hoặc trong bốn giờ có thể sẽ tính thêm tiền nếu điều kiện địa lý cho phép. Nếu bạn cần giúp đỡ, hãy gọi điện cho Trung tâm Hỗ trợ Kỹ thuật HP và nhân viên kỹ thuật sẽ giúp hướng dẫn bạn qua điện thoại. HP sẽ thông báo trong tài liệu gửi kèm bộ phận CSR thay thế rằng bạn có phải gửi bộ phận bị lỗi về lại cho HP hay không. Trong trường hợp bắt buộc phải gửi bộ phận bị lỗi về cho HP, bạn phải gửi bộ phận bị lỗi về lại cho HP trong khoản thời gian hạn định, thường là năm (5) ngày làm việc. Bộ phận bị lỗi phải được gửi về kèm theo các tải liệu cấp kèm theo khi gửi hàng. Nếu bạn không gửi trả lại bộ phận bị lỗi, HP sẽ tính phí thay thế cho bạn. Trong chương trình khách hàng tự sửa, HP sẽ thanh toán tất cả các chi phí vận chuyển và hoàn trả bộ phận và quyết định dịch vụ vận chuyển/vận tải sẽ dùng. VIWW Dịch vụ bảo hành trường hợp khách hàng tự sửa chữa 247 Tuyên bố bảo hành có giới hạn dành cho hộp mực Sản phẩm này của HP được bảo đảm sẽ không có các khuyết tật về mặt vật liệu và khả năng vận hành. Chế độ bảo hành này không áp dụng cho những sản phẩm (a) đã nạp lại mực, tân trang, tái chế hoặc can thiệp vào dưới mọi hình thức, (b) đã bị các sự cố xuất phát từ việc sử dụng sai, bảo quản không đúng, hoặc sử dụng không phù hợp với các đặc điểm kỹ thuật của sản phẩm thiết bị về mặt môi trường đã được công bố (c) có biểu hiện hao mòn trong quá trình sử dụng bình thường. Để được bảo hành, xin gửi sản phẩm về nơi đã mua (kèm theo bản mô tả sự cố và các bản in mẫu) hoặc liên hệ bộ phận hỗ trợ khách hàng của HP. HP sẽ quyết định lựa chọn hoặc đổi cho bạn sản phẩm mới thay cho sản phẩm có khuyết tật hoặc hoàn tiền lại cho bạn số tiền bạn đã trả để mua sản phẩm. Ở MỨC ĐỘ PHÁP LUẬT ĐỊA PHƯƠNG CHO PHÉP, HP CHỈ CUNG CẤP CHẾ ĐỘ BẢO HÀNH TRÊN VÀ KHÔNG THỪA NHẬN BẤT KỲ CHẾ ĐỘ HOẶC ĐIỀU KIỆN BẢO HÀNH NÀO KHÁC, THỂ HIỆN BẰNG VĂN BẢN HAY LỜI NÓI, ĐƯỢC DIỄN TẢ CỤ THỂ HAY KHÔNG CỤ THỂ VÀ HP TỪ CHỐI MỌI YÊU CẦU HOẶC ĐIỀU KIỆN BẢO HÀNH NÀO MÀ HP KHÔNG CÔNG BỐ VỀ KHẢ NĂNG BÁN ĐƯỢC SẢN PHẨM, CHẤT LƯỢNG VỪA Ý, VÀ TÍNH PHÙ HỢP CỦA SẢN PHẨM VỚI MỤC ĐÍCH RIÊNG. Ở MỨC ĐỘ PHÁP LUẬT ĐỊA PHƯƠNG CHO PHÉP, HP HOẶC CÁC NHÀ CUNG CẤP CỦA HP TRONG MỌI TRƯỜNG HỢP SẼ KHÔNG CHỊU BẤT KỲ TRÁCH NHIỆM PHÁP LÝ NÀO VỀ CÁC THIỆT HẠI TRỰC TIẾP, CÁ BIỆT, NGẪU NHIÊN, GIÁN TIẾP (KỂ CẢ MẤT MÁT VỀ LỢI NHUẬN VÀ DỮ LIỆU) HOẶC CÁC THIỆT HẠI KHÁC, CÓ HAY KHÔNG ĐƯỢC GHI TRONG HỢP ĐỒNG, CÁC SAI SÓT KHÔNG VI PHẠM HỢP ĐỒNG, HOẶC BẤT KỲ THIỆT HẠI NÀO KHÁC. CÁC ĐIỀU KHOẢN QUY ĐỊNH VỀ BẢO HÀNH TRONG BẢN CÔNG BỐ NÀY, NGOẠI TRỪ TRƯỜNG HỢP LUẬT PHÁP CHO PHÉP, SẼ KHÔNG GÂY LOẠI TRỪ, GIỚI HẠN, HOẶC THAY ĐỔI HAY BỔ SUNG THÊM ĐỐI VỚI CÁC QUYỀN LỢI ĐƯỢC PHÁP LUẬT QUY ĐỊNH BẮT BUỘC ÁP DỤNG TRONG VIỆC BÁN SẢN PHẨM NÀY CHO BẠN. 248 Phụ lục B Dịch vụ và hỗ trợ VIWW Chăm sóc Khách hàng HP Các Dịch vụ Trực tuyến Để truy cập 24 giờ vào phần mềm riêng cho thiết bị và thông tin sản phẩm HP mới nhất và thông tin hỗ trợ qua kết nối Internet, hãy truy cập vào trang Web: www.hp.com/support/LJM2727. HP Instant Support Professional Edition (ISPE) là một bộ các công cụ trên Web giúp xử lý sự cố cho các sản phẩm máy tính để bàn và máy in. Truy cập vào trang web instantsupport.hp.com. Hỗ trợ qua điện thoại HP cung cấp dịch vụ hỗ trợ qua điện thoại miễn phí trong thời gian bảo hành. Để biết số điện thoại cho quốc gia/khu vực của bạn, hãy xem tờ rơi gửi kèm với thiết bị này, hoặc truy cập vào trang web www.hp.com/support/. Trước khi gọi HP, bạn hãy chuẩn bị sẵn các thông tin sau: tên và số sê-ri của sản phẩm, ngày mua, và mô tả vấn đề. Thông tin về các phần mềm tiện ích, trình điều khiển thiết bị, các thiết bị điện tử www.hp.com/go/LJM2727_software Trang Web dành cho các trình điều khiển bằng tiếng Anh, nhưng bạn có thể tải xuống các trình điều khiển bằng các ngôn ngữ khác. Đặt mua phụ tùng và mực in trực tiếp từ HP ● Hoa Kỳ: www.hp.com/sbso/product/supplies. ● Canada: www.hp.ca/catalog/supplies ● Châu Âu: www.hp.com/go/ljsupplies ● Châu Á Thái Bình Dương: www.hp.com/paper/ Để đặt hàng các bộ phận và phụ kiện chính hãng của HP hãy truy cập vào HP Parts Store tại www.hp.com/buy/parts (chỉ có ở Mỹ và Canada), hoặc gọi đến số 1-800-538-8787 (Mỹ) hoặc 1-800-387-3154 (Canada). Thông tin về dịch vụ của HP Để tìm Đại lý Ủy quyền của HP, hãy gọi đến số 1-800-243-9816 (Mỹ) hoặc 1-800-387-3867 (Canada). Ở bên ngoài Mỹ và Canada, hãy gọi đến số hỗ trợ khách hàng dành cho quốc gia/khu vực của bạn. Xem tài liệu hướng dẫn kèm theo trong hộp máy. Thỏa thuận về sử dụng dịch vụ HP Gọi 1-800-HPINVENT (1-800-474-6836 (Mỹ)) hoặc 1-800-268-1221 (Canada). Hoặc truy cập vào trang Web Dịch vụ CarepaqTM và Gói Chăm sóc tại www.hpexpress-services.com/10467a. Để có dịch vụ mở rộng, hãy gọi đến số 1-800-446-0522. VIWW Chăm sóc Khách hàng HP 249 HP ToolboxFX Để kiểm tra tình trạng và cài đặt thiết bị và xem thông tin xử lý sự cố và tài liệu trực tuyến, hãy sử dụng HP ToolboxFX. Bạn thực hiện cài đặt phần mềm đầy đủ để sử dụng HP ToolboxFX. Xem HP ToolboxFX thuộc trang 170. Các thông tin và dịch vụ hỗ trợ của HP dành cho máy tính Macintosh Vào trang www.hp.com/go/macosx để biết các thông tin hỗ trợ Macintosh OS X và dịch vụ đăng ký tải về các bản cập nhật trình điều khiển. Vào trang www.hp.com/go/mac-connect dành cho các sản phẩm được thiết kế đặc biệt cho người sử dụng máy Macintosh. 250 Phụ lục B Dịch vụ và hỗ trợ VIWW Thỏa thuận về bảo trì của HP HP có một số loại thỏa thuận về bảo trì đáp ứng nhiều nhu cầu hỗ trợ. Các thỏa thuận về bảo trì này không thuộc phạm vi bảo hành thông thường. Các dịch vụ hỗ trợ có thể khác nhau, tùy theo từng vùng. Hãy tham khảo với đại lý HP tại địa phương của bạn để biết dịch vụ nào khả dụng cho bạn. Thỏa thuận về sử dụng dịch vụ trực tuyến Để cung cấp dịch vụ hỗ trợ thích hợp nhất cho nhu cầu của bạn, HP dùng các thỏa thuận dịch vụ hỗ trợ tại chỗ cùng các thời điểm trả lời có chọn lọc. Dịch vụ hỗ trợ tại chỗ hôm sau Thỏa thuận này cung cấp dịch vụ hỗ trợ vào ngày sau khi ngày nhận được yêu cầu sửa chữa bảo hành. Phạm vi mở rộng theo giờ và dịch vụ vận chuyển bổ sung ngoài các khu vực bảo hành của HP được nêu trong hầu hết các thỏa thuận cung cấp dịch vụ tại chỗ (cùng các lệ phí bổ sung). Dịch vụ tại chỗ (số lượng nhiều) hàng tuần Thỏa thuận này bao gồm các chuyến đi bảo dưỡng tại chỗ hàng tuần theo lịch trình dành cho các cơ quan tổ chức dùng nhiều sản phẩm HP. Thỏa thuận này dùng cho các khu vực có trên 25 sản phẩm máy trạm, bao gồm các thiết bị, máy vẽ đồ thị, máy tính và các ổ đĩa. Đóng gói lại thiết bị Nếu dịch vụ Chăm sóc Khách hàng HP xác định thiết bị của bạn cần phải hoàn trả về HP để sửa chữa, hãy thực hiện theo các bước bên dưới để đóng gói lại thiết bị trước khi gửi trả lại. THẬN TRỌNG: Hư hỏng xảy ra trong quá trình vận chuyển do bao gói không đúng khách hàng phải chịu trách nhiệm. Cách đóng gói lại thiết bị. 1. Tháo gỡ và giữ lại các thẻ DIMM mà bạn đã mua và lắp đặt trong thiết bị. Không được tháo thanh DIMM bán kèm theo thiết bị. THẬN TRỌNG: Trường tĩnh điện có thể làm hỏng các thanh DIMM. Khi cầm các thanh DIMM, hãy đeo vòng chống tĩnh điện, hoặc thường xuyên chạm vào bề mặt hộp chống tĩnh điện DIMM và sau đó chạm vào bề mặt kim loại của thiết bị. Để tháo các thanh DIMM, xem Các thanh DIMM bộ nhớ thuộc trang 186. 2. Tháo ra và giữ lại hộp mực in. THẬN TRỌNG: Cần đặc biệt lưu ý nhớ tháo hộp mực ra trước khi vận chuyển thiết bị. Hộp mực in để lại trong thiết bị sẽ bị rò rỉ trong quá trình gửi hàng và làm đổ mực ra động cơ thiết bị và các bộ phận khác. Để tránh là hư hỏng hộp mực in, hãy tránh chạm vào trục trên hộp, và cất hộp mực in vào trong hộp giấy ban đầu khi mua hoặc để ở nơi không có ánh sáng trực tiếp. 3. VIWW Tháo và giữ lại dây điện nguồn, cáp nối mạng, và các phụ kiện tùy chọn. Thỏa thuận về bảo trì của HP 251 4. Nếu có thể được, xin kèm theo cả các bản in mẫu và 50 đến 100 trang giấy in hoặc vật liệu in khác đã bị lỗi khi in. 5. Tại Hoa Kỳ, hãy gọi dịch vụ Chăm sóc Khách hàng HP để xin hộp đóng gói mới. Tại các khu vực khác, hãy dùng hộp đóng gói cũ khi mua thiết bị, nếu có thể. Hewlett-Packard khuyên bạn mua bảo hiểm cho thiết bị khi vận chuyển. Bảo hành mở rộng Hỗ trợ của HP dành cho sản phẩm phần cứng của HP và tất cả các thành phần bên do HP cung cấp. Bảo trì phần cứng bao gồm khoảng thời gian từ 1 đến 3 năm từ ngày mua sản phẩm HP. The customer must purchase HP Support within the stated factory warranty. Để biết thêm thông tin, hãy liên hệ với Dịch vụ Chăm sóc Khách hàng và nhóm Hỗ trợ của HP. 252 Phụ lục B Dịch vụ và hỗ trợ VIWW C Thông số kỹ thuật Phần này chứa các thông tin sau về sản phẩm: VIWW ● Các đặc điểm kỹ thuật về hình thể ● Các đặc điểm kỹ thuật về điện ● Điện năng tiêu thụ ● Các đặc điểm kỹ thuật về môi trường ● Độ ồn 253 Các đặc điểm kỹ thuật về hình thể Bảng C-1 Các đặc điểm kỹ thuật về hình thể Sản phẩm Cao Sâu Rộng Nặng HP LaserJet M2727nf 690 mm 650 mm 500 mm 17,2 kg HP LaserJet M2727nfs 780 mm 650 mm 500 mm 20,5 kg 254 Phụ lục C Thông số kỹ thuật VIWW Các đặc điểm kỹ thuật về điện THẬN TRỌNG: Các yêu cầu về điện đã được thiết kế phù hợp với quốc gia/khu vực bán sản phẩm. Xin bạn không chuyển đổi điện thế vận hành. Việc này sẽ làm hỏng sản phẩm và vô hiệu hóa chế độ bảo hành. Bảng C-2 Các đặc điểm kỹ thuật về điện Mục Kiểu 110-vôn Kiểu 230-vôn Các yêu cầu về điện 110 đến 127 V (+/- 10%) 220 đến 240 V (+/- 10%) 50 / 60 Hz (+/- 2 Hz) 50 / 60 Hz (+/- 2 Hz) 4,9 A 2,9 A Dòng định mức VIWW Các đặc điểm kỹ thuật về điện 255 Điện năng tiêu thụ Bảng C-3 Lượng điện tiêu thụ (trung bình, tính theo oát)1 Model sản phẩm Đang in2 Đang sao chép 2 Sẵn Sàng/Ngủ 3 Tắt HP LaserJet M2727nf 410 W 410 W 13 W <0,1 W HP LaserJet M2727nfs 410 W 410 W 13 W <0,1 W 1 Các giá trị trên là dựa theo các dữ liệu ban đầu. Xem www.hp.com/support/LJM2727 để biết thông tin mới nhất. 2 Mức điện năng báo cáo có giá trị cao nhất khi đo bằng tất cả các chỉ số vôn kế chuẩn. 3 Công nghệ sấy nóng nhanh 4 Thời gian phục hồi từ trạng thái Sẵn sàng/Ngủ sang bắt đầu in = 8,5 giây. 5 Tốc độ tản nhiệt nhanh nhất của mọi kiểu máy trong chế độ Sẵn Sàng = 45 BTU/giờ 256 Phụ lục C Thông số kỹ thuật VIWW Các đặc điểm kỹ thuật về môi trường Bảng C-4 Các đặc điểm kỹ thuật về môi trường1 Nhiệt độ Độ ẩm tương đối 1 VIWW Khuyên dùng Vận hành Lưu trữ 15° đến 32.5° C 15° đến 32.5° C –20° đến 40° C (59° đến 90.5° F) (59° đến 90.5° F) (–4° đến 104° F) 10% đến 80% 10% đến 80% 95% hoặc thấp hơn Các trị số có thể thay đổi. Các đặc điểm kỹ thuật về môi trường 257 Độ ồn Bảng C-5 Độ ồn Cường Độ Âm Công bố theo tiêu chuẩn ISO 92961 In (26 ppm) LWAd = 6,4 Bels (A) [64 dB (A)] Sẵn sàng Không nghe thấy Mức áp suất âm - Ở vị trí đứng xem Công bố theo tiêu chuẩn ISO 92961 In (26 ppm) LpAm = 50 dB(A) Sẵn sàng Không nghe thấy 1 Các giá trị trên là dựa theo các dữ liệu ban đầu. Xem www.hp.com/support/LJM2727 để biết thông tin mới nhất. 2 Cấu hình đã kiểm tra: HP LaserJet M2727nf in giấy một mặt dùng giấy A4 với tốc độ 26 ppm. 258 Phụ lục C Thông số kỹ thuật VIWW D Thông tin về Tuân thủ Quy định Phần này chứa các thông tin về việc tuân thủ quy định sau đây: VIWW ● Quy chuẩn FCC ● Chương trình Quản lý Sản phẩm Bảo vệ Môi trường ● Đạo luật Bảo vệ Người tiêu dùng Sử dụng điện thoại (Hoa Kỳ) ● Các yêu cầu IC CS-03 ● Quy định của EU về hoạt động viễn thông ● Các công bố về viễn thông của New Zealand ● Tuyên bố về tính thích hợp ● Tuyên bố về an toàn 259 Quy chuẩn FCC Đã kiểm tra và xác định rằng thiết bị này tuân thủ các giới hạn cho thiết bị kỹ thuật số Nhóm B, theo Phần 15 của Qui định FCC. Các giới hạn này được thiết kế để cung cấp sự bảo vệ phù hợp chống lại nhiễu có hại khi lắp đặt trong nhà. Thiết bị này tạo, sử dụng, và có thể phát ra năng lượng sóng vô tuyến. Nếu thiết bị này không được lắp đặt và sử dụng theo đúng hướng dẫn, nó có thể gây nhiễu có hại với các liên lạc vô tuyến. Tuy nhiên, không có sự đảm bảo rằng sẽ không xuất hiện nhiễu tại một lắp đặt cụ thể. Nếu thiết bị này gây nhiễu có hại cho đài radio hoặc tivi, có thể được xác định bằng cách tắt và bật thiết bị, người sử dụng nên chỉnh lại nhiễu bằng một trong những biện pháp sau: ● Xoay hoặc chuyển lại vị trí của ăng-ten nhận. ● Gia tăng khoảng cách giữa thiết bị và bộ nhận. ● Cắm thiết bị với ổ điện trên một mạch khác với ổ điện của bộ nhận. ● Tham vấn với người bán hàng của bạn hoặc một chuyên gia radio/tivi có kinh nghiệm. GHI CHÚ: Mọi thay đổi hoặc chỉnh sửa đối với máy in không được chấp nhận rõ ràng bởi HewlettPackard có thể làm mất quyền sử dụng thiết bị này của người sử dụng. Cần sử dụng cáp giao diện được bảo vệ để tuân thủ các giới hạn của Nhóm B của Phần 15, Qui định FCC. Thiết bị này tuân thủ Phần 68 của các quy định FCC. Ở mặt sau thiết bị, có nhãn ghi số đăng ký FCC và số lượng máy con tương ứng (REN) cho thiết bị này bên cạnh những thông tin khác. Thông tin này phải được cung cấp cho công ty điện thoại nếu được yêu cầu. REN được dùng để xác định số lượng máy có thể được nối vào đường dây điện thoại. Lạm dụng REN quá mức trên đường dây điện thoại có thể dẫn đến tình trạng máy không reo khi có cuộc gọi đến. Tại hầu hết các vùng, nhưng không phải tất cả, tổng số REN không được vượt quá năm (5.0). Để biết chắc số máy có thể nối vào đường dây điện thoại, theo tổng số REN quy định, hãy liên lạc với công ty điện thoại để biết số REN tối đa cho vùng đó. Thiết bị này sử dụng các loại đầu cắm USOC sau đây: RJ11C. Một dây điện thoại và phích cắm theo đúng tiêu chuẩn FCC được cung cấp kèm theo thiết bị này. Thiết bị này được thiết kế để nối vào mạng điện thoại hoặc hệ thống dây điện trong nhà bằng cách sử dụng một đầu cắm tương thích theo đúng quy định ở Phần 68. Thiết bị này không được sử dụng cho dịch vụ gọi bằng tiền xu của công ty điện thoại. Việc nối với Party Line Service (dịch vụ dùng hai hay nhiều điện thoại trong cùng một đường dây) sẽ chịu cước phí của tiểu bang. Nếu thiết bị này gây thiệt hại cho mạng điện thoại, công ty điện thoại sẽ thông báo cho quý vị biết trước là dịch vụ có thể tạm thời bị gián đoạn. Nếu không thể thông báo trước, công ty điện thoại sẽ thông báo cho khách hàng càng sớm càng tốt. Quý vị cũng có quyền nộp đơn khiếu nại với FCC nếu thấy cần thiết. Công ty điện thoại có thể thực hiện những thay đổi về phương tiện, thiết bị, vận hành hoặc quy trình mà có thể tác động đến hoạt động của thiết bị. Nếu việc này xảy ra, công ty điện thoại sẽ thông báo trước để quý vị thực hiện những điều chỉnh cần thiết nhằm duy trì dịch vụ liên tục. Nếu có sự cố xảy ra với thiết bị, vui lòng xem các số điện thoại phía trước của cẩm nang này để biết thông tin về sửa chữa và (hoặc) bảo hành. Nếu sự cố này gây thiệt hại cho mạng điện thoại, công ty điện thoại có thể yêu cầu quý vị tháo gỡ thiết bị khỏi mạng cho đến khi sự cố được khắc phục. Khách hàng có thể thực hiện những sửa chữa sau đây: Thay bất kỳ thiết bị gốc nào đi kèm với thiết bị. Bao gồm hộp mực in, giá đỡ khay và hộc đựng giấy, dây điện và dây điện thoại. Khách hàng nên lắp đặt một bộ chống đột biến điện AC tại ổ cắm AC nối với thiết bị. Việc này nhằm tránh gây thiệt hại cho thiết bị do sấm sét trong khu vực và các đột biến điện khác. 260 Phụ lục D Thông tin về Tuân thủ Quy định VIWW Chương trình Quản lý Sản phẩm Bảo vệ Môi trường Bảo vệ môi trường Công ty Hewlett-Packard cam kết cung cấp các sản phẩm chất lượng theo cách bền vững với môi trường. Sản phẩm này được thiết kế với một số tính năng làm giảm thiểu tác động tới môi trường. Sản sinh ra khí ozone Sản phẩm này không sản sinh một lượng khí ozone đáng kể nào (O3). Điện năng tiêu thụ Năng lượng sử dụng giảm đáng kể khi ở chế độ Sẵn sàng/Ngủ, giúp tiết kiệm tài nguyên thiên nhiên và tiết kiệm tiền bạc mà không ảnh hưởng đến hiệu suất cao của máy. Để xác định trạng thái được chứng nhận ENERGY STAR® của sản phẩm, xin vui lòng xem Tờ Thông tin Sản phẩm hoặc Bản Chi tiết Kỹ thuật. Các sản phẩm đủ tiêu chuẩn cũng được liệt kê tại: http://www.hp.com/hpinfo/globalcitizenship/environment/productdesign/ecolabels.html Tiêu hao mực in Chế độ Tiết kiệm sử dụng lượng mực ít hơn, vì vậy có thể kéo dài tuổi thọ của hộp mực. Sử dụng giấy Khă năng chọn tự động hoặc chọn thủ công/tự động các chức năng in Hai mặt (In cả trên hai mặt giấy) và in N-up (in nhiều trang trên cùng một mặt giấy) của thiết bị này giúp giảm lượng giấy sử dụng và giảm nhu cầu về tài nguyên thiên nhiên. Bộ phận làm bằng chất dẻo Các bộ phận làm bằng chất dẻo nặng trên 25 gram được đánh dấu theo tiêu chuẩn quốc tế, giúp tăng khả năng nhận biết để tái chế khi hết tuổi thọ của sản phẩm. Nguồn cung cấp Thật dễ dàng để hoàn trả và tái chế các hộp mực đã dùng hết của máy in HP LaserJet – hoàn toàn miễn phí với chương trình Đối tác Toàn cầu của HP. Các hướng dẫn và thông tin về chương trình bằng nhiều ngôn ngữ được giao cùng với mỗi máy in HP LaserJet và hộp mực mới. Bạn sẽ giúp giảm bớt tác động tới môi trường hơn nữa bằng cách hoàn trả nhiều hộp mực một lúc thay vì các hộp riêng lẻ. HP cam kết cung cấp các sản phẩm và dịch vụ sáng tạo, chất lượng cao, bền vững với môi trường, từ việc việc thiết kế và phân phối sản phẩm đến việc sử dụng và tái chế. Khi bạn tham gia vào chương trình Đối tác Toàn cầu của HP, chúng tôi bảo đảm rằng các hộp mực in HP LaserJet của bạn được tái chế đúng cách, được xử lý để thu lại chất dẻo và kim loại dùng cho sản phẩm mới, và tránh được việc phải chôn lấp hàng triệu tấn rác thải. Vì các hộp mực này được tái chế và sử dụng làm nguyên liệu, nó sẽ không quay trở lại với bạn. Cảm ơn bạn đã có trách nhiệm với môi trường! GHI CHÚ: Vui lòng chỉ sử dụng các nhãn hoàn trả khi hoàn trả các hộp mực in HP LaserJet. Không sử dụng nhãn này đối với các hộp mực HP inkjet, các hộp mực không phải của HP, các hộp mực đổ lại hoặc tái sản xuất, hoặc để bảo hành. Để có thêm thông tin về việc tái chế hộp mực HP inkjet, xin vui lòng xem trang http://www.hp.com/recycle. VIWW Chương trình Quản lý Sản phẩm Bảo vệ Môi trường 261 Hướng dẫn Hoàn trả và Tái chế Hợp chủng quốc Hòa Kỳ và Puerto Rico Nhãn đính kèm trên hộp mực in HP LaserJet dùng để hoàn trả và tái chế nhiều hơn một hộp mực in HP LaserJet sau khi sử dụng. Xin vui lòng làm theo hướng dẫn thích hợp dưới đây. Hoàn trả Nhiều hộp mực (hai đến tám hộp) 1. Đóng gói mỗi hộp mực HP LaserJet vào hộp và túi đựng nguyên bản của chúng. 2. Buộc tối đa tám hộp với nhau bằng dây da hoặc dây buộc hàng (tối đa 70 lbs). 3. Sử dụng một nhãn vận chuyển trả trước duy nhất. HOẶC 1. Sử dụng hộp đựng phù hợp của bạn, hoặc yêu cầu cung cấp hộp miễn phí qua địa chỉ http://www.hp.com/recycle hoặc gọi 1-800-340-2445 (đựng được tối đa là tám hộp mực in HP LaserJet). 2. Sử dụng một nhãn vận chuyển trả trước duy nhất. Hoàn trả đơn lẻ 1. Đóng gói hộp mực HP LaserJet vào hộp và túi đựng nguyên bản của nó. 2. Dán nhãn vận chuyển vào mặt trước hộp. Vận chuyển Đối với việc hoàn trả để tái chế tất cả các hộp mực in HP LaserJet, hãy giao gói hàng cho hãng vận chuyển UPS trong lần nhận hàng kế tiếp, hoặc mang tới điểm nhận hàng chính thức của UPS. Để biết địa điểm nhận hàng của UPS tại địa phương, hãy gọi số 1-800-PICKUPS hoặc thăm trang http://www.ups.com. Nếu bạn hoàn trả bằng nhãn vận chuyển của Dịch vụ Bưu chính Hoa kỳ (USPS), hãy giao gói hàng cho nhân viên USPS hoặc mang tới văn phòng USPS. Để biết thêm thông tin, hoặc để yêu cầu thêm nhãn vận chuyển hoặc hộp để đựng nhiều hộp mực, hãy thăm trang http://www.hp.com/ recycle hoặc gọi 1-800-340-2445. Yêu cầu UPS tới gom hàng sẽ phải trả phí gom hàng thông thường. Các thông tin có thể thay đổi mà không báo trước. Hoàn trả ngoài lãnh thổ Hoa Kỳ Để tham dự vào Chương trình Đối tác Toàn cầu của HP trong việc hoàn trả và tái chế, bạn chỉ cần thực hiện theo các chỉ dẫn đơn giản trong tờ hướng dẫn về tái chế (có trong gói đựng thiết bị máy in mới của bạn), hoặc tới thăm trang http://www.hp.com/recycle. Hãy chọn quốc gia/khu vực của bạn để có thông tin về cách hoàn trả các thiết bị máy in HP LaserJet Giấy in Sản phẩm này có thể sử dụng giấy tái chế nếu như giấy đó đáp ứng được các quy định trong sách hướng dẫn HP LaserJet Printer Family Print Media Guide. Sản phẩm này phù hợp để sử dụng giấy tái chế theo tiêu chuẩn EN12281:2002. Giới hạn về vật liệu Sản phẩm này của HP không chứa thêm thủy ngân. 262 Phụ lục D Thông tin về Tuân thủ Quy định VIWW Sản phẩm này của HP chứa một bộ pin có thể cần phải được xử lý đặc biệt khi hết thời hạn sử dụng. Bộ pin đi kèm hoặc được Hewlett-Packard cung cấp cho sản phẩm này có các thông tin sau: HP LaserJet M2727 Dạng Carbon monofluoride lithium Trọng lượng 0,8 g Vị trí Trên bảng bộ định dạng Cho phép người sử dụng có thể di dời sản phẩm No (Không) Để biết thông tin tái chế, hãy đến trang web www.hp.com/recycle, hoặc liên hệ các nhà chức trách địa phương hay Hiệp hội Công nghiệp Điện tử: www.eiae.org. Vứt bỏ thiết bị thải ra bởi người dùng ở hộ gia đình riêng tại Liên minh Châu Âu Biểu tượng này trên sản phẩm hoặc bao gói sản phẩm chỉ định rằng sản phẩm không được phép vứt bỏ cùng với rác thải sinh hoạt khác. Thay vào đó, bạn có trách nhiệm vứt bỏ thiết bị không sử dụng bằng cách giao nó tại một điểm thu gom được chỉ định cho mục đích tái chế thiết bị điện và điện tử không sử dụng. Việc thu gom và tái chế riêng các loại thiết bị không sử dụng của bạn mỗi khi vứt bỏ sẽ giúp bảo tồn tài nguyên thiên nhiên và đảm bảo rằng thiết bị đó được tái chế theo cách giúp bảo vệ sử khỏe con người và môi trường. Để biết thêm thông tin về nơi vứt bỏ thiết bị không sử dụng để tái chế, xin hãy liên hệ với phòng hành chính địa phương, dịch vụ vứt bỏ rác thải gia đình hoặc cửa hàng nơi bạn đã mua sản phẩm đó. Tờ Thông tin An toàn đối với Nguyên Liệu (MSDS) Bạn có thể nhận Tờ Thông tin An toàn đối với Nguyên Liệu (MSDS) áp dụng cho các thiết bị có chứa hóa chất (ví dụ như mực in) bằng cách liên hệ với trang web của HP tại địa chỉ www.hp.com/go/msds hoặc www.hp.com/hpinfo/globalcitizenship/environment. VIWW Chương trình Quản lý Sản phẩm Bảo vệ Môi trường 263 Thông tin thêm Để có thêm thông tin về các chủ đề môi trường này: ● Tờ mô tả về tác động môi trường của sản phẩm này và nhiều sản phảm có liên quan của HP ● Cam kết của HP đối với môi trường ● Hệ thống Quản lý Môi trường của HP ● Chương trình hoàn trả và tái chế khi sản phẩm hết tuổi thọ ● Tờ Thông tin An toàn đối với Nguyên liệu Hãy truy cập vào www.hp.com/go/environment hoặc www.hp.com/hpinfo/globalcitizenship/ environment/index.html. 264 Phụ lục D Thông tin về Tuân thủ Quy định VIWW Đạo luật Bảo vệ Người tiêu dùng Sử dụng điện thoại (Hoa Kỳ) Luật Bảo Vệ Người Tiêu Dùng Điện Thoại năm 1991 quy định rằng bất kỳ người nào dùng máy tính hoặc thiết bị điện tử khác, bao gồm cả máy fax, để gửi các thông điệp là bất hợp pháp, trừ những thông điệp có nội dung rõ ràng, chứa trên lề trên hoặc dưới của từng trang gửi đi hoặc trong trang đầu tiên khi gửi, bao gồm ngày giờ gửi và thông tin nhận dạng doanh nghiệp, tổ chức, hoặc cá nhân gửi thông điệp và số điện thoại của máy gửi đi hoặc của doanh nghiệp, tổ chức khác, hoặc cá nhân khác. (Số điện thoại cho không thể là số 900 hoặc bất kỳ số nào khác có cước phí vượt quá mức cước phí truyền dữ liệu đường dài hoặc địa phương) VIWW Đạo luật Bảo vệ Người tiêu dùng Sử dụng điện thoại (Hoa Kỳ) 265 Các yêu cầu IC CS-03 Lưu ý: Nhãn của Bộ công nghiệp Canada sẽ xác nhận các thiết bị đạt yêu cầu. Sự xác nhận này có nghĩa là thiết bị này đáp ứng một số các yêu cầu về độ an toàn, chế độ vận hành, tính năng bảo mật mạng viễn thông như được mô tả trong (các) tài liệu Yêu Cầu Kỹ Thuật của Các Thiết Bị Đầu Cuối tương ứng. Bộ không đảm bảo thiết sẽ vận hành và thỏa mãn yêu cầu của người sử dụng. Trước khi cài đặt thiết bị này, người sử dụng nên đảm bảo rằng thiết bị được phép kết nối vào các cơ sở hạ tầng viễn thông của các công ty viễn thông địa phương. Thiết cũng phải được cài đặt phương thức kết nối hợp lý. Người tiêu dùng nên nhận thức được rằng sự tuân thủ các điều kiện nói trên không ngăn ngừa được sự sụt giảm chất lượng dịch vụ trong một số trường hợp. Việc sửa chữa thiết bị được xác nhận phải được phối hợp thực hiện qua bên đại diện do nhà cung cấp chỉ định. Bất kỳ hoạt động sửa chữa hoặc thay đổi nào do người sử dụng thực hiện đối với thiết bị này, hoặc thiết bị bị lỗi hoạt động, đều sẽ tạo điều kiện cho công ty viễn thông yêu cầu người sử dụng ngắt kết nối thiết bị. Người sử dụng, vì sự an toàn của chính mình, phải đảm bảo rằng các dụng điện tiếp đất của hệ thống điện, đường dây điện thoại, và hệ thống đường ống kim loại dẫn nước nội bộ, nếu có, phải được kết nối với nhau. Thông báo cảnh giác này đặc biệt quan trọng ở những khu vực nông thôn. THẬN TRỌNG: Người sử dụng không được thử tự mình kết nối các hệ thống này, mà phải liên hệ nhân viên điều tra điện lực có khả năng, hoặc với thợ điện, nếu được. Mã Số Đối Ứng Thiết Bị (REN) của thiết bị này là 0.7. Lưu ý: Mã Số Đối Ứng Thiết Bị (REN) được gán cho từng thiết bị kết nối cung cấp số cổng kết nối tối đa mà thiết bị có thể dùng để kết nối vào ổ cắm điện thoại. Các cổng kết nối trên ổ cắm điện thoại có thể dùng cho nhiều thiết bị, và chỉ phụ thuộc vào yêu cầu tổng số REN của tất cả các thiết bị không vượt quá năm (5.0). Mã bố trí kết nối tiêu chuẩn (loại khe cắm điện thoại) dành cho thiết bị kết nối trực tiếp vào mạng điện thoại là CA11A. 266 Phụ lục D Thông tin về Tuân thủ Quy định VIWW Quy định của EU về hoạt động viễn thông Sản phẩm này được chế tạo để kết nối vào Mạng Điện Thoại Công Truyền Thống (PSTN) analog của các quốc gia/khu vực thuộc Khu Vực Kinh Tế Châu Âu (EEA). Sản phẩm này đáp ứng các yêu cầu của Chỉ thị 1999/5/EC (Phụ lục II) EU R&TTE và mang nhãn đáp ứng tiêu chuẩn CE tương ứng. Để biết thêm chi tiết, xem phần Tuyên bố về Tính thích hợp do nhà sản xuất cung cấp trong mục khác của cẩm nang này. Tuy nhiên, do sự khác biệt của các hệ thống PSTN của từng quốc gia, sản phẩm không thể đảm bảo khả năng vận hành hoàn toàn tốt tại tất cả các điểm kết nối vào mạng PSTN. Khả năng tương thích với hệ thống mạng tùy thuộc vào các thông số cài đặt phù hợp do người tiêu dùng chọn để chuẩn bị kết nối mày vào hệ thống PSTN. Vui lòng thực hiện theo các hướng dẫn nêu trong cẩm nang hướng dẫn sử dụng này. Nếu bạn gặp vấn đề về khả năng tương thích với hệ thống mạng, vui lòng liên hệ với nhà cung cấp thiết bị hoặc bộ phận hỗ trợ của Hewlett-Packard tại quốc gia/khu vực sở tại. Khả năng kết nối vào điểm kết nối PSTN có thể tùy thuộc vào các yêu cầu bổ sung do nhà quản lý mạng PSTN địa phương đề ra. VIWW Quy định của EU về hoạt động viễn thông 267 Các công bố về viễn thông của New Zealand Sự hỗ trợ của Telepermit cho bất kỳ thiết bị kết nối nào chỉ đồng nghĩa với việc Telecom đồng ý rằng thiết bị đó đáp ứng các điều kiện tối thiểu để kết nối vào mạng của Telecom. Điều này không đồng nghĩa với việc Telecom chứng nhận cho sản phẩm này, cũng nhưng khả năng cung cấp bất kỳ hình thức bảo hành nào. Trên hết, công ty không đảm bảo rằng mọi chức năng thiết bị đều phối hợp hoạt động tốt với thiết bị khác của Telepermit có nguồn gốc hoặc kiểu dáng khác, cũng như không ngụ ý rằng mọi sản phẩm đều tương thích với tất cả các dịch vụ mạng của Telecom. Thiết bị này không được đảm bảo chia sẻ cuộc gọi một cách hiệu quả với thiết bị khác kết nối vào cùng đường dây. Thiết bị này cũng không cài tính năng tự động gọi đến Dịch Vụ Khẩn Cấp “111” của Telecom. Sản phẩm này chưa được kiểm nghiệm về tính tương thích với dịch vụ kiểu chuông đặc trưng FaxAbility của New Zealand. 268 Phụ lục D Thông tin về Tuân thủ Quy định VIWW Tuyên bố về tính thích hợp Tuyên bố về tính Thích hợp Theo tiêu chuẩn ISO/IEC 17050-1 và EN 17050-1 Tên Nhà Sản xuất: Địa chỉ Nhà sản xuất: Hewlett-Packard Company DoC#: BOISB-0602-01-rel.1.0 11311 Chinden Boulevard, Boise, Idaho 83714-1021, Mỹ tuyên bố rằng sản phẩm Tên sản phẩm: HP LaserJet M2727 nf và M2727nfs Model theo Quy định Số2) BOISB-0602-01 Các tùy chọn của sản phẩm: Hộp mực In: Bao gồm: Q7556A—Khay nạp Giấy 250 tờ Tùy chọn TẤT CẢ Q7553A / Q7553X phù hợp với các Thông sô kỹ thuật sau của Sản phẩm: AN TOÀN: IEC 60950-1:2001 / EN60950-1: 2001 +A11 IEC 60825-1:1993 +A1 +A2 / EN 60825-1:1994 +A1 +A2 (Loại 1 Laser/Sản phẩm LED) GB4943-2001 EMC: CISPR22:2005 / EN55022:2006 – Loại B1) EN 61000-3-2:2000 +A2 EN 61000-3-3:1995 +A1 EN 55024:1998 +A1 +A2 FCC Phần 47 CFR, Phần 15 Loại B1) / ICES-003, Mục 4 GB9254-1998, GB17625.1-2003 TELECOM: ES 203 021; FCC Phần 47 CFR, Phần 683) Thông tin Bổ sung: Sản phẩm này tuân thủ theo các yêu cầu của Chỉ dẫn EMC 2004/108/EEC và Chỉ dẫn Điện áp Thấp 2006/95/EC, Chỉ dẫn 1999/5/EC (Phụ lục II) R&TTE,và có dấu CE tương ứng. Thiết bị này tuân thủ theo Phần 15 của Quy định FCC. Việc vận hành thiết bị phụ thuộc vào hai Điều kiện sau: (1) thiết bị này không gây nhiễu sóng có hại, và (2) thiết bị này phải chấp nhận các nhiễu sóng, kể các các loại nhiễu sóng có thể sinh ra các hoạt động không mong muốn. 1) Sản phẩm đã được kiểm tra trong một cấu hình tiêu biểu với hệ thống Máy tính Cá nhân Hewlett-Packard. 2) Vì mục đích tuân thủ quy định, sản phẩm này được gán một con số Model theo Quy định. Con số này không được phép nhầm lẫn với tên sản phẩm hoặc số của sản phẩm. 3) Các tiêu chuẩn và điều khoản phê duyệt của Telecom phù hợp cho các quốc gia/vùng lãnh thổ đích đã được áp dụng cho sản phẩm này, ngoài các mục liệt kê ở trên. Boise, Idaho , Mỹ Tháng 7 năm 2007 Chỉ riêng đối với vấn đề quy định: Địa chỉ Liên hệ tại Châu Âu: Nơi bán sản phẩm và Phòng dịch vụ Hewlett-Packard Sales tại địa phương hoặc Hewlett-Packard GmbH, Phòng HQTRE / Tiêu Chuẩn Châu Âu,, Herrenberger Strasse 140, , D-71034, Böblingen, (FAX: +49-7031-14-3143) Địa chỉ liên hệ tại Mỹ: Giám đốc Phụ trách việc Tuân thủ Quy định của Sản Phẩm, Công ty Hewlett-Packard,, PO Box 15, Mail Stop 160, Boise, ID 83707-0015, , (Điện thoại: 208-396-6000) VIWW Tuyên bố về tính thích hợp 269 Tuyên bố về an toàn An toàn laser Trung tâm Thiết bị Và Sức khỏe Điện Quang (CDRH) của Cơ quan Quản lý Thực phẩm và Dược phẩm Hoa Kỳ đã áp dụng các quy định đối với các sản phẩm laser được sản suất kể từ 1 tháng 8 năm 1976. Việc tuân thủ quy định là bắt buộc đối với các sản phẩm lưu hành trên thị trường Hoa Kỳ. Thiết bị này được chứng nhận là sản phẩm laser "Loại 1" theo hệ Tiêu chuẩn Hiệu suất Phóng xạ của Cơ quan Dịch vụ Y tế và Con người Hoa Kỳ (DHHS) theo Đạo luật về Quản lý Phóng xạ đối với Sức khỏe và An toàn 1968. Vì lượng phóng xạ phát ra từ thiết bị này được giữ lại hoàn toàn bên trong lớp vỏ bảo vệ và vỏ bọc bên ngoài, nên tia laser không thể thoát ra ngoài trong bất kỳ giai đoạn hoạt động thông thường nào của máy. CẢNH BÁO! Việc điều khiển sử dụng, điều chỉnh hoặc thực hiện các thao tác vận hành khác với những gì được quy định trong hướng dẫn sử dụng này có thể gây phóng xạ nguy hiểm. Các quy định DOC tại Canada Complies with Canadian EMC Class B requirements. « Conforme à la classe B des normes canadiennes de compatibilité électromagnétiques. « CEM ». » Tuyên bố EMI (Hàn Quốc) Tuyên bố về laser cho Phần Lan Luokan 1 laserlaite Klass 1 Laser Apparat HP LaserJet M2727nf, M2727nfs, laserkirjoitin on käyttäjän kannalta turvallinen luokan 1 laserlaite. Normaalissa käytössä kirjoittimen suojakotelointi estää lasersäteen pääsyn laitteen ulkopuolelle. Laitteen turvallisuusluokka on määritetty standardin EN 60825-1 (1994) mukaisesti. VAROITUS ! Laitteen käyttäminen muulla kuin käyttöohjeessa mainitulla tavalla saattaa altistaa käyttäjän turvallisuusluokan 1 ylittävälle näkymättömälle lasersäteilylle. VARNING ! Om apparaten används på annat sätt än i bruksanvisning specificerats, kan användaren utsättas för osynlig laserstrålning, som överskrider gränsen för laserklass 1. HUOLTO HP LaserJet M2727nf, M2727nfs - kirjoittimen sisällä ei ole käyttäjän huollettavissa olevia kohteita. Laitteen saa avata ja huoltaa ainoastaan sen huoltamiseen koulutettu henkilö. Tällaiseksi huoltotoimenpiteeksi ei katsota väriainekasetin vaihtamista, paperiradan puhdistusta tai muita käyttäjän 270 Phụ lục D Thông tin về Tuân thủ Quy định VIWW käsikirjassa lueteltuja, käyttäjän tehtäväksi tarkoitettuja ylläpitotoimia, jotka voidaan suorittaa ilman erikoistyökaluja. VARO ! Mikäli kirjoittimen suojakotelo avataan, olet alttiina näkymättömällelasersäteilylle laitteen ollessa toiminnassa. Älä katso säteeseen. VARNING ! Om laserprinterns skyddshölje öppnas då apparaten är i funktion, utsättas användaren för osynlig laserstrålning. Betrakta ej strålen. Tiedot laitteessa käytettävän laserdiodin säteilyominaisuuksista: Aallonpituus 775-795 nm Teho 5 m W Luokan 3B laser. Bản hóa chất (Trung Quốc) 根据中国电 子信息产 品污 染控制管理办 法的要求而出台 Bảng D-1 有毒有害物质 表 部件名称 有毒有害物质 和元素 铅 (Pb) 汞 (Hg) 镉 (Cd) 六价铬 (Cr(VI)) 多溴 溴 苯 (PBB) 多溴 二苯醚 (PBDE) 打印引擎 X O X X O O 复 印机组 件 X O O O O O 控制面板 O O O O O O 塑料外壳 O O O O O O 格式化板组 件 X O O O O O 碳粉盒 X O O O O O O:表示在此部件所用的所有同类 材料中,所含的此有毒或有害物质 均低于 SJ/T11363-2006 的限制要 求。 X:表示在此部件所用的所有同类 材料中,至少一种 所含的此有毒或有害物质 高于 SJ/T11363-2006 的限 制要求。 GHI CHÚ: 引用的“环 保使用期限”是根据在正常温度和湿度条件下操作使用产 品而确定的。 VIWW Tuyên bố về an toàn 271 272 Phụ lục D Thông tin về Tuân thủ Quy định VIWW Bảng chú giải đối chiếu Quá trình in nhiều bản sao thành từng bộ. Khi bạn chọn tùy chọn đối chiếu, sản phẩm sẽ toàn bộ bản in thứ nhất trước khi in thêm các bản sao. Hoặc sản phẩm sẽ in số lượng bản sao của trang thứ nhất và sau đó in số lượng tương tự cho các trang kế tiếp. độ tương phản Sự khác biệt giữa những vùng tối và sáng trên ảnh. Giá trị này càng giảm, thì các vùng gần bóng tối sẽ càng giống nhau. Giá trị này càng tăng, thì càng nhiều vùng bóng tối xuất hiện riêng rẻ nhau. đường dây chuyên dụng Đường dây điện thoại đơn để dành riêng cho các cuộc gọi fax hoặc cuộc gọi thoại. điểm ảnh trên inch (ppi) Đơn vị đo độ phân giải dùng khi quét tài liệu. Thông thường, nếu có càng nhiều điểm ảnh trên inch với độ phân giải cao hơn, bạn càng thấy rõ các chi tiết trên ảnh, và kích thước tập tin sẽ lớn hơn. độ phân giải. càng lớn. Độ sắc nét của hình ảnh, tính bằng đơn vị điểm trên inch (dpi). Giá trị dpi càng cao, độ phân giải đường dây dùng chung Đường dây điện thoại được dùng cho cả các cuộc gọi thoại và fax. bán sắc Loại hình ảnh mô phỏng sắc độ xám bằng cách phân bổ số điểm ảnh. Các vùng nhiều màu sắc sẽ chứa nhiều điểm ảnh, trong khi những vùng sáng hơn sẽ chứa số điểm ảnh ít hơn. các chức năng fax Các tác vụ fax được thực hiện qua bảng điều khiển hoặc phần mềm chỉ ảnh hưởng đến tác vụ hiện tại, hoặc được hoàn tất trước khi quay về trạng thái Sẵn sàng, ví như sau khi xóa bộ nhớ. Những chức năng này đều nằm trong các mục tương ứng của chúng trên menu của bảng điều khiển. các thông số fax Các mục nội dung fax, khi được cài hoặc thay đổi, sẽ tiếp tục sử dụng các thông số này cho đến khi chúng được thay đổi. Ví dụ như số lần bạn cài để sản phẩm tự động quay lại số nếu số đó bận. Những thông số này đều nằm trong các mục tương ứng của chúng trên menu của bảng điều khiển. dạng tập tin Cách bố trí cấu trúc tập tin của chương trình hoặc nhóm các chương trình. dấu hỏi (,) Dấu hỏi trong chuỗi quay số fax cho biết sản phẩm sẽ dừng ở thời điểm đó trong trình tự quay số. dots per inch (dpi) Đơn vị đo độ phân giải dùng khi in tài liệu. Thông thường, nếu có càng nhiều điểm trên inch với độ phân giải cao hơn, bạn càng thấy rõ các chi tiết trên ảnh, và kích thước tập tin sẽ lớn hơn. e-mail (thư điện tử) Từ viết tắt của thư điện tử. Phần mềm có thể dùng để truyền các nội dung điện tử qua hệ thống mạng thông tin liên lạc. fax Từ viết tắt của facsimile. Dạng mã hóa điện tử của bản in và việc truyền trang nội dung điện tử này qua đường dây điện thoại. Phần mềm của sản phẩm có thể gửi các nội dung đến các chương trình fax điện tử cần có phần mềm fax và modem. hệ thống chuyển mạch chính (PBX) Một hệ thống chuyển mạch điện thoại cỡ nhỏ thường được dùng trong các trường đại học hoặc công ty lớn để kết nối tất cả các số máy nội bộ trong các tổ chức này. Hệ thống PBX cũng kết nối với mạng điện thoại công truyền thống (PSTN) và có thể dùng kết nối thủ công hoặc quay số, tùy VIWW Bảng chú giải 273 thuộc vào phương thức các số máy nội bộ dùng để bố trí các cuộc gọi đến và đi. Thông thường, thiết bị này cho khách hàng sở hữu thay vì thuê của công ty điện thoại. hình mờ Hình mờ thêm vào văn bản ẩn dưới nền tài liệu sẽ in. Ví dụ, chữ "Thông tin mật" có thể in ẩn dưới nền của tài liệu để cho biết tài liệu này thuộc loại tài liệu mật. Bạn có thể chọn tạo một bộ các hình mờ, và các kiểu chữ, kích thước, góc và phong cách trình bày có thể thay đổi. Sản phẩm sẽ chỉ đặt hình mờ lên trên trang đầu hoặc tất cả các trang. kiểu chuông đặc trưng Dịch vụ do một số công ty điện thoại cung cấp tại một số quốc gia/khu vực, cho phép cài hai hoặc ba số điện thoại trên cùng đường dây điện thoại. Mỗi số điện thoại sẽ có kiểu chuông riêng biệt, và máy fax có thể cấu hình để phân biệt kiểu chuông riêng của số fax. liên kết Khả năng kết nối đến chương trình hoặc thiết bị có thể dùng để gửi thông tin từ phần mềm sản phẩm đến chương trình khác, ví dụ như liên kết OCR, fax điện tử và e-mail. mạng điện thoại công truyền thống (PSTN) Hệ thống mạng điện thoại quay số toàn cầu hoặc một bộ phận của hệ thống này. Người thuê bao sẽ được nhận số điện thoại duy nhất, cho phép họ nối vào hệ thống PSTN qua các công ty điện thoại địa phương. Thông thường, giai đoạn này thường được dùng khi liên hệ đến dữ liệu hoặc các dịch vụ phi điện thoại khác cung cấp qua đường dây kết nối thiết lập ban đầu, dùng tính năng truyền tín hiệu điện thoại thông thường và các bản mạch chuyển tiếp điện thoại đường dài. phần mềm nhận dạng ký tự quang học (OCR) Phần mềm OCR chuyển đổi các hình ảnh điện tử chứa văn bản, ví dụ như các tài liệu được quét, sang dạng tài liệu mà các chương trình cơ sở dữ liệu, bảng tính và xử lý văn bản có thể dùng được. sắc độ xám Bóng màu xám thể hiện tỷ lệ mờ và đậm của hình ảnh khi ảnh màu được chuyển sang ảnh sắc độ xám; màu sắc sẽ được thể hiện dưới nhiều sắc độ xám khác nhau. thiết bị chống đột biến điện Thiết bị bảo vệ bộ nguồn và đường truyền tín hiệu khỏi các hiện tượng đột biến điện. trình điều khiển máy in Trình điều khiển máy in là chương trình mà các chương trình phần mềm dùng để truy cập vào các tính năng sản phẩm. Trình điều khiển máy in sẽ diễn dịch các lệnh định dạng của chương trình phần mềm (ví dụ như các kiểu chữ đã chọn và dấu sang trang) thành ngôn ngữ máy in (ví dụ như PostScript hoặc PCL), và sau đó gửi tập tin cần in đến sản phẩm. trình duyệt Từ viết tắt của trình duyệt Web, một chương trình phần mềm dùng để định vị và mở các trang Web. ADF Khay tự động nạp tài liệu. Khay ADF được dùng để tự động nạp các bản gốc vào để thực hiện tác vụ sao chép, quét hoặc fax. DIMM Mô-đun bộ nhớ tuyến tính đối, một bo mạch điện tử nhỏ chứa bộ nhớ. Mô-đun bộ nhớ tuyến tính đơn (SIMM) chứa đường dẫn 32 bit vào bộ nhớ, còn DIMM chứa đường dẫn 64 bit. DSL Đường dây đăng ký thuê bao kỹ thuật số, một công nghệ cho phép kết nối trực tiếp và truy cập Internet tốc độ cao qua đường dây điện thoại. HP Director Màn hình giao diện phần mềm dùng để làm việc với tài liệu. Khi bạn nạp tài liệu vào khay nạp tài liệu tự động (ADF) và máy tính được kết nối trực tiếp vào sản phẩm, HP Director sẽ xuất hiện trên màn hình máy tính để khởi hoạt các tính năng fax, sao chép hoặc quét. HP ToolboxFX HP ToolboxFX là chương trình cho phép sử dụng các công cụ xử lý sự cố và quản lý sản phẩm, máy chủ Web nhúng, và các tài liệu đi kèm sản phẩm. HP ToolboxFX không hỗ trợ hệ điều hành Macintosh. ISDN Hệ thống Mạng Kỹ thuật số Tích hợp Đa Dịch vụ (ISDN) là hệ thống áp dụng các tiêu chuẩn quốc tế về truyền tín hiệu kỹ thuật số trực tiếp qua hệ thống mạng điện thoại công cộng. Readiris Một chương trình nhận dạng ký tự quang học (OCR) do công ty I.R.I.S. phát triển và được cung cấp kèm theo phần mềm của sản phẩm. 274 Bảng chú giải VIWW TWAIN Một tiêu chuẩn chuyên ngành dành cho máy quét và phần mềm. Khi dùng máy quét tương thích TWAIN cùng chương trình tương thích TWAIN, bản quét có thể được tạo trong chương trình. URL Thông tin định vị tài nguyên thống nhất, một loại địa chỉ toàn cầu dành cho tài liệu và các nguồn tài nguyên trên Internet. Phần đầu của địa chỉ này sẽ cho biết giao thức sử dụng, phần thứ hai cho biết địa chỉ IP hoặc tên miền nơi chứa nguồn tài nguyên. USB Đường truyền nối tiếp chung (USB) là một tiêu chuẩn do USB Implementers Forum, Inc. phát triển, dùng để kết nối máy tính và các thiết bị ngoại vi. USB được thiết kế để cho phép đồng thời kết nối một cổng USB của máy tính với nhiều thiết bị ngoại vi. WIA Kiến trúc Hình ảnh Windows (WIA) là một kiến trúc hình ảnh hiện có trong Windows Me và Windows XP. Một bản quét có thể được kích hoạt trong các hệ điều hành này bằng cách dùng máy quét tương thích WIA. VIWW Bảng chú giải 275 276 Bảng chú giải VIWW Bảng chú dẫn A ảnh chụp quét 116 quét, xử lý sự cố 226 sao chép 101 ADF định vị 4 kẹt giấy 202 kích thước trang hỗ trợ 161 số hiệu bộ phận 244 Â âm lượng cài đặt 18 âm lượng, điều chỉnh 129 âm quay số 132 B bảng điều khiển menu 11 cài đặt 25 quét từ (Macintosh) 42 cài đặt hệ thống HP ToolboxFX 176 tình trạng mực in, kiểm tra từ 183 trang làm sạch, in 188 xử lý sự cố hiển thị 201 bảng điều khiển thông báo, xử lý sự cố 195 bảng chú giải thuật ngữ 273 bản đồ menu in 169 bản quét trống, xử lý sự cố 228 bản sao đậm 223 bản sao có kích thước tùy chỉnh 93 bản sao mờ 223 bản sao trống, xử lý sự cố 225 VIWW báo cáo bản đồ menu 169 trang cấu hình 168 trang sử dụng 168 trang thử nghiệm 13, 168 trang trạng thái mực in 168 báo cáo, fax gỡ sự cố 165 in tất cả 157 lỗi 158 báo cáo, sản phẩm trang cấu hình mạng 51 báo cáo lỗi, fax in 158 báo cáo mạng, in 169 bảo hành đổi máy và bộ nhiệt áp 248 hộp mực in 248 mở rộng 252 sản phẩm 245 Việc khách hàng tự sửa chữa 247 bảo hành cho máy đổi 248 bảo hành mở rộng 252 bảo quản hộp mực 183 bảo vệ mật khẩu 127 bật/tắt, định vị 4 bỏ chặn số fax 139 bột mực có vết bẩn, xử lý sự cố 216 không bám dính chặt, xử lý sự cố 217 lưu 82 phân tán, xử lý sự cố 219 vết, xử lý sự cố 215 bột mực bị vết bẩn, xử lý sự cố 216 bột mực không báo dính chặt, xử lý sự cố 217 bộ in hai mặt kẹt giấy, xử lý 207 bộ nhiệt áp bảo hành 248 hướng dẫn phương tiện 73 bộ nhớ in lại fax 151 lắp đặt 186 số hiệu bộ phận 241 thông báo lỗi 195 xóa bản fax 141 bộ phận, người dùng tự thay 244 bộ phận người dùng tự thay 244 Bộ nhiệt áp lỗi 199 C các báo cáo bản đồ menu 13 báo cáo mạng 14, 169 danh sách kiểu chữ PCL 14 danh sách kiểu chữ PCL 6 14 danh sách kiểu chữ PS 14 fax 13 trang cấu hình 14 trang dịch vụ 14 trang sử dụng 14 trang tình trạng nguồn cung cấp 14 các báo cáo, sản phẩm trang cấu hình 51 các báo cáo fax, in 13 các cài đặt tốc độ liên kết 52 các cảnh báo 195 các chỉ tiêu kỹ thuật môi trường 257 các cổng định vị 5 Bảng chú dẫn 277 các cổng fax, định vị 5 các cổng giao diện định vị 5 các loại được bao gồm 3 các cổng giao tiếp cáp, đặt hàng 242 các dải và vệt, xử lý sự cố 216 các giao thức, mạng 49 các hệ điều hành được hỗ trợ 6, 8, 22, 34 các hệ điều hành, mạng 48 các hình mờ 39 các hộp ID người gọi, kết nối 120 các khay đang sao chép, thay đổi lựa chọn 63 các sự cố khi tiếp giấy, xử lý sự cố 220 kích thước phương tiện mặc định 62 các khay nạp giấy các sự cố khi tiếp giấy, xử lý sự cố 220 các mã hóa đơn, fax sử dụng 133 các mã số đầu, quay số 129 các máy trả lời, kết nối 120 các modem, kết nối 120 các ngăn, giấy ra định vị 4 các ngăn chứa tái chế 261 các ngăn giấy ra định vị 4 các sọc đứng màu trắng hoặc màu nhạt 223 các sọc màu trắng hoặc màu nhạt, xử lý sự cố 223 các sự cố khi tiếp giấy, xử lý sự cố 220 các thanh DIMM thêm 186 các thông báo cảnh giác 195 các thông số cài đặt kiểu chuông đặc trưng 136 các thông số kỹ thuật các tính năng sản phẩm 3 các tín hiệu bận, các tùy chọn quay số lại 130 278 Bảng chú dẫn các trang nạp nhầm 220 quá nhăn 220 các trang bìa 38, 74 các trang không thẳng 218, 220 các trang thông tin cấu hình 51 cấu hình mạng 51 các trang trắng in 75 các trình điều khiển các hệ điều hành được hỗ trợ 8 các trục nạp, đặt mua 244 các vật liệu đặc biệt các nguyên tắc 59 cài đặt phần mềm Windows 7, 27 ưu tiên 25, 34 trình điều khiển 26, 35 phần mềm Macintosh cho các kết nối trực tiếp 35 phần mềm Macintosh trên mạng 36 cài đặt sẵn trình điều khiển (Macintosh) 38 in mạng 50 trang cấu hình mạng 51 trang cấu hình 51 lối tắt (Windows) 83 HP ToolboxFX 174 cài đặt mặc định gốc, khôi phục 194 cài đặt phần mềm được đề xuất 7 cài đặt, phần mềm đề xuất 7 nhanh 7 loại (Windows) 27 cài đặt phần mềm nhanh 7 cài đặt sẵn (Macintosh) 38 cài đặt kích thước giấy tùy chỉnh Macintosh 38 cài đặt trình điều khiển Macintosh giấy kích thước tùy chỉnh 38 tab Services (Dịch Vụ) 40 cài đặt độ tương phản sao chép 96 cài đặt dò tìm âm quay số 130 cài đặt kích thước kính 132 cài đặt mặc định gốc, khôi phục 194 cài đặt hình in, xử lý sự cố 215, 229 cảnh báo, cài đặt 170 cảnh báo e-mail, cài đặt 170 cáp số hiệu bộ phận 242 USB, xử lý sự cố 222 cập nhật chương trình cơ sở 190 co dãn tài liệu Macintosh 38 co giãn tài liệu sao chép 93 công tắc nguồn, định vị 4 có kèm pin 262 cổng các loại được bao gồm 3 cáp, đặt hàng 242 xử lý sự cố Macintosh 235 cổng mạng định vị 5 cài đặt 50 cổng USB định vị 5 loại được bao gồm 3 xử lý sự cố 222 xử lý sự cố Macintosh 235 cung cấp tái chế 261 Các đặc điểm kỹ thuật về hình thể 254 Các đặc điểm kỹ thuật về điện 255, 256 Các đặc điểm kỹ thuật về môi trường 257 Các công bố về viễn thông của New Zealand 268 Các quy định DOC tại Canada 270 Các trang Web 31 Các trang Web Tờ Thông tin An toàn đối với Nguyên Liệu (MSDS) 263 Các yêu cầu IC CS-03 266 Cài đặt trình điều khiển Macintosh các hình mờ 39 Cài đặt EconoMode 82 Chăm sóc Khách hàng HP 249 VIWW Cổng USB cài đặt Macintosh 35 CH chấm, xử lý sự cố 215 chặn fax 139 chất lượng cài đặt chất lượng in (Macintosh) 38 cài đặt sao chép 95 cài đặt HP ToolboxFX 175 in, xử lý sự cố 215, 229 quét, xử lý sự cố 226, 227 sao chép, xử lý sự cố 223 thông số cài đặt in (Windows) 230 chất lượng ảnh cài đặt HP ToolboxFX 175 chất lượng bản in cài đặt HP ToolboxFX 175 chất lượng giấy ra in, xử lý sự cố 215, 229 quét, xử lý sự cố 226, 227 sao chép, xử lý sự cố 223 chất lượng hình ảnh quét, xử lý sự cố 226, 227 sao chép, xử lý sự cố 223 chất lượng in cài đặt HP ToolboxFX 175 xử lý sự cố 215, 229 chế độ so sánh 1 chế độ trả lời, thông số cài đặt 135 chế độ dò-tĩnh 137 chế độ chờ thiết bị 176 chế độ chờ, thiết bị 176 chỉnh lại kích thước tài liệu sao chép 93 Macintosh 38 chương trình quản lý bảo vệ môi trường 261 D danh bạ, fax nhập 123 xóa tất cả các mục 124 Tab HP ToolboxFX 172 dịch vụ đóng gói lại thiết bị 251 VIWW cài đặt HP ToolboxFX 176 số hiệu bộ phận 240 thông báo lỗi nghiêm trọng 198 Đại lý Ủy quyền của HP 249 dịch vụ hỗ trợ tại chỗ hôm sau 251 dịch vụ tại chỗ hàng tuần 251 dots per inch (dpi) thông số kỹ thuật 3 dòng, xử lý sự cố các trang được in 216 dòng dọc, xử lý sự cố 216 dpi (điểm mỗi inch) fax 131 dpi (điểm trên inch) fax 132 dpi (dots per inch) thông số kỹ thuật 3, 15, 112 DIMM số hiệu bộ phận 241 Đ độ phân giải thông số kỹ thuật 3 quét 112 fax 131, 132 địa chỉ IP cấu hình tự động 52 Macintosh, xử lý sự cố 234 đang nạp giấy khay 1 60 khay 2 60 khay tùy chọn 3 60 đang sao chép lựa chọn khay 63 đang hủy lệnh in 69 định hướng, cài đặt 80 định hướng đứng, cài đặt 80 định hướng ngang, cài đặt 80 đối chiếu bản sao 94 độ tối, cài đặt độ tương phản sao chép 96 độ sáng sao chép độ tương phản 96 độ tương phản fax 131 in không rõ, xử lý sự cố 215 điện thoại, kết nối mở rộng 121 đường dây bên ngoài khoảng dừng, chèn 124 quay số tiền tố 129 độ tối, thông số độ tương phản fax 131 điểm mỗi inch (dpi) fax 131 điểm trên inch (dpi) fax 132 điện thoại nhánh nhận fax từ 139 gửi fax từ 150 điện thoại nhận fax từ 139, 152 điện thoại, kết nối tải về gửi fax từ 150 đường dây nóng về gian lận 184 đường kẻ, xử lý sự cố bản sao 223 quét 228 đặt hàng mực in và phụ kiện 240 đệm tách, đặt mua 244 đại lý ủy quyền 249 đóng gói lại thiết bị 251 đóng gói thiết bị 251 điện yêu cầu 255, 256 điện năng tiêu thụ 256 độ ồn 258 Đại lý Ủy quyền của HP 249 Đạo luật Bảo vệ Người tiêu dùng Sử dụng điện thoại 265 Địa chỉ IP các giao thức được hỗ trợ 49 cấu hình thủ công 52 Đường dây nóng về gian lận của HP 184 E e-mail cài đặt cảnh báo trong HP ToolboxFX 171 e-mail, quét cài đặt độ phân giải 112 Macintosh 42 e-mail, quét đến Windows 111 Bảng chú dẫn 279 F fax độ phân giải 131, 132 báo cáo 13 báo cáo, gỡ sự cố 165 báo cáo, in tất cả 157 báo cáo lỗi, in 158 bảo mật, bảo vệ mật khẩu 127 bảo mật, nhận riêng 128 các mã hóa đơn 133 cài đặt mặc định gốc, khôi phục 194 chặn 139 chế độ trả lời 16, 135 chế độ dò-tĩnh 137 chuông-trả-lời 134 chuyển tiếp 135 gỡ sự cố gửi 161 gỡ sự cố nhận 162 gửi bằng phần mềm 148 gửi bằng phím quay số nhanh 146 gửi fax từ điện thoại 150 hủy 140 in lại từ bộ nhớ 151 kẹt giấy, xử lý sự cố 202 khoảng dừng, chèn 124 kiểu chuông 16, 136 nhận-kèm-tem 138 nhận khi bạn nghe chuông fax 152 nhận qua điện thoại nhánh 139 nhận từ phần mềm 136 nhật ký gửi 173 nhật ký nhận 173 nhóm ad hoc 145 quay lại số bằng cách thủ công 146 quay số, âm hoặc nhịp điệu 132 quay số cách thủ công 144 quay số nhanh 146 quay số tiền tố 129 sửa-lỗi 160 tạm hoãn gửi 150 thông báo lỗi 154 thông số độ tương phản 131 thông số âm lượng 129 280 Bảng chú dẫn thông số cài đặt V.34 160 thông số dò-tìm-âm-quaysố 130 thông số kích-thước-kính 132 thông số quay số lại 130 tự động giảm 137 từ máy tính (Macintosh) 43 xếp hàng 127 xóa khỏi bộ nhớ 141 faxmục quay-số-nhóm 147 fax điện tử nhận 136 gửi 148 G gấp, xử lý sự cố 218 gỡ bỏ phần mềm Windows 28 gỡ cài đặt phần mềm Macintosh 36 gỡ sự cố báo cáo fax 165 gửi fax 161 nhận fax 162 quay số 162 thông số sửa-lỗi fax 160 tốc độ, gửi fax 165 trang cấu hình, in 51 trang cấu hình mạng, in 51 gửi chuyển tiếp fax 135 gửi fax báo cáo lỗi, in 158 các mã hóa đơn 133 chuyển tiếp 135 gỡ sự cố 161 hủy 140 nhật ký, HP ToolboxFX 173 quay số cách thủ công 144 quay số nhanh 146 tạm hoãn 150 từ điện thoại kết nối tải về 150 từ phần mềm 148 gừi fax nhóm ad hoc 145 gửi faxmục quay-số-nhóm 147 gửi thiết bị 251 Gói dịch vụ hỗ trợ HP SupportPack 252 Gói dịch vụ hỗ trợ SupportPack, HP 252 GI giải quyết sự cố lỗi PostScript 236 sự cố Macintosh 234 giấy bị nhăn 218 các loại được hỗ trợ 66 cài đặt sao chép 97 cài đặt HP ToolboxFX 176 cong, xử lý sự cố 218 kẹp giấy 181 kẹt giấy 202 kích thước, chọn 77 kích thước, thay đổi 98 kích thước được hỗ trợ 57 kích thước tài liệu, chọn 76 kích thước tùy chỉnh, cài đặt Macintosh 38 loại, chọn 79 loại, thay đổi 99 nguồn, chọn 78 nhiều trang trên một bản 39 thông số tự động giảm fax 137 trang đầu tiên 38, 74 xử lý sự cố 219 ADF, kích thước hỗ trợ 161 giấy đặc biệt các nguyên tắc 59 giấy bị lệch 218, 220 giấy lượn sóng, xử lý sự cố 218 giới hạn về vật liệu 262 H hiệu ứng tô bóng nền, xử lý sự cố 216 hình mờ 81 hộp kẹp giấy các thông số kỹ thuật 3 nạp 182 hộp kẹp giấy, số hiệu bộ phận 243 hộp mực bảo hành 248 lưu trữ 183 số hiệu bộ phận 240 tái chế 184 VIWW tái sử dụng 184 thay 185 tình trạng, kiểm tra 183 tình trạng, xem bằngHP ToolboxFX 170 Đường dây nóng về gian lận của HP 184 hộp mực, in Tình trạng Macintosh 40 hộp mực in bảo hành 248 số hiệu bộ phận 240 tái chế 184, 261 tái sử dụng 184 tình trạng, kiểm tra 183 tình trạng, xem bằng HP ToolboxFX 170 tình trạng Macintosh 40 hỗ trợ đóng gói lại thiết bị 251 trực tuyến 249 hỗ trợ khách hàng đóng gói lại thiết bị 251 trực tuyến 249 hỗ trợ kỹ thuật đóng gói lại thiết bị 251 trực tuyến 249 hỗ trợ trực tuyến 249 hủy các lệnh sao chép 92 fax 140 lệnh quét 111 Hộp công cụ. Xem HP ToolboxFX HP Instant Support Professional Edition (ISPE) 249 HP LaserJet Scan (Windows) 108 HP ToolboxFX đang mở 170 tab tình trạng 170 thông tin thiết bị 175 tình trạng mực in, kiểm tra từ 183 Help tab (Tab trợ giúp) 174 Tab fax 171 Tab tài liệu 174 Tab Các cài đặt Mạng 177 Tab Thông số cài đặt Hệ thống 174 Tab Thông số cài đặt In 176 VIWW HP Web Jetadmin 29, 179 I in bản đồ menu 169 báo cáo mạng 169 cạnh này sang cạnh kia 97 danh sách kiểu chữ 168 hai mặt, Macintosh 40 hai mặt, Windows 84 kết nối mạng 50 kết nối trực tiếp với máy tính 46 kết nối USB 46 lối tắt 83 trang cấu hình 168 trang sử dụng 168 trang thử nghiệm 168 trang trạng thái mực in 168 trên khổ giấy khác nhau 76 xử lý sự cố 222 Macintosh 38 in đồng đẳng từ chối 47 in hai mặt thủ công, Windows 84 tự động, Windows 84 in không rõ 215 in lại fax 151 in mờ, xử lý sự cố 215 in n-up Windows 85 in từ cạnh này sang cạnh kia 97 Instant Support Professional Edition (ISPE) 249 J Jetadmin, HP Web 29, 179 K kẹp giấy định vị 4 kẹp giấy, nạp 182 kẹp giấy thuận tiện các thông số kỹ thuật 3 kẹt giấy bộ in hai mặt, xử lý 207 fax, xử lý 202 khay, xử lý 205 khu vực hộp mực in, xử lý 212 ngăn chặn 214 ngăn giấy ra, xử lý 210 ngăn kẹp giấy, xử lý 213 nguyên nhân 202 vị trí 202 ADF, xử lý 202 kẹt giấy ở khu vực hộp mực in, xử lý 212 kiểm soát vòng 127 kiếng, lau chùi 113, 190 kiểu chuông đặc trưng 136 kiểu chữ danh sách kiểu chữ dùng để in 168 kích thước phương tiện 57 kích thước 254 kích thước, giấy Thông số Vừa Trang in, gửi fax 137 kích thước, phương tiện lựa chọn khay 66 kích thước, sao chép thu nhỏ hoặc phóng to 93 xử lý sự cố 225 ký tự, xử lý sự cố 217 KH khay định vị 4 in hai mặt 40 in hai mặt, Windows 84 kẹt giấy, xử lý 205 khả năng chứa giấy 66 số hiệu bộ phận 243 khay 1 định vị 4 đang nạp 60 kẹt giấy, xử lý 205 khay 2 định vị 4 đang nạp 60 kẹt giấy, xử lý 205 khay 3 định vị 4 đang nạp 60 kẹt giấy, xử lý 205 số hiệu bộ phận 243 Bảng chú dẫn 281 khay tiếp giấy đang nạp giấy 60 khay tự động nạp tài liệu (ADF) định vị 4 nạp tài liệu để sao chép 90 dung lượng 90 kích thước trang hỗ trợ 161 kẹt giấy 202 số hiệu bộ phận 244 khay tự động nạp tài liệu đang nạp để quét 106 khoảng dừng, chèn 124 khôi phục cài đặt mặc định gốc 194 L lau chùi bên ngoài 190 dải máy quét 96, 190 khay tự động nạp tài liệu 189 kiếng 113, 190 kính máy quét 95 nắp sau 190 làm sạch đường dẫn giấy 188 lệnh in hủy 69 liên hệ với HP 249 loại, phương tiện lựa chọn khay 66 loại, vật liệu in cài đặt HP ToolboxFX 176 lỗi, PostScript 236 lỗi lặp lại, xử lý sự cố 219 lối tắt 83 lối tắt, in 83 lưu trữ các đặc điểm kỹ thuật về môi trường 257 LaserJet Scan (Windows) 108 Linux 31 Lỗi Bảo vệ ChungLoại trừ OE 234 Lỗi Spool32 234 Lỗi Thao tác Không hợp lệ 234 M mạng các giao thức được hỗ trợ 49 282 Bảng chú dẫn các hệ điều hành được hỗ trợ 48 cài đặt Macintosh 36 cài đặt tốc độ liên kết 52 cấu hình 19, 45 cấu hình địa chỉ IP 52 chế độ chờ thiết bị 176 phát hiện sản phẩm 49 xử lý sự cố 232 HP Web Jetadmin 179 màu cài đặt quét 113 màu sắc, cài đặt quét 112 mặc định, khôi phục 194 mật độ, in thay đổi cài đặt 72 mật độ in thay đổi cài đặt 72 máy chủ Web nhúng 29, 36 máy chủ Web nhúng (EWS) tính năng 178 máy quét đang nạp để quét 106 dải, lau chùi 96 kính, lau chùi 95 lau chùi kiếng 113 nạp tài liệu để sao chép 90 máy quét hình phẳng kích-thước-kính mặc định, thông số 132 máy trả lời, kết nối thông số fax 134 menu bảng điều khiển, truy cập 11 thiết lập fax 14 Báo cáo 13 Các chức năng fax 11 Cài đặt hệ thống 17 Cấu hình mạng 19 Dịch vụ 19 Thiết lập sao ché 12 Tình trạng Fax Job 11 model số, định vị 5 môi trường sử dụng, thông số kỹ thuật 257 mục quay-số-nhóm gửi fax đến 147 sửa 126 tạo 126 xóa 126 mực in lưu trữ 183 tái chế 184 thay hộp mực 185 tình trạng, kiểm tra 183 tình trạng, xem bằng HP ToolboxFX 170 trang trạng thái, in 168 Đường dây nóng về gian lận của HP 184 Macintosh các hệ điều hành được hỗ trợ 6 các hệ điều hành được hỗ trợ 34 cài đặt trình điều khiển 35, 38 cài đặt in 35 cài đặt hệ thống in cho các kết nối trực tiếp 35 cài đặt hệ thống in cho mạng 36 chỉnh lại kích thước tài liệu 38 fax 43 gửi fax từ 148 hỗ trợ 250 quét e-mail 42 quét tập tin 42 quét từng trang 42 quét từ bảng điều khiển 42 quét từ phần mềm theo quy chuẩn TWAIN 108 sự cố, giải quyết 234 thẻ USB, xử lý sự cố 235 trình điều khiển được hỗ trợ 8 trình điều khiển, xử lý sự cố 234 xóa phần mềm 36 Bộ xử lý Lõi Intel 6 PPC 6 Thiết bị cấu hình 36 Macintosh Configure Device (Thiết bị Cấu hình Macintosh) 36 Menu cài đặt hệ thống 17 Menu cấu hình mạng 19 Menu dịch vụ 19 Microsoft Word, gửi fax từ 149 VIWW N nạp kẹp giấy 182 nặng 254 nắp, làm sạch 190 nền xám, xử lý sự cố nơi đến, thêm Windows 110 216 NG ngăn, giấy ra kẹt giấy, xử lý 210 ngăn kẹp giấy kẹt giấy, xử lý 213 mực in, số hiệu bộ phận 243 nạp kẹp giấy 182 xử lý sự cố 231 ngăn kẹp giấy thuận tiện kẹt giấy, xử lý 213 mực in, số hiệu bộ phận 243 ngày tháng fax, thiết lập sử dụng bảng điều khiển 121 sử dụng Trình Hướng Dẫn Cài Đặt Fax HP 122 nguồn cung cấp tái sử dụng 184 NH nhăn, xử lý sự cố 218 nhận fax báo cáo lỗi, in 158 chặn 139 chế độ trả lời, thông số 135 chế độ dò-tĩnh 137 gỡ sự cố 162 in lại 151 khi bạn nghe chuông fax 152 kiểu chuông, thông số 136 nhật ký, HP ToolboxFX 173 thông số chuông-trả-lời 134 thông số nhận-kèm-tem 138 thông số tự động giảm 137 từ điện thoại nhánh 139 từ phần mềm 136 xếp hàng 127 nhận riêng 128 nhật ký, fax gỡ sự cố 165 in tất cả 157 lỗi 158 VIWW nhật ký cuộc gọi, fax gỡ sự cố 165 nhật ký hoạt động, fax gỡ sự cố 165 nhật ký sự kiện 170 nhiều trang trên một bản Windows 85 nhịp điệu quay số 132 nhóm ad hoc, gửi fax đến 145 P panen điều khiển cài đặt 34 pixel/inch (ppi), độ phân giải quét 112 ppi (pixel/ inch), độ phân giải quét 112 Phần mềm dựa theo quy chuẩn TWAIN, quét từ 108 Phần mềm dựa theo quy chuẩn WIA, quét từ 108 Phần mềm HP-UX 31 Phần mềm Linux 31 Phần mềm OCR 109 Phần mềm Readiris OCR 109 Phần mềm Solaris 31 Phần mềm UNIX 31 PostScript, lỗi 236 PPDs, Macintosh 234 PH phân phối lại bột mực 184 phân tán, xử lý sự cố 219 phát hiện thiết bị qua mạng“ 49 phần mềm các hệ điều hành được hỗ trợ 6, 22 các hệ điều hành được hỗ trợ 34 các thành phần Windows 21 cài đặt đề xuất 7 cài đặt nhanh 7 cài đặt 25, 34 cài đặt kết nối trực tiếp, Macintosh 35 cài đặt mạng, Macintosh 36 gỡ cài đặt Macintosh 36 gửi fax 148 máy chủ Web nhúng 29, 36 nhận fax 136 quét từ TWAIN hoặc WIA 108 thành phần 7 HP ToolboxFX 29, 170 HP Web Jetadmin 29 Linux 31 Readiris OCR 109 Solaris 31 Thiết bị Cấu hình Macintosh 36 UNIX 31 Windows 29 phần mềm nhận dạng ký tự quang học 109 phone book, fax thêm các mục 146 phông chọn 87 phóng to tài liệu sao chép 93 phương tiện định hướng, cài đặt 80 bị nhăn 218 cài đặt sao chép 97 chọn loại và kích thước 66 cong, xử lý sự cố 218 in trên phương tiện đặc biệt 73 kích thước, chọn 77 kích thước, thay đổi 98 kích thước được hỗ trợ 57 kích thước mặc định dành cho khay 62 kích thước tài liệu, chọn 76 kích thước tùy chỉnh, cài đặt Macintosh 38 loại, chọn 79 loại, thay đổi 99 nguồn, chọn 78 nhiều trang trên một bản 39 nhiều trang trên một bản, Windows 85 trang đầu tiên 38, 74 phương tiện bị cong 218 phương tiện in được hỗ trợ 57 phụ kiện số hiệu bộ phận 240 Q quay lại bằng cách thủ công 146 Bảng chú dẫn 283 quay số cách thủ công 144 fax 15 gỡ sự cố 162 khoảng dừng, chèn 124 quay lại số bằng cách thủ công 146 thông số âm hoặc nhịp điệu 132 tiền tố, chèn 129 tự động quay số lại, thông số 130 từ điện thoại 150 quay số gọi quốc tế 144 quay số lại thủ công 146 tự động, thông số 130 quay số nhanh lập trình 146 sửa 125 tạo 125 xóa 125 xóa tất cả 124 quay số thủ công 144 quét đến e-mail (Macintosh) 42 đang nạp ADF 106 đang nạp máy quét hình phẳng 106 đến thư mục (Windows) 111 đến tập tin (Windows) 111 đến e-mail (Windows) 111 đến chương trình (Windows) 111 định dạng tập tin 112 độ phân giải 112 đen và trắng 113 ảnh chụp 116 các phương pháp 108 chất lượng, xử lý sự cố 226, 227 giấy trống, xử lý sự cố 228 hủy 111 màu sắc 112 phần mềm dựa theo quy chuẩn TWAIN 108 phần mềm dựa theo quy chuẩn WIA 108 phần mềm OCR 109 quét, xử lý sự cố 227 284 Bảng chú dẫn sách 115 sắc độ xám 113 tập tin (Macintosh) 42 từng trang (Macintosh) 42 từ bảng điều khiển (Macintosh) 42 từ bảng điều khiển 108 từ HP LaserJet Scan (Windows) 108 quét đen và trắng 113 quét sắc độ xám 113 quét từng trang (Macintosh) 42 Quét đến nút, cài đặt 110 Quy định của EU về hoạt động viễn thông 267 Quy chuẩn FCC 260 S sao chép đối chiếu 94 độ tương phản, điều chỉnh 96 ảnh chụp 101 bản gốc có khổ giấy hỗn hợp 102 cài đặt độ sáng/tối 96 cài đặt nháp 97 cài đặt phương tiện 97 cài đặt hai mặt, thay đổi 104 cạnh này sang cạnh kia 97 chất lượng, điều chỉnh 95 chất lượng, xử lý sự cố 223 hai mặt 103 hai mặt, thủ công 104 hủy 92 khôi phục cài đặt mặc định 99 khổ giấy 98 kích thước, xử lý sự cố 225 loại giấy 98 menu thiết lập 12 một lần chạm 92 một mặt thành hai mặt 103 nạp vào máy quét hình phẳng 90 nạp vào ADF 90 nhiều bản sao chép 92 phóng to 93 sách 100 thay đổi số mặc định 92 thu nhỏ 93 vật liệu in, xử lý sự cố 224 xử lý sự cố 225 sao chép hai mặt 103 sách quét 115 sao chép 100 sản phẩm so sánh chế độ 1 số sê-ri, định vị 5 sản phẩm không chứa thủy ngân 262 so sánh, các chế độ sản phẩm 1 số điện thoại Đường dây nóng về gian lận của HP 184 số bản sao chép, thay đổi 92 số hiệu bộ phận bộ nhớ 241 bộ phận người dùng tự thay 244 cáp 242 khay 243 mực in 240 số lần đổ chuông trả lời 134 số sê-ri, định vị 5 sử dụng giấy/bìa khác nhau 74 T tab Services (Dịch Vụ) Macintosh 40 tái chế Chương trình hoàn trả thiết bị máy in và bảo vệ môi trường của HP 262 tạm hoãn gửi fax 150 tập tin, quét Macintosh 42 tập tin EPS, xử lý sự cố 235 tiêu đề fax, thiết lập sử dụng bảng điều khiển 121 sử dụng Trình Hướng Dẫn Cài Đặt Fax HP 122 tính năng sản phẩm 3 tính năng tiện dụng 3 tình trạng cảnh báo, HP ToolboxFX 170 mực in, kiểm tra 183 tab Services (Dịch Vụ) Macintosh 40 VIWW tác vụ fax 11 xem bằng HP ToolboxFX 170 tình trạng nguồn cung cấp, tab Services (Dịch Vụ) Macintosh 40 tình trạng thiết bị tab Services (Dịch Vụ) Macintosh 40 tốc độ fax, gỡ sự cố 165 quét, xử lý sự cố 227 tốc độ chậm, gỡ sự cố gửi fax 165 tốc độ chậm, xử lý sự cố quét 227 tuyên bố về an toàn 270 tuyên bố về an toàn laser 270 tuyên bố về an toàn laser của Phần Lan 270 tự động thông số giảm, fax 137 Tab fax, HP ToolboxFX 171 Tab tài liệu, HP ToolboxFX 174 Tab tình trạng, HP ToolboxFX 170 Tab trợ giúp, HP ToolboxFX 174 Tab Các cài đặt Mạng, HP ToolboxFX 177 Tab Thông số cài đặt Hệ thống, 174 Tab Thông số cài đặt In, HP ToolboxFX 176 Thông số cài đặt trình điều khiển thiết bị Windows sổ tay 70 Thông số cài đặt V.34 160 Thông số Fit to Page (Vừa Trang in), fax 137 Tờ Thông tin An toàn đối với Nguyên Liệu (MSDS) 263 Trang cấu hình 51 Trang Web hỗ trợ khách hàng Macintosh 250 HP Web Jetadmin, tải về 179 Trình điều khiển cho Linux 8 Trình điều khiển PCL drivers các hệ điều hành được hỗ trợ 8 Trình điều khiển PCL 23 VIWW Trình điều khiển Mô phỏng PS 23 Trình điều khiển Thiết bị in PostScript, thông số cài đặt HP ToolboxFX 177 Tuyên bố EMI Hàn Quốc 270 TCP/IP các giao thức được hỗ trợ 49 các hệ điều hành được hỗ trợ 48 thông tin về tuân thủ quy định 260 thời gian fax, thiết lập sử dụng bảng điều khiển 121 sử dụng Trình Hướng Dẫn Cài Đặt Fax HP 122 thuật ngữ 273 thu nhỏ tài liệu sao chép 93 thư mục, quét đến 111 TH thải bỏ, hết thời hạn sử dụng 262 thải bỏ khi hết thời hạn sử dụng 262 tháo rời nắp hộp mực in, định vị 4 tháo rời nắp hộp mực, định vị 4 thay hộp mực 185 thêm quét nơi đến (Windows) 110 thẻ gọi điện 144 thỏa thuận về bảo trì 251 thỏa thuận về sử dụng dịch vụ 251 thỏa thuận về sử dụng dịch vụ trực tuyến 251 thông báo bảng điều khiển 195 nghiêm trọng 198 thông báo lỗi bảng điều khiển 195 nghiêm trọng 198 thông báo lỗi, fax 153 thông số độ tương phản fax 131 thông số cài đặt sổ tay Windows 70 thông số giao thức, fax 160 thông số kỹ thuật điện 255, 256 độ ồn 258 vật lý 254 thông số kỹ thuật nhiệt độ môi trường 257 thông số kỹ thuật về độ ẩm môi trường 257 thông số kỹ thuật về tiếng ồn 258 thông số sửa-lỗi, fax 160 TR trang bị lệch 218, 220 không in 222 trắng 221 trang đầu tiên sử dụng giấy khác nhau 38, 74 trắng 75 trang cấu hình in 168 trang cấu hình mạng 51 trang sử dụng, in 168 trang thử nghiệm, in 168 trang trắng xử lý sự cố 221 trang web hỗ trợ khách hàng 249 trình điều khiển các thông số kỹ thuật 3 được hỗ trợ 23 cài đặt 25, 26, 34, 35 cài đặt sẵn (Macintosh) 38 cài đặt Macintosh 38 lối tắt (Windows) 83 cài đặt Windows 83 Macintosh, xử lý sự cố 234 trình điều khiển máy in các thông số kỹ thuật 3 Macintosh, xử lý sự cố 234 trục, đặt mua 244 U UNIX 31 Ư ưu tiên, cài đặt 25, 34 V văn bản, xử lý sự cố 217 Bảng chú dẫn 285 vật liệu in cài đặt HP ToolboxFX 176 kẹp giấy 181, 182 kẹt giấy 202 xử lý sự cố 219 vật liệu in được hỗ trợ 57 vết, xử lý sự cố 215 vệt, xử lý sự cố 216 việc tái chế mực in 184 Vứt bỏ Rác thải tại Liên minh Châu Âu 263 W Windows các hệ điều hành được hỗ trợ 6, 22 các thành phần phần mềm 21, 29 cài đặt trình điều khiển 26, 83 gửi fax từ 148 nhiều trang trên một bản 85 quét đến thư mục 111 quét đến e-mail 111 quét từ phần mềm TWAIN hoặc WIA 108 thêm bản quét vào nơi đến 110 trình điều khiển được hỗ trợ 8, 23 vấn đề xử lý sự cố 234 Word, gửi fax từ 149 phương tiện bị cong 218 trang trắng 221 văn bản 217 vết bẩn bột mực 216 vết bột mực 215 xử lý sự cố đường kẻ, bản sao 223 đường kẻ, quét 228 bản quét trống 228 các sự cố khi tiếp giấy 220 các thông báo ở bảng điều khiển 195 chất lượng quét 226, 227 chất lượng sao chép 223 giấy 219 kẹt giấy 202 kẹt giấy do kẹp giấy 213 kích thước sao chép 225 mạng 232 màn hình bảng điều khiển 201 ngăn kẹp giấy 231 sao chép 225 tập tin EPS 235 thông báo lỗi nghiêm trọng 198 trang quá đậm 223 trang quá mờ 223 vấn đề Windows 234 Y yêu cầu điện thế 255 X xóa bản fax khỏi bộ nhớ 141 xóa phần mềm Windows 28 xóa phần mềm Macintosh 36 xử lý sự cố bột mực không báo dính chặt 217 các trang bị lệnh 218, 220 các trang không in 222 cáp USB 222 chất lượng in 215 danh sách kiểm tra 192 dòng, các trang được in 216 in không rõ 215 lỗi lặp lại 219 nhăn 218 phân tán bột mực 219 286 Bảng chú dẫn VIWW © 2007 Hewlett-Packard Development Company, L.P. www.hp.com *CB532-90983* *CB532-90983* CB532-90983