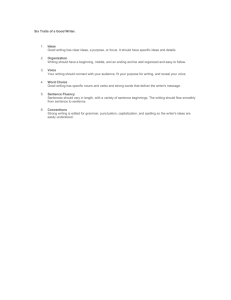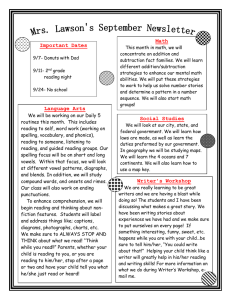Contents - CALL Scotland
advertisement

Contents INTRODUCTION 1 2 3 4 5 1 What is supportive writing technology? 2 Who can benefit from supportive writing technology? 2 How can we identify if there is a need for supportive writing? 4 Is there anybody who should definitely not use a supportive writing system? 6 About this book 6 SECTION 1 Supportive Writing Technology in the Classroom 7 Chapter 1 Basic principles 9 1.1 1.2 Using ICT within the curriculum ‘Low tech’ and human support 10 11 Word processors 13 'Standard' word processors Word processors for children Word processor summary Tools to organise writing Outliners Assistants, wizards and templates Story Starters and writing frames Graphical ‘ideas processors’ & ‘mind-mapping’ Summary of tools to organise writing 14 15 16 16 16 17 17 18 18 Portable computers / word processors 19 3.1 3.2 3.3 3.4 3.5 3.6 3.7 Low cost word processors Combined word processor/printers Mid-priced and 'palmtop' computers Low cost portable or expensive ‘notebook’ computer? Keyboard familiarity Touch typing Portable computer summary 20 20 21 22 23 24 24 Chapter 4 Talking word processors and speech output utilities 27 Speech output programs Using speech output for proof reading Using speech output to develop spelling and literacy skills Using speech output to support reading Talking word processor and speech output summary 28 30 30 31 32 Spellcheckers 35 How spellcheckers work Check marked text / document checking Check as you type Presentation and user interface Speech output, display context and word meanings 36 38 38 38 39 Chapter 2 2.1 2.2 2.3 2.4 2.5 2.6 2.7 2.8 2.9 Chapter 3 4.1 4.2 4.3 4.4 4.5 Chapter 5 5.1 5.2 5.3 5.4 5.5 5.6 5.7 5.8 5.9 5.10 5.11 Franklin Spellcheckers Franklin or computer-based spellcheckers? Using a Franklin with a word processor Assessing spelling difficulties Choosing a spellchecker Spellchecker summary Chapter 6 Automatic spelling correction and abbreviation expansion 6.1 6.2 6.3 6.4 39 41 41 42 45 48 51 Automatic spelling correction Abbreviation expansion ‘Find and replace’ Automatic spelling correction/abbreviation expansion summary 52 53 54 54 Chapter 7 Word banks 55 7.1 7.2 7.3 7.4 7.5 7.6 7.7 Chapter 8 Word bank programs Word banks and early learners ‘Breakthrough to Literacy’ programme Word banks for writers with spelling and writing difficulties Word Books Writing with symbols Word bank summary Word prediction 56 57 60 60 62 62 63 65 Word predictors Word prediction and early writers Word prediction and writers with spelling difficulties Word prediction and writers with learning difficulties Introducing word prediction to a writer Adapting the lexicon Word predictor summary 66 67 68 70 71 72 73 Speech recognition 75 Speech recognition systems Speech recognition for learners with writing difficulties ‘Discrete’ and ‘continuous’ speech recognition Continuous speech recognition programs Digital recorders and speech recognition Assessment for a speech recognition system Introduction, training and use in schools Speech recognition summary 76 77 80 82 84 84 86 87 Assessment and provision of supportive writing technology 89 8.1 8.2 8.3 8.4 8.5 8.6 8.7 Chapter 9 9.1 9.2 9.3 9.4 9.5 9.6 9.7 9.8 Chapter 10 10.1 10.2 10.3 10.4 10.5 10.6 Supportive Writing Technology Quick Assessment Guide Keyboard Quick Assessment Guide Barriers to learning Initial investigation Assessment with the writer Supportive Writing Technology Assessment Checklist 90 92 93 93 95 101 10.7 10.8 Evaluation Management of supportive writing technology 104 106 Teaching literacy using technology 109 Look, Cover, Write, Check Prompt Spelling Talking Computer Methods 110 110 111 FEATURES, REVIEWS AND COMPARISONS OF SUPPORTIVE WRITING TECHNOLOGY 115 Software to support writing 117 Software features and terminology General software features comparison 118 121 Speech output programs 123 Speech output features and terminology Speech output features comparison 124 129 Spellcheckers 131 Spellchecker features and terminology Spellchecker performance 132 140 Word Predictors 151 Word predictor features and terminology Word predictor performance 152 162 Chapter 16 Software Reviews 167 16.1 16.2 Word processors ‘Utility’ programs 168 182 Portable computers 197 Portable computer features and terminology Portable computer features comparison Reviews of portable computers 198 201 203 Chapter 11 11.1 11.2 11.3 SECTION 2 Chapter 12 12.1 12.2 Chapter 13 13.1 13.2 Chapter 14 14.1 14.2 Chapter 15 15.1 15.2 Chapter 17 17.1 17.2 17.3 SECTION 3 Chapter 18 18.1 18.2 18.3 18.4 RESOURCES 213 Resources 215 Sources of advice and help Suppliers Web sites References 216 218 219 221 CALL Centre 1999 Introduction Introduction • What is supportive writing technology? • Who can benefit from supportive writing technology? • How can we identify if there is a need for supportive writing? Indications from the pupil’s writing Referal to external specialists • Is there anyone who should definitely not use a supportive writing system? • About this book Supportive Writing Technology 1 Introduction CALL Centre 1999 INTRODUCTION What is supportive writing technology? Supportive writing technology provides pupils with a means of compensating for some of the limitations and difficulties they have during the writing process. By using a word processor and other special software, a writer can produce more written work of a higher quality than would be possible by using pencil and paper. The range of available supportive writing technology includes: 1. Word Processors. Any word processor can help improve writing and classwork by enabling the writer to draft and re-draft work and print out neat final copies. Many word processors also have tools to help pupils who have particular difficulties planning, organising and structuring their work. Word processors are available on standard desktop computers, on ‘laptop’ or ‘notebooks’ computers, and in low-cost portable word processors. 2. Talking word processors and speech output utilities. Talking word processors and text-to-speech software use the computer to speak the text displayed on the screen. They let writers hear as well as see their work. 3. Spellcheckers. Spellcheckers are built in to most word processors, and are available as small electronic handheld units. Almost all writers benefit from spellcheckers to correct typing mistakes but they can be particularly helpful for pupils with specific spelling difficulties. 4. Wordbank software. Word banks are lists or grids of words or phrases displayed on the screen. The writer clicks on the word with the mouse or switches to write it into the word processor. Non-readers can use grids with symbols or pictures. 5. Prediction. Word predictors analyse the text as it is being written on the computer and try and predict the words the writer is likely to want to use. The pupil selects the correct word from a list rather than having to spell it letter by letter. Word prediction can help learners with spelling difficulties or physical typing problems to write more easily. 6. Speech Recognition. This relatively new technology lets a writer dictate their work straight into the word processor and reduces the need to use a keyboard or spell individual words. Each of these different writing tools can be used singly or in combination. How do we choose which type of tool is most appropriate for a particular individual pupil? And given that there are lots of different word processors, spellcheckers, word predictors and other tools, how do we decide which particular program is best? This book attempts to help you answer these questions. It will not answer them for you because choosing the most suitable technology depends so much on individual circumstances and situations, but it should give you the knowledge and expertise to make a more informed choice about supportive writing technology. Who can benefit from supportive writing technology? Any person who finds it arduous to compose or produce written work, due to physical or other difficulties, is likely to benefit from supportive writing technology. Each writer has their own specific needs which will require to be carefully assessed before deciding on the appropriate technology. 2 Supportive Writing Technology CALL Centre 1999 Introduction Sometimes there is nothing obviously ‘wrong’ with a pupil, in terms of any recognised physical, sensory or mental disability, yet it becomes obvious that something is going seriously wrong with their writing. Supportive writing technology may help: • Writers with physical disabilities Some pupils with progressive conditions such as muscular dystrophy have good fine motor control but may be very weak – they may be able to write only very slowly, and may produce only a small amount of text before getting tired. With the correct supportive technology they will be able to write more with less effort. • Pupils with poor motor control Some pupils can write, but they are uncoordinated, their writing is slow, their motor control is poor, and their writing is uneven and hard to read. Previously such pupils might have been regarded as ‘lazy’ or ‘untidy’ and might have been punished instead of supported. Pupils of this type are sometimes referred to as having a specific dysgraphia. Delayed maturation of the left hemisphere of the brain or acquired brain damage are amongst the suspected causes. Some pupils with writing difficulties may have a form of dyspraxia which affects more than just handwriting. They may have problems with organising a whole range of physical and constructional tasks. For example, they may be noticeably clumsy or uncoordinated in activities like kicking a ball, dressing, buttoning and unbuttoning clothes, putting together puzzles or models etc.. Writers with these type of difficulties will benefit enormously from the introduction of a keyboard based writing system, which relieves them from the demoralising physical and mental struggle to produce written work and allows them to think about content of their writing. • Writers with specific learning / literacy difficulties Many pupils (with or without physical writing difficulties) show difficulties with some or all aspects of spelling and sentence construction, and putting together written language. This can further slow down the flow of their written work, cause the language to be disjointed and the thoughts expressed to be incomplete. Their written work will be short, possibly difficult to read and may have poor structure and grammar. Use of technology will very likely be one part (although not the whole answer) of an educational strategy to address this special need. Writers with specific learning difficulties may benefit from use of word processors and software which support them in areas where they have difficulty. Phonetic spellcheckers, word banks, speech output, word prediction and speech recognition software are all possibilities. • Organisational difficulties Some pupils have difficulty managing time, remembering things, and/or, in general, coping with the organisational aspects of school work. They may not find it easy to think of what they want to say and may have difficulty planning out how to put it into sentences and ordered paragraphs. Word processors and other supportive software allows them to draft outlines of work, fill in the text under set headings, delete errors and move text around Supportive Writing Technology 3 Introduction CALL Centre 1999 without anyone seeing their early attempts, and to avoid frequent recopying is very motivating. • Specific language disorder Pupils with speech and language disorders – particularly disorders of language comprehension as well as expressive language production – very commonly also have difficulties with reading and spelling later. These pupils too may benefit from use of a writing support aid. Their need is sometimes even greater than that of writers with spelling difficulties because language disordered pupils cannot always compensate for writing difficulties through their oral work – their oral work is not necessarily good either. (In fact, in some cases, their written work is often better than their oral work, as the added structure and the extra time available for ‘composition’ of sentences can be helpful to them.) Teachers may find it particularly difficult to spot that the general cognitive abilities of these pupils is good, when their language work is poor in all respects. • Writers with visual impairment Visually impaired pupils may require specialised adaptations or software to use computers. Changing the word processor text font to a larger size, adjusting the foreground and/or background colours, and using a talking word processor may help. However, writers with severe visually impairments may need products specifically designed for visually impaired users, such as specialised screen readers and screen magnification programs. How can we identify if there is a need for supportive writing? Indications from the learner’s writing The writer’s work may present some or all of the following indicators: • The pupil’s work may look very messy with many mistakes which have been crossed or rubbed out. • The formation of letters may be grossly inaccurate. • The spaces between words and lines may be uneven or the pupil may have failed to use the lines altogether. • The text may be barely decipherable or entirely illegible. • The spelling may be so poor that the text is unintelligible. • Written material may be unacceptably brief. • In longer texts, the ideas may be disorganised and the arguments incoherent. • Inconsistency – is oral work good, while writing is poor? Careful assessment is required of all of a pupil’s work, not only of their written work. • The pupil may be in some distress while writing or may be putting in a great deal of effort but still end up with poor results. Watching a pupil while they are actually writing rather than just ‘correcting’ their work afterwards is very useful. It should be evident if a pupil is having to put in an unusual amount of effort or is unhappy as they write. Are they taking a longer time than average to produce written work? (12 words per minute has been suggested as an average writing 4 Supportive Writing Technology CALL Centre 1999 Introduction speed for 12 – 16 year olds (Dutton, 1990).) The teacher might try choosing another pupil who is, roughly speaking, similar in ‘general brightness’ and oral ability as the child with a suspected difficulty; set those two pupils the same copying task and watch and time the pupils writing, over, say, three or five minutes. A few hundred words of easy text would be suitable. Then count how many words each copied, and compare the ‘look’ of their writing. This will give an indication of difficulties and may strengthen a teacher’s suspicions that a problem exists. This type of test is not, of course, an objective or conclusive `test’ result. • Keeping and comparing earlier drafts of written work with the final copy produced may also be illuminating. Some pupils may produce their most original work on the first attempt – but not hand it in because it looks so untidy. But by the time they have concentrated on improving neatness and punctuation, and on correcting spelling – i.e. the form of the writing – somehow the content has diminished. They may even compound rather than correct their mistakes the more times they recopy text. Able pupils might even limit their language to suit the words they can spell. Many learners with writing difficulties realise early on that they are in difficulty, but rather than trying and failing, to protect themselves they choose not to try at all. The cycle of poor self-esteem sets in very early, in primary school, and once started is hard to arrest or reverse. Early identification of difficulties and a rapid supportive response is important. ‘Wait and See’ is not a helpful strategy. In some cases, the very presence of behaviour difficulties is a sign of frustration which might well relate to writing difficulties. In primary school, where the same teacher will be spending long periods of the day with the same pupils, across a variety of different activities and subject areas, it is relatively easy for the teacher to get to know a pupil well and to spot when something ‘doesn’t quite add up’. However, in secondary school, when teachers may spend only one or two periods of 40 minutes a week with each class, it becomes much more difficult to get to know individual pupils, to observe them across work settings and to communicate with colleagues about them. Good communications between learning support staff and subject teachers is vital in order to provide the pupil with the most appropriate support. Referral to external specialists If the pupil has particularly complex needs it may be necessary to refer him or her to an educational psychologist or other specialist. Educational psychologists can administer standardised tests to identify the nature and extent of dyslexic or specific difficulties; teachers specialising in visual impairment and opthalmologists can assess and advise on pupils with a visual impairment; and occupational therapists can evaluate hand function and writing. Most local authorities in Scotland also have a special needs and technology service which can advise on the use of supportive writing technology: the contacts at time of writing are given in the Scottish Special Educational Needs Technology SSupport Group (SSENTSG) list in the Resources chapter at the end of the book. Schools in Scotland can also refer pupils to the CALL Centre for assessment and support. In England and Wales, the local SENCO (Special Educational Needs Co-ordinator) is able to advise on technology, while many local authorities have specialist ICT/SEN services. There are also national centres for Supportive Writing Technology 5 Introduction CALL Centre 1999 England and Wales such as ACE, Northern ACE, CENMAC, and others listed in Chapter 18, who provide assessment and advice. The British Dyslexia Association provides information and support. Is there anybody who should definitely not use a supportive writing system? Some pupils will not benefit from a supportive writing system but it would be a mistake to reject supportive writing ‘in the abstract’ without trying it. Individuals who might be expected to have problems with particular types of supportive writing technology are: • Pupils with severe general learning difficulties who are unlikely to become spellers are unlikely to benefit from using standard word processors. But they may be able to use word banks, word predictors or symbol-based writing tools. • Anyone who is unsupported by an adult or a helper might have difficulties in learning and using supportive writing systems and might become discouraged and demotivated. This doesn’t mean ‘don’t use a supportive writing program’ but it does mean ‘organise a teaching and support system before introducing such a program’. Pupils with difficulties all have individual needs. Each teacher must evaluate the situation and decide what works best for their pupils. About this book This book is organised into three sections. Section 1 discusses the use of supportive writing software in the classroom. Each chapter in Section 1 covers a particular type of writing tool, and suggests how and why it can be helpful for writers with different sorts of writing difficulties. Key points are illustrated with case studies. Section 2 examines the tools and features of a range of popular programs and portable writing aids, and compares the performance of spellcheckers and word prediction programs. Section 3 gives sources of help and information, and references. 6 Supportive Writing Technology CALL Centre 1999 Supportive writing technology in the classroom SECTION 1 SUPPORTIVE WRITING TECHNOLOGY IN THE CLASSROOM Section 1 describes the various types of supportive writing technology available and gives some examples of how they can help pupils experiencing difficulties with writing. The aim of the section is to give you a reasonably thorough understanding of the technology and why particular supportive tools can be helpful for writers with different difficulties. Supportive Writing Technology 7 CALL Centre 1999 Basic Principles Chapter 1 Basic principles 1.1 Using Information and Communication Technology (ICT) within the curriculum 1.2 ‘Low tech’ and human support Supportive Writing Technology 9 Basic Principles 1 CALL Centre 1999 BASIC PRINCIPLES 1.1 Using ICT within the curriculum Supportive writing programs and systems are tools and, like any tool, they require instruction and practice if they are to be effective. In addition, the teaching of information technology and word processing is now part of the Scottish 5 – 14 Curriculum and the National Curriculum for England and Wales. Therefore, a teaching programme should be planned and delivered to develop the pupil’s skills with the supportive writing technology. Many users of supportive writing tools will be reluctant writers and so it is even more important to plan the curriculum carefully to avoid failure and damaged motivation. There is also some evidence to suggest that technology is only really effective when the learner can use it independently without support from the teacher or classroom assistant (Boswell, France & Refern, 1994, p. 20). The teaching program should reflect all these issues, and be designed to develop the skills with the technology in line with linguistic and literacy development. One programme for introducing word processing is described in Information Technology Skills (Scottish Borders Council, 1997). Classroom experience shows that pupils acquire word processing skills most effectively through a series of discrete exercises where the amount of text entry is quite short, and the task very clear. This is best done through exercises where all the information is available on screen, as illustrated in Figure 1.1 (taken from the Pages/ TextEase Resource Pack (Marroni, 1998)). The Resource Pack is aimed at pupils who can recognise all the letters and who can read the materials presented on screen. Figure 1.1: A sample page from a set of on-screen exercises in the Pages/TextEase Resource Pack, designed to lead young pupils through the basic operation of the word processor. 10 Supportive Writing Technology CALL Centre 1999 Basic Principles Other teachers and specialists have developed similar materials and resources: for example, Alan Stewart, Development Officer for IT/SEN in the Highlands has created a set of ClarisWorks templates with matching Clicker grids, while ITSU in Edinburgh have distributed activities built using ClarisWorks and Speaking Dynamically, an onscreen word bank program. It is worth contacting your local centre or service (see the Resources at the back of this book) to ask if they have similar materials available. One of the most important techniques for developing writing skills – whether using pencil, simple word processor, or word processor with support – is to give a context for the writing. In other words, early or struggling writers should never be presented with a blank piece of paper or a blank screen and expected to produce great things. Standard techniques used with traditional writing tools, involving worksheets, themes and other materials to encourage interest and stimulate the pupil’s creativity, can be used equally effectively with supportive writing systems. Copying texts, cloze procedures, and activities using pictures and photographs to stimulate ideas are all helpful for teaching the use of writing whether the tool is a pencil or a speech recognition system. Pupils may have to complete a partially-written word; copy a word into a particular place in a sentence; or complete a sentence – all techniques routinely used by teachers with paper worksheets. For all these activities, speech output can help pupils identify words and make sense of sentences and reinforce learning. The activities themselves may be completed using the keyboard, with word banks, word prediction or speech recognition. Examples of teaching materials and methods are given in the following chapters and in the references. 1.2 ‘Low-tech’ and human support Although this book concentrates on computer-based systems for writing, the use of this technology should be considered along with other support techniques. Handwriting methods and tools If a pupil has poor handwriting skills, first consider whether the writing implement or position can be improved. There is also evidence that some writers benefit from structured physical exercise programmes (Portwood, 1999) and from learning cursive handwriting, which is physically less demanding and can produce more legible results. Refer to Ott (1997) for a description of tools and approaches. Spelling methods and tools Writers with poor spelling abilities can often benefit from a structured approach to teaching spelling, such as Alpha to Omega or Read Write and Spell, and from use of aids to spelling such as the ACE Spelling Dictionary (Collins, 1986). Readers, scribes and tape recorders Many pupils with specific learning difficulties, visual difficulties and hearing difficulties use readers and scribes to support them in the classroom. This linguistic support includes the use of readers to read text, scribes to write down answers dictated by the pupil and the transcription of hard-to-read scripts. Where reading and writing difficulties present serious problems and where these skills severely restrict a pupil’s performance, readers and scribes can be used for exams. Supportive Writing Technology 11 Basic Principles CALL Centre 1999 Readers and scribes can provide vital support to pupils who would otherwise be unable to access the curriculum for a variety of reasons. The main disadvantage, compared with technological tools, is that the writer is not as independent and can become overly reliant on having someone there all the time. However, for those pupils who have severe difficulties, using a reader and scribe may be the only realistic way of providing support. Readers and scribes can be particularly important in examinations and tests, where there is limited time for the writer to complete the work, and where any writing difficulty will put the pupil at a disadvantage compared to his or her peers. In these situations, it may be more appropriate to opt for a reader and scribe, than to use technology. The special arrangements which can be used by pupils with special educational needs in Scottish Qualifications Authority examinations and assessments are described in Arrangements for Candidates with Special Educational Needs (Scottish Qualifications Authority, 1996) and in Testing with Special Technology (Nisbet & Kerr, 1995). 12 Supportive Writing Technology CALL Centre 1999 Word processors Chapter 2 Word processors 2.1 ‘Standard’ word processors 2.2 Word processors for children 2.3 Word processor summary 2.4 Tools to organise writing 2.5 Outliners 2.6 Assistants, wizards and templates 2.7 Story Starters and writing frames 2.8 Graphical ‘ideas processors’ & ‘mind-mapping’ 2.9 Summary of tools to organise writing Supportive Writing Technology 13 Word processors 2 CALL Centre 1999 WORD PROCESSORS “I feel much more confident about writing since I began using a word processor.” from ‘I.T. Helps’ (NCET, 1995 A word processor is the basic and most important tool for supporting writing on a computer. It lets the writer: • be freed from the physical effort of handwriting; • redraft and edit the work easily without large amounts of rewriting; • produce work in a presentable form. Pupils with spelling difficulties often have poor and slow handwriting and it can be difficult to decide whether the pupil’s difficulty or reluctance to write is due to physical or cognitive problems, or a mixture of the two. Sometimes, unexpectedly, provision of a word processor can improve all aspects of writing simply by removing the physical effort and concentration needed for handwriting. 2.1 ‘Standard’ word processors ‘Heavyweight’ programs such as Microsoft Word, Lotus Word Pro and Corel WordPerfect are designed for business or experienced users and have lots of features which are of little value to primary school children. However, it is possible to configure the menus and toolbars to present a clean uncluttered screen, with only a few buttons to perform common tasks like changing the font and size, and loading, saving and printing work. Word 6 and Word 97 can be made more accessible by adding Talking Word for Windows or RM’s First Word (Figure 2.1), which present a simplified interface and add good speech options. In general though, these word processors are not as good as programs designed for school use, and are still overly complex for younger writers. Figure 2.1: Configuring the Microsoft Word Toolbar. It is important that the user interface is suitable for the person using a program. A young child would be baffled by the array of buttons presented by the Microsoft Word toolbar (top), but would find the Talking Word for Windows (bottom) interface easier to use. 14 Supportive Writing Technology CALL Centre 1999 Word processors The less expensive AppleWorks (formerly ClarisWorks) – is generally more suitable for school use because it has fewer complicated features, runs better on older or less powerful computers, and can be adapted easily for learners of all ages and abilities. The features charts in Chapters 12 – 14 and the reviews in Chapter 18 give more information and compare Word and ClarisWorks in further detail. Table 2.1. Standard word processing programs Program Machine Description Cost Supplier Apple (formerly Claris) Works 5 Mac / Win Office suite with word processor, drawing program, database, spreadsheet. Easy to use. Built-in speak marked text on Mac. £58 Various, e.g. REM, TAG, SCET Corel WordPerfect Office Suite Win Business office suite with word processing, spreadsheet, address book, etc. £169 Various, e.g. DABS Direct Lotus WordPro Win Business word processor. Similar to WordPerfect and Word, but slightly more straightforward and fewer functions. £36 Various, e.g. Simply Computers Microsoft Word Mac / Win Probably the most common business word processor. Lots of features, complex, but a good spellchecker, plus AutoCorrect. £229 Various, e.g. Software Warehouse Microsoft Works Mac / Win Office suite with word processor, spreadsheet, database. Easy to use. £41 Various, e.g. Insight Note that many of the programs in Table 2.1 are available at a considerable discount through educational and site licences, and through “competitive upgrades”. 2.2 Word processors for children and schools There are also word processors specifically designed for children, such as ClarisWorks for Kids, Microsoft Creative Writer and KidWorks. These are simpler to use than the ordinary standard word processors and have lots of fun features. Table 2.2 lists some popular children’s word processors. Table 2.2. Word processors for children Program Machine Description Cost Supplier AppleWorks for Kids Mac Children's version of ClarisWorks with lots of templates and clip art. £35 Various, e.g. SCET, TAG MS Creative Writer Mac / Win Children's writing and DTP program. Good fun, lots of clip art. £25 Various, e.g. TAG KidWorks Deluxe Mac / Win Children's writing and painting program with clip art and sound library. Speech output. £10 Various, e.g. REM Write Away! Win Word processor designed for classroom use with different levels of complexity to suit different users. £85 for 5 users Black Cat Word processors such as Talking TextEase that are specifically designed for schools are usually a better solution for primary and early secondary school and also have supportive writing features like word banks and speech built in. These are discussed in the chapter on ‘Talking Word Processors and Speech Output’ later. Supportive Writing Technology 15 Word processors 2.3 CALL Centre 1999 Word processor summary Word processors are useful for pupils with writing difficulties because: ✓ it can be physically easier to write with a keyboard than by hand; ✓ drafting, re-drafting and editing is quick and easy; ✓ they produce neat, legible results. Word processors are worth investigating if: ✓ the writer has slow, hard to read, or illegible handwriting; ✓ the writer gets tired handwriting. Things to look for in a word processor: ✓ ease of use; ✓ features suited to the writer and task (e.g. simple operation with good graphics for early writers; sophisticated chapter and sections, footers and headers, tables etc., for older writers; good spellchecker for writers with spelling difficulties); ✓ reliability; ✓ cost; ✓ staff familiarity and availability of support materials; ✓ built-in writing support tools – word banks, good spellchecker, speech output. 2.4 Tools to organise writing “They [outlining programs] encourage students to give the writing task a title and to break down the work into sub-tasks, under sub-heading and sub-sub-headings.” (Hawkridge & Vincent, 1992, p. 129) All word processors can help pupils organise and structure their writing: headings can be typed in and then filled out with text; paragraphs, sentences and clauses moved around; and draft versions saved for later editing. These are skills which must be taught, particularly if the pupil has difficulty planning their work. Some programs have extra features over and above the basic editing tools. 2.5 Outliners Most business oriented word processors (e.g. ClarisWorks, Microsoft Word, Lotus WordPro, Corel WordPerfect etc.) have ‘outliners’ which help the writer plan, structure and organise the work. The writer starts by setting out the major topics to be covered, then adds sub-topics at progressively lower levels. The outliner automatically indents the topics and adds paragraph numbers if required. Once the structure for the piece is in place, the writer starts adding text. At any point the writer can click on a sub-topic and move it up or down the outline, or make it a ‘higher’ or ‘lower’ level of topic. The text inside a topic gets moved with the topic heading, without having to cut and paste. The writer can also choose to see the entire text, or just down to a particular level of sub-heading, to get an overview of the structure. 16 Supportive Writing Technology CALL Centre 1999 Word processors Figure 2.2: Using an outliner The Fox Description The Fox Description The colour The Fox is about the size of a small dog. It comes out at night to hunt and play. Habitat Food The colour The fox is mainly red. It has a white chest and sometimes has white paws. Outline with text added Habitat The fox lives in the wood. There are also foxes who live in towns. Food Foxes eat small animals. Sometimes they try and get food from people’s bins. Sections of the text can be ‘collapsed’ or ‘expanded’ to see the structure or the text, as required. Portions of text can be moved easily without having to cut and paste. Outliners require a fairly high level of skill and ability to use a word processor and so are perhaps more suited to secondary school pupils, students and adults. They also assume that the writer has a reasonably clear idea of what he or she is trying to achieve before writing starts, which is not always the case. 2.6 Assistants, wizards and templates Business-oriented word processors also have ‘tutorial’ facilities (e.g. ClarisWorks ‘assistants’ and Word ‘wizards’) which guide you through each stage of designing documents like newsletters, posters cards or other documents. They are useful for creating an overall layout, but do not help with planning or creating the actual text. Templates or stationery files are ready-made frames into which the writer can add their own text. Again, business word processors are supplied with a range of these for designing certificates, address lists etc. More useful templates for school use are available for or supplied with word processors like TextEase, Microsoft Creative Writer and ClarisWorks for Kids. The Pages Resource Packs from SEMERC contain templates for use in curriculum topics, such as ‘Christmas’, ‘The Romans’, or ‘Maths’. 2.7 Story Starters and writing frames Some writers need help to ‘get started’ with a piece of writing. Programs like Storybook Weaver use attractive graphics and sound to prompt writers; Creative Writer 2 has simple ‘story starters’; while any word processor can be used to create ‘writing frames’ (Wray & Lewis, 1997) with starter sentences to help the writer compose text. WordBar is a word bank program designed specifically for secondary school pupils which has sets of sentence starters. Writer’s Toolkit is a program which supports the process of creating imaginative, personal and functional text. It consists of a set of tools: a word processor, word bank, note-making and note-ordering facility, speech feedback, spellchecker, and prompting to help define the type of writing and the audience. A full review is given in Chapter 18. The program is useful for pupils from about age 9 who need help with planning and structuring their writing. Supportive Writing Technology 17 Word processors 2.8 CALL Centre 1999 Graphical ‘ideas processors’ / ‘mind-mapping’ Some pupils have difficulty thinking and planning their work in ‘linear’ order and find it easier to think in terms of pictures rather than text. Ideas processors, or ‘mindmapping’ programs (Buzan, 1993) are graphical outliners: topics can be added in any position on the screen, then moved around, linked and unlinked until the ideas are arranged in the correct order. Pictures (and sometimes, sound) can be added to the outline. Different levels of sub-topic can be created and displayed, and text added to each idea box. Once all the text has been added and the structure is finalised, the program puts each idea, with text, into order ready for printing out. The writer can flip between the graphical design and the linear text at any time to check and edit. Graphical outlining programs like Inspiration, Thinksheet and Expression are appropriate for writers in late primary and secondary school, and are particularly popular in further and higher education. Figure 2.3: Planning writing using Inspiration. The same information is being presented in “outline” (left) and as a “map” (right)”. 2.9 Summary of tools to organise writing Tools to help organise writing are useful for pupils with writing difficulties because they: ✓ allow the writer to more easily plan, create and edit text in any order; ✓ can give a structure and scaffolding to writing. Tools to help organise writing are worth investigating if: ✓ the writer has difficulty working through a ‘beginning-middle-end’ planning and writing sequence; ✓ the writer has problems getting started with work. Things to look for in a organising tool: ✓ suitability for the writer and the task; ✓ ease of use. 18 Supportive Writing Technology CALL Centre 1999 Portable computers / word processors Chapter 3 Portable computers / word processors 3.1 Low cost word processors 3.2 Combined word processor / printers 3.3 Mid-priced and ‘palmtop’ computers 3.4 Low cost portable or expensive ‘notebook’ computer? 3.5 Keyboard familiarity 3.6 Touch typing 3.7 Portable computer summary Supportive Writing Technology 19 Portable computers / word processors 3 CALL Centre 1999 PORTABLE COMPUTERS / WORD PROCESSORS “I think laptops are better than handwriting because you get tired when you are writing but you don’t get tired on laptops.” from ‘I.T. Helps’ (NCET, 1995) Word processors are not confined to desktop computers: they are also available in small inexpensive portable devices. These machines include the AlphaSmart and DreamWriters; combined word processors / printers like the Canon StarWriters; more sophisticated portables like the eMate, Psion and Windows CE machines; and Macintosh and PC notebook computers. The cheaper portables have several advantages. • The price, compared with desktop computers, means that more computers can be bought for the same money, so more pupils have an opportunity to wordprocess. • The portability of the devices, and relative ease of use (in most cases, you switch on and start typing immediately, compared to waiting for minutes while Windows grinds into life) makes them more flexible within the classroom. “Rather than moving the class to an I.T. room, with portables the I.T. comes to the user. In this way, I.T. becomes more supportive of the learning process.” Boswell, B., France, S., & Redfern, S. (1994) 3.1 Low cost word processors The low cost AlphaSmart and DreamWriter 100/200/400s are primarily designed for note-taking and writing relatively small amounts of work because the small screens can only show a few lines of text – four with the AlphaSmart, eight with the DreamWriter 400 and sixteen on the DreamWriter 200. Their word processors are fairly basic, the size and style of text is limited, and they do not display graphics very well, if at all. Nevertheless, they are very popular in schools because they are cheap, reliable, quick and easy to use, robust, and have a long battery life. Although they may not have the same features as more expensive devices, the features that they do offer are sufficient for many writers and tasks. 3.2 Combined word processor / printers Combined word processor/printer devices are popular in some primary schools where the lack of portability (most are mains rather than battery powered), and weight (they are quite heavy compared to AlphaSmarts and DreamWriters) are not issues. They are generally designed for business users and most have relatively small screens, but the ability to print out hard copy quickly is an advantage. The Sharp FontWriter has a largish screen and so is useful for people with a visual impairment. They are available from high-street suppliers like Dixons and Tandy. 20 Supportive Writing Technology CALL Centre 1999 Portable computers / word processors Figure 3.1: AlphaSmart, Dreamwriter 400 and Starwriter NTS Dreamwriter 400 AlphaSmart 2000 Canon Starwriter 3.3 Mid-priced and ‘palmtop’ computers If the writer needs to display more text or wants a more sophisticated word processor than is provided by a low cost word processor, it is worth considering slightly more expensive ‘notebook’ or ‘palmtop’ computers. Palmtop computers are mainly designed for business users but have also proved popular and successful in schools – the Psion 3 machines were sold by Xemplar as Acorn Pocketbooks, for example. They are more portable than the low cost word processors, but consequently their keyboards are really too small for fast touchtyping. Although the screens are also small, they can display more lines of text, in a range of fonts and sizes, than the DreamWriter 400 and AlphaSmart machines. The word processors have more features; other software is built in (database, spreadsheet, diary etc.); and you can get extra software (again, mostly business oriented) to run on them as well. Figure 3.2: Psion 3c and Psion 5 palmtops Psion3c Supportive Writing Technology Psion5 21 Portable computers / word processors CALL Centre 1999 Slightly larger, and more expensive, notebook computers include the Apple eMate; and Windows CE machines like the DreamWriter IT and HP Jornada 820. The eMate and DreamWriter are specifically designed for school use and have fairly large screens, almost full size keyboards, and good word processing and other built-in software. See the reviews in Chapter 17 for more information. Figure 3.3 eMate, Dreamwriter IT and HP Jornada 820 eMate Dreamwriter IT HP Jornada 820 Windows CE, despite it’s name, is not the same as Windows 95 or 98 – it just looks similar. You cannot run ordinary Windows 95/98 programs on Windows CE computers. Similarly, the eMate, although it is manufactured by Apple, cannot run standard Macintosh software. With time, some Windows 95/98 programs will be converted to work on Windows CE machines (WordBar, an on-screen word bank program from Crick Software, publishers of Clicker, is already available). A new low-cost Apple portable computer to replace the eMate, which will run ordinary Mac software, is also rumoured to go on sale in 1999. So in the future it is likely that the low-cost computers will have more supportive writing software available for them. 3.4 Low cost portable or expensive ‘notebook’ computer? In the meantime, it is often difficult to decide between a low cost portable, or a more expensive PC or Mac laptop computer which can run speech, word bank or prediction software. The low cost devices have more limited facilities but are much more affordable, the batteries usually last for a whole school day, they are often simpler to use, and often more reliable because they do not have hard discs. So although they may not have all the facilities you would like, they are often more practical in the classroom. Even if a writer does need special software to support writing it may be better to use a low cost portable for taking short notes and drafts in class that are then transferred and expanded, edited, formatted and spellchecked on a desktop computer. 22 Supportive Writing Technology CALL Centre 1999 Portable computers / word processors Figure 3.4: Case Study – practicality or features? The CALL Centre provides a technology support service to students with special educational needs in the University of Edinburgh. Often, students with specific learning difficulties come to the centre for assessment with a fairly firm notion that they want a PC or Mac laptop for taking notes in lectures and the library. We usually try to dissuade them and suggest they borrow a lightweight, simple machine to evaluate instead. In most cases, the students end up choosing a Psion palmtop because they are so neat and convenient to use, despite the small keyboard and screen. Table 3.1 lists some of the more popular portable computers/word processors, and Chapter 17 compares and reviews a selection of the devices in more detail. There are many more palmtop computers, PC and Mac notebook computers, and combined word processors/printers available: refer to computer magazines and shops and office equipment suppliers for information about other machines. Table 3.1. Portable computers and word processors. Machine Description Cost Supplier DreamWriter T100 Lightweight (1.1 kg) A4 sized portable computer with word processor, spellchecker, calculator. File transfer to Acorn, Mac & PC. Easy to use and good value. £150 NTS DreamWriter T400 T100 with more memory, plus address book and diary programs. £170 NTS DreamWriter 200 Larger, heavier (3.2 kg) DreamWriter with flip up 16-line screen and PC disc drive. Word processor, spellchecker, address book, calculator, diary. £255 NTS DreamWriter IT Windows CE portable designed for schools. 1.8 kg., 6-8 hours battery life, colour screen, disc drive, modem, printer & PS/2 ports. Pocket Word, Powerpoint, Excel, etc.. £600 NTS AlphaSmart 2000 Lightweight (0.9 kg) A4 size note-taker. Extremely simple to use, 200 hour battery life, robust, but limited word processing features. Links to Mac, PC, Acorn. £199 Inclusive Technology, TAG Apple eMate Robust A4 size portable, 1.8 kg, designed for school use. Large screen, good word processing, drawing and other functions. Links to Mac and PC. £450 Xemplar Canon StarWriter 350C Word processor with small screen, 3.4 kg, and built in ink jet printer. Mains powered. Good word processing functions but quite complicated. £300 Dixons, PC World, etc. Psion 3c / 5 'Palmtop' computers, 360 g., pocket size, miniature keyboard, good screen, word processor, spreadsheet, database, calculator, diary, lots of other (business) software available. Links to Mac and PC. £215 to £339 Various computer shops, mail order, etc. HP Jornada 820 Windows CE notebook, 1.1 kg, 10 hours battery life, 8.2" colour screen, no disc drive, modem. Pocket Word, Powerpoint, Excel, etc.. £590 Various computer shops, mail order, etc. 3.5 Keyboard familiarity Regardless of the machine you choose, portable computers are at first often more time-consuming and fiddly than pencil and paper – charging the device, getting it out, printing the text, etc., all add complexity. The investment of time and expense in technology really begins to pay off when the user is able to enter text at a rate faster than they can write by hand. A fluent typer has the ability to use the technology effectively and to make the best use of the time available. Supportive Writing Technology 23 Portable computers / word processors CALL Centre 1999 Pupils should be familiar with the locations of the keys on the keyboard and should be able to type fast enough to keep up with the rest of the class, before the word processor is introduced for routine classroom writing tasks. To achieve this, it may be necessary to arrange extra keyboard and typing lessons. Programs like Speedy Keys (Acorn, £36 from SEMERC), First Keys (Acorn/Win, £30, Widgit, Inclusive, others) and Kid Keys (Mac/Win, £34, SCET) are fun programs for teaching keyboard familiarity. 3.6 Touch typing Ideally, the pupil should also learn to touch type. With touch typing, pupils do not need to look at the keyboard while they are typing because they have learnt, through repeated practice, to find the keys by touch. Not everyone can touch type: pupils with physical impairments may have difficulty. Pupils who are going to use technology for routine writing at secondary school need to learn to be fluent in its use at primary school. There is very little time for teaching new skills in the secondary setting. There are many touch typing computer programs available. Type to Learn (Mac or Win, £55 from TAG) and Touch Type (all platforms, £42 from Inclusive Technology) are popular programs for schools, while suppliers like REM and AVP sell a range of programs. Figure 3.5: Case Study – touch typing Gordon had learned to touch type using Mavis Beacon Teaches Typing on an old PC and had then moved on to using Doorway Text Type in Primary school, although most of the practice had been done at home. When Gordon moved to high school he said; “ I am glad I learnt to touch type. Everyone with problems like mine should learn to touch type at primary school.” 3.7 Portable computer summary Portable computers are useful for pupils with writing difficulties because they: ✓ can be moved easily to the writer and the learning environment; ✓ may be cheaper than desktop computers; ✓ may be very simple and quick to use. Portable computers are worth investigating if: ✓ the writer needs constant, quick access to a word processor; ✓ the writer has slow, poor or illegible handwriting. Things to look for in a portable computer: ✓ low cost; ✓ low weight and bulk; ✓ long battery life; ✓ adequate screen size and quality; ✓ ease of use; 24 Supportive Writing Technology CALL Centre 1999 Portable computers / word processors ✓ access features if necessary (e.g. keyboard response adjustment, keyboard ‘shortcuts’ for mouse operations); ✓ word processing features appropriate to the learner and the task; ✓ supportive writing tools if necessary (e.g. spellchecker, speech output, word prediction, etc.). Supportive Writing Technology 25 CALL Centre 1999 Talking word processors and speech output utilities Chapter 4 Talking word processors and speech output utilities 4.1 Speech output programs 4.2 Using speech output for proof reading 4.3 Using speech output to develop spelling and literacy skills 4.4 Using speech output to support reading 4.5 Talking word processor and speech output summary Supportive Writing Technology 27 Talking word processors and speech output utilities 4 CALL Centre 1999 TALKING WORD PROCESSORS AND SPEECH OUTPUT UTILITIES “When I read I don’t know the vowel sounds but when I spell the word on the [talking] computer it sounds it out so I know. It’s making me think of sounds more.” (Clifford & Miles, 1994, p. 12) 4.1 Speech output programs Talking Word processors and speech output utilities enable students to hear as well as see their text. There are two types of speech output. Speak as you type means that the computer echoes back letters, words or sentences as they are typed. Speak marked text lets the writer highlight a word, sentence or paragraph and read it out. Both types of auditory feedback can help writers to identify errors in sequencing of ideas, grammar and spelling in their compositions. Students can check their work through listening to and following the text. This makes it easier to identify and correct spelling errors and missing punctuation, or edit and add extra text. When using a talking word processor in classrooms it is advisable to encourage the pupil to wear headphones to avoid distracting other people. Figure 4.1: Speak-as-you-type options in TextEase Some word processors have both types of speech output built-in (e.g. Write Outloud, TextEase) while others only have speak marked text (e.g. ClarisWorks (Mac version)). You can add speech output to mute word processors with a speech utility like textHELP! or Penfriend. Tables 4.1 and 4.2 list talking word processors and utilities to add speech. In general, the speech in talking word processors is easier to use and works more effectively than speech added with a utility program. It is also normally more reliable – since there is only one program running, rather than two – and often cheaper overall. For primary school use in particular, a talking word processor is probably a better solution than adding a speech output utility to an ordinary word processor. The 28 Supportive Writing Technology CALL Centre 1999 Talking word processors and speech output utilities Table 4.1. Talking word processors. Program Machine Description Cost Supplier Clicker Writer Win Talking word processor supplied with the Clicker 3 on-screen grid program. Supplied with activities and 2,200 pictures/symbols. Switch access version available. £80 Crick, Inclusive, Semerc, AVP, REM. Inclusive Writer Win Word processor with speech output plus: word/picture/symbol grids; pictorial spellchecker; 3,500 pictures/symbols; readymade activities. Switch access version due in 1999. £80 Inclusive, REM, AVP, others IntelliTalk Mac / Win Talking word processor. Simple to use, but no £39 spellchecker or graphic handling. Inclusive, KCS Pages Acorn / Win Simple talking word processor / DTP program, with spellchecker and word banks. £49 SEMERC, REM, SCET, various TalkWrite Acorn Simple talking word processor/DTP program for primary schools. Spellchecker. £60 Resource Talking PenDown Acorn / Win Talking word processor / DTP with spellchecker and word banks, suitable for 8 to 12 year olds. £54 Logotron Talking TextEase Acorn / Win / Mac Very popular, easy to use talking word processor / DTP program suitable for all ages. Word bank & spellcheck. £65 SEMERC, Inclusive, REM, SCET, etc. Write:Outloud 3 Mac / Win Simplified talking word processor, with excellent built-in Franklin spellchecker system. £711 Don Johnston, SCET Writer’s Toolkit Mac / eMate / Win Provides a structured writing environment supporting imaginative, personal and functional writing. Speech output and good spellchecker. Training video available. £40 SCET, TAG 1 Schools in Scotland can buy Write:Outloud from SCET for £16 (license), £2 disc and £16 for the manual. Table 4.2. Utilities to add speech. Program Machine Description Cost Supplier !Speak / TextReader Acorn Speech output and feedback for Acorn programs. Includes TextReader, a simple wordprocessor with an excellent spellchecker. £20 Jonathan Duddington Talking Word for Windows Win 3.1 only Speech output and feedback, talking spellchecker, word banks and a simplified menu bar, for Word 2 or 6. £50 (for 5 users) Logotron, REM Adds speech output and feedback, talking spellchecker, word banks and a simplified menu bar, to Word 2 or 6. £60 Research Machines Talking First Word Win 95 textHelp! Win Good speech output and feedback for any windows program. Also has spellchecker and predictor. £85 iANSYST, REM, SEMERC, Inclusive, etc. Penfriend for Windows Win Primarily a word predictor, but also has speech feedback and output. £60 Design Concept, Inclusive, etc. Supportive Writing Technology 29 Talking word processors and speech output utilities CALL Centre 1999 speech output utilities are more suitable where it is important to use a particular ‘mute’ word processor, or if speech is required with several applications – such as a word processor and email. TextHELP! in particular has excellent speech output tools which can be used to read almost anything on screen - not just highlighted text - such as words offered in spellchecker and speech recognition program correction lists. 4.2 Using speech output for proof reading Poor spelling, grammar and lack of sentence structure can make text difficulty to read. Speech output may help the writer to identify mis-spelled words, and remind and help him or her to add punctuation and capitals at the correct points. Simple proof reading, where the text is highlighted and then spoken out, can be done with even the most basic speech output tools. The more sophisticated programs can read out the highlighted text by sentence or paragraph, and highlight each word as it is spoken to help the reader to follow the text. Figure 4.2: Speaking marked text with textHELP! and Penfriend Another useful technique is to use a talking word processor with a ‘click and speak word’ facility, such as Pages or TextEase. This lets the writer click on each word in the sentence, in sequence, to work out the position of full stops and other punctuation, and edit the “and”s out, themselves. ‘Click and speak’ is one of the most useful speech output facilities for this sort of application: it is much quicker and easier to just click on a word, than to first double click to highlight the word then click on another button to speak the word out. 4.3 Using speech output to develop spelling and literacy skills The book mainly discusses technology to compensate for writing difficulties, but in many cases it can also be used to improve basic literacy skills. Chapter 11 describes several projects (Clifford & Miles, 1994; Hunter, 1995) which have developed teaching programmes using talking word processors, that have had considerable success in increasing reading and spelling abilities in children. 30 Supportive Writing Technology CALL Centre 1999 Talking word processors and speech output utilities Figure 4.3: Case Study — using a talking word processor to support grammar A piece of writing by Graham was presented as being unreadable because of the handwriting. However was it really the handwriting that made it so hard to read? It was then typed exactly as it had been written. On Sunday I went to Wales to stay for a week but the most iksiting paer Ireland we went on a ferey and when we got year we went to the book of Ke was boring so we went to the guiness iksperance at it was good there w and gaems and it shot you how to make it. This work turned out to be difficult to read because of these factors; ¥ handwriting (not reproduced here) ¥ spelling mistakes ¥ lack of full stops ¥ some non sentences Graham was asked to put in the full stops himself. On Sunday I went to Wales to stay for a week but the most iksiting paer Ireland. We went on a ferey and when we got year we went to the book of was late. It was boring so we went to the guiness iksperance. It was goo vibos and gaems and it shot you how to make it. Through using the click word to speak facility in Pages, he was able to locate the places where the full stops went. He was able to edit the text into sentences. This made his text far more readable even before the spelling was tackled. 4.4 Using speech output to support reading Speech output can also be used to help pupils who have difficulty reading, either because of visual, perceptual or linguistic difficulties. Visually impaired users have accessed computers with screen readers for many years (Access Technology, RNIB 1998), but it is only relatively recently that screen reader systems have been specifically designed for people with reading difficulties. The simplest method of using speech output to read is to load a text file into the talking word processor, or use a speech output utility to read the text on the word processor, from a CD-ROM, or from the World Wide Web. If the text you want to read is not on disc it is also possible to scan in material from a textbook or worksheet, use OCR (optical character recognition) software to convert it into text that the computer can handle, and then read it out using the speech program. Basic versions of standard OCR software like OmniPage and TextBridge are often supplied with the scanner and are adequate for many purposes, but often have difficulty converting unusual fonts or complicated layouts into readable text. The full versions of the OCR programs are much better, but also more expensive. If you have a basic ‘lite’ version of almost any OCR program, you can upgrade to the full version. There are also two scanning and reading programs which are specifically designed for people with reading difficulties: Kurzweil 3000 and Wynn. Both have good OCR systems which can convert the scanned image into text reliably. The reading tools let you easily adjust the text font and size, and text and background colours. When the programs are reading, they can highlight the current sentence and the word being spoken, and the highlight colours can be chosen to suit the user. They also have study support tools for bookmarking and adding typed notes and ‘voice annotations’ (i.e. recording your own spoken notes), plus spellchecking and thesaurus facilities. Supportive Writing Technology 31 Talking word processors and speech output utilities CALL Centre 1999 These programs are more expensive than a basic OCR program plus a talking word processor or speech output utility, but they also offer many more features. Someone who only needs speech to read the screen occasionally might be satisfied with a talking word processor, or utility such as textHELP!, but students who need to study a lot of text should definitely consider one of the specialist packages. Table 4.3. Scanning, OCR and speech output tools Program Machine Description Cost Supplier Kurzweil 3000 Scan/Read colour Win 95/98, NT Scans in colour and has the full set of study and reading tools. OCR, high quality speech, word highlighting and magnification, electronic dictionary with spoken definitions, spellchecker, thesaurus, synonyms, web reading facility, text and voice note-taking, bookmarks, word prediction. £725 Sight and Sound, iANSYST Kurzweil 3000 Read Only Win 95/98, NT All the features above apart from the scanning function. £175 Sight and Sound, iANSYST Wynn with OCR Win 95/98, NT Scans in colour and has reading and study tools. OCR, speech output, word highlighting and magnification, word definitions and thesaurus, text and vice notes, bookmarks, control over spacing between letters, words & lines. £673 Don Johnston Special Needs Wynn Reader Win 95/98, NT Version without scanning and OCR facility. £299 Don Johnston Special Needs Caere OmniPage Pro 9 Win 95/98, NT, Mac Scanning and OCR program. Reputed to be slightly faster and more accurate than TextBridge and works better with textHELP!. Needs textHELP! or other program for speech output. £681 Various, including iANSYST Xerox TextBridge Pro 98 Win 95/98, NT, Mac Good accurate scanning and OCR program. £661 Various, including iANSYST 1 These are the "competitive upgrade" prices for upgrading from a basic OCR program, usually supplied with the scanner — the "full" prices are £395 and £375 respectively. 4.5 Talking word processor and speech output summary Talking word processors and speech output utilities are useful for pupils with writing difficulties because they: ✓ confirm the writer has typed the correct word, or sentence, as it is written; ✓ may help the writer to spot mis-spellings; ✓ may help with sentence structure; ✓ may help the writer to improve sense and meaning; ✓ may help the learner read text from the computer more effectively; ✓ can be used to help improve a learner’s basic literacy skills. Talking word processors and speech output utilities are worth investigating if: ✓ the writer misses out punctuation; 32 Supportive Writing Technology CALL Centre 1999 Talking word processors and speech output utilities ✓ the writer produces poorly structured sentences, or text which does not make sense; ✓ the writer has difficulty reading back what they have just written; ✓ the learner has poor phonic understanding and blending skills. Things to look for in a talking word processor or speech output utility: ✓ clear speech; ✓ quick operation by mouse and keyboard; ✓ ‘click to hear word’ facility; ✓ colour and font control; ✓ highlighting of word and sentence as it is spoken; ✓ study support tools (for learners who want to use the system for reading and study). Supportive Writing Technology 33 CALL Centre 1999 Spellcheckers Chapter 5 Spellcheckers 5.1 How spellcheckers work 5.2 Check marked text / document checking 5.3 Check as you type 5.4 Presentation and user interface 5.5 Speech output and word meanings 5.6 Franklin spellcheckers 5.7 Franklin or computer-based spellcheckers? 5.8 Using a Franklin with a word processor 5.9 Assessing spelling difficulties 5.10 Choosing a spellchecker 5.11 Spellchecker summary Supportive Writing Technology 35 Spellcheckers 5 CALL Centre 1999 SPELLCHECKERS Most pupils who can benefit from supportive writing technology have some sort of difficulty with spelling. Spellcheckers can help by highlighting suspect words and hopefully offering the writer the correct spelling. Another valuable aspect of computer spellcheckers is that they confirm correct spellings so the writer does not waste time checking them: “A spell-checker is useful, almost mandatory, for a dyslexic, not because it corrects the wrong spelling, but because it protects what is already correct thereby preventing the dyslexic from the unnecessary work of checking a suspect word only to find that it is correct.”. (Crombie, 1991) 5.1 How spellcheckers work An electronic spellchecker works by comparing each word typed with the words in its dictionary. It then indicates whether the word is in the dictionary, or not. If the word is not recognised, it offers a list of likely alternatives. If the correctly spelled word is in the list, the writer selects it by clicking with the mouse, or using the keyboard. If the spellchecker does not recognise the word, it does not necessarily mean it is wrongly spelled – it may just not be in the dictionary (as in names of people or places). Secondly, the checker may accept some words which are mis-spelled because they are other words – for example sum for some, her for hear, or who for how). Research suggests that 26% to 40% of spelling errors made by writers with spelling difficulties will not be identified as an error by the spellchecker, because they are in fact correctly spelled other words (MacArthur, 1996). Table 5.1 shows a sample of spelling errors made by one pupil referred to CALL – five (25%) of the errors were accepted as correctly spelled words by most of the spellcheckers. Even if the spellchecker has identified a word as being mis-spelled, it may not be able to offer the correct spelling. As Table 5.1 illustrates, spellcheckers vary greatly in effectiveness – in how well they can offer the correct spelling when presented with a mis-spelled word. In the tests reported in Chapter 14, the percentage of mis-spellings for which the different checkers offered the correct word varied between 30% and 73%. In other words, the very best checker only offered the correct spelling for about three quarters of the errors, while the worst managed less than a third of the errors. The poorest spellcheckers are only able to pick up simple mistakes in typing and the common spelling mistakes made by an average writer (e.g. ‘recieves’ instead of ‘receives’). Most can tackle errors such as letter reversals (e.g. ‘anb’ instead of ‘and’), transpositions (e.g. ‘teh’ instead of ‘the’) and straightforward phonetically spelled words (e.g. ‘lite’ instead of ‘light’). Spellcheckers specifically designed for school use, or for people with spelling difficulties, may be able to cope with more complicated mis-spellings that contain a combination of different types of error (e.g. ‘exaserpate’ instead of ‘exasperate’, or ‘prakts’ instead of ‘practice’). A few specialist spellcheckers can also suggest the correct word from split words (e.g. ‘con tans’ for ‘contains’) and more bizarre mis-spellings (e.g. ‘scnis’ for ‘science’, or ‘simn’ for ‘swimming’). 36 Supportive Writing Technology CALL Centre 1999 Spellcheckers Table 5.1 Comparison of spellchecker performance – 1 Error Word Franklin Claris Works 5 TextEase Alpha Smart Dream Writer 100 MS Word 7 Dream Writer IT colld called ✗ ✓ ✗ ✗ Phonetic ✗ ✗ sow sum saw some pepil people ✓ ✓ Dictionary ✗ Phonetic ✗ ✗ maik frens make friends ✓ ✗ ✓ ✗ ✗ ✗ ✗ ✗ Phonetic ✗ ✓ ✗ ✓ ✗ hom elswar home elsewhere ✓ ✓ ✓ ✓ there ✗ ✗ Phonetic thear ✓ ✓ Dictionary Dictionary ✓ ✓ ✓ ✗ Phonetic ✗ ✓ ✗ ✓ cold liekt called liked gosts ghosts ✗ ✓ ✗ ✓ ✗ ✓ ✗ ✓ ✗ ✓ ✓ ✓ ✓ ✓ eney war honded anywhere haunted ✓ ✓ ✗ ✗ ✗ ✗ ✗ ✗ ✗ ✗ ✗ ✗ ✗ ✗ athers others interrupted exactly ✓ ✓ ✗ ✓ ✓ ✗ ✓ ✗ ✗ ✓ ✗ ✗ ✓ intruptad exvatla Phonetic Phonetic ✓ ✓ ✗ ✓ ✓ ✗ comftabl comfortable ✗ ✗ Dictionary ✗ ✗ ✗ ✗ sad wen said went ✓ Dictionary ✗ TOTAL 19 10 3 (8) 2 3 (10) 7 7 9 ✓ – correct spelling was offered by the checker ✗ – correct spelling was not offered by the checker – word was accepted as being correctly spelled by the checker Dictionary – correct spelling was offered with the dictionary option only, which gives a very long list Phonetic – correct spelling was offered with the Key 9 phonetic checker, which gives a longer list It is extremely important that the spellchecker suits the pupil’s particular difficulties and the learning task: a spellchecker which cannot offer the correct word in response to a pupil’s errors is as much use as a calculator which gets sums wrong. The effectiveness of a spellchecker depends upon: • the size and content of the dictionary, and whether it contains the words the student is using; • the effectiveness of the program in working out valid replacements (see the graphs in Chapter 14); • the nature of the mistakes made by the user – are they simple typing errors, ‘ordinary’ spelling errors, does the word still sound like the intended one, or does it look quite bizarre, bearing little phonic or visual resemblance to the correct spelling? • the ‘user interface’ – there is no point in having a very effective spellchecker if it is too slow or confusing to use; • extra facilities such as showing the word in context, giving examples of use, or speaking out words in the spellchecker list. So, while one measure of a spellchecker is its ability to spot mis-spelled words and suggest correct replacements, that is only part of the story. Spellcheckers only help the writer correct a proportion of mis-spellings: MacArthur (1996) reported one study where just 36% of the writers’ errors were successfully corrected by using the Supportive Writing Technology 37 Spellcheckers CALL Centre 1999 spellchecker. This statistic should be borne in mind when considering whether a spellchecker will give sufficient support, or whether another supportive writing tool – such as word prediction, or speech recognition – should be used as well. (Remember also that despite the limitations of the spellcheckers, they will give some improvement – 36% fewer errors is still much better than nothing.) 5.2 Check marked text / document checking All computer-based spellcheckers allow you to check the whole document from within the word processor (document checking). Most also let you highlight sections of the text and then check it (check marked text): this saves time if you just want to check a new word or sentence in a previously checked document. Most writers, who mainly want to pick up typing errors or the odd spelling mistake usually prefer this method as they can write then spell-check afterwards. 5.3 Check as you type A second technique is automatic checking of each word as it is typed (check as you type). Here, the computer underlines, highlights or beeps as soon as an unknown word is typed. Some spellcheckers also display the list of suggested corrections automatically. The writer has the option of retyping the word; or using the spellchecker to correct it; or ignoring it and correcting it later. Check as you type does not suit all writers – some people find that it interferes with the flow of writing and so it is important that it can be switched off. 5.4 Presentation and user interface Some spellcheckers tend to offer short lists of words while others offer long lists. Short lists are generally better because there are fewer words to search through, and because the writer is less likely to choose the wrong one. The disadvantage with a short list is that the correct word may not actually be offered, if the spelling is quite unusual. Some spellcheckers therefore offer a relatively long list of words so that it is more likely the correct word will appear. Longer lists of offerings may be effective if the pupil has good word recognition skills and can identify the required one easily from the long list. Early learners or pupils with poor word recognition skills may be better with only a few suggestions. Talking spellcheckers can help the pupil identify the correct word in the list of suggestions. Figure 5.1 shows the long and short lists from textHELP! and Talking Word for Windows, for the word ‘intrested’. In this particular instance, Talking Word might be regarded as more effective because it only offers the correct word, whereas textHELP! offers 7 words. The user interfaces are also worth noting: Talking Word has a particularly simple interface which is more suitable for younger users, while textHELP! has more buttons and functions so is more appropriate for sophisticated writers who know what they do and how to use them. Most spellcheckers offer six or seven suggestions because this number can be visually scanned quickly by the average person. If the spellchecker thinks more words match the mis-spelled one than can be displayed in the list, it usually allows you to scroll through the list to see the complete range of possibilities. The best programs put the most likely words at the top of the list; some programs display the words in alphabetic order which will obviously tend to place the correct word some way down the list, and it may be more difficult to spot because it is by definition surrounded by similar looking words. 38 Supportive Writing Technology CALL Centre 1999 Spellcheckers Figure 5.1: Spellchecker user interfaces – Talking Word for Windows (left) and textHELP! (right) 5.5 Speech output, display context and word meanings Some spellcheckers (e.g. Write:Outloud, TextEase, textHELP!, KeySpell) can speak out the words in the list of suggestions and this can help the writer recognise the correct word. It is also easier to spot the correct word if the writer can see how it fits in the sentence in the text. Some spellcheckers (e.g. Microsoft Word) automatically move the text window within the document so you can see the sentence, while others (e.g. ClarisWorks, Write:Outloud) show a few words before and after the text within the spellchecker window. Figure 5.2 gives a comparison of Word and ClarisWorks. Some spellcheckers also have an option to give explanations of the word, or examples of the word in use in sample sentences. 5.6 Franklin Spellcheckers The Franklin spellcheckers are small, battery powered electronic spellcheckers designed for pupils who are learning to spell, or for writers with specific difficulties with spelling. They have small single line screens, run on standard AA batteries and have miniature QWERTY keyboards. There are several different models of Franklin available. The most useful version for young children or those with severe spelling difficulties is the Elementary SpellMaster. The SpellMaster and WordMaster versions are suitable for older pupils. The Franklin Bookman devices have the spellchecker and thesaurus functions and can also display a dictionary definition for the word. Of particular interest to writers with word recognition problems (who might have difficulty identifying the correct spelling on the Franklin) is the Speaking Bookman (£101) which has a built-in speech synthesiser and speaker. The voice is American and the speech quality poor, but it may still be sufficient to help some writers. Franklins are available from many suppliers: high-street shops like Dixons and W.H. Smith, as well as specialist educational suppliers like Tandy Education and Scottish Learning Products. Operation of all the Franklins is straightforward: you type in the word to be checked and press the Enter button. If the spelling is correct, the machine will say ‘Correct!’ on the LCD screen. If not, a list of up to seven guesses will be offered with the most likely Supportive Writing Technology 39 Spellcheckers CALL Centre 1999 Figure 5.2: Displaying the spellchecked word in context – Microsoft Word (top) will always scroll through the document so that a questionable spelling can be seen in context. Although ClarisWorks (bottom) scrolls through the text, words can be hidden by the dialogue box, making the ‘display in context option’ very useful. word at the top. The user hits the up and down keys to scroll through each word suggested. To benefit from a Franklin machine, a pupil must be able to: • recognise that he or she has made a spelling error; • copy the mis-spelled word from the page or computer into the Franklin using the small keyboard; • read the text on the small screen; 40 Supportive Writing Technology CALL Centre 1999 Spellcheckers Figure 5.3: Franklin Elementary SpellMaster and SpellMaster • recognise the correct spelling when it’s offered; • copy correct spelling back into the computer; • be motivated enough to want to make sure their work is correctly spelled. The systems are therefore not suitable for children with severe physical or perceptual difficulties who have difficulty with the small keyboard or screen, or those with really severe reading problems. 5.7 Franklin or computer-based spellcheckers? Franklins and computer-based spellcheckers each have their own advantages and disadvantages, as Table 5.2 illustrates. 5.8 Using a Franklin with a word processor For some pupils, using a Franklin and a word processor spellchecker together is extremely effective. The computer picks up and identifies mis-spellings (and so saves the pupil from having to recognise mis-spelled words themselves) while the Franklin may be more effective at offering the correct spelling than the computer-based spellchecker. There are two limitations with this technique. First, the pupil has to copy the misspelled word from the word processor into the Franklin, and then copy the correct spelling back into the word processor, without making any mistakes. Secondly, the Franklin dictionary may not match the word processor’s dictionary – the computer checker might not recognise a word and signal an error, but the Franklin may be perfectly happy with it when it is typed in. Nevertheless, if the computer-based spellchecker cannot cope with the user’s mis-spellings, it may be worth trying a Franklin as a supplement. The new version 3 of the Write:Outloud word processor has the Franklin spellchecking system built in so should give the advantages of the computer, with the performance of the Franklin. Supportive Writing Technology 41 Spellcheckers CALL Centre 1999 Table 5.2. Comparison of Franklin spellcheckers and computer-based spellcheckers. Advantages of Franklin spellcheckers Advantages of computer-based systems They can be used at any time for checking any sort of work – such as when labelling diagrams by hand in science. Writing by hand can be done in a wider range of different situations and gives an immediate hard copy, and a pen and jotter is easier to carry than a computer. The spellchecker will check all words as they are typed, confirm those that are correctly spelled and identify any ones which are not recognised. With a Franklin, the pupil must either type all the words in to be sure of picking up every error (which is obviously impractical) or know when a word they have written is not correctly spelled. Pupils with neat, quick handwriting and poor keyboard skills might prefer to write by hand and use a Franklin rather than be forced to use a word processor. Pupils with poor handwriting can use the computer word processor instead. There is no need to copy the misspelling from text into the checker, and then the correct spelling from checker to text, like there is with a Franklin. Spellcheckers on computers vary a great deal in their effectiveness: some are not as effective as Franklins at recognising errors and offering the correct spelling. The spellchecker confirms when words are correctly spelled. Some pupils with dyslexia waste time and worry over the spelling of correct words – either manually or with a Franklin – whereas the computerbased spellchecker focuses attention on the misspellings. Spellmasters have a one line display and some pupils find it easier to recognise the correct word when it is presented by itself. In contrast, most computers offer a list of suggestions on screen which can be difficult for pupils who might be confused by words which look similar. Some users can identify and select the correct word from a list more quickly than they can scroll down through a Franklin's suggestions. Spellmasters can be more convenient for practising spelling lists. Computers have a range of programs to develop literacy using sound, images and animation. Pupils can check words where they know some, but not all, of the letters by typing a ? for an unknown letter into the Spellmaster Computer spellcheckers may have features like speech output or a thesaurus. Franklins are cheap and very portable. Computers have more facilities and opportunities for their higher cost and size. 5.9 Assessing spelling difficulties The nature and severity of spelling difficulties can vary greatly: some pupils have particular and consistent difficulty with long words only, while others can hardly spell any words correctly. Different learners will need different supportive writing tools. Before considering technology it is helpful to review the pupil’s skills and difficulties and consider whether anything can be done to improve his or her spelling skills. Structured methods for teaching spelling are described by Ott (Ott, 1997), Thomson & Watkins (Thomson & Watkins, 1990), Miles (Miles, 1993) and Brand (Brand, 1992). The most important piece of evidence that you need to start assessing whether a pupil could benefit from a spellchecker or other supportive writing technology, is an example of unsupported and unedited free writing. From this it is usually possible to establish the pupil’s stage of phonic and spelling development, any particular spelling difficulties, and the likelihood of particular methods and devices being successful. Results from standardised tests of reading and spelling (such as The Graded Word Spelling Test (Vernon, 1983) and WRAT-3 (Wilkinson, 1993) are also useful. 42 Supportive Writing Technology CALL Centre 1999 Spellcheckers Figure 5.4: Case Study – between the pre-phonic and phonic stage of spelling development a bomb went of in Londing. The air put a bom and it blab up. The polis tic some wone put it the lore and there part at the bank. The men ran away and set the bom and the bank bla up. Mott people got hert by gass fell on them. The writer of the text above is between the pre-phonic and the phonic stage of spelling development and on the face of it there is little point in using a spellchecker because there are too many ‘real word’ errors, split words and grammatical mistakes which would not be spotted by the spellchecker. Examples of real word errors which would not be picked up by a spellchecker are ‘of’ instead of ‘off’ in the first sentence, ‘air’ instead or ‘IRA’ in the second, and ‘tic’ instead of ‘took’ in the third. ‘Some wone’ is a split word which would not be handled by most spellcheckers; while the whole of the third sentence does not make a great deal of sense. However, the text sample does not tell us the age of the pupil; skills in other subject areas; how long the pupil took to produce the text; whether it was a first draft, and if so, whether second and third drafts would be any better; and the success or otherwise of learning support programmes which may have been implemented. In order to make a decision about supportive writing tools, all these aspects must be considered. For example, if the text is a first draft, the writer may be able to use speech output and spell checking to identify and help correct errors. While this would probably help improve accuracy, it is unlikely to make a significant difference and so it is worth considering other tools to support writing. Most of the words start with the correct letter and so a word predictor would be worth evaluating. It would be important to make sure the predictor lexicon contained the necessary words like ‘London’ and ‘IRA’. Speech output might also be useful to help the writer proof-read for sense, to help sort out the third sentence, for example. It is also possible that the writer would benefit from a teaching programme like the Talking Computer or BorderTalk methods (see section 11.3) to improve basic levels of literacy. The only thing we can be reasonably sure about is that a standard spellchecker is in itself unlikely to significantly improve the accuracy of the writer’s spelling. The writer of the text in Figure 5.5 is at the phonic stage of development. The piece is hard to read but most words have a clear phonic basis and so speech output might not help the writer to spot the mistakes, so a spellchecker would be required. Table 5.3 compares how a few popular spellcheckers deal with the mis-spellings in the paragraph. For this text, the best-performing spellchecker is TextReader, which was able to offer the correct word for 23 of the 24 errors. The Franklin and DreamWriter 200 checkers, which are designed for children, were next, with 19. ClarisWorks, a relatively standard spellchecker, managed 17 words. Pages only coped with 12, although it got 17 if the ‘Dictionary’ option was used. (The Pages ‘Dictionary’ feature gives a much longer list of words in the spellchecker display, so there is more chance of the correct word being offered. The disadvantage is that it is more difficult to find the desired word since the list usually contains 20 words or more.) Supportive Writing Technology 43 Spellcheckers CALL Centre 1999 Figure 5.5: Case Study – at the phonic stage of spelling development moste cars are two wheel drive but some are four wheel drive. The poure comes from the enjne. The enjne powers drive shaft. Yooshaly the powre gowes to the back or to the frunt wheels. Ife youe are staying on the rode ole the time frnte wheel ore back wheel drive is anuf. you are betr off with a four wheel drive vearckl in the snow and off rode. You can goe up a very steap hill. And you can go throo a bog ore a mudu feald. The treds are very wide and deap so they grip. they are very expsensiv becos they nead more petrl. Table 5.3. Spellchecker comparisons using errors from Figure 5.5 Mis-spelling Correct spelling Claris Works 4 Pages Franklin DreamWriter 200 TextReader Moste Most ✔ ✔ ✔ ✔ ✔ poure enjne power ✔ dictionary ✔ phonetic ✔ engine ✔ ✗ ✔ phonetic ✔ Yooshaly usually ✗ ✗ ✗ ✗ ✔ powre power ✔ ✔ ✔ ✔ ✔ gowes goes ✔ dictionary ✔ ✔ ✔ frunt front ✔ ✔ ✔ ✔ ✔ Ife If ✔ ✔ ✔ ✔ ✔ youe you ✔ ✔ ✔ ✔ ✔ rode road ole all ✗ ✗ ✗ ✗ ✔ frnte front ✔ dictionary ✔ phonetic ✔ anuf enough ✗ ✗ ✔ ✔ ✔ betr better ✔ ✔ ✔ phonetic ✔ vearckl vehicle ✗ ✗ ✗ phonetic ✔ steap steep ✔ ✔ ✔ ✔ ✔ throo through ✗ dictionary ✔ ✗ ✔ mudu muddy ✔ dictionary ✔ phonetic ✔ feald field ✔ ✔ ✔ phonetic ✔ treds treads ✔ ✔ ✔ ✔ ✔ deap deep ✔ ✔ ✔ ✔ ✔ expsensiv expensive ✗ ✗ ✗ ✔ ✔ becos because ✔ ✔ ✔ ✗ ✔ petrl petrol ✔ ✔ ✔ ✔ ✔ Total 24 17 12 (17 with the 'dictionary' option) 19 12 (19 with the phonetic checker) 23 From the analysis, the best spellchecker for the writer of this text is TextReader because it had the best performance, and can also speak out the words in the list. Since it is only available for Acorn computers, Mac or Windows users are likely to be best with the new Write:Outloud 3 which has the Franklin system built in. The DreamWriter spellchecker performed well, so if the writer needed a portable computer, and the writer was able to spot the correct word in the long horizontal list generated by the DreamWriter phonetic checker, then it would be suitable. 44 Supportive Writing Technology CALL Centre 1999 Spellcheckers Again, before we conclude that a spellchecker is the best form of supportive writing tool for this writer, we need to know more about the author. If the work was produced fairly quickly and easily apart from the mis-spelled words, a spellchecker may help to correct most of the errors – provided the writer can identify the correct spelling when it is offered. If the writer was very slow and had to think about the spelling of most of the words (including those which are correctly spelled in the text), then a word predictor might be worth trying because it could increase overall writing speed as well as helping to improve spelling. If the writer has significant difficulty identifying the correct word from the spellchecker or word predictor list, even with speech output, then speech recognition could be worth investigating. The writer in Figure 5.6 spells simple words correctly and generally makes minor errors for longer, more complicated, words. A good phonetically-based spellchecker (e.g. DreamWriter, Write:Outloud) would be able to offer the correct spelling for the majority of the errors. However, there are still several ‘real words but wrong words’ (real word errors) which will not be picked up by a spellchecker. This writer might benefit from the use of speech feedback to help identify errors like ‘We would like you to tack his plays’ instead of ‘We would like you to take his place’. Figure 5.6: Case Study – at the phonic stage, but showing characteristic of the visual stage. Billy Hughes - the day after Tommy said wat about Billy Hughes? Johnston said Billy is to slow. Tommy replid we have not got enay one ells. Johnston said he will have to get fit. He will have to eat helthy food and he will have to prakts. He will have to stop waching TV as much. The hed techer said I am not going to give you a rou. I am going to tell you some good news. One of hour boys has droped out of the relly tem. We would like you to tack his plays. But you will have to get fit. I will promes to get fit and eat helthy food and prakts. 5.10 Choosing a spellchecker If you think a spellchecker will help a writer it is not necessary to try out all the likely spellcheckers with the pupil. Instead, as we saw earlier, get a sample of the pupil’s work and put the text rather than the pupil through the spellchecker. This saves time and reduces stress and frustration. Before you compare spellcheckers, draw up a ‘short-list’ of systems that may be suitable. Consider: • portability (does the writer need a portable machine); • platform (which computer is he or she using); • learning task (small writing tasks, in primary school, or essays at University) . Supportive Writing Technology 45 Spellcheckers CALL Centre 1999 Figure 5.7: Case Study – testing spellcheckers with the writer’s text. Richard is in primary 5 and has handwriting difficulties, mostly due to physical difficulty with the pencil and because of tremor. As a result: • he gets tired when having to grip a pencil for longer than brief periods; • his writing is fairly laborious, affecting tasks like note taking; • his letter formation is poor. He also has difficulty with spelling, with mainly phonetic errors and he uses an Ace Spelling Dictionary to help him find the correct spelling of words. He has become so adept with it that he is recognised as being a bit of an expert. Recently, his written work has improved although is still well behind his reading age (NMRA accuracy = 11.4; comprehension = 11.7). When considered in isolation, the kind of writing difficulties experienced by Richard might be unlikely to suggest the need for a portable word processor or computer. His spelling difficulties were responding to more practice, and he had achieved a lot in response to sound teaching. But it was likely to remain an area of difficulty. His physical difficulties in handwriting appeared on the surface to be due to clumsiness and again suggested more practice was needed in handwriting. When combined, however, these problems led to avoidance of doing written work, behavioural difficulties and attempts to disguise his difficulties. It was hoped that by developing skills in keyboarding and by using supportive writing technology, some of his broader writing difficulties may be addressed. Although the class had an Acorn computer Richard really needed a writing tool for his own use, and so portable writing aids were considered. He could have used a hand-held Franklin spellchecker but this was not recommended because keyboarding was likely to become Richard’s main means of writing in the future. He therefore needed a portable word processor with spell checking facilities. The assessment report recommended that Richard should improve his keyboarding first, using a fun typing program such as Speedy Keys on the class computer. A DreamWriter 100 and AlphaSmart keyboard were considered. The spellcheckers were tested with sample mis-spellings from his work. Mis-spelling Correct spelling brige bridge ✔ ✔ shagy shaggy ✔ ✔ frighend frightened ✔ serched searched ✔ pice price ✔ feild field ✔ ✔ laghed laughed ✔ ✔ pleser pleasure ✔ dangerus dangerous ✔ ✔ trafic traffic ✔ ✔ woired worried) ✔ Total Correct DreamWriter 11 AlphaSmart ✔ 7 The DreamWriter spellchecker managed to offer the correct word in all cases, whereas the AlphaSmart only managed out of 11. TheinAlphaSmart had some options Case study –7 batteries portable writing aidswhich might have been helpful to Richard – for example, the auto-repeat on the keyboard could be turned off to prevent unwanted repeated letters. is Onsuch balance, the DreamWriter recommended as the most suitable device and Battery-charging an important factor that was one specialist recommends portable AlphaSmarts in one was provided on loan forbecause evaluation. preference to DreamWriters some schools find battery management more straightforward. This isusing in spite the superiorfor word processor in theteacher DreamWriter. Anthat AlphaSmart After the of DreamWriter a few months,and the spellchecker Learning Support reported Richard runs for 200-300 hours on three Alkaline batteries and so does not need much maintenance – just a was finding the DreamWriter helpful, but his typing was still relatively slow. The teacher thought that stock of batteries (and a record to make sure pupils don’t claim extra sets to use with Walkmans or he was still having difficulty with spelling many words, and that he was trying to avoid using words he other personal need charged afterprediction around 8 hours use, so they need a more knew he could devices). not spell, DreamWriters and so asked to evaluate a word program. organised arrangement for battery charging. 46 Supportive Writing Technology CALL Centre 1999 Spellcheckers For example, if portability is a big issue (as in secondary school) or the pupil requires the writing tool all the time, then you may be comparing spellcheckers on an AlphaSmart, DreamWriters or eMate. But if the writer is in late secondary school, college or University and is using a desktop Windows PC, say, for writing long pieces of work, you may be comparing MS Word, ClarisWorks, with or without textHELP! or KeySpell. You should also consider whether the writer needs other support tools: textHELP! is good because it has speech output and word prediction as well as spellchecking, while KeySpell has speech output. The analysis in Chapter 14 and the reviews in Chapter 16 will help you narrow down the likely options. In general, try to choose a spellchecker that can identify at least two thirds of the target words and offer correct suggestions, otherwise the spellchecker may be of limited use and could lead to frustration and rejection by the pupil. Consider whether the spellcheckers that can be adapted to particular types of spelling error, such as TextReader and textHELP!, would be effective. Assuming the spellchecker is able to suggest a reasonable proportion of correct spellings, the next thing to check is that the pupil is able to identify the correct word Figure 5.8: Case Study – using a spellchecker Michael in Primary 6 has a significant spelling difficulty. However he does not have a sophisticated spellchecker available on the computer he is using. He uses Pages with the “highlight all spelling mistakes” facility turned on. This is often enough to allow him to correct text by himself. Because the highlight remains (unlike the beep that some spellcheckers use to signal an error), the spelling of the word can be tackled at the end of the piece of writing. This method of signalling an error, also used by TextEase, Word , Word Perfect, Write:Outloud and a number of other word processors, has many advantages. It allows the user to keep on trying to get the word right and once it is changed to a correctly spelled word, the error signal is cleared. The absence of the ‘beep’ used by some spellcheckers avoids the embarrassment of having mistakes ‘broadcast’ to everybody else in the room. Here is an example of text typed in by Michael into Pages. He was asked to ignore the spelling errors until the end. The Pages spellchecker could suggest the correct spelling for “shorot”, “warking”, “thay” and “mising”, but could not cope with the other words. Michael was able to correct the spelling error in the word “shorot” by deleting the unwanted “o” without using the spellchecker. Similarly he was able to sort out “paly”, “calld” and “thay” and “mising” and “calld”. Some of his other errors – “awt”, “wach”, “polees” were too difficult for him to fix. They would need the support of a better phonetic spellchecker, such as TextReader or a Franklin (or Write:Outloud 3). Supportive Writing Technology 47 Spellcheckers CALL Centre 1999 from the list of words offered. If the pupil tends to choose the wrong word, a spellchecker with spoken feedback of the list may be needed. Also consider whether the number of words offered by the spellchecker is relevant – maybe the writer can spot the correct word in a short list but has difficulty with longer lists of words. Although it is obviously better to find a spellchecker which will offer the correct word in the list as often as possible, some writers can get by with a spellchecker which just marks or highlights the errors. They then try different spellings until the highlight disappears, or until the checker comes up with the correct spelling. 5.11 Spellchecker summary Spellcheckers are useful for pupils with writing difficulties because they: ✓ highlight possible mis-spellings and (may) offer correctly spelled suggestions; ✓ confirm likely correctly spelled words. Most writers find spellcheckers useful if: ✓ the writer can write fairly quickly and easily; ✓ the writer can spell the majority of words used correctly (i.e. over 50% at least); ✓ the writer can recognise the correct spelling of a word when offered it by the checker (with, or without speech output assistance). Then the use of a spellchecker alone may improve spelling accuracy. Otherwise, the writer may need other support tools as well as the checker. Things to look for in a spellchecker: ✓ the checker offers the correct spelling for at least two thirds of the writer’s errors; ✓ an option of marking or highlighting suspect words as the words are typed; ✓ speech output, if the writer has difficulty spotting the correct word in the list; ✓ a checker which offers a fairly small list of words, with the correct word near the top; ✓ quick operation by mouse and/or keyboard. 48 Supportive Writing Technology CALL Centre 1999 Automatic spelling correction and abbreviation expansion Chapter 6 Automatic spelling correction and abbreviation expansion 6.1 Automatic spelling correction 6.2 Abbreviation expansion 6.3 ‘Find and replace’ 6.4 Automatic spelling correction / abbreviation expansion summary Supportive Writing Technology 49 Automatic spelling correction and abbreviation expansion 6 CALL Centre 1999 AUTOMATIC SPELLING CORRECTION AND ABBREVIATION EXPANSION 6.1 Automatic spelling correction Some programs have a facility to correct a spelling or typing mistake automatically. The mis- and correct spellings are added to a dictionary and the program replaces the error with the correct spelling automatically as it is typed. Automatic spelling correction suits writers who make consistent spelling mistakes – for example, spelling ‘enough’ as ‘enuf’ or ‘anuf’. It can also be used to correct particularly idiosyncratic errors such as ‘yooshaly’ (usually) which cause problems for standard spellcheckers. Figure 6.1: Automatic spelling correction with Word ‘Autocorrect’ and textHELP! Automatic spelling correction tools and dictionaries are provided in Microsoft Word 6/ 97/98 and in textHELP!. The abbreviation expansion facility available in several word predictors (e.g. Co:Writer, Penfriend) can also be used for spelling correction. These Figure 6.2: Correcting spelling and split words with Co:Writer and Penfriend ‘abbreviation expansion’ 50 Supportive Writing Technology CALL Centre 1999 Automatic spelling correction and abbreviation expansion Figure 6.3: Case Study – AutoCorrect Craig, a second year University student, has dyslexia and difficulty spelling longer words. He started using Microsoft Word while still at school and since then has built up an AutoCorrect dictionary with over 10,000 entries to automatically correct his spelling mistakes. For many words, he has three or four different ‘wrong’ spellings so can be fairly confident that the program will replace the word with the correct spelling. tools are useful for setting up the predictor to handle words which do not start with the correct letter (e.g. ‘yooshaly’), and can also be used to correct ‘split word errors’ (‘eny way’ for ‘anyway’. (Word’s AutoCorrect facility does not handle split word errors.) 6.2 Abbreviation expansion Abbreviation expansion is a technique whereby long words or phases (expansions) are stored in the computer and given a short abbreviation. When the abbreviation is typed, the program ‘expands’ it and types in the full word or phrase. The expansions can either occur automatically as soon as the abbreviation is typed (like Autocorrect); or manually, by typing the abbreviation followed by a special key or key combination. Abbreviation expansion was originally developed for writers with physical impairments; since a whole phrase can be written by typing only a few keystrokes, typing speed is increased and fatigue is reduced. Writers with spelling difficulties can use abbreviation expansion to help with long or difficult-to-spell words. The words are added to the dictionary under a short abbreviation (for example, ‘cn.’ for ‘Constantinople’, ‘br.’ for ‘Brontosaurus’ ) and when the writer types the abbreviation the word is inserted, correctly spelled, into the text. The MS Word AutoCorrect facility, and the tools in some word prediction tools can be used for abbreviation expansion in this way. Figure 6.4: Spelling difficult words with abbreviation expansion (Penfriend and textHELP!) It’s a long way to cn Supportive Writing Technology 51 Automatic spelling correction and abbreviation expansion 6.3 CALL Centre 1999 ‘Find and replace’ The ‘Find and Replace’ facility that is provided in almost all word processors can be used as a ‘manual’ form of abbreviation expansion. The writer types a short abbreviation for longer words which he or she has difficulty spelling and then uses Find and Replace to replace the abbreviation with the correct word. (Of course, the writer may need some help or strategy to spell the word correctly when typing it into the ‘Replace’ window. One technique is to create a word list or database of hard-tospell words, and copy and paste from the list.) Figure 6.5: ClarisWorks Find/Change window – use ‘acc.’ for ‘acceleration’ 6.4 Automatic spelling correction/abbreviation expansion summary These correction methods are usually more appropriate for older writers who have already struggled and failed to learn to spell specific words correctly. The tools also require strategic thinking and an understanding of the nature of the writer’s own difficulties. Automatic spelling correction / abbreviation expansion are useful for pupils with writing difficulties because they: ✓ enable writers to automatically replace mis-spellings with the correct word, without interrupting the flow of writing; ✓ let writers type a short abbreviation or keystroke combination which is then replaced with a longer correctly spelled word or phrases. Automatic spelling correction / abbreviation expansion is worth investigating if: ✓ the user writes slowly, or gets tired quickly; ✓ the writer makes fairly consistent mis-spellings; Things to look for in a program for automatic spelling correction and abbreviation expansion: ✓ ease of use; ✓ automatic and manual abbreviation expansion methods ✓ facility to cope with split words (e.g. ‘eney way’ for ‘anyway’) 52 Supportive Writing Technology CALL Centre 1999 On-screen word banks Chapter 7 On-screen word banks 7.1 Word bank programs 7.2 Word banks and early learners 7.3 ‘Breakthrough to Literacy’ programme 7.4 Word banks for writers with spelling and writing difficulties 7.5 Word books 7.6 Writing with symbols 7.7 Word bank summary Supportive Writing Technology 53 On-screen word banks 7 CALL Centre 1999 ON-SCREEN WORD BANKS 7.1 Word bank programs Word banks are grids or lists of whole or part words, or phrases, that are presented on screen. The learner selects a word with the mouse, keyboard or switch, and the word is typed into the word processor. Most word bank programs have speech output so that the writer can listen to the word to confirm it is the correct one, before selecting it. Word banks can also be presented on an overlay (concept) keyboard. On-screen word banks are quicker to create and edit, because there is no need to print out an overlay, and different banks can be quickly called up on screen (compared with having to swap paper overlays). Overlay keyboards are useful where the learner has difficulty operating the mouse or pointing device. This chapter deals with on-screen word banks: refer to Special Access Technology (Nisbet & Poon, 1998) for more information about overlay keyboards. Some word processors (Pages, TextEase, PenDown and Talking Word for Windows, Clicker Writer and Inclusive Writer/Writing with Symbols 2000) have built-in word bank facilities. Pages, TextEase, PenDown and Talking Word for Windows provide a simple list of words, and the writer clicks on a word to insert it into the text. The font and size of the list can be changed in the Acorn versions, though it is fixed in the Windows versions, but otherwise the bank is fairly limited. Table 7.1: Word processors with built-in word banks. Program Machine Description Cost Supplier Clicker Writer Win 95/98 Talking word processor supplied with the Clicker 3 on-screen grid/word bank program. Links with Penfriend word predictor. Supplied with activities and 2,200 pictures/symbols. Switch access version available. £80 Crick, Inclusive, Semerc, AVP, REM, etc. Inclusive Writer Win 95/98 Word processor with speech output, word / picture / symbol grids; pictorial spellchecker; 3,500 pictures / symbols; ready-made activities. Switch access version due in 1999. £80 Inclusive, REM, AVP, etc. Pages Acorn / Win Simple talking word processor / DTP program, with basic word banks. £49 SEMERC, REM, SCET, etc. Talking PenDown Acorn / Win Talking word processor / DTP with spellchecker and word banks, suitable for 8 to 12 year olds. £54 Logotron Talking TextEase Acorn / Win Very popular, easy to use talking word processor / DTP program suitable for all ages. Basic word bank facility. £65 SEMERC, Inclusive, REM, SCET, etc. Point, Inclusive Writer, Writing with Symbols 2000 and the various versions of Clicker can do a lot more than the simple Pages-style word lists: the grids can contain cells of different sizes and colours; graphics may be displayed as well as text; and when the writer clicks on them they can generate synthesised or digitised speech, or insert text or graphics into the word processor. Clicker and Point can also be used to type into any application on the computer. Both Clicker and Point are available in versions which are accessible to switch users (Switch Clicker and Windows Switch, respectively) while switch access will soon be provided in Inclusive Writer. (See CALL’s Special Access Technology (Nisbet & Poon, 1998) for more information on switch access.) 54 Supportive Writing Technology CALL Centre 1999 On-screen word banks Programs like Clicker and Inclusive Writer are much more than word processors with word banks, and can be used to create educational on-screen activities, with sound and graphics. The programs are all supplied with examples of word banks and activities, and new ones can be made fairly easily and quickly. Creating your own onscreen activities does take more time than using a ready-made commercially available program, but gives you materials which are very appropriate to the particular learners and curriculum: “The setting of our own tasks through generic, content-free software offers the widest and most appropriate opportunities. Commercial software packages, too full of options, variables, and time consuming asides create areas of uncertainty for pupils and teachers alike and rarely fit within the time available.” (Stewart, 1998) Table 7.2: Programs to add word banking to standard word processors. Program Machine Description Cost Supplier Clicker Plus, 2, 3 Acorn / Mac / Win Very popular and flexible on-screen keyboard / word banks / access programs with excellent facilities. £50 – £80 Crick, REM, Don Johnson, Inclusive, etc. Point for Windows Win Good, easy to use mouse-operated access, word bank and on-screen keyboard program for Windows PC. £60 AU Discover:Screen Mac / Win Primarily a special access program for mouse users who have difficulty with the keyboard, but can also be used to create word banks. £199 Don Johnson Talking First Word Win Adds speech and Topic Banks of words and images to MS Word 97. £69 Research Machines Talking Word for Windows Win 3.1 Adds speech and four word banks to Microsoft Word 2 or 6. £50 (for 5 users) Logotron 7.2 Word banks and early learners Word banks on-screen or on an overlay (‘concept’) keyboard provide a useful technique for introducing pupils to word processing and writing using a computer. Words, part-words and whole phrases can be stored in a cell in a grid and written into the text by clicking on the cell, or by pressing the key on the overlay keyboard. Since children normally learn to recognise words before they are able to construct and spell them, word banks help pupils to get experience and success manipulating words and generating meaningful text from an early stage of their literacy development. Word banks are best used in conjunction with an on-screen exercise appropriate to the learner. In Figure 7.1 the writer completes the task by placing the cursor in the correct place on the screen, then clicking on the relevant word in the Pages word list, and/or by using the keyboard and spelling. The pupil can also click on the word with the right hand mouse button, to hear it spoken and check it is the correct one, before selecting it. Figure 7.2 shows a Clicker grid with words and phrases which can be used to create complete sentences: the writer does not need to spell any words themselves. Grids can be ‘linked’ together to give the writer a larger number of words or phrases than can fit on one grid. In this example, the pupil can click on “Go to part 1” and “Go to part 2” and new grids of words are displayed on screen. Supportive Writing Technology 55 On-screen word banks CALL Centre 1999 Figure 7.1: Activity using a word bank from the Pages/TextEase Resource Pack (Marroni, 1998) Figure 7.2: Building sentences with a word bank Word banks are excellent tools for sentence construction and activities where the vocabulary is predictable and limited. When the classroom activity involves spelling or use of a wider vocabulary than can be effectively displayed on word banks, then other tools are needed. The Case Study in Figure 7.3 illustrates how one early writer uses different tools for different writing tasks. 56 Supportive Writing Technology CALL Centre 1999 On-screen word banks Figure 7.3: Case study – different tools for different tasks ‘Nicola’ is in P1 of a mainstream primary school. She has cerebral palsy, which affects her motor skills and speech. She can hold a pencil and, by using a sloped writing table, she can complete some work on paper, but it is slow and difficult for her. She is supported by a classroom auxiliary. Nicola is making good progress in school both with the curriculum and in terms of her relationships with her classmates with whom she participates in games and activities. The class has a BBC Master computer with printer, A4 Concept Keyboard and a range of software. The teacher had created a full set of Concept Keyboard overlays to match the Reading 2000 scheme used in the class, and the overlays are used with the Folio word processor. During the first two terms at school Nicola had already successfully used the BBC with the standard keyboard and keyguard, and also with the Concept Keyboard. Using the BBC, Nicola typed a few exercises from her Reading Scheme book. The task was to compose a sentence from jumbled words. Nicola typed the following sentences: Sentence 1: Gran liked to knit. [ 3:15 mins ] Sentence 2: Robbie was drawing a picture. [ 4:05 mins ] Sentence 3: Gran knitted pictures in the trousers. [ 4:10 mins] The total time she took to write each sentence (which included ‘thinking time’) is given in brackets. Her accuracy was very good – she only made one typing error (writing ‘Gar’ instead of ‘Gra’) but noticed immediately and corrected it. She then tackled the same exercise using three different Clicker word banks, accessed with a Roller trackball. She took around 1 minute to compose each sentence – compared with over 4 minutes using the keyboard and spelling letter by letter. Clearly, Nicola could complete this exercise much faster with word banks than by typing on the keyboard. However, this does not mean she should use word banks for all writing tasks. The learning task in this exercise involved word recognition and sentence construction – not spelling. Other activities which do develop or test spelling should be tackled with the keyboard. (Note that it would be possible to use an on-screen keyboard, but Nicola found the real keyboard faster and easier.) Nicola therefore uses the writing tool best suited to the task: the standard keyboard with guard for spelling exercises, and word banks for activities involving word recognition and manipulation. As Nicola moves through the school and is required to produce longer pieces of work more independently, she will need different tools. One approach would be to use word banks organised alphabetically - to type ‘always’, for example, she would click on ‘a’ and then select the word she needs. (See Figure 7.5 below.) A word predictor will also be worth investigating in the near future because it gives access to a larger vocabulary than the word banks, and because Nicola’s typing speed is relatively slow. It is important to make sure the word predictor dictionary is small, does not contain a lot of inappropriate words, and also that it contains the vocabulary she has learned using word banks. Supportive Writing Technology 57 On-screen word banks 7.3 CALL Centre 1999 ‘Breakthrough to Literacy’ programme This book describes the use of computers to support young writers. Sometimes there are not enough computers or staff to give pupils as much practice as they need. ‘Lowtech’ methods using traditional teaching materials and techniques can provide similar learning opportunities at lower cost and greater availability. The Breakthrough to Literacy method (Mackay, Thomson and Schaub, 1970) promotes the use of word banks and sentence makers. The words are written on card and kept in a pupil’s word-holding folder. The pupil puts together a sentence in the sentence maker through using a slot in a folder, or a strip of wood with a slot. The learner then uses the sentence as a model for writing the sentence by hand. Computer-based word banks offer the opportunity to delete words, print out a neat copy, and give speech feedback, but the principle is the same as using word cards. A quick way of creating word cards, is to print out the pupil’s on-screen word bank onto card and then cut out the separate words. 7.4 Word banks for writers with spelling and writing difficulties Writers with spelling difficulties can use word banks to write longer or more difficult words. The word bank can also help to generate ideas, encourage the use of new vocabulary and can remove anxieties about spelling. Pupils with difficulties in spelling, or physical difficulties resulting in slow laborious typing, can work faster by selecting whole or part words. Figure 7.4: Case Study – using topical word banks Peter is in Primary 5 and is a reluctant writer. Although he has no particular difficulty with ‘small’ words, he does have problems spelling longer words, and also needs help to ‘get started’ with his writing. The classroom auxiliary has added some key words for writing about the ‘jungle’ topic his class have been working on into the Pages word list. Peter can explore the words in the list by clicking on them with the right hand mouse button to hear them spoken out, and then when he has found the word he wants, he clicks with the left button to insert it into the text. 58 Supportive Writing Technology CALL Centre 1999 On-screen word banks Figure 7.5 shows two more examples of word banks for writers with spelling difficulties. Talking Word for Windows has four word lists which can be filled with topic-specific words. The Clicker Plus banks work a little like a traditional word book: the writer clicks on the letter and a grid with words beginning with that letter is displayed. New words can be easily added to a blank cell as required. Wordbar is a new program from Crick Software (publishers of Clicker), which is designed for late primary and secondary school writers who need this sort of support. It is available for Windows 95/98 computers, and also the DreamWriter IT. Figure 7.5: Word banks for writers with poor spelling ClickerPlus Talking Word for Windows WordBar Supportive Writing Technology 59 On-screen word banks 7.5 CALL Centre 1999 Word books ‘Low tech’ traditional writing support techniques can be used alongside computerbased word banks. Alphabetically organised word books, with a couple of pages of words starting with each particular letter are of benefit to all pupils as they start to write. Word books are available from educational suppliers with common words ready filled in, but a small jotter is sufficient. Pupils can copy particular words they know into the word book as well as asking the teacher for help with specific words. The writer finds a word in the book by using the first letter as a reference, and then copies it into their writing. This method has a by product of ensuring a pupil’s good understanding of the order of the letters in the alphabet. The ACE Spelling Dictionary (Moseley & Nicol, 1986) is a very popular dictionary which helps a writer find the word by sounding it out. 7.6 Writing with symbols Some pupils have significant difficulty with all aspects of writing and may never become independent spellers or writers. Learners who have few word recognition skills may still be able to ‘write’ using symbols. In Figure 7.6 the writer clicks on a symbol displayed in the on-screen keyboard and the symbol and text ‘translation’ are inserted into the text. There are now several programs for manipulating and writing with symbols. Clicker 3, Inclusive Writer and Writing with Symbols 2000 provide a word processor with excellent word bank facilities and can also handle graphics and symbols well. Software that is primarily intended for voice output communication, such as Speaking Dynamically (Mac, £207, Don Johnston), Talking Screen (Windows, £1,100, Cambridge Adaptive Communication) and Winspeak (Windows, £150, Foundation for Communication for the Disabled) can also be used for writing small amounts of text, although the editing and ‘writing’ facilities are much more limited than programs like Writing with Symbols. Symbol Software (Millar & Larcher, 1998) provides a comprehensive guide to these and other programs for writing and communicating with symbols. Literacy through Symbols (Detheridge & Detheridge, 1997) gives lots of examples and ideas for using symbols and on-screen keyboards. Figure 7.6: Clicker on-screen keyboard in use with Writing with Symbols 60 Supportive Writing Technology CALL Centre 1999 7.7 On-screen word banks Word bank summary Word bank programs are useful for pupils with writing difficulties because they: ✓ enable a learner to write with whole or part words, pictures or symbols; ✓ allow pupils to write using word recognition skills rather than having to spell; ✓ let writers concentrate on sentence content and structure without worrying about spelling. Word bank programs are worth investigating if: ✓ the writer is young or at a very early stage of literacy; ✓ the writer has difficulty attacking words; ✓ the writer needs key word prompts to start writing; ✓ the writer needs a bank of difficult words. Things to look for in a word bank program: ✓ quick creation and editing of word banks; ✓ ease of use; ✓ flexible font and colour control; ✓ activities and examples supplied with the program; ✓ symbol handling facilities, for those who need them; ✓ symbol libraries supplied with the program; ✓ switch access, for writers who cannot manage the mouse/pointing device. Supportive Writing Technology 61 CALL Centre 1999 Word prediction Chapter 8 Word prediction 8.1 Word predictors 8.2 Word prediction and early writers 8.3 Word prediction and writers with spelling difficulties 8.4 Word prediction and writers with learning difficulties 8.5 Introducing word prediction to a writer 8.6 Adapting the lexicon 8.7 Word predictor summary Supportive Writing Technology 63 Word prediction 8 CALL Centre 1999 WORD PREDICTION “Alan...refused to do any written work because he had failed so often. Word processing packages alone had been ineffective since his keyboard skills were fairly limited and his spelling was poor. [Using Co:Writer] Alan could produce well-presented work of which he was proud.” (Nisbet, L., 1995) 8.1 Word predictors Word predictors analyse the words as they are written on the computer, and try to ‘predict’ the words that the pupil is most likely to want, from a dictionary or lexicon of words. The pupil types a letter and the program offers a list of the most common words beginning with that letter. If the required word is on the list, the pupil selects it with mouse or keyboard. If the word is not on the list, the pupil types the next letter and a different choice of words is offered. In Figure 8.1, James wanted to type ‘where’ and so pressed ‘w’ to start. The predictor (in this case Co:Writer) offered ‘wanting’, ‘when’, ‘well’, ‘with’ and ‘way’. James scanned the list and since the correct word was not offered he typed the next letter – ‘h’ – and the predictor offered a set of words beginning with ‘wh’: ‘when’, ‘what’, ‘who’, ‘why’, and ‘where’. He then hit ‘5’ and ‘where’ was typed into the text. Sometimes when he was not sure about a word in the list he pointed at it with the mouse, and Co:Writer would speak it out. Figure 8.1: Using a word predictor. In this case, the writer only needs to type 2 letters before the target word, “where”, appears on screen. Word predictors can reduce the number of keystrokes needed to type by up to 50% (Venkatagiri, 1993) and so pupils with physical disabilities use them to reduce effort and increase endurance and therefore the amount that can be written in one sitting. Word prediction can also help people with spelling difficulties because the writer only needs to type the first few letters of the word and then select it from the list of words offered. For pupils who have difficulties coming up with the next word in a piece of writing, a prediction program can suggest words the pupil may want to use. Lastly, many writers find the interaction with the predictor – the process of typing a few letters and seeing if the predictor ‘knows’ it – interesting and motivating. 64 Supportive Writing Technology CALL Centre 1999 Word prediction Research at the University of Dundee (Newell et al, 1991a, 1991b, 1991c, 1992), has shown that use of word predictors can result in: • an increased vocabulary; • correct use of word endings; • improved sentence structure; • greater confidence, self-esteem and motivation to write. Some literacy skills are necessary to be successful with word prediction. Pupils need to be able write the first one or two letters of the word correctly and then recognise the word in the list. Some writers cannot get the first letters right; others may miss the word when it is offered in the list or choose a different one by mistake. Some pupils also find that shifting attention between the text, the keyboard and the predicted list interrupts their flow of thought and slows them down. 8.2 Word prediction and early writers Prediction is usually thought of as a relatively sophisticated writing technique for older learners but it can also be very effective with younger pupils, if viewed as a type of word bank. The key to this approach is to devise ‘closed’ learning tasks, and use a small lexicon with vocabulary matched to the exercises. Figure 8.2 shows a simple prompted writing task where the writer has to complete the sentence using the predictor and key words. Figure 8.2: Early writing task using a predictor It is essential to use a suitable lexicon for this sort of activity. A lexicon for older writers may have upwards of 8,000 words (the biggest lexicon for the Co:Writer predictor has 40,000), which is far too big and contains too many unusual words for young writers. A starter lexicon for young pupils might have less than 100 words, matched closely to the writing task, to make sure that the word appears in the prediction list. Supportive Writing Technology 65 Word prediction CALL Centre 1999 The example in Figure 8.3 shows the difference when writing “We went to the school” using the 500 word and 10,000 word lexicons supplied with Penfriend for Windows. After typing “sc” of the last word the writer would be offered the desired word on it’s own with the smaller lexicon, but twelve words are offered with the larger lexicon. Early writers, or those with word recognition difficulties, will be more successful with the word predictor if the lexicon is prepared with only those words which they need, and does not offer other potentially confusing words. Figure 8.3: Comparison between 500 and 10,000 word lexicons. Only one word – the desired word – is offered by the smaller lexicon, while the larger lexicon creates confusion by including many additional words. 8.3 Word prediction and writers with spelling difficulties Word predictors may help writers with spelling difficulties provided the writer can: • type the first one or two letters of most words correctly; • select the correct word from the list. Professor Alan Newell and his team at the University of Dundee pioneered development and research into the use of word prediction and found that some writers benefited from a 65% reduction in spelling errors when using the PAL word prediction (Newell & Booth, 1991c). Like any supportive writing tool, prediction will suit some writers but not others. Using a predictor does require concentration and some degree of literacy. The writer must pay attention to the spelling of each word as it is written, whereas many writers prefer to concentrate on getting the words down on paper and check the spelling at the end. Prediction may also slow down the pupil and can break the flow of thought and writing. For this reason it is perhaps most useful for pupils who are not quick typists and who have significant spelling and reading difficulties. 66 Supportive Writing Technology CALL Centre 1999 Word prediction Figure 8.4: Case study – effect of word prediction on writing Donald is a very intelligent student in secondary but suffered intense frustration from his failure with written work. He was starting to be disruptive and uncooperative and this was causing his teachers and parents some concern. He is very imaginative and loves to write stories and poems, but these were often unintelligible (he used to spontaneously draw pictures and symbols in his text to convey words and ideas he could not put into language or spell). He started using a Tandy WP-2 portable word processor (similar to the DreamWriter 100), with quite promising results. It helped compensate for his problems with handwriting, and increased the length and accuracy of his work, as well as improving his motivation to try and compose written work. However, the spellchecker could not cope with many of his spelling attempts, and did not give any support with his language organisation difficulties. He was then given a Toshiba PC laptop computer running the PAL word predictor*, and started to do much better. He was reassured by the list of correctly spelled words displayed each time before he wrote a word. As well as the improved spelling, there was a noticeable improvement in the length of his work, his vocabulary as a whole, and his sentence structure, which had all been held back and affected by his spelling difficulties. * PAL was one of the first word prediction programs. It was developed by the Microcomputer Centre at the University of Dundee, who pioneered much of the research into the use of prediction. It is no longer available: PredictAbility is the latest ‘descendent’ from the original PAL program. Donald, described above, benefited from word prediction. The case study in Figure 8.5 is included to illustrate how prediction may not help the writer: • Although supportive writing technology might improve a writer’s speed and quality, it is unlikely to enable the pupil write as well as his or her peers. • Predictors and spellcheckers help mainly with ‘word level’ difficulties – they do not necessarily help writers who have some difficulty planning and organising their work (although some pupils do find that their overall writing improves because they spend less time and concentration on spelling, and can concentrate more on content and meaning). Figure 8.5: Case study – using a word predictor to improve spelling accuracy Alan is in second year at secondary school. There is a discrepancy between Alan’s general abilities and his writing: • Alan’s reading is satisfactory but he has significant problems with handwriting. • Both Alan and other people find his written work is untidy and difficult to read. • He writes slowly partly because of physical difficulties forming letters but also because of the time needed for him to think about spelling • His writing is much better when copying from the board. • He has difficulty with spelling a significant number of words. • His spelling mistakes have a common pattern: - he often forgets to capitalise the start of sentences; - he may miss out one letter of double letter words (e.g. ‘ading’ instead of ‘adding’); - he sometimes splits words into two parts (e.g. ‘on ly’); - he generally start words correctly; - some mistakes are consistent (e.g. ‘wen’ instead of ‘when’); - generally he uses a phonetic approach to spelling: suddinly = suddenly yestirday = yesterday throw = through brace = brake. Despite substantial learning support in primary school and in secondary school, these difficulties had continued into secondary. Supportive Writing Technology 67 Word prediction CALL Centre 1999 Figure 8.5: Case Study – using a word predictor to improve spelling accuracy (continued) Sample of Alan’s handwriting. Alan had some experience with computers and word processors. He had completed a module in word processing and had a computer at home. He said that he used the MS Works word processor for homework but that he did not find it any quicker than writing, although he did use the spell checking facility to produce more accurate work. Running a sample of his errors through the standard MS Works spellchecker revealed that it could identify and correct most of them, so Alan practised with a PC in the Learning Support department for a few weeks. He was also provided with a Franklin for use in class. Although his finished work with the computer had fewer mistakes, his writing was still very slow – around 2 words per minute for a ‘free’ writing activity. The reason for this was that he had to think about the spelling of practically every word (even simple words like ‘was’) before typing them. Since Alan was generally able to type the first few letters of each word, a word predictor was loaned for evaluation. It was hoped that the predictor would increase his writing speed by reducing the need to spell every word; and that the built-in speech and ‘smart punctuation’ (automatic capitals after a full stop) would improve his sentence construction. The evaluation was positive and the Penfriend word predictor was purchased for his use. Some weeks later the school was contacted to follow up Michael’s progress. The head of learning support said that although his writing was better with the predictor, it was still slow because Alan preferred to draft out his work by hand and then write it with the word predictor. Often he missed the word on the list and needed to spellcheck the final version to produce a text free of errors. 68 Supportive Writing Technology CALL Centre 1999 Word prediction • Good writing and editing strategies are essential if supportive writing tools are to be of any help – Alan’s technique, involving drafting by hand, and typing using the word processor was slow. As he becomes more accustomed to writing using the computer, we would hope there is less need for drafting by hand. • Secondary school is getting too late to learn new tools and writing strategies: if you are involved with writers who may benefit from supportive writing technology, try to investigate and introduce the systems at primary school. Handling idiosyncratic spellings using a word predictor A word predictor can be used as a sort of single-word spellchecker and may be more effective than a standard spellchecker. The writer produces most of the text without using the predictor, and only opens the word predictor window to check particularly difficult words. For example, most of the spellcheckers we tested in Chapter 14 had difficulty with split words like ‘con tans’ (contains) and ‘all sow’ (also), and longer, bizarre misspellings like ‘choklis’ (chocolate), ‘scnis’ (science) and ‘vestidl’ (vegetable). The better word predictors are able to offer these words after the first two or three letters have been typed. If the writer cannot type the first few letters correctly, abbreviation expansion (see Chapter 6) can be used to adapt the lexicon to deal with these words. Abbreviation expansions can also be used to type long, difficult to spell words from a short abbreviation. Figure 8.6 8.4 Using abbreviation expansion to handle idiosyncratic spelling Word prediction and writers with learning difficulties Word prediction programs can also help writers with more general learning difficulties, who have significant problems with all aspects of writing. Donna’s story in Figure 8.7 shows that it is essential to set the program up to suit the learner and the task. In particular, she needed to use Repeated Predictions because she often failed to see the word when it was offered in the list the first time. Adaptive Learning was turned off and any new words which the learning support teacher knew would be needed were added to the predictor dictionary so that they were available for the pupil before she started to write. Supportive Writing Technology 69 Word prediction CALL Centre 1999 Figure 8.7: Case study - word prediction & speech output for a writer with moderate learning difficulties Donna was introduced to Co:writer and Write:Outloud in S2, in an effort to help her become a more independent writer. She had moderate learning difficulties, a reading age of six, extreme difficulties with spelling and poor handwriting. Her main problems with reading and spelling were linked to her inability to use phonics past a basic level. In addition, her sight vocabulary was limited. Donna accessed the curriculum through a reader and scribe or had work adapted where possible. Although she was often not at all motivated to work, she also did not always want a teacher writing for her. She liked to copy what the support teacher had written as it gave her a feeling of having done something for herself. The problem with this however, was that it was often full of mistakes due to Donna’s inability to copy accurately. Initial work with the predictor and talking word processor proved very positive even although Donna needed a lot of help and was very slow. An illustration of her first piece of work using the software is given below. Before After I went to the shop with my dog. My dog bit the ladies bag and took a bit of meat. I said cum here. Using the talking word processor and predictor, Donna’s work improved and increased in volume. She also became better at thinking while working on the computer rather than having to write ideas and words on paper first. The biggest problems experienced by Donna using the predictor and talking word processor were: 1) She had difficulty coming up with the correct first letter of a word at times which meant she had to ask for help. Discussion prior to the writing task helped to some extent, as did typing the words Donna would need into the lexicon. It was also important that Co:Writer was set to its smallest lexicon to ensure that inappropriate words would not be offered. 2) She could not always recognise the correct word when it was read aloud by the computer due to the way that it was pronounced. The pronunciation of these words had to be changed using the Pronunciation Exceptions Dictionary so that Donna could identify the word. 8.5 Introducing word prediction to a writer Most word predictors have several options and lexicons and so need careful setting up before they can be used productively. 1) Try using the program yourself, explore the various lexicons and settings, and read the manual. 2) Set up the lexicon so it contains an appropriate number and type of vocabulary. Add any new words which the writer will need (see Adapting the lexicon below). 3) Set up the options in the predictor. We suggest the following for writers with spelling and writing difficulties: 70 Supportive Writing Technology CALL Centre 1999 Word prediction Lexicon size and type adapted for the writer and task – see below Adaptive Learning off (usually – see below) Save lexicon automatically on Smart punctuation on Affixes on (but show the writer how to use it, and try it first) Repeated predictions off for writers with good word recognition skills, on for writers who tend to miss the word the first time it is offered Recent word use on Next word prediction on for older writers who know the word they are wanting to type; off if the writer is very young or gets confused or distracted by the next word list. Fixed/dynamic prediction dynamic for most writers, which gives more efficient prediction. Fixed is useful when the lexicon has been adapted with the words the user is likely to need. Window position and size adjusted to suit the user No. of predictions offered 6 (more if the writer has good word recognition skills) Text font, size and colours adjusted to suit the user 4) When prediction, or any other supportive writing tool is introduced to a writer with spelling difficulties, it is helpful to use short exercises which let the pupil concentrate on learning to use the tool. Copy-typing exercises, cloze procedures, and story starters and writing frames are all useful techniques. 8.6 Adapting the lexicon... It is absolutely essential that the word predictor lexicon contains the words the writer will need, and that they are offered as quickly as possible. If the required words are not in the lexicon, the predictor is useless to writers with spelling difficulties. Most predictors let you add new words and edit the lexicon reasonably easily and quickly. ...for an early writer To create a small tailored lexicon for an early writer or someone with a small writing vocabulary, the teacher starts with a suitable ‘base’ lexicon which has a core vocabulary appropriate for the writer and the task. The base lexicon can be as small as 500, 100 or even zero words. PredictAbility is particularly good in this respect because it is supplied with nine lexicons, with 0, 100, 200, 300, 400, 500, 750, 1,000 and 5,000 words and it is easy to ‘upgrade’ a writer’s lexicon to a larger size. Some of the other Supportive Writing Technology 71 Word prediction CALL Centre 1999 programs have much larger lexicons which may not be as useful for younger learners – see the features charts and reviews in Chapters 15 and 16. ...for a writer with spelling difficulties Writers in later primary school, and early secondary pupils with spelling difficulties (but not general literacy or learning difficulties) will need a fairly large dictionary of 2,000 to 15,000 words – the standard ‘default’ dictionaries supplied with the predictor programs are usually suitable. Most predictors have two techniques for adding new words to the lexicon. The simplest is to start the predictor running and switch on Adaptive Learning so that any new words are learned by the program and added to the lexicon. Then the new words are simply typed into the word processor and automatically added to the dictionary. Another technique is to use Training by text file. Here, a file containing the words you want to add is imported into the word predictor, which automatically extracts any new words and adds them to the lexicon. Most predictors have a training by text file facility. If the writer can usually spell new words which are not in the dictionary themselves, correctly, adaptive learning can be used. Sometimes pupils are also motivated by ‘teaching’ the predictor new words for their own writing tasks. However, it is important to review the predictor dictionary regularly (once a week at least) to weed out any unwanted or mis-spelled words that are inadvertently added. Most of the word predictors collect or identify new words that have been added so that unwanted ones can be easily removed. Many writers will have difficulty with spelling new words correctly and if this is the case Adaptive Learning must be switched off so that mis-spelled words are not learned inadvertently. If the writer needs to add new words, he or she should ask for help from a classmate or member of staff. It takes time and effort to create an effective personalised lexicon and prediction settings for a writer and so it is important to make sure they are saved and backed up so that other users of the predictor do not accidentally use and corrupt them. 8.7 Word predictor summary Word predictors are useful for pupils with writing difficulties because they: ✓ reduce the number of keystrokes needed for typing; ✓ can offer the writer a list of (hopefully) appropriate correctly spelled words. Word predictors are worth investigating if: ✓ the writer is a slow typist; ✓ the writer has to think about the spelling of most words; ✓ the writer can usually get the first few letters of the word correct. 72 Supportive Writing Technology CALL Centre 1999 Word prediction Things to look for in a word predictor: ✓ effective word prediction (see Chapter 15); ✓ suitable standard lexicons for the writer and the topic; ✓ good lexicon/dictionary editing tools; ✓ other support features: speech output, built-in spellchecker, on-screen keyboard, links to switch-operated special access programs. Supportive Writing Technology 73 CALL Centre 1999 Speech recognition Chapter 9 Speech recognition 9.1 Speech recognition systems 9.2 Speech recognition for learners with writing difficulties 9.3 ‘Discrete’ and ‘continuous’ speech recognition 9.4 Continuous speech recognition programs 9.5 Digital recorders and speech recognition 9.6 Assessment for a speech recognition system 9.7 Introduction, training and use in schools 9.8 Speech recognition summary Supportive Writing Technology 75 Speech recognition 9 CALL Centre 1999 SPEECH RECOGNITION “For so long they [dyslexic pupils] have had to rely on others to scribe for them that they have begun to despise themselves and ‘switch off’. VoiceText [DragonDictate] allows these pupils to respond independently, gives them control, and gives them the freedom to express themselves as others do.” (Donald, 1998) Speech recognition, as the quotation above suggests, has great potential for helping pupils overcome the barriers presented by their spelling and writing difficulties. The technology and it’s application are both relatively new, however, and many issues have still to be investigated and resolved. Which groups of students are liable to gain from speech recognition? Which system is most effective? What is the best way to introduce and train students to use the programs? How can students and schools get adequate technical support? Will the use of speech recognition give students with specific learning difficulties an advantage over their peers? We do not attempt to answer these questions in this book because the necessary research and experience does not yet exist and because this book was originally conceived to address the older, more established supportive writing tools such as word processors, spellcheckers and word predictors. This section therefore attempts to draw together current research and experiences of speech recognition and suggest partial answers to some of the issues raised above. 9.1 Speech recognition systems A few years ago, speech recognition programs were very expensive and required a powerful (and expensive) computer. Now, a speech recognition program can be bought for around £50 and will run on almost all Windows PC computers on sale today (but may not run on machines a few years old). A speech recognition program takes spoken commands and dictation from a headset microphone worn by the user, and tries to match the sound to the correct word or command. Because voices vary so much from person to person (male/female, different ages, accents, dialects etc.) most speech recognition programs need ‘training’ before they can be used effectively. Even after a program is trained to the user’s voice, it will still mis-recognise words, so the writer must be able to spot any errors and correct them. Speech recognition programs are therefore not at present suitable for people with very limited literacy skills. There are several speech recognition programs available: DragonDictate, VoicePower Pro and Dragon NaturallySpeaking; IBM ViaVoice (the older IBM SimplySpeaking has been discontinued, although it may still be available in some shops); Lernaut and Hauspie VoiceExpress; and Philips Freespeech. Some of the programs are available in several different versions. The most popular programs used in schools at the present time are: DragonDictate Classic and Dragon NaturallySpeaking, and IBM SimplySpeaking and IBM ViaVoice. We will not go into great detail about the different programs here: see CALL’s information sheet on speech recognition for more information (Wilson, 1998); iANSYST’s web site at http://www.dyslexic.com; and the other web sites listed at the end of the book. By the time you read this, products and prices listed here will probably have changed, so you should contact the suppliers to get up to date details. Almost all of the speech recognition programs work on Windows PC computers, apart from VoicePower Pro for Macintoshes. Speech recognition is a complex task which requires a fairly powerful machine: the ‘discrete speech’ DragonDictate program 76 Supportive Writing Technology CALL Centre 1999 Speech recognition can run on older 486/66 Windows 3.1 systems, but all the other PC programs need Windows 95 and a fast Pentium computer. VoicePower requires a PowerPC Macintosh with MacOS 7.5.1 or later, and at least 32 MB RAM. The current version is fairly limited – it comes with a US rather than UK dictionary so many words are spelled incorrectly, and you need an extra adapter getting it to work with some Mac Performas. Good news for Mac users is that Dragon has started developing a version of Naturally Speaking, for iMacs and G3 Macs, which they say will be available at the end of 1999. There are two types of speech recognition programs: ‘discrete’ and ‘continuous’ speech. With discrete speech systems the user must leave a short gap (around 0.25 seconds) between each word; with continuous speech, the user can speak more or less normally. Advantages and disadvantages of discrete and continuous systems are discussed below. 9.2 Speech recognition for learners with writing difficulties Speech recognition systems have been used by people with disabilities for several years. They have proved effective for writers who have problems with a standard keyboard because of arthritis, repetitive strain injury, or spinal injury. They have also been used by writers with reading or spelling difficulties, and visual impairment. Experiences in schools have been mixed however: some pupils have found the systems extremely beneficial, while others have found them extremely frustrating and of very little use. We will explore the reasons for these mixed results by looking at two recent successful studies. Perth High School, Scotland Elaine Donald, Principal Teacher of Learning Support at Perth High School has had considerable success with DragonDictate. This was one of the first programs to be used in schools, and is a ‘discrete’ speech recognition program. In 1995 Donald started a pilot study looking at the use of DragonDictate by twelve pupils from S1 to S5. All of the pupils, apart from one, had specific writing and spelling difficulties. It is important to note that those who took part in the study had ‘reasonably good word recognition skills’ (Donald, 1998). Donald concluded that DragonDictate was appropriate for writers with the pattern of skills and difficulties shown in Table 9.1. Table 9.1: Characteristics of pupils who may benefit from speech recognition (Donald, 1998) Skills Difficulties wide general knowledge inability to spell consistently ability to read silently/good word recognition skills poor organisational skills good oral ability (indeed some are highly articulate) fluctuating concentration good comprehension of orally delivered material sometimes immature handwriting some may have good comprehension of written material reluctance to put pen to paper good social skills, interacting well within the peer group difficulty with sequencing including following instructions poor use of language in written form poor punctuation skills low self-esteem Supportive Writing Technology 77 Speech recognition CALL Centre 1999 By August 1998 more than 30 pupils were using the system in Perth High School, sharing six laptops between them. Pupils are able to book a laptop computer to take to a specific class for an assignment, or to complete work in the Learning Support Base. Improvements observed included: • an increase in volume and quality of work; • great improvements in self -esteem; • improvement in reading ability; • greater motivation to write; • more sophisticated language and vocabulary; • better punctuation. Pupils have also used speech recognition successfully in Scottish Standard and Higher Grade examinations. Factors which appear to have contributed to this success (and which have been lacking in schools where speech recognition has been unsuccessful) include: Technical support – The computers used for speech recognition in Perth High School were supplied by a local firm. They were supplied with the program already installed, tested and working, and later technical difficulties were overcome quickly. Some other schools have purchased a computer from one source and a program from another and found that the two do not work well together. Unfortunately this seems to be a fact of life with PC’s – because of the wide range of different computers and sound cards available, some PC’s seem to work better than others. Therefore, it is essential to either buy the computer and program together from the same supplier, or check that the computer is able to run the program before you order it. Microphones – Initially at least, Donald used high quality Shure microphones which were more reliable and comfortable than the relatively basic headsets supplied with the programs. If you are intending to use speech recognition seriously, it is worth buying a better microphone such as the TalkMic (£39 – £49, iANSYST). Staff resources – Perth High School is a Resourced Location for Dyslexic Pupils and therefore has a relatively large learning support department. This means that time was made available to train the pupils to use DragonDictate properly. Training procedure – Donald developed a systematic procedure for introducing speech recognition to the pupils, which involved first completing the standard DragonDictate training and then tackling set exercises based on Cassell’s English Comprehension Cards (Cassell, 1979). This process ensured that the pupils were confident with the system before they started to use it for classwork. Devon LEA Martin Miles, Di Martin and Jim Owen (Miles, Martin and Owen, 1998) investigated the effectiveness of IBM Simply Speaking for older school pupils with specific learning difficulties. SimplySpeaking is a discrete recognition system, like DragonDictate. It is generally regarded as easier to get working than DragonDictate, but has a different method of operation. With Dragon, the writer speaks, checks and if necessary corrects one word at a time. With SimplySpeaking, the writer usually dictates a sentence, or paragraph, and then goes back to correct any mis-recognised words. 78 Supportive Writing Technology CALL Centre 1999 Speech recognition These different methods of interaction may seem trivial, but in fact they do demand quite different approaches to dictation and writing and so it is important to try the program which best suits the writer’s abilities. Eleven pupils aged between 14 and 16 were trained to use the system and their progress monitored over a 10 week period. Ten of the pupils had Statements of Need. Training involved showing the pupils how to: set up the microphone and select their own voice file; read from set texts; and correct any mis-recognitions. Later in the term the pupils started to use the systems for curriculum based work and free writing. The research team reported: • an improvement in the programs’ recognition accuracy; • an increase in the amount of hand-written work, fewer spelling errors and a significant improvement in the quality and quantity of curriculum based work; • the reading age of the pupils improved by 13.4 months, on average, over the 10 week period (according to the British Ability Scales Reading Test); • the average spelling age improved by 6.1 months (measured with the Schonell Spelling Test); • improved self-esteem and motivation. Miles suggests that these improvements in literacy skills were due in part to the writers “focusing intently upon the words that they were dictating and the computer’s attempt to match these” (Miles, Martin and Owen, 1998). Difficulties observed included: • frustration in the early stages; • some pupils with reading difficulties needed a lot of one-to-one support to help them read the set sentences to train the system; • some pupils with reading difficulties needed help to identify words that were mis-recognised by the system; • disruption from background noise. Other research and reports The Speak to Write project (http://www.edc.org/spk2wrt/) in the United States has been investigating discrete speech recognition systems for people with disabilities and suggest that the systems can help writers: • use longer and richer words; • write more creatively; • organise their work better; • complete more work. In the UK, BECTA are currently monitoring speech recognition system in 12 centres in England and a report is due in the early part of 2000. Information about the project can be found on the BECTA web site at http://www.becta.org.uk/projects/ voicerecog/. The Scottish Office Education and Industry Department are also considering a proposal from the CALL Centre, to investigate and report on the current Supportive Writing Technology 79 Speech recognition CALL Centre 1999 use of speech recognition systems in schools in Scotland. These studies, together with experiences in schools, have shown that speech recognition systems can have benefits for students with specific learning difficulties. Success appears more likely where the school has adequate technical support and staff resources, and where the students are trained to use the programs systematically. Success is also more likely with older primary or secondary school pupils who have reasonable general and word recognition skills, rather than young writers or students with significant reading and literacy difficulties. 9.3 ‘Discrete’ and ‘continuous’ speech recognition The studies described in section 9.2 used discrete speech recognition programs, where the user has to pause briefly between each word. SimplySpeaking has now been discontinued so for the purpose of this discussion ‘discrete program’ now means ‘DragonDictate’, or for Mac users, ‘VoicePower Pro’. While the newer continuous speech programs can recognise more natural speech and should therefore be faster and more intuitive to use, experience suggests that some writers with specific learning difficulties may actually be better off using the older DragonDictate technology. This is mainly due to the differences in dictation technique between DragonDictate and the continuous systems. With Dragon, one word at a time is spoken, checked, and if necessary corrected by the writer. With the continuous systems, the writer dictates a sentence, or paragraph of text, and then proofreads to correct any mis-recognised words. Figure 9.1: ‘Discrete’ DragonDictate (left)and ‘continuous’ ViaVoice (right) dictation styles 80 Supportive Writing Technology CALL Centre 1999 Speech recognition Table 9.2: Comparison between discrete and continuous speech recognition programs (Elliott, 1998) Discrete systems suit writers who: Continuous systems suit writers who have: • have difficulty reading and expressing thoughts clearly • clear, controlled thoughts • race ahead or have erratic speech patterns or a tendency to language blocks • no difficulties finding words to express themselves • need direct contact with the written word so that he or she can bridge the gap between speech and writing • poor spelling and prefer to get down thoughts quickly • want to improve and develop spelling, reading and writing • strong reading skills Table 9.2 presents advantages and disadvantages of discrete and continuous systems from Emma Elliott and Judy Thomas (Elliott, 1998) who have used DragonDictate extensively. The Speak to Write project (http://www.edc.org/spk2wrt/) suggest the following about continuous speech recognition programmes: Table 9.3: Advantages and disadvantages of continuous systems from the Speak to Write Project Advantages: Disadvantages: • they are faster and easier for the average user who does not have significant linguistic or writing difficulties; • the writer must dictate chunks of text so must be able to formulate sentences before starting to dictate; good pronunciation is needed – it needs to be clearer than when using a discrete system • they may be more accurate to start with, and require less training because they are newer and have better algorithms. • with older, slower computers, there may be a delay before the text appears on screen after the words have been spoken, which can be disconcerting (although this is not a problem with newer machines) • sometimes a word is changed by the program after it has been typed on screen, because the program takes context into account when working out the correct word – this can be confusing for some writers • the writer must learn to speak written rather than spoken English - a skill which emergent writers may find difficult • the voice models used in discrete systems are based on single words so the systems may adapt more quickly to the voices of young children. The Speak to Write web site suggests that discrete systems are suitable for writers who: • need direct contact with the written word so that he or she can bridge the gap between speech and writing • want to improve and develop spelling, reading and writing Elliott and Thomas are unequivocal about which program is best for writers with severe literacy difficulties: “the most supportive system is DragonDictate and Keystone” (Elliott, 1998). The key reasons for their preference are the word-by-word dictation style which forces the writer to correct each word immediately after it has been Supportive Writing Technology 81 Speech recognition CALL Centre 1999 spoken, plus the use of Keystone, which echoes back the word as it is typed. There seems little doubt that continuous systems demand different, if not greater literacy skills from the user: the writer must be able to compose a sentence before starting to write, and must be able to read back over the text to identify mis-recognised words, and then correct them. However, continuous systems do have advantages: they are faster and more accurate (provided the writer can train and operate them); the dictation style suits some writers who prefer to get the text down then go back and correct any misrecognitions; some users find the necessity with DragonDictate to check every word as it is spoken tiring and stressful; and some people find that ViaVoice, for example, is easier and less frustrating to train. The authors’ experience with disabled students at the University of Edinburgh has also favoured SimplySpeaking (and now ViaVoice) because the programs have proved so easy to set up and use quickly and reliably compared with DragonDictate. The study by Miles, Martin and Owen (Miles, Martin and Owen, 1998) may also suggest that continuous speech systems can be effective for writers with literacy difficulties. Although Miles and his colleagues used the discrete Simply Speaking program, it operates like a continuous system because complete sentences are dictated and then corrected afterwards. Therefore, one might expect similar results with a continuous speech system. For this to happen, Miles (Miles, 1999) suggests it may be helpful to train pupils to speak discretely when using ViaVoice, so that they can focus on each word and therefore benefit from the multi-sensory learning that appears to be associated with discrete speech systems. For this to work, the “Attention word required” option in the ViaVoice Command options must be selected, otherwise the program can interpret a pause followed by a word as a command, rather than dictation. One advantage of using continuous systems ‘discretely’ is that the writer has thepossibility of increasing speed and talking more continuously once the program has been trained and he or she has learned how to use it. The latest version of textHELP! Read and Write is claimed to be able to speak back each word recognised by ViaVoice, which will further help writers focus on individual words during dictation. In summary: DragonDictate, or a continuous program used discretely, is probably more suitable for writers who have the sort of difficulties summarised by Elliott in Table 9.1. Writers with older computers may also choose DragonDictate because the newer continuous speech programs need Pentium 166 or faster machines. Continuous speech programs are worth looking at if the writer can compose and dictate complete sentences; and can proofread to identify and correct mis-recognitions. 9.4 Continuous speech recognition programs Of the continuous systems available, IBM ViaVoice (Home or Executive) and Dragon Naturally Speaking seem to be the most popular programs in schools at present. Dragon usually needs training before it can be used productively, and the training involves reading a relatively large amount of complex text, so it is only suitable for good, motivated readers. ViaVoice is generally regarded as being easier to train and use, for users with reading difficulties. Table 9.4 gives a summary of the available programs. Refer to http://www.dyslexic.com/dictcomp for a more detailed comparison of the systems. There are several versions of both programs. Dragon NaturallySpeaking Preferred is the most useful version for schools because it can be used to dictate into any application, 82 Supportive Writing Technology CALL Centre 1999 Speech recognition it has text-to-speech feedback for proofreading, and records the writer’s speech which makes editing easier. Of the two ViaVoice products, ViaVoice Executive is better because it can type into any application – ViaVoice Home can only be used to dictate into a simple SpeakPad word processor, or Microsoft Word 97. If you want to try one of Table 9.4: Continuous speech recognition programs Program Machine Description Cost Supplier Dragon Point & Speak Win 95/98, NT Requires Pentium 166 processor (minimum) and at least 32 MB of RAM. Allows dictation into a number of Windows packages, but with limited editing and correcting functions. No text to speech playback. £45 iANSYST, PC World, Dixons, etc. Dragon NaturallySpeaking Standard Win 95/98, NT Requires Pentium 166 processor (minimum) and at least 32 MB of RAM. Allows dictation into any Windows package, with full editing and correcting functions. Navigation by voice, but no text to speech playback. Training required to create a voice file. £81 iANSYST, PC World, Dixons, etc. Dragon NaturallySpeaking Preferred Win 95/98, NT As NaturallySpeaking Standard, but records user's speech and allows text to speech playback. £175 iANSYST, PC World, Dixons, etc. Dragon NaturallySpeaking Profesional Win 95/98, NT, Mac As NaturallySpeaking Preferred, but with improved command and control functions and more dictionary options, including facility for creating different topic vocabularies. £539 Various, including iANSYST IBM ViaVoice98 Executive Win 95/98, NT Requires Pentium 166 MMX processor (minimum) and at least 32 MB of RAM. Allows dictation into any program and navigation between, and within, programs by voice. Records user's speech and allows text to speech playback. Many users can get reasonable levels of recognition without training the system. £137 iANSYST, PC World, Dixons, etc. IBM ViaVoice98 Home Win 95/98, NT Same as above, but without the voice navigation features and restricted to dictating into Microsoft Word97, or it's own basic SpeakPad word processor. £49 iANSYST, PC World, Dixons, etc. Lernout & Hauspie Voice Express Standard Win 95/98, NT Requires Pentium 166 MMX processor (minimum) and at least 32 MB of RAM. Can only be used with Voice Xpress word processor, though text can be cut and pasted into other applications. £40 iANSYST, PC World, Dixons, etc. Lernout & Hauspie Voice Express Advanced Win 95/98, NT As Voice Express Standard, but with the ability £80 to dictate directly into Microsoft Word97. Includes speech files designed for use with children. iANSYST, PC World, Dixons, etc. Lernout & Hauspie Voice Express Standard Win 95/98, NT As Voice Express Advanced, but with the ability to dictate directly into any Microsoft Office application. Comes with improved microphone. £120 iANSYST, PC World, Dixons, etc. Philips FreeSpeech98 Win 95/98, NT Requires Pentium 166 MMX processor (minimum) and at least 32 MB of RAM. Comes with SpeechMike combined microphone, speaker and trackball. Good quality recognition, but poor editing facilities and can only be used by one person. £70 iANSYST, PC World, Dixons, etc. Supportive Writing Technology 83 Speech recognition CALL Centre 1999 the less expensive versions first, you can upgrade from ViaVoice Home to Executive and from one of the cheaper Dragon systems to Preferred. When deciding on a speech recognition program, bear in mind this comment from Ian Litterick at iANSYST: ‘A final factor is that different people and different computers sometimes get inexplicably different results from what it would be reasonable to expect.’ (Litterick, 1999) 9.5 Digital recorders and speech recognition A new development is the use of digital recorders designed to work with speech recognition programs. The idea here is that the writer can dictate into the recorder, then plug the recorder into the computer, load up the speech recognition program, press ‘Play’ on the recorder, and sit back while the computer converts the recording into text on screen. This approach has obvious advantages for schools: although digital recorders are more expensive than Walkman-style standard types, they are a lot cheaper than Windows laptop computers, so several students could use their own recorders and then download, correct, edit and print out their work on a desktop PC. However, at the present time these systems are relatively unproven and should be approached with some caution. First, the additional recording-playback process is likely to reduce accuracy. Secondly, and more importantly, the tape recorder does not provide the same quick feedback on screen of the text dictated as is provided when dictating straight into the computer. So while a practised writer with good literacy skills may be able to produce good work with a recorder, it is not a suitable approach for writers who have difficulty composing sentences and structuring their work or who have poor short term memory skills. The use of digital recorders in this way is also unlikely to produce the same improvements in basic literacy that have been reported by Donald, Miles et al, and others. Table 9.5: Digital recorder/speech recognition systems Program Machine Description Cost Supplier Dragon NaturallyMobile V3.5 Win 95/98, NT This is Naturally Speaking Preferred with a Voice-It digital recorder which gives 40 mins recording time. £169 iANSYST, PC World, Dixons, etc. Olympus D1000 Recorder with Via Voice Exec V4 Win 95/98, NT This recorder gives only 15 minutes recording time and comes with a slightly older version of ViaVoice Executive. £255 iANSYST, PC World, Dixons, etc. 9.6 Assessment for a speech recognition system The previous discussion presented factors to be considered when investigating whether a speech recognition program is appropriate for a student with writing difficulties, and if so, which system should be evaluated. These assessment issues are summarised below: Age – Speech recognition programs at the present time are designed for adult voices, and therefore do not usually work well with children younger than about 9 or 10. Cognitive skills – Writers must have reasonable general cognitive abilities, word recognition skills, and good articulation. 84 Supportive Writing Technology CALL Centre 1999 Speech recognition Motivation – Speech recognition systems can be extremely frustrating to train and learn to use, so the writer must be very motivated and supported during the difficult initial stages. Dictation skills – The essential skill needed for speech recognition is to be able to compose and dictate clear, well-structured sentences. If the student cannot put a meaningful sentence together orally, speech recognition is unlikely to help. Spoken English is also different from written English, and students must learn how to speak ‘written’ English: ‘Anecdotal evidence suggests that students who have started to use continuous speech systems to alleviate RSI, for example, have often developed a much “chattier”, less formal, style of writing.’ (Wilson, 1998). Assuming the writer has the necessary dictation skills for speech recognition, the first thing to check is his or her preferred dictation style. This can be done without a computer – ask the student to read or listen to a short text then ask questions about it. Can the writer compose a complete sentence in his or her head, before speaking it? If so, then continuous speech recognition is a possibility. If the writer has difficulty thinking of the next word, stumbles over words, speaks incorrect words or words in the wrong order, then DragonDictate is more likely to be suitable. Review Elliott’s suggestions in Table 9.2: does the writer fit the profile of a discrete or a continuous program user? Identification of mis-recognised words – Next, you need to consider if and how the writer can identify mis-recognised words. Type a paragraph of appropriate text into a talking word processor and then replace around 20% of the words with other words – or use an uncorrected sample from an earlier dictation session. Then ask the writer to read the text, with and without text-to-speech feedback to establish whether they can identify the mis-recognised words. Writers with good reading skills who can manage this may be more suited to a continuous system, and both ViaVoice and Naturally Speaking Preferred have text-to-speech facilities built-in. Note that the built-in text to speech systems are fairly basic, and iANSYST recommend textHELP! (£95, iANSYST, Inclusive Technology, and others) which gives more flexible control over the speech. If the writer has difficulty identifying mis-recognised words in the paragraph then DragonDictate is probably more suitable. Text-to-speech feedback as you dictate – Another consideration is whether the writer needs text-to-speech feedback of each word or sentence immediately after it is dictated (as opposed to selecting a complete paragraph and then speaking it out, as described above). At the present time, most suppliers and users recommend either DragonDictate plus Keystone Lite, or DragonDictate plus textHELP!, for word by word speech feedback. TextHELP! is reviewed in Chapter 13. The authors have tried various combinations of talking word processors and speech output tools with programs like SimplySpeaking and ViaVoice, but we have not been able to make them work properly. However, iANSYST report that the latest version (3.2) of textHELP! Read and Write can speak back each word as it is dictated using ViaVoice. Correction of mis-recognised words – Once the writer has identified a mis-recognised word, it must be changed for the correct word. The correction serves two purposes: to correct the text itself, and also to teach the speech recognition program the writer’s pronunciation of the word. With the continuous programs, the writer clicks on the word to be changed, or selects it by voice, and is offered a list of likely alternatives. With DragonDictate, Supportive Writing Technology 85 Speech recognition CALL Centre 1999 the list is usually set to appear as each word is spoken. The writer looks down the list and if the correct word is offered on the list, selects it using voice, the keyboard or the mouse (different programs have different selection techniques). If the word is not offered in the correction list, the writer must either type it in, or speak it in letter by letter. DragonDictate, NaturallySpeaking and IBM ViaVoice all have a predictive facility which helps poor spellers type the word in correctly. So, if the writer intends to correct independently, he or she must have good word recognition abilities (to spot the word in the correction list), and some spelling skills to type it in if it is not offered in the correction list. 9.7 Introduction, training and use in schools Hardware – You must make sure that your computer, soundcard, microphone and speech recognition program are compatible. Some computers (particularly laptops) are very ‘noisy’ and the signal from the microphone gets degraded and therefore effects recognition accuracy. A quick way to test the quality of the sound input is to record ‘silence’ using the built in Sound Recorder in the Windows Control Panel. If the recording shows noise when it should be silent, your sound card may be poor quality and you may have difficulties getting the speech recognition program to work. IBM and Dragon both have lists of computers which are known to be compatible with their systems, on their web sites, or you can ask the computer supplier to demonstrate the machine working with speech recognition, before you buy it. Get a computer with a recommended sound card, such as the Turtle Beach Malibu, or a Soundblaster Live! (the cheaper SoundBlaster PCI 64 is not recommended by iANSYST). The microphone is an essential part of the speech recognition process. The microphones supplied with the programmes are adequate but often do not stay in place on the user’s head, so it is worth investing in a better device such as the TalkMic (£39 – £49, iANSYST). It is also a good idea to provide a microphone for each student using the system, rather than sharing a microphone between them. Management – It usually takes many hours of practice to train a speech recognition program and create a ‘voice file’ for an individual writer. It is essential to avoid losing or damaging this voice file, so every user of the system must be trained to load in their voice file before they start, to avoid inadvertently using and modifying another writer’s. The best approach is to store voice files on ZIP discs, which are carried by the writer, along with his or her personal microphone. Training the system – John Lubert and Scott Campbell (Lubert & Campbell, 1998) in Canada have developed a useful 10 step training program for DragonDictate. Even if you are using a different program, the insights and principles that are described in their manual are well worth following. The manual can be downloaded from http://snow.utoronto.ca/best/manual2.html A brief summary of Lubert & Campbell’s training is given below. Preparation a) The trainer (i.e. teacher or staff member training the writer) must have a thorough knowledge of the system and must have trained and used it themselves before it is introduced to the writer. b) Before starting, the trainer should demonstrate the program and explain how it works. 86 Supportive Writing Technology CALL Centre 1999 Speech recognition c) During each lesson the trainer and student keep a log book recording progress, difficulties, accuracy etc. Training Lesson 1. Connect and set up the microphone; start the program; create a new user; try 2 or three simple sentences, correcting the errors afterwards until the sentences are recognised accurately. Use WordPad with Dragon because it is simpler than writing into another word processor. Lubert & Campbell recommend that the trainer corrects errors after each sentence for the first five lessons – not as each word is dictated. Lesson 2. Do initial training (65 words); practice loading and saving voice files and work. Lesson 3. Do stage 2 training (110 Common commands); dictate a small paragraph for a ‘real’ application (e.g. a poster). Lesson 4. Do stage 3 training (230 Dictation words); complete the poster/ exercise from the previous lesson. Lesson 5. Do stage 4 training (365 Additional words); introduce text to speech facilities. Lesson 6. Show the student how to correct errors themselves using the ‘Oops’ and ‘Choose’ commands. Lesson 7. The writer completes a simple question and answer activity using the system, making their own corrections. Lesson 8. Teach the use of ‘Add Phrase’ and macros for typing phrases with short commands. Lesson 9. Teach correction with Word History. Complete a short reading comprehension exercise. Lesson 10.Teach the use of macros. Learning to use dictation to write – Training the writer to speak clearly, and the computer to recognise speech accurately, is only the first stage in training. It is not usually sufficient to leave the student to get on with it once he or she has mastered the technical aspects of dictation. The writer will probably have struggled with writing previously and therefore may not have the necessary skills for planning, organising, editing and formatting work. Therefore, a training programme must be developed to teach these skills. This programme can be similar to the curriculum that is followed when teaching any student to write – whether with pen and paper, word processor or speech recognition system. 9.8 Speech recognition summary Speech recognition systems are useful for pupils with writing difficulties because they: ✓ let the student write without having to type or worry about spelling each word. Speech recognition systems are worth investigating if: ✓ the writer has reasonable oral and general literacy skills, but poor spelling; ✓ the writer has reasonably consistent speech ✓ the writer is highly motivated to learn to use the system; Supportive Writing Technology 87 Speech recognition CALL Centre 1999 ✓ there is adequate technical support and staff time to support the writer during the initial training. Things to look for in a good speech recognition system: ✓ a program that works on your machine (some systems need a fairly new and powerful computer); ✓ ease of installation, training and use; ✓ accuracy and reliability; ✓ multiple voice files so that several writers can use it; ✓ text-to-speech output of written text; ✓ facility to play back (and store) a recording of the dictated speech; ✓ correction of errors and mouse and computer control by voice (for writers with physical access difficulties). 88 Supportive Writing Technology CALL Centre 1999 Assessment and provision of supportive writing technology Chapter 10 Assessment and provision of supportive writing technology 10.1 Supportive Writing Technology Quick Assessment Guide 10.2 Keyboard Quick Assessment Guide 10.3 Barriers to learning 10.4 Initial investigation 10.5 Assessment with the writer 10.6 Supportive Writing Technology Assessment Checklist 10.7 Evaluation 10.8 Management of supportive writing technology Supportive Writing Technology 89 Assessment and provision of supportive writing technology CALL Centre 1999 10 ASSESSMENT AND PROVISION OF SUPPORTIVE WRITING TECHNOLOGY Earlier chapters described several different types of technology, which may benefit pupils with writing difficulties. It can be difficult to match the most appropriate tool(s) and technique(s) to a pupil’s needs, as the case examples given previously have illustrated. This section attempts to summarise assessment techniques for supportive writing. General principles of assessment are also described in CALL’s Special Access Technology (Nisbet & Poon, 1998), and in NCET’s Access Technology (Day, 1995). 90 Supportive Writing Technology CALL Centre 1999 Assessment and provision of supportive writing technology 10.1 Supportive Writing Technology Quick Assessment Guide Supportive Writing Technology Quick Assessment Guide Observation The writer has slow or untidy writing, or gets tired handwriting... The writer types slowly, or quickly gets tired keyboarding... The writer is at secondary school, and/or needs a word processor for all his or her writing... The writer spells most words (more than 75%) correctly... The writer cannot tell if words are correctly spelled, or not... Investigate structured exercise programme teaching cursive handwriting pencil grips and paper position seating and table height word processor – laptop or desktop lighting high-contrast key stickers programs to teach letter and keyboard familiarity touch-typing programs keyboard adjustments and alternatives (see 10.3) word prediction speech recognition portable word processor or laptop computer teaching spelling with a structured programme spellchecker, either hand-held or with word processor automatic spelling correction/abbreviation expansion topical word banks word processor spellchecker – not (just) a Franklin device talking word processor / speech output The writer cannot copy words reliably... word processor spellchecker – not a Franklin device The writer has difficulty spelling many words... teaching spelling with a structured programme word predictor spellchecker talking word processor / speech output The writer has difficulty spelling most words... teaching spelling with a structured programme word / symbol banks word predictor with small lexicon and small word list spellchecker talking word processor / speech output The writer has difficulty spelling many or most words and has reasonable oral and word recognition skills... The writer has difficulty identifying the word required from a list on screen... The writer cannot tell if the word typed by the speech recognition program is the one they want... The writer has difficulty getting started with writing tasks... teaching spelling with a structured programme speech recognition spellchecker talking word predictor, word bank, spellchecker speech recognition speech recognition with speech feedback scaffolding writing frames story and sentence starters, lists of key words picture sequences (all the above using either paper and pencil, or on word processor screens) software to help the writer get going, eg. Writer’s Toolkit, StoryBook Weaver The writer uses the wrong word by mistake... talking word processor / speech output Sentences are poorly structured or have poor grammar... talking word processor / speech output Supportive Writing Technology 91 Assessment and provision of supportive writing technology CALL Centre 1999 10.2 Keyboard Quick Assessment Guide, from Special Access Technology (Nisbet & Poon, 1998) 92 Supportive Writing Technology CALL Centre 1999 Assessment and provision of supportive writing technology 10.3 Barriers to learning The first assessment task is to identify the ‘barriers to learning’ (Hawkridge & Vincent, 1992), which fall into three categories. a) Individual needs and abilities of the user which might include: • age, cognitive level and overall literacy skills; • word recognition skills; • handwriting quality and speed; • spelling skills & the particular nature of any difficulty; • vocabulary and language; • planning and organisational abilities; • visual / perceptual abilities. b) Environment or conditions in which learning takes place: • teaching and learning support staff resources; • staff skills and training opportunities; • technological resources currently available to the writer; • technological resources which could be made available to the writer. c) The nature of the learning task: • the curriculum Level/Stage; • the task (early literacy activities, creative writing, reports etc.); • location – in one class in primary, in several classes in secondary school, on field trips, in examination situations. Standardised assessment tests to investigate these barriers and how supportive writing tools may help do not exist, so this chapter describes the approach to assessment procedure used by CALL Centre staff. It consists of three steps: • initial investigation, to collect and consider background information; • assessment with the writer; • evaluation of recommended equipment. This procedure reflects the nature of the CALL service which covers all of Scotland from Stranraer in the south west to the Shetland Isles – with the equivalent of 2 staff – and so it is not feasible to make several visits, or spend a lot of time in one particular school. Assessment methods for locally-based services may adopt different approaches. Supportive Writing Technology 93 Assessment and provision of supportive writing technology CALL Centre 1999 10.4 Initial investigation The aim of the pre-assessment investigation is to determine the skills and difficulties of the writer, the expectations of the writer, parents and school, and to draw up a ‘short-list’ of hardware and software that you will investigate during the assessment with the writer. Collect background information Some fundamental information about the learner, the task and the environment is needed to make basic decisions about the type of technology which should be considered. Most of this information can be gathered by talking to the learner’s teacher, classroom assistant, parents and educational psychologist and from looking at previous reports and samples of school work. In the case of writers with a physical handwriting or coordination difficulty it is also useful to speak to the occupational or physiotherapist, if there is one. In CALL, we gather basic information by asking the referrer (usually, the Head Teacher of the school, or educational psychologist) to consult with colleagues and complete a simple referral form. The referral form summarises: • the nature of the difficulty; • how it effects the learner’s access to the curriculum; • the impact of other techniques and technologies which have been tried; • how the staff and parents hope technology will help. The process of gathering and recording this information helps to ensure that all those involved who should be consulted, are consulted. The third point reminds referrers that there are many ‘low-tech’ supportive writing techniques which can be considered, such as teaching motor skills and cursive handwriting, or structured approaches to spelling (e.g. ACE Spelling Dictionary). The final point is particularly important and ideally should contain some fairly specific aims which will help judge the effect of the introduction of the technology. Considering this background information helps to determine a general specification for the technology. For example, the aims for emergent writers and pupils with general learning difficulties and limited spelling skills might include increasing the quantity of independently produced work, or improving sight vocabulary for a particular group of words. These writers are more likely to benefit from the use of word banks or word predictors with small lexicons rather than laptop computers or speech recognition. The aims for older pupils tackling a Standard Grade or GCSE syllabus, say, might be to introduce technology which can be used to generate a greater volume of work. Other basic questions to consider are: • Is the writer likely to need a laptop computer or would access to a desktop system be appropriate? Or both? • What other sorts of computers and software are already in use in the school – if the school uses Macs, avoid suggesting software which only runs on Windows PC’s, if possible. • Does the writer have a known visual impairment which precludes a laptop with a small screen? • Are there any known physical difficulties which might influence the choice of keyboard or mouse? 94 Supportive Writing Technology CALL Centre 1999 Assessment and provision of supportive writing technology Consider previous reports Many learners who benefit from technology to support writing will have been assessed by an educational psychologist; ophthalmologist, and/or occupational therapist and reports from these specialists may give pertinent information about physical, visual and overall cognitive skills, as well as age-equivalent scores for reading and spelling. Examine samples of work Request some representative samples of work from the school: • text handwritten by the writer; • text written independently on a computer; • text dictated by the writer and scribed by a helper. Ask the teacher to note on the samples the approximate length of time taken by the writer to produce each piece; whether it was a first draft or final copy; whether a spellchecker was used to help correct any errors, the amount and type of help given; and so on. From the samples you will be able to see any differences – in terms of legibility, spelling, vocabulary, language and ideas – between text that has been handwritten, typed and dictated. For example, if the typed text is significantly better than the handwritten text, and is acceptable in terms of spelling and language, then the writer may simply need a low cost portable computer. The assessment task is then to decide on the particular laptop. List the mis-spelled words and run them through the spellcheckers on the laptops or word processors that you think are likely to be appropriate for the writer (e.g. don’t bother with programs like Microsoft Word if the writer is aged six). Compare the performance of the spellcheckers and note the most likely contender(s). Also consider the percentage of errors which were handled by the checkers – if the checker could only offer the correct word for 50% of the errors (a common finding, in our experience), then extra support in the form of a word predictor or speech recognition may be needed. Look at the type of spelling errors: are they ‘real word errors’ which are not picked up by a spellchecker, but could be identified with talking word processor or speech output program? Are the first one or two letters of the words usually correct, in which case a word predictor is worth investigating? Examine the sentence structure and punctuation. If the sentences are poorly structured, add speech output to the list of technologies to be evaluated. Compare the length, vocabulary and language used in the handwritten, typed and dictated texts – if the dictated text is significantly better, the writer may need support from a word predictor or speech recognition system. For example, often the vocabulary used in the dictated text is more sophisticated than the handwritten or typed text because the writer is wary of attempting words which he or she knows they cannot spell. In these cases, consider topical word lists and banks, word prediction, and speech recognition. Supportive Writing Technology 95 Assessment and provision of supportive writing technology CALL Centre 1999 10.5 Assessment with the writer Assessment takes place in the writer’s school and involves discussing and trying out different types of technology with the writer and staff. The aims of the assessment are: • to further investigate specific skills, difficulties and queries which have been identified prior to assessment; • to try some techniques and technologies; • to make recommendations about which systems (if any) are appropriate for trial. It is often not possible to give definitive ‘answers’ within a short assessment, so usually several solutions are suggested for longer evaluation in school and/or home. It is then up to the writer, the school and the parents to decide whether the technology does meet the needs and aims outlined during the initial information-gathering stage. Throughout the assessment it is important to ask the learner about his or her opinion – what is easy or difficult, which programs and computers they like or don’t like. It is common for learners in secondary school, for example, to have a strong preference for technology which is small, or black, or easy to carry, and reject devices which are perceived as “uncool”. To carry out a technology assessment, we suggest that you will need the items listed in Figure 10.1: Although many programs are listed here, trying out a large number of programs during assessment is not recommended because it is often confusing and demotivating for yourself, the pupil and the staff. Try to narrow down the possibilities Figure 10.1: Suggested resources for assessment 96 • a selection of portable computers (e.g. AlphaSmart, DreamWriter(s), eMate, palmtops etc.); • high-contrast keyboard stickers; • Franklin (Elementary) SpellMaster; • a desktop or laptop computer running RiscOS, MacOS or Windows, with: – a word processor with good control over fonts, text colour and background colour (e.g. Write:Outloud, TextEase, Clicker/Inclusive Writer, Word); – a few word processors and spellcheckers (e.g. whatever is used in the school/ authority already, plus any others which performed well in the pre-assessment spellchecker test); – word bank program (e.g. TextEase/Pages, Clicker, Inclusive Writer, Point); – talking word processor and/or speech output utility (e.g. TextEase/Pages, Write:Outloud, Clicker, Inclusive Writer; textHELP!, Penfriend) – word predictor (e.g. Penfriend, Co:Writer; textHELP!); – continuous and discrete speech recognition programs, plus headset (eg. DragonDictate, ViaVoice); – tools to structure and organise work (e.g. Writer’s Toolkit, Inspiration, word processors and word banks with prepared story starters and writing frames) – any other software that you think is worth evaluating; – the ability to use them all Supportive Writing Technology CALL Centre 1999 Assessment and provision of supportive writing technology to a few good packages that are known and supported in the school or authority - one or two word processors, word predictors, and word bank programs – and get to know them well. In many cases, it will not be possible to identify just one supportive writing tool which meets all requirements and so it will be necessary to use several tools or to make a judgment about which feature is most important. Sometimes different tools will be used for different tasks and in different contexts: a portable word processor for routine classroom work and a speech recognition systems for longer pieces of work, for example. In the case study in Figure 10.2, the writer decided that speed was more important than initial accuracy. It also illustrates the importance of including the pupil in the assessment process. Figure 10.2: Case study – writing speed versus spelling accuracy John seemed an ideal candidate for the use of a predictive system when he was introduced to it at the end of Primary 6. He quickly picked up the skills needed to use Penfriend on the Acorn . He had a significant problem with spelling correctly. However when he saw the word on the list of predictions he could identify it accurately. Just as important, he was not tempted to identify the wrong word if the target word was not suggested by Penfriend. A visit to John a month later revealed that he had given up using the predictive system. “Didn’t you find the list of suggestions helpful?” “Yes, but it slowed me down. I use the spellchecker in the Ovation now” Ovation, the DTP package in use in the school at that time, has a standard spellchecker that helped with just under half of the spelling errors he made. Even although the predictor helped his spelling accuracy more, he chose to use a faster, less accurate technique. The case study in Figure 10.3 further illustrates how sometimes competing factors must be taken into account. Although the Tandy WP-2 spellchecker was less effective than the TextReader system, the most important goal was to provide Gordon with a writing tool that he could carry around and use in all his classes. Assessing handwriting and keyboarding Using a few sentences from a suitable textbook, ask the learner to copy, take dictation, and write from memory, by hand. Do the same again with a portable computer. Observe the speed and quality of writing, and the accuracy of spelling and content. It is useful to compare the results of this brief test with other pupils in the same class, and with suggested norms for the age of the writer. For learners tackling the Scottish 5-14 Curriculum or the National Curriculum in England and Wales, the results from national tests give a good idea of the nature of any difficulty. In a study to establish baseline handwriting speeds for examinations, Dutton (1990) investigated the performance of learners from S1 to S5, for a 30 minute writing task. Dutton reported that learners in S1 wrote between 11 (mean for male pupils) and 14.3 (mean for female) words per minute, rising to 17 to 18 words per minute in S5, with a mean of 15.7 words per minute overall. He suggests that ‘a writing speed of less than 12 words a minute would be considered abnormally slow’ for pupils in S4. The critical rate for younger writers, in S1 for example, will be slower – perhaps around 8 or 9 words per minute. Supportive Writing Technology 97 Assessment and provision of supportive writing technology CALL Centre 1999 Figure 10.3: Case study – ready access versus support features Gordon had a difficulty with both spelling and handwriting. He had been using various approaches using computers since primary 5. When it became available, he used the Textreader word processor from Jon Duddington. He found the spelling suggestions and speech feedback very helpful. However because he made such a great deal of use of the class computer he was supplied with a Tandy WP-2 which did not meet his needs so well but allowed him to do most of his writing by word processing. He still used the class computer and Textreader on occasions. However when the local education authority’s standard wordprocessor for primary schools - Pages, was installed on the class computer and pupils were taught its DTP facilities, he wanted to use it too. However the spellchecker is very rudimentary and proved not at all useful to him. Gordon took his Tandy WP-2 to High School. This is what he found: “My bag is sometimes quite heavy and it’s an extra thing I have to carry around in it. I have to print out in the learning Support room. I have one LS period a week and I have to get it all printed out in that period. Most of the members of staff know my problem and will wait for the work to be printed out. There is one teacher who thinks I’m just lazy. There are quite a few worksheets to complete. It’s hard to use to Tandy to do these. I have to cut a strip off the printout and stick it on the worksheet. With regard to other pupils: “It wasn’t as bad I thought it would be. There is one girl pestering me as to why I have to use it. One boy thought I must be a bit odd if I needed to use one of those.” If the writer’s handwriting is at or below this rate, or if it is immature and untidy consider whether improvements to the writing position, or teaching cursive handwriting (Ott, 1998) would be helpful. Structured exercise programmes for dyspraxic writers can have significantly improve handwriting speed, quality and effort (Portwood, 1999). If these ‘low tech’ approaches have already been tried, compare the quality, speed and effort needed for handwriting and keyboarding – if keyboarding is clearly faster or easier, a word processor is necessary. If the writer’s keyboarding speed is slow, he or she may benefit from a program to teach keyboard familiarity. Or if keyboarding is slow primarily because of because of physical difficulties, keyboard alternatives (see the Keyboard Quick Assessment Guide on p.92) may be necessary. Slow keyboarding because of poor word-finding or spelling implies looking at word prediction or voice recognition. Assessing laptops In many cases you will be considering a low cost laptop computer and if so, it is worth checking if the writer has preferences about: • text size, style and colour, and background colour; • screen size and number of lines of text that can be displayed on screen • keyboard size, colour and font – e.g. are lower case or high-contrast stickers better? • physical size and weight – can the writer carry it, get it from bag to desk, and switch it on; • appearance – does the writer have a strong preference for the cool black palmtop compared to the boring beige laptop? 98 Supportive Writing Technology CALL Centre 1999 Assessment and provision of supportive writing technology Consideration of these factors, with issues such as quality of spellchecker, ease of use and transfer to desktop for editing and printing, plus cost, are usually sufficient to make a decision about the most appropriate laptop. Assessing spellcheckers Ask the writer to read back the sentences he or she wrote earlier, and pick out any mis-spelled words. If correctly-spelled words are picked out as being wrong, or misspelled words are not picked out, the writer will need a word processor-based rather than Franklin spellchecker. If you are considering a Franklin, ask the writer to use it to check and correct a few words; verify that he or she can successfully copy the words to and from the Franklin and the workbook. Choose the most likely spellcheckers (from the test results taken from the writer’s work samples prior to the assessment). Ask the writer to type a few more sentences, or type some of the mis-spelled words in short sentences yourself, and ask the writer to use the checkers to correct them. Investigate: • whether the writer can identify the correct word in the list(s); • if speech output helps with identification; • if changing the font size or colour (where possible) helps identification; • if a spellchecker which highlights errors as they are typed is helpful; • if he or she has any personal preferences about the spellcheckers. Assessing techniques and tools for organising Many pupils with specific learning difficulties have problems planning and organising their work. While any word processor is better than paper and pencil when editing and altering the structure of text, it is also worth considering whether additional support is necessary. If the writer has difficulties in this area, it is likely to be mentioned by staff and to be apparent during the assessment. Again, the best way to investigate whether particular programs or techniques are helpful is to demonstrate and discuss them with the writer and staff. For example: • ask the writer to read a short piece of text and answer some questions using a writing frame prepared on a word processor, or word bank program; • ‘walk’ the writer through the process of starting a piece using Writer’s Toolkit; • work through a short planning exercise using Inspiration. Assessing word banks If the writer is at a very early stage of literacy or has very poor or limited reading ability, then the more sophisticated word bank programs such as Clicker 3, Inclusive Writer and Writing with Symbols 2000 are most suitable. Slightly more advanced writers may find that word banks can help them get started with writing and compose better sentences. Ask the writer a few simple questions (about a short piece of text, or a hobby, for example). If he or she has difficulty composing a reply, make up a simple word bank with suitable vocabulary and sentence starters, if necessary, and see if it helps. Supportive Writing Technology 99 Assessment and provision of supportive writing technology CALL Centre 1999 Look at the samples of writing sent by the school; is there an obvious difficulty with longer or more complex words? If so, topic-specific, or alphabetically-organised word banks are worth evaluating. Assessing word predictors Consider word predictors if the writer is a slow typist, or has significant difficulty with spelling. The best way to assess whether a word predictor is helpful is to try it. Choose a suitable lexicon for the writer’s age and ability (see p. 72). Ask the learner to type a sentence about an interest or hobby – for example, football, motorbikes, fashion or music. Discuss the sentence first, and add any new words with which the learner is likely to have difficulty (e.g. Stenhousemuir, Kawasaki, Galtier, Jamiroquai) to the predictor lexicon before the sentences are attempted. Check: • that the word predictor offers the correct word as the writer types the first few letters; • that the writer can identify the word from the list; • whether speech output helps with identification; • if it helps to reduce or increase the number of words in the word list; • whether the writer has a preference about the word list font and size, plus text and background colour; • that the writer gets into a smooth rhythm of typing, looking at the predictor list and looking at the text; • what the writer thinks of using the predictor – is it any easier than typing without; does he or she feel more confident about tackling more difficult words; does it help with spelling generally. Assessing speech output Look for instances of real word errors (e.g. ‘how’ instead of ‘who’, ‘her’ instead or ‘hear’) and missing punctuation in the samples of the writer’s work. If this looks like being a problem area, type a few lines from the sample into the computer yourself, or better, load in unedited text files which the writer has created previously. Then show the writer how to use the speech facilities and see if the speech output helps to: • spot and correct the real world errors; • improve sentence structure and missing punctuation. Select a few sentences and use the computer to read them out. Adjust the speech settings (voice, pitch, speed) and ask the writer if it makes reading any quicker or easier. Ask the writer to type a couple of sentences with speak as you type (words and sentences) switched on – does it help confirm that the correct word has been typed and that the sentence makes sense, or is it distracting? Assessing speech recognition It is not usually possible to train a speech recognition program sufficiently in a short assessment session to tell whether it is likely to work in the long run, so assessment 100 Supportive Writing Technology CALL Centre 1999 Assessment and provision of supportive writing technology can only provide an indication of whether a program is appropriate. Refer to Chapter 9 which deals with speech recognition in more detail. The main questions to ask are: • does the writer have reasonable oral and general literacy skills; • does the writer have reasonably consistent speech; • can the writer compose well-structured sentences before speaking them (in which case continuous speech is a possibility); • does the writer has difficulty thinking of the next word, stumble over words, speak incorrect words or words in the wrong order – if so, DragonDictate is more likely to be suitable; Having decided on the most likely suitable system, demonstrate and then suggest that the writer tries it out. Set up the microphone and ask the writer to speak a short sentence. Correct any errors yourself using the Word History in Dragon Dictate (turn off the choice list after every word) and the standard technique in ViaVoice. Ask the writer to repeat the sentence three or four times, correcting the errors each time, until it is correctly recognised. Consider: • the accuracy of the system (although this test is not a completely reliable indication of potential accuracy, it is usually enough to tell whether speech recognition is worth pursuing); • the writer’s speech delivery – is it controlled and consistent; • whether the writer can identify the mis-recognitions (with and without speech feedback); • how the writer would correct mis-recognitions; • the writer’s response to the program – is he or she keen to use it? Supportive Writing Technology 101 Assessment and provision of supportive writing technology CALL Centre 1999 10.6 Supportive Writing Technology Assessment Checklist The checklist in Figure 10.4 is not an assessment protocol – do not start at the beginning and work your way through to the end. Before you use it, you should have already decided which tools you are going to investigate by using the Quick Assessment Guide in section 10.1, or by looking at the ‘Who might use it’ summaries at the end of the previous chapters. The checklist is an aide memoire for the assessment, and for recording observations about the different tools to support writing that are used during the assessment. Figure 10.4: Supportive Writing Technology Assessment Checklist Pre-assessment information (from parents, school, educational psychology service, opthalmologist, occupational therapist etc) Age Nature of difficulty –details of physical, communication and educational abilities and difficulties, plus any visual or hearing impairment. Access to curriculum – say how these difficulties affect work in class. Techniques and technologies previously tried (and what happened) How it is hoped technology will help From test reports: Reading age Spelling age Other relevant information (e.g. nature of spelling difficulty, visual/perceptual problems, motor coordination etc.) From samples of work: Score simply with very poor, poor, satisfactory, good Legibility Handwritten Length Spelling Vocabulary Ideas Ease of use Typed Dictated Spellchecker comparison: Checker A Checker B Checker C Checker D spelling errors error 1, e.g becos error 2, e.g shule error 3, ... Key: ✓ ✕ – 102 Correct spelling was offered by spellchecker Correct spelling was not offered Word was accepted as being correctly spelled Supportive Writing Technology CALL Centre 1999 Assessment and provision of supportive writing technology Assessment observations – tick issues or tools of interest, and record observations and comments Handwriting & keyboarding ❏ Seating & positioning ❏ Handwriting technique ❏ Writing implement ❏ Keyboard familiarisation/practice ❏ Keyboard adaptations / alternatives ❏ Touch typing tutor/programme ❏ Writer’s opinion on handwriting vs. keyboarding ❏ Staff opinion on handwriting vs. keyboarding Word processing ❏ Main features ❏ Text font and size, ❏ Text colour and background colour ❏ Word processor used in school ❏ Writer’s opinion on word processor ❏ Staff opinion on word processor Tools to organise writing ❏ Story starters ❏ Writing frames ❏ Word banks – see below ❏ Outliner ❏ Graphical outliner ❏ Writer’s opinion on tools ❏ Staff opinion on tools Laptops Laptop A ❏ ❏ ❏ ❏ ❏ ❏ ❏ ❏ ❏ ❏ ❏ ❏ ❏ ❏ ❏ Laptop B Laptop C Laptop D Text size, font, colours Screen size Keyboard size & colour Special access features Size and weight Appearance Spellchecker Ease of use Transfer to desktop Printing Software built in Additional software needed Cost Writer’s opinion on laptops Staff opinion on laptops Speech output ❏ Does speech output help to spot and correct real word errors? ❏ Does speech output help with missing punctuation? ❏ Does speech output help improve sentence structure? ❏ Is speech output helpful for proof reading? ❏ Is speak as you type helpful? ❏ Writer’s opinion on speech output ❏ Staff opinion on speech output Supportive Writing Technology 103 Assessment and provision of supportive writing technology CALL Centre 1999 Spellcheckers ❏ Effectiveness of checkers to suggest correct spelling (see chart made earlier) ❏ Can the writer identify mis-spelled words in the text reliably (if so, a Franklin may help, if not a word processor spellchecker is needed)? ❏ Can the writer reliably copy from paper to Franklin and back again? ❏ Can the writer spot the correct word in the the list, with/without speech? ❏ Do contextual examples help to identify the correct word? ❏ Is check as you type useful, and if so, which highlighting method is best? ❏ Writer’s opinion on spellcheckers ❏ Staff opinion on spellcheckers Automatic spelling correction / abbreviation expansion ❏ Does the writer make consistent mis-spellings? ❏ Can the writer remember short abbreviations for longer words? Word predictors ❏ Does the word predictor offer the correct words as the writer types? ❏ Can the writer identify the word in the list with/without speech? ❏ Can the writer swap attention between text, word list and keyboard (or on-screen keyboard) ❏ Lexicon type/size ❏ What vocabulary needs added to the lexicon? ❏ No. of words in list ❏ Word list font, size, colours ❏ Does an on-screen keyboard help? ❏ Effect of word prediction on writing speed ❏ Effect of word prediction on spelling accuracy ❏ Writer’s opinion on word prediction ❏ Staff opinion on word prediction Word banks ❏ ...for prompting? ❏ ...for structuring? ❏ ...with topical words ❏ ...with lists of difficult words ❏ ...alphabetically organised general vocabulary ❏ ...with pictures/symbols ❏ Size & layout of grid ❏ No. of cells ❏ Cell and text colour ❏ Text font & size ❏ Grid organisation ❏ Writer’s opinion on word banks ❏ Staff opinion on word banks Speech recognition ❏ Clarity of writer’s speech ❏ Can the writer compose & speak meaningful sentences (-> continuous?) ❏ Does the writer need to focus on one word at a time (-> discrete?) ❏ Can the writer identify mis-recognitions (with/without speech feedback)? ❏ Can the writer accurately correct mis-recognitions (with/without speech feedback; spell checking; word prediction) ❏ Accuracy of trialled system(s) ❏ Writer’s opinion on speech recognition ❏ Staff opinion on speech recognition 104 Supportive Writing Technology CALL Centre 1999 Assessment and provision of supportive writing technology 10.7 Evaluation Assessment for supportive writing technology is not an exact science, and so it is unlikely that the assessment process will identify ‘the solution’. It is much more likely that several tools, software programs, and teaching schemes will be identified as being potentially helpful. Therefore, it is usually necessary to evaluate the equipment and software in the classroom, to determine which systems are beneficial. If possible, equipment should be loaned to the school or individual for the trial period: it may be possible to borrow equipment from the local SSENTSG contact (see Chapter 18 ) or the CALL Centre Loan Bank of Equipment. With software, licence restrictions usually prevent the loan of programs for evaluation (unless loaned already installed on a computer) but many suppliers can provide software to schools on ‘sale or return’, or have free demonstration copies of their programs. The evaluation should be time limited: two or three months (i.e. one school term) is usually sufficient. It is helpful if the school and writer can keep a log of use of the equipment, and complete an evaluation form at the end of the trial. A sample evaluation sheet is given in Figure 10.5. The system(s) that are being trialled are listed along the top. ‘Handwriting’ is included for comparison. The aspects of writing which the technology is intended to support are listed at the side, together Figure 10.5: Supportive Writing Technology Evaluation (sample) SYSTEM Handwriting (add/replace systems as required) Laptop A Laptop B Word prediction Speech recognition OUTCOMES (e.g.) Writing speed Writing quality/legibility Spelling Quantity Effort Vocabulary Grammar Ideas Motivation to write FEATURES (e.g.) Ease of use Portability Screen Keyboard Transfer to desktop Printing ‘Cool’ factor RATINGS Writer’s rating Friends’ rating Parent’s rating Staff rating Supportive Writing Technology 105 Assessment and provision of supportive writing technology CALL Centre 1999 with features of the systems that are being compared, and ratings from the writer and those around the writer. The outcomes given are examples – they will be changed to reflect the specific aims for the intervention as specified by the referrer in the preassessment investigation (see section 10.4). The form should be completed by writer, staff and parents together, using a scale of 1 to 5, where 1 is very poor and 5 is excellent. 10.8 Management of supportive writing technology Choosing suitable tools is the first part of the process of introducing supportive writing technology: training of staff and pupils and management of the equipment in school are also vital. Training users For pupils to benefit fully from using supportive technology it is important for them to use it in subjects where it can be of most benefit, i.e. not just in learning support. This means that they must become proficient, independent users of the technology as teachers do not have the time to help pupils who are unsure of what they are doing. Time and resources must be prioritised for this. Ideally, pupils will move from primary school to secondary with all of the skills they need. Good keyboard skills would be particularly useful and the earlier the pupils are assessed and trained in using the technology the better. In the short term this means that learning support departments in primary or secondary must find the time and resources for training pupils who will benefit from supportive writing technology. As every learning support teacher knows, it is extremely difficult to achieve goals if there is not enough time, equipment, money and staff. Where time is limited it may be necessary to free up time for teaching the use of supportive technology by withdrawing support during class or by stopping basic skills teaching. If there is a group of pupils requiring teaching in the same type of skills, training as a group can save time. For teaching keyboard skills to a group of pupils, it may be cheaper and more convenient to use a stock of portable computers such as DreamWriters or AlphaSmarts, than desktop computers (unless the school has a computer lab). In some schools pupils have access to computers during breaks with supervision from classroom assistants or older pupils. Some pupils may have a computer at home which they can use to improve their keyboard skills. Training staff Clearly, if teachers are to train their pupils, they themselves must feel confident in using the technology. Training for class, learning support teachers or classroom assistants in using technology is a priority. The local education authority will usually offer a programme of in-service courses in information technology and commonly used software packages. The local SSENTSG member (if there is one) may also be able to deliver in-service training on particular topics. In Scotland, SCET have a range of courses on the use of technology for pupils with special educational needs; while CALL run courses on a wide range of specialist topics including supportive writing technology. CALL can also provide in-service courses to authorities or schools. Refer to Chapter 18 Resources at the back of the book for more information. 106 Supportive Writing Technology CALL Centre 1999 Assessment and provision of supportive writing technology Management Where supportive writing involves the use of a desk top system, factors to take into account are: • access to the equipment • time-tabling its use • procedures for backing up and protecting work, lexicons, settings and voice files. When the system is a personal portable computer, there is a need to consider: • a regime for charging the batteries; • making sure work is safe from loss by saving to disc or transfer to a desktop computer; • access to a printer. With word bank or predictive software, issues include: • time for staff to create new banks and lexicons, and edit and remove unwanted words from lexicons, to match the current learning tasks. In Primary schools there is a lot to be said for giving responsibility for management of portable computers to the pupils, including recharging the batteries where necessary. Experience suggests that the chances of success are raised where pupils are encouraged to take this responsibility. During the transfer to from primary to secondary school, pupils may need to rely upon adult help because the rigidity of the secondary timetable means that charging batteries, transfer of work to desktop for editing, and printing may be more difficult to arrange. Staff must be aware of the pupil’s need to use the system for writing and willing to accept work handed in after class, if time is not available for printing out during the class. The case study in Figure 10.6 illustrates the importance of developing a regime and procedure for making supportive writing technology fit the learning context. In some situations it may be more effective to book machines out for each school day rather than for just one period. There are also alternatives to using disc drives attached to the portables: work can be transferred to a desktop computer and then saved on the computer’s hard disc, or copied to floppy disc. Supportive Writing Technology 107 Assessment and provision of supportive writing technology CALL Centre 1999 Figure 10.6: Case study – managing portables One High School uses Tandy WP -2 and 3 (no longer available), some Amstrad Notepad 100s and has just acquired a set of DreamWriter 100’s. The Tandys were generally more successful because they had a disc drive and pupils could attach the WP -2 to the drive and save their work onto a disc. This meant that pupils were able to carry the work around on a disc which both guaranteed security in the event of a machine failure, and also meant that the Tandys were no longer dedicated machines for individuals but rather a resource that a pupil could use when required. Pupils could keep work on disc and continue it on another WP-2 if necessary. The disc drives solved the problem of the lack of robustness in the some of the Tandys: occasionally a device “froze up “ and needed a total reset, meaning the loss of a pupil’s writing. The Tandys were held in the school library and could be booked out by pupils who need them. The recharging of the portables was handled by the library staff. The portables could only be booked out for a single period at a time: pupils were not able to carry a portable around school all day. As a result there was wider use of portable technology, it became more commonplace, and the regular users appeared less ‘different’. The High school decided to buy a set of DreamWriter 200’s with built-in disc drives and to use them in the same way as the existing stock of Tandys. Another advantage of the DreamWriters is that a RolA-Lab can be purchased to store and charge the machines. The Rol-A-Lab can also be locked which provides added security. 108 Supportive Writing Technology CALL Centre 1999 Teaching literacy using technology Chapter 11 Teaching literacy using technology 11.1 Look, Cover, Write, Check 11.2 Prompt Spelling 11.3 Talking Computer Methods Supportive Writing Technology 109 Teaching literacy using technology CALL Centre 1999 11 TEACHING LITERACY USING TECHNOLOGY This book concentrates upon the use of technology to compensate for writing difficulties. Usually, we hope that the technology, by removing barriers to learning, will improve basic literacy skills. In addition, word processors and software can also be used as part of a structured teaching program. At primary school in particular, it is important to get the balance right between the development of literacy skills and the use of supportive writing methods; between the computer as an aid to learning and as a method of circumventing problems. This chapter summarises three techniques for developing literacy skills: • Look, Cover, Write, Check. • The Prompt Spelling method • The Talking Computer Project 11.1 Look, Cover, Write, Check The Look, Cover, Write, Check approach is well established as a way to assist pupils to become fluent spellers. The pupil follows a simple procedure for learning to spell words: he or she looks at the word, then covers it, attempts to write it, and then checks the spelling usually by reading the word and the attempt out. If the attempt is correct, the next word on the list is tackled. If not, the pupil tries again. There are also computer programs which can present this sort of task tirelessly and without allowing cheating. Pupils get a sense of achievement as they work through the scheme or get better scores on an exercise they have tackled before. Speaking Starspell (Acorn/ Windows, £42 from Inclusive Technology) is a good example of this type of program. 11.2 Prompt Spelling Prompt Spelling is a method in which a pupil works in a one to one situation with a teaching assistant. The target words are mistakes identified with the pupil, from his or her own writing. The pupil learns to spell these correctly with the aid of a Franklin Spellmaster. The pupil can also use the Spellmaster to find words which are related – containing similar phonic patterns. This method succeeds where pupils are highly motivated to improve their spelling, as it concentrates on words they want to use and have identified as problem words. Figure 11.1: Case study – Prompt Spelling Gordon, now in Secondary School, said this about Prompt Spelling: “One thing that really helped me at primary school was Prompt Spelling. I learnt to spell the words I really needed to use” Prompt Spelling was developed by Watkins and Hunter-Carsch (Watkins and HunterCarsch, 1995). They described it as a form of paired spelling that they trialled with pupils aged 12 – 13 in three English Secondary schools. Prompt Spelling is described in detail in A Teacher’s Guide to Prompt Spelling (Watkins, 1996). The materials needed for a Prompt Spelling session are: • a sample of the pupil’s writing • a hand held spellchecker e.g. Franklin Spellmaster 110 Supportive Writing Technology CALL Centre 1999 Teaching literacy using technology • a paper Wordsheet with four vertical columns • paper for rough attempts. Step 1 – Together, the helper and pupil identify 5 misspellings and the pupil copies these into column 1 on the Wordsheet. Step 2 – Each word is discussed, with the helper saying the word clearly and the pupil repeating the word. Step 3 – The pupil underlines the part of the word he or she suspects is wrong. The pupil writes a few more attempts at the word in rough. Step 4 – The pupil uses the spellchecker to check the rough attempt which he/she thinks is closest to the proper spelling. The correct spelling, taken from the Franklin, is written in column 2. The helper and pupil discuss the original error and how it has been corrected. Step 5 – The helper and pupil discuss similar words which contain the word pattern that has been corrected. The words can be found by using the ‘wild card’ facility of the Franklin spellchecker. The similar words are written into column 3. Recapitulation Once all 5 words have been tackled the helper discusses the error, the correction, and the generalisation of the correction. Then columns 2 and 3 are covered and the pupil attempts to write the correct spelling in column 4. After all 5 words have been written, the spellings are checked against column 2. After every 4th session the pupil is tested on the twenty words dealt with. A by-product of the method is that the pupil learns to use the spellchecker effectively, especially the wild card facility. 11.3 Talking Computer Methods The Talking Computer Project was first implemented in 1992 by Martin Miles & Vivienne Clifford for children with literacy difficulties (Miles and Clifford, 1994). The children involved in the pilot study demonstrated significant gains in reading, spelling and listening skills. Over the next two years the technique was further developed and tested and in 1994 a manual with teaching materials – Acceleread, Accelewrite (Clifford & Miles, 1994) – was published. The method is now used extensively around the UK. The programme involves 20 sessions lasting 20 minutes each, spread over 4 weeks (i.e. one session per day). Pupils work individually with a teaching assistant, school auxiliary or parent helper, and a computer with a talking word processor. Each session uses cards with four sentences which the pupil has to read and type on the computer. Many schools have developed their own variants of the approach. Figure 11.2 gives a sentence set from an authority that developed its own materials. Supportive Writing Technology 111 Teaching literacy using technology CALL Centre 1999 Figure 11.2: Sample sentences for a Talking Computer Project-style exercise I found a pound on the ground. We can shout very loud. What a sound! The hound ran around. Can you count any amount? The helper and pupil follow this procedure: 1. The pupil attempts to read the first sentence, with help if necessary, until he or she can remember it when the card is taken away. 2. The pupil types it into the talking computer. The computer reads back each word as it is typed, and then the whole sentence when the full stop is entered. 3. The pupil checks the words and makes corrections. 4. The pupil uses the computer to read the sentence. 5. The pupil reads the sentence him/herself. 6. The remaining three sentences are tackled in the same way. 7. After all four sentences have been completed the pupil reads the sentences and is asked to identify any letter patterns, with help if necessary. 8. The screen is cleared and the pupil is asked to type as many of the words as they can into the computer. 9. The pupil goes on to the next card of four sentences until the 20 minutes are up. The method has been shown to improve pupils’: • reading age; • listening memory; • spelling age; • self-esteem; • motivation and enthusiasm to read and write; • computer skills (a useful side-effect for pupils who may rely on computers for writing). (Miles & Clifford (1994), Nisbet, L. (19995)) The original materials were designed for use across a fairly broad range of ages and levels of ability, and Clifford & Miles suggested that schools and users create their own materials to suit individual needs. Bordertalk In Scottish Borders, a method was developed that had much in common with the Talking Computer Project. However the materials differ in these ways: • they were developed for TextReader, the first word processor with the ‘Click on a word to hear it’ facility (now available in Pages and TextEase). 112 Supportive Writing Technology CALL Centre 1999 Teaching literacy using technology • they come as files on disc that are installed onto the hard disc of the computer ready to be loaded into the word processor. • they are graded into levels according to the spelling levels of the Scottish 5 – 14 curriculum. • they include questions to answer rather than sentences to copy, which can add interest to the activity. Figure 11.3 gives an example question from level A/B. Figure 11.3: BorderTalk example using Pages The pupil reads the question and the possible answers, getting help where necessary from the talking word processor. The pupil then says their answer, using the words available on the screen in most cases. The pupil makes the computer say the sentence by clicking on the words on the screen (the teaching assistant can add any words that are not on the screen already). Then the pupil types in the sentence, for example A car going down a hill can go fast The pupil moves to the next of the three on-screen questions and works in the same way. Finally the pupil prints out the work, reads the sentences he or she has typed in, and highlights words with the target pattern in them. The session might end with the pupil typing to dictation in an otherwise blank page of the word processor to check that he or she has learnt the words. As well as boosting pupils word attack and phonic skills, another result of using this method has been that pupils have become more aware of sentence structure and this carries on to their own creative writing. Supportive Writing Technology 113 CALL Centre 1999 Features, reviews and comparisons of supportive writing technology SECTION 2 FEATURES, REVIEWS AND COMPARISONS OF SUPPORTIVE WRITING TECHNOLOGY Section 1 introduced and described a range of tools to support writing and gave some examples of applications. Section 2 examines and compares some of the systems available. It was not possible to review and compare every word processor or software program that can be used to support writing, so we have chosen a representative sample that are popular in schools. Each chapter in Section 2 covers a particular type of hardware or software tool – word predictors, spellcheckers, speech output and portable computers – and contains a glossary of terms and features, plus a table comparing the features of the systems. Chapters 14 and 15 also compare the performance of the spellcheckers and word predictors respectively, and Chapter 16 contains reviews of the software tools. Supportive Writing Technology 115 CALL Centre 1999 Software to support writing Chapter 12 Software to support writing 12.1 Software features and terminology 12.2 General software features comparison Supportive Writing Technology 117 Software to support writing CALL Centre 1999 12 SOFTWARE TO SUPPORT WRITING 12.1 Software features and terminology The chapters in Section 2 cover three particular aspects of support: spellchecking, speech output, and word prediction. Since most of the programs offer several types of support – such as spellchecking and speech output, or word prediction and speech output – this chapter gives a broad overview of the programs, and the later chapters tackle the specific support features in more detail. There are many factors to consider when comparing different word processors and utilities. The features charts do not compare all of the features of each program or device because there is insufficient space in the book; because many features are irrelevant anyway; and because we would not be comparing like with like (Pages, for example, is a completely different product aimed at a completely different user group than Microsoft Word). The General Features tables in this chapter summarise the version of the program or device which we tested; plus basic information such as the cost, supplier, and the main features provided. The terms used in the charts are described and defined first. Most of the features have a quality rating because we think they are more meaningful than a simple ‘yes’ or ‘no’ indication. The quality ratings are: ★ good ✩ satisfactory ❍ poor – the feature is provided but not useful or is unsatisfactory – not provided One of the most important contributors to the rating is the quality of the user interface for a particular feature. The user interface, and consequent visual and cognitive ‘load’ is important in the field of learning difficulties. If a person has trouble reading, learning, remembering, or organising their thoughts, then it is vital that the software make things easier rather than harder. This includes presenting only enough options for the user to consider at once, and making each of them easy enough to understand. A spelling list with 100 suggestions, or a dialogue box with 100 buttons, or a word prediction list with 100 unfamiliar words is useless. Even unnecessary graphical lines can confuse people. Reducing the cognitive load is a difficult task because oversimplifying the software will render it trivial, so you should endeavour to find something that does what you want but is not heavily over-featured. Requirements Different programs work on different computers: an obvious requirement is to buy the program for the computer you have! Acorn – Software compatibility is very straightforward on Acorn computers: all Acorn programs reviewed here will run on any Acorn RiscOS 3 computer. If you want to run several programs at once (for example, TextEase, plus Penfriend, plus the Clicker on-screen keyboard, you may need to install more RAM in your computer (say 4 MB instead of just 2 MB) and to have a hard disc. Sound facilities are built into Acorn computers, so there is no need to buy extra hardware. 118 Supportive Writing Technology CALL Centre 1999 Software to support writing Apple Macintosh – Macs are relatively straightforward. There are different versions of the Mac operating system, but by and large, most programs will run on System 7.1 or later, which has been supplied on anything made within the last few years. Like Acorns, Macs have sound facilities built in so you do not need extra hardware for speech. Windows PC – PC’s are not at all straightforward: there are lots of different processors, sets of hardware and four different Windows operating systems in use in school computers: Windows 3.1, Windows 95, Windows 98 and Windows NT. Some software works on both Windows 3.1 and Windows 95/98; some works on either so long as you tell the supplier which version you want, and some is only available for one operating system. Programs written for Windows 3.1 will often work on Windows 95/98, but not always. Windows 3.1 programs will not usually work on Windows NT. Most programs that run on Windows 95 should run on Windows 98, but we did not have time to test any of the programs reviewed here. Windows NT is the ‘business’ version of Windows but is starting to be used in schools where computers and networked together because it more reliable than 95/98 and crashes less frequently. As far as we know, only a few of the supportive writing utilities work on Windows NT. Processor and hardware The features charts give the minimum system requirements as quoted by the manufacturer. Bear in mind that you will need more if you want to run several programs (like a word processor and predictor) at once . Some computer fashion gurus will tell you that more is more. A program that demands 128 MB of RAM, a 450 MHz Pentium dual-processor mothership, and 6 ft of hard disk space might sound exciting, but you have to ask yourself whether it will do anything for you that a pencil and a sheet of paper won’t. Even the cheapest new computers available today will run supportive writing programs easily. Some programs demand lots of disk space and memory, and some ask for a little. If you have a brand new computer it probably won’t matter but if you’re using an older machine (like an Acorn A4000, a Mac LC, or a ‘386’ PC) then you should go for the software that does what you want in as little space as possible. If you have an Acorn computer without a hard disc, then it is important to use small programs which can fit on floppy discs. The size of the program is often overlooked but is not irrelevant to the user. If you have one program that uses 10 MB of RAM, on a computer with 16 MB, then the total memory needed will probably be much more and hard disk will be used a lot (as virtual memory). This slows everything down and can be annoying. Ease of Installation Most programs reviewed here come with simple instructions which allow someone with even limited computer expertise to install the product successfully first time, and within a matter of minutes. In practice, we find that some PC software can be problematic depending on which computer and version of Windows you have on your computer. Sometimes the installation doesn’t work when it is supposed to, or asks you lots of questions that you don’t know the answers to. If you have difficulty installing software, don’t waste a lot of time trying to work out why: phone up the suppliers and get them to fix it. Before you call, make sure you know exactly what Supportive Writing Technology 119 Software to support writing CALL Centre 1999 sort of computer you have, how much memory and hard disc space is available, and which version of the operating system is running. Having been installed, it should be easy for a reasonably competent person to get started without any special prior knowledge of the system. The Default settings should be set up so the software can be used immediately, although of course optimising these settings for individual users will be necessary. Programs where the user has to spend hours reading the manual to set up the preferences are likely to be binned by busy people. Manual Ideally, you should never have to open the manual, but if you do it should be well written, comprehensive, and indexed, to help you through your problems. This demands that it be written from the perspective of the user; for example a systembased manual might say ‘if you click on button A, it will do this’ whereas a user-based manual might say ‘if you want to do this, click on button A’. On-line help There should also be adequate on-line help. Windows has a good help document ‘browser’ which can be used to let people get to the information they require quickly. Acorn programs have a tradition of brief commentaries on things that you can point the mouse at instead of verbose documentation line. Most Mac programs have a set of help screens which give brief details of how to operate the programs. 120 Supportive Writing Technology CALL Centre 1999 Software to support writing 12.2 General software features comparison Table 12.1: General features of word processors Program Name Apple (Claris) Works Microsoft Word Pages Talking Pendown Version reviewed 5.0 (Mac) Word 6 (Mac) / Word 97 (PC) Win 95 1.81T Current version 5.0.3 Office 2000 Cost (one copy) £58 £229 £49 £54 £305 for 10- user lcence Various schemes £98 for 5-user licence £54 for 5-user licence Multi-user / site licence Demo version Supplier – – – – Various, e.g. SCET, TAG MacWarehouse Various, e.g. REM, SCET, TAG SEMERC, AVP Logotron, AVP, REM MacOS / Win 95/98/NT 4MB 14MB Mac / Most (PC) MacOS / Win 95/98/NT 8MB / 8MB (16 MB NT) 16MB / 46 MB – RiscOS / Win95 RiscOS Acorn / Most (PC) Acorn Word processing, graphics, spreadsheet, database, etc. Word processing Talking word processor, DTP Talking word processor, DTP Ease of installation ✩ ✩ ✩ ✩ Manual ✩ ✩ ★ ★ On-line help ✩ ✩ ✩ ✩ Requirements: Operating System RAM Hard Disk space Sound card Main features Key: ★ good ✩ satisfactory ❍ poor – the feature is provided, but not useful or satisfactory – not provided Table 12.1: General features of word processors (continued) Program Name Talking Textease Textreader / Speak Write Outloud Writer's Toolkit Version reviewed 2.12 / 4.11 1.23 2.0 2.0 3.0 2.0 Current version 4.25 Cost (one copy) 1 £65 £20 £71 £130 for 5-user licence – e.g. £235 for 5-user licence e.g. £79 for 5-user licence Yes – Yes Yes AVP, Inclusive, REM, SEMERC Jon Duddington Don Johnson, SCET SCET, TAG RiscOS / Win 3.1/95/98 RiscOS MacOS / Win 95/98 12 MB / 12 MB Acorn / Most PC Acorn Mac / Most PC MacOS / Win 95/98 8 MB 6 MB Mac / Most PC Talking word processor, DTP Talking word processor Talking word processor Structured writing package Ease of installation ✩ ✩ ✩ ✩ Manual ★ – ★ ★ On-line help ✩ – ✩ ✩ Multi-user / site licence Demo version Supplier Requirements: Operating System RAM Hard Disk space Sound card Main features 1 £39 Schools in Scotland can obtain Write:Outloud for £34 through SCET. Supportive Writing Technology 121 Software to support writing CALL Centre 1999 Table 12.2: General features of utilities Program Name Co:Writer (pc) Co:Writer (Mac) EZKeys (pc) Keyspell Penfriend (pc) Penfriend (Acorn) Version reviewed 3.2 UK 2.1 UK 2.0a Beta 1.02 0.7 1.08 KeySpell99 1.02 £99 £99 £995 (with speech) £60 £60 £25 Current version Cost (one copy) Multi-user / site licence 1 1 E.g. £636 for 5user licence E.g. £636 for 5user licence No £310 for 10user licence £120 for 5-user licence £50 for 5-user licence Yes - runs 5 times Yes - runs 5 times Yes Yes Yes - 1 month demo from Internet Yes Don Johnson, SCET, TAG Don Johnson, SCET, TAG Cambridge Adaptive Communication iANSYST, Inclusive, REM Design Concept, SEMERC, Inclusive Design Concept, SEMERC, Inclusive Requirements: Operating System RAM Hard Disk space Sound card Win95/98 8MB 7MB Most MacOS 8MB 2MB Any Mac Win3.1/95 4 MB 2 MB Most Win95/98 16MB 16MB Most Win3.1/95/98 8MB Min 1MB 'Good' card RiscOS 2 2MB 1MB Any Acorn Main features Prediction Prediction Switch Access, Prediction Spellchecker Prediction Speech Prediction Ease of installation ✩ ✩ ✩ ✩ ✩ ✩ Manual ★ ★ ✩ – ✩ ✩ On-line help ★ ★ – ✩ ✩ – Demo version Supplier Schools in Scotland can obtain Co:Writer for £49 through SCET. 1 Table 12.2: General features of utilities (continued) Program Name Predictability (pc) Prophet (pc) TextHelp! 98 Version reviewed 1.5 1.5 3.0.063 1.5 1.5 textHELP! Read and Write 3.2 £29 £70 £95 £29 for 5-user £210 for 16-user licence £195 for primary, £435 for secondary No No Yes Inclusive Technology, REM ACE Centre iANYST, AVP, Inclusive, REM, Semerc, SCET Win3.1/95 8MB Min 1 MB Soundblaster2 Win3.1/95 8MB Min 1 MB Most Win 95/98 16MB 40MB Most Prediction Prediction Speech, spellcheck, prediction Ease of installation ✩ ✩ ✩ Manual ★ ★ ★ On-line help ★ ★ ★ Current version Cost (one copy) Multi-user / site licence Demo version Supplier Requirements: Operating System RAM Hard Disk space Sound card Main features Predictability requires genuine Soundblaster, with TextAssist software. 2 122 Supportive Writing Technology CALL Centre 1999 Speech output programs Chapter 13 Speech output programs 13.1 Speech output features and terminology 13.2 Speech output features comparison Supportive Writing Technology 123 Speech output programs CALL Centre 1999 13 SPEECH OUTPUT 13.1 Speech output features and terminology Speech output facilities may be provided within the word processor (e.g. Pages, Talking Pendown, Write:Outloud, ClickerWriter) , or may be added with an extra ‘utility’ program (e.g. Talking Word for Windows, textHELP!, Penfriend). There are two sorts of speech output – speak as you type, where the word processor echoes back letters or words as you type; and speak marked text, where the user can select a block of text and read it out. The Speech Output features tables compare the way in which the programs produce speech; whether the speech sounds good to British users; and whether the software is easy to use. The last thing that a person with limited literacy wants is to have to mess around with a complicated program that has too many buttons and not enough threads tying them together. Speak as you type Speak as you type echoes back letters or words as they are typed. Most of the program can provide varying levels of speech support; it is best if the different facilities can be set up by the user to suit the writer’s own preferences and the type of writing. Speak letters – Speech feedback of each letter can provide confirmation that the writer has pressed the intended key correctly. Usually, the letter name is spoken (i.e. ‘bee’ for ‘B’); the better programs have the option of speaking the letter sound (i.e. ‘buh’). Letter feedback can be helpful for writers with a visual impairment, or those with physical impairments for whom it is a big effort to shift attention and gaze between keyboard and screen. Early or struggling writers may also find that speech feedback of letter sounds helps them learn the keyboard layout, and the letter sounds. Speaking letter by letter can be quite annoying for other people nearby, so the use of earphones is worth considering. Speak words – A more useful facility for people with spelling difficulties is the option to speak each word once you have completed it. This means that you can confirm that the word sounds as you expected, and can help you spot spelling mistakes. You cannot rely completely upon speech output to identify misspellings because of the limitations of the speech systems (some words will not be pronounced properly) and because some words will sound correct even if they are spelt wrongly. A few of the programs for primary schools can also speak part words. Speak Sentences – Speak Sentences helps to check that you have written what you intended, that the sentence makes sense and that words have not been missed out or badly spelled. It can also help writers to review the sentence to check structure and grammar; and to recap before composing the next sentence. Hearing a sentence spoken out is often very satisfying and motivating for writers who have to put a significant effort into writing. Screen reader Most speech output systems can only read out text after it has been highlighted. A screen reader can read almost any text on the screen, even if it cannot be highlighted. This includes menus, window titles, lists in spellchecker and speech recognition 124 Supportive Writing Technology CALL Centre 1999 Speech output programs Figure 13.1: ‘Speak as you write’ in TextEase correction lists, and so on. TextHELP! is the only program we reviewed which provides screen reading. Speak selected text Speak selected text means that you can select a word or section of text and get the computer to read it to you. It allows you to review and proof-read earlier sections of your writing and helps ensure that you have made your point clearly and understandably. Users with reading difficulties may also find it helpful when dealing with other material such as multimedia learning resources or email messages. Again, it is helpful if the user can select only those speech options which are required for the particular task: enabling all of the speech options will make the computer spend much of its time speaking and cause distractions. Using the mouse Speak button – Most talking word processors and speech utilities provide a button on the toolbar which speaks the current word or selection. The writer marks the text to be read using the mouse or keyboard and then clicks on the speech button with the mouse. Click to speak word – Some speech output programs can speak a word when you click on it with the mouse. This can be useful for checking that the word is the intended one and that it is spelt correctly. Some software requires a double click with the mouse to speak, to distinguish the ‘speak’ command from clicking once to move the text caret. Click to speak word is quicker and easier than highlighting the word and then clicking a speak button. Speak word by pointing – Some programs can speak a word (mainly from a word bank or word prediction list) when the user points at it. The advantage here is that some people are reluctant to click with the mouse in case it does something wrong, but they know that they can point at Supportive Writing Technology 125 Speech output programs CALL Centre 1999 anything without selecting it. Enabling a word to be spoken without touching a button, and without moving the text caret offers some reassurance there is no ‘cost’ to hearing words. Using the keyboard Clicking on buttons with the mouse to start and stop speech takes time and often involves at least three movements (set the start of the selection, the end of the selection, and click on the speech button). Some systems have a keystroke alternative for requesting that a word or section is spoken. This saves time messing around with the mouse, but takes longer to learn. For experienced users it is a vital feature. Playback controls Most of the speech systems have buttons like a tape-recorder to start, stop and pause the speech. It is important to be able to stop the current speech in mid flow if you realise that it is saying the wrong part of your document. It can also be convenient to pause the speech in the middle of a long piece. Figure 13.2: Speaking marked text with textHELP! and Penfriend Highlight while speaking For a sentence or more of text, some users may become slightly confused about where they are in the document. It helps, therefore, to have some visible highlight that identifies each word as it is spoken so that you know where you are. TextEase , textHELP! and Penfriend let you specify the colour of the highlighter, while others simply invert the text colour. The highlight should be the least intrusive necessary to achieve the aim: inverted colours are more difficult to follow. Ease of use Although the basic features of the talking word processors and speech output utilities are generally similar, there is some variation in the way the facilities are used and how the speech integrates with other word processing functions. Talking word processors are generally very easy to use and the facilities require fewer mouse clicks to operate than the add-on speech utilities. The main advantage of the utilities is that the same speech system can be used with any program – email, database, spreadsheet, CDROM, World Wide Web etc. – not just the word processor. 126 Supportive Writing Technology CALL Centre 1999 Speech output programs Speech Speech Engine The speech output in a word processor or supportive writing package is generated by a special ‘speech engine’ program. The speech engine takes text from the screen and converts it into the correct electronic signals for broadcasting by the sound card or system. The word processor or other talking program must ‘know’ about the speech engine to use it and different programs work with different speech engines. There are several popular speech engines. To some degree you can become familiar with one and then will understand the speech capabilities of other software using the same engine. Acorn – The most popular speech engine for the Acorn is !Speak from Jon Duddington. !Speak comes with most of the Acorn talking word processors: textEase, Pages and Talking Pendown and also with the TextReader simple word processor reviewed later. It has a British accent and works with all Acorn computers. You do not need any extra hardware to use it and it adds speech to any Acorn program. Apple Macintosh – Mac talking programs usually come with a speech engine called MacinTalk. MacinTalk only works with programs which are designed to use it – it cannot be used with all programs. There are several different versions for different Macintosh computers, with varying qualities of American voices. Like the Acorn speech engines, MacinTalk does not need any extra hardware to be added to the computer. MacinTalk is included within the Apple PlainTalk software which is usually found on a system disk for a Macintosh. Windows PC – Until recently there was a very wide range of quite different speech engines for the PC, and the speech output program had to be programmed to work with each one individually. The most common was probably ProVoice, which provided fairly high quality American accented speech. Many of the speech output programs are now ‘SAPI’ compatible, which means they can use any speech engine that conforms to the SAPI specification. The SAPI engines are now very high quality, and offer a range of different voices, including ones that sound more ‘British’ than American. Voice This feature covers the sound and accent of the voice. Programs with British accents and a choice of voices score higher than those with a single American voice. Clarity It is important, of course, that the user should be able to understand what the computer is saying to them. Early computer voices were very croaky and robotic but the latest speech engines have much better voices. Having clearly audible phonemes and a generally good quality of audio processing is necessary. Having said that, children sometimes enjoy hearing robotic voices, so having a natural sound is not essential. ‘Getting one over’ on the computer, by spelling a word correctly but hearing the machine fail to pronounce it, is often a boost to confidence for people who so often make mistakes themselves! Supportive Writing Technology 127 Speech output programs CALL Centre 1999 Prosody Prosody is the timing and pitch variation of speech. After a full stop, you pause for a short time. Before a question mark, you raise the pitch of your voice slightly. For a computer to read a piece of text longer than one phrase in a natural sounding voice, it should use the rather complex prosodic rules which affect English. Some programs are noticeably worse at this than others, so the user must make more of an effort to listen to them. Pronunciations / exceptions dictionary There are many words in English which have similar spellings but which are pronounced quite differently – the ‘ough’ part of ‘through’ and ‘bough’ for example. Most speech engines have rules to cope with common words, but some, especially names or place-names, may be not be pronounced correctly by the synthesiser. (‘Edinburgh’, for example, is pronounced by many speech engines as ‘Edinburg’). To overcome this, most systems have an exceptions dictionary, where you can define the correct pronunciation for a particular word. Figure 13.3. Pronunciation/exceptions dictionary in Write:Outloud 128 Supportive Writing Technology CALL Centre 1999 Speech output programs 13.2 Speech output features comparison Table 13.1: Speech output features of word processors and utilities Program Name Claris Works 4 Keyspell Microsoft Word Pages Penfriend Talking Pendown Word Processor Utility Word processor Word processor Utility Word processor letters – ✩ – ★ ✩ ★ words – ✩ – ✩ ✩ ✩ sentence – – – ✩ ✩ ✩ – – – – – – mouse ✩ ✩ – ★ ✩ ✩ keyboard – ✩ – – ✩ ✩ Playback controls – ✩ – ✩ ✩ ✩ Highlight while speaking – ✩ – ✩ ★ – Ease of use ❍ ✩ – ★ ✩ ✩ MacinTalk Lernaut & Hauspie – Speak! Speak! Speak! Voice ★ ✩ – ✩ ✩ ✩ Clarity ★ ✩ – ✩ ✩ ✩ Prosody ★ ✩ – ✩ ✩ ✩ – ✩ – ✩ – – Program Type Speak as you type Screen reader Speak selected text with: Speech engine Quality rating Pronounciation exceptions dictionary Key: ★ good ✩ satisfactory ❍ poor – the feature is provided, but not useful or satisfactory – not provided Table 13.1: Speech Output Features of Word Processors & Utilities (continued) Program Name Talking Textease Textreader / Speak TextHelp! 98 Write Outloud Writer's Toolkit Word processor Word Processor Utility Word processor Word processor letters ✩ ✩ ✩ ✩ – words ✩ ✩ ✩ ✩ – sentence ✩ ✩ ✩ ✩ – – – ✩ – – mouse ★ ★ ✩ ✩ ✩ keyboard – ✩ ✩ ★ – Program Type Speak as you write: Screen reader Speak selected text using: Playback controls ✩ ★ ✩ ✩ Highlight while speaking ✩ ✩ ✩ ✩ ✩ Ease of use ★ ✩ ✩ ★ ✩ Speak! Speak! Lernout & Hauspie MacinTalk / ViaVoice Outloud MacinTalk Accent ✩ ✩ ✩ ★ ★ Clarity ✩ ✩ ✩ ★ ★ Prosody ✩ ✩ ✩ ✩ ✩ – ✩ ✩ ★ – Speech engine Quality rating Pronounciation exceptions dictionary Supportive Writing Technology 129 CALL Centre 1999 Spellcheckers Chapter 14 Spellcheckers 14.1 Spellchecker features and terminology 14.2 Spellchecker performance Supportive Writing Technology 131 Spellcheckers CALL Centre 1999 14 SPELLCHECKERS 14.1 Spellchecker features and terminology Spellcheckers compare the typed text with words in an electronic dictionary; if the word is found, it is accepted as being correctly spelled. This does not necessarily mean the typed word is the one the writer intended to use – for example, the writer may have made a ‘real word error’ and spelled some as sum, or road as rode. If the spellchecker cannot find the word in it’s dictionary, it may be mis-spelled, or it may be a correctly-spelled word which is not in the dictionary (such as a place name). The spellchecker then offers similar looking and/or similar sounding words. The writer scans the list of words offered, and selects the correct spelling, which replaces the misspelling in the text. Spellcheckers can either work immediately, warning you as soon as you type a mistake (check as you type) or can examine a section of text or the whole document after you have finished typing it (check selected text). Spellcheckers are normally included in the word processor, but a few are available as separate programs which can be used to check text in other programs – email, for example. You can also buy hand-held spellcheckers like the Franklin devices which allow you to type in a single word at any time. Most of the technology of spellcheckers is ‘under the bonnet’. The big question is, when given a mis-spelled word, whether they can offer the correct spelling. Spellcheckers vary greatly in their performance, as the test results in 14.3 illustrate. Some spellcheckers also have extra facilities to help writers choose the correct word from the word list, such as speech output, or examples of the word used correctly in context. Check as you type Check as you type refers to spellcheckers which check and identify mis-spellings as you type, rather than after you have finished the document. Some programs highlight or underline the suspect word, or beep, and the writer can either ignore it, or try and correct the error. Others can also automatically pop up the correction list. Some writers correct mis-spellings as they write because they have in mind exactly what they mean and may be able to correct it more quickly. Most writers find that correcting each word while typing distracts from the main task of writing and they lose the thread of their thinking. They often prefer to set the spellchecker to underline or highlight the suspect words, and then go back and correct the errors afterwards. The best spellcheckers allow the writer to adjust the way in which they signal an error and offer the correction list. Check selected text/check document Check selected text involves selecting or highlighting a section of text – a word, sentence(s), paragraph, or the whole document – before spell-checking it. The advantage of this technique is that the writer can get the text down ‘on paper’ first, without having to worry about the spelling. When the piece is finished any spelling errors can be considered and corrected. The disadvantage of checking after writing is that the writer may forget what the intended word was, if the error is particularly bizarre or ambiguous, and if the sentence is not well-structured. 132 Supportive Writing Technology CALL Centre 1999 Spellcheckers Check document Some basic spellcheckers can only check the entire document: this is less useful than check selected text because the entire document must be checked whenever new text is added. Signalling an error When the system discovers that you may have made a mistake (especially with check as you type), it must signal this to you somehow. The program may underline or change the colour of the word in question, give a beep or sound, or add a comment to the flow of speech output. Programs like Word, Pages or TextEase mark unrecognised words and so do not unduly interrupt the writing flow, and the writer can get the suggestion list by clicking with the right hand mouse button, or pressing a key combination. Some systems, like textHELP! , have an option to bring up the suggestion list automatically, demanding your attention before you can continue, which does interrupt the writing process. Systems which have ‘aggressive’ notification (like beeps when errors occur) can annoy writers or reduce the confidence of pupils who may already have low confidence in their writing. The best systems give choices for the method of notification so that a user who does not like one technique can try another. With check selected text, the method of signalling errors is less important. It is helpful if the program marks all of the errors which have been detected even while only the first one is being offered for actual correction. Retaining the context of the error, by showing the whole document and the error in its place, is also helpful. Figure 14.1: Signalling a spelling error in MS Word, with textHELP! and in TextEase. Supportive Writing Technology 133 Spellcheckers CALL Centre 1999 Display context It is easier to ensure that an incorrect word is corrected properly if the writer can see how it fits in the sentence in the document. Some spellcheckers (e.g. Microsoft Word) automatically move the dialogue box or scroll the text so that you can see the word in context within the document; others (e.g. ClarisWorks and Write:Outloud) can show a few words before and after the word; and textHELP! shows the entire text in the checker. Figure 14.2: Displaying context in a spellchecker – Although ClarisWorks (top) scrolls through the text, a questionable word can be hidden by the dialogue box, making the ‘display in context option’ very useful.Microsoft Word (bottom) will always scroll through the document so that a questionable spelling can be seen in context.. Recent versions of Word not only scroll through the text, but also show the word in context. 134 Supportive Writing Technology CALL Centre 1999 Spellcheckers Ease of use Ease of use refers to the method of selecting text, calling up the spellchecker window, and operating the spellchecker. Most spellcheckers operate through ‘dialogue boxes’ which pop up on the screen, either when an error is detected or when the user asks to check the document. Having a clear and easy-to-use dialogue box is important, especially if writers with limited experience are using it. Good user interface design includes making the important options available easily, and hiding the ones which are not relevant so that they do not confuse. The font and size of the words in the correction list, and the number of buttons in the dialogue box, are also relevant (Figure 14.3). Ease of use is also affected by the way that the keyboard or mouse operate the system: good spellcheckers let you choose a word from the list and control the checker with either keyboard or mouse. Figure 14.3: Simple and not so simple spellcheckers – Write:Outloud (top) has large font and a straight forward list of options, while Word (bottom) has small text and a confusing array of option buttons. Interface flexibility Flexibility is important for the user interface and for ease of use. Some writers with visual or perceptual difficulties need a bigger font or particular colour combination in Supportive Writing Technology 135 Spellcheckers CALL Centre 1999 the spellchecker dialogue box. An option to change the colours or fonts is therefore helpful although most word processors do not include this in their spellcheckers: specialist spellchecker programs like textHELP! and KeySpell do. Some spellcheckers hide complex options which can ‘fold out’ by clicking on a button. Speech output Some spellcheckers can speak their suggestions which can help writers who have difficulty recognising the correct word from the list. Software that speaks words after a single click or just on pointing are faster and easier to use. Some programs (Write:Outloud, textHELP!) can also spell out suggested words letter by letter so the user may be better able to decide if it is the correct word. It can also be useful if the sentence containing the word can be spoken, and if suggested words can be spoken in some sort of contextual example, so that the pupil can decide if the word is the one they want, or a homophone which sounds the same but means something else. Dictionary The size and type of dictionary has a big influence on the effectiveness of the spellchecker. Most spellcheckers have dictionaries with around 60,000 to 70,000 words while a few have over 100,000 words. Bigger is not necessarily better, however: a larger dictionary may accept a real word which is actually a mistake. For example, the Franklin Elementary SpellMaster contains the Oxford Children’s Dictionary – a dictionary with 35,000 words. It will flag the word ‘cum’ as an error, and suggest ‘come’. The SpellMaster has a larger 80,000 word dictionary and will accept ‘cum’ as a valid word (as in the Latin phrase cum laude). Therefore the Elementary SpellMaster may well be more appropriate for many pupils with spelling difficulties even though it has a smaller dictionary. Writers who are going to write about a specialist topic may benefit from adding a specialist dictionary with specific terms. Extra dictionaries for subjects such as medicine and law are available for some word processors, or you can add your own words one by one. User Dictionary Although most people generally use a vocabulary of around 5,000 words when writing, even spellcheckers with large dictionaries will often not recognise names and technical terms. All spellcheckers should allow users to add new words to a special User Dictionary. Some systems have a limit to the number of new words they can learn: the DreamWriter T400 has a 300 word user dictionary, while the user dictionaries in programs like Word or ClarisWorks are only limited by the space on your hard disc. It is helpful if different user dictionaries can be saved for different writers and different topics. Most systems do not allow the user to delete words from the main dictionary. Effectiveness Once a system has found what it believes to be an error, it should be good at suggesting the right replacement. This means having the right answer at the top of the list, and also having a short list so that the user does not need to worry about too many alternatives. Some programs present the list of suggested words in alphabetic order, while the more effective ones try to offer the more likely or frequently-used words near the top of the list, as most predictors do. For example, the word ‘hoir’ is 136 Supportive Writing Technology CALL Centre 1999 Spellcheckers more likely to mean ‘hair’ than ‘heir’, so a good spellchecker would offer hair towards the top of the list of suggestions. The more intelligent spellcheckers can also cope with larger dictionaries. The effectiveness of each system was measured quantitatively using a test sample of 150 mis-spelled words and the full results and analysis are given in section 14.3. The overall rating given in the features chart is based on the number of errors for which the correct word was offered; the size of the suggested words list; and the position of the correct word in the list. Other features Homophone checker – A real word error is a correctly spelt word, but not the one the user intended to write. For example, a pupil might write ‘I no the answer’ rather than ‘I know the answer’. Only a few programs can detect homophones and offer alternatives, including textHELP!, KeySpell and Write:Outloud 3. Contextual examples and word meanings – Some spellcheckers can give examples of the word being used correctly, in context, or word meanings. This can help the writer identify the word they want from the spellchecker list. It can be particularly helpful when dealing with homophones. Grammar checker – Word has a grammar checker which picks up on missing Figure 14.4: Checking homophones with word meanings – Write:Outloud 3 (left) and textHELP! there.. meaning: in or at that place punctuation, overly long sentences, and other grammatical mistakes but the explanations of the errors and how to correct them given by the program are often too complicated for young children or people with poor literacy to use. Older writers with good understanding of language may find it helpful though. Thesaurus – Most word processors with spellcheckers also have a thesaurus. A thesaurus is not usually especially helpful for writers with spelling difficulties because words must be correctly spelt before the thesaurus will offer an alternative. For some words, a writer can type in a short word they can spell, and use the thesaurus to suggest a longer, more difficult word which they can recognise but cannot spell themselves. Figure 14.5 shows the thesaurus facility in ClarisWorks and MS Word. Supportive Writing Technology 137 Spellcheckers CALL Centre 1999 Figure 14.5: use of a thesaurus. If a person has difficulty in spelling “demonstrate”, but can spell ‘show’, they could use the thesaurus in e.g. ClarisWorks (top), or Microsoft Word (bottom) to find the word they are after. 138 Supportive Writing Technology CALL Centre 1999 Spellcheckers Table 14.1: Spellcheck features of Word Processors & Utilities Program Name Program Type Claris Works 5 Keyspell Microsoft Word 97 Pages Talking Pendown Talking Textease Word Processor Utility Word processor Word processor Word processor Word processor Check as you type – – ★ ★ – ★ Check selected text / check document ✩ – ✩ ✩ ✩ ✩ Signalling an error ✩ – ★ ★ ✩ ★ Ease of use ✩ ❍ ✩ ★ ✩ ★ Flexibility – – ✩ – – – Display context ✩ ✩ ✩ ✩ ✩ ✩ Speech – ★ – ✩ ✩ ✩ not known 35,000 not known not known not known 45,000 ✩ ✩ ✩ ❍ ✩ ❍ Thesaurus Homophones, word meanings Thesaurus, grammar checker Dictionary size Efectiveness Other features Key: ★ good ✩ satisfactory ❍ poor – the feature is provided, but not useful or satisfactory – not provided Table 14.1: Spellcheck Features of Word Processors & Utilities (continued) Program Name Program Type Textreader / Speak TextHelp! 98 Write Outloud Write Outloud 3 Writer's Toolkit Utility Utility Word processor Word processor Check as you type – ✩ – – Check selected text / check document ✩ ✩ ✩ ✩ ✩ Signalling an error – ★ ✩ ✩ ✩ Ease of use ✩ ✩ ★ ★ ✩ Flexibility ✩ ★ – – – Display context – ★ ★ ★ ✩ Speech ✩ ★ ★ ★ – not known 50,000 - 200,000 10,000 110,000 180,000 ★ ✩ ✩ ★ ★ Dictionary size Effectiveness Other features Supportive Writing Technology Homophones, word meanings, thesaurus Word processor Homophones, word meanings 139 Spellcheckers CALL Centre 1999 14.2 Spellchecker Performance It is well known that some spellcheckers are better than others at offering the correct word when presented with a mis-spelled word. We therefore attempted to devise a test procedure for comparing the performance of the spellcheckers. This involved testing each checker with a sample set of mis-spelled words, and recording the words they offered for each mis-spelling. Test method Comparing the spelling checkers involves considering three factors: • whether the desired word appears on the suggestion list; • the length of the list of words offered, and; • the position of the desired word on the list. The ideal spell checker would offer one word on the list, and that would be correct. If ten words are offered and the correct word is near the bottom, a poor speller must read through the choices and disregard the first few despite their precedence, instead looking for the word which they know, in some way, to be correct. If so many words are offered that they cannot all be seen at once (instead requiring the user to scroll a window) it is even more difficult to find the correct word. Searching through so many words is a trial which most poor spellers would rather do without. Two measures of performance for the spelling checkers are therefore included here. For those readers interested in ‘organic’ results without using complicated methods, Figure 14.6 shows the percentage of words where the software suggested the correct word, regardless of other details. Figure 14.10 gives an indication of the overall performance of the spellcheckers, taking into consideration the position of the word in the list and the length of the list. It gives an average score for each spellchecker according to a method described below. Test words We used 150 mis-spelled words to analyse how each spellchecker would handle spelling errors. The words used were errors from various children and students with spelling difficulties. They included mostly phonetic errors, on the basis that this is the most common type of spelling error, but also representative samples of other types of error. The words were drawn from several sources: • 10 words used by David Gauntlett (Gauntlett, 1991); • 14 words selected by Ted Pottage (Pottage, 1996); • 37 words collected by Philip Whittaker, SEN/IT development officer; Scottish Borders; • 21 words suggested by Emma Arthur, secondary school Learning Support teacher; • 25 words from samples of work of several pupils referred to CALL for assessment for supportive writing technology; • 9 words from a corpus collected by Roger Spooner, during research into spellchecker design (Spooner, 1999); • 34 words from emails from students at the University of Edinburgh. The words are listed in Figures 14.2 and 14.3. 140 Supportive Writing Technology CALL Centre 1999 Spellcheckers We feel that the test sample is representative, but we acknowledge that it is far from ‘scientific’. A more rigorous sample might take account of the frequency of the different types of error made by people with spelling difficulties; the frequency of word use; and the possibility of other factors such as the amount of time the writer spends thinking about the spelling of the word before getting it wrong. However, researching, collating and verifying such a sample was beyond the scope of this study, so instead we chose a set of words which other researchers have used, together with a set which the authors judged to be representative of typical errors made by writers with spelling difficulties. The CALL Centre would be interested in receiving comments about whether this list is thought to be reasonable, or not. Table 14.2 lists the words alphabetically, while Table 14.3 list them in order of ‘difficulty’ – the words that the checkers, on average, had most difficulty in handling are at the top of the list, while the ‘easiest’ are at the end. Table 14.2: Spellchecker test words, alphabetically listed Error Word Error Word abuot adot all sow ame anb anser anuf apropreat ballay baterd becos becuse betr bom bords burd camras choklis codent colect computure con tans coredor cosd cought culor cum cuntry deap dictornery didint dificoolt dislexer dore about about also am and answer enough appropriate ballet battered because because better bomb boards bird cameras chocolates couldn’t collect computer contains corridor caused caught colour come country deep dictionary didn’t difficult dyslexia doctor dorter dot easey enay eney eniy thing enjne eny way equatic evry exaserpate exasperat exspensiv feald fiyer fizics fownd frens frocus frow frunt gass geting gim goe gowes grabed gust happend happyer hed heting holaday hosptall daughter don’t easy any any anything engine anyway aquatic every exasperate exasperate expensive field fire physics found friends photograph from front glass getting gym go goes grabbed just happened happier head heating holiday hospital Supportive Writing Technology Error hur intrested itaresting ixplan layed lernt lites litoy lufing makeing memb minuts moosik mun mutch neccessary niet ball niver no nothin noys obgekes ony ounsh owt payed pentsop peopol pitchur polis posibly prakts promist recieved Word her interested interesting explain laid learned lights little laughing making member minutes music much much necessary netball never know nothing noise objects on orange out paid petshop people picture police possibly practice promised received 141 Spellcheckers CALL Centre 1999 Table 14.2: Spellchecker test words, alphabetically listed (continued) Error Word Error Word Error Word recing rids rode runig sad scnis scoole sicors simn sistare sity skule spelln stayers stoped storis wrecking ribs road running said science school scissors swimming sister city school spelling stairs stopped stories streased sum wone techer tempricur throo tiagle ultrustic uncel unckl unfortunatly universaty unperdickedel untill vegitatin ver vestidl stressed someone teacher temperature through triangle altruistic uncle uncle unfortunately university unpredictable until vegetation very vegetable waching wen wensday whent wif wod wode wood woodem wosen writting wrten wurc wurk yooshaly yoost watching when wednesday went with would would would wooden wasn’t writing written work work usually used Table 14.3: Spellchecker test words, listed by ‘difficulty’ Error Word adot frocus mun ounsh pentsop vestidl sum wone frens simn niet ball yoost all sow dot eniy thing eny way choklis con tans tiagle Yooshaly scnis dictornery memb rids dorter dore wif itaresting unperdickedel wosen wode litoy about photograph much orange petshop vegetable someone friends swimming netball used also don’t anything anyway chocolates contains triangle usually science dictionary member ribs daughter doctor with interesting unpredictable wasn’t would little 142 Score 30 30 30 30 30 30 29.39 28.91 28.83 28.78 28.74 28.74 28.74 28.74 28.68 28.13 27.65 27.48 27.48 27.39 27.22 27.22 26.83 26.57 26.52 26.43 26.3 25.65 25.57 25.48 25.43 Error Word gust sicors wod sad no wood codent pitchur recing tempricur cum obgekes spelln rode lufing gass prakts dislexer anuf runig enay exaserpate skule eney wen wensday lites throo ultrustic ballay gim just scissors would said know would couldn’t picture wrecking temperature come objects spelling road laughing glass practice dyslexia enough running any exasperate school any when wednesday lights through altruistic ballet gym Score 25.39 24.39 24.13 24.09 24.04 24.04 23.96 23.48 22.39 22.35 22.3 22.04 20.78 20.74 20.13 20.04 19.65 19.39 19.13 18.83 18.09 17.57 17 16.48 16.39 16.26 15.83 15.83 15.13 14.87 14.17 Supportive Writing Technology CALL Centre 1999 Spellcheckers Table 14.3: Spellchecker test words, listed by ‘difficulty’ (continued) Error Word polis stayers fiyer culor cosd didint exspensiv payed ver noys enjne layed promist hur ixplan vegitatin feald wrten moosik fizics ame baterd betr burd hosptall becos apropreat hed mutch goe frow ony scoole peopol lernt unckl cought anb waching sity wurc equatic whent dificoolt police stairs fire colour caused didn’t expensive paid very noise engine laid promised her explain vegetation field written music physics am battered better bird hospital because appropriate head much go from on school people learnt uncle caught and watching city work aquatic went difficult Score 13.65 13.61 13.39 13.39 12.65 12.48 12.48 12.35 12.3 11.65 11.61 11.48 11.48 11.39 11.17 10.87 10.78 10.78 10.48 10.35 10.09 9.57 9.48 9.43 9.39 8.74 8.57 8.52 8.43 8.39 8.35 8.22 8.13 7.52 6.87 6.83 6.78 6.74 6.74 6.22 6.04 5.78 5.7 5.65 Error Word gowes heting bords bom owt computure coredor cuntry fownd stoped intrested streased sistare easey exasperat niver anser minuts uncel deap techer happend evry nothin grabed camras makeing posibly storis woodem becuse frunt abuot wurk writting colect recieved geting unfortunatly universaty untill happyer holaday neccessary goes heating boards bomb out computer corridor country found stopped interested stressed sister easy exasperate never answer minutes uncle deep teacher happened every nothing grabbed cameras making possibly stories wooden because front about work writing collect received getting unfortunately university until happier holiday necessary Score 5.65 5.65 5.52 5.17 5.09 4.48 4.17 4.17 4.09 4 3.83 3.83 3.78 3.7 3.57 3.48 3.26 3.17 3.13 3.09 3.09 2.83 2.74 2.74 2.61 2.39 2.39 2.26 2.17 1.83 1.74 1.74 1.52 1.52 1.39 1.22 1.17 1.13 1.13 1.13 1.09 1 1 1 The ‘difficulty’ rating for each word is calculated from the average position of the correct spelling on the spellcheckers’ suggestion lists. So with the easiest words – holada, neccessary, happyer – all the spellcheckers offered the correct spelling first on the list, thereby giving an average score of 1. If the correct word was offered at or lower than position 20, the score for the individual checker was set at 20. If the spellchecker did not offer the correct spelling for the word at all, the score was set to 30. The most difficulty words – frocus, mun, pentsop, vestidl, adot, ounsh– were not corrected by any of the spellcheckers and so have an average difficulty rating of 30. The next most difficult words, scoring over 28 – frens, simn, niet ball, etc. – were corrected by one Supportive Writing Technology 143 Spellcheckers CALL Centre 1999 spellchecker only and hence their difficulty rating is slightly less than 30. The fractional differences in the scores are due to the correct word being offered in different positions in the list – for example, frens (score 28.91) was offered in position 5 in the KeySpell list, while yoost (score 28.74) was offered in position 1 by TextReader and so frens is scored as being slightly more ‘difficult’. Analysis and Results The first graph comparing spellchecker performance in Figure 14.6 is quite straightforward. For each word tested, we consider only whether the correct word was shown on the list or not. The graph shows the percentage of the 150 words in which the correct word was offered by the checker. So the best spellcheckers – Write:OutLoud 3, the Franklins, Writer’s Toolkit, KeySpell and TextReader, were able to offer the correct word for over 70% of the errors, while the worst (the AlphaSmart) managed under 40%. The high rating of Writer’s Toolkit and TextReader may be surprising to some readers who have never used these programs, because neither is designed solely as a specialist spellchecker for writers with spelling difficulties. The two specialist spellcheckers, Keyspell and textHELP! are worth commenting on. Keyspell rated highly, although not as highly as the Franklin-based systems. TextHELP! was average, but the publishers point out that it can be adapted to suit the individual and after configuration would be more effective. This analysis disregards a lot of important information – such as the position of the word in the list, the length of the list, and the amount of ‘fiddling’ needed to find the word – but shows a basic score which is easy to understand. Figure 14.6: Spellchecker performance graph – basic results WriteOutLoud Dictionary Elementary Spellmaster Franklin Wordmaster Writers Toolkit KeySpell Text Reader WriteOutLoud 3 Spellcheck Dreamwriter 100 StarWriter 350 Psion 5 MS Word 6 Mac Apple eMate TextHelp98 ClarisWorks 4 Word 97 PC WriteOutLoud 2.0 Wordperfect 8 Talking Pendown Acorn TextEase Acorn Pages PC Psion 3c AlphaSmart Better 0 20 40 60 80 100 % of words offered by spellchecker list 144 Supportive Writing Technology CALL Centre 1999 Spellcheckers The presence of the word on the correction list is only one factor to consider. Figure 14.7 gives the average position of the correct word in the list, when it was actually offered by the checker. The good spellcheckers offered the word in the first one or two places, and all programs offered the word within the top four or five offerings, on average. However, the deviation around the mean could vary considerably, so that some programs at the bottom of the scale (Pages, WordPerfect, textHELP! 98) often displayed the word some way down the list. The new version of textHELP!, Read and Write version 4, is said to be better at offering the most likely words towards the top of the list. Figure 14.7: Average position of the correct word in the suggestion list, if it was offered Apple eMate MS Word 6 Mac Text Reader Elementary Spellmaster Write OutLoud 3 dict StarWriter 350 Franklin Wordmaster Word 97 PC Talking Pendown Acorn Write OutLoud 3 spell Psion 3c Writers Toolkit KeySpell AlphaSmart TextEase Acorn Dreamwriter 100 Psion 5 Write OutLoud 2 ClarisWorks 4 Pages PC Wordperfect 8 TextHelp98 Better 0 1 2 3 4 5 Mean position of correct word in list Figure 14.8 gives the average length of the list of words offered by the checker. If the list was longer than 20 words, we scored it at 20, and if no words were offered, the word was ignored. So, MS Word, for example, tends to offer a smaller list of words than the DreamWriter. The better programs gave a fairly small list of words. Write:OutLoud 3 is an exception – it tended to give a fairly long list of words, but the correct word was often in the first one or two places (see Fig. 14.6), which redeemed it. Programs which offered a long list of words, with the correct word some way down the list (e.g. Pages) are regarded as poor performers. To find the overall performance of each spelling checker, we tried to devise a scoring method which takes into account all the factors above. The score for each spellchecker and each word tested was calculated using the graphs in Figure 14.9; one part of the score was found for the correct word’s position using Figure 14.9a, and this was then added to the score from the suggestion list length derived using the relationship in Figure 14.9b. Supportive Writing Technology 145 Spellcheckers CALL Centre 1999 Figure 14.8: Average length of suggestion list offered by spellcheckers StarWriter 350 AlphaSmart MS Word 6 Mac Word 97 PC Text Reader Apple eMate Psion 3c KeySpell Dreamwriter 100 Elementary Spellmaster Franklin Wordmaster ClarisWorks 4 Write OutLoud 2 Wordperfect 8 Talking Pendown Writers Toolkit TextHelp98 Write OutLoud 3 dict Psion 5 Pages Write OutLoud 3 spell TextEase 0 5 10 15 Mean number of words in suggestion list In devising the formula represented by the graph in Figure 14.9a, we assumed that the top of the list was significantly more important than lower down, and used a curve based on 1/(position+5) to achieve this. So if the spellchecker offered the correct word first on the list, it would score 16.7, whereas if it was in position 4, it would score 11.1. The ‘bump’ at the 7th position was added for cases where the correct word was on the list, but could only be seen by scrolling the window down, which we considered to be an inconvenience. Therefore, words lower than position 7 score proportionally less than words higher up the list. Position 7 represents the average maximum number of words displayed at any time in the window containing the suggestions. In fact, the bump is calculated at the correct position for each system; those which could display 10 words scored better than those which could display only 6 at a time. This meant that the Franklin SpellMasters scored more poorly because of their one-line screen. If the correct word was not on the list at all, the ‘position’ part scored 0, and the score for the list length was increased in proportion to the number of words which were offered. Although this may sound strange, it is included because if the software does not have the correct word, its list should at least be short so that the user can see more quickly that the word is not there. The score for the list length, in Figure 14.9b, is based on 1/(length+3) because a program which offers a short list is better than one which has a long correction list. So if the spellchecker offered only one suggestion in it’s list, it would score 3.3, whereas if it offered 8 words, it would only score 1. Some spellcheckers had two or more different methods of operation, so if the word was not found using one method, the user could choose to use a different one to try 146 Supportive Writing Technology CALL Centre 1999 Spellcheckers Figure 14.9: Weightings for spellchecker word position and list length 18 a) 15 Weighting 12 9 6 3 0 0 4 8 12 16 20 Position of word in list of suggestions 4 b) Weighting 3 2 1 0 0 4 8 12 16 20 Length of list of suggestions and find the correct word. When checking a word with the DreamWriter, for example, we tried the ‘standard’ spellchecker first, by pressing ‘key 1’. The standard checker generates a fairly short list of words – five to seven, for example. If the word was not found, ‘key 9’ was pressed to try the phonetic spellchecker, which gives a larger list of words. To reflect the extra effort and time which this involved, we added a ‘fiddle’ factor: for every extra key or mouse action needed to find the word, the position score was reduced. The two parts of the score, for the list length and for the correct word position, were then summed. Table 14.4 shows an example of individual scores for a few of words. A spellchecker scores top marks for offering the correct word in a list of only one (promist). It gets a slightly smaller score for offering it at the top of a list of five (becos). If the word is third on a list of five (peopol) the score is further reduced on the grounds it takes more time to scan down and find it. Unckl is further down a longer list, and so has a lower score. Bom shows the effect of having to scroll down the list. ClarisWorks 4 displays six words in it’s suggestion list, and the score of 6.0 reflects the fact that the user has to scroll down the list, and the length (17) of the list. Supportive Writing Technology 147 Spellcheckers CALL Centre 1999 Table 14.4: Example calculations for spellchecker scores Spellchecker TextEase Error Word Position List length Fiddle factor Score promist promised 1 1 18.7 becos because 1 5 17.8 peopol people 3 5 13.6 “ unckl uncle 6 6 10.1 “ bom bomb 7 17 6.0 vegitatin vegitation 6 6 rode road -1 -1 5.0 itaresting interesting 0 0 2.5 frens friends 0 9 0.9 “ ClarisWorks 4 DreamWriter 100 “ ClarisWorks 4 “ 1 5.5 Vegitatin illustrates how the ‘fiddle factor’ works. The DreamWriter found the correct spelling in it’s phonetic checker, which involves pressing an extra key to do a second spellchecker search. Rode is a homophone which was accepted as being correctly spelled by the spellchecker, and gets a score of 5.0. The ClarisWorks 4 spellchecker could not offer any suggestions for itaresting and gets a score of 2.5; in the case of frens it offered nine incorrect suggestions which is scored lower, at 0.9. The average of these scores for all 150 words was calculated for each spelling checker tested. Since the raw score for each system was not a particularly meaningful number, scores were adjusted around a notional mean of 10 before being used to generate the graph in Figure 14.10. Figure 14.10 therefore gives an indication of the overall performance of the spellcheckers, taking into account list length, position of the correct word in the list, and whether extra operations had to be performed to find the correct word. An “average” system would have a value of 10; “poor” systems would have a value significantly below 10 and “good” spellcheckers would have a value well above 10. Discussion The best performing spellchecker tested is the ‘dictionary’ checker in Write:OutLoud 3. It could handle the largest number of mis-spelled words (including homonyms like no/know, wood/would, rode/road), and although it often gave a long list of words (up to 16), the correct word was usually given in the first few positions and so was easy to spot. The Write:Outloud 3 dictionary checker can also read out the words in the list, and can give a short definition of the word as well. TextReader scored second overall. It can also handle many mis-spelled words, tends to offer the correct spelling near the top of a small list, and can also speak the words in the correction list. This is remarkable considering it is the product of only one person, and costs only £20. However, since it is only available for Acorn computers it is obviously limited! The publishers of programs with less effective spellcheckers (such as TextEase) would be well advised to contact Jon Duddington and ask if his spellchecker could be incorporated into their programs. 148 Supportive Writing Technology CALL Centre 1999 Spellcheckers Figure 14.10: Spellchecker overall performance graph – weighted results WriteOutLoud Dictionary Text Reader Elementary Spellmaster Writers Toolkit Apple eMate MS Word 6 Mac StarWriter 350 WriteOutLoud 3 Spellcheck Franklin Wordmaster Word 97 PC Psion 5 Wordperfect 8 ClarisWorks 4 Talking Pendown Acorn WriteOutLoud 2.0 TextHelp98 Dreamwriter 100 KeySpell Psion 3c TextEase Acorn Pages PC AlphaSmart 0.00 Better 5.00 10.00 15.00 Weighted score – average is 10 The hand-held Franklin Elementary SpellMaster was third. The Franklin devices were demoted slightly from their high rating in the basic scores in Figure 14.6 because they tended to offer a long list of words, and because the scoring algorithm marked their single line displays down – we considered that it is slower to find the correct word in a single line display, compared with seeing the correct word in a list of five or six. Writer’s Toolkit also came out well, although the score does not reflect the fact that the user has to click on the ‘More’ button a lot (see the Writer’s Toolkit review) to get a bigger list of words. The ‘standard’ spellcheckers (MS Word, ClarisWorks, Psion etc.) provided in ordinary word processors scored a middle ranking. Word increased it’s score from the basic results in Figure 14.6 because it offered a small list, with the correct word near the top. Conversely, the DreamWriter lost rank because of the long word lists generated by it’s phonetic checker. The lowish ratings for KeySpell and textHELP! are interesting, given that they are marketed as specialist spellcheckers. KeySpell scored well in the basic test in Figure 14.6, showing that it can often offer the correct word eventually. It scored lower down the list in the overall results because it offers a long list of words, and because the user has to manually click on words to search for the correct spelling, which we considered to be more difficult than simply picking the word off the list. The publishers of textHELP! pointed out that their spellchecker is designed to be adapted to the type of spelling error that the writer makes, and would have performed much better had this been done for the words in our test sample. However, in the tests we deliberately used the programs with their standard settings, as supplied by the publishers, to give a ‘level playing field’. It is worth noting that Supportive Writing Technology 149 Spellcheckers CALL Centre 1999 textHELP!’s ‘phonetic map’ features can be used to configure the checker to handle particular patterns which would enable textHELP! to handle many difficult words. For example, adding (d, b) and (o, ou) to the Phonetic Map enables textHELP! to suggest about for adot; adding (yoo,u) and (t,ed) gives used for yoost; while (yoo,u) and (u,h) will handle yooshally for usually. The publishers claim that this flexibility enables textHELP! “to be fine tuned to out-perform any other spellchecker for any individual”. (McKay, 1999). The checkers at the bottom of the scale (Pages, Psion 3c, TextEase, AlphaSmart) in Figure 14.6 also scored poorly in Figure 14.10: they were poor at suggesting the correct word for a mis-spelling, and when they did, it was some way down a long list of words. Which is best? For young writers... Write:OutLoud 3 is the best spellchecker for primary school and perhaps also some secondary school writers who have spelling difficulties. It is available for Macintosh and Windows computers. TextReader is the best spell checker available for Acorn computers. Both of these word processors are fairly basic and do not have sophisticated editing facilities. Older writers... who need a more sophisticated and complex word processor would be advised to look at MS Word or ClarisWorks plus either KeySpell or textHELP!. Out of the box, KeySpell is a better performer than textHELP!, provided the writer can use it’s search tools. However, the textHELP! spellchecker can be adapted to the writer’s spelling errors, and the program also has other useful features like speech output, word prediction and abbreviation expansion. Laptop users... should avoid the AlphaSmart spellchecker, which is unfortunate because the AlphaSmart is such a good practical machine in so many other respects. AlphaSmart users with spelling difficulties should compose their text but not worry too much about spelling, and then transfer it to a desktop computer for checking with a better spellchecker. Alternatively, a writer might use the AlphaSmart checker to identify mis-spellings, and then correct them with a Franklin hand-held device. The best performing laptop checker was provided in the discontinued eMate. The Psion 5 and the new DreamWriter IT have average spell checkers (the DreamWriter IT has Pocket Word, whose checker is similar to Word 97). The DreamWriter 100/200/400 machines are also worth looking at, despite their low rating in Figure 14.10, provided the writer can spot the correct word in the long list generated by the phonetic checker. A final word... These tests compare the performance of the spellcheckers in offering the correct spelling but do not of course compare how well they work in the classroom. For example, a writer who has difficulty identifying the correct word in the list might be better off with a spellchecker which provides speech, such as textHELP!, even though it did not perform as well as MS Word in our tests. Or a young writer may find that the TextEase spellchecker is good enough in practice to correct most errors even though it scores poorly in the tests. The spellchecker performance should therefore be considered alongside the other facilities and features provided by the program or laptop. 150 Supportive Writing Technology CALL Centre 1999 Word predictors Chapter 15 Word Predictors 15.1 Word predictor features and terminology 15.2 Word predictor performance Supportive Writing Technology 151 Word predictors CALL Centre 1999 15 WORD PREDICTORS A word predictor monitors the text typed on the computer and tries to offer the words the writer needs in a small list of predicted words. As the writer types each letter, he or she looks at the predicted word list to see if the word required is shown. If it is, the writer selects it with the mouse or keyboard, and the word is inserted into the text. If the word is not offered, the writer types the next letter of the word and looks again, and if the word is displayed, selects it. This continues until the word is offered, or the writer has completed the word manually. The word predictors reviewed here are all ‘utility’ programs, which can be used with standard word processors and other applications. Some of the programs offer other support tools such as abbreviation expansion, spelling correction and speech output. This chapter describes and compares the features offered by the programs, and measures their performance using three short sample texts. Refer also to Chapter 8, which describes how word predictors can be used to support writing. 15.1 Word predictor features and terminology Support technique Abbreviation expansion – Abbreviation expansion is described in more detail in Chapter 6. The writer stores long words or phrases under a short abbreviation. When the abbreviation is typed, the program ‘expands’ it and replaces it with the longer word or phrase. The expansion can either be automatic (the computer replaces the abbreviation as soon as it is typed) or manual (the user types the abbreviation and then hits a special key to expand it). Writers with spelling difficulties can store long, difficult-to-spell words under short abbreviations that they can spell. The abbreviation expansion facilities in the Co:Writer and Penfriend word predictors can also be used to adapt the dictionary so that they can handle words which do not start with the correct letter(s) (see Chapter 6). Smart Punctuation – Smart punctuation is invoked at the end of a sentence. If you type a full stop, most word predictors remove the preceding space and place the full stop immediately after the last word, add another one or two spaces and activate the Shift key for you, ready for the next sentence. Similar actions are used for other punctuation marks. This saves time and improves correctness for everyone writing normal text who uses a predictor. Smart Punctuation may also capitalise proper nouns and other words which, when predicted, require capital letters. Affixes – Affixes are the parts of words at the beginning (prefixes) or end (suffixes) of a word. They are word parts such as un-, pre-, -ing, -ed etc. which change root words into derivatives with a different tense or type. Some predictors (notably Co:Writer and Prophet) let you type the root of the word (e.g. like) and then hit a special key which brings up a list of appropriate suffixes (e.g. likes, liked, liking). Spell checking – One common problem with word predictors is that the program can learn mis-spelled words (see Adaptive Learning later and in Chapter 8). textHELP! and Predict It have built-in spell checking to try and avoid new words being added to the lexicon. Speech output – Speech output is covered in Chapters 4 and 13. Many of the predictors can use speech to read out individual letters or words as they are 152 Supportive Writing Technology CALL Centre 1999 Word predictors typed, or read the list of predicted words. Speaking the words in the prediction list can help writers recognise the word they want. Some products (e.g. Penfriend and textHELP!) include a more comprehensive reading facility which can effectively turn any word processor into a speaking one. Table 15.1: Predictor Features – Support Techniques Program Name Co:Writer (pc/Mac) EZKeys (pc) Penfriend (pc) Penfriend (Acorn) Predictability (pc) Prophet (pc) TextHelp! 98 (pc) Abbreviation expansion ★ ★ ★ – – – ✩ Smart punctuation ✩ ✩ ✩ ✩ ✩ ✩ – Affixes ★ ✩ ❍ – ✩ ★ ✩ Spellchecking – – – – – – ✩ Speech output ★ ★ ★ ✩ ✩ ✩ ★ Key: ★ good ✩ satisfactory ❍ poor – the feature is provided, but not useful or satisfactory – not provided Prediction methods Word completion – Word completion is the basic prediction method for finishing words that you have started to type. The program finds all the words beginning with the letters that you have typed so far, calculates the most likely ones, and then presents them in a list for you to pick the required word. The words offered in the prediction list are usually given on the basis of frequency and recency: • common words which have been used recently are offered first; • less common words used a long time ago are offered next; • rare words which have not been used recently are offered last. Some predictors can also use the grammatical context of the sentence to work out which words to offer. Figure 15.1: Word completion by Prophet, in use with WordPad. The user would simply press the F1 key to select ‘tiger’. Supportive Writing Technology 153 Word predictors CALL Centre 1999 The words available for prediction are stored in a dictionary or lexicon. After a word has been selected from the prediction list, most predictors add a trailing space automatically so that you can get on with typing the next word immediately. If you wish to add a suffix or a punctuation mark, smart punctuation will automatically remove the space before adding the punctuation or affix, and then hold down the Shift key, if appropriate. Phrase prediction – Phrase prediction means, as you would expect, that the software can not only predict the rest of the word you are writing but can finish a whole phrase. For example, after typing “you” the program might offer “yours sincerely”, or after “vide”, “video cassette recorder”. It can be very effective for generating longer, less common phrases quickly and easily. Next word prediction – Next word prediction offers a list of words before you have typed any letters at all: it analyses the previous words and tries to predict which words are likely to come next. At its best, this means that you can write phrases or even whole sentences simply by selecting words from the prediction list. Next Word Prediction is also one of the more controversial features. Some people argue that writers may simply choose from the words offered and that this will limit creativity, reduce the need to think of appropriate vocabulary and give less practice in spelling. The opposing view is that the predictor may actually broaden vocabulary by offering words which the writer does not normally use or would not normally attempt to spell; and that improvements in motivation to write achieved by using the prediction are more important than concerns about pupils over-relying on the support. As yet, there has been no research to investigate whether next word prediction improves or damages writing abilities. We advise Next word prediction for writers who are confident they know what they are trying to say, but not for very early or struggling writers. Programs use different techniques for trying to decide what the next word is going to be. Word Sequence Prediction collects the most common pairs of consecutive words; for each word typed, the software would have a list of the likely next words. If it is really smart, the predictor would know not just what follows single words, but the next word based on the previous two or more (Predictability collects 3-word sequence information, for example). The limitation Figure 15.2: Next word prediction by PredictAbility used with WordPad. 154 Supportive Writing Technology CALL Centre 1999 Word predictors of Word Sequences is that new words are only recorded in the context in which they have been used, so a later sentence with a different preceding word will not produce a prediction. Grammatical Next Word Prediction is more powerful in some ways than Word Sequences. It means that each word in the dictionary has a frequency and/or recency score and also a grammatical type (noun, verb, etc.). The program has a model of language that predicts the next word type based on the preceding parts of your sentence. The advantage of this is that, once a word type is known, it can be used in all the places that the type is known to be relevant. This is by comparison with Word Sequence Prediction which might have observed ‘a thingy’ but would be unable to predict ‘the thingy’. The down side is that often word sequence prediction works better than grammatical prediction because there are so many different nouns and verbs. As a result, the best predictors (Penfriend and Co:Writer) use both grammar and word sequences. Adaptive Learning – Adaptive learning means that the software can learn how you write and so adapt the words it offers in the prediction list to suit. The most common facility is to learn new words as you write. If you begin talking about a ‘thingy’, it adds the word to the dictionary and then predicts it later. On the other hand, if you accidentally mis-spell a word and refer to a ‘thungy’, it will also be added to the dictionary. Writers who are not good at spotting the correct word in the predictor and who make lots of spelling errors should not use adaptive word learning with most predictors because the dictionary will collect lots of mis-spelled words. This does not apply to textHELP!, which is the only predictor we reviewed which will not add mis-spelled words to the lexicon. With most programs, you can turn off adaptive learning. In these cases, it is important that the words the pupil needs are added to the dictionary by the teacher in advance, so that they are available. Adaptive learning can improve the effectiveness of the prediction so in general it is a good thing. It is important to have convenient facilities for identifying and removing any mis-spellings, or unwanted words, from the dictionary (see Editing new words) The Adaptive Learning feature in many programs not only learns new words, but also alters the frequency score of words and updates the word sequence information. This means the more a word is used, the earlier it will be offered by the predictor. The disadvantage of this dynamic prediction is that the position of words on the prediction lists will change and so the writer must always look in the prediction list to selecting the word. With some programs, you can select fixed prediction where the words will always appear in the same place in the list. With practice, the writer learns common word codes (e.g. ‘the’ may always be written by typing ‘t’ followed by F1) which may increase speed. Prophet has a unique sort of fixed prediction: after typing one letter of a word you are offered a list of predictions which is never updated, so you can safely memorise their positions. New and commonly used words appear as normal after two letters. Spellcheck new words – To prevent mis-spelled words being added to the lexicon, textHELP! and Predict IT! (a new program from SEMERC) will only accept words which are correctly spelled. This is a useful feature, although it means that new names and unusual terms must be added to the spellchecker before they are accepted by the predictor. Recent Word Use – With most systems, words which you have used recently are more likely to be predicted than words that you have not used for a long time Supportive Writing Technology 155 Word predictors CALL Centre 1999 (Figure 15.3). It is usually a good thing, although it further confounds memorisation of the prediction positions. Figure 15.3: Recent word use – in this case, using Prophet, the use of the word Fahrenheit in the previous sentence results in the word being offered in the list of predictions after typing only two letters. Repeated Predictions – A program with repeated prediction always offers words on the list if they are relevant, even if they have already been predicted. Pupils with significant spelling difficulties are usually best with repeated prediction so that it does not matter if they do not see the word the first time it is offered in the list. Unrepeated prediction is the opposite: a predicted word will appear on the list only once. Unrepeated prediction is useful for people with good word recognition skills who know what they want and are held back only by physical difficulties. It is useful to have the option of turning Repeated Predictions on or off as required. Figure 15.4: Repeated prediction and unrepeated prediction of the word ‘company’ within Penfriend. Note that if the target word is not selected on its first appearance, it will only be ‘skipped’ once. Letters typed c co com Repeated prediction Unrepeated prediction 156 Supportive Writing Technology CALL Centre 1999 Word predictors Table 15.2: Predictor Features – Prediction Methods Program Name Co:Writer (pc / Mac) EZKeys (pc) Penfriend (pc) Penfriend (Acorn) Predictability (pc) Prophet (pc) textHELP! 98 (pc) Word completion ★ ✩ ★ ✩ ✩ ★ ✩ Phrase prediction ★ ❍ ✩ – – – – Next word prediction ★ ✩ ★ – ✩ ✩ ❍ Grammatical context ★ – ★ – ✩ – ✩ Adaptive learning ★ ✩ ★ ✩ ❍ ✩ ❍ Spellcheck new word – – – – – – ✩ Recent word use ★ ✩ ★ ✩ ❍ ★ ❍ Repeated prediction ★ – ★ ✩ ✩ ✩ ✩ User interface Interface flexibility – It is important that the predictor window appearance can be changed for anyone with visual, perceptual or literacy impairments. If someone is only just beginning to read, offering them tiny 10 point text is not helpful. The best predictors give you good control over font size and typeface. Choice of colour is similarly crucial. Some people (such as those with scotopic sensitivity) cannot easily read text in certain colours so it is important to be able to change colours. A less obvious effect of colour choice is that it is sometimes important to help the user distinguish between the word processor window and the prediction window. Again, most programs offer this choice. Window position and size – All of the programs let you set the position of the window, and a couple (Prophet and Penfriend) can move the window with the text caret so you can quickly shift attention between the text and predictions. The prediction window should be clear but not filled with a lot of empty space because this can obscure the word processor underneath. The size of the window is normally related to the font size and the number of predictions. Prophet changes the size of its window depending on the number of predictions available and hides it completely if it has no suggestions, which can be disconcerting. PredictAbility changes it’s font size to fill the window. Co:Writer takes up a lot of screen space to the left and right of the prediction list. Number of predictions – Writers who have difficulty with word recognition may prefer to use prediction lists with a smaller number of words: enough to help them write but not so many that they spend all their time reading the lists and getting frustrated. Good readers with physical disabilities who are mainly using the predictor to increase speed or endurance are likely to prefer more words. Words+, publishers of the EZ Keys special access / prediction program, claim that the optimum number of words which can be scanned quickly, is six or seven. Most programs allow you to choose between 1 and 10 predictions. Having fewer predictions will also save screen space, if that is important. Integration with word processor – Most of the predictors pop up the prediction list on top of the word processor document. The window can usually be moved by the user, and with some programs it follows the text caret as text is inserted. Co:Writer has a different technique. You type direct into the Co:Writer window and when you have completed a sentence, it gets transferred to the word Supportive Writing Technology 157 Word predictors CALL Centre 1999 processor. The advantage of this is that the writer can focus on the words currently being written. The disadvantages are that the extra window takes up space on screen; and the start of a long sentence can disappear off the edge of the Co:Writer window. The predictors work by looking at what you actually type, not by what is on the word processor screen. For example, if you use the mouse or cursor keys to move the text caret when halfway through a word the program does not know and assumes that you are still typing the same word. This means it carries on offering the same words, even though you think you have started typing another. If you want to delete some letters or words, it is best to use the Backspace key: you can happily delete letters and the predictor will update the list accordingly. Interference with actions – Predictors either use function keys or number keys to select words from the list. If number keys are used, you may have to switch off the predictor or use the numerical keypad to actually type a number into your text. Predictors which use the function keys makes typing numbers easy but can conflict with word processors which also use the function keys for commands. Some programs also utilise other keys: Prophet uses the cursor keys so you have to switch prediction off if you need them to move around your document. Co:Writer has several ‘magic keys’. Computing speed is hardly an issue these days, except on old computers. If the program ever keeps you waiting for predictions or spelling corrections then it is too slow. Some predictors, when they complete words for you, send their predictions to the word processor one letter at a time, with a gap of a fraction of a second between each. This can mean that you see the word appearing on screen gradually which may be helpful, or irritating, depending on your personal view. Multiple users – In a school setting where several people might use the software at different times it is important for each user’s dictionaries and settings to be saved separately. Predictability asks you to choose your name from a list of users whenever you load it, while the others usually automatically load the settings and dictionary last used. Most also let you load dictionaries and preferences during a session. It is important that the vocabulary, functionality and appearance settings can all be loaded for each user. Figure 15.5: Choosing the writer’s settings with PredictAbility Restricted access to settings – If the user is a child who tends to fiddle with menus and buttons on screen, it is useful to be able to restrict access to the program settings. If they break the program then it is unlikely to help improve their writing! None of the programs have password protection but some can hide the settings and options (Penfriend and Prophet). Alternatively, it is possible to ‘lock’ the program or the dictionary file so that it cannot be altered. 158 Supportive Writing Technology CALL Centre 1999 Word predictors Dictionaries / lexicons The dictionary or lexicon is one of the most important factors in determining how well the predictor can support the writer: if a word is not in the dictionary, it obviously cannot be predicted. All the programs provide one or more ‘default’ lexicons when you buy the program. These vary enormously: Predictability has 8 dictionaries with between 100 and 5000 words whereas Co:Writer has 3 dictionaries ranging from 2,000 to 40,000 root words (and so two or three times that in derivative words). If the dictionary is too large, you will be offered words you might not recognise or ever want. However, having an undersized dictionary means that you will be forever getting frustrated by having to add new words of your own. It is therefore extremely important to match the lexicon to the writer and the writing topic. Most of the products have broadly similar types of vocabulary. The smaller lexicons contain simple words appropriate for early or struggling writers. Co:Writer allows you to choose whether to include ‘sensitive’ words in it’s largest dictionary. Dictionary editing – No dictionary or prediction software is going to have all of the right words in it all the time, nor to have none of the wrong words. Getting a good dictionary to start with which contains a useful set of words is important. Making sure that you can check the words in the dictionary and edit them when necessary is even more important. If adaptive learning is turned on, in all the programs apart from textHELP!, then any new words (including mis-spellings) which are not in the dictionary will be learned by the predictor and added to the lexicon. TextHELP! only learns new vocabulary provided it is already in the spellchecker dictionary. Having misspelled or unwanted words in the lexicon is not conducive to good writing so it should be possible to go through the list of new words and remove or approve them at the end of a writing session. The better programs let the teacher or user inspect any new words, remove unwanted ones, and transfer words that should be kept to the main dictionary. PredictAbility is poor in that it adds new words to the dictionary but does not mark them in any way. The best systems (Co:Writer and Penfriend) keep separate lists of newly added words so that they can be Figure 15.6: Editing the dictionary in Penfriend Supportive Writing Technology 159 Word predictors CALL Centre 1999 checked later. Related, but less important, is the ability to edit the existing words so that undesired words from the main lexicon can be removed or modified. Add new words from text file – This feature allows you to learn a complete set of words (and frequencies etc.) from a file rather than by typing each word yourself. For example, a person about to write a biology essay may load a biology text into the predictor first. The predictor would then extract any new words it did not know, and update the frequencies and next word relationships to match the text. It can also be used to create a brand new topic-specific dictionary by taking a completely blank lexicon and adding a set of words from some specially prepared source. For example, a teacher might add new words in stages as a young learner progresses through each book in a reading scheme. textHELP! can also learn new words from the clipboard, which is very useful. Table 15.3: Prediction Features – User Interface Program Name Co:Writer (pc / Mac) EZKeys (pc) Penfriend (pc) Penfriend (Acorn) Predictability (pc) Prophet (pc) TextHelp! 98 (pc) Flexibility - font, size, colour, etc. ✩ ❍ ★ ❍ ✩ ✩ ★ Window position and size ❍ ❍ ★ ★ ★ ★ ★ No. of predictions 1 - 10 1-9 1 - 12 3-8 1 - 10 1-9 10 Integration with word processor ❍ ✩ ✩ ✩ ✩ ✩ ❍ Interference with other actions ❍ ✩ ✩ ✩ ✩ ❍ ✩ Settings for multiple users ✩ ✩ ✩ ✩ ★ ✩ 1 Restrict access to settings – ★ ★ – ✩ ★ 1 0, 2,000, 10,000, 40,000 2,000 500, 2,000, 10,000 2,000 100, 200, 300, 400, 500, 750, 1,000, 5,000 7,000, 14,000 1,295 Ease of editing new words ★ ❍ ★ ✩ ❍ ✩ ❍ Ease of adding new words from text file – – ✩ ✩ ✩ ✩ ★ Default dictionary size 1 The Classroom edition has restricted access and settings for multiple users. Access methods Keyboard – Most programs are controlled with the keyboard. You type a letter then look to see if the software is predicting the word you want. If so, you press a function or number key to select it. Selecting words with the number keys means you have to switch the predictor off to type numbers. Using the function keys means you can still type numbers easily, but you have to switch prediction off to use the function keys to operate your word processor. Mouse – The mouse can be used as an alternative to keyboard selection of predicted words. If you see the word you want in the prediction list, you can click on it with the mouse. Some programs can also speak the word: if you are not sure of a word you can point at it or click with the right hand mouse button to hear it spoken. ‘Point and click’ on-screen keyboard – An on-screen keyboard displays a picture of the keyboard and lets you type by pointing at letters and then clicking with the mouse. On-screen keyboards are designed for people who cannot use a keyboard but can use a mouse or pointing device, or a switch and scan system. 160 Supportive Writing Technology CALL Centre 1999 Word predictors They can also be useful for writers with a visual impairment, because the keyboard and predictions can be presented close together on screen and the user is less likely to get ‘lost’ than when shifting gaze from the physical keyboard to the screen. Some writers with spelling difficulties also seem to find an on-screen keyboard easier to use than the standard keyboard. Penfriend has a basic onscreen keyboard, or you can buy a program such as Clicker, Point for Windows or Discover:Switch which have a range of different keyboard grids. CALL’s Special Access Technology book (Nisbet & Poon, 1998) contains detailed reviews of onscreen keyboard programs. Figure 15.7: Penfriend on-screen keyboard Switch Access – Many on-screen keyboard programs can be operated by one or two switches and scanning. The program scans through each item on screen and you select the one you want by pressing a switch. This is extremely slow, so it is very helpful to have word prediction facilities. Some of the word predictors can link to scanning systems so that the words in the prediction list are scanned and can be selected with a switch. Penfriend for Acorn links to Switch Clicker 2 ; Penfriend for Windows to Clicker 3.5 for PC;Co:Writer links with Discover:Switch and Prophet with SAW. Some on-screen scanning systems (EZ Keys, HandsOff!, WiVik) have prediction built-in. The prediction are not as efficient as the best programs reviewed in this book but they may be more effective in practice because the prediction is tightly integrated with the rest of the scanning program. Again, Special Access Technology gives more information about switch access. Table 15.4: Predictor Features – Access Methods Program Name Co:Writer (pc) EZKeys (pc) Penfriend (pc) Penfriend (Acorn) Predictability (pc) Prophet (pc) TextHelp! (pc) Keyboard ✩ ✩ ★ ✩ ★ ★ ✩ On-screen keyboard – – ✩ ✩ – – – Switch access ✩ ★ ✩ ✩ – ✩ – Mouse selection ✩ – ★ ✩ ✩ – ✩ Supportive Writing Technology 161 Word predictors CALL Centre 1999 15.2 Word predictor performance Testing the performance of word predictors is problematic. Ideally, one would test the programs with a fairly large number of writers and evaluate the effect on quantity and quality of writing, range of vocabulary, writing speed and spelling accuracy, over a period of several weeks or months. One would also include measures to investigate ease of use, reliability and user satisfaction. Such a study was beyond the scope of this book, so, instead, we devised a test method which looks at the basic efficiency of the word predictor. Like the spellchecker tests, these test methods are by no means completely representative of what will happen ‘in the real world’. The sample texts are relatively small; and the lexicons were not adapted to the texts. With longer or different samples of text the results might have been slightly different. We deliberately did not adapt the lexicons to contain the words in the text because we wanted to test the program’s ability to adapt to new vocabulary: and because different programs adapt their lexicons at different rates. Some programs would benefit most from a single run through of the text, while others would be best once they had ‘seen’ the text several times. Therefore, we believe our tests are as good as any in indicating performance and the results correspond with our experiences using the programs in schools. Sample texts Three documents were used to test the predictors. ‘Magic’, is at Level B of the Scottish 5 – 14 curriculum and would be typical of a child of around 7 or 8. It has well-formed grammar but a small vocabulary. The second, ‘Geneva’, is of Level E standard. It would be typical of a child of around 12, and contains a wide vocabulary and sophisticated grammar, but also some grammatical mistakes. Both ‘Magic’ and ‘Geneva’ were taken from Exemplifications of Levels of Achievement in National Tests in Writing (SQA, 1998). The last text, ‘Solute’, is taken from writing by a pupil in year 2 of secondary school. It is grammatically correct and uses a small vocabulary of relatively uncommon words. It was included to test how well the programs would learn and adapt to new vocabulary. The documents have been spelled correctly, although the first two were not in that state initially. This is because most of the predictors reviewed here, apart from textHELP!, have no tolerance for spelling mistakes. A standardised form of each was prepared so that each program was given the same requirements for capital letters, punctuation, and so on. Where a program had a particular difficulty typing certain forms, such as ellipsis (...) or words entirely in capital letters, a near approximation was accepted on the basis that a real user would not persevere for hours to achieve a trivial effect. ‘Magic’ One day I was making juice. I put milk in coke and I spilt it down myself. It made me invisible for the rest of the day. I went to Pizza Hut. I saw a nice pizza so I took it. It was cheese and tomato; it was lovely... ‘Geneva’ ...I am a doctor and the need here is, in short desperate. People are dying of malnutrition and diseases such as malaria and pneumonia and we have no medicine left or food except our small rations from the UN which is not enough... 162 Supportive Writing Technology CALL Centre 1999 Word predictors ‘Solute’ When a solute is added to a solvent a solution is formed. How much solute we can dissolve depends on temperature of the solvent used, and the volume of the solvent. When a solution contains as much solute as it possibly can at that temperature, we say the solution is saturated... Test method Each predictor was set up with options most likely to give best performance but with a dictionary of as near as possible to 10,000 words and a prediction list of 10 words. Where possible, next-word prediction was switched on and repeated prediction turned off. The dictionaries used were the default ones as supplied with the software. Each text was typed in, and the number of keystrokes required to complete the text was recorded. Where the software required an extra ‘fiddle’ key to reach the desired word, for example in using affixes, this was counted simply as one extra keystroke. In cases where it was unclear which action should be taken for the best performance, an effort was made to find out what would be best in advance, and to follow that path. For example, if the word ‘diseases’ was required and the letters ‘dis’ had been typed, one might see a prediction for ‘disease’. If the lexicon did not contain the actual word then selecting ‘disease’ and pressing Backspace, then ‘s’, then Space would be preferred. However, if one more keystroke were to reveal the correct word then that would be better. In this case the tester typed the next letter (or several, but not a space) and looked to see what would be predicted, then deleted the extra letter and typed whatever would give the best result. The effort in looking ahead like this was not scored on the grounds that an expert user would be familiar with the words in the dictionary. Analysis and Results The performance of the predictors was measured in two ways. The first and most relevant is the ‘keystroke saving’. One keystroke is the action of pressing and releasing one button on the keyboard. Typically the key would be a letter but it might instead be a space, punctuation mark, the Shift key or something else. We counted how many keystrokes would be required to type each document without any assistance, and then again with each predictor. Without the use of any predictive software, Magic requires 722 keystrokes, Geneva needs 810 and Solute needs 555. The numbers you see on the graph in Figure 15.9 are the percentage of keystrokes which were saved by the software. If the software was useless, it would score 0. If it were completely perfect (which is impossible) it would score 100% by predicting your entire document with no input at all. Conventional wisdom in text prediction suggests that a saving of 50% is achievable. In our tests, the best product (Penfriend) saved 56% of keystrokes overall. Figure 15.9 shows how well the predictors performed with each of the sample texts, while Figure 15.10 gives an average value for the three texts combined. Figure 15.9 shows that the type of vocabulary makes a difference to the effectiveness of the predictor. The most keystrokes were saved when writing Solute, because it contains more longer words, which were repeated more often. The second measure used was the number of words where the software could predict the correct word within just one letter being typed. For each word in the document, Supportive Writing Technology 163 Word predictors CALL Centre 1999 Figure 15.8: Word predictor keystroke savings for each text Penfriend Solute Magic CoWriter Geneva Magic Solute Prophet PredictAbility EZKeys Penfriend Acorn TextHelp 98 0 10 20 30 40 50 60 70 Percent of keystrokes saved Figure 15.9: Word predictor keystroke savings, overall Penfriend CoWriter Prophet PredictAbility EZKeys Penfriend Acorn TextHelp 98 0 10 20 30 40 50 60 70 Percent of keystrokes saved we looked at the prediction list both immediately after the preceding word (for nextword prediction) and, if necessary, after just one letter had been typed. If the correct word was visible on either occasion then we included the word in the count. If not, we took no further interest in the number of letters required. The result in Figure 15.11 shows the percentage of words in each of the three documents which were predicted after 0 or 1 letters. A combined average for the texts is given in Figure 15.12. In this case, achieving 100% is more feasible although none of the programs did. This measure of performance is weaker because it discards so much information. However, we believe it is of particular relevance to writers with spelling difficulties because for 60% to 70% of the words the writer just needs to type the first letter correctly, for the better word predictors to offer the correct word. We think that this is fairly impressive, and illustrates why word predictors can have a significant effect upon spelling accuracy, provided the lexicon and the systems settings are set up for the writer and the task. 164 Supportive Writing Technology CALL Centre 1999 Word predictors Figure 15.10: Words offered after zero or one letters, for each text Penfriend Solute Magic PredictAbility Geneva Magic Solute CoWriter EZKeys Prophet Penfriend Acorn TextHelp 98 0 10 20 30 40 50 60 70 80 Percent of words offered Figure 15.11: Words offered after zero or one letters, overall Penfriend CoWriter Prophet PredictAbility EZKeys Penfriend Acorn TextHelp 98 0 10 20 30 40 50 60 70 80 Percent of words offered Discussion We said earlier that these tests measure the effectiveness of the programs ‘out of the box’, to predict words for fairly small text samples. Longer or different texts may have given different results; as would performing the tests using trained lexicons. However, the methodology enabled us to use a standard tests for all the predictors, and we believe that it is valid, given the limitations we have described. In terms of prediction, textHELP! was the least effective performer in our tests. The publishers say that this is because it is deliberately supplied with a very small lexicon so that it can be adapted closely to the writer’s vocabulary, and that it would have performed much better if the words in the text had been added to the textHELP! lexicon before the test was performed. While this is undoubtedly true, it also holds for the other programs – all predictors work better once the lexicon is trained to the user’s Supportive Writing Technology 165 Word predictors CALL Centre 1999 vocabulary and writing style – and so it is unlikely that the overall results would be much different. On a more positive note, textHELP! offers other useful features, such as screen reading and spell checking, which are not offered by the other programs. In practice, some writers may find that this combination of tools is more useful than the better, more specialist word predictors that achieved higher prediction scores. It is therefore important to carefully consider the type of support that is required, and try the programs out, before deciding on a particular product. EZKeys and Penfriend for Acorn computers are fairly old programs, and this is reflected in their performance. Although sound and useful in their own ways they are not sophisticated enough to compete with modern products. Prophet performs very well despite not having sophisticated grammar prediction, because it has a very well-prepared dictionary. It contains, in its 14,000 word dictionary, many words used in the documents tested, and particularly the medical terms such as ‘pneumonia’. Predictability has an excellent next-word prediction algorithm but is let down by poor initial dictionaries, and also by its limited range of features. Nevertheless, it is inexpensive and comes with a good range of default dictionaries for younger writers. Co:Writer, which has been the best program available for some years, is still excellent. It has a good default dictionary and good grammar prediction, although it occasionally refused to predict words of the desired grammatical type. It is the best system for the Macintosh, and is good value for schools in Scotland, through the SCET discount scheme. The highest scoring predictor is Penfriend for Windows which was best on average and also in each of the six categories (three documents under two test measurements). It has a good default dictionary, effective lexicon and grammatical prediction and a useful range of other features. 166 Supportive Writing Technology CALL Centre 1999 Software reviews Chapter 16 Software reviews 16.1 Word processors 1. 2. 3. 4. 5. 6. 7. 8. 16.2 AppleWorks (ClarisWorks) Microsoft Word Pages Talking Pendown Talking Textease Text Reader / Speak Writer’s Toolkit Write:OutLoud ‘Utility’ programs 1. 2. 3. 4. 5. 6. 7. Co:Writer EZ Keys KeySpell Penfriend PredictAbility Prophet TextHELP! Supportive Writing Technology 167 Software reviews CALL Centre 1999 AppleWorks (ClarisWorks) 5 Version reviewed: 5.0 for Macintosh Cost: £69 (standard), £58 (education), licences available Publisher: Apple Store UK, FREEPOST SEA1830, Sidcup, Kent DA14 5BR. Tel.0800-783-4846 (http://www.apple.com/ukstore) Available from: various e.g. SCET, TAG, MacWarehouse. Features AppleWorks (formerly ClarisWorks ) for Windows and Macintosh is an integrated ‘suite’ of programs with word processor, spreadsheet, drawing, painting, database, presentation and communications facilities. The program is quick and easy to use (especially compared with other business products like MS Word) but also has most of the features needed for general writing, drawing, database and spreadsheet tasks. Documents can be transferred between Mac and PC versions. Unlike most similar programs, you can use any of the tools (word processor, drawing, spreadsheet) in any document, at any time. It runs on relatively old and slow computers with low RAM and small hard discs (e.g. Mac LC II), . ‘Assistants’ and ‘stationery’ files are supplied to help create documents quickly, plus clip art images, although these features are mostly designed for home and business use. Examples of ClarisWorks writing, drawing and spreadsheet activities (from Primary Templates, from TAG) The word processor has an outliner, a customisable 100,000 word spell checker and 660,000 word thesaurus and hyphenation dictionaries. The drawing layer can be used for simple desktop publishing with graphics and video clips. The spreadsheet and database tools are sufficient for most purposes, and yet simple enough to give pupils a good introduction to these aspects of ICT. There is a simple slide show facility for presentations. The toolbar can be configured to suit the writer and the task. The spellchecker lets you see the word in context and there is a thesaurus. ClarisWorks for the Macintosh comes with a speak selected text facility so that text or individual words can be marked and read aloud by the computer. In the case of ClarisWorks 3 and 4, this is done through adding a ‘speech button’ to the Shortcuts Palette – the speech button looks like a set of lips. In ClarisWorks 5, the speech button, which now looks like an old Macintosh computer with a ‘speech bubble’, is added to the button bar. 168 Supportive Writing Technology CALL Centre 1999 Software reviews ClarisWorks for Kids is a version designed for children and featuring similar facilities, but simplified and including examples and clip art (£35 from SCET). AppleWorks button bar, speech output and spellchecker Who might use it? ClarisWorks can be used by writers of all ages and it is a good general purpose tool for schools. It has more features and is more complicated than programs like TextEase or Write:Outloud, but is much easier to use than the ‘heavyweight’ programs like MS Word. It lacks some features provided in Word, such as indexing, automatic table and figure numbering, and Word has more sophisticated table tools, but ClarisWorks has facilities which Word lacks – like built in drawing, painting, spreadsheet and database. Although the word processing facilities in ClarisWorks are adequate for most purposes, it does not have many specialist supportive writing features, so writers who need speak as you type, for example, should look at other programs. Since ClarisWorks is often supplied with a Macintosh computer it is a good idea to explore its possibilities before buying another program which may not necessarily provide much more. Pros Good range of features; quick and easy to use; reasonable spellchecker; works with older computers. Cons Limited speech output (for Mac version only); no talking spellchecker; no word bank facilities. Summary A good general-purpose program for creating text and graphic documents, and for database and spreadsheet work, but lacking in specialist supportive writing tools. Supportive Writing Technology 169 Software reviews CALL Centre 1999 Microsoft Word Cost: £229 (standard); £119 (in MS Works); £79 (education) Version reviewed: Word 6 for Mac; Word 97 for PC. Publisher: Microsoft Ltd, Thames Valley Park, Reading RG6 1WG Tel. 0870 60 10 100 (http://www.microsoft.com/uk) Available from: REM, SCET, TAG, others Features Microsoft Word is claimed to be the most commonly used word processor in the world. It is primarily designed for business and has lots of advanced features, such as table-making tools, indexing, automatic figure numbering, styles, document versioning etc. As such the program is fairly complex and difficult to master and is of little use or interest to primary school pupils. In secondary schools though, it is often used in IT and Business Studies classes. There are several different versions (Word 2 through to 6; Word 95; Word 97) each with their own file format, so transferring documents between different versions can be problematic. The newer versions need fairly powerful computers with lots of RAM and hard disc space to run properly. The good news is that the later versions of Word (version 6, and especially Word 95 and later) have many useful features to support writing. Word simplified and enlarged toolbar, spellchecker and AutoCorrect The spelling checker underlines suspect words in red, and is reasonable at offering correct suggestions. A good quick way of getting a list of spelling suggestions for words, which doesn’t involve the rather complicated spellchecker window, is to click on the word with the right mouse button. Word also has a grammar checker which underlines long, complicated sentences or basic grammatical mistakes in green, although the explanation and suggestions for improvement require a good command of language. Word has a thesaurus, AutoCorrect to automatically corrects common spelling errors, AutoText to store and re-use text, a good outliner, keystroke access to menus, configurable toolbars, keystroke short-cuts, and support for non-standard keyboards. 170 Supportive Writing Technology CALL Centre 1999 Software reviews The Word toolbar can be customised, simplified and enlarged for early writers or those with a visual impairment. Sound recordings can be inserted into a document and played back by clicking, so that the teacher or writer can add aide memoirs. Talking Word for Windows from Logotron (£41) is an add-on program for Word 2 and 6. It simplifies the toolbar and adds good speech output, a simplified talking spellchecker, and wordbanks. It does not work with Windows 95/98. Talking First Word is a similar program from RM (£60) and is supplied with the RM Windows Box for use with Word 97. Both are available from REM. Who might use it? The standard Word program is suitable for secondary school pupils, students and adults. The relatively sophisticated support tools (outlining, AutoCorrect, thesaurus) make it popular with older writers with spelling difficulties. The add-on programs make it more accessible for primary schools but it is still not as useful as programs like TextEase. Pros Good spellchecker; AutoCorrect; configurable; widely used. Cons Complex; not intuitive to use; new versions need a fast, powerful computer. Summary A powerful word processor, with good support tools for older writers. Not suitable for young writers or those with learning difficulties, unless used with Talking First Word or Talking Word for Windows. Supportive Writing Technology 171 Software reviews CALL Centre 1999 Pages Cost: £49 (single), £98 (site) Version reviewed: Pages (Windows version) Publisher: SEMERC, Granada Television, Quay Street, Manchester M60 9EA. Tel.0161 827 2927 (http://www.semerc.com) Available from: SEMERC, AVP Features Pages is a talking wordprocessor and desktop publishing program, designed for primary pupils, for Acorn, Mac and Windows. It is very similar to TextEase, but has slightly fewer features and is cheaper. Pages can be configured to suit the age and abilities of the user by adding tools and menus on the ‘toolbar ribbon’ at the top of the screen. For example, early writers can use a simple screen with only a few options on the toolbar, for common tasks like changing text size, loading and saving and printing. Older, more experienced users can have more facilities, including tools for spellchecking and editing, and a simple drawing tool. Text and graphics can be placed anywhere on the screen and then moved, rotated, re-sized and special effects added. SEMERC supply Pages Resource Packs with clip-art and ready-made files for a range of curriculum topics (e.g. ‘Ancient Egypt’, ‘Christmas’, ‘Victorian School Life’). The Borders Resource Pack (Marroni, 1998) contains graded activities for developing word processing skills, using Pages or TextEase. A sample exercise from the Borders Pages/TextEase Resource pack The spellchecker highlights words it does not recognise, and can speak words in the spellchecker list. If the basic spellchecker does not offer the word, the writer clicks on the ‘dictionary’ box and the program offers a much longer list of words, in alphabetic order. Even with this option, the checker itself is not good at offering the correct word (see the analysis in chapter 14) Pages does have good speech output facilities. It can speak out letters (by name or by sound), words, partwords and sentences as you type. The writer can click on a word to hear it spoken, or highlight and read a block of text. The speech quality is acceptable, but not as good as the more recent Windows 98 voices. There is a basic word list facility with speech output of the words in the list. With the Windows version it is not 172 Supportive Writing Technology CALL Centre 1999 Software reviews possible to change the shape and size of the word list box, or the font, which is poor. Samples of clip art and borders are supplied with the program. Very useful additions to Pages are the My World Reader and the HTML Reader/Writer (both £35). These let you open and edit My World and HTML resources. Pages spellchecker and speech output options Who might use it? Pages is suitable for primary and possibly early secondary use, although older pupils and teachers could also use it for simple desktop publishing. The speech output and word list facility make it suitable for early writers who need to hear as well as see text. The spellchecker is poor, so it may not be the program of choice for writers with particularly spelling difficulties (e.g. Write:Outloud and TextReader have better talking spellcheckers). It does not have quite as many features as TextEase, which is very similar, but it is also cheaper. Pros Very easy to use DTP facilities; configurable toolbar to suit the writer; speech output; spellchecker highlights mis-spellings; Resource Packs available; runs on older computers. Cons Poor spellchecker; limited word processing and DTP features. Summary A very simple yet versatile word processing and DTP program, with some good support features, which can be used by a wide range of pupils at different levels. Supportive Writing Technology 173 Software reviews CALL Centre 1999 Talking Pendown Cost: £54 Version reviewed: Talking PenDown for Acorn 1.81T Publisher: Logotron, 124 Cambridge Science Park, Milton Road, Cambridge CB4 4ZS. Tel. 01223 425558. (www.logo.com) Available from: Logotron, AVP, REM Features Talking PenDown is a word processing and basic DTP program designed for children of all ages. It is configurable so that the facilities and toolbar at the top of the screen can be adjusted to suit the user: a few tools for early writers, or full word processing facilities for older pupils. PenDown for Windows (£45) is similar but speech costs £15 extra. The new PenDown DTP (£59) for Acorn adds more desktop publishing facilities and has three levels. Level one is for 6-9 year olds and provides word processing, speech and spelling facilities; level two, for 8-12 year olds adds DTP tools; and level three has the full range of DTP functions with multiple toolbars and facilities for hypertext linking, mail merge and label design. Frames of text graphics or animation can be moved and manipulated and easily linked with simple dragand-drop action. HTML pages can be created for the World Wide Web with the free PenDown DTP HTML Module (downloadable from the Logotron web site). PenDown has speak as you type for letters (both by ‘name’ and ‘sound’), words and sentences, and speak marked text. In the old Acorn version there are no Sample page from the Longman web site buttons or playback controls - speech is controlled using the keyboard only. Jon Duddington’s !Speak provides the Acorn speech. Longman sell a workbook and photocopiable materials from the Somerset Talking Computer project for use with PenDown. The spellchecker is fairly standard and has speech output of words in the list. A word list facility can speak out words in the list and can also learn new words from a text file. The new words can then be saved either as topic-specific word banks, or added to the PenDown spellchecker dictionary. A Cloze facility can automatically create exercises from a text file. Who might use it? Talking PenDown is most suitable for writers aged 8 and upwards. The flexibility of the program means that it can be used with a wide range of pupils. It feels more like a traditional word processor than programs like Pages and TextEase, and has a few more features. Pros Good range of features; configurable to suit different ages and abilities. Cons Average spellchecker. Summary Versatile word processor and desktop publishing program, with speech support. 174 Supportive Writing Technology CALL Centre 1999 Software reviews Talking Textease Cost: £65 (single), £130 (5 users), £195 (10 users) Version reviewed: 2.12 for Acorn, 4.11 for Windows Publisher: Softease Limited, Market Place, Ashbourne, Derbyshire, DE6 1ES. Tel. 01335 343421. (www.textease.com) Available from: AVP, Inclusive Tech, REM, SEMERC Features Talking TextEase is an easy-to-use but versatile talking word processor and desktop publishing package. It is available for Acorn, Windows and Macintosh and is very popular in education, particularly in primary schools. The screen is used like ‘real paper’ by clicking anywhere and starting to type. Graphics can be dragged and dropped to create posters, banners, newspapers, cards, project files, story books etc. Text and graphics can be rotated, shaded and coloured and blocks of text linked together. TextEase is operated through a toolbar, which is configurable for different users and tasks (e.g. a ‘Simple’ toolbar with a few functions for early writers; ‘Junior’, with more writing tools such as ; “Drawing’ with pen, shapes and other drawing tools; and so on). Talking TextEase is the same as TextEase, but has speech output tools. Multimedia TextEase has facilities to add sound, animated graphics and video clips to a TextEase documents, link pages together, and save documents in HTML format for web sites. The My World Reader (£35) from Semerc can open My World screens; while the HTML Reader/Writer (£35) can open and save HTML pages for creating web sites. Sample exercise with graphics and word bank from Borders Pages/TextEase Resource Pack (Marroni, 1998) TextEase curriculum support packs on different topics (e.g. ‘Roman Britain’, ‘Maths’, ‘Victorians’) are available from Semerc, while the Borders Pages/TextEase Resource Pack (Marroni, 1998) has graded activities for teaching word processing and ICT. Talking TextEase has good speech facilities. It can speak letters, letter sounds, part words, words and sentences as they are typed, as well as reading marked sections of text. The program highlights the word that is being spoken, which helps to focus the reader’s attention, and the highlight colour can be changed to suit the user. The spellchecker can highlight suspect words as they are typed, and can also beep to indicate the error. The highlight colour can be changed, and the automatic error indication can be switched off completely. A good Supportive Writing Technology 175 Software reviews CALL Centre 1999 feature with the newer versions of the program is that a spelling suggestion list can be obtained by clicking on the word with the right mouse button. TextEase has a basic word bank facility: words or phrases can be added to a list for specific topics. The items in the word bank can be read out with the speech synthesiser. In the Windows version, the word bank font and style cannot be adjusted. TextEase spellchecker and speech output options Who might use it? TextEase is a very versatile program which can be used for a wide range of word processing and desktop publishing tasks. It is particularly appropriate for mainstream primary schools, where the ease of use, speech and graphics facilities are particularly helpful: the program received the Gold Award for Primary Software at BETT 97. However, it is also effective for general desktop publishing, and teachers can use it for creating onscreen activities. The speech output is helpful for writers with spelling and writing difficulties, and it is a good platform for implementing a Talking Computer Project-style teaching programme. TextEase is let down by it’s relatively poor spellchecker: writers who need a good spellchecker should look at other programs, such as TextReader (Acorn) or Write:Outloud 3 (Mac and Windows). Pros Ease of use; versatility; versions available for Acorn, Mac and Windows. Cons Poor spellchecker; Summary Excellent general classroom word processor and DTP program, with some helpful writing support features. 176 Supportive Writing Technology CALL Centre 1999 Software reviews TextReader / Speak Cost: £20 Version reviewed: 1.23 for Acorn Publisher: Jon Duddington, 6a Old Mill Avenue, Coventry CV4 7DY. Tel. 01203 415535 Available from: Jon Duddington Features The !Speak system comprises several programs: TextReader is a talking word processor; !RunTAYT is used to add Speak as you write to a non-talking word processor; !PhonEdit is a pronunciation exception editor. Most of the Acorn talking word processors and other programs which have text to speech (such as Pages, or Clicker) use the !Speak speech engine. Text Reader is a simple word processor: documents can be created, saved and loaded; it has basic cut, copy and paste editing; and it can display text in different fonts and sizes. It does not have more sophisticated facilities like page numbers, headers or footers, or font styles (bold etc.). However, it does have very good speech facilities. Text can be highlighted and then spoken either continuously, or single words, sentences, clauses or paragraphs can be spoken out one at a time by using the function keys. Speech can be paused, stopped and started at any time using buttons on the toolbar. Individual words can also be spoken by clicking on them with the mouse. The speak as you write option speaks letters, letter sounds, part and whole words, or sentences as text is typed from the keyboard. The speech synthesiser sounds slightly more ‘robotic’ compared to some of the PC and Mac systems, but it has an English rather than American accent, and is also particularly clear and easy to understand. TextReader also has one of the best spellcheckers available for writers with specific spelling difficulties. It is configurable, and can be adjusted to deal with one or more of different sorts of errors, to suit a writer with a particular pattern of spelling difficulty. For most writers, the ‘standard’ setting is still very effective. The spellchecker also speaks the words in the correction list. Who would use it? TextReader is useful for pupils with reading difficulties who need to use text to speech to ‘read’ files on the computer – whether typed or scanned in from a book. It is limited as a word processor, but the combination of good speech and spellchecker would make it useful for writers with spelling difficulties, who could write, edit and spell-check their work, and then copy it to another program such as PenDown, Pages or TextEase, for layout and printing. Pros Cost; ease of use; good speech; excellent talking spellchecker. Cons Limited editing facilities. Only available for Acorn computers. Summary Basic word processing, but with good speech output and a superb spellchecker for writers with specific spelling problems. Supportive Writing Technology 177 Software reviews CALL Centre 1999 Writer’s Toolkit Cost: £39 Version reviewed: 2 for Macintosh Publisher: SCET, 74 Victoria Crescent Road, Glasgow G12 9JN. Tel. 0141 337 5000. (www.scet.org.uk) Available from: SCET, TAG Features Writer’s Toolkit is a novel program designed to provide a structured environment to support writing. It contains a selection of linked tools that assist and guide the writer through each stage of the writing process. First, the writer chooses the type of writing (imaginative, personal or functional), the purpose and the audience. Then the writer can use the NoteMaker to draft an outline of events, descriptions of characters, places and scenarios for stories, list of equipment, method and observations used in experiments, arguments for and against for reports, dialogue for plays, and so on. Notes can be printed out for editing on paper, which is useful for collaborative writing. The WordBuilder can also be used to create a word list of key words. The notes are then put into the correct order using StructureMaker, and filled out with some text using DraftMaker. NoteMaker screen Character description At any point words from the word banks, or descriptions of characters can be displayed and copied into the text. The writer then uses ProofMaker to check the spelling of the text. In the tests reported in Chapter 14 the Writer’s Toolkit spellchecker performed very well, but the tests do not take account of the fact that the writer has to click on ‘More’ until the correct spelling appears on the list. This has the advantage that the writer is only presented with the minimum number of words from which to choose, but it takes longer to find the word if the ‘More’ button has to be pressed four or five times. The checker has two methods of operation: the writer can either manually click on suspect words in the text, or ask the program to look for possible mis-spellings. The program lists the words in alphabetic order, and the writer can either try to correct them manually, use the suggestions offered by the program, or use previously prepared words from WordBuilder. The speech output facilities can also be used to help with proofreading, and can read out lines, sentences, paragraphs or documents. There is no speak as you type facility. The writer can go back and forwards between the tools to draft and re-draft, before using the Word Processor to do a final edit, format, set font styles, add graphics and do a final spell check. 178 Supportive Writing Technology CALL Centre 1999 Software reviews Lastly, RecordMaker encourages the writer to review the process and identify aspects which they feel they have done well, and aspects which could be improved. With so many tools, at first sight the program looks complex to use and teachers must be prepared to familiarise themselves with the program and explore its potential. Pupils need to be taught how to use it and it is advisable to monitor progress while they are using it initially. With each tool Writer’s Toolkit offers help and hints (which can be spoken out), and the amount of help can be tailored to suit the writer. A comprehensive manual is provided and a video and sample story starters are available from SCET. Who might use it? Writer’s Toolkit is aimed at writers age 9 to adult who need help with planning and structuring work - most pupils will gain from using it initially to help them get into the writing process, and to write collaboratively. Writers who have a specific difficulty with planning, organising and structuring their work may find it useful on a more permanent basis. It is not suitable in itself for writers with very severe reading or spelling difficulties, but can be used in conjunction with other tools like word prediction. Although many word processors can be used to create outlines, drafts, character notes, word list etc., Writer’s Toolkit draws these elements together into a linked, structured package which is easier to use. Pros Unique support for the process of planning writing; good spellchecker; speech; designed for classroom use. Cons Initially complex; no speak as you type; no word prediction. Conclusion A very useful program for writers with a wide range of ability. Supportive Writing Technology 179 Software reviews CALL Centre 1999 Write:Outloud Cost: £71, (£34 from SCET, for Scottish schools) Version reviewed: 2 and 3 for Mac and PC Publisher: Don Johnson Special Needs, 18 Clarendon Court, Calver Road, Winwick Quay, Warrington WA2 8QP. Tel. 01925 241642. (www.donjohnston.com) Available from: Don Johnston, SCET Features Write:OutLoud is a talking word processor for Macintosh and PC, designed for children. It gives control over text font, size and style, and usefully, text and background colour. Text can be cut or copied and pasted; there is a ‘Find’ function which shows the found words in context; but there are no other editing or formatting facilities – no headers or footers, rulers, or page numbers – and graphics cannot be put into the text. (The new version 3 of Write:OutLoud can accept graphics.) Write:OutLoud has a simple interface, with the commonly used functions available in a large toolbar at the top of the screen. Most of the functions are also accessible using keyboard shortcuts, which is helpful for writers who have difficulty with the mouse. Write:OutLoud has good speech features: speak-as-you-type (letters, words, sentences and paragraphs); speak marked text; a talking toolbar; and a talking spellchecker and dictionary. The Macintosh versions use Macintalk , which gives a range of low to high quality, mainly American voices depending on the type of Mac and amount of RAM available. The Windows version 2 uses ProVoice which has a single fairly high quality American voice; while the new Write:OutLoud 3 uses ViaVoice Outloud, which has several very high quality voices. A good feature is that words are highlighted as they are spoken, and the highlight colour can be defined by the writer. To read a single word, the word must be highlighted and then the ‘speak’ icon or keystroke command activated – you cannot simply click on a word with the right hand mouse button to read it, as you can with TextEase or Pages. The spellchecker can give a beep and/or flash the menu bar at the top of the screen when a suspected spelling error is typed, but the word itself is not marked in any way. The spellchecker window is simple and easy to use: it shows the word in context within the sentence; it can read the sentence and spell out the word (using letter names rather than sounds); and can read and spell out the suggested words in the spellchecker list. The spellchecker in Write:OutLoud 2 was not great, but the new version 3 has the Franklin spellchecker system, 180 Supportive Writing Technology CALL Centre 1999 Software reviews Write:OutLoud 3 ‘Dictionary’ spellchecker and definition window which performs much better (see Chapter 14). Write:OutLoud version 3 also has a talking dictionary facility, which can give and speak a short definition of the word. The standard spellchecker and the ‘dictionary’ spellchecker in Version 3 actually gave different results in our tests: as well as offering more words (e.g. homonyms), the ‘dictionary’ checker also tended to offer them in a smaller list. Also, the standard spellchecker could only check the entire document, which is irritating and much less useful than the dictionary tool which can check selected text. The spellchecker font in the Macintosh version is reasonably large and clear, but the Windows version uses the standard system font, which is fairly small and not particularly suitable for younger users. Who Might Use It? Write:OutLoud is suitable for early writers who need a simple word processor without advanced editing and formatting facilities. Older writers with spelling difficulties might also use the new version 3 because of it's spellchecker. It is comparable with programs like TextEase and Pages in that it is aimed mainly at primary schools. Pages/TextEase have more extensive word processing and graphics facilities, and the ‘click to speak word’ facility, but Write:OutLoud’s spellchecker (particularly the new Franklin-based system) is better. Writers who have difficulty with the mouse may find Write:OutLoud easier to use because it is a more ‘traditional’ word processor as opposed to a desktop publishing program like Pages/TextEase, and because the functions are accessible from the keyboard. Note that schools and educational establishments in Scotland can buy Write:OutLoud at a substantial discount (£16 for the CD, £2 for each licence and £16 for a manual) from SCET. Pros Simple to use; good speech; talking spellchecker; new version has the excellent Franklin spellchecker; cheap in Scotland. Cons Limited editing and formatting facilities; . Conclusion Good, simple, talking word processor. The new version 3 has the best spellchecker available for Mac and Windows, for children with spelling difficulties. Supportive Writing Technology 181 Software reviews CALL Centre 1999 Co:Writer Cost: £99 (£49 for Scottish schools, from SCET) Version reviewed: 2.1 for Macintosh Publisher: Don Johnson Special Needs, 18 Clarendon Court, Calver Road, Winwick Quay, Warrington WA2 8QP. Tel. 01925 241642. (www.donjohnston.com) Available from: Don Johnston, SCET, TAG Features Co:Writer is a popular word prediction program originally developed for Macintosh, and which is now also available for Windows computers. It is one of the most effective predictors available and with expert use its features can save more key-strokes than most other predictors. While writing simple prose it often suggests the correct word within one letter (see the results in chapter 15 for details). It predicts with a grammatical model of correct word usage from the Oxford Advanced Learner's Dictionary, amongst other sources. This means that when you type a word and press the space bar, Co:Writer offers a grammatically correct list of words and inappropriate words only appear if there is space at the bottom of the list. One of the most noticeable aspects of Co:Writer is the fact that you type into a separate window – not directly into the word processor or other application. The Co:Writer window at the bottom of the screen fills the full width of your screen (although it can be made smaller if necessary), and the sentence builds up and then scrolls across it. When a full stop, question mark, or other sentence terminator is typed, the completed sentence is transferred into the word processor. This technique has more disadvantages than advantages. First, the sentence appears only on one line, so that the first few words disappear off to the left if the sentence gets too long. The separate window wastes a lot of screen space and you can lose track of your writing because you cannot easily see it. It can also be confusing when you first load the program because you have to make sure the Co:Writer window is active before it will start predicting, and starting the Windows version can be confusing unless you load Co:Writer first. A positive aspect of the separate window is that it lets you focus and concentrate on the sentence in question as you write. The window itself is clear and uncluttered. The Mac version can display a reasonable although limited set of fonts and sizes, while the Windows version can display any font or size. The background and text colours cannot be adjusted and are fixed at white and black respectively. Co:Writer has many sophisticated features such as easy manipulation of prefix, suffix and word endings; abbreviation expansion; single or double column word lists; alphabetic or frequency-ordered lists; automatic scanning of words for switch users; and advanced dictionary editing. Novices may find some of the features confusing at first – for example, pressing ‘*’ calls up a list of prefixes, ‘+’ a list of suffixes to be added to the word, and ‘=’ a list of abbreviation expansions, rather than typing the actual punctuation marks. Once learned though, these tools can make the word predictor very effective. Words are selected from the list using the number keys; pressing ESC lets you type numbers and punctuation into the text as normal. The speech output on the Macintosh version has high quality Macintalk voices while the Centigram TruVoice speech on the PC version is also good. An attractive feature is that the words in the list can be spoken by pointing at them (there is no need to click), by moving up and down with the arrow keys, or by Co:Writer automatically scanning through them (selections are made with a switch or with the spacebar). The speech can be changed between a number of voices, but all of them have American accents. 182 Supportive Writing Technology CALL Centre 1999 Software reviews Co:Writer is supplied with four main dictionaries of 0, 2,000, 10,000 and 40,000 words. At any time there are three dictionaries in use: the ‘Main’, ‘Personal’ and ‘Collected Words’ lexicons. When you type a word that Co:Writer does not recognise, the word is added to the 'Collected Words' dictionary. At the end of the writing session the user or teacher looks through the Collected Words and moves words that will needed again to the 'Personal Dictionary' of correctly spelt words, or deletes unwanted words. It is necessary to adjust the grammatical word type and frequency of use as these are not set automatically. The three main dictionaries are well organised with only the basic form (root) of each word stored. Derivatives with different tenses, numbers and forms are created as necessary by the grammar system. Thus, for the 'ten thousand word' main dictionary, there are actually over 11,300 root words with more than 25,000 different forms. This gives Co:Writer the advantage that it will probably know most of your words, except proper nouns, but the disadvantage that it does not have a small Main dictionary for people with limited literacy. If this is needed, you use a Main dictionary with no words, and add the words you want to a Personal dictionary. However, you cannot import a text file into a dictionary and automatically add new words to it – you have to type them in manually. Fortunately, Alan Stewart, Development Officer in the Scottish Highland and Islands, has created Co:Writer lexicons with the 100, 200, 500, 750 and 1,000 words most frequently used by children and these are available on disc from CALL. He also recommends a neat trick for creating new dictionaries without having to type each word in: a text file can be transferred from the computer to an AlphaSmart using the AlphaSmart Get utility, and then the AlphaSmart used to insert the text into Co:Writer as though the words were being typed manually. Co:Writer is designed for use by many children in the classroom: all the settings and dictionaries for a particular writers can be saved as a ‘Writer File’. The program works well with Don Johnston’s Ke:nx and Discover range for alternative access through switch, mouse, expanded, mini and overlay keyboard, and Morse Code (see CALL’s Special Access Technology (Nisbet & Poon, 1998) for details of alternative access to computers). The manual is short but clear and the program has an excellent on-screen ‘Help’ facility which gives tips on using the program in practical situations. A demonstration version is available from Don Johnston. Who might use it? Co:Writer is designed for people who type slowly, either due to difficulties with spelling, language or motor operation. It is the best word predictor for the Macintosh, and one of the best for Windows systems. Features like prefix and suffix manipulation, plus the special access options make it particularly good for writers who have physical typing problems. The main disadvantage of the program is that it is more expensive than most of the other predictors for PC (except for Scottish schools and educational establishments who can buy it from SCET for £31 per licence, £2 for discs, and £16 for the manual). Pros Excellent word prediction; generally well thought out design; Macintosh and Windows versions; lots of features. Cons User interface can be confusing; perhaps too many 'magic' keystrokes for novices; expensive for non-Scots. Conclusions A powerful and flexible word prediction program. Scottish schools, and users with physical writing difficulties should definitely evaluate it. Supportive Writing Technology 183 Software reviews CALL Centre 1999 EZ Keys Cost: £500 (£1,000 with speech output). Version reviewed: 2.0a for Windows 95 Publisher: Words+, 40015 Sierra Highway, Building 145, Palmdale, CA 93550, USA Available from: Cambridge Adaptive Communication. Features EZ Keys has been available for many years for MS-DOS on PC’s and the latest version of the program works with Windows 95. EZ Keys is primarily an access and communication program for people with physical typing difficulties, and communication impairment. It gives access via: on-screen keyboard with switch and scanning, or pointing device; mini, expanded and overlay keyboard; and Morse code. (Refer to Special Access Technology (Nisbet & Poon, 1998) for a full description of the EZ Keys access methods). EZ Keys has a particularly effective range of scanning switch settings and methods, and the keyboard response adjustments are also comprehensive. EZ Keys has speak as you type letters, words, and sentences. It can also read the words in the prediction list. EZ Keys has other speech output tools for people with communication impairment. The SideTalk facility lets the user stop typing, generate a message to be spoken using the speech synthesiser, and then carry on writing, quickly and easily. The Reader tool is for reading out longer stories or presentations that have been previously prepared. The program supports a very wide range of speech synthesisers, including software-based systems like ProVoice and TextAssist, and also external units plugged into a COM port, such as MultiVoice. To speed up text production, EZ Keys has a word predictor, Instant Phrases (a word and phrase bank facility) and abbreviation expansion. As a predictor, EZ Keys performs EZ Keys prediction list and on-screen keyboard well but is by no means at the top of the class. It was the first program to have full Next Word Prediction which gave it a considerable advantage when it was first developed, but now the competition is catching up. It learns new words but, like PredictAbility, does not highlight them in the lexicon so removing mis-spellings or unwanted words is difficult. The standard lexicon, of nearly 2200 words, is designed for interpersonal communication rather than writing and contains many words relating to people, objects, and food. There are no other lexicons supplied with the program. The options for prediction are a bit sparse; you can disable new word learning and choose the number of words predicted in the list (up to 10). The smart punctuation is very flexible; the location and number of spaces, capitalisation and so on can all be individually adjusted for each punctuation mark. The window layout and appearance is designed for people who use switch or pointing device for accessing the computer. A blue window with yellow text holds the main options, and positions itself in the corner of the screen. The predicted words are offered in the left side of the window, with an on-screen keyboard on the right. The user cannot move the window with the mouse, and there is only limited control over colour, font and size. The publishers of EZ Keys have a ‘software for life’ policy, so that users can get the latest version of the software to suit new hardware for the cost of the disc. A demonstration version of the program is available from CAC. Who might use it? EZ Keys is a computer access system and communication aid. It is designed for users who need independent alternative access to the computer with switch, pointing device or special keyboard, and who also require speech output for communication. The program has a consistent and efficient design which appeals to many older pupils, students and adults. It gives a switch user, for example, fast and efficient control over the computer, quick speech output for communication, as well as the option of operating environmental control aids. It costs far more than any other word predictor, and is not suitable for use by dyslexic or slightly disabled people, or for 184 Supportive Writing Technology CALL Centre 1999 Software reviews EZ Keys Instant Phrases and SideTalk speech output tool mainstream classroom use. Pros Special access options and communication facilities; after-sales support. Cons Very expensive; not cutting edge word prediction. Conclusion An effective program for special access and communication, but not suitable for more general use within the classroom. Supportive Writing Technology 185 Software reviews CALL Centre 1999 KeySpell Cost: £60 Version reviewed: Beta 1.02 for Windows 95 Publisher: Words Worldwide Ltd., Ash House Belle Villas, Newcastle upon Tyne NE20 9BE. Tel. 01661 860999 http://www.keyspell.com Available from: Inclusive Technology, iANSYST, REM Features KeySpell is different from most of the other spellcheckers, in that the user interacts with the checker and can control the way in which the program searches for the correct spelling. This will suit some users, who have sufficiently sophisticated language skills to control the program, but will cause difficulties for others. KeySpell is a utility program, which can normally be used alongside a word processor or other program. It is primarily a spelling aid, but also has speak selected text facilities. We tested the beta version 1.02 which had some limitations: the current version (KeySpell 99) is designed to “start where the standard Word 97 spellchecker stops” – if the correct word is not offered by the Word spellchecker, the writer can click on the KeySpell button to call up the KeySpell checker. When KeySpell checks a word, it offers up to nine possibilities. The user clicks on the most similar one, and will then be offered more words. The first window below (a) shows KeySpell’s offering for 'choklis' (i.e. 'chocolates'). If the user thinks that ‘chokes’ looks likely, double-clicking on it brings up the second window (b) and doubleclicking on ‘chokes’ again finally brings up the correct spelling in window (c). If the user is confident that the word begins with ‘cho’ the search can be done much faster: the user just moves the highlight on ‘choklis’ to only cover ‘klis’, and KeySpell automatically displays the set of words in window (c) that begin with ‘cho’. However, suppose the user is not sure about the start of the word and thinks that ‘shockers’ in the first set looks more like ‘chocolates’, than ‘chokes’ does. Clicking on ‘shockers’ will lead the user down the wrong path, finding words beginning with ‘sh’ (d), and so ‘chocolates’ will never be offered. At any point, the writer can use the ‘History’ window (e) to retrace the search path, or start a new search. It is also possible to click on a word to hear it, and call up the ‘Context’ window to see and hear the word in a sample sentence. In practice, some users will no doubt choose the correct path and find their word quickly; others may follow (a) (b) (c) (d) 186 (e) Supportive Writing Technology CALL Centre 1999 Software reviews several different paths until they find the word; while others will not choose the correct starting path and will not be able to find the word. In the tests reported in Chapter 14 we tried to use a method which was a reasonable compromise between a user unable to control the search, and one who searches thoroughly. If the word was not shown, we clicked either on the correct root, a similar looking word, or a word related to the one required (e.g. scholar got school). If the word was not found down one path, we usually tried another. If it was not found down the second path, we usually gave up – with the result that KeySpell’s scores are lower than they would have been had we kept searching for longer. The scoring algorithm also penalised KeySpell every time a new search path was chosen. KeySpell was the only checker that offered the correct spelling for some of the more difficult words – frens (friends), simn (swimming) and choklis (chocolate), which supports the publishers claim that it can handle more bizarre mis-spellings. However, it also missed some which were picked up by TextReader and the Franklins, such as yoost (used) and all sow (also). Nevertheless, if you are able to use the strategies in KeySpell to search for the word you want, it may well be a very effective tool. KeySpell also has a homophone checker, although in the version tested the contextual examples were incomplete. All homophones are shown in one window, with contextual examples of the current word in another. Each of these can be spoken, and the quality of the speech is very good. In use, KeySpell could be very slow to offer words: sometimes it would take over 30 seconds to offer the complete list of suggested words (running on a 200 MHz Pentium). The user interface is complicated but colours and text can be adjusted, which is good. No manual was supplied with the beta review program, but the on-line help was useful. There is a demo available from the KeySpell web site. The publishers say that the current version has many improvements over the early version we tested: it is faster and simpler to use; the number of words offered can be constrained; and the spelling dictionary is much larger. Who might use it? KeySpell is best suited to an established writer (in secondary school, further education or employment, for example) with significant spelling difficulties, who finds that standard spellcheckers are not helpful. The flexible search techniques means that the correct spelling for even quite bizarre errors can be found, provided the user is able to operate the program’s search tools. Pros: Can usually offer the correct spelling, sooner or later; excellent speech quality; relatively cheap. Cons: Complicated user interface; slow to find and suggest words.. Conclusion Writers who find that standard spellcheckers cannot cope with more unusual mis-spellings should consider KeySpell. Supportive Writing Technology 187 Software reviews CALL Centre 1999 Penfriend Cost: £50 for single user (£60 including speech output) Version reviewed: 1.08 (Acorn), 0.97r for Windows Publisher: Design Concept, 30 South Oswald Road, Edinburgh EH9 2HG. Tel. 0131 668 2000.(http://www.jasper.co.uk/penfriend/) Available from: AVP, Crick, Inclusive, REM, etc. Features Penfriend is primarily a predictive typer, but also provides speech output and an on-screen keyboard. It has been available on Acorn computers for many years, and now works on Windows 3.1 and Windows 95/98. This review deals with the Windows version. The basic quality of the prediction is the best of those tested. It saved more keystrokes than any other program in our tests, and predicted more words within one letter in all cases but one. It does not offer a lot of complex features and functions and screen design is clear and uncluttered. Penfriend predictions, lexicon and options The Penfriend menu can be added and removed by clicking on the triangular button in the bottom left corner of the window. Without the menu, more space is available for predictions and restless children are less likely to fiddle with the options. The font, size and colours of the words are fully controllable, with the numbers appearing in a lighter (less bold) font than the actual words if possible. One omission is that Penfriend does not have an ‘affix’ or word ending facility – either the complete word has to be selected from the list (if it is offered), or the unwanted word ending must be deleted and replaced with the correct ending. The program is quick to offer, speak and insert new words into the text compared to some of the other predictors. The ’Show’ menu lets you edit the lexicon and abbreviations, and set preferences about the operation of the program: the number of predicted words; text and background colour; font and size; whether to predict ‘next words’ and use new words added to the lexicon; and the keys used for selection – either number or function keys. It has control over ‘repeated predictions’ so that likely words are offered again in the list so the writer has a second chance to select them; a good feature common to only Co:Writer. Penfriend can be set to learn any words not in its lexicon, and mark them as being new. New words can also be learned direct from a text file. The user (or teacher) can then review the words later, and either delete the word or add it to the lexicon. Common mis-spellings that would otherwise have to be repeatedly removed from the lexicon can be put a special ‘black-list’ of words that are recognised but will not be predicted. The user can adjust word frequencies, grammatical type and the list of words that are likely to come after each word. A version of Penfriend with speech is available for slightly higher cost. It uses Jonathan Duddington’s synthesiser 188 Supportive Writing Technology CALL Centre 1999 Software reviews which is not as smooth to listen to as the ViaVoice Outloud speech in Write:OutLoud 3, for example, but is clear and the accent is more ‘British’ than most. Penfriend can speak each letter, word or sentence as it is typed. Selected words and sentences can be spoken back by highlighting the text and copying it to the clipboard by pressing ‘CTRL-C’ or by clicking on the ‘copy’ button available on the toolbar of most word processors. The selected text is shown in a separate window and there are controls to play, pause and stop the speech. Penfriend speak selected text Penfriend on-screen keyboard The Penfriend on-screen keyboard gives a simple QWERTY display for writers who have keyboarding difficulties but can use a pointing device. It is not as sophisticated as dedicated on-screen programs like Clicker or Point, but can be effective for writers with a visual impairment, or who have difficulty transferring their gaze between the physical keyboard and the screen. The latest version of Penfriend works well with Clicker 3.5, so that predicted words can appear in the Clicker grid. This is particularly useful for writers who use pointing devices or switches to operate the computer. Prediction and other preferences are stored with each lexicon file, so use by several writers is easy: the user just clicks on their own lexicon to load Penfriend and the correct dictionary and settings. The manual is brief and there is on-line help, with tips which explain preference options. A demonstration version on disc is available from Design Concept, or can be downloaded from their web site. Penfriend for Acorn is simpler than the Windows version and the prediction is not as good. It does not use grammar or other advanced prediction methods, and speech output is not included (but can be used through other programs). In tests the prediction quality was poorer and the user interface is not as well-finished. Who might use it? Penfriend is suitable for writers of all ages who need good word prediction to reduce keystrokes or give help with spelling. It combines a range of features including an on-screen keyboard and simple speech output into one of the cheapest packages, and so would suit a school with pupils with a range of difficulties. It is more effective and has more facilities than the cheaper Predictability and yet it performed better than more expensive products. People who need to use speech output for reading a lot of material from the screen or who need spellchecking might look at textHELP!, but users who need good prediction should go for Penfriend. Co:Writer has more facilities for controlling the prediction (affixes, etc.) but costs more than Penfriend (unless you are a Scottish school). Pros Excellent word prediction; good combination of features; easy to use; works with Clicker 3.5; good value. Cons The Acorn version is not as advanced as the Windows one; no affixes. Conclusion Penfriend was the most effective predictor we tested. The speech and on-screen keyboard make it good value for money. Supportive Writing Technology 189 Software reviews CALL Centre 1999 PredictAbility Cost: £29 (5 user copy) Version reviewed: 1.5 for Windows 95/98 Publisher: Inclusive Technology, Saddleworth Business Centre, Delph, Oldham OL3 5DF. Tel. 01457 819790. (www.inclusive.co.uk) Available from: Inclusive Technology, REM Features PredictAbility costs less and has fewer features than any of the other predictor programs considered here. However, the fundamental prediction quality is good, and the lack of features makes it very simple to use. The program was developed the Department of Applied Computing at the University of Dundee, who pioneered the research and development of word prediction in schools. As a result of the research, the team developed PAL, on which PredictAbility is based. The main prediction window has a small tool-bar at the top from which the other features and settings can be accessed. The text and background colours can be adjusted, but there are always black lines between the predictions, and the font for the words is fixed. The size of the font can be adjusted simply by dragging the bottom edge of the window, which re-sizes the text to suit the window size. PredictAbility learns new words as you type them, but they are not clearly marked in the lexicon, so deleting unwanted words is difficult. It is also not possible to disable the learning of new words, so the lexicon will almost inevitably fill up with mis-spelled words. A good feature, though, is that you can delete words when you see them in the prediction window instead of having to trudge through the main lexicon. While this may save you the chore of weeding the lexicon by letting you delete words only when they are definitely unwanted, it requires the writer to be able to spot mis-spelled words, which may often not be possible. The program has a next-word prediction facility which is not strictly grammatical, but it does the job well once the lexicon has been used for some time. It stores the most likely next word based on the previous two, which generally means that the word you want will appear on the list fairly quickly. However, the default lexicons do not contain any of this sequence information; it is learnt only after you have typed quite a lot of text. PredictAbility has some good features for a classroom environment where several writers will use it. When you load the program it asks you to select your name or lexicon from a menu, or create a new user. For new users, the lexicon size can be started at between 100 and 5000 words, or even zero. These smaller dictionaries are very useful for creating topic-specific lexicons for early or struggling writers. You can also upgrade a lexicon to any of the larger sizes without losing the words you have taught it, which makes it easy to expand the vocabulary in line with the writer's literacy development. Speech output can be used with PredictAbility but it requires a genuine SoundBlaster sound card and the TextAssist speech synthesiser software. To configure the system you have to edit a parameter in a system configuration file and re-run PredictAbility: a level of technical fiddling which is unsatisfactory. Words in the prediction list can be spoken by clicking with the right hand mouse button and then selecting 'Speak word' from the pop-up menu that appears. 190 Supportive Writing Technology CALL Centre 1999 Software reviews The manual and on-line help are both very brief and tend to address issues from the technical side rather than the viewpoint of the user. Who might use it? PredictAbility is an inexpensive word predictor which is suitable for early writers or those with limited literacy who would benefit from lexicons of only a few hundred words, although some of the other predictors with speech and more flexible options would still probably be better. The program lacks some of the essential features of a word predictor to be useful for a wide range of writers. For example, it is not possible to stop unrecognised words being added to the dictionary so that writers who make spelling mistakes will find their errors being offered back to them as predictions. Pros Cheap and uncomplicated; good word prediction once the lexicons have been adapted; small lexicons suited to early writers. Cons Few options for adjusting the prediction method; always learns new words; limited adjustments. Conclusion A basic program for trying out prediction but lacking in essential features. Supportive Writing Technology 191 Software reviews CALL Centre 1999 Prophet Cost: £70 Version reviewed: 1.5 for Windows 95 Publisher: Royal Institute of Technology, Stockholm Available from: ACE Centre Features Prophet is a word predictor developed by the Department of Speech Communication at the Royal Institute of Technology in Stockholm, and the ACE Centre in England, so it has all the right credentials. Version 1.3 runs on Windows 3.1, and the latest version 1.5 is for Windows 95. The quality of word prediction in Prophet is very good. In tests it came out best on some types of document (particularly the late Primary School material), and a close third overall. Prophet has ‘fixed’ prediction, which means the word order in the list stays the same regardless of how often a word is selected – i.e. commonly used words are not moved up the list. This makes it easy to memorise the sequence that will appear but means it responds more slowly to new words – however often you use a new word it will not appear on the first list offered. Prophet stores next-word pairs, so when you finish one word the next one predicted is likely to be correct even before you type any letters. Prophet has the facility to add suffices to words, so the valuable space on the list of predictions can contain more word roots initially. Prophet word endings facility The window display and keyboard interception are the weakest points in Prophet. The prediction window has no title bar nor any margin space around the text and changes size depending on the number of words to be predicted, even vanishing completely if it has nothing to say. This can be confusing and disconcerting initially. 192 Supportive Writing Technology CALL Centre 1999 Software reviews The colours are fixed (to the Windows default colours) which means that the window may be difficult to see against your word processor unless you change the colours on the word processor. Words are selected either with the function keys or by highlighting the required word with the cursor keys, and pressing 'Home' to select but you cannot use the mouse to select a word. Instead, clicking on the window lets you to move the window around. Like Co:Writer and other programs which use the number and other keys to operate the predictor, it may be confusing for new users at first because the keyboard cannot be used to operate the word processor in the usual way. However, you can stop Prophet intercepting these keys by pressing F10. Prophet does not have speech built in as standard, but can use the ProVoice speech in the Monologue program, which is available separately for around £50. Monologue provides a basic highlight and speak facility, and can read out the words in the Prophet prediction list (by highlighting with the cursor keys), but does not give speakas-you-type. The speech in Monologue is good quality, but has an American accent. Prophet comes with two dictionaries of 7,000 and 14,000 words that are good for general writing, but not so useful for early writers who need a very small vocabulary. It is easy to edit new words and to transfer them to the main dictionary, but difficult to edit the words in the main dictionaries. Words can be added automatically from a text file. Prophet lexicons and settings can be saved for different users. A demo version is available on disc from the ACE Centre, and can be downloaded from the ACE web site. Who might use it? Prophet was originally designed for physically disabled keyboard users, especially those prefer using the cursor keys to the mouse. It's word prediction is good, making it also suitable for writers with spelling difficulties. It links well with SAW for writers who control the computer via an on-screen keyboard accessed with switch and pointing devices. Users who have difficulty identifying the correct word in the list, or who need speech feedback with their writing, will need to buy Monologue at extra cost, but the speech does not work as well as the facilities in Co:Writer, Penfriend or textHELP!. Pros Good word prediction; links well with SAW for switch access. Cons Can interfere with some keyboard keys; main dictionaries are difficult to edit; speech costs extra. Conclusion A good predictor, but lacking in some of the extras and features available with some of the other programs. Supportive Writing Technology 193 Software reviews CALL Centre 1999 textHELP! Cost: £95 (single), £195 (primary site), £435 (secondary site) Version reviewed: textHELP! 98 version 3.0.363 Publisher: textHELP! Systems Ltd. Enkalon Business Centre, 25 Randalstown Centre, Antrim, BT41 4LJ, N. Ireland. Tel. 01849 428105. (www.texthelp.com) Available from: IANYST, Inclusive Technology, Semerc, REM, SCET, AVP Features TextHELP! is a utility program which provides several tools to support reading and writing, for Windows 3.1, Windows 95/98 and Windows NT 4. We reviewed and tested textHELP! 98, which has since been succeeded by textHELP! Read and Write. A new version, textHELP! Read and Write 4, which is claimed to have many improvements will be released in September 1999. A Macintosh version, textHELP! Type and Talk was released in early 1999. TextHELP! runs alongside a word processor, database or email program in the same way as most predictors do, and adds: speech output; spell checking and thesaurus; word prediction; help with homophones; and abbreviation expansion. Speech output is particularly comprehensive, based on high quality Microsoft/Lernaut & Hauspie ‘SAPI’ voices. The speech has an American accent, but flows well and is easy to understand. The synthesiser has a pronunciation exceptions dictionary. In addition to the usual speak as you type and speak selected text functions, textHELP! 98 also has a screen reader. This can be very useful because it can read almost anything on the screen, such as menu items, icons, messages in dialogue boxes, as well as words in the MS Word spellchecker list, or the ViaVoice correction list. It will only read from programs which support Microsoft’s ‘Active Accessibility’ , and our test version sometimes read too much ‘hidden’ information from web pages for example (a problem that applies to most screen-readers). The new version is claimed not to suffer from this. The speak as you type system can read each letter, word or sentence as you type. The speak selected text or ‘TextReader’ facility can read highlighted text, text copied to the clipboard, or text loaded from a file. The window can be made to appear when you start reading a block, or to stay on permanently. The text that is being read can appear in the TextReader window, or in a speech bubble from an ‘Agent’. The Agent is an animated irritant – you can choose to be annoyed by ‘Merlin’, ‘Genie’ or ‘Robbie’ – that sits on screen and spouts speech bubbles. Fortunately, you can switch them off. The TextReader window is more useful for supporting reading, highlighting each word as it is spoken. There is control over the text font and size and it can be controlled using definable keys or by clicking on the toolbar. The textHELP! 98 spellchecker can either check the text as you write and automatically offer suggestions for mis-spelled words, or it can check a selected section of text. When the check as you type system detects an error the system can beep and/or offer the suggestion box, or speak a message (the default is ‘hey, that’s not right’ but 194 Supportive Writing Technology CALL Centre 1999 Software reviews this can be changed) to draw the writer’s attention. The dialogue box is clear and uncluttered and can show between nine and twenty suggestions (set by resizing the window). The background and text colours can be defined and it can also speak the words in the suggestion list. On our test machine the only way to close the window was to close the whole textHELP! program, and it sometimes stopped checking errors for no apparent reason. The check selected text system is good in that it shows the word in context. The unrecognised words are highlighted in red, and the writer can click on each word to get suggestions. Homophones are highlighted in blue and the writer can click to get a spoken explanation of the word. The highlight colours can be defined by the user. In both checkers, the words are offered alphabetically which means the user is more likely to have to scroll through the list to find the correct word. The new version 4 will give the most probable words towards the top. A good feature is the operation of the spellchecker which can be adjusted to suit particular patterns of spelling mistakes: for example, to search for joined words, or missing or extra letters. The checker can also be set to search for particular phonetic transpositions (e.g. using ‘f’ instead of ‘ph’). Different main spellchecker dictionaries can be used and new words are added to a custom dictionary which can be edited. However, as standard the spellchecker gave only an average performance in our tests. The publishers say that this is because it is designed to be adapted to each user’s particular spelling difficulties and claim that it can ‘out perform any other spell checker’ if the settings and Phonetic Map are correctly adjusted. There is an automatic spell correction feature which works well to correct common mis-spellings (eg. replace anb with and). The TextHELP! word predictor facility did not perform well in the tests reported in Chapter 15. The window and the colours, font and number of predicted words can be adjusted easily; it can learn new words and lexicons can be saved and loaded for different subjects and writers. The forthcoming version 4 is claimed to have much better word prediction. TextHELP! also has abbreviation expansion facilities for typing common pieces of text quickly. The program is supplied with a manual and online help system, and a demonstration version of the program can be downloaded from the textHELP! web site or obtained on CD. Who might use it? TextHELP! has many helpful facilities for people with writing difficulties. The speech tools are good; the spellchecker has some nice facilities; but the spellchecker and prediction tools, as they are supplied, did not perform very well in our tests. However, if the user was able to adapt the program’s dictionaries and settings, better results would be achievable. Writers who need top-notch word prediction should look at a specialised predictor such as Penfriend or Co:Writer and early writers may find that a talking word processor like TextEase or Write:Outloud is easier to use. TextHELP! is therefore best suited to older primary and secondary school pupils, students and adults who need a flexible, general purpose tool to support writing and text entry into different applications (e.g. word processor, email, web browser). The main advantage of the program is that it provides several facilities to support writing in one package, at reasonable cost. Pros Good speech; lots of tools in one package; cheaper than more specialist screen reader programs. Cons Average spellchecker (until adapted to the user); poor word prediction ‘out of the box’; the version tested was occasionally unreliable and slow. Conclusion Popular and flexible tool for older writers which can support writing and reading with different computer applications. Supportive Writing Technology 195 Portable computers CALL Centre 1999 AlphaSmart 2000 Cost: £199 Version reviewed: AlphaSmart 2000 Manufacturer: Intelligent Peripheral Devices, Inc. 20380 Town Center Lane, Suite 270, Cupertino, CA 95014, USA (http://www.alphasmart.com/) Available from: Inclusive Technology, TAG, iANSYST Features The AlphaSmart is a simple, light (0.91 kg.) robust, attractive and easy to use note-taking device. It is approximately A4 sized, has a standard-size, quiet keyboard and a 4 line, 40 character display. It does not have any editing facilities, and it is designed for taking notes which are then transferred to a desktop computer for formatting, editing, and printing. It can also print direct to Apple, Canon, Epson and Hewlett Packard printers. The AlphaSmart is very easy to use: you switch it on, choose one of the eight files by pressing F1 to F8, and start typing. The cursor and Delete keys are used to edit, but you cannot cut, copy or paste text. There is a ‘word find’ facility and a basic spellchecker. Once the work is completed, the AlphaSmart is plugged into the keyboard connector on the Mac, PC or Acorn A7000/RiscPC alongside the standard computer keyboard. A word processor is opened on the desktop computer, and the ‘Send’ key is pressed on the AlphaSmart to transfer the text to the desktop computer. The text is inserted into the word processor as though it was typed on the keyboard. In use, we found that it worked perfectly on Apple computers, but sometimes caused the standard keyboard on PCs to stop working. This is because different PCs seem to have slightly different keyboards, rather than a deficiency with the AlphaSmart itself. A very useful facility which makes data transfer and printing even easier is the built-in IrDA infra-red transmitter. This can be used to transmit data to computers and printers fitted with an infra-red port, without having to physically connect a transfer cable. It works up to a distance of 1 m. An infra-red receiver is available for machines which do not have IR built in. As standard, data can only be transferred from AlphaSmart to desktop computer. The Get Utility (£19, TAG) lets you transfer files from desktop PC or Mac back to the AlphaSmart, while TurboTransfer (£25) speeds up data transfer by up to six times. The AlphaSmart can hold a total of 64 pages of text in up to 8 files. It will run for between 120 and 300 hours on three AA alkaline batteries, and a mains adaptor can also be used. When the keyboard is switched off, the work is stored in memory. When it is switched on again, the writer can start typing immediately where they left off. The machine has some features which are particularly useful for students with physical keyboarding difficulties: the keyboard can be redefined for a Dvorak two-handed ergonomic, or single left or right hand layout; the Autorepeat can be turned off; and it has ‘Sticky Keys’ for one-finger typists or headpointer users. A keyguard (£60) is available from Special Access Systems and Inclusive Technology. It has a keyboard timer for measuring typing speed. There are some limitations for students with reading, writing or spelling difficulties. The spell-checker is basic: it is not possible to check a short section of text or a single word because the checker always starts at the beginning of the file; and the words are offered in two columns in alphabetic order rather than in order of the most likely words. It is also not very good at offering the correct spelling in response to errors (see Chapter 14). The screen font is crude and lacks descenders (i.e. the tails of ‘g’, ‘y’ etc. do not descend below the line of text in the normal way) which some people with visuo-perceptual difficulties may find problematic. However, the text itself is a good size, and the screen is clear and fairly high contrast. The AlphaSmart is supplied with a mains adapter and one cable for transfer to Mac, PC or Acorn, and a comprehensive manual. Accessories available include a carry case (£25), extra transfer cables (£12) and a parallel printer cable (£25). Who might use it? The AlphaSmart is useful for anyone who needs a portable, convenient electronic writing tool. The weight, simplicity and excellent battery life make it a very pleasant alternative to heavy laptop computers which need re-charging every few hours. The low cost offers a more affordable way of providing pupils with a personal keyboard compared with desktop computers. The device is not suitable for writing very long pieces of work because of the small screen and limited editing functions. Writers with reading or perceptual may have difficulty 196 Supportive Writing Technology CALL Centre 1999 Portable computers with the screen size and font. Although the spellchecker is limited, it may be feasible to use the better hand-held Franklin spellchecker to supplement the AlphaSmart's system. Pros: Low cost; low weight; good access options; extremely simple to use; very practical. Cons: Poor spellchecker; small screen; limited editing features. Conclusion An easy to use portable note-taking device for pupils with a physical handwriting difficulty and mild spelling problems. Writers with reading or significant spelling difficulties may need to use it in conjunction with a Franklin spellchecker or desktop computer with extra support tools. Supportive Writing Technology 197 Portable computers CALL Centre 1999 DreamWriter 400 and 200 Cost: £150 (T100), £170 (T400), £255 (C200) Versions reviewed: DreamWriter T100, T400, C200 Manufacturer: NTS Computer Systems (UK) Ltd., Unit F11, Business and Innovation Centre, Aston Science Park, Love Lane, Birmingham B7 4BJ. Available from: Tel. 0121 687 8767. (nts.dreamwriter.com) NTS Features The DreamWriter 100, 200 and 400 computers are a range of lightweight, rugged, portable computers designed for schools. They all have a built-in word processor, spellchecker, calculator, and world time clock. The more expensive systems (the 400 and 200) also have a thesaurus, address book and scheduler. The 100 is designed for primary school use and has a simplified keyboard and software to teach typing. All the machines are approximately A4 sized, with full-size colour-coded keyboards. The 100 and 400 weigh 1 kg and have small 8-line screens (not backlit) built into the top of the computer while the 200 is larger and heavier, at 1.45 kg and has a bigger flip-up backlit screen which can show 16 lines of text. The screens can display 80 characters on each line, and the standard font size is very small, which is fine for most writers but anyone with a visual impairment or perceptual difficulties may have difficulty reading the screen. There is a double-size font option on all the DreamWriters which make the text larger and easier to read. The 200 and 400 have a storage memory of 160K (around 100 pages of text), while the 100 can store up to 50 pages (80K). The 400 and 200 have slots in the side which can take Type 1 PCMCIA Memory cards that expand memory and give an extra 60 (£45) or 250 (£70) pages of text DreamWriter 400 DreamWriter 200 All machines can print direct to most parallel printers, e.g. Hewlett-Packard, Canon, Epson printers and can transfer files to and from Acorn, Mac and PC desktops via a serial cable. The file transfer is straightforward, although slightly more complicated than an AlphaSmart. The DreamWriter T400/IR model also has an infra-red port for wireless transfer to a computer or printer fitted with an IrDA infra-red port, and is supplied with a IR Jet Serial Adapter for machines which do not have it built-in. The 200 has a built-in PC compatible disc drive for storing and transferring files to Acorn, Mac or PC. The DreamWriters have re-chargeable batteries; the 100 and 400 machines last 8 hours, while the 200 lasts 6 hours. The battery technology is not as advanced as newer devices like the eMate, so re-charging takes 4 hours (compared to 1 hour for the eMate). All the DreamWriters are easy to use and manage and can be used from mid-primary school upwards. They have some accessibility options for writers with keyboarding difficulties: the key repeat rate can be slowed down or turned off and they have Sticky Keys for single-fingered typists. The spellchecker is good and has two methods of operation: by pressing ‘1’, the checker offers a fairly small number of words; if the required word is not there, key ‘9’ can be pressed to produce a larger ‘dictionary’ list which takes more time to offer suggestions, but is more likely to have the word. The spellchecker lists words horizontally rather than vertically and some writers may find it more difficult to spot the correct word, particularly if the ‘key 9’ checker has been used to call up a larger number of words. 198 Supportive Writing Technology CALL Centre 1999 Portable computers The DreamWriters are supplied with connecting leads and file transfer software for Acorn, Mac and Windows computers. The bundle also contains a battery charger, and manuals. NTS sell multiple class packs of computers and ‘Rol-a-Labs’ which can store, transport and charge 20 or 30 DreamWriters from a single wall outlet. A smaller ‘Bookshelf’ can be used to store and charge 5 DreamWriters. Rol-a-lab 20 Bookshelf Who might use it? The DreamWriters are good, general purpose word processors which can be used across a wide range of ages and abilities because of the flexible built-in software, simplicity, access options, effective spellchecker and fullsize keyboard. The smaller DreamWriters are lighter, have a better battery life and are slightly more straightforward to use. The DreamWriter 200 has the advantage of the larger screen and the disc drive, but is bulkier and more expensive. Writers with perceptual or reading difficulties might find the small text difficult to read particularly on the non-backlit smaller screens. The DreamWriters are in the same price range as the AlphaSmart and have more word processing and other facilities, but the latter has much better battery life and simpler maintenance. Writers who need word processing facilities for longer pieces of work, or a good spellchecker should look at the DreamWriters in preference to AlphaSmart; those who need a very practical notetaking device and don’t want to be bothered charging batteries should consider the AlphaSmart first. Users who need a much bigger screen for editing and formatting work should consider the more expensive machines such as the eMate, Dreamwriter IT or Windows CE computers. Those who want maximum portability should look at palmtops like the Psion. Pros Easy to use; good spellchecker; several built-in software applications; reasonably easy to transfer files; inexpensive. Cons Small, non-backlit screen (on 100 and 400); basic screen font; battery life and charging could be better. Conclusion The DreamWriters are good general purpose, low cost portable computers which are suitable for a variety of tasks in the classroom. Supportive Writing Technology 199 Portable computers CALL Centre 1999 Apple eMate Cost: £429 (but no longer available) Version reviewed: eMate 300 Manufacturer: Apple Xemplar Education Limited, 2 Furzeground Way, Stockley Park, Uxbridge, Middlesex UB11 1BB. Tel. 0181 218 1500. (www.uk.euro.apple.com/education/index.html Features The eMate is a portable computer expressly designed for school use. It is now discontinued but we have included this review because there are still many machines in use in schools and writers may well need to compare them with new offerings from other manufacturers. In 1999, Apple are bringing out a replacement for the eMate, called the iBook, which will run standard MacOS applications. The eMate is slightly larger than A4 size, weighs 1.8 kg (4 lbs), is robust and has a built-in carry handle. The case is sculpted in an stylish translucent green plastic (reminiscent of the iMac case) and most students consider it cool. The screen folds up and down like a typical laptop PC, and it is larger and clearer than other lightweight laptop or palmtop computers, measuring 14.5 x 9.5 cm. It is backlit and has 480 x 320 pixels so it can display graphics as well as text. Although it is monochrome, not colour, it is very easy to read, and it can be folded flat and rotated for drawing using the pen stylus. The keys are slightly smaller than a standard computer keyboard but still suitable for touch typing. The user can select items and draw on screen using a pen stylus. The eMate has a re-chargeable battery which lasts between 12 and 24 hours, depending on how much the screen backlight is used. Charging the battery takes between one and two hours. As standard, it has 1 MB RAM to store about 320 pages of text, and 2 MB of 'flash' RAM for backing up files. This can be expanded with standard PC Card cards. The eMate has a built-in word processor, drawing program (operated via the pen stylus), a graphic calculator which can display graphs and functions, spreadsheet, address book, calendar and hand-writing recognition facilities. The word processor has good editing and formatting functions, 5 attractive fonts of various sizes and styles, and a spellchecker. The spellchecker is fairly good; a nice feature is that you can double click on a word to bring up a spellchecker suggestion list for the word. A version of Writer's Toolkit, a useful program to support writing, is available for the eMate from SCET. The machine has a password facility that restricts access to files, so it can be shared by several pupils. Note that although the eMate is made by Apple, it cannot run standard MacOS programs. The eMate can print directly to Apple printers, and can transfer documents to Mac or Windows computers via a serial link. Data can also be 'beamed' via infra-red to other eMates and to Macs and printers fitted with an IR transceiver. This facility can be useful in a class full of eMates as the teacher can 'beam' work to all the computers in the class at the same time. There is no disc drive so file transfer must be done by cable or IR. As standard it can print direct to Apple printers, and to most standard PC printers via the eMate Print Pack (£49). Surprisingly, although the eMate is designed for schools, it lacks accessibility features for writers with physical difficulties: you cannot change the keyboard repeat and there are no Sticky Keys or other keyboard access tools. The biggest accessibility limitation is that the eMate requires the writer to use the pen stylus, which demands fairly good fine motor skills (there are some keyboard shortcuts, but some menu selections do not have them), and you cannot plug in a mouse or other pointing device. The eMate comes with comprehensive manuals, a Teacher’s Guide, mains adapter; eBase database software CD; and Connectivity CD with software for transferring data to Macintosh and Windows computers. A PC/ Acorn serial data cable costs £9 extra; transfer software for Acorns costs £10 Who might use it? The eMate is suitable for learners who need a portable writing tool with good word processing and spellchecking facilities. Writers with physical motor difficulties may have problems with the pen stylus which is used for selecting items from the screen. Compared with devices like the AlphaSmart and DreamWriter, it is a more flexible, usable and sophisticated classroom tool – you can write, edit and format longer and more complex documents – but it was also more expensive, and heavier. It costs slightly more than a Psion or Windows CE palmtop; the main differences being that the eMate is physically larger with a bigger screen and is specifically designed for school use. The Psion and most Windows CE devices have got much smaller 200 Supportive Writing Technology CALL Centre 1999 Portable computers screens and keyboards, and the Windows CE palmtops have poorer battery life than the eMate. The new DreamWriter IT, which runs Windows CE, is bulkier than the eMate, has a poorer battery life, and is more expensive. On the other hand, it has a built-in disc drive, a colour screen, and many ports for connecting external devices. Pros: Ease of use; style; robustness; screen; keyboard; battery life; good word processing and other software. Cons: No disc drive; use of pen instead of mouse or keyboard may be difficulty for some learners; no longer available! Conclusion An excellent portable computer for word processing and general classroom use. Supportive Writing Technology 201 Portable computers CALL Centre 1999 Franklin Spellmasters Cost: £24.21 – £32.30 Version reviewed: Elementary SpellMaster, SpellMaster. Manufacturer: Franklin Electronic Publishers, 11 Windmill Business Village, Brooklands Close, Sunbury-on-Thames, Middlesex England TW16 7DY. Tel. 01932-891025 (www.franklin.com) Available from: Scottish Learning Products, iANSYST, various Features 'Franklins' are small hand-held electronic spellcheckers and dictionary tools. There are several versions available, ranging from small credit-card devices with spellchecker and thesaurus, to the Bookman systems that have bilingual dictionaries and speech output facilities. The Spellmasters are 13.5 x 9 x 2 cm, have a small calculator-style keyboard and a single line LCD screen. The writer types a suspect word into the device then presses Enter and the checker then suggests some correct spellings. Since only one suggestion can be seen at a time, the user scrolls up and down through the suggestions using arrow keys. There are usually a maximum of seven suggestions. The Franklins are particularly good at dealing with phonetic mis-spelling patterns: the word can often be typed in the way it sounds, and the device will come up with the correct spelling. The single line display is fairly large (10 x 1.5 cm, with 16 characters) and easy to read. The Elementary Spellmaster is supplied with The Oxford Children’s Dictionary. It has a dictionary of 30,000 words based on the Oxford Children’s Dictionary and is aimed at younger users or those with specific spelling difficulties. Up to 50 personal words can be added to the spellchecker. It has six built-in word games for developing spelling skills. Once a word has been found on the Franklin, the user can press the PAGE key and the relevant page number for the word in the Oxford dictionary is shown on screen. The standard Spellmaster has an extra 'confusable' feature which gives short definitions for homonyms and other commonly confused words. Typing in road returns 3 confusables: road: street, rode: ride, and rowed: boat. Up to 500 new words can be added to a personal word list. The Spellmaster has a larger dictionary of 80,000 words from Franklin’s own word list and is aimed at children over the age of 8. The disadvantage of the larger dictionary is that simple correct words may be offered further down the list than the Elementary Spellmaster. The Franklin suppliers sell ‘A Teacher’s Guide to Prompt Spelling’ which outlines effective strategies for developing spelling skills in late primary and secondary age pupils. The Franklin Thesaurus machines have the spellchecker features and a thesaurus with 500,000 word synonym, plus 'core meanings' for 30,000 words. The BookMans have larger 3 line screens and a large range of models is available: versions with complete dictionary definitions; with bilingual dictionaries; with texts from the Bible; and with speech output. Franklin Speaking Bookman The Franklins are available in standard 'desktop' and 'pocket' sizes. Who might use it? Franklin spellcheckers provide very good support for children who have spelling difficulties. They are small and light and can be used to correct different types of work in different situations. To use a Franklin productively, the writer must be able to: • recognise when he or she has made an error; • type the suspect word into the Franklin without making any further errors; • recognise the correct spelling when they see it; • and transfer the correct spelling back into the text, without introducing any mistakes. 202 Supportive Writing Technology CALL Centre 1999 Portable computers Although the Franklins are therefore not by themselves suitable for writers who have difficulty knowing which of their words are correctly spelled, they can be used productively with a word processor that has a less effective spellchecker - an AlphaSmart, for example. The word processor highlights questionable words in the text and then the Spellmaster is used to check and correct the spelling, although the writer still has to transfer the word from one to another without making a mistake. Pros: Good phonetic spellcheckers; portable; ease to use; very low cost. Cons: The writer must know when they have mis-spelled a word and be able to copy the correct spelling into the document. Conclusion The Spellmasters are very effective spellcheckers, particularly for writers who spell phonetically. Supportive Writing Technology 203 Portable computers CALL Centre 1999 Psion 3 and 5 Cost: £159 (3mx), £275 (5), £319 (5mx) Version reviewed: Psion 3c, Psion 5 Manufacturer: Psion Ltd, 1 Red Place, London, W1Y 3RE. Tel. 0990 134224 (http://www.psion.com/) Available from: various, e.g. Dixons, Dabs Direct, Technomatic Features The Psion 3 and 5 are ‘palmtop’ computers that can easily fit into a jacket pocket or school bag. The smaller 3 weighs 275 g. and measures 16.5 x 8.5 x 2.2 cm while the 5 weighs 350 g. and measures 17 x 9 x 2.3 cm. The 3 is also known as the ‘Acorn Pocketbook’ and is sold by Xemplar. The Psions have a ‘clam-shell’ design where the lid lifts up to show the screen underneath. The 3 screen measures 127 x 44 mm and can display graphics and up to 26 lines of text, with 80 characters across. The 5 screen measures 133 x 50 mm and can display 640 x 240 pixels and up to 26 lines of text, with 100 characters. Both screens are backlit and pleasant to use, with a ‘zoom’ feature so that detail can be seen more clearly. The new Psion 5mx has a better screen than the standard 5. Psion 3 Psion 5 Both Psions have much better battery life than other similar devices, including the eMate, DreamWriters and Windows CE palmtops. Only the AlphaSmart lasts longer than a Psion 3. The 3 will run for about 80 hours (2 months) and the 5mx for 30 hours, both on 2 AA alkaline batteries. A mains adapter is also available for £15. The 3 has a small ‘calculator’ style keyboard which is really too tiny for touch typing, although users say they can achieve reasonable enough speeds with some practice. The 5 has a mini laptop-style keyboard which is faster to type on but still not as large or as easy to use as an eMate, DreamWriter or AlphaSmart. Both models can transfer data to desktop Mac and PC computers with a serial or infra-red link. The built-in infrared port can also send data direct to printers fitted with an IR receiver. The data transfer is relatively quick and easy to do. PsiWin software and cable to transfer to a PC costs £39 extra for the 3. The Psion 5 is supplied with PsiWin software. A version for Macs costs £32. The current 3mx has 2 MB of RAM and can probably store around 500 pages of text, while the 5 has got 8 MB and the 5mx 16 MB. Extra ‘Flash ROM’ cards can be slotted into the computers for storing or backing up data. The Psions are designed for business, industry and personal use and have a good range of built-in software, including word processor, ‘jotter’ for taking quick notes, spreadsheet and organiser. Sound can be recorded, edited and played back, for short memos – the Psion 5 can store 16 minutes of such speech for every 4 MB of RAM. The software in general is well-designed, reasonably easy to use and appears like modern desktop applications with pull-down menus, while data can be converted from and to popular applications from Microsoft, Lotus, Corel, and others. A small range of fonts, sizes and styles are available. Extra programs are available for the Psion but again, most is designed for business or adult users (i.e. games, contact managers, personal organiser software, etc.). 204 Supportive Writing Technology CALL Centre 1999 Portable computers Keyboard response settings are limited: only the repeat rate can be adjusted or turned off. The Psion 5 has a touch-sensitive screen operated by a stylus or finger-nail, but unlike the eMate, all commands can also be given using the keyboard. The stylus can also be used for sketches and, with extra software, hand-writing recognition. There are two built-in spellcheckers. One operates within the word-processor and is of average performance. The other is a single word checker and thesaurus like the Franklin – a word is typed in and the checker gives suggestions. It was not possible to test this checker fully, but a brief evaluation showed that it was more effective than the word processor checker. Who might use it? The main advantages of the Psion computers compared to the other devices reviewed here are size and portability, the quality of the software applications, and the cost (compared to the more expensive eMate or DreamWriter IT). They are popular with students and older pupils who need a very portable note-taker and who are happy to use the small keyboard, although they have also been used successfully in primary schools. Another reason for their popularity is appearance – the new ‘mx’ series have an attractive silver metallic finish. Many students with organisational difficulties find the Agenda and Diary software useful. The keyboard size means that they are not suitable for writers with co-ordination or targeting difficulties; while conversely, some writers with good dexterity but limited range or power (for example, due to arthritis or muscular dystrophy) may find the small keyboard an advantage. Pros Good quality screen; very portable; good battery life; excellent software; wide range of software available; good value. Cons Small keyboard and screen on the 3. Conclusion The Psions are powerful pocket computers suitable for users who need good software in a very portable package, and who can manage the small screen and keyboard. Supportive Writing Technology 205 CALL Centre 1999 Resources SECTION 3 RESOURCES The final section of this book provides basic lists of sources of additional advice and help within Scotland and the rest of the United Kingdom, details of suppliers for the products described in this book, useful internet resources, and references. While every effort has been taken to ensure the accuracy of this list, inevitably some addresses will have changed and other important resources will have been inadvertently missed. Apologies to any centres or individuals we have missed or misrepresented. If you have any more up-to-date information that should be included in a revision of this list, please contact the CALL Centre. Supportive Writing Technology 213 CALL Centre 1999 Resources Chapter 18 Resources 18.1 Sources of advice and help 18.2 Suppliers 18.3 Web sites 18.4 References and further reading Supportive Writing Technology 215 Resources CALL Centre 1999 18 RESOURCES 18.1 Sources of advice and help Scotland – National Centres and Organisations CALL Centre (Communication Aids for Language and Learning), The University of Edinburgh, Paterson’s Land, Holyrood Road, Edinburgh EH8 8AQ. Tel: 0131 651 6235, Fax 0131 651 6234. SCET (Scottish Council for Educational Technology), 74 Victoria Crescent Road, Glasgow G12 9JN. Tel: 0141 337 5000, Fax 0141 337 5050. SCTCI (Scottish Centre for Technology for the Communication Impaired), WESTMARC, Southern General Hospital, 1345 Govan Road, Glasgow G51 4TF. Tel: 0141 201 2619, Fax: 0141 201 2649. Scottish Dyslexia Association, Unit 3, Stirling Business Centre, Wellgreen Place, Stirling FK8 2DZ. Tel: 01786 446650, Fax: 01786 451720. Scotland – Local Centres and Organisations City of Aberdeen – TASSCC (Technological Assessment and Support for Special Children in the Curriculum), Special Needs Computer Base, Summerhill Education Centre, Stronsay Drive, Aberdeen AB15 6JA. Tel: 01224 346127 Aberdeenshire – Graeme Bruce, ASPECTS, Dover Lodge, 117 Charlotte Street, Fraserburgh AB43 9LS. Tel: 01346 512488. Argyll and Bute – Steve Rotton, Dunoon Primary School, Hillfoot Street, Dunoon, Argyll PA23 7DR. Tel: 01369 704159. Dumfries and Galloway – John McVie, Area Manager, Psychology & Learning Support, St. Teresa’s Primary School, Lochside Road, Dumfries, DG2 0DY. Tel: 01387 261234. City of Dundee – Sheena Welsh, BT Assist Centre, Baldragon Academy, Burn Street, Dundee DD3 0LB. Tel: 01382 436331. East Ayrshire – Muriel Reid, Woodstock Centre, Woodstock Street, Kilmarnock KA1 5BP. City of Edinburgh – KEYCOMM, St Giles Centre, 40 Broomhouse Crescent, Edinburgh EH11 3UB. Tel: 0131 443 6775 City of Edinburgh – Marie Dougan, ITSU, St Bernard’s Education Centre, 21 Dean Park Street, Edinburgh EH4 1JS. Tel: 0131 313 2399. Fife – FACCT (Fife Assessment Centre for Communication through Technology), Auchterderran Centre, Woodend Road, Cardenden Fife KY5 0NE. Tel: 01592 414730 Fife – Janet Mackie, Auchterderran Centre, Woodend Road, Cardenden, Fife KY5 0NE. Tel: 01592 414600. City of Glasgow – Tommy Crocket, c/o Richmond Park School 30 Logan Street, Glasgow G5 0HP. Tel: 0141 429 6095. Highland – Alan Stewart, Education Centre, Castle Street, Dingwall IV15 9HU. Tel: 01349 863441. Midlothian – Tom Lawson, IT Organiser, Midlothian Council, Fairfield House, Dalkeith, Midlothian EH22 3ZH North Ayrshire – Deirdre MacKenzie, Psychological Services, Vineburgh Park, Irvine KA12 8RR. Tel: 01294 272427. North Lanarkshire – Owen Dunn, Psychological Services, Kyle Road, Kildrum, Cumbernauld.Tel: 01236 731130. Orkney Islands – Ray Richards, Papdale House, Berstane Road, Kirkwall, Orkney KW15 1NA. Tel: 01856 874. Renfrewshire – Phillip Stockwell, IT-SEN Support, Department for Education, Merksworth High School, Gockston Road, Paisley PA3 2NG. Tel: 0141 848 7605. 216 Supportive Writing Technology CALL Centre 1999 Resources Scottish Borders – Philip Whittaker, Melrose Resource Centre, Huntly Road, Melrose, Borders TD6 9SB. Tel: 01896 823517. Shetland – Lesley Roberts Advisor (SEN), Shetland Education Department, 2 Bank Lane, Lerwick, Shetland, ZE2 9ER. Tel: 01595 694488. South Lanarkshire – Sandra O’Neill, Computer Centre, Earnock High School, Wellhall Road, Hamilton ML3 9UE. Tel: 01698 42658. Stirling – Marion Samson, Curriculum Development Officer (ICT), Stirling Council, CDO Room 300, Education Services, Viewforth, Stirling West Lothian – Laura Compton, Livingston Education Centre, Kingsport Avenue, Howden, Livingston EH54 6BA. Tel: 01506 777424. Teachers with responsibility for SEN and microtechnology meet from time to time within the SSENTSG (Scottish Special Educational Needs and Technology Support Group) network. For information about SSENTSG, contact Marie Dougan at ITSU, or the CALL Centre. England and Wales – National Centres and Organisations ACE Centre, 92 Windmill Road, Headington, Oxford OX3 7DR. Tel: 01865 759800, Fax: 01865 759810. ACE / ACCESS Centre, 1 Broadbent Road, Watersheddings Oldham OL1 4HU. Tel: 0161 627 1358. Advisory Unit: Computers in Education, 126 Great North Road, Hertfordshire AL9 5JZ. Tel 01707 266714. British Dyslexia Association, 98 London Road, Reading RG1 5AU. Tel: 0118 966 8271. BECTA (British Education and Communication Technology Agency), Milburn Hill Road, Science Park, University of Warwick, Coventry CV4 7JJ. Tel: 01203 416994, Fax: 01203 411418 Dyscovery Centre for Dyspraxia, Dyslexia and Associated Learning Difficulties, 12 Cathedral Road, Cardiff CF1 9LJ. Tel: 01222 788666. Dyslexia Computer Resource Centre, Department of Psychology, University of Hull, Hull, Humberside HU6 7RX. Tel: 01482 465589, Fax: 01482 465599. Dyslexia Institute, 133 Gresham Road, Staines, Middlesex TW18 2AJ. Tel: 01784 463851, Fax: 01784 460747. Micros and Primary Education (MAPE) , c/o Mrs. Y. Peers, MAPE, Technology Centre, Newmand College, Genners Lane, Bartley Green, Birmingham B32 3NT. National Association for Special Educational Needs (NASEN), 4-5 Amber Business Village, Amber Close, Amington, Tamworth, Staffordshire B77 4RP. Tel: 01827 311 500, Fax: 01827 313005. SKILL, Chapter House,18-20 Crucifix Lane, London SE1 3JW. Tel: 0171 450 06210, Fax: 0171 450 0650. England, Wales and N. Ireland – Local Centres and Organisations For reasons of space we are unable to list all of the local specialist centres in England, Wales and Northern Ireland. Most local authorities have an IT Centre, or similar centre, which will provide training and advice on the use of computer software in schools. BECTA maintain a list of such centres, which is accessible from their web site (http://www.becta.org.uk/projects/support/services/). Access Centres provide advice, support and assessment services for students with disabilities using technology in Further and Higher Education. The National Federation of Access Centres can be contacted through Hereward College of Further Education, Bramston Crescent, Tile Hill Lane, Coventry CV4 9SW. Tel: 01203 461231. A complete list of Access Centres throughout the UK can be found on the University of Supportive Writing Technology 217 Resources CALL Centre 1999 Westminster website at http://www.wmin.ac.uk/ccpd/natfed.html. Most universities now have a co-ordinator for students with disabilities who will be able to provide information on arrangements within their respective establishments for students who need to use particular forms of supportive writing technology. The complete list can be found on the “DisinHE” web site at http://www.disinhe.ac.uk/ resources/databases/contacts/default.asp. 18.2 Suppliers ABLAC Learning Works Ltd., South Devon House Station Rd.,Newton Abbot Devon TQ12 2BP. el: 01626 332233. ACE Centre, 92 Windmill Road, Headington, Oxford OX3 7DR. Tel: 01865 759800, Fax: 01865 759810. Advisory Unit for Computers in Education (AU Enterprises Ltd) 126 Great North Road, Hertfordshire AL9 5JZ. Tel 01707 266714. Apple Xemplar Education Ltd., 2 Furzeground Way, Stockley Park East, Uxbridge UB 11 1BB. Tel: 0181 218 1500. AVP, Unit 3, School Hill Centre, Chepstow Gwent NP16 5PH. Tel: 01291 625439. CAC (Cambridge Adaptive Communication), The Mount, Toft, Cambridge CB3 7RL. Tel: 01223 264244. Crick Computing, 123 The Drive, Northampton, NN1 4SW. Tel: 01604 713686. DABS Direct, Direct House, Lancaster Rd Wingates Ind Est Westhoughton, Bolton Lancashire BL5 3XD. Tel: 0870 1293000. Design Concept, 30 South Oswald Road, Edinburgh EH9 2HG. Tel: 0131 668 2000. Don Johnston Special Needs Ltd., 18 Clarendon Court, Calver Road, Winwick Quay, Warringon, WA2 8QP. Tel: 01925 241642. Global Direct, 2 Cartsdyke Avenue, Greenock, Renfrewshire, PA15 1DT. Tel: 01475 500012. IANSYST Ltd, The White House, 72 Fen Road, Cambridge, CB4 1UN, UK. Tel: 01223 420101 Fax: 01223 426644. Inclusive Technology, Saddleworth Business Centre, Huddersfield Road, Oldham OL3 5DF, Tel: 01457 819790. Jonathan Duddington, 6a Old Mill Avenue, Coventry, CV4 7DY. Tel: 01203 415535. Logotron, 124 Cambridge Science Park, Milton Road, Cambridge CB4 4ZS. Tel: 01223 425558. MacWarehouse, Unit 6, Wolsey Business Park, Tolpits Lane, Watford, Herts. WD1 8QP, Tel: 0800 181332. Microsoft, Microsoft Campus, Thames Valley Park, Reading RG6 1WG. Tel: 0870 60 10 100. Misco, Faraday Close, Park Farm Industrial Estate, Wellingborough, Northants. NN8 6XH. Tel: 01933 400400. NTS Computer Systems (U.K) Ltd., F11, Business & Innovation Centre Aston Science Park, Love Lane, Birmingham, West Midlands B7 4BJ. Tel: 0121 687 8767. REM (Rickitt Educational Media), Great Western House, Langport, Somerset TA10 9YU. Tel: 01458 253636. Resource, 51 High Street, Kegworth, Derby DE74 2DA, Tel: 01509 672222. RM plc, New Mill House, 183 Milton Park, Abingdon, Oxon OX14 4SE. Tel: 01235 826000. SCET, 74 Victoria Crescent Road, Glasgow G12 9JN. Tel: 0141 337 5000. Scottish Learning Products, Greenacres, Highfield Road, Scone, Perth PH2 6RE. Tel: 01738 553077. SEMERC, Granada Television, Quay St.,Manchester Lancashire M60 9EA. Tel: 0161 827 2927. 218 Supportive Writing Technology CALL Centre 1999 Resources Sherston Software Ltd., Angel House, High St Sherston, Malmesbury Wiltshire SN16 0LH. Tel: 01666 843200. Sight & Sound Technology, Qantel House, Anglia Way, Moulton Park, Northampton NN3 6JA. Tel: 01604 798070. Softease Limited, Market Place, Ashbourne, Derbyshire, DE6 1ES. Tel: 01335 343421. TAG Developments, 25 Pelham Road, Gravesend, Kent DA11 0HU. Tel: 01474 357350. Talking Technologies Ltd., 34A Glazbury Road, London W14 9AS Tel: 0171 602 4107. Tandy Education Supplies & Services, Intertan UK Ltd, Tandy Centre, Leamore Lane, Walsall WS2 7PS. Tel: 01922 434047. Technomatic, Techno House, 468 Church Lane, London NW9 8UF. Tel: 0990 246 222. textHELP! Systems Ltd., Enkalon Business Centre, 25 Randalstown Road, Antrim, Co Antrim, BT 41 4 LJ, N. Ireland. Tel: 01849 428105. VoiceWorks Ltd., Suite 8C, Accommodation Road, London NW11 8ED. Tel: 0181 455 4750. Words Worldwide Ltd., Ash House, Belle Villas Ponteland, Newcastle Upon Tyne NE20 9BE. Tel: 01661 860999. Widgit Software, 102 Radford Road, Leamington Spa, Warwicks. CV31 1LF. Tel: 01926 885303. 18.3 Web sites The Internet has become a rich resource for information about the use of supportive writing technology. Detailed product information is often available from web sites set up by manufacturers and suppliers; educational sites often contain advice, lesson plans and case studies demonstrating the use of software and hardware; discussion groups provide a forum for discussing issues and finding possible solutions to the various problems that arise from the use of technology. Many of the sites listed below are based in the UK, others are situated overseas in North America, Australia and other countries. Readers should be aware of the differences in the educational systems in which supportive writing technology is used. Nevertheless, very useful suggestions for the use of technology can be gleaned from these overseas sites. AbilityNet (UK) – http://www.abilitynet.co.uk Web site with lots of useful information about access and use of IT for people with disabilities. ACE Centre (UK) – http://www.ace-centre.org.uk/ Information about ACE Centre services and software. Publishers of Prophet and other software. ACE/ACCESS Centre (UK) – http://dspace.dial.pipex.com/town/terrace/ac969/ Description of training and assessment services. Advisory Unit (UK) – http://www.advisory-unit.org.uk/ Information and resources about software, including Point for Windows and notes on the use of technology with pupils with special educational needs. AlphaSmart (USA) – http://www.alphasmart.com/ Product information and case studies offering lesson plans and suggestions on how AlphaSmart keyboards can be used. BECTA (British Educational Communications Technology Agency) (UK) – http:// www.becta.org.uk Wide range of key educational documents, information sheets, project reports, discussion groups and other material on the use of technology in education. British Dyslexia Association (UK) – http://www.bda-dyslexia.org.uk Information about dyslexia and downloadable information sheets on a wide range of related topics including the use of technology to support writing. CALL Centre (UK) – http://callcentre.education.ed.ac.uk Information range of curriculumbased topics related to augmentative communication and assistive technology. Cambridge Adaptive Communication (UK) – http://www.camad.demon.co.uk/ Information on EZ Keys, voice recognition and speech synthesisers. Supportive Writing Technology 219 Resources CALL Centre 1999 Closing the Gap (USA) – http://www.closingthegap.com Articles, resource directory, discussion forum and other information from publishers of leading US newspaper devoted to the use of computer technology in special education. Comp.Speech FAQ (UK) – (http://svr-www.eng.cam.ac.uk/comp.speech/) Answers to frequently asked questions regarding all aspects of computers and speech, including speech synthesis and voice recognition. Crick Computing (UK) – http://www.cricksoft.com Information and resources about Clicker and other software. Design Concept (UK) – http://www.jasper.co.uk/ Penfriend predictor web site, from which demonstration program can be downloaded. Don Johnston (USA) – http://www.donjohnston.com/ Information and resources for Co:Writer, Write:Outloud and other Don Johnston software and products. Franklin Electronic Publishers (USA) – http://www.franklin.com/education/ Information on Language Master and other products, with spelling tips and downloadable support materials. High Tech Center’s Training Unit: Training Guides (USA) – http://www.htctu.fhda.edu/ guides/htctu.html Collection of detailed on-line guides to the use of various supportive writing technologies, including Writing Tools, Reading Tools, Speech Recognition and Critical Thinking provided by California Community Colleges. Iansyst Ltd. (UK) – (http://www.dyslexic.com/) Suppliers of various voice recognition, speech output and other supportive writing programs. The site contains detailed comparisons of software and is regularly updated. Inclusive Technology (UK) – http://www.inclusive.co.uk Various articles on Special Educational Needs and on-line catalogue of software and asistive technology. Inspiration (USA) – http://www.inspiration.com/ Downloadable demo and resources illustrating use of Inspiration organisational software. LD On-Line (USA) – http://ldonline.org/ Massive collection of resources covering a wide range of SEN issues. The LD In Depth section contains a number of articles looking at strategies for introducing and using spellcheckers, word prediction, voice recognition and other supportive writing technologies. Logotron (UK) – http://www.logo.com Information on Talking PenDown and other educational software. MAPE (Micros and Primary Education) (UK) – http://www.mape.org.uk/ Information on membership, conferences, software, etc.. NCIP (National Center to Improve Practice in Special Education) (USA) – http:// www.edc.org/FSC/NCIP/ Project which ran until 1998 to look at different aspects of the use of technology in Special Education. Site includes detailed articles and case studies on word prediction, organisational software, voice recognition systems, portable computers and other subjects. National Grid for Learning (UK) – http://www.ngfl.gov.uk/ A collection of resources brought together by the UK Government to help raise standards in education and to support lifelong learning. NTS Computer Systems Ltd. (USA) – http://nts.dreamwriter.com Information about Dreamwriter portables. Psion (UK) – http://www.psion.com Information about Psion palmtop computers and downloadable software. Reading Online (USA) – http://readingonline.org/home.html Articles and resources focusing on the use of technology as an aid to reading and othe literacy issues. SCET (Scottish Council for Educational Technology) (UK) – http://www.scet.org.uk/ Information on Writer’s Toolkit and other software and details of range of services provided by SCET. Scottish Virtual Teachers’ Centre (UK) – http://www.svtc.org.uk/ Scottish equivalent of the Virtual Teachers’ Centre (see below), hosted by SCET and the Scottish Consultative Council on the Curriculum, with resources and discussion groups based on the Scottish 5 – 14 Curriculum. 220 Supportive Writing Technology CALL Centre 1999 Resources SoftEase Ltd. (UK) – http://www.textease.com Information about TextEase with downloadable demo program and upgrades. SNOW (Special Needs Opportunities Window) (Canada) – http://snow.utoronto.ca/ Massive collection of material, including curriculum resources (e.g. on-line electronic books), lesson plans and guides to good practice (e.g. guidelines for introducing voice recognition). Speaking to Write (USA) – http://www.edc.org/spk2wrt/lab.html Collection of resources, lesson plans, etc. and an email discussion goup on the use of voice recognition systems in schools. TextHelp! Systems (UK) – http://www.texthelp.com Information, downloadable demos, online support and discussion forum on textHelp! Read and Write and other products. Virtual Teacher’s Centre (UK) – http://vtc.ngfl.gov.uk/vtc Collection of materials and resources , including Government policy papers and reports, classroom resources and management advice. Widgit (UK) – http://www.widgit.com/index.htm Information on Writing with Symbols 2000 and other symbol-related software. Words+ (USA) – http://www.words-plus.com/mnframe.htm Information on EZ Keys and other Words+ communication and computer access products. Words Worldwide Ltd. (UK) – http://www.keyspell.com Information on KeySpell (including downloadable demo. and discussion forum) and voice recognition systems. Xplanatory (UK) – http://www.canterbury.ac.uk/xplanatory/xplanmen.htm Information on assistive technology, software and general resources available for pupils with special educational needs. 18.4 References Abbot C. (Ed.) (1995) IT Helps: Using IT to Support Basic Literacy and Numeracy Skills. NCET (now BECTA). Brand, V. (1992) Spelling Made Easy, Books 0-3 . Egon Press Publishers, Royston. Borgh, K., & Dickson, W.P. (1992) The effects on childrens writing of adding speech synthesis to a word processsor. Journal of Research on Computing Education, 24, 533-544. Boswell, B., France, S., & Redfern, S. (1994) Portable Computers in Action. NCET (now BECTA). Buzan, T. (1993) The Mind Map Book. BBC Books. CALL (1993) Information Sheet 6 Spelling Checkers , CALL Centre, University of Edinburgh. CALL (1997) Information Sheet, 14 Comparison of Supportive Writing Software for Dyslexic Students, CALL Centre, University of Edinburgh. Cassell. (1979) English Comprehension Cards. Cassell. Clifford, V. Miles, M. (1994) Acceleread, Accelewrite; A guide to Using Talking Computers to Help Children learn to Read and Write. Iansyst, London. Crombie, A.M. (1991) Use of portable word processors by dyslexic students. Computers and Literacy Skills. Chris Singleton (ed). British Dyslexia Association. Day, J (Ed.), Access Technology: Making the Right Choice. NCET (now BECTA). Donald, E. (1998) Voicetext: Evaluation of System when used by Pupils with Special Educational Needs. Perth High School, Perth. Dutton, K.P. (1990) Writing under examination conditions: establishing a baseline. Professional Development Initiatives 1989-1990: New Demands and New Reponses. 189-210. Scottish Education Department/Regional Psychological Services. Elliott E. (1998) Breaking down the barriers. Ability, 26, Autumn 1998. British Computer Society Disability Group. Duhs, P. (1995) Voice Output, On Line, Issue 2. Gauntlett, D. (1991) A Review of Spelling Aids for the Dyslexic. BDA. Gillette, Y, Hoffman, J. (1995) Getting to word prediction: Developmental literacy and AAC. National Center to Improve Practice in Special Education Through Technology, http:// www.edc.org/FSC/NCIP/. Supportive Writing Technology 221 Resources CALL Centre 1999 Gray, J. (1996) Learning difficulties and spelling: How can computers help? On Line, Issue 4: 1923. Dept. of Education, Queensland, Australia. Gray, J. (1996) Technology: assisting students with learning difficulties. On Line Issue 2, 12-17. Hawkridge, D., Vincent, T. (1992) Learning Difficulties and Computers. Jessica Kingsley. Hunter, J. (1995) Using the Talking Computer Programme to Support Reading and Spelling. SCET Sharing Practice Series 5. Oct. 1995. SCET. Klund, J., Novak, M. (1996) If word prediction can help, which program do you choose? On Line Issue 4: 13-15. Dept. of Education, Queensland, Australia. Litterick, L. (1999) A comparison of widely available dictation systems. iANSYST web site, http:/ /www.dyslexic.com Logotron (1994) The Somerset Talking Computer Project, (1994) Longman Lubert, J., Campbell, S. (1998) Speech Recognition for Students with Severe Learning Disabilities from the Trilliom Speech to Text Project: A manual for Implementing Dragon Dictate. Special Needs Opportunities Windows (SNOW): http://snow.utoronto.ca/best/ manual2.html. McCulloch, P. (1997) Word prediction and on screen word lists , On Line Issue 1: 16-18. Dept. of Education, Queensland, Australia. MacArthur, A. (1996) Using Technology to Enhance the Writing Processes of Students with Learning Disabilities, Journal of Learning Disabilities, Volume 29, 4, 344-354. MacArthur, A., Graham,S. Hayes, J. A. & De La Paz, S. (1996) Spelling checkers and students with learning disabilities, Performance comparisons and impact on spelling. The Journal of Special Education 30, 1, 35-57. Mackay, D., Thomson, B., Schaub, P. (1970) Breakthrough to Literacy , Longman. McKay, M. (1999) Personal correspondence to authors. McKeown, S and Thomas, M. (1995) CD-ROMs and Multimedia for All Primary Pupils. NCET (now BECTA). McKeown, S and Tweddle, S (1994) Writing and Learning with IT. NCET (now BECTA). Marroni, L (1998) BorderTalk for Pages/Textease, Scottish Borders Council, Education Department , Newtown, St Boswells. Miles, M. and Clifford, V. (1994) A way with Words , Special Education Miles, M., Martin, D. & Owen, J. (1998) A Pilot Study into the Effects of Using Voice Dictation Software with Secondary Dyslexic Pupils. Devon LEA. Miles, M. (1999) Lateral thinking and VAS. email to SENIT forum, senit@ngfl.gov.uk Millar, S. & Larcher, J. (1998) Symbol Software. CALL Centre, University of Edinburgh. Millar, S., Nisbet, P. (1992) Accelerated Writing for People with Disabilities CALL Centre, University of Edinburgh. Millar, S., Nisbet, P. (1995) Portable Writing Aids CALL Centre, University of Edinburgh. Mitton, R., (1996) English Spelling and the Computer, Longman. Newell A.F., Booth L., Beattie W. (1991) Predictive text entry with PAL and children with learning difficulties. British Journal of Educational Technology, 22:23-40. Newell A.F., Booth L., Arnott J.L., Beattie W. (1991) Increasing literacy levels through the use of linguistic prediction. Child Language Teaching and Therapy, 8 (2), 138-187. Newell, A.F., Booth, L. (1991) The use of lexical and spelling aids with dyslexics. Computers and Literacy Skills. Chris Singleton (ed). BDA. Newell, A.F., Arnott, J., Booth, L., Beattie, W., Brophy, B., & Ricketts, I.W. (1992). Effects of ‘PAL’ word prediction system on the quality and quantity of text generation. Augmentative and Alternative Communication, 8;4, 304-311. Nisbet, L. (1995) Supporting Writing. SCET Sharing Practice Report No. 8. SCET, 1995. Nisbet, P., Kerr, J., (1996) Testing with Special Technology CALL Centre, University of Edinburgh Nisbet, P., Poon, P. (1998) Special Access Technology CALL Centre, University of Edinburgh 222 Supportive Writing Technology CALL Centre 1999 Resources Ott, P. (1997) How to Detect and Manage Dyslexia: A Reference and Resource Manual. Heinemann, Oxford. Portwood, M. (1999) Developmental Dyspraxia: Identification and Intervention: A Manual for Parents and Professionals. (2nd edition) David Fulton, London. IBSN 1 85346 573 9. Pottage, T. (1996) Word-processing and Spell Checking Dyslexia Computer Resource Centre, University of Hull. Stewart, A. (1998) Early Intervention and IT. Education Centre, Castle Street, Dingwall. TASSCC (1992) A Laptop Computer in the Classroom: some issues TASSCC. Aberdeeen Thomson, M.E. & Watkins E.J. (1990) Dyslexia: A Teaching Handbook. Whurr Publishers, London. Venkatagiri, H.S. (1993) Efficiency of Lexical prediction as a Communication Acceleration Technique. Augmentative and Alternative Communication, 9, (3) 161-167. Waddell, L., (Ed.) (1998)Access Technology, RNIB 1998. Watkins, G and Hunter-Carsch, M (1995) Prompt Spelling; A practical approach to paired spelling, Support for Learning vol 10 no 3 Watkins, G (1996) A Teacher’s Guide to Prompt Spelling.Franklin. Wotosz W. (1991) Word Prediction , The Key, April, May, June 1991 Wilson, A. (1998) Voice recognition Systems. SCET Sharing Practice Series 17, October 1998. SCET Wilson, A. (1998) Voice recognition Systems. CALL Information Sheet 15. CALL Centre, Edinburgh. Wray, D. & Lewis, M. (1997) An Approach to Factual Writing. Australian Journal of Language and Literacy, 20 (2). Australian Literacy Educators’ Association. Wright A.G., Newell A.F. (1991) Computer help for poor spellers. British Journal of Educational Technology, 22 (2), May 1991, pp.146-148. Zoredell, J. (1990) The Use of word prediction and spelling correction software with mildly handicapped students. Closing the Gap, 9 (1), 10-11. Supportive Writing Technology 223