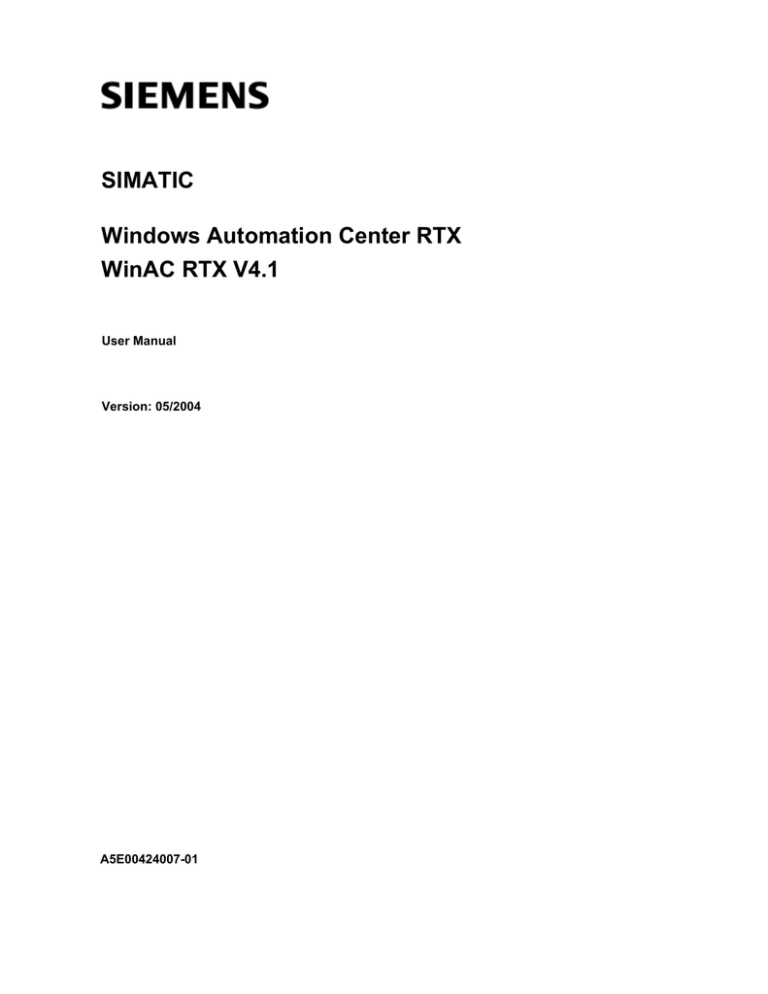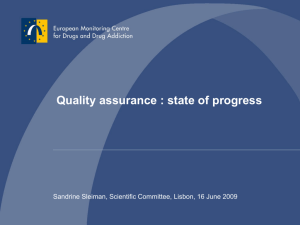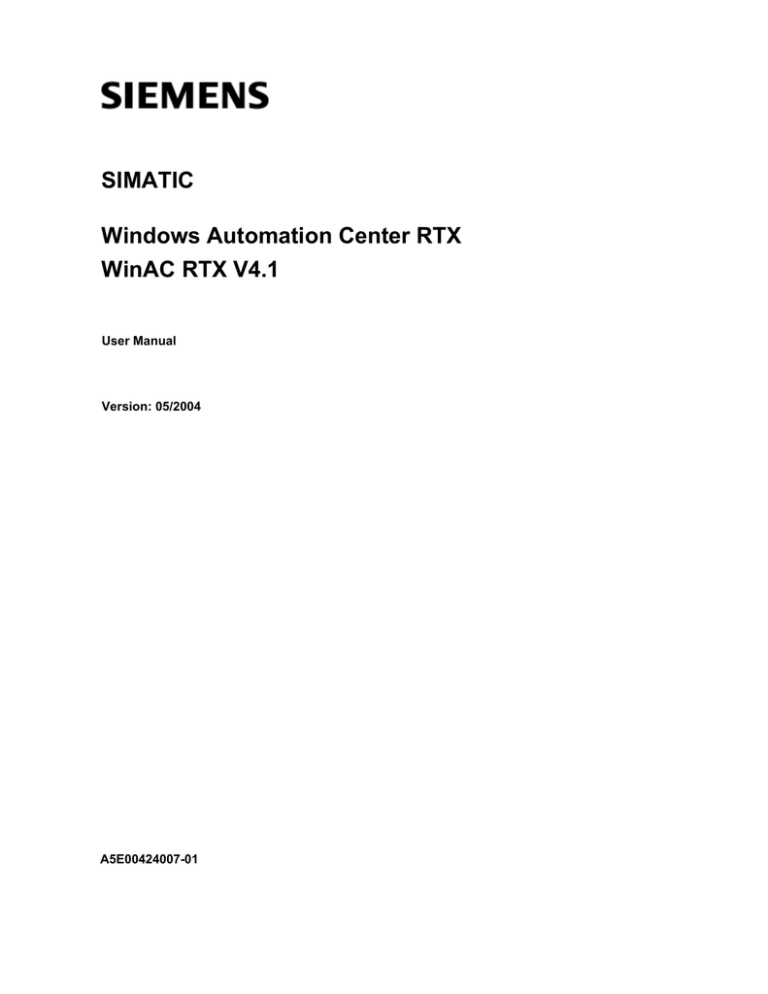
SIMATIC
Windows Automation Center RTX
WinAC RTX V4.1
User Manual
Version: 05/2004
A5E00424007-01
Copyright and Safety Notification
This manual contains notices that you should observe to ensure your own personal safety, as well as to protect the product and
connected equipment. These notices are highlighted in the manual by a warning triangle and are marked as follows according to the
level of danger:
Danger
Indicates an imminently hazardous situation that, if not avoided, will result in death or serious injury.
Warning
Indicates a potentially hazardous situation that, if not avoided, could result in death or severe injury.
Caution
Used with the safety alert symbol indicates a potentially hazardous situation that, if not avoided, may result in
minor or moderate injury.
Caution
Used without the safety alert symbol indicates a potentially hazardous situation that, if not avoided, may result
in property damage.
Notice
Used without the safety alert symbol indicates a potential situation that, if not avoided, may result in an
undesirable result or state.
Qualified Personnel
The device/system may only be set up and operated in conjunction with this manual. Only qualified personnel should be allowed to
install and work on this equipment. Qualified persons are defined as persons who are authorized to commission, to ground, and to tag
circuits, equipment, and systems in accordance with established safety practices and standards.
Correct Usage
Note the following:
Caution
This device and its components may only be used for the applications described in the catalog or
the technical descriptions and only in connection with devices or components from other
manufacturers that have been approved or recommended by Siemens.
This product can only function correctly and safely if it is transported, stored, set up, and installed
correctly, and operated and maintained as recommended.
Trademarks
Siemens® and SIMATIC® are registered trademarks of SIEMENS AG.
STEP 7™ and S7™are trademarks of SIEMENS AG.
Microsoft ®, Windows ®, Windows XP Professional ®, Windows 2000 ®, and Internet Explorer ® are registered trademarks of
Microsoft Corporation.
Adobe ® and Acrobat ® are registered trademarks of Adobe Systems Incorporated.
RTX™ is a trademark of Venturcom, Inc.
Copyright Siemens Energy & Automation, Inc., 2004
All rights reserved
The reproduction, transmission or use of this document or its
contents is not permitted without express written authority.
Offenders will be liable for damages. All rights, including rights
created by patent grant or registration of a utility model or design,
are reserved.
Disclaimer of Liability
We have checked the contents of this manual for agreement with
the hardware and software described. Because deviations
cannot be precluded entirely, we cannot guarantee full
agreement. However, the data in this manual are reviewed
regularly and any necessary corrections included in subsequent
editions. Suggestions for improvement are welcomed.
Siemens AG
Bereich Automatisierungs- und Antriebstechnik
Geschaeftsgebiet Industrie-Automatisierungssysteme
Postfach 4848, D-90327 Nuernberg
© Siemens AG 2004
Technical data subject to change.
Preface
The Windows Logic Controller with Real-Time Extensions (WinLC RTX) provides the functionality of a
programmable logic controller (PLC) in a real-time, PC-based environment. WinLC RTX uses the
Venturcom Real-Time Extensions (RTX) to Windows and is fully code-compatible with the SIMATIC
product family. You can use many of the SIMATIC products, such as WinCC, with WinLC RTX.
WinLC RTX uses a PROFIBUS-DP network to control the distributed I/O, such as an ET 200M device.
WinLC RTX uses S7 communications (such as PROFIBUS, Industrial Ethernet, or MPI) for connecting to
STEP 7 or other programming software on another computer.
Audience
This manual is intended for engineers, programmers, and maintenance personnel who have a general
knowledge of programmable logic controllers.
Scope
This document describes the features and the operation of WinAC RTX version 4.1.
Other Manuals
You can find additional information in the online help for STEP 7 and in the following manuals:
•
Programming with STEP 7 Manual. This manual provides basic information on designing and
programming a WinLC RTX control program. Use this manual when creating a control program
with the STEP 7 automation software.
•
System Software for S7-300/400 System and Standard Functions Reference Manual. WinLC RTX
includes integrated system functions and organization blocks, which you can use when
programming. This manual provides you with descriptions of the system functions, organization
blocks, and loadable standard functions.
•
Working with STEP 7 Getting Started Manual. This manual explains the usage and the functions of
the STEP 7 automation software. This manual provides you with an overview of the procedures
used to configure WinLC RTX and to develop control programs.
To find these and other manuals, select the Start > Simatic > Documentation menu command from the
Start menu of the computer where STEP 7 and SIMATIC NET are installed.
Additional Assistance
For assistance in answering technical questions, for training on this product, or for ordering, contact your
Siemens distributor or sales office.
North America and South
America
Europe and Africa
Asia and Pacific region
Telephone: +1 (800) 3337421
Telephone: +49 (0) 180
5050 222
Telephone: +86 10 64 75 75
75
Fax: +1 (423) 262-2200
Fax: +49 (0) 180 5050 223
Fax: +86 10 64 74 74 74
simatic.hotline@siemens.com
adsupport@siemens.com
adsupport.asia@siemens.com
For information about Venturcom Real-Time Extensions (RTX):Internet: http://www.vci.com
iii
Contents
Product Overview................................................................................................1
Introduction to PC-Based Control .................................................................................. 1
Introduction to the Control Panel ................................................................................... 1
WinLC RTX Features..................................................................................................... 2
SIMATIC Functionality Supported by WinLC RTX ................................................................... 2
Windows Functionality Supported by WinLC RTX ................................................................... 3
New Features for WinAC RTX V4.1 .............................................................................. 3
System Requirements ................................................................................................... 5
Windows User Privileges ............................................................................................... 6
Using Help ..................................................................................................................... 7
Accessing Help from the Control Panel .................................................................................... 7
Using the Table of Contents ..................................................................................................... 7
Using the Index ......................................................................................................................... 8
Using Full-Text Search ............................................................................................................. 8
Printing Help Topics.................................................................................................................. 8
Changing the Language of a Help Topic .................................................................................. 8
Differences between WinLC RTX and WinLC Basis ..................................................... 9
Installation .........................................................................................................11
Overview of the Installation Tasks ............................................................................... 11
Installing SIMATIC NET and the CP Card ................................................................... 11
Installing the Venturcom RTX Extensions ................................................................... 12
Step 1: Install the Venturcom RTX Extensions....................................................................... 12
Step 2: Verify that the Venturcom RTX Extensions Are Operational ..................................... 13
Step 3: Installing the WinAC RTX Software............................................................................ 13
Installing the WinAC RTX Software ............................................................................. 14
Authorizing the WinAC RTX Software ......................................................................... 15
Installing the Authorization for the First Time ......................................................................... 15
Adding an Authorization at a Later Date................................................................................. 15
Removing an Authorization..................................................................................................... 16
Running the WinLC RTX Controller without the Authorization ............................................... 16
Recovering the Authorization in Case of a Defective Hard Drive ........................................... 16
Uninstalling the WinAC RTX Software......................................................................... 16
Getting Started ..................................................................................................17
Getting Started Overview............................................................................................. 17
Prerequisites ........................................................................................................................... 17
Understanding the Concepts ....................................................................................... 18
What Is a PC Station?............................................................................................................. 18
What Is an Index? ................................................................................................................... 20
What Is a Submodule?............................................................................................................ 21
What Is an IF Slot? ................................................................................................................. 22
Configuring the CP Card as a Submodule................................................................... 23
v
Contents
Use Case: Designating a CP Card as a Submodule .............................................................. 23
Testing the Submodule CP Card ............................................................................................ 24
Configuring the Controller in STEP 7........................................................................... 26
Use Case: Connecting STEP 7 to WinLC RTX ...................................................................... 26
Use Case: Hardware Configuration in STEP 7....................................................................... 28
Invalid Characters ................................................................................................................... 30
Controller Operations .......................................................................................31
Starting and Shutting Down the Controller .................................................................. 31
Starting WinLC RTX................................................................................................................ 31
Shutting Down WinLC RTX .................................................................................................... 31
Closing the Control Panel ....................................................................................................... 31
Changing the Operating Mode of the Controller .......................................................... 32
Relating the Mode Buttons and Status Indicators to the Operating Mode of the Controller... 32
Using the Mode Buttons to Control Access to the Controller ................................................. 33
Resetting the Memory Areas: MRES Command (CPU Menu) .................................... 34
Using the Status Indicators.......................................................................................... 35
Corrective Action If the STOP Indicator is Flashing Slowly .................................................... 36
Corrective Action If All Status Indicators Are Flashing ........................................................... 36
Using the Tuning Panel ............................................................................................... 37
Using the Diagnostic Buffer ......................................................................................... 40
Sorting Events (upper panel) .................................................................................................. 41
Choosing Format (lower panel) .............................................................................................. 41
Saving the Diagnostic Buffer .................................................................................................. 41
Displaying Help ....................................................................................................................... 41
Archiving and Restoring Control Programs ................................................................. 42
Creating an Archive File.......................................................................................................... 42
Restoring an Archive File........................................................................................................ 42
WinLC RTX Operation When Windows Crashes......................................................... 43
Effect of SFC22, SFC82, SFC83, SFC84, or SFC85 on WinLC RTX Operation......... 44
Automatically Restarting WinLC RTX after a Blue Screen ..................................................... 44
Storing Retentive Data................................................................................................. 45
Storing Information About the Controller ................................................................................ 45
Restoring Memory Areas on Start Up..................................................................................... 47
Using SFCs to Retain Data..................................................................................................... 49
Uninterruptible Power Supply (UPS) ...................................................................................... 49
Customizing and Security Options............................................................................... 50
Customizing Options............................................................................................................... 50
Selecting the Language .......................................................................................................... 50
Selecting the Autostart Feature .............................................................................................. 50
Setting the Administrator/User Privileges ............................................................................... 51
Setting the Security Options ................................................................................................... 52
Changing the Password.......................................................................................................... 53
Startup Options for the Controller ................................................................................ 54
Starting the Controller at PC Boot .......................................................................................... 54
Setting the Restart Method ..................................................................................................... 55
vi
Contents
STEP 7 Operations ............................................................................................57
Using STEP 7 with the Controller ................................................................................ 57
Accessing WinLC RTX from STEP 7........................................................................... 57
Configuring the Operational Parameters ..................................................................... 58
Configuring the Operational Parameters for WinLC RTX....................................................... 58
Configuring the Startup Characteristics .................................................................................. 60
Configuring the Clock Memory ............................................................................................... 61
Configuring the Scan Cycle .................................................................................................... 62
Configuring Retentive Memory Areas..................................................................................... 64
Configuring the Time-of-Day Interrupt .................................................................................... 65
Configuring the Interrupts ....................................................................................................... 66
Configuring a Cyclic Interrupt ................................................................................................. 67
Configuring the I/O Addresses..................................................................................... 68
Assigning Addresses for the DP I/O ....................................................................................... 68
Accessing the Data in the DP I/O Modules............................................................................. 71
Specifying the Diagnostic Addresses for the DP I/O Modules................................................ 73
Isochronous Mode for a Constant Bus Cycle ......................................................................... 74
STEP 7 Components ................................................................................................... 75
Logic Blocks Supported by WinLC RTX ................................................................................. 75
Peer-to-Peer Communication Functions................................................................................. 76
PROFIBUS DPV1 ................................................................................................................... 77
Organization Blocks (OBs)...................................................................................................... 78
System Functions (SFCs) ....................................................................................................... 82
System Function Blocks (SFBs) ............................................................................................. 87
System Clock and Run-Time Meter........................................................................................ 89
Tuning the Performance of the Controller ......................................................91
Scan Cycle for a PC-Based Controller ........................................................................ 91
Tasks Performed during the Scan Cycle ................................................................................ 91
Methods for Managing the Performance of WinLC RTX ........................................................ 93
What Causes Jitter? .................................................................................................... 94
Priority Settings for Different Applications Can Cause Jitter .................................................. 94
Priorities among the WinLC Threads Can Cause Jitter.......................................................... 96
The Sleep Interval Forced by the Execution Monitor Can Cause Jitter.................................. 96
Adjusting the Priority of the Controller ......................................................................... 98
Real-Time Subsystem Priorities ............................................................................................. 99
Managing the Sleep Time.......................................................................................... 100
Sleep Management Techniques ........................................................................................... 100
Adding a Minimum Sleep Time for the Free Cycle ............................................................... 103
Adjusting the Minimum Sleep Time and Cycle Time ............................................................ 104
Using SFC47 to Add Sleep Time in the Control Program .................................................... 107
Adjusting the Sleep-Monitoring Algorithm of the Execution Monitor .................................... 108
Example: Avoiding Jitter in the Start Time of an OB ............................................................ 115
Advanced Topics.............................................................................................119
Connecting WinLC RTX to the SIMATIC NET OPC Server ...................................... 119
Task Overview ...................................................................................................................... 119
vii
Contents
Step 1: Add the OPC Server to the PC Station .................................................................... 120
Step 2: Configure WinLC RTX for Using the OPC Server.................................................... 122
Step 3: Add the OPC Connection to the WinLC Configuration ............................................ 125
Step 4: Download the configuration to the controller............................................................ 129
Step 5: Connect WinLC RTX to the OPC Server ................................................................. 130
Reference Information ....................................................................................137
Technical Data........................................................................................................... 137
Order Number ....................................................................................................................... 137
Features................................................................................................................................ 137
Technical Specifications ....................................................................................................... 138
Execution Times ........................................................................................................ 141
Execution Times of Instructions............................................................................................ 141
Execution Time of DP Instructions........................................................................................ 144
Troubleshooting ......................................................................................................... 145
Additional Requirements for Venturcom RTX....................................................................... 145
Troubleshooting Network Problems...................................................................................... 148
Improving the Performance of the CP 5613 Card ................................................................ 149
Responding to Diagnostic Events......................................................................................... 150
System Status List (SSL)........................................................................................... 151
Using SFC51 to Read the SSL ............................................................................................. 151
SSL_ID 0x00 (SSL ID) .......................................................................................................... 152
SSL_ID 0x11 (Module Identification) .................................................................................... 152
SSL_ID 0x12 (CPU Characteristics)..................................................................................... 153
SSL_ID 0x13 (Memory Areas).............................................................................................. 153
SSL_ID 0x14 (System Areas)............................................................................................... 154
SSL_ID 0x15 (Block Types).................................................................................................. 154
SSL_ID 0x19 (Local Module LED Status)............................................................................. 155
SSL_ID 0x1C (Component Identification)............................................................................. 155
SSL_ID 0x21 (Interrupt and Error Assignment).................................................................... 156
SSL_ID 0x22 (Interrupt Status)............................................................................................. 157
SSL_ID 0x23 (Priority Class) ................................................................................................ 157
SSL_ID 0x24 (CPU Operating Mode)................................................................................... 158
SSL_ID 0x25 (Process Image Partitions) ............................................................................. 158
SSL_ID 0x31 (Communications Performance)..................................................................... 159
SSL_ID 0x32 (Communications Status) ............................................................................... 159
SSL_ID 0x74 (LED Status) ................................................................................................... 160
SSL_ID 0x82 (OB Start Events) ........................................................................................... 161
SSL_ID 0x90 DP Master System.......................................................................................... 161
SSL_ID 0x91 (Module Status) .............................................................................................. 161
SSL_ID 0x92 (Rack and Station Status)............................................................................... 162
SSL_ID 0x95 (Expanded DP Master System) ...................................................................... 162
SSL_ID 0xA0 (Diagnostic Buffer) ......................................................................................... 162
SSL_ID 00B1, 00B3, and 00B4 (Module Diagnostics) ......................................................... 163
Glossary...........................................................................................................165
viii
Product Overview
Introduction to PC-Based Control
WinLC RTX is a programmable "soft logic" controller — a software version of an S7 controller — that runs
on a standard computer (PC).
WinLC RTX supports multiple networks and
connects to the distributed I/O, such as ET 200M,
by means of CP cards (CP 5613 V3 or CP 5613
V6 or later) that you install in your computer.
As part of the SIMATIC family of automation
products, WinLC RTX can also communicate with
STEP 7 or other SIMATIC products, such as
WinCC, ProTool Pro, or other SIMATIC
S7 controllers, including WinLC RTX, over
PROFIBUS, Ethernet, or MPI networks. This
allows you to use WinLC RTX in a typical factory
automation configuration.
Introduction to the Control Panel
The control panel corresponds to the faceplate of the S7 controllers. It enables
you to start or shut down the controller and to perform other controller operations.
The control panel contains the following elements for working with the controller:
•
Three mode buttons for changing the operating mode of the controller
(The mode buttons are similar to the keyswitch on a hardware S7
controller)
•
Status indicators for the controller
•
An MRES button for resetting the memory areas
•
Menus for controller operations
is displayed in the Windows taskbar whenever the controller is
An icon
operating. When the controller is operating and the control panel is closed, you
can double-click this icon to open the control panel. Opening or closing the
control panel does not influence the state of the controller. The status of the
operator switches and the LEDs are stored in the controller.
1
Product Overview
WinLC RTX Features
WinLC RTX is a software version of an S7 controller that adds real-time control provided by a real-time
subsystem (RTSS) for the Windows operating system. It executes S7 control programs like other
S7 controllers and allows for easy integration with STEP 7 and standard Windows applications.
WinLC RTX is divided into two separate processes: one process runs in the real-time subsystem and one
runs in the Windows environment.
•
One process runs in the real-time subsystem and executes the WinLC RTX control program, giving
process control the highest priority.
•
The other process runs in the Windows environment and handles other operations, such as
communication and interfaces to Windows systems and applications.
WinLC RTX uses real-time extensions (RTX) to provide the following features:
•
Deterministic operation ensures that response is predictable and reduces "jitter" because program
execution occurs entirely in the real-time subsystem.
•
The control process is protected from hard disk crash and Windows system failure. WinLC RTX is
notified of all Windows shutdowns (including the "blue screen") in order to programmatically shut
down in an orderly fashion. You can configure Windows to reboot automatically after a system
failure. This option is accessed by the Startup and Recovery button under the Advanced tab of
System Properties in the Control Panel.
SIMATIC Functionality Supported by WinLC RTX
WinLC RTX provides the following features:
Implements a comprehensive subset of the S7 logic blocks of SIMATIC controllers:
Organization Block (OB), System Function Block (SFB), and System Function (SFC)
Uses PROFIBUS-DP as its I/O subsystem, supporting DPV0 and DPV1 slaves (PROFIBUS
DPV1 provides enhanced alarm and status reporting, in order to communicate with intelligent
slave devices)
Uses S7 communication services, offering compatibility with SIMATIC applications such as
STEP 7 and WinCC (for tasks such as programming, debugging, or monitoring)
Supports up to 4 separate PROFIBUS-DP subnets for controlling distributed I/O
Supports the routing of S7 communications through the submodule CP cards of WinLC RTX,
allowing STEP 7 on one subnet to connect to an S7 station (such as an S7-400 controller) on
a different subnet
Provides ability to archive and restore control programs
Allows you to control the operational mode of WinLC RTX and to view status information from
the control panel
Provides a tuning panel for optimizing system performance
Allows peer-to-peer communications between controllers (hardware or software) on the
network
Supports an isochronous mode, which allows WinLC RTX to operate in constant bus cycle
mode to help eliminate jitter
2
Product Overview
Windows Functionality Supported by WinLC RTX
Windows Administrator privileges (ADMIN) are not required in order to operate the WinLC RTX controller.
With Power User, User or even with Guest privileges, you can perform operational tasks, such as changing
the operating mode of the controller from RUN to STOP, modifying the sleep time, or restoring an archived
control program.
If you configured WinLC RTX to start at PC boot (and if the controller was consequently started by
rebooting the computer), one user can log off and another user can log on without affecting the operation of
the controller.
Note: Although WinLC RTX supports logging off and logging on as a Windows user, the
Windows XP "Switch User" function is not supported by WinLC RTX.
New Features for WinAC RTX V4.1
Improved performance
Control programs running on WinLC RTX V4.1 have execution
times up to twice as fast as the same control program running on
WinLC RTX V4.0. The reduction in scan time allows the PC
resources to be utilized by other tasks, such as HMI or data
processing applications.
Other enhancements in WinLC RTX V4.1 reduce the effect of the
STEP 7 programming tools, such as block status and
breakpoints, on the performance of the WinLC RTX controller. In
addition, WinLC RTX V4.1 includes support for new functionality
and improved interactions with STEP 7 and PCS 7
Peer-to-peer
communication
Using STEP 7 V5.3 and a CP card that supports data exchange
with broadcast, WinAC RTX V4.1 provides peer-to-peer
communications between DP slave devices.
Multi-PLC support
Up to 3 WinAC Slot PLCs (V3.4 or higher) can run on the same
computer with WinLC RTX V4.1 controller.
While the PLCs can communicate with each other (using S7
communication commands such as BSEND and BRCV), each of
the PLCs operates independently. The functionality of the
multiple PLCs is comparable to the operation of multiple S7-400
CPU modules in a segmented rack.
All of the multiple PLCs can be connected simultaneously to
SIMATIC ProTool/Pro, WinCC, or SIMATIC NET OPC
application.
SIMATIC NET OPC
server
WinAC RTX V4.1 uses the OPC server of SIMATIC NET for
connecting to OPC client applications. Using the SIMATIC NET
OPC server improves the performance of OPC connections
(compared to the OPC server of SIMATIC Computing).
The SIMATIC NET OPC server provides better integration into
STEP 7 configuration, allowing you to use STEP 7 symbols when
configuring your OPC connections.
3
Product Overview
Windows
Administrator
privileges not required
You are not required to have Windows Administrator privileges in
order to operate the WinAC RTX V4.1 controller.
WinAC ODK V4.1
interfaces
You can use the interfaces of the WinAC Open Development Kit
(ODK) to implement custom applications into your control tasks:
With Power User, User or even with Guest privileges, you can
change the operating mode of the controller, modify the sleep
time or the minimum scan time, archive or restore a control
program, or set the security option, in addition to other
operational tasks.
•
Custom Code Extension (CCX): allows your control
program to call custom DLLs directly from the control
program being executed by the PLC
•
Shared Memory Extension (SMX): enables a very fast
and efficient data exchange between the PLC and a
application by providing direct access to a specified
PI/PO area (utilizing dual-port RAM)
•
Controller Management Interface (CMI): allows you to
embed the functionality of the WinAC control panel into a
custom application
CP 5613-A2
WinAC RTX V4.1 supports the CP 5613-A2 card.
Non-retentive DBs
Using STEP 7 V5.3, you can configure a non-retentive data block
(DB) for your control program.
SFC82 and SFC85 also support the creation of non-retentive
DBs.
Diagnostic tool for
computer-related
problems
WinAC RTX V4.1 provides a software application that provides
system-level information for the customer service engineers to
use in diagnosing computer-related problems, such as when
Windows crashes.
Enhanced support for
Positioning and
Motion applications
Using a distributed configuration (PROFIBUS-DP and ET 200M),
WinAC RTX V4.1 supports the following SIMATIC S7 Function
Modules for simple point-to-point positioning and for complex
motion profiles:
•
FM 353: Positioning module for stepper motors in
machines with high clock-pulse rates
•
FM 354: Positioning module for servo motors in
machines with high clock-pulse rates
WinAC RTX V4.1 also supports the use of SIMOVERT
MASTERDRIVES with complex motion functions, such as CAM
control or electronic gear.
Easier configuration
of submodules
4
You can reconfigure the submodules in the PC station and reboot
only once (after all of the changes have been made), instead of
rebooting after each change.
Product Overview
System Requirements
To use WinAC RTX, your personal computer (PC) must meet the following criteria:
Operating
System
Microsoft Windows 2000 Professional Service Pack 3 or Microsoft Windows XP
Professional Service Pack 1
Venturcom RTX version 6.0 or greater (included with WinAC RTX)
Note: Some hardware configurations do not support installation or
operation of Venturcom RTX. Computers known to not support
Venturcom RTX include Compaq AP400, Dell 7000 portables, HP Kayak,
and Alpha systems.
Processor
and memory
Hard drive
Pentium uniprocessor or multiprocessor system:
•
800 MHz or faster, single or dual processor
•
256 Mbytes or more of RAM
•
BIOS must support plug-and-play (ACPI, Advanced Configuration and
Power Interface)
A hard drive with 125 Mbytes of free space
The setup program uses at least 1 Mbyte additional free space on drive C for the
WinLC Setup program (Setup files are deleted when the installation is complete)
Operator
interface
A color monitor, keyboard, and mouse or other pointing device (optional) that are
supported by Windows
Network
interface
At least one PCI slot with an installed Siemens CP card (CP 5613 V3 or CP 5613
V6 or later) connected to a PROFIBUS-DP network for distributed I/O
communication
Siemens
software
Communications software: SIMATIC NET V6.2
Note: The SIMATIC NET software must be installed before you install
WinAC RTX.
Programming and configuration software: STEP 7 V5.3 or later
Note: You can use STEP 7 V5.2 if you do not need any of the following
WinAC 4.1 new features:
• Improved performance
• Peer-to-peer communication between DP slave devices
• Enhanced support for positioning and motion applications
• Non-retentive DBs
• Multi-PLC support
• WinAC ODK 4.1
• SSL_ID 0x1C
5
Product Overview
Windows User Privileges
You are not required to have Windows Administrator (ADMIN) privileges in order to perform WinAC RTX
operations, such as changing the operating mode of the controller, modifying the sleep time or the
minimum scan time of the controller, archiving or restoring control programs, or setting the security options.
With Power User, User or even with Guest privileges, you can perform any operation from the WinLC RTX
control panel. This allows you to manage the network privileges for the PC station within your application
and to avoid conflicts during installation, commissioning and operation of a PC-based automation solution
that is part of a larger system.
As shown in the following table, some operations are restricted to certain Windows User privilege classes.
Operation
Administrator
Power
User
User
Guest
Installing WinAC RTX software
Allowed
Not allowed
Not allowed
Not allowed
Configuring or modifying the PC
Station
Allowed
Allowed
Allowed
Not allowed
Performing WinAC RTX operations
Allowed
Allowed
Allowed
Allowed
6
Product Overview
Using Help
The online help system provides information about the control panel and the controller. This topic
provides information about using online help:
•
Accessing Help from the Control Panel
•
Using the Table of Contents
•
Using the Index
•
Using Full-Text Search
•
Printing Help Topics
•
Changing the Language of a Help Topic
Accessing Help from the Control Panel
To access online help from the control panel, use one of the following methods:
•
You can click one of the following entries on the Help menu to display the electronic manual that
provides the online help:
Help on Panel
The Help > Help on Panel command opens the initial page of the online help for the control
panel when it is not connected to a controller. The table of contents is in the left navigation
pane.
Help on Controller (available when panel is connected to a controller)
The Help > Help on Controller command displays the initial page of the online help for the
controller that is connected to the control panel. It describes controller and control panel
operations. The table of contents is in the left navigation pane.
Introduction (available when panel is connected to a controller)
The Help > Introduction command displays a topic that provides an introduction to the
controller and the tasks you can perform with it.
Getting Started (available when panel is connected to a controller)
The Help > Getting Started command displays a topic that helps you get started when you
begin using the control panel to work with the controller for the first time.
•
You can click the Help button in a dialog or message box to view information about that specific
dialog or message box.
•
You can press the F1 key to view context-sensitive help on the currently selected item (for
example, a window, dialog, or menu).
Using the Table of Contents
The table of contents is in the left navigation pane of the browser; you can navigate to any topic by clicking
the mouse:
•
Click a book to open it and display the books and topics that it contains.
•
Click the book again to close it.
•
Click any topic within the table of contents to display that topic.
The topic you are currently viewing is highlighted in the table of contents.
7
Product Overview
The table of contents can be either hidden or displayed:
•
Click the "x" in the left navigation pane to close the table of contents.
•
Select the Contents tab or the "Show" link in a topic to display it. (The "Show" link appears only
when you have displayed a context-sensitive topic from the application.)
Using the Index
You can use the index to find information about a specific subject. Use one of the following methods to
access the index:
•
Select the Index tab in the navigation pane. (If the Index tab is not visible, click the "Show" link at
the top of the topic. The "Show" link appears only when you have displayed a context-sensitive
topic from the application.)
•
Click the Index button in any help topic.
Using Full-Text Search
The help system also provides full-text search capabilities. You can use the search field that is displayed
above the topic, or select the Search tab from the navigation pane. (If the Search field and Search tab are
not visible, click the "Show" link at the top of the topic. The "Show" link appears only when you have
displayed a context-sensitive topic from the application.)
You can use the Boolean operators AND, OR, and NOT and parentheses in your search expression.
Wildcards ("*") are not supported.
Printing Help Topics
To print a single topic that is displayed in your browser, right-click in the topic pane and select Print from
the context menu. Select the print options of your choice.
Changing the Language of a Help Topic
The browser contains language buttons for each of the supported languages. To see the current help topic
in another language, click the language button of your choice. The current topic is displayed in the
language you selected, but the contents, index, and search features of the online help system remain in the
original language. This may be helpful if a topic is unclear and you want to read it in another language.
If you select a language that you did not install, the online help system cannot display the topic in that
language and displays a "Page not found" error. Changing the language of an online help topic does not
change the display language of the control panel.
8
Product Overview
Differences between WinLC RTX and WinLC Basis
Some of the operations of WinLC RTX differ from WinLC Basis:
•
WinLC RTX provides a way to shut your process down in an orderly manner in the case of a
Windows system failure.
•
WinLC RTX provides deterministic operation, ensuring predictable response time and reduced
"jitter".
•
WinLC RTX provides superior timing resolution in microseconds; WinLC Basis provides timing
resolution in milliseconds. For example, the lapse time in SFC78 and the sleep time in SFC47 have
a higher resolution in WinLC RTX.
•
WinLC RTX supports an isochronous mode (constant bus cycle time).
WinLC RTX and WinLC Basis differ in how the blocks of the control program are stored in the memory of
your computer:
•
WinLC RTX uses only the non-paged RAM memory. All blocks of the control program and all of the
process data must fit in the available non-paged memory that is also shared with other applications
(such as device drivers) that are running on the computer.
•
WinLC Basis runs in virtual memory that may be swapped to disk by the Windows operating
system.
Caution
Downloading a control program that is too large for the memory of the computer can lock
up the computer or cause the operation of WinLC RTX to become unstable. Nonresponsive or non-deterministic operations can cause damage to equipment and/or
injury to personnel.
Although STEP 7 and WinLC RTX do not limit the number of blocks or the size of the
control program, your computer does have a limit, based on the available disk space and
RAM memory. The limit for the size of the control program and number of blocks for your
computer can only be determined by testing a configured system against the
requirements of your control application.
9
Installation
Overview of the Installation Tasks
If you have a previous version of WinAC RTX on your computer, uninstall it before proceeding to
install WinAC RTX 4.1.
You must install the following products in order to complete the installation of WinAC RTX:
•
Communications processor (CP) card and SIMATIC NET software
•
Venturcom RTX extensions
•
WinAC RTX software
•
WinAC RTX Authorization
Note: You must have Windows administrator (ADMIN) privileges to install the
Venturcom RTX extensions and the WinAC RTX software.
You must install the SIMATIC NET software before installing the Venturcom RTX and WinAC RTX
components.
Note: WinLC RTX allows you to use isochronous mode on more than one PROFIBUS-DP
subnet; however, your computer must not share the interrupt (IRQ) of the PCI slots used by
the CP cards with the Windows operating system. For example, the SINUMERIK PCU 50
provides two PCI slots that can be used for isochronous mode on two different PROFIBUSDP subnets.
To install WinAC RTX, you must complete the following tasks:
•
Install the SIMATIC NET software.
•
License the Venturcom RTX extensions.
•
Verify that the Venturcom RTX extensions are working.
•
Install the WinAC RTX software.
•
Authorize the WinAC RTX software.
Installing SIMATIC NET and the CP Card
WinAC RTX supports the following Siemens CP cards for communicating with the distributed I/O
over a PROFIBUS-DP subnet: CP 5613 V3 or CP 5613 V6 or later.
You can install up to four CP cards in your computer. For specific installation instructions, refer to
the documentation for your CP card.
WinAC RTX also requires that you install the SIMATIC NET V6.2 software.
To use a CP card with WinAC RTX, you must install it as a submodule.
Note: For some operations, such as isochronous mode, you must set the CP card to Interrupt mode.
You can also improve the performance of the CP 5613 card by changing the IRQ settings.See the
following topic: Improving the Performance of the CP 5613 Card.
You can also improve the performance of the CP 5613 card by changing the IRQ settings. This task is
described in detail in the Troubleshooting section of the Reference Information.
11
Installation
Installing the Venturcom RTX Extensions
To install the WinAC RTX software, you first install the Venturcom RTX extensions.
Note: You must have Windows administrator (ADMIN) privileges to install the
Venturcom RTX extensions.
You perform the following tasks:
•
Installing and licensing the Venturcom RTX extensions.
•
Verifying that the Venturcom RTX extensions are working.
After installing the Venturcom RTX extensions, you proceed with the installation of the WinAC RTX
software.
The Setup program starts automatically. If the Setup program does not automatically start, browse the CD
and double-click on the Setup.exe program. After you select the language for the Setup program, the
Setup program displays a dialog that guides you through the installation tasks.
Step 1: Install the Venturcom RTX Extensions
Clicking the square under Step 1 starts the Install Wizard for installing the Venturcom RTX extensions. The
Install Wizard prompts you to license the Venturcom RTX extensions. Enter the Venturcom PAC number
(part of the WinAC RTX package).
Note: If you have previously installed Venturcom RTX Version 5.1.2 or later, the installation software
detects its presence and the first square is inactive.
12
Installation
Step 2: Verify that the Venturcom RTX Extensions Are Operational
The Install Wizard restarts your computer after installing the RTX extensions. Click the square under Step 2
to verify that the RTX extensions are working. The Install Wizard displays the following instructions:
1. Select the Windows Start > Settings > Control Panel menu command to display the Windows
Control Panel.
2. Double-click the RTX Properties icon to display the RTX Properties dialog.
3. Click the Control tab to view the status of the RTX extensions. The Status field lists the state of the
RTX extensions (either running or stopped).
4. Click the Start RTX button to start the RTX extensions. Wait a few seconds to see that the status of
the RTX extensions changes from Stopped to Running.
Caution
Clicking the Stop RTX button before the RTX extensions have completely switched to
Running can cause the computer to become unresponsive. If this happens, you must
restart your computer to recover.
Always wait a few seconds until the requested action is complete and the display shows
current status before clicking the Start RTX or Stop RTX buttons.
5. Wait a few seconds and then click the Stop RTX button. Verify that the RTX extensions in the
Status field change to Stopped. If the Start and Stop buttons work correctly, your RTX extensions
are installed and functioning. However, this procedure verifies only a minimum level of platform
suitability for RTX.
6. If the RTX extensions are working correctly, close the RTX Properties dialog.
For uniprocessor (single processor) computers, Venturcom provides a Platform Evaluator tool that
measures the suitability of the platform for real-time control with the Venturcom RTX extension. Some
hardware, such as video cards and network cards, can add considerable jitter or interrupt latency (time-lag
between an interrupt and the handling of the interrupt) to an RTX application. The Platform Evaluator
measures timer response latencies, thread switch times, and other aspects that can affect performance
and allows various loads to be placed on the hardware while gathering these statistics. If your control
application is highly time-critical, run the Venturcom Platform Evaluator in addition to performing the basic
verification tasks of the Installation Wizard.
Note: The Platform Evaluator works only for uniprocessor systems.
Another consideration is whether your computer can be configured to provide a non-shared interrupt (IRQ)
for the CP card. Running the CP card with a shared IRQ configures the CP card to operate in Polled mode.
In order to run the CP card in Interrupt mode, you must configure your computer to provide a nonshared IRQ. In order to use an isochronous DP cycle for communicating with the distributed I/O requires,
the CP card must run in Interrupt mode.
Running the CP card in Interrupt mode is also more efficient than running in Polled mode. If your
application is highly time-critical, refer to the section on improving the performance of the CP card.
Step 3: Installing the WinAC RTX Software
When you have completed the verification of the RTX extensions on your platform, you are ready to install
the components of WinAC RTX.
13
Installation
Installing the WinAC RTX Software
The WinAC RTX software includes a Setup program that guides you step by step through the
installation procedure. The Setup program begins when you click the square under Step 3 of the
setup screen. If the Setup program does not start automatically, double-click the Setup.exe file on
the CD.
Note: You must have Windows administrator (ADMIN) privileges to install the WinAC RTX
software. If you have a previous version of WinAC RTX on your computer, uninstall it before
proceeding to install WinAC RTX 4.1.
If you select the "Run automatic authorization" checkbox in the Target Drive dialog, the Setup program
checks to see whether an authorization is installed on the hard disk. If no authorization is found, a message
notifies you that the software can be used only with an authorization. You can run the authorization
program immediately or you can continue the installation and execute the authorization later.
Follow the instructions of the Setup wizard. From the list of WinAC RTX components, select the
components to be installed.
If you get messages from
SIMATIC NET that say
the CP card is configured
for use with
SIMATIC NET and
STEP 7, click OK. This is
a normal part of the
installation process.
After installing the
components WinAC RTX,
the Setup wizard prompts
you to insert the
WinAC RTX authorization
diskette in drive A.
The Setup program
notifies you that the
installation is complete.
14
Installation
Authorizing the WinAC RTX Software
The WinAC RTX software requires a product-specific authorization (or license for use). There are separate
authorization diskettes for each of the SIMATIC automation software products. You must install the
authorization for each product.
Caution
If improperly transferred or removed, the authorization for the WinAC RTX software may
be irretrievably lost.
The Readme file on the authorization diskette contains guidelines for installing,
transferring, and removing the authorization for the WinAC RTX software. If you do not
follow these guidelines, the authorization for the WinAC RTX software may be
irretrievably lost.
Read the information in the Readme file on the authorization diskette, and follow the
guidelines in regard to transferring and removing the authorization.
Installing the Authorization for the First Time
When you install the software for the first time, a message prompts you to install the authorization. Use the
following steps to install the authorization for the WinAC RTX software:
1. When prompted, insert the authorization diskette in a drive.
2. Acknowledge the prompt.
The authorization is transferred to a physical drive, and your computer registers the fact that the
authorization has been installed.
Adding an Authorization at a Later Date
If you attempt to start the WinAC RTX software and no authorization is found, a prompt appears on the
screen. If you want to install the authorization, you can do so using the AuthorsW program. The AuthorsW
program allows you to display, install, and remove authorizations. To authorize the WinAC RTX software,
follow these steps:
1. Select the Start > Simatic > AuthorsW > AuthorsW menu command.
2. Select the Move Authorization tab from the AuthorsW dialog to display the authorizations available.
3. Select the authorization for WinAC RTX 4.1 from the list of available products on the authorization
diskette.
4. Click the right arrow to transfer the authorization from the diskette to your hard drive.
If AuthorsW is not installed on your computer, insert the WinAC RTX installation CD. When the
Welcome screen appears, click the square for Step 3. When the Setup Components dialog appears, select
the AuthorsW checkbox. After the installation is complete, select the AuthorsW program from the
Start menu as described above.
15
Installation
Removing an Authorization
If you need to repeat the authorization (for example, if you want to reformat the drive on which the
authorization is located), you must first remove the authorization. You need the original authorization
diskette to do this.
Use the following steps to transfer the authorization back to the authorization diskette:
1. Insert the original authorization diskette in the drive.
2. Select the Start > Simatic > AuthorsW > AuthorsW menu command.
3. From the list of all authorizations on drive C, select the authorization to be removed.
4. Select the Authorization > Transfer menu command.
5. In the dialog, enter the target drive to which the authorization will be transferred.
6. The window with the list of authorizations remaining on the drive is then displayed. Close the
AuthorsW program if you do not want to remove any more authorizations.
You can then use the diskette again to install an authorization.
Running the WinLC RTX Controller without the Authorization
If you remove (or accidentally delete) the authorization for the software, the WinLC RTX controller
continues to operate; however, a notification message appears every six minutes to alert you that the
authorization is missing.
Recovering the Authorization in Case of a Defective Hard Drive
If a fault occurs with the authorization file on your hard disk or on the authorization diskette, contact your
local Siemens representative.
Uninstalling the WinAC RTX Software
Use the following procedure to remove the WinAC RTX software from your computer:
1. Double-click the Add/Remove Programs icon in the Windows Control Panel.
2. Select the WinAC RTX component entry in the displayed list of installed software. Click
Add/Remove to uninstall the software. Each component of WinAC RTX is listed separately.
If the Remove Shared File dialog boxes appear, click No if you are unsure how to respond.
16
Getting Started
Getting Started Overview
The Getting Started section helps you to establish communications between the WinLC RTX
controller, STEP 7, and the distributed (DP) I/O by performing the following tasks:
•
Use the Station Configuration Editor to designate the CP card as a submodule of
WinLC RTX.
•
Use STEP 7 to configure the controller and CP cards and to download the system blocks.
The Getting Started section also helps you understand the basic concepts for setting up
WinLC RTX: PC station, Index, Submodule, and Interface (IF) Slot.
To establish communications for the WinLC RTX controller, you must perform the tasks shown in the
following figure. (Click on one of the numbered sections to see a use case describing that task.)
Prerequisites
Before you can get started, you must install the following components:
•
SIMATIC Communications Processor (CP) card, such as a CP 5613
•
SIMATIC NET communications software
•
WinLC RTX software
•
STEP 7 programming software
Note: STEP 7 can be installed either on the same computer as WinLC RTX or on a remote
computer.
17
Getting Started
Understanding the Concepts
What Is a PC Station?
The PC station functions as a software-based virtual rack for creating a PC-based automation
system. You create the PC station in the Station Configuration Editor when you install the
SIMATIC NET software. When you install WinLC RTX, it automatically appears in a slot (index) of
this virtual rack in the Station Configuration Editor. You also add one or more CP cards to your PC
Station, which you subsequently configure as a submodule of WinLC RTX.
The PC-based controller (WinLC RTX) is similar to an S7400 hardware controller.
The figure shows a communication model for a hardware
controller.
The hardware controller consists of modules that are
inserted into a rack. These modules communicate over the
backplane of the rack.
•
STEP 7 communicates with the controller (in this
example, an S7-400 CPU module) over an
MPI subnet, using a CP card that is installed in the
computer.
•
The controller communicates with other modules,
such as a CP module) over the backplane of the
rack.
•
The CP module communicates with the
distributed I/O over a PROFIBUS-DP subnet.
For this example, the S7-400 controller has a
communications submodule that allows the controller to
communicate with distributed I/O over a PROFIBUS-DP
subnet.
18
Getting Started
WinLC RTX communicates very much like the hardware controller.
Because WinLC RTX is located on your computer, WinLC RTX uses one or more CP cards (CP 5613 V3 or
CP 5613 V6 or later) for communicating to the distributed (DP) I/O remotely through the PROFIBUS-DP
network. You use the Station Configuration Editor to configure the CP cards as submodules.
WinLC RTX and any CP card that is not
configured as a submodule communicate over a
software "backplane."
If STEP 7 is installed on the same computer as
WinLC RTX, STEP 7 communicates over the
software "backplane."
WinLC RTX uses a submodule CP card to
communicate with the DP I/O.
STEP 7 on a remote computer uses a CP card
to communicate with WinLC RTX. In this example,
the local CP card uses the software "backplane" to
communicate with WinLC RTX.
STEP 7 on a PROFIBUS-DP subnet can
communicate with WinLC RTX through the
submodule CP card.
Configuring the "Hardware" of the PCBased Controller
In the same way that you use STEP 7 to create the
control program and system blocks for a hardware
controller, you must use the Hardware
Configuration tool of STEP 7 to configure the
components that you installed in the PC station.
When you download the system blocks to
WinLC RTX, the name of the PC station is
renamed to the name as configured by STEP 7.
After you configure your PC station both in the Station Configuration Editor and in STEP 7, you can
download your control program to the PC station.
Note: To use the CP card for communicating both with STEP 7 and with the distributed I/O may
require an additional software license. See your Siemens sales representative or distributor for more
information.
19
Getting Started
What Is an Index?
An index is a numbered slot in the virtual rack of the PC station. The PC Station provides slots for
the SIMATIC components of a PC-based automation solution, including not only WinLC and
CP cards, but also SIMATIC HMI and SIMATIC NET OPC.
Each slot in the PC station is assigned a number or index. When you install a SIMATIC component,
such as WinLC or the CP card, the component is inserted in an index line in the
Station Configuration Editor. The Station Configuration Editor shows the configuration of your
PC station.
Note: You install a CP card in a physical location (one of the PCI slots) in your computer. There is
no implied or required correspondence between this physical location and the index of the CP card
in the Station Configuration Editor.
The index number for a CP card in a PC station is its virtual slot on the virtual rack. This can be any index
number you choose. It does not have to be the same as the hardware slot number for the CP card. The
index number in the Station Configuration Editor, however, must be the same as the slot number in the
STEP 7 Hardware Configuration tool for the same component.
20
Getting Started
What Is a Submodule?
In order for WinLC RTX to communicate with the DP I/O devices on the PROFIBUS-DP network,
you must designate a PROFIBUS CP card to be a submodule for the controller. With this
submodule approach, WinLC RTX has full control over the CP card, providing optimum performance
and determinism for operating the I/O. WinLC RTX supports up to four submodules.
You can configure up to a total of four CP cards as submodules for WinLC RTX. CP 5613 cards can
be inserted in any of the four IF slots.
To configure the CP card as a submodule, you move the CP card from an index in the PC station to
an IF slot in the controller.
After you have configured the CP card as a component of the PC station, you can use it only for SIMATIC
communications (such as MPI, TCP/IP, Industrial Ethernet, or PROFIBUS) with STEP 7, SIMATIC HMI, or
other SIMATIC controllers. For example, you can download a program from STEP 7 to WinLC RTX.
However, the CP card cannot communicate with the distributed (DP) I/O on the PROFIBUS-DP network
until you designate it as a submodule of the controller.
Configuring a CP card as a submodule of
WinLC RTX is like installing a CP submodule into
a slot of an S7-400 CPU.
Designating the CP card as a submodule of
WinLC RTX not only allows WinLC RTX to use
that CP card for SIMATIC communications when
WinLC RTX is active, but also allows WinLC RTX
to use that CP card for communicating with the
DP I/O.
In order for a submodule CP card to be used for
SIMATIC communications with an application other than WinLC RTX (on the PC station), the second
application must be a configured part of the PC station.
Notice
Any change to the configuration of a submodule causes WinLC RTX to delete the control
program. You must then download a new control program and configuration.
For example: Moving the submodule CP card to a different slot, WinLC RTX recognizes
that the hardware configuration has changed and deletes the control program, even if you
had reconfigured the CP card for the same IF slot in the configuration of the PC station.
You must still reload the control program from STEP 7.
21
Getting Started
The figure shows the difference between the CP card as a component of the PC station and the CP card as
a submodule of WinLC RTX.
With the CP card configured
as a component of the
PC station, WinLC RTX can
communicate with STEP 7 on
a remote computer, but
cannot communicate with the
DP I/O.
With the CP card configured
as a submodule, WinLC RTX
can communicate with both
STEP 7 on a remote
computer (using SIMATIC
communications) and with the
DP I/O on the PROFIBUS-DP
subnet.
What Is an IF Slot?
WinLC RTX provides four interface (IF) slots for designating CP cards as submodules. WinLC RTX
must have exclusive control of any CP card that you move to an IF slot. This allows the controller to
communicate with the distributed (DP) I/O.
To use the DP network to communicate with I/O, you must configure the CP card to be a submodule of
WinLC RTX. You use the WinLC RTX Properties dialog to move the CP card to one of four interface slots,
IF1 through IF4.
The IF slot number of the
submodule is independent of the
PCI hardware slot for the CP card.
However, the IF slot number for the
CP card submodule in the Station
Configuration Editor must match the
IF slot number in the STEP 7
Hardware Configuration tool.
You first install both the CP card
and WinLC RTX in the PC station.
You then move the CP card into
one of the IF slots for WinLC RTX.
For more information, refer to the
following topic: Use Case:
Designating a CP Card as a
Submodule
22
Getting Started
Configuring the CP Card as a Submodule
Use Case: Designating a CP Card as a Submodule
Goal: To configure a CP card as a submodule of WinLC RTX by inserting it into an IF slot of the
controller, and to verify that configuration. The CP card configuration enables WinLC RTX to
communicate with DP I/O over the PROFIBUS network.
Software Tool: You use the Station Configuration Editor of SIMATIC NET to move the CP card
from the virtual rack to the submodule slot of WinLC RTX.
Next Step: You configure WinLC RTX and all other components of the PC station in STEP 7.
To configure your CP card as a submodule, ensure that the controller is shut down and follow these steps:
on the Windows
1. Double-click the computer icon
taskbar. The Station Configuration Editor appears with
WinLC RTX in the second index.
2. Select an empty index in the PC Station and click the
Add button to display the Add Component dialog.
3. From the drop-down list, select the CP card to add to the
station configuration and click OK. The Component
Properties dialog appears. You can use this dialog to
make changes to component properties such as baud
rate if necessary. Click OK to add the component to the
station.
4. Select WinLC RTX and click the Edit button to display
the Edit Component dialog. You can use this dialog to
change the index number for the WinLC RTX controller.
5. Click the Properties button to display the WinLC
Properties dialog.
In the SubModule tab, the four submodule interfaces are listed
(IF1 to IF4).
1. Click an empty slot to highlight the IF slot.
2. Click the Add button to display the list of configured
modules in the PC station.
3. Select the CP card that you want to configure as a
submodule, and click OK.
4. Click OK on the WinLC Properties dialog and on the Edit
Component dialog.
The CP card moves from the virtual rack of the PC station to the
submodule slot of the WinLC RTX controller. (This configuration
may take several seconds.)
For multiple CP cards, repeat the above steps as needed.
23
Getting Started
You can select an occupied interface slot (IF slot) and click the Edit button to change the interface slot
assignment for a configured CP card, or to change its name.
Notice
Any change to the configuration of a submodule causes WinLC RTX to delete the control
program. You must then download a new control program and configuration.
For example: Moving the submodule CP card to a different slot, WinLC RTX recognizes
that the hardware configuration has changed and deletes the control program, even if
you had reconfigured the CP card for the same IF slot in the configuration of the
PC station. You must still reload the control program from STEP 7.
Testing the Submodule CP Card
Goal: To verify that the submodule CP card is configured correctly.
This test is especially important if you have installed more than one CP card in your computer.
Prerequisite: You must start the WinLC RTX controller.
Software Tool: You use the Station Configuration Editor of SIMATIC NET.
After you start WinLC RTX, you can check the operation of the submodule CP card:
1. Double-click the computer icon
appears.
on the Windows taskbar. The Station Configuration Editor
2. Select the WinLC RTX station and click the Edit button to display the Edit Component dialog.
3. Click the Properties button to display the WinLC Properties dialog.
4. Select the interface slot (IF slot) containing the CP card to be tested.
5. Click the Ring ON button.
The LEDs on the CP card at the back of your computer flash in an alternating pattern so you can
verify that you have configured the correct CP card. The computer also emits an audible beep if the
CP card is functioning.
6. Click the Ring OFF button to end the test of the CP card.
24
Getting Started
Viewing the Diagnostics for the CP Card
You can select an occupied
interface slot (IF slot) and click
the Diagnostics button to view
communication information for a
CP card. The Submodule
Network Diagnostics dialog
displays the current version of
the selected CP card and the bus
parameters.
You can also see a display of all
of the nodes on the
communication network, and the
status of each one. You must
click the Update button to build
this display, because querying
each node puts an additional
load on the communication
network.
For some operations, such as
isochronous mode, you must set
the CP card to Interrupt mode.
You can also improve the
performance of the CP 5613 card
by changing the IRQ settings.See
the following topic: Improving the
Performance of the CP 5613
Card.
25
Getting Started
Configuring the Controller in STEP 7
Use Case: Connecting STEP 7 to WinLC RTX
WinLC RTX uses two different network protocols:
•
Communications with STEP 7, SIMATIC HMI products, and peer-to-peer communications
with other controllers
•
PROFIBUS-DP for communicating with the I/O devices on the DP subnet
In order for WinLC RTX to function as an S7 controller, it must be able to communicate both with
STEP 7 and with the distributed (DP) I/O.
The following figure shows how WinLC RTX communicates with distributed I/O over PROFIBUS-DP and
with STEP 7 over MPI.
Configuring Communications between STEP 7 and WinLC RTX
As shown in the following figure, you set the PG/PC interface to the appropriate access point to configure
STEP 7 for communicating with WinLC RTX:
26
•
For a SIMATIC PC station within the STEP 7 project, select the PC Internal access point.
•
For a programming device (PG or PC) somewhere on the network (with no Station Manager),
select the access point for the CP card in the programming device.
Getting Started
STEP 7 on the same computer or on a
PC station within the same STEP 7 project
STEP 7 on a different computer and not part of
the STEP 7 project
Set the S7ONLINE access point to PC Internal.
Set the S7ONLINE access point to the CP card that
is used for S7 communications.
WinLC RTX can also use the S7 communication protocols (MPI, TCP/IP, Industrial Ethernet, or
PROFIBUS) for peer-to-peer communication with other controllers.
Configuring Communications between WinLC RTX and the DP I/O
To configure WinLC RTX for communicating with the DP I/O, you must designate one or more of the
CP cards as submodules of WinLC RTX. Configuring a CP card as a submodule of WinLC RTX allows
WinLC RTX to use the CP card for communicating over both MPI and PROFIBUS-DP subnets.
Notice
Do not assign a submodule CP card for direct use by applications other than WinLC RTX.
For example: if you designated a CP card as a WinLC RTX submodule, do not assign
S7ONLINE to any parameter setting for that CP card.
Failure to observe this restriction may result in an inability to configure the CP card when
WinLC RTX is downloaded.
27
Getting Started
Use Case: Hardware Configuration in STEP 7
Goal: To configure the PC station in STEP 7 and to create the system blocks for WinLC RTX.
Prerequisite: You must have installed both WinLC RTX and STEP 7.
Software Tool: You use STEP 7 to create and download the configuration and the system blocks.
Next Step: You have finished with the configuration tasks and are ready to design and test your
control program.
You configure the WinLC RTX project in STEP 7 as you would for any S7 hardware controller. Refer to the
STEP 7 help system and documentation for detailed information.
Using SIMATIC Manager
Create the project and PC station:
1. Select the File > New menu command to
create a new project.
2. Select the Insert > Station > SIMATIC
PC Station to insert a PC station into the
project.
3. Change the name of the PC station to match
the name of the target PC station defined in
the Station Configuration Editor on the target
computer. To find the station name, open the
Station Configuration Editor and click the
Station Name button.
4. Open the PC Station folder and double-click
the Configuration icon to invoke the Hardware
Configuration application.
Using the Hardware Configuration application
Drag components from the Hardware Catalog to
specify the hardware and software configuration for
the PC station.
Insert the WinLC RTX controller (part number
6ES7 611-4SB00-0YB7 in the same index as for the
target PC station that you configured with the Station
Configuration Editor on the target computer.
Verify that the name of the WinLC RTX controller
matches the name of the WinLC RTX controller that
you configured in the target PC station.
Insert the submodule CP cards for the WinLC RTX
controller. The WinLC RTX folder in the Hardware
Catalog lists the CP card types that are available.
The submodule CP cards do not have to have the same name as in the PC Station
configuration. However, this is recommended. They must have the same type and interface
(IF) number as specified in the PC Station.
28
Getting Started
Configure the distributed (DP) I/O for each of the submodule DP networks.
Optional: Insert any CP cards that are not used as submodules for the WinLC RTX controller.
These are the CP cards installed in the virtual rack of the PC station.
Optional: Insert any HMI devices.
Optional: Configure WinLC RTX for peer-to-peer communications:
1. Select the controller name in the SIMATIC Manager.
2. Double-click the Connections icon in the right-hand pane.
3. Use NET-PRO to describe the network.
After you have configured WinLC RTX, you can use SIMATIC Manager to develop and to download your
control program.
Caution
Downloading a control program that is too large for the memory of the computer can lock
up the computer or cause the operation of WinLC RTX to become unstable. Nonresponsive or non-deterministic operations can cause damage to equipment and/or
injury to personnel.
Although STEP 7 and WinLC RTX do not limit the number of blocks or the size of the
control program, your computer does have a limit, based on the available disk space and
RAM memory. The limit for the size of the control program and number of blocks for your
computer can only be determined by testing a configured system against the
requirements of your control application.
After you have downloaded your program to WinLC RTX, you can start the controller and use STEP 7 to
monitor and modify the process variables.
Notice
Any change to the configuration of a submodule causes WinLC RTX to delete the control
program. You must then download a new control program and configuration.
For example: Moving the submodule CP card to a different slot, WinLC RTX recognizes
that the hardware configuration has changed and deletes the control program, even if you
had reconfigured the CP card for the same IF slot in the configuration of the PC station.
You must still reload the control program from STEP 7.
29
Getting Started
Invalid Characters
You can use STEP 7 to create a name for the WinLC RTX controller and download the configuration with
the new name to the controller in the Station Manager. However, you cannot use invalid characters for the
name of the controller.
Caution
Using an invalid character in the WinLC RTX name creates an instance of the controller
that cannot be restarted.
Downloading a configuration that uses an invalid character in the WinLC RTX name
creates an invalid instance of the controller. This invalid instance will continue to run and
will remain connected to STEP 7 until you shut down the controller. However, the desktop
icon and the Start menu command will be removed. Without the desktop icon or Start
menu command, you cannot restart the controller after it has been shut down.
Avoid the use of the invalid characters in controller names.
If you inadvertently downloaded a name that contains an invalid character:
1. Using STEP 7 HW-Config, rename the WinLC RTX controller to the previous valid name (the name
prior to downloading the invalid name).
2. Download the configuration with the previous valid name to the PC station (even if the controller is
not running).
After downloading the valid name for the controller, the desktop icon and the Start menu command
reappear. You can now rename the controller to a new name that does not use invalid characters.
Character
Name
/
Forward slash
-
Hyphen (also called a dash or a minus sign)
You cannot create a name that begins with a hyphen (-). You can, however, use a
hyphen within the name of the controller.
30
Name
Valid?
Explanation
Pump-1
Valid
Using a hyphen in the middle of the name is valid.
Pump1-
Valid
Using a hyphen at the end of the name is valid.
-Pump1
Invalid
Starting a name with a hyphen is not allowed.
-
Invalid
Using a hyphen as a one-character name is not
allowed.
Controller Operations
Starting and Shutting Down the Controller
The controller operates independently from the control panel:
•
Closing the panel does not shut down WinLC RTX.
•
Shutting down WinLC RTX does not close the panel.
The following settings affect the starting or shutting down of the controller:
•
Selecting the Autostart option
•
Configuring the controller for start at PC boot
Starting WinLC RTX
If the control panel is not open, use one of the following methods to start the control panel and WinLC RTX:
•
Select the Start > Simatic > PC Based Control menu command. Then select the name of your
WinLC RTX controller. (After you have downloaded the control program to your WinLC RTX, the
name in the menu matches the name in STEP 7.)
•
Double-click the desktop icon for WinLC RTX:
If the control panel is open, but WinLC RTX is shut down, select the CPU > Start Controller menu
command.
Shutting Down WinLC RTX
Select the CPU > Shut Down Controller menu command to shut down the WinLC RTX controller. This
action does not close the control panel. This command is only available from the control panel when the
controller is operating. After you shut down the controller, you can still change customization options.
An icon
is displayed in the Windows taskbar whenever the controller is operating. When the controller is
operating and the control panel is closed, you can double-click this icon to open the control panel.
Note: To shut down the Venturcom RTX extensions after you shut down WinLC RTX, you must
either reboot your computer or else manually stop a WinAC service that is still running. Use the
Start > Control Panel > Service menu command to display the Windows Services dialog, and then
stop the SIMATIC WinAC FeatureServer service. You can then use the RTX Properties dialog to
stop the RTX extensions.
Closing the Control Panel
Select the File > Exit menu command to close the control panel.
Note: Closing the control panel does not shut down the controller.
31
Controller Operations
Changing the Operating Mode of the Controller
The control panel provides mode buttons that allow you to change the operating mode of
WinLC RTX between RUN mode and STOP mode. Like the other S7 controllers, WinLC RTX also
provides a RUN-P option that allows STEP 7 to interact with the controller in RUN mode. By clicking
the appropriate mode button (or selecting the appropriate command from the CPU menu), you
change the operating mode of the controller either to RUN mode (choosing either the RUN or RUNP options) or to STOP mode.
The mode buttons correspond to the keyswitch positions of an S7 hardware controller:
•
RUN-P: The controller executes the control program. You can use STEP 7 to interact with
the control program and to change the operating mode of the controller.
•
RUN: The controller executes the control program. You can use STEP 7 to monitor the
control program, but you cannot use STEP 7 to change the variables, reset the memory
(MRES), or change the operating mode of the controller.
•
STOP: The controller does not execute the control program. Outputs are set to their safe
states. You can use STEP 7 to modify the control program and to reset the memory
(MRES), but you cannot use STEP 7 to change the operating mode of the controller.
Relating the Mode Buttons and Status Indicators to the Operating Mode of the
Controller
The mode buttons on the control panel function like the manual keyswitch on a hardware S7 controller.
For a hardware controller: The keyswitch
does not change position if you use STEP 7
to change the operating mode, or if the
controller automatically changes mode (for
example, encounters an error condition that
causes the controller to change from RUN
mode to STOP mode).
For WinLC RTX: The mode buttons (RUN-P,
RUN, STOP) do not change if you use
STEP 7 to change the operating mode, or if
the controller automatically changes mode.
For both a hardware controller and WinLC RTX, the RUN and STOP status indicators show the current
operating mode of the controller. If the status indicator shows a different operating mode than the selected
mode button, the controller has changed operating mode, possibly due to some error in the program or
because you used STEP 7 to change the operating mode.
32
Controller Operations
Using the Mode Buttons to Control Access to the Controller
You can use the mode button to allow or to prohibit access to the controller. As shown in the following
table, the setting of the mode button limits the type of actions that can be performed.
Mode Button
RUN–P
Description
Allowed:
•
Uploading a program from the controller to your computer
•
Downloading a program to the controller
•
Downloading individual blocks to the controller
•
Using STEP 7 to modify program variables and to change the operating
mode of the controller
•
Performing a memory reset from either WinLC RTX or STEP 7
The controller automatically goes to STOP mode when you reset the
memory from WinLC RTX. To perform a memory reset from STEP 7, you
must first change the controller to STOP mode.
Not Allowed:
•
RUN
Archiving and restoring a control program
Allowed:
•
Uploading a program from the controller to your computer
•
Using STEP 7 programming software to monitor but not to modify
variables
•
Using STEP 7 to change the operating mode
•
Performing a memory reset from WinLC RTX
The controller automatically goes to STOP mode when you reset the
memory from WinLC RTX.
Not Allowed:
STOP
•
Downloading a control program or individual blocks to the controller
•
Using STEP 7 to modify variables in the program
•
Archiving and restoring a control program
•
Performing a memory reset from STEP 7
Allowed:
•
Uploading a program from the controller to your computer or
programming device
•
Downloading a program or individual blocks to the controller
•
Performing a memory reset from either WinLC RTX or STEP 7
•
Archiving and restoring a control program
Not Allowed:
•
Using STEP 7 to change the operating mode
33
Controller Operations
Resetting the Memory Areas: MRES Command (CPU Menu)
The MRES (memory reset) command functions like a master reset of the controller by resetting the
controller to its initial (default) state. The MRES command deletes the control program and the
system data (configuration), and also disconnects any online communications (such as STEP 7,
WinCC, PROFIBUS, or peer-to-peer).
Use one of the following methods to reset the memory:
•
Click the MRES button on the control panel
•
Select the CPU > MRES menu command
•
Press the ALT+C+M keys
You can also use STEP 7 to perform a memory reset. However, you must use the mode buttons to
change the controller to STOP or RUN-P mode before you can reset the memory from STEP 7.
The MRES command changes the controller to STOP mode, if necessary, and then performs the following
tasks:
•
Deletes the entire control program from both the work memory area and the load memory area.
This includes OBs, DBs, FCs, FBs, and the system data.
•
Resets the memory areas (I, Q, M, T, and C) to 0.
•
Restores the default system configuration (for example, the size of the process-image areas, and
the size of the diagnostic buffer).
•
Deletes all active communications jobs (such as TIS) and all open communications.
The MRES command does not affect the submodule network addresses and does not affect the contents
of the diagnostic buffer.
The STOP indicator flashes while the memory reset is in progress. After the memory has been reset, the
diagnostics buffer is resized to its default size. Input (I) and output (Q) memory areas are also resized to
their default sizes. After a memory reset, you may need to reconfigure these values to your own
specifications.
You typically perform an MRES before downloading a new program to the controller. You must perform an
MRES if the STOP indicator on the control panel is flashing slowly to alert you to one of the following
conditions:
34
•
Errors were detected in the work memory area, such as the size of the user program exceeds the
work memory area
•
A power cycle followed a defective state of the controller
Controller Operations
Using the Status Indicators
You can use status indicators on the control panel to determine the current operating mode or to
troubleshoot an error condition. These indicators correspond to the LED indicators on a hardware
S7 PLC.
You cannot change the status of the controller by clicking the status indicators.
If the control program reaches a break point set by the STEP 7 Program Editor, both the RUN and STOP
indicators turn on while the breakpoint is active: the RUN indicator flashes, and the STOP indicator is on.
During a change from STOP mode to RUN mode, the RUN indicator flashes, and the STOP indicator is on.
When the STOP indicator turns off, the outputs are enabled.
The table below describes the different status indicators for the control panel:
Indicator
Description
ON
Power supply. Lights up (solid) when you start the controller. Turns off when you shut
the controller down.
BATF
Battery fault. Always off for the controller.
INTF
This indicator lights up (solid) to show error conditions within the controller, such as
programming errors, arithmetic errors, timer errors, and counter errors.
If the control program handles the error by executing OB80, OB121, or OB122, the
INTF indicator goes off after 3 seconds if there is no subsequent error condition.
EXTF
This indicator lights up (solid) to show error conditions that exist outside of the
controller, such as hardware faults, parameter assignment errors, communication
errors, and I/O fault errors.
BUSF1
BUSF2
BUSF3
BUSF4
These indicators light up (flashing) to identify fault conditions in the communication
with the distributed I/O.
RUN
STOP
Lights up (solid) to show the operating mode (RUN or STOP).
The number of the BUSF indicator corresponds to the IF number of the submodule
that has a fault condition.
When RUN is flashing and STOP is lighted (solid), the control program has reached
a breakpoint. (RUN light blinks with 0.5 Hz.)
Note: The RUN and STOP indicators show the actual operating mode of the
controller. The RUN, RUN-P, and STOP mode buttons show the selected mode
(similar to the keyswitch position on a hardware PLC), which can differ from the
operating mode. For example: Changing the operating mode with STEP 7 causes the
status indicators to change, but the mode buttons do not change.
35
Controller Operations
Corrective Action If the STOP Indicator is Flashing Slowly
If the STOP indicator flashes slowly, the controller is requesting that you perform a memory reset (MRES).
To recover from this condition, you must use the MRES command to reset the controller.
Corrective Action If All Status Indicators Are Flashing
If all of the status indicators are flashing at the same time, the controller is in a defective state and has
encountered an error condition that cannot be fixed by resetting the memory with the MRES command. To
recover from this condition, you must perform the following tasks:
1. Shut down the controller.
2. Restart the controller. The STOP indicator flashes with the RUN indicator off.
3. Use the MRES command to reset the memory.
4. Use STEP 7 to download the control program and system configuration, or to restore an archived
control program.
If either shutting down or restarting the controller does not resolve the problem, you may need to reboot
your computer.
36
Controller Operations
Using the Tuning Panel
You can use the tuning panel to view and adjust the current performance of the controller. The
tuning panel displays information about the scan cycle, such as the execution time and the sleep
time. By adjusting these values, you can tune the performance of the controller.
Note: The tuning panel is designed for adjusting the parameters and verifying the
performance for WinLC RTX. Because the tuning panel causes an additional load on the
computer resources, do not leave the tuning panel open during normal operation of
WinLC RTX.
To open or close the tuning panel, select the CPU > Tuning Panel menu command. WinLC RTX opens the
tuning panel, as shown below. Click a region on the tuning panel picture for more information about its
functionality.
Values other than the minimum cycle time are unique to WinLC RTX and are not stored in the system
configuration. Using the tuning panel to enter a value for minimum cycle time does not change the
configuration of the controller.
37
Controller Operations
Changing the controller from STOP mode to RUN mode resets the minimum scan cycle time parameter to
the value that you configured in STEP 7. To make any changes made with the tuning panel permanent, you
must use the STEP 7 Hardware Configuration tool.
Warning
Variation in the execution time or response time of the control program could potentially
create a situation where the equipment or application being controlled can operate
erratically and possibly cause damage to equipment or injury to personnel.
If the controller does not provide sufficient sleep time for the other applications to run,
the computer can become unresponsive to operator input, or the controller and other
applications can operate erratically. In addition, the execution of the control program can
experience non-deterministic behavior (jitter) such that execution times can vary and
start events can be delayed.
Always provide an external emergency stop circuit. In addition, always tune the sleep
time and manage the performance of the controller so that your control program
executes consistently.
38
Controller Operations
The tuning panel contains the following functional areas:
Area
Description
Cycle Time
This area provides a histogram of execution times of the scan cycle over a 60-ms
range. This histogram tracks minimum (shortest) and maximum (longest) scan times,
as well as the percentage of scans that fall in various ranges of scan times. To delete
the historical data and start a new histogram, click Clear. A STOP-to-RUN transition
also resets the Cycle Time display, as does closing and reopening the tuning panel.
Timing
This read-only field displays the following information about the scan cycle:
Execution Time displays the execution time for the last (most current) scan, the
average scan cycle time, the shortest (minimum) scan cycle time, and the longest
(maximum) scan cycle time.
Sleep Time displays the amount of sleep time for the last (most current) scan.
Priority
Use this slider to set the priority level for the execution of WinLC RTX relative to other
applications running on your computer.
Because WinLC RTX runs at a higher priority than any Windows application, you
change the priority for WinLC RTX only if you are running other RTX applications.
Setting the priority higher means that the operating system responds to WinLC RTX
before executing lower-priority tasks. This results in less jitter in the start times and
execution time of the OBs in your program.
Timing
Adjustment
Use these fields to tune the scan cycle by entering values for the minimum sleep time
and the minimum cycle time. These parameters determine the amount of sleep time
that is added at the end of the free cycle.
Click the Set button to apply these values. Click the Restore button to reset the
values to those currently being used by the controller. After you apply new values,
the panel stores these values for the controller and you can monitor the effect on the
execution of your control program.
To ensure that the minimum cycle time controls the sleep time for the controller, you
must configure the scan cycle monitoring time and minimum scan cycle time
parameters on the Cycle/Clock Memory tab of the Properties dialog box in STEP 7.
Set the minimum scan cycle time to a value less than the value for scan cycle
monitoring time. (The default scan cycle time is 6 seconds.)
39
Controller Operations
Using the Diagnostic Buffer
Select the CPU > Diagnostic Buffer menu command to display the SIMATIC Diagnostic Buffer.
The Diagnostic Buffer
allows you to view
system diagnostic
information without using
the SIMATIC STEP 7
programming software
and consists of an upper
panel that displays an
event list, a lower panel
that displays specific
event details, and
controls for using the
Diagnostic Buffer.
The diagnostic buffer is
implemented as a ring
buffer that contains
single event entries. The
events are displayed in
descending order by
time, with the most
recent event at the top. If
the ring buffer is full, a
new event overwrites the
oldest entry in the buffer.
The Diagnostic Buffer
displays the following
information:
Event List (upper panel): A list of all the events in the diagnostic buffer. The following information is shown
for each diagnostic event:
•
The number of the entry
•
The date and time of the diagnostic event
•
A brief description of the event
Event ID (between the upper and the lower panels): Displays the ID number of a selected event.
Event Details (lower panel): Displays the event details in either text or hexadecimal format.
If you have chosen Text format, the following details about a selected event appear in the lower panel:
•
A brief description
•
Additional information, depending on the event, such as the address of the instruction that caused
the diagnostic event and the mode transition that was caused by the event
•
The event state (incoming or outgoing)
If a single parameter of text cannot be identified, the diagnostic buffer displays the string "###". If no text
exists for new modules or new events, the event numbers and the single parameters are displayed as
hexadecimal values.
If you have chosen Hexadecimal format, the hexadecimal values of the selected event appear in the lower
panel.
40
Controller Operations
Sorting Events (upper panel)
You can sort the events listed in the upper panel by clicking the specific column:
•
Number (determined by time and date)
•
Event description
Choosing Format (lower panel)
You can display the diagnostic information in the lower panel in text or hexadecimal (Hex) format. In Hex
format, the hexadecimal values of the 20 bytes of the selected event are displayed. To select the format:
•
Click Text to display the event details in text format.
•
Click Hex to display the hexadecimal values of the event.
Saving the Diagnostic Buffer
To save a text file containing the event list and the detailed information for every event, click the Save
button. The text file contains the information either in text or in hexadecimal format.
Displaying Help
To display help on the diagnostic buffer, click the Help button. To display help on a specific event:
•
Select the event in the upper panel.
•
Click the Help on Event button.
41
Controller Operations
Archiving and Restoring Control Programs
You can save the configuration and control program to an archive file (*.wld). You can use this
archive file like the removable memory cartridge of a hardware PLC. The archive file allows you to
easily restore the configuration and control program for the controller.
Note: A project or program from a release of WinLC V3 or earlier must be updated to a
WinLC RTX V4 project. Use STEP 7 to create a new project and to create a new
configuration for the WinLC RTX V4 controller and any submodules.
You can only archive or restore a control program when the controller is in STOP mode. You cannot
archive or restore a control program when the controller is in RUN mode or is shut down.
Saving the configuration of the controller and the control program to an archive file makes it easy to restore
the controller after a memory reset. However, the archive file does not function like the EEPROM cartridge
of the hardware PLC in that the controller does not automatically restore the archive file after a memory
reset (MRES). You must manually restore the archive file.
Creating an Archive File
An Archive file stores the current control program, the current system configuration, and the current values
of the DBs. The Archive file does not store the configuration of the PC station.
To create an Archive file, select the File > Archive menu command. This command displays the Archive
Active File dialog, which allows you to give a name to the file. The controller then creates the archive file
with the extension .wld.
You can also use the SIMATIC Manager of STEP 7 to create an Archive file. Select the File > Memory
Card File > New menu command.
Restoring an Archive File
When you restore an archive file, you reload the configuration and the control program for the controller.
You can only restore archive files of extension .wld.
Before you can restore an archive file, you must set the controller to STOP mode. Use the following
procedure to load an archived configuration and control program:
1. Click the STOP button to place the controller in STOP mode.
2. Select the File > Restore menu command.
3. Select the specific archive file to restore and click OK.
42
Controller Operations
WinLC RTX Operation When Windows Crashes
WinLC RTX supports OB84 (CPU Hardware Fault), which allows you to initiate orderly shutdown of
your process in case Windows detects an unrecoverable fault ("blue screen") or STOP error while
WinLC RTX is operating. If WinLC RTX can still operate after Windows has initiated the system
shutdown procedure, and the memory used by the real-time subsystem is not corrupted, one of the
following occurs:
•
If WinLC RTX is in RUN mode and the control program includes OB84, WinLC RTX starts
OB84 and continues in RUN mode until the control program calls SFC46 (STP) to place the
controller in STOP mode. Windows does not complete its system shutdown until after
WinLC RTX transitions to STOP mode.
•
If WinLC RTX is in RUN mode and the control program does not include OB84, WinLC RTX
transitions to STOP mode and then Windows completes its system shutdown.
•
If WinLC RTX is in STOP mode, Windows completes its system shutdown.
The operation of WinLC RTX during a blue screen can be affected by SFC22, SFC82, SFC83,
SFC84, or SFC85.
You can configure both Windows and WinLC RTX to automatically restart following a blue screen.
The following restrictions apply when Windows is shutting down:
•
The WinLC RTX control panel is unavailable.
•
Some system functions are disabled, including SFC22, SFC23, SFC82, SFC83, SFC84, and
SFC85.
•
Block operations fail, returning an error code.
•
Communication with Windows applications is unavailable, such as communication with CP cards
that are configured in the SIMATIC NET PC station (however, communication with the submodules
of WinLC RTX is not affected).
•
Alarm messages may not be sent.
•
Communication with external systems (such as HMI devices or programming devices) is only
available if the network is connected to a configured submodule of WinLC RTX.
•
Cycling the power to the computer initializes all of the program variables to their default values and
empties the diagnostic buffer.
43
Controller Operations
Effect of SFC22, SFC82, SFC83, SFC84, or SFC85 on WinLC RTX
Operation
If a Windows failure (blue screen) occurs and initiates OB84 when WinLC RTX is in RUN mode,
WinLC RTX will attempt to stay in RUN mode. The operation of WinLC RTX during a blue screen can be
affected by SFC22, SFC82, SFC83, SFC84, or SFC85.
Notice
Certain SFCs, if active at the time of a Windows failure, can cause either WinLC RTX or
the computer to become unresponsive and lock up:
•
If either SFC22 or SFC85 is active at the time of the blue screen, WinLC RTX
may fail to maintain control of the process. If this occurs, the I/O watchdog
operation disables the inputs and outputs.
•
If SFC82, SFC83, or SFC84 is active at the time of the blue screen, WinLC RTX
attempts to stay in RUN mode (continuing to control the process). However,
setting WinLC RTX to STOP mode, whether by program action or by user
intervention from a remote system, can affect the shut-down sequence of the
computer.
If your process or applications needs to survive a Windows failure, call these SFCs
(SFC22, SFC82, SFC83, SFC84, or SFC85) only when initializing (during the execution
of OB100 or OB102).
Automatically Restarting WinLC RTX after a Blue Screen
If Windows is configured to reboot automatically after a STOP error occurs, WinLC RTX automatically
restarts if it is configured to start after a reboot. (To configure automatic reboot for Windows, select the
menu command Start > Settings > Control Panel and double-click System. In the System Properties
dialog, select the Advanced tab, click Startup and Recovery, then select the "automatically reboot"
checkbox.)
When WinLC RTX is restarted, it uses the program as it was last downloaded and executes OB100 (not
OB102) if it is present. OB100 is always executed after a Windows failure, even if OB102 "Cold Start" is
configured in the STEP 7 Hardware Configuration. Event 1382 (hex) is used to start OB100. The
current/last startup type is shown in the diagnostic buffer as "automatic warm reboot after non-backup
power on with system memory reset".
You can program OB100 to respond to event 1382. For more information, see the online help for STEP 7
or the System Software for S7-300/400 System and Standard Functions Reference Manual. To view this
manual from a computer where STEP 7 is installed, select the Start > Simatic > Documentation >
English menu command and then double-click "STEP 7 - System and Standard Functions for S7-300 and
S7-400".
44
Controller Operations
Storing Retentive Data
Storing Information About the Controller
WinLC RTX stores the following operational information in the active file on your hard disk:
•
Load memory stores the system data (configuration of the controller) and the initial values
of the blocks of the control program.
•
WinLC RTX stores the state of the controller, which includes the last transition of the
operating mode (STOP, RUN, or STARTUP) for the controller and the setting for the mode
button (STOP, RUN, or RUN-P).
•
As part of the shutdown process, WinLC RTX creates the power-down state of the
controller. The power-down state includes the contents of the diagnostic buffer, the current
values for the retentive memory areas of the controller (such as timers, counters and bit
memory), and the current values for the data blocks (Work memory).
WinLC RTX updates these areas during operation and uses this information when starting up the
controller.
Load Memory
When you download the control program from STEP 7, WinLC RTX saves the blocks of the control
program (program blocks and system data) in the Load memory area. These blocks include the initial
values for the process variables used by the control program.
SFC82 (CREA_DBL) allows you to create new blocks in Load memory during the execution of the control
program. You can use SFC84 (WRIT_DBL) to modify these blocks. The blocks created by these SFC82
are stored in the Load memory at the time that SFC82 runs.
Note: Data blocks (DBs) created by SFC22 (CREAT_DB) and SFC85 (CREA_DB) are not saved in
the Load memory These DBs are stored only in the Work memory.
Retentive Data
When you configure WinLC RTX in STEP 7, you can determine the ranges of retentive data for the timers
(T memory), counters (C memory), bit memory (M memory), and data blocks (DBs).
WinLC RTX saves the retentive memory areas as part of the power-down state. If the power-down state
was saved and the controller performs a warm restart (OB100), WinLC RTX restores the retentive memory
areas, including the values of the DBs stored in Work memory.
State of the Controller
WinLC RTX stores the current operational status of the controller and updates the status on the following
events:
•
Whenever the controller changes operating mode (RUN to STOP, STOP to STARTUP, or
STARTUP to RUN), WinLC RTX updates the state of the controller to show the latest transition.
•
Whenever the mode button on the control panel changes (STOP, RUN or RUN-P), WinLC RTX
updates the state of the mode button to show the latest action.
45
Controller Operations
Power-Down State
Under normal circumstances, WinLC RTX saves the current state of the controller and the retentive data,
including the DBs from Work memory, when you shut down the controller. (The shutdown process can be
initiated by the CPU > Shut Down Controller menu command or by shutting down the Windows operating
system, either by user action or by UPS signal.) WinLC RTX stores the following information from the Work
memory:
•
Values for the retentive data in the S7 memory areas (such as T, C, M, and DB)
•
Diagnostic buffer
Note: The power-down state (which includes the diagnostic buffer) is not saved in cases when
WinLC RTX terminates abnormally, such as when the computer loses power (either by turning off
the power or by power failure), or when WinLC RTX is not able to write to the hard disk, such as
following a Windows crash ("Blue Screen").
The power-down state is saved at the time WinLC RTX shuts down. After WinLC RTX starts up, the powerdown state is loaded into WinLC RTX and then is deleted (to avoid problems in case of an abnormal
termination of the controller).
Shutting Down the Controller Saves the Retentive Data
The following table shows the actions that cause WinLC RTX to save the retentive data.
Retentive Data
Action That Causes WinLC RTX to Save This
Data
Load memory (blocks and initial values of
the control program, DBs, and system data)
Downloading the control program from STEP 7
State of the controller
Changing the operating mode (RUN to STOP, or
STOP to RUN), either from STEP 7 or from the
control panel
Successfully shutting down WinLC RTX
Power-down state
Successfully shutting down WinLC RTX
Work memory
Successfully shutting down WinLC RTX
Retentive memory areas (T, C, M, and DBs)
Successfully shutting down WinLC RTX
Diagnostics buffer
Successfully shutting down WinLC RTX
46
Controller Operations
Restoring Memory Areas on Start Up
When starting the controller, WinLC RTX searches the active file for the power-down state to
determine whether the controller had been shut down correctly and performs the following tasks:
•
WinLC RTX restores the downloaded blocks of the control program from the Load memory.
•
If WinLC RTX finds the power-down state (showing that the controller had been shut down
properly and successfully), WinLC RTX updates the Work memory from the power-down
state and loads the current values (at the time that the controller was shut down) for the
retentive data.
•
If WinLC RTX does not find the power-down state (showing that the controller had not been
shut down correctly), WinLC RTX restores the Work memory to its initial state from Load
memory (as downloaded from STEP 7).
•
WinLC RTX restores state of the controller, based on the saved operating mode and the
Autostart configuration, and resets the mode button setting on the control panel.
If WinLC RTX cannot read some element of the Load memory, state of the controller, or the powerdown state), WinLC RTX starts an unconfigured (empty) controller.
Restoring Memory Following a Successful Shutdown of the Controller
If the power-down status was successfully saved when shutting down the controller, WinLC RTX restores
the operational data for the controller:
•
WinLC RTX uses the data stored in the power-down state to restore the controller. This includes
the retentive S7 memory areas, the current values of the process blocks (Work memory), and the
contents of the diagnostic buffer.
Note: If you configured the controller for a cold restart (OB102), WinLC RTX resets the
process variables and S7 memory areas to the initial values from the Load memory.
•
Based on the Autostart settings, WinLC RTX restores the state of the controller to either STOP
mode or RUN mode. In case of a Windows crash or "Blue Screen," WinLC RTX will restore the
state of the controller before the Windows crash occurred. Although the controller performed a
"normal" RUN-to-STOP transition, WinLC RTX is unable to save the state of the controller during a
Windows crash.
Note: If the controller was configured for Autostart, WinLC RTX generates a startup event
that identifies the type of startup: buffered or unbuffered. (An unbuffered startup is like
reloading the control program from an EPROM file.) You can program OB100 to read this
start event. For an unbuffered startup, the variable OB100_STOP at address LW6 is set to
W#16#4309.
•
WinLC RTX restores the mode button to the setting when the state of the controller was last saved.
After restoring and starting the controller, WinLC RTX deletes the Power-Down Status from the retentive
memory area.
47
Controller Operations
Restoring Memory if the Controller Was Not Shut Down Properly
If the controller was not shut down properly, WinLC RTX does not create the power-down state.
Note: If the power-down state was not created, the diagnostic buffer is not saved. When you restart
the controller, the diagnostic buffer will be empty.
If the power-down state was not saved when shutting down the controller, WinLC RTX performs the
following tasks when restarting the controller:
•
WinLC RTX reads the Load memory and restores the system configuration, the process variables
and S7 memory areas to the initial values configured in STEP 7.
•
WinLC RTX reads the state of the controller and performs an unbuffered startup. (An unbuffered
startup is like reloading the control program from an EPROM file. WinLC RTX generates a startup
event that you can program the OB100 to read.) Based on the Autostart settings, WinLC RTX sets
the controller to either STOP mode or RUN mode.
•
WinLC RTX restores the mode button to the setting when the controller was shut down.
Encountering Problems When Starting the Controller
If WinLC RTX cannot read (or encounters an error) some element of the retentive memory area (Load
memory, state of the controller, or power-down state), WinLC RTX starts with an unconfigured (empty)
controller. In this case, the controller is set to STOP mode with the mode button set to STOP, and the
system data and control program are deleted.
Possible causes for this problem include a hardware error in your computer, or a partial block in the Load
memory area caused by an error that occurred when WinLC RTX was writing a block to the Load memory.
To recover from this condition, you must reload your control program and system data from STEP 7.
Note: The mode button of the controller is set to STOP mode. You can download the control
program and system data from a remote computer, but you cannot use the remote computer to set
the controller to RUN mode. You must go to the local computer for WinLC RTX and set the mode
button to RUN or RUN-P in order to place the controller in RUN mode.
Starting the Controller After a Windows Crash
When restarting a controller that was in RUN mode and was configured for Autostart, WinLC RTX starts the
controller in RUN mode. If OB84 (CPU Hardware Fault) had responded to a Windows crash and had
placed the controller in STOP mode before shutting down, WinLC RTX still starts the controller in RUN
mode because WinLC RTX cannot update the state setting for the controller during the shut-down
process.
If you do not want the controller to restart in RUN mode after a Windows crash, you must include code in
the startup OB (OB100 or OB102) to place the controller in STOP mode when restarted.
48
Controller Operations
Using SFCs to Retain Data
You can use SFC82 (CREA_DBL), SFC83 (READ_DBL), and SFC84 (WRIT_DBL) to save data at
significant events in your process. For example, you may want to store the recipe values into Load
memory when changing a recipe without downloading new blocks for the control program.
SFC82 and SFC84 modify the data for the control program that is stored in the Load memory.
Saving the blocks to Load memory (instead of keeping the values in Work memory) ensures that
these blocks are available even if WinLC RTX cannot save the power-down state when shutting
down the controller.
SFC82 (CREA_DBL), SFC83 (READ_DBL), and SFC84 (WRIT_DBL) create and update blocks that are
stored as part of your control program in Load memory. The blocks are created or modified in Load
memory when your control program executes these SFCs.
SFC82, SFC83, and SFC84 are asynchronous SFCs that run in the background.
Note: If you call SFC82, SFC83, or SFC84 from the startup OB (OB100 or OB102), WinLC RTX
executes these SFCs synchronously. This differs from the operation of a hardware PLC.
Like the other asynchronous SFCs, SFC82, SFC83, and SFC84 are typically long-running SFCs that can
require a relatively long time to complete. (The time for the SFC call itself will be short, but the actual
operation for the SFC will be executing in the background.) In order to use asynchronous SFCs, you must
allow sufficient sleep time to allow WinLC RTX to process the SFCs without encountering jitter.
Note: Do not use a polling loop that looks for the completion of an asynchronous SFC, especially for
SFC82, SFC83, or SFC84. Because the asynchronous SFC is being executed in the background,
having your control program loop until the SFC finishes will extend the execution of the OB that is
performing the polling loop and can cause jitter.
Caution
Whenever your control program calls SFC82, SFC83, or SFC84, the SFC reads or writes
data to the disk. If you call these SFCs every scan (such as from OB1) or from a cyclical
OB that is executing rapidly, the constant reading or writing to the disk can cause the disk
to fail or can add jitter.
You should only call SFC82, SFC83, or SFC84 to record a significant process event,
such as a change of recipe.
Uninterruptible Power Supply (UPS)
You can use a UPS system to provide emergency power for your computer. The UPS system can
help ensure that WinLC RTX shuts down correctly and saves the power-down state in case of a
power failure.
Refer to the manufacturer's documentation for your computer and your UPS system.
Microsoft Windows provides a dialog for configuring the UPS for your computer:
1. Select the Start > Settings > Control Panel menu command to display the control panel.
2. Double-click the Power Options icon to display the Power Options Properties dialog.
3. Click the UPS tab and configure the parameters for your UPS system.
4. Click Apply or OK to set the UPS properties.
49
Controller Operations
Customizing and Security Options
Customizing Options
To open the Customize dialog box, select the CPU > Options > Customize menu command. The tabs of
the dialog box allow you to customize the control panel as follows:
General
Select Always On Top to display the control panel on top of all other open windows.
Language
The language field displays the current display language for the control panel.
The language select list displays the installed languages for the control panel. Click a language selection to
change the control panel display language.
Note: To install the languages that are available for the control panel, run the setup program and
select the languages from the dialog.
AutoStart
Select Autostart CPU to set the autostart feature. The autostart feature allows the controller to start
automatically in RUN mode under the conditions described in Selecting the Autostart Feature.
Selecting the Language
You can change the display language for the control panel menus and online help.
To change the display language, follow these steps:
1. Select the CPU > Options > Customize menu command to display the Customize dialog.
2. In the Customize dialog, select the Language tab.
3. Select the language for the control panel.
4. Click Apply to change the language.
5. Click OK to close the Customize dialog.
The control panel automatically changes to the selected language.
Selecting the Autostart Feature
The panel provides an Autostart feature that restarts the controller in the same operating mode as
when previously shut down. With the Autostart feature enabled:
•
If the controller was in RUN mode when shut down, the controller restarts in RUN mode.
•
If the controller was in STOP mode when shut down, the controller restarts in STOP mode.
If the Autostart feature is not enabled, the controller always starts in STOP mode.
Use the following procedure to enable the Autostart feature:
1. Select the CPU > Options > Customize menu command to display the Customize dialog.
2. In the Customize dialog, select the Autostart tab.
3. Select the Autostart CPU option for the Startup Mode.
4. Click Apply to enable the Autostart feature and click OK to close the Customize dialog.
50
Controller Operations
Setting the Administrator/User Privileges
For additional security, you can designate levels of access according to the Windows user group
privileges. WinAC RTX supports the following groups:
•
Administrators
•
Power Users (Standard User), Users (Restricted User), and Guests
Use the Windows Control Panel to select the group privilege for the individual users of the computer
that is running the WinAC RTX controller.
You can limit access to the following activities according to the group-level privileges assigned to each
user: installing and removing the WinAC RTX software, changing the serial number, opening or closing the
WinLC panel, and displaying the tuning panel or diagnostics buffer
Administrator
A user with Administrator privileges has unrestricted access to WinAC RTX. An administrator can access
all of the functions and features of the controller, including changing the operating mode and tuning the
performance of the controller. In addition, an administrator can install or remove the WinAC RTX software
and can change the serial number.
Power User (Standard User), User (Restricted User), and Guest
A user without Administrator privileges has access to WinAC RTX the functions and features of the
controller, including changing the operating mode and tuning the performance of the controller.
However, a user without Administrator privileges cannot install or remove the WinAC RTX software and
cannot change the serial number.
51
Controller Operations
Setting the Security Options
Select the CPU > Options > Security menu command to change security options. The control panel
displays the Access Verification dialog. You must enter your password in this dialog in order to make any
changes to the security settings for the controller.
Note: The default password is an empty field containing no characters. To enter the default
password, press the Enter key.
Security Level
The Security dialog allows you to set levels of password security that limit access to the controller. The
following security access options are provided:
•
Password: When you select Password, certain control panel operations, such as changing the
operating mode, archiving and restoring a control program, and opening the tuning panel, require
that the user enter a password.
•
Confirmation: When you select Confirmation, operating mode changes require that the user
acknowledge a confirmation dialog box.
•
None: When you select None, no confirmation or password is required.
Password Prompt Interval
You can set the Password Prompt Interval to a time interval of your choice, from 0 to a maximum of 23
hours, 59 minutes. After you have entered your password, you are not prompted for it again until this time
interval has expired. The default setting of 0 means that you must enter a password for each protected
operation.
Shutting down and starting the controller does not affect the expiration of the Password Prompt Interval;
however, it is reset whenever you shut down the control panel. The next time you start the control panel
and access a password-protected function, you will be prompted for password entry.
Change Password
Click the Change Password button to display the Change Password dialog.
Note: If you create a password, but set the security level to None (disabling the password), you still
need to enter the configured password in the Access Verification dialog before you can access the
Security dialog box again.
Warning
Running the controller without confirmation or password protection increases the risk
that an operator may change the controller mode inadvertently, which could cause the
process or equipment to operate unpredictably, resulting in potential damage to
equipment and/or death or serious injury to personnel.
Exercise caution to ensure that you do not inadvertently change the operating mode, or
permit unauthorized persons to access the machine or process. Always install a physical
emergency stop circuit for your machine or process.
52
Controller Operations
Changing the Password
The Change Password dialog allows you to change the current password.
Note: The default password is an empty field containing no characters. To enter the default
password, press the Enter key.
Use the following procedure to change the password:
1. In the Old Password field, enter the old password.
2. In the New Password field, enter the new password (maximum length 12 characters).
3. In the Confirm New Password field, enter the new password again.
4. Click OK to apply all the changes made in this dialog, or click Cancel to reject all changes.
To subsequently access the security options, you must enter the password at the Access Verification
dialog.
53
Controller Operations
Startup Options for the Controller
Starting the Controller at PC Boot
By default, you must start the controller manually after the computer reboots. You can, however, register
the controller to start automatically after a reboot.
Note: To configure the controller for starting in the same operating mode (STOP or RUN) as when
previously shut down, use the Autostart feature.
Registering the Controller for Start at PC Boot
To register the controller to start automatically, follow these steps:
1. Shut down the controller.
2. Select the CPU > Register Controller for Start at PC Boot menu command.
WinLC RTX will now start automatically whenever you start your computer.
Unregistering the Controller for Start at PC Boot
To unregister the controller for starting automatically, follow these steps:
1. Shut down the controller.
2. Select the CPU > Unregister Controller for Start at PC Boot menu command.
WinLC RTX will now not start automatically whenever you start your computer. To start WinLC RTX, you
must manually start the controller.
54
Controller Operations
Setting the Restart Method
The restart method determines which startup OB is executed whenever the controller changes from
STOP mode to RUN mode. The startup OB allows you to initialize your control program and
variables. WinLC RTX supports two restart methods:
•
Warm restart: The controller executes OB100 before starting the free cycle (OB1). A warm
restart resets the peripheral inputs (PI) and changes the peripheral outputs (PQ) to a predefined safe state (default is 0). The warm restart also saves the current value for the
retentive memory areas for the memory bits (M), timers (T), counters (C), and data blocks
(DBs).
•
Cold restart: The controller executes OB102 before starting the free cycle (OB1). Like a
warm restart, a cold restart resets the peripheral inputs (PI) and changes the peripheral
outputs (PQ) to a pre-defined safe state (default is 0). However, a cold restart does not
save the retentive memory (M, T, C, or DB), but sets these areas to their default (initial)
values.
You use STEP 7 to configure the default restart method for the controller. The default restart
method is stored in the configuration (system data) for the controller that you download with your
control program. WinLC RTX uses this restart method when WinLC RTX is configured for Autostart
and returns to RUN mode following a power cycle.
Whenever you click (using the left mouse button) the RUN or RUN-P mode button on the panel to change
from STOP mode to RUN mode, WinLC RTX performs a warm restart, executing OB100.
To select a specific restart method, choose one of the following options for changing WinLC RTX from
STOP mode to RUN mode:
•
Select either the CPU > RUN or CPU > RUN-P menu command to change the controller from
STOP to RUN mode.
•
Right-click (using the right mouse button) the RUN or RUN-P mode button.
Both of these actions display the Restart Method dialog that allows you to select either a warm or cold
restart.
Note: If you have configured the confirmation security option, you must acknowledge a confirmation
dialog before the control panel displays the Restart Method dialog.
If you have configured the password security option and the password prompt interval is either 0 or
has expired, the control panel displays the Access Verification dialog for you to enter the password.
After verifying successful password entry, the control panel displays the Restart Method dialog.
After executing OB100 (warm restart) or OB102 (cold restart) according to your selection, WinLC RTX
executes the free cycle (OB1).
55
STEP 7 Operations
Using STEP 7 with the Controller
STEP 7 provides programming and configuration tools for working with WinLC RTX. You define the
WinLC RTX configuration through the Hardware Configuration tool of STEP 7, as well as in the Station
Configuration Editor. You can develop a control program using any of the STEP 7 control programming
languages, and download it to WinLC RTX once you have established a connection. You also use STEP 7
to configure operational parameters and I/O addresses for the controller.
Accessing WinLC RTX from STEP 7
To access WinLC RTX from the STEP 7 programming software, follow these steps:
1. Using the SIMATIC Manager, open the project for WinLC RTX.
2. Select the View > Online menu command to change to the "Standard Hierarchy, Online" view.
STEP 7 establishes an online connection to WinLC RTX.
57
STEP 7 Operations
Configuring the Operational Parameters
Configuring the Operational Parameters for WinLC RTX
STEP 7 provides a Hardware Configuration tool for configuring the operational characteristics for
WinLC RTX. This configuration is then stored in various SDBs in the System Data container.
After you download the System Data, WinLC RTX uses the configured parameters for the following events:
•
Whenever you start the controller
•
On the transition to RUN mode (if you modified the hardware configuration online while WinLC RTX
was in STOP mode)
You use the Properties dialog to configure the operational parameters.
58
STEP 7 Operations
Parameter
Description
General
Provides information about WinLC RTX
Startup
Defines the operational characteristics of WinLC RTX for powering on or going
to RUN mode
Cycle/Clock
Memory
Cycle: defines any constraints on the scan cycle (such as the minimum and
maximum scan cycle time, the size of the process image, and program
requirements relating to I/O access error reporting.)
Clock Memory: defines a memory byte to function as a "clock memory"—each
bit of this byte toggles on and off at a different frequency
Clocked
Interrupts
Configures the clocked interrupts (OB61 and OB62)
Time-of-Day
Interrupt
Configures the operation of the time-of-day interrupts (OB10)
Interrupts
Defines the priority class for the hardware interrupts (OB40), the time-delay
interrupts (OB20), the DPV1 interrupts (OB55 to OB57), and the asynchronous
error interrupts (OB82, OB83, OB85, and OB86)
Retentive
Memory
Defines the memory areas (M, T, and C) to be retained following a power
failure or a transition from STOP mode to RUN mode
Cyclic Interrupt
Defines the operation of the cyclic interrupts (OB32 to OB36)
Diagnostics/Clock
Defines the reporting of diagnostic errors and the synchronization and the
correction factor for the WinLC RTX clock
Memory
Defines the amount of local data (L memory) for each priority class and the
maximum number of communication jobs that can be outstanding at one time.
Accessing Operational Parameters
To configure any of these operational parameters in STEP 7, open the SIMATIC Manager and follow these
steps:
1. In the SIMATIC Manager, select the PC station.
2. Click the Configuration icon.
3. Right-click the WinLC icon in the Hardware Configuration rack and select Object Properties.
4. Click the tab with the name of the parameter that you want to configure (such as Cyclic Interrupt)
and enter the appropriate values in the dialog.
5. Click OK to confirm your configuration.
59
STEP 7 Operations
Configuring the Startup Characteristics
You can use the Startup tab of the STEP 7 Hardware Configuration tool to configure WinLC RTX to
perform certain tasks before going to RUN mode. The following table lists the parameters for configuring
the startup characteristics.
Parameter
Description
Range
Default
Startup when expected /
actual configuration differ
Startup is allowed even if I/O is not
configured properly
Yes/No
Yes
Startup after Power On
Specifies what type of restart to
perform if you have selected the
Autostart feature
Warm restart
Cold restart
Warm
restart
Finished message by
modules
Specifies how long WinLC RTX
waits for configured S7 I/O modules
to respond with a ready message
1 to 650
(100 ms intervals)
650
Transfer of parameters to
modules
Specifies how long WinLC RTX
waits for transfer of parameters to
S7 I/O modules following a ready
message
1 to 650
(100 ms intervals)
100
(65 s)
(10 s)
You can also change the restart method from the WinLC RTX panel for a particular change to RUN mode.
60
STEP 7 Operations
Configuring the Clock Memory
You can use the Cycle/Clock Memory tab of the STEP 7 Hardware Configuration to configure a byte of the
bit memory (M) area to function as a "clock memory." The following table lists the parameters and ranges
for configuring a clock memory.
Parameter
Description
Range
Default
Clock
Memory
Enables the clock memory (if enabled, you
must enter a memory byte address)
Yes or No
No
Memory Byte
Defines a memory byte (MB) to function as a
clock memory
0 to MB2047
Disabled
When this byte has been configured as clock memory,
the bits turn on and off (with a duty cycle of 1:1) at
fixed frequencies. (The eight bits in the byte yield eight
different, fixed frequencies.)
The figure shows the frequencies of the different bits
for the byte used as clock memory.
61
STEP 7 Operations
Configuring the Scan Cycle
You can use the Cycle/Clock Memory tab in the Hardware Configuration tool of STEP 7 to configure certain
aspects of the scan cycle. The table below lists the parameters for configuring the scan cycle.
Note: The minimum cycle time of WinLC RTX includes both the time required for executing the
control program and the sleep time (which allows your computer to perform other tasks).
WinLC RTX monitors the execution time of the scan cycle. If the scan cycle (execution time of the control
program plus the sleep time) exceeds the scan cycle monitoring time (watchdog), WinLC RTX starts an
error OB. The scan cycle monitoring time must be greater than the maximum execution time for the scan
cycle plus the configured sleep time.
62
STEP 7 Operations
Parameter
Description
Update OB1
process image
cyclically
Indicates whether to update the process images as part of execution of OB1.
Scan cycle
monitoring time
Defines the maximum time for the scan cycle. (The value for the scan cycle
includes both the execution time of the control program and the sleep time of the
controller.)
Range: Selected / Unselected
Default: Selected
This value must be larger than the value for the minimum scan cycle time.
The following list gives a few examples of events that could cause the controller
to exceed the limit on maximum cycle time:
•
Starting other PC applications
•
Processing an increasing number of interrupts in the program
•
PC blocked by high-priority drivers or by continuous hardware activities
•
Processing an error in the control program
Range: 1 to 6000 ms
Default: 6000 ms
Minimum scan
cycle time
Defines the minimum time for the scan cycle. (This value includes both the
execution time of the control program and the sleep time of the controller.)
The minimum scan time allows you to determine the percentage of processing
time of your computer to dedicate to the controller. For example: if you entered a
minimum scan time that is twice as long as the actual execution time of the user
program, 50% of the processing time would be dedicated to WinLC RTX and
50% could be used by another application (based on process priority).
Range: 0 to 5999 ms
Default:0 ms
Size of process
image input
area
Defines the overall size of the process image input area
Size of process
image output
area
Defines the overall size of the process image output area
OB85 Call Up
Specifies handling of I/O access errors during process image reading or writing.
The choices are:
Range: 0 to 8192 bytes
Default: 512 bytes
Range: 0 to 8192 bytes
Default: 512 bytes
•
Do not call OB85 (Never)
•
Call OB85 when module first fails and again when module returns to
normal operation (Coming/Going)
•
Call OB85 on every access while the module is failed (Always)
Range: Never, Coming/Going, Always
Default: Always
63
STEP 7 Operations
Configuring Retentive Memory Areas
You can use the Retentive Memory tab of the STEP 7 Hardware Configuration tool to configure the
following areas of memory to be retained in the event of loss of power or on a transition from STOP mode
to RUN mode:
•
Number of Memory bytes: up to 2048 bytes (from MB0 to MB2047)
•
Number of S7 timers: up to 512 timers (from T 0 to T 511)
•
Number of S7 counters: up to 512 counters (from C 0 to C 511)
In the event of an abnormal shutdown while the controller is running, the current values for these areas, as
well as the DBs, are lost. Otherwise, the values are retained according to the configured parameters shown
in the table below.
Note: DBs that were created by SFC22 (CREATE_DB) or SFC85 (CREA_DB) are not retained
following a cold restart. All other DBs are retentive following a normal shutdown.
The following table lists the parameters for configuring the retentive memory areas:
Parameter
Description
Memory Bytes
Enters the number of memory bytes to be retained
(starting from MB0)
0 to 2048
16
S7 Timers
Enters the number of S7 timers to be retained
(starting from T 0)
0 to 512
0
S7 Counters
Enters the number of S7 counters to be retained
(starting from C 0)
0 to 512
8
64
Range
Default
STEP 7 Operations
Configuring the Time-of-Day Interrupt
WinLC RTX supports one time-of-day interrupt (OB10). To configure OB10, use the Time-of-Day tab in the
Hardware Configuration tool of STEP 7. The following table lists the parameters for the time-of-day
interrupt.
Parameter
Description
Range
Default
Active
Determines whether OB10 is automatically
activated following a warm restart
Yes/No
No
Execution
Selects the frequency for executing OB10
None
Once
Once per minute
Hourly
Daily
Weekly
Monthly
End of the month
Yearly
None
Start
Date/Time
Determines the starting date and time for
executing OB10
Any valid time
and date
01.01.94
00:00:00
Date: day.month.year
Time: hours:minutes:seconds (24-hour format)
65
STEP 7 Operations
Configuring the Interrupts
Use the Interrupts tab in the Hardware Configuration tool of STEP 7 to configure the priority class for the
interrupt OBs supported by WinLC RTX. You deselect an OB by configuring it with a priority class of 0. The
following table lists the parameters for the different interrupts:
Parameter
Hardware
Interrupts:
OB40
Time-Delay
Interrupt:
OB20
DPV1 Interrupts:
OB55, OB56,
OB57
Asynchronous
Error Interrupts:
OB82, OB83,
OB85, and OB86
66
Description
Range
Default
Defines the priority class
and process image
segment for the hardware
interrupt OB
Priority class: 2 to 24
PI partition: None, 1 to
15
Priority Class: 16
PI partition: None
Defines the priority class
and process image
segment for the time-delay
interrupt OB
Priority class: 2 to 24
PI partition: None, 1 to
15
Priority Class: 3
PI partition: None
Defines the priority class for
the DPV1 interrupt OBs
Priority class: 2 to 24
Priority Class: 2
Defines the priority class for
the asynchronous error
interrupts
Priority class: 24 to 26
Priority Class: 25
STEP 7 Operations
Configuring a Cyclic Interrupt
WinLC RTX supports cyclic interrupts OB32 to OB36. You can use the Cyclic Interrupts tab in the
Hardware Configuration tool of STEP 7 to configure a time interval for executing a cyclic interrupt OB. The
following table lists the parameters for the cyclic interrupt. To deselect a cyclic OB, configure the priority
class to 0.
Parameter
Description
Range
Default
Priority
Determines the priority class of the cyclic
interrupt
Priority class:
2 to 24
OB32: 9
OB33: 10
OB34: 11
OB35: 12
OB36: 13
Execution
Determines the time interval (in milliseconds)
for executing the cyclic interrupt
0 to 60000
OB32: 1000
OB33: 500
OB34: 200
OB35: 100
OB36: 50
Phase Offset
Defines an amount of time (in milliseconds)
that the start of a cyclic interrupt can be
delayed in order to allow another cyclic
interrupt to finish
0 to 59999
0
Process
Image
Defines the process image segment to be
updated automatically when the OB runs.
None, or
1 to 15
None
Based on the time interval that you configure, WinLC RTX starts the execution of the cyclic interrupt OB at
the appropriate time. The optimum time interval for your application depends on the processing speed of
your computer and the execution time of the cyclic OB. Jitter can cause an occasional overrun in the start
event for a cyclic OB, which might cause WinLC RTX to go to STOP mode. Other factors that affect the
execution of the OB include the following situations:
•
The program in the OB takes longer to execute than the interval allows. If the execution of the
program consistently overruns the start event of the cyclic OB, WinLC RTX can go to STOP mode
(unless OB80 is loaded).
•
Programs in other priority classes frequently interrupt or take longer to execute, which causes the
controller to not execute the cyclic OB at the scheduled time. If this occasionally causes an
overrun, WinLC RTX starts the cyclic OB as soon as the first OB finishes.
•
STEP 7 performs some task or function that causes the controller not to execute the cyclic OB at
the scheduled time.
The sleep time of the WinLC RTX scan cycle does not affect the execution of a cyclic interrupt OB:
WinLC RTX attempts to execute the OB at the appropriate interval regardless of the amount of sleep time
that you configure for the scan. WinLC RTX provides several types of free cycle sleep management for
managing sleep time. If a cyclic interrupt OB runs too frequently or requires too much of the time allotted for
the total scan, it could cause the watchdog timer to time out (calling OB80 or going to STOP mode).
67
STEP 7 Operations
Configuring the I/O Addresses
Assigning Addresses for the DP I/O
You use the Hardware Configuration tool of the STEP 7 programming software to specify elements
and addresses for the PROFIBUS-DP configuration. You configure the following addresses for each
DP slave device on the network:
•
Node address and diagnostic address for each node of the network
•
Logical address range for the data of the I/O modules on each node
You must download the PROFIBUS-DP configuration to WinLC RTX before you attempt to operate
the PROFIBUS network.
Each node of the DP network has a unique node address. The DP master uses this node address to
communicate with its DP slaves. The control program generally does not use the node address to
reference a data for the slave device. Your control program uses the logical address of the I/O and the
diagnostic address for the DP slave that you configured in STEP 7.
Like the other S7 controllers, WinLC RTX provides memory areas for accessing the inputs and outputs.
Peripheral input area (PI) and peripheral output area (PQ)
When you configure the DP I/O in STEP 7, you assign a range of the PI or PQ memory for each I/O
module. You also assign a diagnostic address for the I/O modules in the PI memory. The amount of the PI
and PQ memory is determined by your DP I/O configuration, but the maximum amount of peripheral I/O
memory (PI + PQ) is 16 Kbytes (16384 bytes).
Process-image input area (I) and process-image output area (Q)
When you configure the operational parameters for WinLC RTX in STEP 7, you determine the size of the I
and Q memory areas. You can configure a maximum of 8 Kbytes (8192 bytes) for both I and Q memory (up
to 8 Kbytes for I memory, and up to 8 Kbytes for Q memory). As part of the scan cycle, WinLC RTX reads
the PI memory into the corresponding I memory locations and writes the Q memory to the corresponding
PQ memory locations.
68
STEP 7 Operations
Your control program can access the process image (reading from I memory and writing to Q memory).
These values are updated every scan.
You can also access the peripheral I/O directly (reading from PI memory and writing to PQ memory) by
using the Load (L) and Transfer (T) commands or by using SFC14 (DPRD_DAT) and SFC15
(DPWR_DAT).
69
STEP 7 Operations
The following table provides an overview of the addresses that can be assigned to the DP I/O.
Address Areas
Size
Process-image areas
Inputs: 0 to 8192 bytes (configurable)
Addressed as IB0 through IBn, where n is the configured input
process image size minus 1.
I and Q
Outputs: 0 to 8192 bytes (configurable)
Addressed as QB0 through QBm, where m is the configured output
process image size minus 1
Total amount for the
distributed I/O
(accessed by Load and
Transfer instructions)
16384 bytes
This memory can be any mixture of peripheral inputs (PI) and
peripheral outputs (PQ), based on the configuration of the
distributed I/O (for both digital and analog I/O). However, the PI and
PQ areas together cannot exceed the 16384-byte maximum size.
Note: The diagnostic address for a slave device is configured in
the PI memory.
Addressed as:
Inputs: PIB0 to PIBn, where n is the configured input size minus 1.
Outputs: PQB0 to PQBm, where m is the configured output size
minus 1
Accessing consistent data
Load (L) and Transfer (T) instructions access up to 4 bytes of
consistent data
SFC14 and SFC15 access up to 244 bytes of consistent data
Maximum Input/Output
data for one node
70
Up to 244 bytes
STEP 7 Operations
Accessing the Data in the DP I/O Modules
During the configuration of WinLC RTX, you allocate a logical address in the Input (I) or Output (Q) area for
the data of each I/O module of the DP network. You use these addresses to access the data for the I/O
module. WinLC RTX also uses the lowest logical base address for a module for reporting the module
events to the control program.
The following table lists the methods for accessing the distributed I/O:
•
To access data as bytes, words, or double words (that is, as 1 byte, 2 bytes, or 4 bytes), use the
Load (L) and Transfer (T) instructions (for statement list) or the Assign Value (MOVE) instruction
(for ladder logic) to read and write the distributed inputs and outputs. You can access the I/O data
either from the process image (I) area or from the peripheral image (PI) area.
•
To access data that has consistency of 3 bytes or more than 4 bytes (up to 244 bytes), use SFC14
(DPRD_DAT) and SFC15 (DPWR_DAT). SFC14 and SFC15 always access the peripheral image
of the I/O module. Both SFC14 and SFC15 also allow you to access 1 byte, 2 bytes, and 4 bytes of
data.
Type of Access
Accessing data in byte, word (2byte), or double-word (4-byte) units
Data integrity is 2 bytes for
accessing words, and 4 bytes for
accessing double words.
Accessing consistent data from a
single I/O module in units other than
1 byte, 2 bytes and 4 bytes
Method
Use the following instructions:
•
The Load instruction reads 1, 2, or 4 bytes of inputs
from the I or PI area.
•
The Transfer instruction writes 1, 2, or 4 bytes of
outputs to the Q or PQ area.
Use the following SFCs:
•
SFC14 copies all bytes from the inputs of a module
to the I, Q, M, D or L area.
•
SFC15 writes all bytes from the I, Q, M, D, or L
area to the outputs of a module.
71
STEP 7 Operations
As shown in the following figures, your control program can access up to 16384 bytes (each) of inputs and
outputs by using the Load (L) and Transfer (T) instructions (for statement list) or the Assign Value (MOVE)
instruction (for ladder logic).
Note: You may access any byte of the Process Image (I or Q) area, whether the byte is assigned to
physical I/O or not; however, you may only access addresses actually assigned to physical I/O when
accessing the Peripheral Image (PI or PQ) or when using SFC14 or SFC15.
SFC14 and SFC15 can access blocks of data up to 244 bytes:
72
•
SFC14 copies the complete block of data from the module's inputs to any of the specified memory
areas.
•
SFC15 writes the complete block of data from any of the specified memory areas to the module's
outputs.
STEP 7 Operations
Cross-Module Access Errors
Unlike hardware PLCs, WinLC does not allow a Load (L) or Transfer (T) instruction to access bytes of more
than one module. Consider a configuration of two output modules, each containing five bytes. Module 1 is
addressed from 10 to 14, and Module 2 is addressed from 15 to 19. OB1 contains the instructions shown
below:
L 5
T PAW 14
In this example, OB122 is called because of an attempt to access bytes across a module boundary. A word
instruction at address 14 attempts to access address 14 and 15, which is prevented because the
addresses are not in the same module.
Additional Information
For information about the Load (L) and Transfer (T) instructions, see the online help for the STEP 7
programming software and the Statement List (STL) for S7-300 and S7-400 Programming Reference
Manual. If you are programming in ladder logic, see the Assign Value instruction (MOVE) in the Ladder
Logic (LAD) for S7-300 and S7-400 Programming Reference Manual.
For information about SFC14 (DPRD_DAT) and SFC15 (DPWR_DAT), see the online help for STEP 7 or
the System Software for S7-300/400 System and Standard Functions Reference Manual. To view this
manual from a computer where STEP 7 is installed, select the Start > Simatic > Documentation >
English menu command and then double-click "STEP 7 - System and Standard Functions for S7-300 and
S7-400".
Specifying the Diagnostic Addresses for the DP I/O Modules
During the configuration of WinLC RTX, you allocate a diagnostic address in the peripheral input (PI) area
for each node of the DP network. You use the diagnostic address as a parameter for an SFC that accesses
the diagnostic data for a node (for example, the LADDR parameter of SFC13). Additionally, this address is
used by WinLC RTX to report node state changes (in OB86) to the control program.
Note: STEP 7 documentation sometimes refers to the diagnostic address for a node as the logical
base address of the slave or station, as opposed to the logical base address of a module.
As you use the STEP 7 Hardware
Configuration tool to configure
WinLC RTX and the PROFIBUS-DP
network, these diagnostic addresses
are assigned above the processimage input (I) memory area. See
the figure below.
If you do not enter a specific
address, STEP 7 allocates IB16383
for the first DP slave, PIB16382 for
the second, and so forth.
For more information about configuring the DP diagnostic addresses, see the online help for the STEP 7
programming software.
73
STEP 7 Operations
Isochronous Mode for a Constant Bus Cycle
WinLC RTX allows you can operate the DP Master in an isochronous mode to maintain a constant bus
cycle time.
Note: WinLC RTX allows you to use isochronous mode on more than one PROFIBUS-DP subnet;
however, your computer must not share the interrupt (IRQ) of the PCI slots used by the CP cards
with the Windows operating system. For example, the SINUMERIK PCU 50 provides two PCI slots
that can be used for isochronous mode on two different PROFIBUS-DP subnets.
To implement an isochronous DP cycle, you assign a synchronous interrupt OB (OB61 or OB62) with an
associated process image partition to the DP master for synchronous update. Each isochronous DP cycle
contains the following elements:
•
A global control
command (Send
Authorization) notifies
the slave devices of
the start of the bus
cycle.
•
The cyclic inputs and
outputs are updated.
•
Any acyclic
operations are
performed.
•
A variable delay
allows the next DP cycle to start on the next multiple of the configured cycle time.
During the bus cycle, two events signal the control program:
•
At the end of the I/O update, an interrupt schedules the synchronous OB for execution.
•
At the start of the succeeding cycle (when the Send Authorization command is being transmitted to
the slave devices), an event signals WinLC RTX that further execution of SFC126 and SFC127
should return an error.
Between the two events (between the interrupt and the transmission of the global control command), the
synchronous OB can call SFC126 and SFC127 to execute the synchronous updating of the process image
partition that was assigned to the synchronous OB. If these SFC calls execute without error, the I/O update
is synchronized to the process image partition update and occurs at a constant interval between updates.
You configure the DP bus cycle when you configure network properties for the DP master.
System Requirements for an Isochronous DP Cycle
For an isochronous DP cycle, you must have a CP 5613 card, revision 6 or higher operating in interrupt
mode.
74
STEP 7 Operations
STEP 7 Components
Logic Blocks Supported by WinLC RTX
Like the other S7 PLCs, WinLC RTX provides several types of logic blocks for processing the user
program: organization blocks (OBs), system functions (SFCs), and system function blocks (SFBs). These
blocks are an integral part of WinLC RTX.
Organization Block (OB)
System Function (SFC)
System Function Block
(SFB)
OB1
SFC0 to SFC6
SFB0 to SFB5
OB10
SFC11 to SFC15
SFB8 and SFB9
OB20
SFC17 to SFC24
SFB12 to SFB15
OB32 to OB36
SFC26 to SFC34
SFB22 and SFB23
OB40
SFC36 to SFC44
SFB31 to SFB35
OB52 to OB57
SFC46 and SFC47
SFB52 to SFB54
OB61 and OB62
SFC49 to SFC52
SFB65001 and SFB65002
OB80 and OB82 to OB 86
SFC62 and SFC64
OB100 and OB102
SFC78 to SFC80
OB121 and OB122
SFC82 to SFC84
SFC85 and SFC87
SFC126 and SFC127
Note for SFC22, SFC23, and SFC85
SFC22, SFC23, and SFC85 return error code 8092 in the event of a Windows operating system failure
("blue screen"). Applications that need to continue operating after a Windows failure can check for this error
code.
Notes for SFC82, SFC83, and SFC84
In contrast to the S7-300, WinLC RTX supports a synchronous interface for SFC82, SFC83, and SFC84 in
STARTUP. WinLC allows both the first call (with REQ = 1) and the second call (with REQ = 0) in STARTUP
so the action can be completed in STARTUP.
The normal STEP 7 error codes apply for SFC82, SFC83, and SFC84, with the following additional
considerations:
•
WinLC RTX has a limit of 32 outstanding SFC82, SFC83, and SFC84 jobs. If this limit is exceeded,
these SFCs return error code 80C3.
•
SFC82, SFC83, and SFC84 return error code 8092 in the event of a Windows operating system
failure ("blue screen"). Applications that need to continue operating after a Windows failure should
check for this error code.
75
STEP 7 Operations
Additional S7 Blocks
In addition to these system blocks, you can use these other S7 blocks to create the control program:
•
Function (FC): WinLC RTX supports up to 65,536 FCs (FC0 to FC65535). Each FC can contain up
to 65,570 bytes.
•
Function block (FB): WinLC RTX supports up to 65,536 FBs (FB0 to FB65535). Each FB can
contain up to 65,570 bytes.
•
Data block (DB): WinLC RTX supports up to 65,535 DBs (DB1 to DB65535). (DB0 is reserved.)
Each DB can contain up to 65,534 bytes.
The number and size of FCs, FBs, and DBs are also limited by the amount of available system memory.
For more information about the instruction list supported by WinLC RTX, see the following topics:
Technical data
System functions (SFCs)
Execution times of DP instructions
Organization blocks (OBs)
System function blocks (SFBs)
Execution times of instructions.
Peer-to-Peer Communication Functions
Like other S7 controllers, WinLC RTX provides peer-to-peer communications between controllers on the
network. The controllers can be either hardware or software logic controllers.
SFB or SFC
76
Name
Description
SFB8
SFB9
USEND
URCV
Exchange data using a send and a receive SFB
SFB12
SFB13
BSEND
BRCV
Exchange blocks of data of variable length between a send SFB
and a receive SFB
SFB14
SFB15
GET
PUT
Read data from a remote device
Write data to a remote device
SFB22
SFB23
STATUS
USTATUS
Specific query of the status of a remote device
Receive status messages from a remote devices
SFC62
CONTROL
Query the status of a connection
STEP 7 Operations
PROFIBUS DPV1
DPV1 extensions to PROFIBUS-DP allow the enhanced communication required by complex slave
devices. This enhanced communication includes acyclic data exchange, alarm and status messaging, and
the transmission of complex data types. WinLC RTX provides support for the following DPV1 functionality:
•
DP-Norm, DP-S7, DPV1, and DPV1 S7-compliant slaves
•
Alarm and status OBs for processing DPV1-defined events, including:
o OB40 (process alarm)
o OB55 (status alarm)
o OB56 (update alarm)
o OB57 (manufacturer-specified alarm)
o OB82 (diagnostic alarm)
o OB83 (module pull/plug alarm)
o
New data set read and write function blocks:
o SFB52 (RDREC), Read Data Set
o SFB53 (WRREC), Write Data Set
o Execution of SFB54 (RALRM), read alarm data, in the context of the triggering alarm
o
Station and interface address
o
Buffering of alarms received in DP mode CLEAR
For WinLC RTX to support DPV1, configure the CP card to be a DP Master. To select DP Master, follow
these steps from the SIMATIC Manager:
1. Open the Hardware Configuration for your PC Station.
2. Double-click your CP card in the corresponding submodule slot of your WinLC RTX.
3. Select the Operating Mode tab of the CP card Properties dialog.
4. Select DP Master and set the DP mode to DPV1.
77
STEP 7 Operations
Organization Blocks (OBs)
Organization blocks (OBs) are the interface between the operating system of the controller and the control
program. You can use OBs to execute specific components of the user program for the following events:
•
When the controller starts and restarts
•
Cyclically or at a specific time interval
•
At certain times or on certain days
•
After running for a specified period of time
•
When errors occur
•
When a hardware interrupt occurs
The control program in an OB can contain up to 65,570 bytes.
OBs are processed according to the priority assigned to them.
OB
Description
Priority Class
OB1
Main program cycle
1 (lowest)
OB10
Time-of-day interrupt
2 to 24
OB20
Time-delay interrupt
2 to 24
Cyclic interrupt
2 to 24
Hardware (process alarm) interrupt
2 to 24
ODK interrupt
15
OB55
Status alarm interrupt
2 to 24
OB56
Update alarm interrupt
2 to 24
OB57
Manufacturer-specific alarm interrupt
2 to 24
Synchronous cycle interrupts
25 (default)
OB80
Time error
26
OB82
Diagnostic alarm interrupt
24 to 26 (or 28)*
OB83
Module pull/plug alarm interrupt
24 to 26 (or 28)*
OB85
Priority class error
24 to 26 (or 28)*
OB86
Rack (DP slave) failure
24 to 26 (or 28)*
OB100
Warm restart
27
OB32 to OB36
OB40
OB52 to OB54
OB61 and OB62
78
STEP 7 Operations
OB
Description
Priority Class
OB102
Cold restart
27
OB121
Programming error
Priority class of the OB where
the error occurred
OB122
I/O access error
* Priority class 28 during STARTUP, user-configurable priority class (from 24 to 26) in RUN mode.
OBs for the Main Program Cycle, Cold Restart, and Warm Restart
The following table shows OBs for the main program cycle and cold and warm restarts. WinLC RTX
provides OB1 (main program cycle) for continuously executing the control program. On the transition from
STOP mode to RUN mode, WinLC RTX executes OB100 (warm restart) or OB102 (cold restart), based
either on the hardware configuration for WinLC RTX or which restart option was selected from a dialog
displayed by the WinLC RTX panel. After OB100 (or OB102) has been successfully executed, WinLC RTX
executes OB1.
Organization Block (OB)
Main program cycle
Start Event (in Hex)
OB1
Priority Class
1101, 1103, 1104
1
Warm restart
OB100
1381, 1382
27
Cold restart
OB102
1385, 1386
27
79
STEP 7 Operations
Interrupt OBs
WinLC RTX provides a variety of OBs that interrupt the execution of OB1. The following table lists the
different interrupt OBs that are supported by WinLC RTX. These interrupts occur according to the type and
configuration of the OB.
The priority class determines whether the controller suspends the execution of the control program (or
other OB) and executes the interrupting OB. You can change the priority class for the interrupt OBs.
Interrupts
Start Event (in Hex)
Default Priority Class
Time-of-Day Interrupt
OB10
1111 (OB10)
2
Time-Delay Interrupt
Range: 1 ms to 60000 ms
OB20
1101 (OB20)
3
Cyclic Interrupt
Range: 1 ms to 60000 ms
Recommended: > 10 ms
OB32
OB33
OB34
OB35
OB36
1133
1134
1135
1136
1137
9
10
11
12
13
Hardware interrupt
OB40
1141 (channel1)
16
Status Alarm interrupt
OB55
1155
2
Update Alarm interrupt
OB56
1156
2
Manufacturer-Specific Alarm
interrupt
OB57
1157
2
If WinLC RTX has been configured to execute a particular interrupt OB, but that OB has not been
downloaded, WinLC RTX reacts in the following manner:
•
If OB10, OB20, OB40, OB55, OB56, or OB57 is missing and OB85 has not been downloaded,
WinLC RTX changes operating mode (from RUN to STOP).
•
WinLC RTX remains in RUN mode if a cyclic interrupt OB (OB32 to OB36) is missing. If these OBs
cannot be executed at the specified time and OB80 has not been downloaded, WinLC RTX
changes from RUN mode to STOP mode.
Note: If you schedule a cyclic interrupt OB (OB32 to OB36) to be executed at a specific interval,
make certain that the program can be executed within the time frame and also that your control
program can process the OB within the allotted time.
80
STEP 7 Operations
Error OBs
WinLC RTX provides a variety of error OBs. Some of these error OBs have the configured (the userassigned) priority class, while others (OB121 and OB122) inherit the priority class of the block where the
error occurred.
The local variables for OB121 and OB122 contain the following information that can be used by the control
program to respond to the error:
•
The type of block (byte 4) and the number (bytes 8 and 9) where the error occurred
•
The address within the block (bytes 10 and 11) where the error occurred
If the start event occurs for a particular error OB that has not been downloaded, WinLC RTX changes
operating mode from RUN to STOP.
Error or Fault
Start Event (in Hex)
Default
Priority Class
Time error
OB80
3501, 3502, 3505, 3507
26
Diagnostic Interrupt
OB82
3842, 3942
26
Insert/remove module interrupt
OB83
3861, 3863, 3864, 3865, 3961
26
CPU hardware fault
(Windows "blue screen")
OB84
3585
Priority class error:
OB85
35A1, 35A3, 39B1, 39B2
26
Rack failure (distributed I/O): a
node in the PROFIBUS-DP subnet
has failed or has been restored.
OB86
38C4, 38C5, 38C7, 38C8,
39C4, 39C5
26 (or 28)
Programming error
(For example: the user program
attempts to address a timer that
does not exist.)
OB121
2521, 2522, 2523, 2524, 2525,
2526, 2527, 2528, 2529, 2530,
2531, 2532, 2533, 2534, 2535,
253A; 253C, 253E
I/O access error
(For example: the user program
attempts to access a module that is
defective or is not plugged in.)
OB122
2942, 2943
•
Start event occurs for an OB
that has not been
downloaded.
•
During the I/O cycle, WinLC
attempts to access a module
or DP slave that is defective
or not plugged in.
•
WinLC attempts to access a
block (such as a DB) that has
not been downloaded or has
been deleted.
26 (or 28)
Same priority
class as the
OB in which
the error
occurred
81
STEP 7 Operations
System Functions (SFCs)
WinLC RTX provides SFCs, which are system functions that perform various tasks. The control program
calls the SFC and passes the required parameters; the SFC performs its task and returns the result.
•
WinLC RTX allows a maximum of 5 instances of the asynchronous system function SFC51 (index
B1, B3) to be running.
•
WinLC RTX allows a maximum of 20 asynchronous SFCs from the following set to be
running: SFC11, SFC13, SFC55, SFC56, SFC57, SFC58, and SFC59.
•
WinLC RTX allows a maximum of 32 asynchronous SFCs in any combination from the following set
to be running: SFC82, SFC83, and SFC84.
For more information on these functions, see the online help for STEP 7 or the System Software for S7300/400 System and Standard Functions Reference Manual. To view this manual from a computer where
STEP 7 is installed, select the Start > Simatic > Documentation > English menu command and then
double-click "STEP 7 - System and Standard Functions for S7-300 and S7-400".
SFCs That Can Cause the Scan Cycle to Vary
The following SFCs can cause the scan cycle to vary ("jitter"):
•
SFC22 (CREAT_DB)
•
SFC23 (DEL_DB)
•
SFC52 (WR_USMG)
•
SFC85 (CREA_DB)
Execution Times
The following table lists the execution times for the SFCs supported by WinLC RTX. Execution times for
asynchronous SFCs refer to the time for the SFC call, not the time for the job to complete.
Note: The execution times were measured on a SINUMERIK PCU50 computer (with a single
1.2 GHz Celeron processor). Tuning settings: 9000 microsecond execution time limit, 90% maximum
execution load, and 1000 µs forced execution sleep. Actual execution times may vary, depending on
your computer.
SFC
Name
Description
SFC0
SET_CLK
Sets the system clock.
2.05 µs
SFC1
READ_CLK
Reads the system clock.
1.85 µs
SFC2
SET_RTM
Sets the run-time meter.
0.57 µs
SFC3
CTRL_RTM
Starts or stops the run-time meter.
0.57 µs
SFC4
READ_RTM
Reads the run-time meter.
0.49 µs
SFC5
GADR_LGC
Queries the logical address of a channel.
1.98 µs
SFC6
RD_SINFO
Reads the start information of an OB.
1.79 µs
82
Execution
Time
STEP 7 Operations
SFC
Name
Description
Execution
Time
SFC11
DPSYNC_FR
Synchronizes groups of DP slaves.
SFC12
D_ACT_DP
Deactivates and activates of DP slaves.
—
SFC13
DPNRM_DG
Reads the diagnostic data of a DP slave.
2.39 µs
1.13 µs
DP configuration tested: one ET 200M slave with
one 8-input/8-output module and one 16-output
module
SFC14
DPRD_DAT
Reads the consistent data from a DP slave.
1.84 µs
SFC15
DPWR_DAT
Writes the consistent data to a DP slave.
2.17 µs
SFC17
ALARM_SQ
Generates an acknowledgeable block-related
message.
4.77 µs
SFC18
ALARM_S
Generates an unacknowledgeable block-related
message.
4.85 µs
SFC19
ALARM_SC
Queries the status for the last message (SFC17 or
SFC18).
1.59 µs
SFC20
BLKMOVB
Copies variables.
1.99 µs
SFC21
FILL
Initializes a memory area:
1 word
1.97 µs
50 words
2.97 µs
100 words
3.99 µs
SFC22
CREAT_DB
Creates a retentive data block in Work memory.
The current values of the DB are retained after a
warm restart.
12.54 µs
SFC23
DEL_DB
Deletes a data block. WinLC RTX allows an
application to delete a non-sequence-relevant data
block.
4.18 µs
SFC24
TEST_DB
Provides information about a data block.
0.70 µs
For WinLC RTX, SFC24 can return the DB length
and write-protection flags for non-sequencerelevant data blocks, although it returns error code
80B2 for non-sequence-relevant data blocks.
83
STEP 7 Operations
SFC
SFC26
Name
Description
UPDAT_PI
Updates the process-image input table.
Execution
Time
0.81 µs
DP configuration tested: one ET 200M slave with
one 8-input/8-output module and one 16-output
module
SFC27
UPDAT_PO
Updates the process-image output table.
13.23 µs
SFC28
SET_TINT
Sets the time-of-day interrupt (OB10).
2.38 µs
SFC29
CAN_TINT
Cancels the time-of-day interrupt (OB10).
1.16 µs
SFC30
ACT_TINT
Activates the time-of-day interrupt (OB10).
1.04 µs
SFC31
QRY_TINT
Queries the time-of-day interrupt (OB10).
1.23 µs
SFC32
SRT_DINT
Starts the time-delay interrupt (OB20).
13.05 µs
SFC33
CAN_DINT
Cancels the time-delay interrupt (OB20).
1.19 µs
SFC34
QRY_DINT
Queries the time-delay interrupt (OB20).
1.21 µs
SFC36
MSK_FLT
Masks synchronous errors.
0.77 µs
SFC37
DMSK_FLT
Unmasks synchronous errors.
0.77 µs
SFC38
READ_ERR
Reads the error register.
0.80 µs
SFC39
DIS_IRT
Disables the processing of all new interrupts.
0.81 µs
SFC40
EN_IRT
Enables the processing of new interrupts.
0.82 µs
SFC41
DIS_AIRT
Disables the processing of new interrupts with
higher priority than the current OB.
0.43 µs
SFC42
EN_AIRT
Enables the processing of new interrupts with
higher priority than the current OB.
1.29 µs
SFC43
RE_TRIGR
Retriggers the watchdog timer (monitoring the
cycle time).
4.61 µs
SFC44
REPL_VAL
Transfers a value to ACCU1 (accumulator 1).
42.50 µs
SFC46
STP
Changes the operating mode to STOP mode.
—
84
STEP 7 Operations
SFC
Name
Description
Execution
Time
SFC47
WAIT
Delays the execution of the control program by the
specified number of microseconds, rounded up to
the nearest millisecond.
SFC49
LGC_GADR
Queries the module slot belonging to a logical
address.
1.41 µs
SFC50
RD_LGADR
Queries all of the logical addresses of a module
3.24 µs
SFC51
RDSYSST
Reads all or part of a system status list.
10.78 µs
SFC52
WR_UMSG
Writes a user element to the diagnostics buffer.
5.17 µs
SFC54
RD_PARM
Reads the defined parameter.
2.13 µs
SFC55
WR_PARM
Writes the defined parameter.
2.50 µs
SFC56
WR_DPARM
Writes the default parameter.
1.46 µs
SFC57
PARM_MOD
Assigns the parameters to a module.
1.28 µs
SFC58
WR_REC
Writes a data record.
2.70 µs
SFC59
RD_REC
Reads a data record.
2.72 µs
SFC62
CONTROL
Checks the status of an SFB instance.
—
SFC64
TIME_TCK
Reads the time from the system clock.
0.39 µs
SFC78
OB_RT
Reports OB run-time information, with resolution to
the nearest millisecond.
SFC79
SET
Sets a range of outputs.
0.98 µs
SFC80
RESET
Resets a range of outputs.
0.92 µs
SFC82
CREA_DBL
Creates a data block in Load memory.
—
SFC83
READ_DBL
Copies data data from a block in Load memory.
—
SFC84
WRIT_DBL
Writes to a Load Memory block so that the data is
saved immediately.
—
—
—
Load memory blocks that are used to recover from
an abnormal termination can be updated while the
program is running. Use SFC84 only for larger
segments of a database, not for frequent variable
processing.
85
STEP 7 Operations
SFC
SFC85
Name
Description
CREA_DB
Creates a DB that can be either retentive or nonretentive, depending on the input parameter:
•
If retentive, the current values of the DB
are retained after a warm restart (OB100).
•
If non-retentive, the current values of the
DB are not retained after a warm restart
(OB100).
Execution
Time
—
SFC87
C_DIAG
Determines the current status of all S7
connections.
—
SFC126
SYNC_PI
Performs a synchronous update of the process
image partition of inputs
—
SFC127
SYNC_PO
Performs a synchronous update of the process
image partition of outputs.
—
86
STEP 7 Operations
System Function Blocks (SFBs)
System Function Blocks are logic blocks (similar to SFCs) that perform basic tasks when called by the
control program. The following table lists the execution times of the SFBs that are supported by
WinLC RTX. You must provide a data block (DB) when you call an SFB.
For more information on these functions, see the online help for STEP 7 or the System Software for S7300/400 System and Standard Functions Reference Manual. To view this manual from a computer where
STEP 7 is installed, select the Start > Simatic > Documentation > English menu command and then
double-click "STEP 7 - System and Standard Functions for S7-300 and S7-400".
Note: The execution times were measured on a SINUMERIK PCU50 computer (with a single
1.2 GHz Celeron processor). Tuning settings: 9000 microsecond execution time limit, 90% maximum
execution load, and 1000 µs forced execution sleep. Actual execution times may vary, depending on
your computer.
SFB
Name
Description
Execution
Time
SFB0
CTU
Provides a count-up counter
0.04 µs
SFB1
CTD
Provides a count-down counter
0.03 µs
SFB2
CTUD
Provides a count-up/down counter
0.04 µs
SFB3
TP
Generates a pulse
0.03 µs
SFB4
TON
Generates an on-delay timer
0.03 µs
SFB5
TOF
Generates an off-delay timer
0.03 µs
SFB8
USEND
Sends a data packet of CPU-specific length (twoway)
—
SFB9
URCV
Receives a data packet of CPU-specific length (twoway)
—
SFB12
BSEND
Sends a data block up to 64 Kbytes (two-way)
—
SFB13
BRCV
Receives a data block up to 64 Kbytes (two-way)
—
SFB14
GET
Reads data up to a CPU-specific maximum length
(one-way)
—
SFB15
PUT
Writes data up to a CPU-specific maximum length
(one-way)
—
SFB22
STATUS
Query the status of a remote device
—
SFB23
USTATUS
Receive the status of a remote device
—
87
STEP 7 Operations
SFB
Name
Description
SFB31
NOTIFY8P
Signal without acknowledgement display for 8
signals
SFB32
DRUM
Implements a sequencer
SFB33
ALARM
Signal with acknowledgement display
—
SFB34
ALARM_8
Signal without associated values for 8 signals
—
SFB35
ALARM_8P
Signal with associated values for 8 signals
—
SFB52
RDREC
Read data set
—
SFB53
WRREC
Write data set
—
SFB54
RALRM
Read alarm data for a DP slave
—
SFB65001
CREA_COM
(WinAC ODK)
—
SFB65002
EXEC_COM
(WinAC ODK)
—
88
Execution
Time
—
0.14 µs
STEP 7 Operations
System Clock and Run-Time Meter
Like a hardware S7 controller, WinLC RTX has a "real-time" system clock (based on the hardware clock of
your computer).
Note: Setting the time for WinLC RTX does not affect the time setting for your computer.
To adjust and read the system clock, use the following SFCs. For more information on these functions, see
the online help for STEP 7 or the System Software for S7-300/400 System and Standard Functions
Reference Manual. To view this manual from a computer where STEP 7 is installed, select the Start >
Simatic > Documentation > English menu command and then double-click "STEP 7 - System and
Standard Functions for S7-300 and S7-400".
SFC
Name
SFC0
SET_CLK
Description
Allows you to set the time and the date of the system clock. The clock then
runs starting from the set time and set date.
Format: DT#1995-01-15-10:30:30
SFC1
READ_CLK
SFC64 TIME_TCK
Allows you to read the current date or current time of the system clock of
the controller.
Allows you to read the system time of the controller. The system time is a
"time counter" counting cyclically from 0 to a maximum of 2147483647 ms.
In case of an overflow, the system time is counted again, starting at 0.
The time base (and therefore the accuracy) is 1 ms.
The system time is only influenced by the operating modes of the controller.
89
Tuning the Performance of the Controller
Scan Cycle for a PC-Based Controller
During one scan cycle, the controller updates the outputs, reads the inputs, executes the control
program, performs communication tasks, and provides time for other applications to run. The
following parameters affect the scan cycle:
•
Execution Time (in milliseconds) is the actual amount of time used by the controller to
update the I/O and to execute the control program.
•
Scan Cycle Time (in milliseconds) is the number of milliseconds from the start of one cycle
to the start of the next cycle. This value must be greater than the execution time of the scan
to provide execution time for any application that has a lower priority than WinLC RTX.
•
Sleep Time (in milliseconds) determines how much time is available during the free cycle
(execution cycle for OB1) to allow higher priority OBs and other applications to use the
resources of the computer.
The Priority for the controller application also affects the scan cycle by determining when the
controller runs or is interrupted by other Windows applications. You must ensure that the sleep time
occurs every 50 milliseconds or less in order for other Windows applications, such as moving the
mouse, to operate smoothly.
The tuning panel allows you to tune and test the performance of the controller by adjusting the parameters
that affect the scan cycle (minimum cycle time, minimum sleep time, and priority) without affecting the
system configuration for the controller. After testing tuning parameters, you use STEP 7 to configure the
minimum scan cycle time for the controller when you create the system (hardware) configuration.
Tasks Performed during the Scan Cycle
After you have used STEP 7 to create and download your control program to the controller, the controller
starts executing the control program when you set the controller to RUN or RUN-P mode. Like any other S7
PLC, the controller executes your control program in a continuously repeated scan cycle.
In one scan, the controller performs the following tasks:
1.
The controller writes the status of the OB1-assigned process-image output
table (the Q memory area) to the I/O module outputs. For the first scan, the
controller does not perform this task.
2.
The controller reads the states of the I/O module inputs into the OB1assigned process-image input table (the I memory area).
3.
The controller executes the control program in OB1.
4.
OB1 waits until the minimum sleep time requirement is met before starting
another scan. Other OBs can execute at this time.
Because the PC-based controller shares the resources of your computer with other programs (including the
operating system), you must ensure that the controller provides sufficient time for other Windows
applications to be processed. If the actual execution time for the scan cycle is less than the minimum scan
cycle time that you configured with STEP 7, the controller suspends the free cycle (OB1) until the minimum
91
Tuning the Performance of the Controller
scan cycle time is reached before starting the next scan. This waiting period, or sleep time, allows other
applications to use the resources of the computer.
The following figure provides an overview of the tasks that are performed by the controller during different
scan cycles.
Startup
On a transition from STOP mode to RUN mode, the controller loads the system
configuration, sets the I/O to the default states, and executes the startup OB (OB100 or
OB102).
The startup cycle is not affected by the minimum cycle time and minimum sleep time or
watchdog parameters; however, it is affected by the execution time limit.
First
Scan
The first scan following the startup OB does not write to the outputs, but starts by
reading the inputs. An OB with a higher priority class can interrupt the free cycle at any
time, even during the sleep time.
In the example above, the controller handles a hardware (I/O) interrupt that occurs
during the sleep time by executing OB40. After OB40 has finished, the controller waits
for the minimum cycle time to start the next scan.
Note: It is possible for the controller to use all of the sleep time for processing
higher-priority OBs. In this case, other Windows applications may not have
sufficient time to run. Refer to the techniques for managing sleep time listed
below.
New
Scan
The new scan starts by writing to the outputs. In the example above, the controller
suspends the execution of OB1 to execute a cyclic OB (OB35), which has a higher S7
priority than OB1. The controller also suspends the execution of OB35 to handle
another I/O interrupt (OB40).
After OB40 finishes, the controller resumes the execution of OB35, and after OB35
finishes, the controller resumes the execution of OB1.
92
Tuning the Performance of the Controller
The length of the scan cycle is determined by the execution time of all OBs executed during the scan, the
minimum cycle time, and the minimum sleep time. If the execution time is less than the minimum cycle time
that was configured in the system configuration, the controller suspends the free cycle until the minimum
sleep time is met. During the sleep time, the computer runs any interrupt OBs and other Windows
applications.
Warning
Variation in the execution time or response time of the control program could potentially
create a situation where the equipment or application being controlled can operate
erratically and possibly cause damage to equipment or injury to personnel.
If the controller does not provide sufficient sleep time for the other applications to run,
the computer can become unresponsive to operator input, or the controller and other
applications can operate erratically. In addition, the execution of the control program can
experience non-deterministic behavior (jitter) such that execution times can vary and
start events can be delayed.
Always provide an external emergency stop circuit. In addition, always tune the sleep
time and manage the performance of the controller so that your control program
executes consistently.
Methods for Managing the Performance of WinLC RTX
While executing the control program, WinLC RTX can experience a variation in the process execution time
or response time that causes the scan times to vary or to exhibit non-deterministic behavior ("jitter"). You
can use the following methods to manage the performance of WinLC RTX:
•
Adjusting the priority for the controller: Affects when the operating system runs or interrupts the
controller
•
Adjusting the minimum sleep time and minimum cycle time parameters: Affects the execution of the
free cycle or OB1 (OB priority class 1)
•
Inserting sleep time into the control program (SFC47 “WAIT”): Affects the execution for the priority
class of the OB that calls SFC47 (and any lower priority class)
•
Adjusting the sleep-monitoring algorithm of the execution monitor: Affects the execution of all OB
priority classes (if the other mechanisms do not meet the requirements for sleep time)
WinLC RTX provides a tuning panel for monitoring the performance and for modifying the parameters that
affect the scan cycle.
93
Tuning the Performance of the Controller
What Causes Jitter?
Because the PC-based controller must share the computer with other running processes, the
execution of the control program can experience "jitter" when a higher-priority or active process
uses the CPU or system resources of the computer. Jitter is a variation in the process execution
time or response time that causes the scan times to vary or to exhibit non-deterministic behavior.
Jitter occurs when there is a delay in either the start or the finish of an OB. For example: the
execution time can deviate by a few milliseconds between scans, or the start of an interrupt OB can
be delayed. For some control applications, such time lapses do not disturb the proper operation of
the controller, but in a highly time-sensitive process, a jitter of even 1 ms can be significant.
The following settings for WinLC RTX can cause jitter in the execution of the control programs:
•
Priority settings for different applications
•
Priorities among the WinLC RTX threads
•
Execution Monitor (that measures the CPU usage)
The tuning panel of WinLC RTX provides several tools for reducing jitter in the control program.
Jitter can also be caused by other sources than WinLC RTX:
•
Jitter can be caused by the design of your control program. For example, different branches
in the logic of the control program might cause the execution time to vary.
•
Jitter can be caused by the computer hardware. For example, jitter can be caused by an
operation with a long DMA cycle, such as a video card using the PCI bus. Jitter can also be
caused by a driver, such as for a CD drive or a diskette drive. Hardware-induced jitter
cannot be managed by software. For a uniprocessor system running WinLC RTX,
Venturcom provides an application to help evaluate the suitability of the computer hardware
for use with the RTX extensions.
•
Jitter can be caused by an application that was created with the WinAC RTX Open
Development Kit (ODK), such as when a synchronous process takes too long to execute.
Refer to the documentation for WinAC RTX ODK for more information.
Priority Settings for Different Applications Can Cause Jitter
Every application that is running on your computer has one or more threads (or tasks), and each thread
has a priority. The Windows operating system executes the threads with the highest priority first and
executes a lower-priority thread only when all of the higher priority threads are finished or suspended (for
example, to wait for some other activity to complete or to “sleep” for a specified time). Threads with higher
priorities interrupt and suspend the operations of threads with lower priorities. After the higher-priority
thread finishes, the lower-priority thread resumes its operation.
94
Tuning the Performance of the Controller
WinLC RTX operates in a real-time subsystem (RTSS) that provides a range of priorities above the typical
Windows priorities. Although the threads of WinLC RTX have a higher priority than threads for a Windows
application, the operation of WinLC RTX can still be interrupted by another RTX thread that has a higher
RTSS priority.
You must also ensure that WinLC RTX and any other RTX application provide sufficient sleep time to allow
the Windows applications to run.
Jitter can occur when a process of an application with a higher priority interrupts and suspends the
execution of the controller. As shown in the following figure, jitter typically appears in two forms.
The higher priority threads can cause jitter by delaying the start of an OB. This could delay
the start of the free cycle (OB1) or of an interrupt OB (such as OB35 or OB40).
The higher priority application can cause jitter by extending the execution time for an
individual scan.
You can use the tuning panel to increase or decrease the priority for the WinLC RTX threads. The higher
you set the priority for the WinLC RTX threads in relation to the threads of the other applications, the less
jitter you typically encounter. However, you must also ensure that WinLC RTX provides enough sleep time
for the other applications to run.
The tuning panel also provides information that allows you to monitor the amount of jitter in the scan cycle.
For more information about priorities, refer to the following topics:
•
Adjusting the Priority
•
Real-Time Subsystem Priorities
95
Tuning the Performance of the Controller
Priorities among the WinLC Threads Can Cause Jitter
In addition to the thread that executes the OBs of the control program, WinLC RTX uses other threads,
including some with higher priority than the OB Execution thread. Some examples of higher-priority threads
are the execution monitor, the start event for an OB, the watchdog events, the timers, the PROFIBUS-DP
driver, and the events for the DP I/O. Any of these higher-priority threads can induce jitter in the execution
of the control program.
The relative priorities (priority classes) of the OBs in the control program itself can also cause jitter. For
example, an error OB delays or interrupts the execution of all lower-priority OBs.
The threads of the interrupt events have a higher priority than the thread for execution the
control program. These threads can cause jitter by interrupting the execution of the control
program.
The OB Execution thread includes the different priority classes for the OBs of the control
program. The interrupt OBs can cause jitter not only by interrupting the free cycle (OB1), but
also by interrupting another interrupt OB with a lower priority class.
The background tasks for WinLC RTX includes the threads used for communicating with
other applications, such as STEP 7. The OB Execution thread and the higher-priority threads
affect the execution of these tasks.
The Sleep Interval Forced by the Execution Monitor Can Cause Jitter
WinLC RTX must sleep (release the CPU)
periodically in order for the other applications to run.
The free cycle includes a sleep interval that follows
the execution of OB1. However, this sleep interval
can be interrupted by higher-priority OBs. Also, a
scan cycle with a relatively long execution time
could cause other applications to wait too long to
access the CPU.
To ensure that the controller does not exceed a
specified percentage of CPU usage, an execution
monitor measures the sleep time within a fixed
execution time limit. If the controller does not sleep
96
Tuning the Performance of the Controller
for the specified amount of time within the execution time limit, the execution monitor forces a sleep
interval.
Because the execution monitor runs in a higher priority class than any OB, the controller cannot interrupt
the forced sleep interval. This could delay the start of an interrupt OB, such as OB35, until the end of the
forced sleep interval. This delay in handling an interrupt OB results in jitter.
As a general rule for decreasing jitter, always design your control program to keep the execution time of the
higher-priority OBs as short as possible.
WinLC RTX provides several options for managing the sleep time to avoid the uninterruptible forced sleep
interval:
•
You can increase the minimum sleep time parameter for managing the sleep time for the free cycle
(priority class 1, or OB1).
•
You can call SFC47 (“WAIT”) to insert an extra, interruptible sleep interval into the control program
for managing the sleep time for an application-defined priority class (priority classes 2 to 24).
•
You can adjust the sleep-monitoring algorithm for the execution monitor for managing sleep time at
a higher priority class than any OB.
97
Tuning the Performance of the Controller
Adjusting the Priority of the Controller
If other RTSS applications are installed in addition to WinLC RTX, you can adjust the priority of the
controller to improve performance. If not, you do not need to adjust the controller priority.
The priority of the controller determines how WinLC RTX runs in relation to other RTSS applications
that are running on the computer.
Adjusting the priority of the controller can reduce or increase the amount of jitter in the scan time.
The tuning panel allows you to change the priority for the controller application. When you use the
tuning panel to change the priority, the controller automatically ensures that its interrupt activities,
such as those which schedule interrupt OBs, are also set to an appropriate priority.
WinLC RTX does not control priorities in customer software, such as asynchronous threads in
custom software or other applications in the same environment.
Note: The CCX interface of the WinAC Open Development Kit (ODK) provides an
ODK_CreateThread function. Calling the ODK_CreateThread function creates asynchronous
threads with priorities that are adjusted when you change the priority of the controller
If you do not use the ODK_CreateThread function to create threads (for example, if you use
a Windows API call to create a thread), changing the priority of the controller does not adjust
the priority of those threads.
Refer to the documentation of the WinAC Open Development Kit (ODK) for more information.
While a PC-based controller must maintain the essential features of a SIMATIC S7 PLC, the PC-based
controller must also allow the other applications to run on the computer. The operating system of the
computer uses a concept of execution threads (or tasks) to run or execute the applications. Each
application has one or more threads, and each thread has a priority. The operating system executes the
threads with the highest priority first and executes a lower-priority thread only when all of the higher priority
threads are suspended (for example, to wait for some other activity to complete or to “sleep” for a specified
time). Threads with higher priorities interrupt and suspend the operations of other threads that have lower
priorities. After the higher-priority thread finishes, the lower-priority thread resumes its operation.
To change the priority, follow these steps:
1. Use the Priority slider to choose a priority based on the priority levels for your operating system.
The new priority is displayed as you move the slider.
2. Click Set to set the priority to the new value.
98
Tuning the Performance of the Controller
Real-Time Subsystem Priorities
WinLC RTX provides real-time priorities for the most demanding control projects that are absolutely
time-critical. Because WinLC RTX competes only with other RTSS applications, the controller
provides the most deterministic behavior, with a possibility for reducing jitter in the scan cycle to less
than 500 microseconds.
Because the controller runs with an RTSS priority above the Windows priorities, the sleep time for
the control program determines the amount of time for other Windows activities and applications.
You should provide sleep time that allows other application to run. Use the tuning panel to monitor
the variation in scan times that occurs as the controller executes your control program.
Although the RTSS environment allows priorities from 1 to 127, WinLC RTX only runs up to priority 62.
Another RTSS application thread could have a higher or lower priority than WinLC RTX.
The controller application installs with a default RTX priority of 50, which typically delivers satisfactory
performance. If the controller competes with other RTSS applications for the computer resources, set the
priority for the controller application to run either above or below the priority of the other RTSS applications.
99
Tuning the Performance of the Controller
Managing the Sleep Time
Sleep Management Techniques
During a sleep interval, the controller allows other applications to use the resources of the computer.
By managing the sleep time, you can tune the performance of the controller in order to allow all
applications on the computer to run with acceptable performance. You can use a variety of
techniques for managing the sleep intervals for the controller:
•
Adjusting the minimum sleep time parameter. The minimum sleep time determines the
amount of sleep time that is added during the execution of the free cycle (OB1). This sleep
time affects only OB priority class 1.
•
Calling SFC47 from your control program. SFC47 inserts a sleep interval into the execution
of your control program. This sleep time affects OB priority classes 2 to 24.
•
Adjusting the execution monitor. The execution monitor uses a sleep-monitoring algorithm
(based on the execution time limit and the maximum execution load parameters) to force a
sleep interval. The execution monitor runs asynchronously to the scan cycle. This sleep
time affects all OB priority classes.
Contents of this topic:
•
Managing the Sleep Time of the Controller
•
Tuning Strategy
•
Sample Interaction of the Execution Monitor and the Minimum Sleep Time
Managing the Sleep Time of the Controller
Because the controller shares the resources of your computer with other applications, you must ensure that
the controller sleeps for a sufficient interval to allow the other applications to run.
Notice
The most effective method for granting time to other applications is to set the minimum sleep time
parameter to the largest value that your control application allows. The other methods for managing
the sleep time provide sufficient sleep time for the other applications to run, but may degrade the
performance of the controller.
The controller provides the following techniques for managing the sleep time:
100
•
The controller provides an execution monitor that enforces the maximum execution load on the
resources of the computer. The execution monitor measures the amount of sleep time taken by the
controller within an execution time limit, which is independent from the execution time of the scan
cycle. If necessary, the execution monitor forces a sleep interval to achieve the specified execution
load. This forced sleep interval suspends the execution of any OB and can also delay the start of
an interrupt OB.
•
The controller provides a minimum sleep time parameter that adds sleep time for the free cycle.
This sleep interval occurs after the execution of OB1. The minimum sleep time affects only priority
class 1. An OB in a higher priority class can interrupt this sleep interval. The controller does not
adjust the minimum sleep time to compensate for the execution time of interrupt OB. However, any
forced sleep interval (generated by the execution monitor) is subtracted from the sleep interval
generated by the minimum sleep time.
•
The controller supports SFC47 ("WAIT"), which inserts a specified sleep interval for the priority
class of the OB that calls SFC47. This sleep interval the OBs at the same or lower priority class as
the OB that calls SFC47, but an OB in a higher priority class can interrupt this sleep interval. You
can use SFC47 to create sleep time that can be interrupted so that the controller can avoid jitter
when handling any interrupts that are critical for the application.
Tuning the Performance of the Controller
Tuning Strategy
As you test the performance of the controller during the development phase of your project, consider the
following strategy for adjusting the sleep time:
1. Set the minimum sleep time parameter to 0 and run the control program. This allows you to
determine whether there is unacceptable jitter in the scan cycle.
2. To reduce any unacceptable jitter, first use the tuning panel to increase the minimum sleep time
and observe the effect on cycle time and CPU usage.
3. If the amount of jitter is still unacceptable, review the sections of the control program that are being
affected by the jitter. If possible, have your control program call SFC47 to add sleep time.
4. To further reduce any jitter, increase the execution time limit to the maximum possible execution
time for your control program.
If the sleep management techniques do not provide adequate improvement in reducing jitter, consider
increasing the priority for the controller. (The priority of the controller is not the same as the priority class of
an OB.)
Sample Interaction of the Execution Monitor and the Minimum Sleep Time
To help explain the tools for managing the sleep time of the controller, the following example shows how
the execution monitor and the minimum sleep time can interact:
•
The first sample shows the sleep time that would be generated by the execution monitor alone,
with no minimum sleep time added to the free cycle.
•
The second sample shows how the execution of the free cycle is affected by adding a minimum
sleep time to the scan cycle.
101
Tuning the Performance of the Controller
The following example describes the execution of a control program that uses OB1 to start a 1-second
timer, and then check the timer after an elapsed time of 1 second (1000 ms). The controller has been
configured with the following parameters:
Parameter
Value
Execution Time
OB1 takes 900 ms to execute.
Minimum Sleep Time
0 ms
Minimum Cycle Time
0 ms
Maximum Execution Load
90% (uses the default wake/sleep algorithm)
Execution Time Limit
9 ms (uses the default value)
Forced Execution Sleep
1 ms (uses the default value)
Sleep Time Generated by the Execution Monitor (Minimum Scan Time = 0)
If you set the minimum sleep time parameter to 0, the controller uses the execution monitor alone to
provide sleep time. The figure shows the operation of the execution monitor, using the default values.
The execution monitor suspends the execution of OB1 for 1 ms after every 9 ms of execution by default in
order to enforce a limit of 90% execution load (CPU usage). For every 1 second of elapsed clock time, the
default execution time for OB1 is 900 ms, with forced sleep intervals totaling 100 ms.
Notice that the sleep time occurs at intervals within the execution of OB1.
102
Tuning the Performance of the Controller
Adding a Minimum Sleep Time for the Free Cycle
This figure shows how changing the minimum sleep time from 0 to 200 affects the execution of OB1. The
execution monitor still forces 100 ms of sleep time to occur during the execution of OB1. With the minimum
scan time parameter set to 200 ms, the controller then sleeps for only another 100 ms, for a combined total
of 200 ms, before starting the next free cycle.
The total scan time increases to approximately 1100 ms: the execution time (900 ms) for OB1, the forced
sleep time (100 ms), and the sleep time at the end of the scan cycle (100 ms).
103
Tuning the Performance of the Controller
Adjusting the Minimum Sleep Time and Cycle Time
The tuning panel provides the following parameters that allow you to manage the sleep time of the
free cycle (priority class 1, or OB1):
•
Minimum Cycle Time (in milliseconds) sets the minimum number of milliseconds from the
start of one free cycle to the start of the next free cycle. This value must be greater than the
execution time before it causes any sleep time to occur within the free cycle. You use
STEP 7 to configure the minimum cycle time for the controller when you create the system
(hardware) configuration. You can use the tuning panel to adjust the minimum cycle time,
but any changes are discarded when you shut down the controller. However, you must use
STEP 7 to make the changes permanent.
•
Minimum Sleep Time (in milliseconds) determines how much sleep time is available during
the free cycle (OB1) for allowing higher priority OBs and other applications to use the
resources of the computer. The controller automatically saves any changes to the minimum
sleep time made with the tuning panel. You do not use STEP 7 to make any change to the
minimum sleep time permanent.
Contents of this topic:
•
Parameters That Affect the Sleep Time for the Free Cycle
•
Hints
The execution of the free cycle is affected by both the minimum sleep time and the minimum cycle time
values.
•
The minimum cycle time by itself results in a fixed scan cycle time with a variable sleep time (if the
minimum cycle time is large enough to accommodate the execution time plus the sleep time).
•
The minimum sleep time by itself results in a fixed sleep time with a variable scan time, depending
on the length of the execution time.
The minimum sleep time value guarantees that a configured amount of sleep time occurs within each free
cycle, even if the value for the minimum cycle time is too small. The controller releases control of the CPU
for a sleep interval, This sleep interval is the larger of either the configured minimum sleep time value or a
sleep time that is computed from the minimum cycle time parameter.
Warning
If you set the minimum scan time to a value larger than the watchdog time, WinLC goes
to STOP mode during the first scan at the end of the watchdog time interval.
Causing the controller to go to STOP mode unexpectedly can cause process equipment
to function erratically and possibly cause damage to equipment or injury to personnel.
Do not set the minimum scan cycle time to be longer than the scan cycle monitoring time
(the watchdog time) configured in the STEP 7 Hardware Configuration Editor.
104
Tuning the Performance of the Controller
Parameters That Affect the Sleep Time for the Free Cycle
The following figures explain the interaction between the execution time, the minimum sleep time, and the
minimum cycle time parameters.
For the first sample scan shown in the example above, the execution time plus minimum
sleep time is less than the minimum cycle time. In this case, the controller increases the
sleep time until the minimum cycle time is achieved.
For the second sample scan shown in the example above, the execution of OB35 increases
the execution time, and the execution time plus the minimum sleep time is greater than the
minimum cycle time. In this case, the controller waits the minimum sleep time before starting
the next scan.
For the third sample scan shown in the example above, the controller executes both a cyclic
interrupt (OB35) and an I/O interrupt (OB40). The execution time exceeds the minimum cycle
time, and the controller waits the minimum sleep time before executing the next scan.
For the fourth sample scan shown in the example above, the controller executes OB40
during the sleep time after OB1 has finished. In this case, the controller waits until the
minimum cycle time before starting the next scan.
Because the execution of OB40 does not reset the minimum sleep time counter, it is possible
that the controller does not provide sufficient sleep time to allow other Windows applications
to be processed. You must then use other methods for ensuring that the controller provides a
sufficient amount of sleep time.
105
Tuning the Performance of the Controller
Hints
You can use the following techniques to adjust controller performance using the minimum sleep time and
minimum cycle time parameters:
•
Use the tuning panel to test values for the minimum cycle time. After you have determined the
optimum value for the minimum cycle time, use STEP 7 to update and download the system
configuration for the controller.
Changing the operating mode from STOP to RUN deletes any value entered by the tuning panel and
resets the minimum cycle time to the value stored in the system configuration.
•
To ensure that the controller executes the scan cycle on a fixed schedule, use the minimum cycle
time parameter.
•
To ensure that there is always a sleep interval even if the execution time changes, set the minimum
cycle time to 0 (the default value) and modify the minimum sleep time as needed. Modifying the
minimum sleep time is especially useful during the development of your control program.
When you are tuning the operation of the controller, be aware that the following situations can increase the
time required to complete the scan cycle:
•
The controller executes other OBs (such as OB20 and OB35) with higher priorities than OB1.
•
You use STEP 7 to monitor and debug the control program.
•
You use a variable table (VAT) with STEP 7 to display the status of the control program.
•
An application with a higher priority is running on your computer.
•
The controller interacts with an HMI interface, such as WinCC.
Additional Methods for Managing the Sleep Time
106
•
Using SFC47 to add sleep time in the control program
•
Adjusting the sleep-monitoring algorithm of the execution monitor
Tuning the Performance of the Controller
Using SFC47 to Add Sleep Time in the Control Program
SFC47 (WAIT) inserts sleep time into the execution of the control program, allowing you to manage
the sleep time for a control program by inserting the sleep time in a specific priority class. When you
call SFC47 from your control program, the controller suspends the execution of the OB for a
specified number of microseconds and sleeps. During this sleep period, the controller can interrupt
this sleep period to execute an interrupt OB. Because an OB with a higher priority class can
interrupt the sleep time, your control program to handle higher priority OBs with less chance of jitter.
Typically, you call SFC47 from a cyclic OB (such as OB35) that starts within the execution time limit
of the execution monitor.
For more information, refer to the example: Avoiding Jitter in the Start Time of an OB
To provide greater control over when the sleep time occurs, you can use SFC47 to insert sleep time into
your control program. Calling SFC47 in the control program also allows you to define which OBs are
affected by setting the priority class of the OB that calls SFC47.
As shown in the following figure, you can use SFC47 to insert a sleep interval that can satisfy the execution
monitor and still allow the controller to handle an interrupt OB. By using a cyclic OB (such as OB35) to call
SFC47, you can ensure that the sleep interval occurs within the execution time limit of the execution
monitor.
The sleep time parameter is rounded up to the nearest multiple of the HAL timer period defined in the
RTX Properties dialog. For example, if the HAL timer period is 500 microseconds (the default), and the
sleep time parameter is 1200 microseconds, WinLC RTX rounds up the sleep time to 1500 microseconds.
Additional Methods for Managing the Sleep Time
•
Adjusting the Minimum Sleep Time and Cycle Time
•
Adjusting the Sleep-Monitoring Algorithm of the Execution Monitor
107
Tuning the Performance of the Controller
Adjusting the Sleep-Monitoring Algorithm of the Execution Monitor
The execution monitor uses a sleep-monitoring algorithm to ensure that the controller does not
exceed a configurable maximum execution load for the CPU usage within a monitor interval.
The monitor interval is calculated as the amount of time such that the maximum load percentage of
the monitor interval equals the entered execution time limit. The execution monitor calculates the
forced execution sleep time as the difference between the monitor interval and the execution time
limit.
The execution monitor determinines whether to insert a forced execution sleep time if the OB
execution exceeds the execution time limit.
If there is sufficient sleep time within the monitor interval, the execution monitor does not affect the
execution of the program. Otherwise, the execution monitor forces a sleep interval. The default
execution load is 90%, and the default execution time limit is 9 ms. For the default settings, the
execution monitor calculates a monitor interval of 10 ms and a forced sleep interval of 1 ms.
The execution monitor runs asynchronous to the scan cycle and measures the amount of sleep time
that occurs within the monitor interval and enforces a minimum sleep interval.
•
If the scan cycle (execution time plus sleep time) is shorter than the monitor interval and the
sleep time is greater than or equal to the forced sleep value: The execution monitor does
not force a sleep interval.
•
If the scan cycle is longer than the monitor interval: The execution monitor forces the
controller to sleep for the required amount of time. Because the execution monitor runs in a
higher priority class than any OB, the controller cannot interrupt the forced sleep interval.
This could delay the start of an interrupt OB, such as OB35 or OB40.
Use the tuning panel to configure the parameters for the sleep-monitoring algorithm of the execution
monitor.
For more information, see the example: Avoiding Jitter in the Start Time of an OB
Contents of this topic:
•
Operation of the Execution Monitor
•
Parameters of the Sleep-monitoring Algorithm
•
Configuring the Parameters of the Sleep-Monitoring Algorithm
•
Situations that Cause the Execution Monitor to Force a Sleep Interval
•
Situations that Prevent the Execution Monitor from Providing Sufficient Sleep Time
In addition to the sleep time that is added to the scan cycle (based on the minimum sleep time and
minimum cycle time parameters), the execution monitor uses a sleep-monitoring algorithm that is based on
a maximum execution load (percentage of CPU usage). For the default execution load (90% CPU usage),
the execution monitor measures the length of time that the controller sleeps during the monitor interval of
10 ms and ensures that the controller sleeps for at least 1 ms.
By measuring the sleep time, the execution monitor ensures that the controller allows the other applications
to access the computer resources while the controller sleeps. The execution monitor also provides the
safety net in cases where there are programming errors (for example, an infinite loop in OB100) that are
not handled with other mechanisms.
108
Tuning the Performance of the Controller
The difference between the forced sleep intervals and the minimum sleep time is that the controller can
interrupt the minimum sleep time to handle interrupts (such as OB35 or OB40), but cannot interrupt the
forced execution sleep time.
When the execution monitor forces a sleep interval, the following actions occur:
•
The controller immediately suspends the execution of the OB for the forced sleep interval. By
forcing a sleep interval, the execution monitor increases the actual time between starting and
finishing the OB being executed.
•
The controller cannot respond to the start event for any interrupt OB until the end of the forced
sleep interval. Delaying the start of the OB (for example, OB35 or OB40) until the end of the forced
sleep interval creates jitter or latency in the actual start time for the OB.
109
Tuning the Performance of the Controller
Operation of the Execution Monitor
The following figure shows how the execution monitor might affect a control program. Because the
execution time for OB1 in this example is greater than the execution time limit, the execution monitor
inserts a 1-ms sleep interval after the first two monitor intervals. However, the execution monitor does not
insert a forced sleep interval in the third monitor interval because the controller sleeps longer than the
required forced sleep interval as required by the configured minimum sleep time.
Note
The execution monitor runs asynchronous to the scan cycle. The example above shows the
execution monitor measuring time from the beginning of the scan cycle, but because the execution
monitor runs asynchronous to the control program, the beginning of the execution time limit of the
execution monitor does not necessarily coincide with the beginning of the scan cycle.
110
Tuning the Performance of the Controller
Parameters of the Sleep-Monitoring Algorithm
The sleep-monitoring algorithm of the execution monitor uses the following parameters:
Parameter
Description
Execution Time
Limit
This value defines the maximum time (in microseconds) that the execution
monitor allows for OB execution before exceeding the configured maximum
execution load (CPU usage) of the monitor interval.
To determine the CPU load caused by the execution of the control program,
the execution monitor measures the time that the controller sleeps during the
monitor interval. If the controller does not use a sufficient amount of sleep time
(indicating that the CPU load exceeds the maximum execution load), the
execution monitor forces the controller to sleep for the remainder of the
required forced execution sleep time.
The default value is 9000 microseconds (9 ms).
Note: If you set this value greater than approximately 50000 (50 ms), you may
observe jitter in Windows applications and in response to the mouse or
keyboard. Test that the execution time limit you choose is appropriate for your
application.
Maximum
Execution Load
This value defines the maximum percentage of CPU usage that is allowed for
the controller to execute OBs during each monitor interval.
The default value is 90%.
Forced Execution
Sleep
This read-only field shows how much sleep time (in microseconds) the
execution monitor requires during the monitor interval to satisfy the
requirement for the maximum execution load. The execution monitor subtracts
any controller sleep time that occurs during a monitor interval from the forced
execution sleep time to determine how much sleep time (if any) to force.
The forced execution sleep time is a calculated number based on the
execution time limit and the maximum execution load. The execution monitor
corrects this value as required, depending on the capability of the operating
system configuration to have timers operate at the specified intervals. For
example, if the HAL timer period (in the RTX Properties dialog) is set to
500 microseconds, you cannot have a forced execution sleep time of
1200 microseconds. It would be rounded up to 1500 microseconds.
The default value is 1000 microseconds (or 1 ms).
The execution monitor uses the execution time limit and the maximum execution load to calculate the
forced execution sleep. For example, the execution monitor uses the 90% usage rate and the 9-ms
execution time limit to calculate a 1-ms sleep interval. In this case, the monitor interval is 10 ms such that
90% of the monitor interval corresponds to the entered execution time limit (9 ms).
111
Tuning the Performance of the Controller
During the monitor interval, the execution monitor measures the actual amount of time that no OBs are
executing (the sleep time).
•
If the controller sleeps longer than the sleep interval (forced execution sleep time), then the
execution monitor restarts another monitor interval and does not affect the control program.
•
If the controller sleeps less than the sleep interval (forced execution sleep time), then the execution
monitor blocks the execution of any OBs for the remainder of the sleep interval.
Any control program sleep time imposed because of the sleep-monitoring algorithm is subtracted from the
sleep time configured for the end of the free cycle as defined by the minimum sleep time parameter.
The default value for the “Execution Time Limit” interval is 9000 microseconds (or 9 milliseconds) and the
default value for the “Forced Execution Sleep” interval is 1000 microseconds (or 1 millisecond). This ratio
ensures that the control program execution cannot use more than 90% of the CPU time in any of the worst
case situations described above.
Configuring the Parameters of the Sleep-Monitoring Algorithm
The parameters of the sleep-monitoring algorithm of the execution monitor are configurable from the tuning
panel:
To change the sleep-monitoring parameters, follow these steps:
1. Enter values in the Execution Time Limit and the Max. Execution Load fields. You can change one
of the fields or both.
2. Click Set to set the parameters.
To restore the default sleep-monitoring parameters, follow these steps:
1. Click Default to display the default parameters.
2. Click Set to set the default parameters.
Changes to the sleep-monitoring parameter take effect when the controller is in RUN/RUN-P mode.
112
Tuning the Performance of the Controller
Situations that Cause the Execution Monitor to Force a Sleep Interval
The controller must relinquish control of the CPU long enough to satisfy the maximum execution load.
Typically, the sleep time that is added to the end of the scan cycle allows sufficient time for the operating
system to process the other Windows applications. However, some situations may require that the
execution monitor force a sleep interval.
Condition
Description
Execution time for the
control program exceeds
the execution time limit
The configured minimum sleep time for the free cycle occurs after
OB1 finishes. If the execution time is longer than the execution time
limit, the execution monitor forces a sleep interval because the
controller did not sleep for the required amount within the monitor
interval.
Minimum sleep time is
insufficient for the
maximum execution load
Even when the scan cycle is less than the execution time, the
minimum sleep time may not provide enough sleep time. In this case,
the controller would exceed the maximum execution load. The
execution monitor forces an additional sleep interval to ensure that the
operating system can run the other applications.
Interrupt OBs reduce the
sleep time
To process an interrupt OB (such as OB35, OB40, or OB85), the
controller can interrupt the sleep time for the scan cycle. This reduces
the time that the controller actually sleeps and can cause the controller
to exceed the maximum execution load, which affects the performance
of the other Windows applications.
By forcing a sleep interval, the execution monitor ensures that the
other Windows application can be processed.
113
Tuning the Performance of the Controller
Situations that Prevent the Execution Monitor from Providing Sufficient Sleep Time
In some cases, a high execution time limit can prevent the execution monitor from managing the sleep time
of the control program adequately. Under the following conditions, the control program utilizes too much
CPU time, which can result in jitter in Windows response time to the mouse, keyboard, or other
applications. For either case, the problem can be resolved by lowering the execution time limit.
Condition
Description
Execution time for the
startup OB (OB100 or
OB102) and the
configured execution time
limit exceed ~50 ms
During startup, the controller turns the watchdog timer off and cannot
handle a program error, such as a loop in the logic of the OB or an
excessively long initialization routine.
Execution time for the
control program and the
configured execution time
limit exceed ~50 ms
Whenever the operating system has to wait more than ~50 ms to
process the other Windows applications, the performance of those
applications can be noticeably affected. This can be a problem for an
OB1 with a long execution time, especially if other OBs (such as OB35
or OB40) extend the execution of OB1.
Because the scan cycle does not provide any sleep time for the
startup OB (such as OB100), the execution monitor cannot relinquish
CPU time for other applications. If the startup OB executes for more
than ~50 ms, jitter can occur in Windows response time to the mouse,
keyboard, or other applications.
Because the sleep time is added at the end of the scan cycle, and the
execution time limit is set to a high value, the sleep intervals are then
spaced too far apart for the other Windows applications to perform
naturally.
Additional Methods for Managing Sleep Time
114
•
Adjusting the minimum sleep time and minimum cycle time parameters
•
Inserting sleep time into the control program (SFC47 “WAIT”)
Tuning the Performance of the Controller
Example: Avoiding Jitter in the Start Time of an OB
The following example discusses two possible solutions for a program that experiences jitter in the
start of a cyclic interrupt (OB32 to OB36).
•
Inserting a sleep interval into the execution of your control program. For this solution, you
call SFC47 (“WAIT”) and specify the length of time to sleep. The controller can interrupt this
sleep interval to process other OBs.
•
Changing the sleep-monitoring algorithm of the execution monitor. For this solution, you use
the tuning panel to change the execution time limit.
Scenario
The following example describes the execution of a control program that consists of OB1 and OB35. OB1
takes 20 ms to execute, and OB35 starts every 100 ms and takes 1 ms to execute. The controller has been
configured with the following parameters:
Parameter
Value
Execution Time for the Control Program
OB1: 20 ms, and OB35: 1 ms
Minimum Sleep Time
10 ms (uses the default value)
Minimum Cycle Time
0 ms (uses the default value)
Maximum Execution Load
90% (uses the default wake/sleep algorithm)
Execution Time Limit
9 ms (uses the default value)
Forced Execution Sleep
1 ms (uses the default value)
The sleep time (10 ms) is added to the scan cycle after OB1 has finished. However, because the execution
time for OB1 (20 ms) exceeds the execution time limit (9 ms), the controller exceeds the configured
maximum execution load (90%) by not sleeping during the execution time limit. Therefore, the sleepmonitoring algorithm forces the controller to sleep for 1 ms after every 9 ms that OB1 executes. As shown
in the following figure, this forced sleep can cause a variance or jitter of up to 1 ms between time that the
start event and the time that the controller starts to execute OB35. This jitter happens because all controller
operations are suspended during a forced sleep interval. Similarly, OB35 could be suspended for 1
millisecond if the end of the execution time limit interval occurs while OB35 is executing.
115
Tuning the Performance of the Controller
For many applications, a 1-ms jitter might be acceptable. However, you have several options for removing
this jitter:
•
You can modify the control program to call SFC47 and insert sleep time that can be interrupted by
OB35.
•
You can adjust the parameters for the sleep-monitoring algorithm to avoid the jitter caused by the
execution monitor.
Solution 1: Insert a sleep interval into the execution of your control program
You could avoid the forced sleep interval by using SFC47 to add a periodic sleep interval that occurs within
the execution time limit (for this example, 9 ms). This sleep interval not only ensures that the sleepmonitoring algorithm does not force the controller to sleep, but also allows the controller to suspend this
sleep interval and execute any OB that has a higher priority than the OB that called SFC47.
For this example, you can use SFC47 to remove the jitter in OB35:
•
By ensuring that SFC47 executes at a specified time. The control program calls SFC47 from an OB
(such as OB36) that has a priority greater than OB1.
•
By ensuring that OB35 executes as scheduled. You configure OB36 to have a lower priority than
OB35.
•
By ensuring a sufficient sleep interval during the execution time limit. You configure SFC47 to wait
for 3 ms, which ensures a sleep interval of at least 2 ms.
To maintain a 50% ratio for CPU usage (20 ms execution time for OB1 with a 10 ms minimum sleep time),
configure OB36 to run every 6 ms (so that OB1 executes for 6 ms, then sleeps for 3 ms). You can then
change the minimum sleep time to 0 ms, unless you want to decrease the ratio for CPU usage.
To create an OB36 that calls SFC47 to create a 3 ms sleep interval:
1. Using the STEP 7 Program Editor: Create an OB36 for your control program, and enter the
following program:
CALL “WAIT”
WT: 3000
// SFC47 wait function
// 3000 microseconds or 3 milliseconds
2. Using the STEP 7 Hardware Configuration tool, configure the priority level and execution time for
OB36:
•
Open the WinLC Properties dialog box and select the Cyclic Interrupt tab.
•
Set the priority for OB36 to 2 (or any other priority lower than the priority for OB35).
•
Configure OB36 to execute every 6 ms (by entering 6 in the Execution field).
The following figure shows how SFC47 affects the execution of the control program. Because OB36
ensures that the controller sleeps at least 1 ms within the 90% wake interval, the execution monitor does
not insert a forced sleep interval. Therefore, OB35 executes without any delay or jitter.
116
Tuning the Performance of the Controller
Solution 2: Change the sleep-monitoring algorithm to eliminate the forced sleep interval
The following figure shows the jitter in the start time of OB35 and also shows the values displayed by the
tuning panel. Notice that the tuning panel shows only the information about OB1. The tuning panel does not
display information about OB35. For this example, the execution time for OB1 is 20 ms. With the minimum
sleep time of 10 ms, the total free cycle time is 30 ms. OB35 and other interrupt OBs can make the total
scan time more than this, depending on how fast the interrupt OBs execute.
By changing the parameters of the sleep-monitoring algorithm, you can configure the execution monitor to
use the minimum sleep time in the free cycle. For example: if the longest total scan time for this example is
less than 45 ms, change the execution time limit to 45000 microseconds (45 ms):
1. Open the tuning panel.
2. Change the execution time limit to 45000 (microseconds). For this example, do not change the
value for the maximum execution load.
3. Apply the new value.
117
Tuning the Performance of the Controller
The following figure shows the effect of the changed execution time limit.
118
Advanced Topics
Connecting WinLC RTX to the SIMATIC NET OPC Server
WinLC RTX can use the SIMATIC NET OPC server to read and write data over the network. You
use the following tools to configure the OPC connection for WinLC RTX:
•
OPC Scout for configuring the connection to the SIMATIC NET OPC server
•
STEP 7 (HW Config and NetPro) for configuring the WinLC RTX controller
•
Station Configuration Editor for configuring the PC station
The critical step most frequently overlooked is configuring the S7 connection for the OPC server
in NetPro. After adding the connection for the OPC server, you must set the connection type to "S7
connection" and enter a Local ID for the connection.
Task Overview
Step 1: Station Configuration Editor (SIMATIC NET)
Add the OPC server to the PC station.
Step 2: HW-Config (STEP 7)
Add the OPC server to the configuration of WinLC RTX.
Step 3: NetPro (STEP 7)
Add an S7 connection for the OPC server to the configuration of WinLC RTX.
Step 4: SIMATIC Manager (STEP 7)
Download the configuration to the WinLC RTX controller.
Step 5: OPC Scout (SIMATIC NET)
Connect WinLC RTX to the OPC server.
119
Advanced Topics
Step 1: Add the OPC Server to the PC Station
Station Configuration Editor (SIMATIC NET)
•
Configure the OPC server for an index of the PC station.
1. Open the Station Configuration Editor and select any index in the Station Configuration Editor.
2. Right-click the mouse to display the Add button. Click the Add button to display the
Add Component dialog.
3. Select the following component type from the drop-down list:
OPC Server
120
Advanced Topics
4. Click OK to add the OPC server to the station configuration. The Station Configuration Editor
displays the OPC Server in the index selected. (For this example, the OPC server is configured for
Index 1.)
5. Click OK to save the PC station configuration and to close the Station Configuration Editor dialog.
121
Advanced Topics
Step 2: Configure WinLC RTX for Using the OPC Server
HW Config (STEP 7)
•
Create a STEP 7 project for a PC station with WinLC RTX.
•
Insert the OPC server into the hardware configuration.
•
Configure the OPC server.
1. Open STEP 7 and create a project (for example, OPCProject).
2. Insert a SIMATIC PC Station with the same name as entered in the Station Configuration Editor.
Open HW Config by double-clicking the Configuration icon for the PC Station.
3. Insert the WinLC RTX controller in the same index as configured in the Station Configuration
Editor. (For this example, a WinLC Basis controller is configured for Index 2.)
122
Advanced Topics
4. Expand the User Application folder in the catalog.
5. Expand the OPC Server folder and select the following component:
SW V6.1
6. Drag and drop the SW V6.1 component to in the same index as configured in the Station
Configuration Editor. (For this example, the OPC server is configured for Index 1.)
7. Double-click the OPC Server entry (Index 1) to open the Properties dialog.
123
Advanced Topics
8. Click the S7 tab and select the Activate option (under Access Protection).
9. To use the STEP 7 symbols when configuring the connections in OPC Scout, select the option for
All (or for Selected, to specify specific entries in the symbol table) under the Use Symbols field.
10. Click OK to close the Properties dialog.
11. Click the Save and Compile icon to create the hardware configuration for the PC station.
After you have compiled the configuration into the STEP 7 project, you can close HW Config and return to
SIMATIC Manager.
124
Advanced Topics
Step 3: Add the OPC Connection to the WinLC Configuration
NetPro (STEP 7)
•
Add a connection for the OPC server to the WinLC RTX configuration.
•
Configure the OPC server connection as an S7 connection.
•
Assign a Local ID for the OPC server connection.
1. In SIMATIC Manager, browse to the OPC server and double-click the Connections icon to open
NetPro.
125
Advanced Topics
2. Select the OPC Server in the PC station.
3. Right-click the OPC server to display the context menu. Select the Insert New Connection menu
command to open the Insert New Connection dialog.
126
Advanced Topics
4. Set the connection type to S7 connection and click OK to add the S7 connection for the
OPC server. The Properties dialog for the S7 connection opens automatically.
5. Enter the Local ID for the S7 connection (such as OPC_1).
6. Click OK to add the S7 connection to NetPro.
7. Click the Save and Compile icon to save and compile your changes into the STEP 7 project.
127
Advanced Topics
After you have compiled the S7 connection for the OPC server into the STEP 7 project, you can close
NetPro and return to SIMATIC Manager.
128
Advanced Topics
Step 4: Download the configuration to the controller
SIMATIC Manager (STEP 7)
•
Start the WinLC RTX controller.
•
Download the configuration.
To download the configuration, the WinLC RTX controller must be running. To start the controller, select
the Start > SIMATIC > PC Based Control > WinLC RTX menu command or double-click the
WinLC RTX icon on the desktop.
After you have started the WinLC RTX controller, you can download the configuration:
1. In SIMATIC Manager, select the SIMATIC PC Station icon.
2. Select the PLC > Download menu command or click the Download icon on the toolbar.
129
Advanced Topics
Step 5: Connect WinLC RTX to the OPC Server
OPC Scout
•
Create an OPC Project.
•
Add the connection to the SIMATIC NET OPC server.
•
Define the items to be accessed through the OPC sever.
Opening an OPC Project
Select the Start > SIMATIC >SIMATIC NET > PROFIBUS > SOFTNET PROFIBUS > OPC SCOUT menu
command to open a new project in OPC Scout.
Adding a Connection (Group) for the OPC Server
1. Expand the Local Server(s) directory in the Servers and Groups for the project.
2. Double-click the OPC.SimaticNet element to add a connection (or group) for the SIMATIC NET
OPC server.
130
Advanced Topics
3. In the Add Group dialog, enter the Group Name for the connection (for example, Group1).
4. Click OK to add the group to the OPC server. OPC Scout adds the connection (Group1) to the
OPC server.
131
Advanced Topics
Configuring the Items to be Accessed (Using Absolute Addressing)
Note: This procedure describes how to use absolute addressing when configuring the OPC server.
You can also use the STEP 7 symbol table for connecting the OPC server.
Use the following procedure to configure the OPC server to use an absolute address for accessing data in
the controller.
1. Open the OPC Navigator by double-clicking the connection (Group1) for the OPC server.
2. To add an item to be accessed, expand the \S7: folder and select OPC_1.
132
Advanced Topics
3. To configure access to M 0.0, expand the Objects folder and expand the M folder (for the bit
memory area).
4. Double-click the New Definition icon to open the Define New Item dialog.
5. To define a connection for M0.0, select X (for bit) field from the drop-down list in the Data Type and
enter the byte address (0) and bit number (0). (You can also enter an alias for the item.)
133
Advanced Topics
6. Click OK to define an item for M0.0.
7. Select the M0.0,1 entry and click the Add arrow (-->) to enter the following syntax that defines a
connection for M0.0:
S7:[OPC_1]M0.0,1
8. Select the entry (S7:[OPC_1]M0.0,1) and click OK to add the connection for M0.0 to Group1.
134
Advanced Topics
After adding the item to Group1, OPC Scout displays name and other parameters for the item. You can
now use any of the methods supported by SIMATIC NET OPC server.
Configuring the Items to be Accessed (Using the STEP 7 Symbol Table)
If you created a symbol table for the STEP 7 program that you downloaded, you can use the symbols for
connecting the OPC server to the data in the controller.
1. Open the OPC Navigator by double-clicking the connection (Group1) for the OPC server.
2. Browse to the folder for the controller to display the symbols that have been downloaded to the
controller.
135
Advanced Topics
3. After selecting the symbols for the data to be connected to the OPC server, click the Add button (->).
4. Click the OK button to add the symbol to Group1.
After adding the item to the group, OPC Scout displays symbol name and other parameters for the STEP 7
symbol.
136
Reference Information
Technical Data
Order Number
WinLC RTX is a component of the WinAC RTX package: 6ES7 671-0RC04-0YA0
Features
WinLC RTX provides the following features:
•
Accumulators: 4 (ACCU 1 to ACCU 4)
•
Communications: PROFIBUS-DP master device
•
Supports an isochronous mode, which allows WinLC RTX to operate in constant bus cycle mode to
help eliminate jitter
•
Work memory and Load memory: limited by the amount of non-paging memory supported by the
computer (PC) and the operating system, which is less than the physical memory (RAM) in the
computer
•
Distributed I/O only, no local I/O: You can configure the size of the process-image I/O areas (I and
Q memory areas) to be up to 8192 bytes. These memory areas can be accessed directly by the
instructions in the control program. Using Load (L) and Transfer (T) instructions (for statement list)
or the Assign Value (MOVE) instruction (for ladder logic) to the peripheral I/O (PI and PQ memory
areas), you can access up to 16384 bytes of inputs and 16384 bytes of outputs.
WinLC RTX communicates with the distributed I/O as a PROFIBUS-DP master device. As a master device,
WinLC RTX can communicate with up to 125 slave devices (either S7-DP slaves or other DP slaves).
137
Reference Information
Technical Specifications
The following table lists the technical information about WinLC RTX.
WinLC RTX
Description
Work memory
Limited by the amount of non-paging memory configured in
Windows. The following factors affect this amount:
Load memory
•
Amount of physical memory (RAM) installed in the
computer
•
Other Windows drivers and RTSS programs being
executed at the same time as WinLC RTX
•
Virtual memory configuration in Windows (accessed
by the Performance Options button under the
Advanced tab of System Properties in the Control
Panel)
Accumulators
4 (ACCU 1 to ACCU 4)
Local data
16 Kbytes per priority class (determined by HW Config,
Memory tab)
Clock
Real-time system clock, based on the hardware clock of the
computer
I/O (digital and analog)
16384 bytes total I/O, addressable over a range of 0 to 16383
You can freely assign the I/O between digital and analog
inputs and outputs. For example, you can assign all of
16384 bytes to the inputs or all of the 16384 bytes to the
outputs. However, the total amount allocated to all of the
inputs and outputs cannot exceed the maximum of
16384 bytes.
Process image I/O (user
configurable)
Inputs: 512 bytes (default) or configurable from 0 bytes to
8192 bytes (I 0.0 to I 8191.7)
Outputs: 512 bytes (default) or configurable from 0 bytes to
8192 bytes (Q 0.0 to Q 8191.7)
Memory bytes
2 Kbytes
Retentive range (configurable)
Preset as retentive
Counters
16 bytes (MB0 to MB15)
512
Retentive range (configurable)
Preset as retentive
138
Up to 2048 bytes (MB0 to MB2047)
C0 to C511
8 (C0 to C7)
Reference Information
WinLC RTX
Description
Timers
512
Retentive range (configurable)
Preset as retentive
Clock memory
T0 to T511
None
8 bits of clock memory (1 byte)
8 frequencies within 1 byte of bit memory (M): address is
configurable
Address ranges for logic blocks
(FB, FC, and DB):
FB0 to FB65535
FC0 to FC65535
DB1 to DB65535 (DB0 is reserved)
Number of connections
64
Nesting depth
24 per OB in a priority class (sequence layer)
At any one time, a priority class can have one OB and up to
two synchronous OBs (OB121 and OB122). Each OB in the
priority class can have a nesting depth of 24.
Total number of blocks that can
be downloaded to WinLC RTX
No fixed limit: The number of blocks that can be downloaded
is based on the memory requirements and the number of
blocks in the program
Caution
Downloading a control program that is too large for the memory of the computer can lock
up the computer or cause the operation of WinLC RTX to become unstable. Nonresponsive or non-deterministic operations can cause damage to equipment and/or
injury to personnel.
Although STEP 7 and WinLC RTX do not limit the number of blocks or the size of the
control program, your computer does have a limit, based on the available disk space and
RAM memory. The limit for the size of the control program and number of blocks for your
computer can only be determined by testing a configured system against the
requirements of your control application.
139
Reference Information
The following table lists specific information about the PROFIBUS-DP interface, as supported by
WinLC RTX.
PROFIBUS-DP interface
Description
DP address area
16384 bytes (inputs) and 16384 bytes (outputs)
Number of DP slaves supported
for each submodule CP card
Dependent on the CP card
Baud rate
Up to 12 Mbaud:
•
CP 5613: 125
9.6 KBPS, 19.2 KBPS, 45.45 (31.25) KBaud, 93.75 KBPS,
187.5 KBPS, 500 KBPS, 1.5 MBPS, 3 MBPS, 6 MBPS,
12 MBPS
Baud rate search (as a DP slave)
Not applicable
Transfer memory (as a DP slave)
Not applicable
Maximum distance
Dependent on the baud rate
140
Reference Information
Execution Times
Execution Times of Instructions
The execution times listed in the two tables below (execution times for math operations and execution
times for instructions) reflect the average execution times for STEP 7 programs running on WinLC RTX.
Actual execution times may vary, depending on your system.
Note: The execution times were measured on a SINUMERIK PCU50 computer (with a single
1.2 GHz Celeron processor). Tuning settings: 9000 microsecond execution time limit, 90% maximum
execution load, and 1000 µs forced execution sleep. Actual execution times may vary, depending on
your computer.
Math Operation
Integer
Real
Double Word
Addition ( + )
0.09 µs
0.09 µs
0.09 µs
Subtraction ( - )
0.09 µs
0.09 µs
0.10 µs
Multiplication ( * )
0.08 µs
0.09 µs
0.14 µs
Division ( / )
0.13 µs
0.12 µs
0.14 µs
141
Reference Information
Instructions
Boolean Operations:
Memory areas:
A, AN, O, ON, X, XN
Direct
Addressing
Indirect
Addressing
I
0.04 µs
0.05 µs
M
0.03 µs
0.04 µs
L
0.03 µs
0.05 µs
DB
0.03 µs
0.05 µs
T
0.05 µs
0.08 µs
C
0.05 µs
0.05 µs
Boolean operations (on the accumulator):
0.04 µs
==I, <>I, >I, <I, >=I, <=I
Operations on the bits of the status word:
0.04 µs
A==0, A<>0, A>0, A<0, A>=0, A<=0
Transitional contacts
Set/Reset operations
(bit operands)
RLO Operations
142
Edge Positive
FP
0.07 µs
Edge Negative
FN
0.06 µs
Set
S
0.06 µs
0.07 µs
Reset
R
0.05 µs
0.04 µs
Negate RLO
NOT
0.03 µs
Set RLO
SET
0.01 µs
Clear RLO
CLR
0.02 µs
Save RLO
SAVE
0.03 µs
Reference Information
Instructions
Operations on Timers
Miscellaneous
Direct
Addressing
Indirect
Addressing
Pulse Timer
SP
0.08 µs
0.09 µs
Reset timer
R
0.03 µs
0.05 µs
Extended pulse
timer
SE
0.08 µs
0.09 µs
On-delay timer
SD
0.08 µs
0.09 µs
Retentive on-delay
timer
SS
0.08µs
0.09 µs
Off-delay timer
SF
0.11 µs
0.12 µs
Open DB
OPN
0.09 µs
Load
L
0.04 µs
Transfer
T
0.05 µs
143
Reference Information
Execution Time of DP Instructions
The table below lists the execution times for the SFCs used with the distributed I/O for WinLC RTX.
Note: The execution times were measured on a SINUMERIK PCU50 computer (with a single
1.2 GHz Celeron processor). Tuning settings: 9000 microsecond execution time limit, 90% maximum
execution load, and 1000 µs forced execution sleep. Actual execution times may vary, depending on
your computer.
SFC
Name
Description
CP 5613
SFC11
DPSYNC_FR
Synchronize groups of DP slaves
1.13 µs
SFC13
DPNRM_DG
Reads the diagnostic data of a DP slave
2.39 µs
DP configuration tested: one ET 200M slave with one 8input/8-output module and one 16-output module
SFC14
DPRD_DAT
Reads the consistent data from a DP slave
1.84 µs
SFC15
DPWR_DAT
Writes the consistent data to a DP slave
2.17 µs
SFC26
UPDAT_PI
Updates the process-image input table
0.81 µs
DP configuration tested: one ET 200M slave with one 8input/8-output module and one 16-output module
SFC27
144
UPDAT_PO
Updates the process-image output table
13.23 µs
Reference Information
Troubleshooting
Additional Requirements for Venturcom RTX
The real-time extensions of Venturcom RTX provide the determinism and performance of a realtime operating system within the Windows 2000 or Windows XP environment. However, not all
computer configurations (hardware and software) support the installation and operation of
Venturcom RTX version 6.0. When testing the operation of Venturcom RTX and WinLC RTX on
your computer, check the following items:
•
Venturcom RTX installs and runs. Make certain that you have administrator (ADMIN)
privileges for the computer. Make certain that your computer meets the hardware and
software requirements and supports the correct Hardware Abstraction Layer (HAL) types.
•
Venturcom RTX allows a free interrupt for the CP card (varies for different manufacturers). If
free interrupt is not available, the CP card operates only in Polled mode and not in Interrupt
mode.
•
Venturcom RTX is able to operate without interference from hardware components installed
in the computer. Some components (such as the video card) can cause problems that affect
the performance of real-time control with Venturcom RTX.
Requirements for Installing VenturCom RTX
Note: You must have administrator (ADMIN) privileges in order to install, uninstall, or use
Venturcom RTX.
The following table lists the software and hardware required or supported by Venturcom RTX.
Computer Hardware
Operating System
Some hardware configurations do not support installation or operation of
Venturcom RTX. The following computers are known to not support
Venturcom RTX:
•
Compaq AP400
•
Dell 7000 portables
•
HP Kayak
•
Alpha systems.
Venturcom RTX requires one of the following operating systems:
•
Microsoft Windows 2000 Professional edition, Service Pack 3
•
Microsoft Windows XP Professional, Service Pack 1
Additional Software
Requirements
Venturcom RTX requires Internet Explorer 5.01 or higher
HAL Types
In order to be installed on a multiprocessor (MP) system, Venturcom RTX
requires either that at least two processors are installed or that the
standard HAL types are loaded. Refer to the release notes for
Venturcom RTX.
To run Venturcom RTX on a multiprocessor system with only one
processor installed, you must change the HAL type.
145
Reference Information
Setting the HAL Timer Period
The HAL timer period sets a number of microseconds as the basis for RTX timers. The default value is
500 microseconds. WinLC RTX uses the RTX timers for starting certain OBs, for SFC47 (WAIT), and for
other internal events. Changing the HAL timer period may provide more deterministic behavior for some
applications that require accuracy of less than 1 millisecond. However, decreasing the HAL timer period
also increases the CPU load, with no benefit for most applications.
Notice
Changing the HAL timer period to a value lower than the default value can increase the
load on the CPU of your computer. This increased CPU usage could affect the operation
of your application.
If you change the HAL timer period, always test your application to ensure that the
increased CPU load does not adversely affect the operation of WinLC RTX.
To change the value for the HAL timer period, follow these steps:
1. Use the Start menu to open the Windows Control Panel.
2. Double-click the RTX Properties icon to display the RTX Properties dialog.
3. Click the Setting tab to display the parameters for the HAL timer.
4. Adjust the value for the HAL timer period (in microseconds) and click OK.
Running the CP Card in Interrupt Mode
On some computers, Venturcom RTX allows a free interrupt for the CP card. (This varies for different
manufacturers.) If a free interrupt is not available, the CP card operates only in Polled mode and not in
Interrupt mode. This can affect the performance of the CP card.
Refer to the topic on improving the performance of a CP 5613 card.
Some Hardware Configurations Degrade the Performance of Venturcom RTX
On some computers, some components of the computer (such as the video card) can cause problems with
Venturcom RTX that affect the performance of real-time control.
For a uniprocessor system (single processor), you can use the RTX Platform Evaluation utility to determine
if your computer has any hardware installed (such as a video card) that may introduce jitter or latencies.
146
Reference Information
Changing the HAL Type for the Computer
Caution
Changing the HAL type can create a situation where the computer cannot be booted. You
must then recover by using an Emergency Repair disk.
Changing the HAL type changes the entry in the Windows registry. Errors in the registry
can keep the computer from rebooting.
Before you make any changes to the Windows registry (such as changing the HAL type),
always create an Emergency Repair disk. Select the Start > Programs > Accessories >
System Tools > Backup menu command to create an Emergency Repair disk.
To run Venturcom RTX on a multiprocessor system with only one processor installed, you must change the
HAL type:
•
If the HAL type for the computer is set to either ACPI Multiprocessor PC or ACPI Uniprocessor PC:
Select ACPI PC.
•
If the HAL type for the computer is set to either MPS Multiprocessor PC or MPS Uniprocessor PC:
Select Standard PC.
You may need to use the Device Driver wizard to change the HAL type.
In addition, recognize that any changes to the registry are computer-specific and must be repeated any
time the configuration or installation is copied to another computer.
147
Reference Information
Troubleshooting Network Problems
WinLC RTX helps you diagnose DP network problems. The control panel provides two status indicators
(EXT1 and BUSF) that can be used to diagnose problems with the PROFIBUS-DP network. The table
below describes the activity of the EXTF and BUSF indicators to help you determine the type of problem
and a possible solution.
EXTF
Off
BUSF
Description
Action
No configuration
Ensure that the DP configuration has been entered into
your STEP 7 project. Download the project's System Data
container to WinLC RTX.
Normal operation
The configured DP slaves are responding. No action is
required.
Off
Station failure
On
Check to see that the bus cable is connected to
WinLC RTX (the CP card) and that all segments are
correctly terminated at powered nodes.
Check to see that the bus is not interrupted.
Flashing
At least one of
the DP slaves
could not be
accessed
Wait for WinLC RTX to complete the power-on cycle. If
the indicator continues to flash, check the DP slaves or
evaluate the diagnostic data for the DP slaves.
—
On
Bus fault
(hardware
failure)
Check the bus cable for an electrical short, or a broken
wire or connection.
On
Off
Diagnostic error
Indicates that a fault condition has not been cleared or
that a DP module with diagnostic capability has initiated
OB82.
In addition to these visual indicators, you can use the Diagnose Hardware feature of the STEP 7
programming software to determine which nodes are experiencing problems and to determine the nature of
the problem.
148
Reference Information
Improving the Performance of the CP 5613 Card
Purpose: To change the configuration of the CP 5613 card. To use isochronous mode, you must
configure the CP 5613 card for Interrupt mode.
Note: WinLC RTX allows you to use isochronous mode on more than one PROFIBUS-DP
subnet; however, your computer must not share the interrupt (IRQ) of the PCI slots used by
the CP cards with the Windows operating system. For example, the SINUMERIK PCU 50
provides two PCI slots that can be used for isochronous mode on two different PROFIBUSDP subnets.
Tool: You use the Windows Device Manager.
WinLC RTX accesses the CP 5613 card in either Interrupt mode or Polled mode. Interrupt mode provides
improved performance over Polled mode.
Note: To implement isochronous DP, you must configure the CP 5613 card to operate in Interrupt
mode.
In order for WinLC RTX to use the Interrupt mode for accessing the CP 5613, you must configure your
computer so that the CP 5613 card does not share an IRQ with a Windows-controlled device.
Use the following procedure to determine whether the IRQ assignment for the CP 5613 card is shared with
an IRQ assignment for a Windows-controlled device:
1. Right-click the My Computer icon and select the Manage menu command.
2. Click Device Manager, and then select the View > Resources by Type menu command.
3. Expand the Interrupt request (IRQ) folder.
4. Locate the CP5613_5614 entry in the device list. If the IRQ assigned to this entry is assigned to
any other device, the CP 5613 card is sharing an interrupt with that device. If this other device is
Windows-controlled, the CP 5613 card will be operated in Polled mode if it is configured as a
submodule of WinLC RTX. Otherwise, the CP 5613 card operates in Interrupt mode.
To determine whether a device is Windows-controlled (as opposed to being RTX-controlled), use the
following procedure:
1. Right-click the device entry CP5613_5614 in the Device Manager list, and select Properties.
2. Select the General tab on the Properties dialog, and check the Device type value. If it is RTX
Drivers, the device is RTX-controlled. Otherwise, it is Windows-controlled.
If the CP 5613 card shares the IRQ number with a Windows-controlled device, use one of the following
methods to change the system configuration for your computer and to assign a different IRQ number to the
CP 5613 card:
•
Use the BIOS setup utility for your computer to assign a unique IRQ to the CP 5613 card.
•
Install the CP 5613 card in a different PCI expansion slot of your computer. Because the PCI slots
are often assigned different IRQ numbers, installing the card in a different slot may eliminate the
conflict. However, changing the slot may also result in a new conflict.
•
If the IRQ conflict is due to a built-in device (for example, an Ethernet or SCSI controller), consider
using the BIOS setup utility to disable the conflicting built-in device, if possible. This may require
you to use an equivalent expansion card to replace the functionality for the disabled device.
Using these methods may be an iterative process, and you may find that there is no solution that assigns a
suitable IRQ number to the CP 5613 card. If no configuration can be found which eliminates the IRQ
conflict, you must either select a different PC platform or you must use the polled mode of operation for the
CP 5613 card.
149
Reference Information
Responding to Diagnostic Events
If an error is detected by the controller, the error condition is logged in the diagnostic buffer as a diagnostic
event. The diagnostic events that are typically associated with distributed I/O can cause the controller to
execute the following OBs:
•
OB40 responds to hardware interrupts (process alarms) generated by an I/O module with
configured interrupt capability.
•
OB82 responds to diagnostic interrupts generated by an I/O module with configured diagnostic
interrupt capability.
•
OB83 responds to module removal/insertion at a DP Slave, (for example, ET200M), which has
been configured for module pull/plug support.
•
OB85 responds to a priority class error. There are multiple causes for OB85 relating to the DP I/O
system. If the controller attempts to copy a module's inputs to (or outputs from) the process image
during the I/O cycle, and the module is not operational, then an OB85 is executed.
•
OB86 responds to a station failure or some other interruption of the physical network (such as a
short circuit).
•
OB122 responds to an I/O access error by the user program. If OB122 is not programmed, the
controller goes to STOP mode.
You can use SFC39 to SFC42 to disable, delay, or re-enable any of these OBs. If an OB is requested and
the OB has not been downloaded to WinLC RTX, the controller goes to STOP mode.
The local variables for these OBs contain startup information indicating the cause for executing the OB.
The program for the OB can use this information for responding to the event. You can also use SFC13
(DPNRM_DG) to read the diagnostic information from a DP slave.
For information about using OBs and SFC13, see the online help for STEP 7 or the System Software for
S7-300/400 System and Standard Functions Reference Manual. To view this manual from a computer
where STEP 7 is installed, select the Start > Simatic > Documentation > English menu command and
then double-click "STEP 7 - System and Standard Functions for S7-300 and S7-400".
150
Reference Information
System Status List (SSL)
Using SFC51 to Read the SSL
STEP 7 stores read-only information about the controller in the system status list (SSL) as a set of
sublists.
You use SFC51 (RDSYSST) to access the entries in the SSL. You supply the input parameters
SSL_ID and Index to access the records stored in the sublist. SFC51 returns a two-word header
and a sublist or partial sublist. The header provides the following information about the sublist:
•
The first word defines the length (size in bytes) of a record for the sublist.
•
The second word defines the number of records contained in the sublist.
The requested information follows the header. The size of the sublist in bytes is the record length
times the number of records.
Note: The SSL_ID and Index values are represented as hexadecimal (16#) numbers.
For more information about the system status list, see the online help for STEP 7 or the System
Software for S7-300/400 System and Standard Functions Reference Manual. To view this manual
from a computer where STEP 7 is installed, select the Start > Simatic > Documentation > English
menu command and then double-click "STEP 7 - System and Standard Functions for S7-300 and
S7-400".
WinLC RTX supports the following SSL entries:
SSL ID
Interrupt and Error Assignment
OB Start Events
0000, 0100, 0200, 0300,
0F00
0021, 0121, 0221, 0921, 0A21,
0F21
0782
Module Identification
Interrupt Status
DP Master System
011, 0111, 0F11
0222
0090, 0190, 0F90
CPU Characteristics
Priority Class
Module Status
0012, 0112, 0F12
0023, 0123, 0223, 0F23
0A91, 0C91, 0D91, 0F91
Memory Areas
CPU Operating Mode
Rack and Station Status
0013, 0113, 0F13
0124, 0424, 0524, 0F24
0092, 0192, 0292, 0692
System Areas
Process Image Partitions
Expanded DP Master
0014, 0114, 0F14
0025, 0125, 0225, 0F25
0195, 0F95
Block Types
Communications Performance
Diagnostic Buffer
0015, 0115, 0F15
0131
00A0, 01A0, 0FA0
Local Module LED Status
Communications Status
Module Diagnostics
0019, 0119, 0F19
0132, 0232
00B1, 00B3, 00B4
Component Identification
LED Status
001C, 011C, 0F1C
0074, 0174, 0F74
151
Reference Information
SSL_ID 0x00 (SSL ID)
0000, 0100, 0200, 0300, 0F00 (hexadecimal)
SSL_ID
Sublist
Index and Contents of the Record
0000
Complete listing of the SSL IDs
All of the SSL IDs supported by the module
0100
SSL IDs for a specific SSL ID
group
00yy, where yy = the SSL ID group: Lists the
SSL IDs or the specified group of SSL IDs
For example: 0100/0024 lists the indexes for the
SSL ID 0x24 group (CPU Operating Mode) that
were implemented by WinLC RTX (0024, 0124,
0424, 0524, and 0F24)
0200
0300
Valid (available) SSL ID
All of the indexes for a specific
SSL ID
0zzz, where zzz = the SSL ID to be verified:
•
If the SSL ID is valid, returns the index
number
•
If the SSL ID is invalid, returns a
negative number
0zzz, where zzz = the SSL ID: Lists all of the
possible indexes for the specified SSL ID
For example: 0300/0113 lists the indexes for
SSL ID 0113 that were implemented by
WinLC RTX (0001, 0002, 0003, 0004, 0005,
and 0006)
0F00
Header information only
Displays the number (quantity) of SSL IDs that
were implemented by the module
SSL_ID 0x11 (Module Identification)
0011, 0111, 0F11 (hexadecimal)
Note: SSL_ID 0x11 does not provide information about submodules.
SSL_ID
Sublist
Index and Contents of the Record
0011
All of the information for a module
Order number, module type, version, and firmware
version
0111
Specific information for a module
0001: Order number, module type, and version
0007: Firmware version
0F11
152
Header information only
Reference Information
SSL_ID 0x12 (CPU Characteristics)
0012, 0112, 0F12 (hexadecimal)
SSL_ID
Sublist
Index and Contents of the Record
0012
All characteristics for a module
MC7 processing unit, time system, system response,
and MC7 language description
0112
One specific group of
characteristics
0000: MC7 processing unit
0100: Time system
0200: System response
0300: MC7 language description
0F12
Header information only
SSL_ID 0x13 (Memory Areas)
0013, 0113, 0F13 (hexadecimal)
SSL_ID
Sublist
Index and Contents of the Record
0013
All of the memory areas for a
module
Type, size, and other parameters for each memory
area
0113
Specific memory area
0001: User memory
0002: Load memory integrated
0003: Load memory inserted
0004: Maximum insertable Load memory
0005: Backup memory
0006: Peer-to-peer memory (shadow memory)
0F13
Header information only
153
Reference Information
SSL_ID 0x14 (System Areas)
0014, 0114, 0F14 (hexadecimal)
Note: Index 0008 displays the size of the bit memory (M) in bytes (instead of bits, as shown by
index 0003), and index 0009 displays the size of the local memory (L) in Kbytes (instead of bytes, as
shown by index 7). Use index 0008 and index 0009 to display information for controllers that have
large memory capacity.
SSL_ID
Sublist
Index and Contents of the Record
0014
All system memory areas for
a module
Size and other parameters for each area of system memory
0114
Specific area of system
memory
0001: Input (I) memory area (in bytes)
0002: Output (Q) memory area (in bytes)
0003: Bit Memory (M) area (in bits)
0004: Timer (T) memory area (number of timers)
0005: Counter (C) memory area (number of counters)
0006: Peripheral input (PI) and peripheral output (PQ)
memory areas (in bytes)
0007: Local (L) memory area (in bytes)
0008: Bit Memory (M) area (in bytes)
0009: Local (L) memory area (in Kbytes)
0F14
Header information only
SSL_ID 0x15 (Block Types)
0015, 0115, 0F15 (hexadecimal)
SSL_ID
Sublist
Index and Contents of the Record
0015
All block types for a module
Maximum number and size for each type of block
0115
Specific block type
0800: OB (number and size)
0A00: DB (number and size)
0B00: SDB (number and size)
0C00: FC (number and size)
0E00: FB (number and size)
0F15
154
Header information only
Reference Information
SSL_ID 0x19 (Local Module LED Status)
0019, 0119, 0F19 (hexadecimal)
Note: SSL_ID 0x19 supports local, non-redundant CPUs. You can use SSL_ID 0x19 with a
redundant H CPU only when the H CPU is in a non-redundant operating mode. Use SSL_ID 0x74 to
access information for a redundant H CPU.
SSL_ID
Sublist
Index and Contents of the Record
0019
All of the LEDs for the local module
Status for all of the LEDs
0119
Specific LED for the local module
0002: INTF (Internal failure)
0003: EXTF (External failure)
0004: RUN (Run)
0005: STOP (Stop)
0006: FRCE (Force)
0008: BATF (Battery failure)
000B: BUSF1 (submodule 1 fault)
000C: BUSF2 (submodule 2 fault)
0012: BUSF3 (submodule 3 fault)
0013: BUSF4 (submodule 4 fault)
0F19
Header information only
SSL_ID 0x1C (Component Identification)
0x1C (hexadecimal)
SSL_ID
Sublist
Index and Contents of the Record
001C
All of the information for a
component
Controller name, module name, module tag, copyright,
serial number, project ID, module type, and
manufacturer information
011C
Specific element for the
component
0001: Name of the controller
0002: Name of the module
0003: Module tag
0004: Copyright entry
0005: Serial number
0007: Module type
0009: Manufacturer and profile identification
0F1C
Header information only
155
Reference Information
SSL_ID 0x21 (Interrupt and Error Assignment)
0021, 0121, 0221, 0921, 0A21, 0F21 (hexadecimal)
SSL_ID)
Sublist
Index and Contents of the Record
0021
All of the OBs supported by the
module
Priority class and OB number
0121
All possible OBs for a specific
priority class
00: Free cycle (OB1)
0A (or 10 decimal): Time-of-Day OBs
14 (or 20 decimal): Time-Delay OBs
1E (or 30 decimal): Cyclic OBs
28 (or 40 decimal): Hardware OBs
32 (or 50 decimal): Communication and DP OBs
3C (or 60 decimal): Multi-computing and
synchronous cycle OBs
50 (or 80 decimal): Asynchronous Error OBs
64 (or 100 decimal): Startup OBs
78 (or 120 decimal): Synchronous error OBs
0221
Specific OB
OB number: Priority class and OB number
0921
All of the OBs for a specific priority
class that have been downloaded to
the module
00: Free cycle (OB1)
0A (or 10 decimal): Time-of-Day OBs
14 (or 20 decimal): Time-Delay OBs
1E (or 30 decimal): Cyclic OBs
28 (or 40 decimal): Hardware OBs
32 (or 50 decimal): Communication and DP OBs
3C (or 60 decimal): Multi-computing and
synchronous cycle OBs
50 (or 80 decimal): Asynchronous Error OBs
64 (or 100 decimal): Startup OBs
78 (or 120 decimal): Synchronous error OBs
0A21
All of the OBs that have been
downloaded to the module
0F21
Header information only
156
Priority class and OB number
Reference Information
SSL_ID 0x22 (Interrupt Status)
0022, 0122, 0222, 0822, 0922, 0F22 (hexadecimal)
SSL_ID
Sublist
Index and Contents of the Record
0022
All of the OBs
All of the OBs that are supported by the module
0122
OBs for a specific priority class
Priority class: All of the OBs that are supported by the
module for the specified priority class
0222
Start event for a specific OB
OB number: Start event and time for the requested OB
0822
OBs for a specific priority class
being used by the module
Priority class: All of the OBs of the specific priority
class that have been downloaded to the module
0922
All of the OBs being used by the
module
All of the OBs that have been downloaded to the
module
0F22
Header information only
Note: For a list of the OBs supported by WinLC RTX, refer to the following topics: Logic Blocks
Supported by WinLC and Organization Blocks (OBs).
SSL_ID 0x23 (Priority Class)
0023, 0123, 0223, 0F23 (hexadecimal)
SSL_ID
Sublist
Contents of the Record
0023
All of the priority classes
Information about all of the priority classes
supported by the module
0123
Specific priority class
Priority class: Information about that specific
priority class
0223
Priority classes for the OBs being
used by the module
Information about the priority classes of the OBs
that have been downloaded to the module
0F23
Header information only
157
Reference Information
SSL_ID 0x24 (CPU Operating Mode)
0124, 0424, 0524, 0F24 (hexadecimal)
SSL_ID
Sublist
Index and Contents of the Record
0124
Operating mode transition
Last change of operating mode
0424
Current operating mode
Current operating mode of the module
0524
Specific operating mode
4520: Defective mode
5000: STOP mode
5010: STARTUP mode
5020: RUN mode
5030: HALT mode
0F24
Header information only
SSL_ID 0x25 (Process Image Partitions)
0025, 0125, 0225, 0F25 (hexadecimal)
SSL_ID
Sublist
Index and Contents of the Record
0025
All process image partitions
Process image partitions for all of the OBs that
have been downloaded to the module
0125
Process image partition for a specific
OB
Partition number: OB configured for that partition
0225
OBs assigned for a specific process
image partition
OB number: Partition assigned for that OB
0F25
Header information only
158
Reference Information
SSL_ID 0x31 (Communications Performance)
0131 (hexadecimal)
SSL_ID
Sublist
0131
Specific set of parameters
Index and Contents of the Record
0001: Number of connections and baud rates
0002: Test and startup parameters
0003: Operator interface parameters
0004: Object management system (operating system
function)
0005: Diagnostic functions and diagnostic entries
0006: Peer-to-peer performance parameters
0009: Number of run-time meters
SSL_ID 0x32 (Communications Status)
0132, 0232 (hexadecimal)
SSL_ID
0132
Sublist
Specific set of parameters
Index and Contents of the Record
0001: Number and type of connections
0002: Connections configured
0003: Operator interface
0004: Protection level and mode switch selection
0005: Diagnostics
0006: Peer-to-peer status data
0008: Time system
000A: Baud rate
0232
Parameters for a redundant
system (H CPU)
0004: Protection level and mode switch selection
159
Reference Information
SSL_ID 0x74 (LED Status)
0074, 0174, 0F74 (hexadecimal)
Note: Use SSL_ID 0x74 to access information about LEDs for any module, including a redundant
H CPU module. See also SSL_ID 0x19.
SSL_ID
Sublist
Index and Contents of the Record
0074
All of the LEDs
Status for every LED of the module
0174
Specific LED
0002: INTF (Internal failure)
0003: EXTF (External failure)
0004: RUN (Run)
0005: STOP (Stop)
0006: FRCE (Force)
0008: BATF (Battery failure)
000B: BUSF1 (submodule 1 fault)
000C: BUSF2 (submodule 2 fault)
0012: BUSF3 (submodule 3 fault)
0013: BUSF4 (submodule 4 fault)
0F74
160
Header information only
Reference Information
SSL_ID 0x82 (OB Start Events)
0782 (hexadecimal)
SSL_ID
0782
Sublist
Start event for each OB of a specific
priority class that have been schedule to
run but have not yet started
Index and Contents of the Record
Priority class: Event, priority class, and
OB number
SSL_ID 0x90 DP Master System
0090, 0190, 0F90 (hexadecimal)
SSL_ID
Sublist
Index and Contents of the Record
0090
All DP masters configured on the
network and downloaded to the module
DP master identifier, address, and attributes
for all DP masters
0190
Specific DP master
DP master identifier: Address and attributes
0F90
Header information only
SSL_ID 0x91 (Module Status)
0A91, 0C91, 0D91, 0F91 (hexadecimal)
SSL_ID
Sublist
Index and Contents of the Record
0A91
All of the DP masters
DP master identifier, address, and module
information for each DP master in the network
configuration that was downloaded to the
module
0C91
Specific module, identified by the logical
base address
Logical base address: Features and parameters
of the specified module
0D91
Specific station, identified either by
rack/station, by DP master identifier, or
by DP master identifier with station
number
Station identifier: Features and parameters for
all the modules of the specified station
0F91
Header information only
161
Reference Information
SSL_ID 0x92 (Rack and Station Status)
0092, 0192, 0292, 0692 (hexadecimal)
SSL_ID
0092
0192
0292
0692
Sublist
Index and Contents of the Record
Expected status of the stations of a
DP master
0: Local DP master
Configuration and activation status for the
stations of a DP master
0: Local DP master
Actual status for the stations of a
DP master
0: Local DP master
OK state for the stations of a DP master
0: Local DP master
DP master identifier: Specific DP master
DP master identifier: Specific DP master
DP master identifier: Specific DP master
DP master identifier: Specific DP master
0F92
Header information only
SSL_ID 0x95 (Expanded DP Master System)
0195, 0F95 (hexadecimal)
SSL_ID
Sublist
Index and Contents of the Record
0195
Specific DP master
0F95
Header information only
DP master identifier: Properties for the stations of the specified
DP master (such as DP mode, equidistant mode and cycle,
clock synchronization, and transmission rate)
SSL_ID 0xA0 (Diagnostic Buffer)
00A0, 01A0, 0FA0 (hexadecimal)
SSL_ID
Sublist
Index and Contents of the Record
00A0
All of the entries in the diagnostics buffer
Event information for every event listed in the
diagnostics buffer
01A0
Most recent entries in the diagnostics
buffer
Number: Event information for the specified
number of entries in the diagnostics buffer
0FA0
Header information only
162
Reference Information
SSL_ID 00B1, 00B3, and 00B4 (Module Diagnostics)
00B1, 00B2, 00B4 (hexadecimal)
Note: The information varies according to the type of module specified.
SSL_ID
Sublist
Index and Contents of the Record
00B1
Diagnostic information (4 bytes) for a specific
module, identified by the logical base
address
Logical base address: First 4 bytes of
the diagnostic information
00B3
All of the diagnostic information for a specific
module, identified by the logical base
address
Logical base address: Complete
diagnostic information
00B4
Specific DP slave, identified by the
configured diagnostic address
Diagnostic address: Standard
diagnostic information for a DP station
163
Glossary
C
Cold Restart: The controller executes OB102 before starting the free cycle (OB1). Like a warm restart, a
cold restart resets the peripheral inputs (PI) and changes the peripheral outputs (PQ) to a predefined safe state (default is 0). However, a cold restart does not save the retentive memory (M, T,
C, or DB), but sets these areas to their default (initial) values.
Control Program: The control program is the application program created with STEP 7 and downloaded to
the controller for execution. The control program includes all organization blocks (such as OB1 or
OB35) and the other logic blocks that they call, including functions (FCs), system functions (SFCs),
function blocks (FBs), and system function blocks (SFBs).
E
Execution Monitor: The execution monitor of the controller measures the time that the controller sleeps
and ensures that the controller does not exceed the maximum execution load. The execution
monitor uses the maximum execution load and the execution time limit to calculate the forced
execution sleep time.
Execution Time: The execution time is the actual time the controller takes to complete one pass through
the instructions of the control program. This includes executing OB1 and updating the I/O.
Execution Time Limit: The execution time limit defines the maximum amount of time allowed for the
controller to execute the control program. The execution monitor uses this value and the maximum
execution load to calculate the forced execution sleep time.
F
Forced Execution Sleep Time: This read-only field shows how much sleep time (in microseconds) is
required during the monitor interval to meet the maximum execution load requirement.
Free Cycle: The free cycle consists of the basic tasks for priority class 1: writing to the outputs, reading the
inputs, executing OB1, and completing the sleep time requirement before triggering the next free
cycle. The controller executes these tasks at the base, or lowest, internal priority level for executing
the OBs. (Priority level in this context refers to OB priority classes, not the operating system priority
level.)
J
Jitter: Jitter is the difference in the actual scan cycle time from the configured minimum scan time.
M
Maximum Execution Load: The maximum execution load is the maximum percentage of CPU usage that
is allocated for the controller. The execution monitor uses this value and the execution time limit to
calculate the forced execution sleep time.
Minimum Cycle Time: The minimum cycle time is the minimum number of milliseconds from the start of
one cycle to the start of the next cycle. You enter a value for the minimum cycle time when you use
STEP 7 to configure the system data for the controller. You can use the tuning panel to adjust this
value as you test the performance of the controller. After you have tuned the performance of the
controller, use STEP 7 to enter the optimum cycle time value and download the new system data.
Any value for the cycle time that you enter with the tuning panel is overwritten by the value in the
system data when the controller changes from STOP mode to RUN mode.
165
Glossary
Minimum Sleep Time: The minimum sleep time is the specific amount of time that the controller must wait
before starting the next scan cycle. You use the tuning panel to configure this parameter. The
controller uses the minimum sleep time and the minimum cycle time parameters to calculate the
start of the next scan cycle.
Monitor Interval: The length of time used by the execution monitor in determining whether to add a forced
sleep time. The monitor interval is the sum of the execution time limit and the forced execution
sleep time that is calculated based on the maximum execution load percentage.
O
Organization Block (OB): The OBs represent the interface between the operating system and the control
program. Called by the operating system, they control cyclic and interrupt-driven program
execution, startup behavior of the controller and error handling.
P
Priority: The priority of an application determines the order in which the operating system executes or
interrupts an application in relation to the other applications that are running on the computer. An
application with a higher priority interrupts and suspends the execution of an application with a
lower priority. After the application with the higher priority finishes, the application with the lower
priority resumes. A higher number indicates a higher priority.
Priority Class: The priority class determines the order in which the controller executes the individual
sections of the control program. Organization blocks (OBs) are ranked by priority class. Higher
priority OBs interrupt lower priority OBs. The free cycle (OB1) has the lowest priority. You can use
STEP 7 to change the priority class for an OB. A higher number indicates a higher priority class.
R
Restart Method: The restart method determines which startup OB is executed whenever the controller
changes from STOP mode to RUN mode. The startup OB allows you to initialize your control
program and variables. The two restart methods are Cold Restart (OB102) and Warm Restart
(OB100).
S
Scan Cycle: The scan cycle includes writing to the outputs, reading the inputs, executing OB1and all other
OBs, and completing the sleep time requirement.
Scan Cycle Time: The scan cycle time is the time required to execute the complete scan cycle, which
includes the execution of OB1 and the minimum sleep time.
Sleep Time: The sleep time is the difference between the execution time of the free cycle and the total
scan time. Sleep time measures the time between the completion of OB1 and the start of the next
scan cycle, and ensures that the next scan cycle does not start until the end of the sleep interval.
However, if the start event for an interrupt OB (such as OB40) occurs during the sleep time, the
controller executes that OB.
System Function (SFC): An SFC is a preprogrammed function that is integrated as a part of the operating
system of the controller and is not downloaded as part of the control program. You can call the
SFC in your control program. Like a function (FC), an SFC is a block ”without memory."
System Function Block (SFB): An SFB is a function block that is integrated as a part of the operating
system of the controller and is not downloaded as part of the control program. Like a function block
(FB), an SFB is a block ”with memory." You must also create an instance data block (DB) for the
SFB. The instance DB is then downloaded to controller as part of the control program.
166
Glossary
W
Wait Time: The wait time, or sleep time, is the time that the controller is not using the CPU. During this
time, the operating system can run other applications.
Warm Restart: The controller executes OB100 before starting the free cycle (OB1). A warm restart resets
the peripheral inputs (PI) and changes the peripheral outputs (PQ) to a pre-defined safe state
(default is 0). The warm restart also saves the current value for the retentive memory areas for the
memory bits (M), timers (T), counters (C), and data blocks (DBs).
167
Index
A
BATF status indicator, 35
Access points, 26
Battery fault, 35
Access verification dialog, 52
Baud rate, 137
Accessing WinLC RTX from STEP 7, 57
Blue Screen (unrecoverable fault in Windows), 2,
43, 45, 47, 75, 78
Adding blocks to Load memory with SFC82 and
SFC84, 49
BRCV, 76, 87
Adding sleep time, 107, 108, 115
BSEND, 76, 87
Addresses, 68, 73
Bus cycle time mode, 74
diagnostic, 73
BUSF1 status indicator, 35, 148
distributed I/O, 68
BUSF2 status indicator, 35
logical addresses, 68
Adjusting, 104
minimum scan cycle time, 104
C
Change Password dialog, 53
Changing, 32, 98
minimum sleep time, 104
CPU keyswitch position, 32
priority, 91, 98
mode buttons, 32
sleep-monitoring algorithm, 104, 108
operating mode, 32
Advanced tuning, 37
password, 53
Africa, customer support, iii
priority, 98
Alarms, 150
sleep-monitoring algorithm, 108, 115
All indicators flashing, 35
Changing the HAL type, 145
Always on top option, 50
Characters (invalid) for instance name, 30
Archiving, 42
Clock, 89
Asia, customer support, iii
Clock memory, 58, 61
Assigning addresses, 68, 71, 73
Closing the control panel, 31
Assigning names, 11
Cold restart, 47, 55, 60, 78
Asynchronous threads, 98
Authorization, 14, 15
retentive memory, 64
Commands
installing, 15
Diagnostic buffer, 40
removing, 15
MRES (memory reset), 34
AuthorsW program, 15
Options
Autostart, 47
Customize, 50
Autostart CPU, 50
Security, 52
Avoiding jitter, 107, 108, 115
B
Tuning panel, 37
Commissioning wizard, 11
Basic tasks, 17
Index-1
Index
Communication, 1, 17, 21, 22, 26, 76, 77
Control program, 28, 34
commissioning the CP card, 11
archiving, 42
DPV1 extensions, 77
changing keyswitch position, 32
getting started tasks, 17
deleting, 34
peer-to-peer, 76
downloading, 28
with I/O devices, 21, 22
restoring, 42
Computer requirements, 5
Controller, 17, 23, 28, 45, 47, 94
Configuration console, 11
autostart, 50
Configuring, 17, 23, 28, 58, 73
configuring communications, 17, 26
clock memory, 61
configuring in PC station, 18
communications, 26
configuring in STEP 7, 28
controller communications, 17
invalid characters, 30
CP card as submodule, 21, 22
memory reset changes, 34
CP card in PC station, 11
naming, 30
cycle/clock memory, 58
restart method, 55
cyclic interrupt, 58, 67
scan cycle, 91
diagnostics/clock, 58
setting priority, 94, 98, 99
DP addresses, 73
shutting down, 31, 45, 47
interrupts, 66
starting, 31, 47, 54
memory, 58
startup, 45
operational parameters, 58
status indicators, 35
PC station, 18
submodule, 21, 23
project in STEP 7, 28
system status list (SSL), 151
retentive memory, 58, 64
Copyright information, 2
scan cycle, 62
Correction factor for clock, 58
startup, 58
CP 5613 card, 28, 149
startup characteristics, 60
submodule, 23
time-of-day interrupt, 58, 65
improving performance, 149
CP Card, 11, 17, 18, 20, 21, 22, 23, 26
commissioning, 11
Connecting to the OPC server, 119
configuring as submodule, 18, 21, 22, 23
Contact information, iii
configuring in STEP 7, 28
Context-sensitive help, 7
PC station component, 20
CONTROL, 76, 87
CPU indicators, 35
Control panel, 1
CPU menu
opening and closing, 31
diagnostic buffer, 40
status indicators, 35
MRES (memory reset), 34
options
Index-2
Index
customize, 50
security, 52
tuning panel, 37
CPU usage, 37, 94
jitter, 94
E
Edit component dialog, 23
Eliminating forced sleep interval, 115
E-mail addresses (Siemens), iii
English language option, 50
Crash operations (OB84), 43
Equidistant DP, 74, 149
Creating, 42
Error OBs, 78
archive file, 42
Errors, 35, 150
password, 52
Europe, customer support, iii
submodule, 23
Events, diagnostic, 40
Customer service, iii
Execution, 65, 99
Customize command (CPU menu), 50
adjusting priorities, 98, 99
Cycle time, 37, 62, 91, 104, 108, 115
OB10, 65
Cycle/clock memory, 37, 58, 61, 62
Cyclic interrupt, 58, 67, 78
D
Dashes (in the controller name), 30
Data retention, 47
Defective state, 35
Deterministic scan cycle, 99
Device Manager, 149
Diagnosing hardware, 148
Diagnostic addresses for DP I/O, 73
Diagnostic buffer, 40, 45, 150
saving the contents, 45
Diagnostic events, 40, 150
Diagnostic interrupts, 78, 150
Diagnostics/clock, 58
Display language, 50
Distributed I/O, 1, 137
Downloading a control program, 28
DP bus cycle, 74
DP instructions, 144
DP network, 68, 148
assigning addresses, 68
troubleshooting, 148
DPV1 extensions, 77
Execution monitor, 37, 91, 94, 100, 104, 108,
115, 165
Execution time, 37, 62, 82, 87, 91, 104, 115, 141,
144, 165
DP instructions, 144
instructions and math operations, 141
SFBs, 87
SFCs, 82
Execution time limit, 108, 165
External power supply, 49
EXTF status indicator, 35
F
Features of WinLC RTX, 2
File menu
Archive command, 42
Restore command, 42
Forced execution sleep time, 100, 108, 115
Format for diagnostic buffer, 40
Forward slash (illegal character), 30
FRCE status indicator, 35
Free cycle, 91, 94, 104, 108, 115, 165
French language option, 50
Full-text search, 7
G
German language option, 50
Index-3
Index
GET, 76, 87
Instance, invalid characters, 30
Getting started, 7, 17
Instructions, 141, 144
Glossary, 165
Interface slots, 22
H
Hardware abstraction layer (HAL), 145
Internet web sites (Siemens), iii
Interrupt mode, 149
Changing the HAL type, 145
Interrupt OBs, 78, 94
Setting the HAL timer, 145
Interrupts, 66, 67, 91, 150
Hardware configuration, 18, 28, 57, 73
INTF status indicator, 35
clock memory, 61
Invalid characters for controller names, 30
cyclic interrupt, 67
IRQ, 149
interrupts, 66
Isochronous Mode, 74, 149
OBs, 78
operational parameters, 58
J
Jitter, 37, 94, 98, 99, 100, 107, 108, 115, 165
retentive memory, 64
reducing, 37, 99, 100, 107, 108, 115
scan cycle, 62
tuning panel, 37
startup characteristics, 60
time-of-day interrupt, 65
Hardware interrupts, 66, 78, 150
Help menu
Using help, 7
Help on diagnostic buffer, 40
Hotline (Siemens), iii
Hyphen in the controller name, 30
I
K
Keyswitch position, 32
L
Language selection, 50
LED indicators, 1, 35
Load memory, 45, 47, 49
Adding blocks with SFC82 and SFC84, 49
Logic blocks, 75
OBs, 78
I/O access error, 78, 150
SFBs, 87
I/O device communication, 21
SFCs, 82
IF slot, 21, 22, 23
Index (PC station slot), 20, 23
Logical address, 71
M
Indicator lights, 35
Main program cycle, 78
Inserting sleep time, 107, 108, 115
Managing sleep time, 100
Installation requirements, 5
Math operations, 141
Installing, 12, 14, 15
Maximum execution load, 37, 100, 108, 115, 165
Privilege requirements, 6
Memory, 9, 45, 58, 137
SIMATIC NET, 11
configuring, 58
Venturcom RTX, 12
non-retentive, 9
WinAC RTX authorization, 15
requirements, 5
WinAC RTX components, 11, 14
retentive, 64
Index-4
Index
saving and restoring, 45
OB80, 67
specifications, 137
OB80 to OB87, 66
Memory areas, 34
OB82, 58, 150
Meter, run-time, 89
OB83, 58, 150
Minimum scan cycle time, 37, 62, 91, 100, 104,
165
OB84, 43
Minimum sleep time, 37, 91, 100, 104, 107, 108,
115, 165
Minus sign (in the controller name), 30
Mode Buttons, 32
Module removal/insertion, 150
Monitor Interval, 165
OB85, 58, 108, 150
OB86, 58, 150
OBs, 78
execution, 37, 94
supported by WinLC RTX, 75
ON status indicator, 35
OPC server, 119
MPI, 26
MRES, 1, 34, 35
Multiprocessor system, 145
N
Names, 11, 18
assigning, 11
Naming an instance of the controller (invalid
characters), 30
Network, 148
Opening the control panel, 31
Operating mode, 32, 50
at startup, 50
RUN, 32
RUN-P, 32
status indicators, 35
STOP, 32
User privileges required, 6
protocols, 26
Operating system threads, 98
STEP 7 communications, 26, 28
Operational parameters, 58
troubleshooting, 148
Optimizing performance, 37
North America, customer support, iii
O
OB1, 55, 91, 94, 104, 108, 115
OB10, 58, 65
Order number, 137
Organization blocks, 78
Overview, 1
P
OB100, 55, 60, 91, 108
Pacific Region, customer support, iii
OB100 and OB102, 47, 60
Panel, 1
OB102, 55, 60, 108
opening and closing, 31
OB122, 150
status indicators, 35
OB20, 58, 66, 104
Part number, 137
OB32 to OB36, 58, 67, 115
Password, 52, 53
OB35, 58, 67, 91, 94, 104, 108, 115
changing, 53
OB40, 58, 91, 94, 104, 108, 150
creating, 52
OB61, 74, 108
OB62, 74
PC station, 11, 18, 23, 28
configuring with SIMATIC NET, 18
Index-5
Index
configuring with STEP 7, 28
Programming error, 78
CP card as component, 11
Protocols, 26
CP card as submodule, 21, 23
PUT, 76, 87
OPC server, 119
PC-based controller, 1
R
Rack failure, 78
scan cycle, 91
RAM requirements, 5
starting, 31
RDSYSST (SFC51), 151
PCI slot, 20
Real-time subsystem priority, 99
Peer-to-peer communications, 26, 76
Real-time system clock, 89
Performance, 91, 100, 104, 108
Recover from a Windows crash, 43
tuning, 37, 91, 100, 104, 108
Personal computer, 5
Recovering from a defective state, 35
PG/PC interface, 26
Register Controller for Start at PC Boot
Command (CPU menu), 54
Polled mode, 149
Removing, 15
Power failure, 64
Authorization, 15
Power supply, 49
Removing WinAC RTX software, 16
Power-Down State, 45
Renaming the controller (invalid characters), 30
Priority, 37, 78, 91, 99, 100, 104, 108, 115, 165
Requirements, 5
adjusting, 37, 91, 98, 100
Resetting memory areas, 34
cyclic interrupts, 67
Resources (computer), 104
interrupt OBs, 66
Responding to diagnostic events, 150
OBs, 78
Restart, 9, 47, 60
setting, 94, 99, 115
autostart feature, 50
Priority class error, 150
characteristics, 60
Privileges, 6
retentive memory, 64
Process image partition, 74
selecting method, 55
Product overview, 1
Restoring, 42
PROFIBUS-DP, 1, 23, 26, 137
Retentive memory, 58, 64
assigning addresses, 68
Ring ON button, 23
communicating with I/O, 21
RTSS priority, 99
CP card submodule, 23
RUN, 32
DPV1 extensions, 77
RUN status indicator, 35
equidistant DP, 74
RUN-P, 32
Isochronous Mode, 74
Run-time meter, 89
logical addresses, 71
S
network troubleshooting, 148
Safety notification, 2
specifications, 137
Scan cycle, 37, 62, 91, 94, 99, 100, 104, 108,
115, 165
Index-6
Index
adjusting priorities, 99
SFC42, 150
configuring, 62
SFC47 (WAIT), 91, 100, 104, 107, 108, 115
jitter, 94
SFC51, 151
monitoring, 37
SFC62, 76
SDB0, 58
SFC64, 89
Security, 52
SFC82, 47, 49
Security command (CPU menu), 52
SFC83, 47, 49
setting level, 52
SFC84, 47, 49
Selecting, 50
SFCs, 82
autostart, 50
execution times, 82
language, 50
reading the system status list, 151
restart method, 55
SSL IDs supported, 151
Service, 54
starting the controller after reboot, 54
Setting, 52
PG/PC Interface, 26
priority, 98, 99, 115
security options, 52
supported by WinLC RTX, 75
Shutting down, 31, 45, 47, 49
Siemens contact information, iii
SIMATIC NET, 2, 11, 18
OPC server, 119
Slash (illegal character), 30
Setting the HAL timer, 145
Sleep management techniques, 100
Setup, 11, 12, 14
Sleep time, 37, 91, 94, 99, 100, 104, 107, 108,
115, 165
Venturcom RTX, 12
SFBs, 87
execution times, 87
peer-to-peer communications, 76
supported by WinLC RTX, 75
SFC0, 89
SFC1, 89
SFC11, 144
SFC126, 74
SFC127, 74
SFC13, 144, 150
SFC14, 71, 144
SFC15, 71, 144
SFC22, 64
SFC26, 144
SFC27, 144
SFC39, 150
Sleep-monitoring algorithm, 91, 100, 104, 108,
115
SMP, 145
South America, customer support, iii
Specifications, 137, 145
SSL ID, 151
0x00, 152
0x11, 152
0x12, 153
0x13, 153
0x14, 154
0x15, 154
0x19, 155
0x1C, 155
0x21, 156
0x22, 157
0x23, 157
Index-7
Index
0x24, 158
expanded DP master system (0x95), 162
0x25, 158
FB and FC number and size (0x15), 154
0x31, 159
H CPU LED status (0x74), 160
0x32, 159
I memory size (0x14), 154
0x74, 160
identification, module (0x11), 152
0x82, 161
indexes for an SSL ID (0x00), 152
0x90, 161
interrupt and error assignment (0x21), 156
0x91, 161
interrupt status (0x22), 157
0x92, 162
L memory size (0x14), 154
0x95, 162
LED status for redundant modules (0x74), 160
0xA0, 162
LED status, local only (0x19), 155
0xB1, 163
list SSL IDs (0x00), 152
0xB3, 163
Load memory (0x13), 153
0xB4, 163
local CPU LED status (0x74), 160
assignment of interrupts and errors (0x21), 156
local module LED status (0x19), 155
available SSL IDs, 151
M memory size (0x14), 154
available SSL IDs (0x00), 152
master system (0x90), 161
backup memory (0x13), 153
maximum number and size of blocks (0x15),
154
block types (0x15), 154
C memory size (0x14), 154
communications performance (0x31), 159
communications status (0x32), 159
component identification (0x1C), 155
contents (SSL IDs supported), 151
CPU characteristics (0x12), 153
CPU LED status (0x74), 160
CPU LED status, local only (0x19), 155
CPU operating mode (0x24), 158
DB number and size (0x15), 154
diagnostic buffer (0xA0), 162
DP master system (0x90), 161
DP master system, expanded (0x95), 162
DP module diagnostics (00B1, 00B3, 00B4),
163
DP module status (0x91), 161
DP rack/station status (0x92), 162
error assignment (0x21), 156
events that start OBs (0x82), 161
Index-8
memory area sizes (0x14), 154
memory areas (0x13), 153
mode, CPU (0x24), 158
module diagnostics (00B1, 00B3, 00B4), 163
module identification (0x11), 152
module LED status, local and redundant CPU
(0x74), 160
module LED status, local only (0x19), 155
module status (0x91), 161
OB number and size (0x15), 154
OB priority class (0x23), 157
OB start events (0x82), 161
operating mode (0x24), 158
order number (0x11), 152
peer-to-peer memory (0x13), 153
performance, communications (0x31), 159
PII memory size (0x14), 154
PIQ memory size (0x14), 154
priority class (0x23), 157
Index
process image partitions (0x25), 158
connecting to WinLC RTX, 26, 28
Q memory size (0x14), 154
hardware configuration, 28
rack/station status (0x92), 162
OPC server, 119
redundant CPU LED status (0x74), 160
renaming the controller (invalid characters), 30
SDB number and size (0x15), 154
SSL IDs supported, 151
SFC51, 151
system status list (SSL), 151
shadow memory (0x13), 153
STOP, 32, 35
size of blocks (0x15), 154
Submodule, 18, 21, 22, 23, 26
size of the memory areas (0x14), 154
CP card, 26
size of user memory areas (0x13), 153
creating, 23
SSL ID (0x00), 152
Symmetric multiprocessor, 145
SSL IDs supported, 151
System clock, 89
start events, OBs (0x82), 161
System function blocks (SFBs), 87
station, module status (0x91), 161
System functions (SFCs), 82
status, communications (0x32), 159
System requirements, 5
system areas (0x14), 154
System status list, 151
T memory size (0x14), 154
0x00, 152
types of blocks (0x15), 154
0x11, 152
User memory (0x13), 153
0x12, 153
verify SSL ID (0x00), 152
0x13, 153
version number (0x11), 152
0x14, 154
Start date/time (OB10), 65
0x15, 154
Start event, 78
0x19, 155
Starting a controller name with a hyphen (dash or
minus sign), 30
0x1C, 155
Starting the controller, 31, 45, 54
Startup, 47, 58, 60, 108
autostart, 50
configuring, 58, 60
restart method, 55
Station configuration editor, 18, 20, 22, 23
Station failure, 150
STATUS, 76, 87
Status indicators, 1, 35
STEP 7, 57
accessing WinLC RTX, 57
configuring PC station, 18
0x21, 156
0x22, 157
0x23, 157
0x24, 158
0x25, 158
0x31, 159
0x32, 159
0x74, 160
0x82, 161
0x90, 161
0x91, 161
0x92, 162
0x95, 162
configuring the controller, 57
Index-9
Index
0xA0, 162
(0x74), 160
0xB1, 163
LED status, local only (0x19), 155
0xB3, 163
list SSL IDs (0x00), 152
0xB4, 163
Load memory (0x13), 153
assignment of interrupts and errors (0x21), 156
local CPU LED status (0x74), 160
available SSL IDs, 151
local module LED status (0x19), 155
available SSL IDs (0x00), 152
M memory size (0x14), 154
backup memory (0x13), 153
master system (0x90), 161
block types (0x15), 154
maximum number and size of blocks (0x15),
154
C memory size (0x14), 154
communications performance (0x31), 159
communications status (0x32), 159
component identification (0x1C), 155
contents (SSL IDs supported), 151
CPU characteristics (0x12), 153
CPU LED status (0x74), 160
CPU LED status, local only (0x19), 155
CPU operating mode (0x24), 158
DB number and size (0x15), 154
Diagnostic buffer (0xA0), 162
DP master system (0x90), 161
DP master system, expanded (0x95), 162
DP module diagnostics (00B1, 00B3, 00B4),
163
DP module status (0x91), 161
DP rack/station status (0x92), 162
error assignment (0x21), 156
events that start OBs (0x82), 161
expanded DP master system (0x95), 162
FB and FC number and size (0x15), 154
H CPU LED status (0x74), 160
I memory size (0x14), 154
identification, module (0x11), 152
indexes for an SSL ID (0x00), 152
interrupt and error assignment (0x21), 156
interrupt status (0x22), 157
L memory size (0x14), 154
LED status for local and redundant modules
Index-10
memory area sizes (0x14), 154
memory areas (0x13), 153
mode, CPU (0x24), 158
module diagnostics (00B1, 00B3, 00B4), 163
module identification (0x11), 152
module LED status, local only (0x19), 155
module LED status, redundant CPU (0x74),
160
module status (0x91), 161
OB number and size (0x15), 154
OB priority class (0x23), 157
OB start events (0x82), 161
operating mode (0x24), 158
order number (0x11), 152
peer-to-peer memory (0x13), 153
performance, communications (0x31), 159
PII memory size (0x14), 154
PIQ memory size (0x14), 154
priority class (0x23), 157
process image partitions (0x25), 158
Q memory size (0x14), 154
rack/station status (0x92), 162
redundant CPU LED status (0x74), 160
SDB number and size (0x15), 154
SFC51, 151
shadow memory (0x13), 153
size of blocks (0x15), 154
size of the memory areas (0x14), 154
Index
size of user memory areas (0x13), 153
Unregister, 54
SSL ID (0x00), 152
URCV, 76, 87
SSL IDs supported, 151
USEND, 76, 87
start events, OBs (0x82), 161
User privileges, 6
station, module status (0x91), 161
USTATUS, 76, 87
status, communications (0x32), 159
V
system areas (0x14), 154
Valid characters for instance name, 30
T memory size (0x14), 154
Venturcom, 12
types of blocks (0x15), 154
installation, 12
User memory (0x13), 153
platform evaluator, 12
verify SSL ID (0x00), 152
version number (0x11), 152
T
Technical specifications, 137, 145
Telephone numbers (Siemens), iii
Venturcom RTX, 12, 145
HAL (hardware abstraction layer), 145
Virtual rack, 20
Virtual slot, 20
W
Test for jitter, 94
WAIT, 107
Threads, 94, 98, 99
Warm restart, 55, 60, 65, 78
Time (system clock), 89
Watchdog timer, 62, 67, 104
Time error, 78
Web sites (Siemens), iii
Time-delay interrupt, 66, 78
WinAC RTX installation, 11, 12, 14, 15
Time-of-day interrupt, 58, 65, 78
Windows, 43, 50
Timer, HAL (hardware abstraction layer), 145
always on top, 50
Timing adjustment, 37
blue screen (unrecoverable fault), 43
Timing resolution, 9
UPS settings, 49
Transition from STOP to RUN, 45, 47, 64
Windows user privileges, 6
Troubleshooting, 148
WinLC RTX, 18, 23, 26, 43, 57
defective state, 35
accessing from STEP 7, 57
error conditions, 35
clock correction factor, 58
network problems, 148
communicating with I/O, 21
Tuning panel, 37, 91, 94, 98, 104, 108, 115
configuring communications, 26
Tuning performance, 37, 91, 100, 104
configuring in PC station, 18
Type, HAL (hardware abstraction layer), 145
configuring with STEP 7, 57
U
connecting to STEP 7, 26, 28
Unbuffered startup, 47
control panel, 1
Uninstalling WinAC RTX, 16
CP card submodule, 21, 23, 26
Uninterruptible power supply (UPS), 49
features, 2, 137
Unrecoverable fault in Windows, 43
operation when Windows crashes, 43
Index-11
Index
priorities, 99
starting, 54
process control, 1
unregistering for start at PC boot, 54
properties dialog, 23
WinLC RTX differences from WinLC Basis, 9
registering for start at PC boot, 54
Work memory, 45, 47
renaming (invalid characters), 30
specifications, 137
Index-12
saving and restoring, 45
Response Form
Your comments and recommendations help us to improve the quality and usefulness of our publications.
Please take the first available opportunity to fill out this questionnaire and return it to Siemens.
Name of Product Documentation:
__________________________________
Please give each of the following questions your own personal mark within a range from 1 (very good) to 5
(very poor).
Do the contents meet your requirements?
Is the information you need easy to find?
Is the text easy to understand?
Does the level of technical detail meet your requirements?
Please rate the quality of the graphics and tables.
Additional comments:
__________________________________
__________________________________
__________________________________
__________________________________
__________________________________
__________________________________
__________________________________
__________________________________
__________________________________
__________________________________
__________________________________
__________________________________
__________________________________
__________________________________
__________________________________
__________________________________
__________________________________
Please check any industry that applies to you:
Automotive
Chemical
Electrical Machinery
Food
Instrument and Control
Non-electrical Machinery
Petrochemical
Pharmaceutical
Plastic
Pulp and Paper
Textiles
Transportation
Other ___________________________
Mail your response to:
Siemens Energy & Automation, Inc.
ATTN: Technical Communications M/S 5518
One Internet Plaza
Johnson City TN USA 37604
Include this information:
From
Name: _ _ _ _ _ _ _ _ _ _ _ _ _ _ _ _ _ _ _ _ _ _ _ _ _ _ _ _ _ _ _
Job Title: _ _ _ _ _ _ _ _ _ _ _ _ _ _ _ _ _ _ _ _ _ _ _ _ _ _ _ _ _ _ _
Company Name _ _ _ _ _ _ _ _ _ _ _ _ _ _ _ _ _ _ _ _ _ _ _ _ _ _ _ _ _ _ _
Street: _ _ _ _ _ _ _ _ _ _ _ _ _ _ _ _ _ _ _ _ _ _ _ _ _ _ _ _ _ _ _
City and State: _ _ _ _ _ _ _ _ _ _ _ _ _ _ _ _ _ _ _ _ _ _ _ _ _ _ _ _ _ _ _
Country: _ _ _ _ _ _ _ _ _ _ _ _ _ _ _ _ _ _ _ _ _ _ _ _ _ _ _ _ _ _ _
Telephone: _ _ _ _ _ _ _ _ _ _ _ _ _ _ _ _ _ _ _ _ _ _ _ _ _ _ _ _ _ _ _