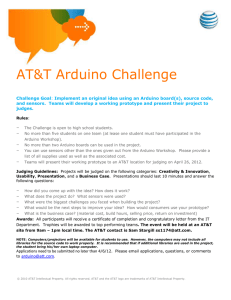Set up and Blink - MATLAB and Simulink with Arduino
advertisement

Set up and Blink - MATLAB and Simulink with Arduino
Created by Anuja Apte
Last updated on 2015-04-09 03:47:12 PM EDT
Guide Contents
Guide Contents
Overview
Parts and Software
Build the circuit
Set up MATLAB and Simulink support package for Arduino Due
Blink an LED Using MATLAB Support Package and Arduino
Common Error Messages
Set up compiler support
Simulink model
Generate code, Load and Run
Resources
© Adafruit Industries
https://learn.adafruit.com/how-to-use-matlab-and-simulink-witharduino
2
3
5
6
8
11
12
13
14
16
18
Page 2 of 19
Overview
You can use MATLAB to communicate with an Arduino board using MATLAB Support Package for
Arduino.
You can program an Arduino board using Simulink Support Package for Arduino. The support
package automatically generates code from your Simulink model that then runs on the Arduino
board (in a click of a button).
This tutorial covers a step-by-step guide to:
MATLAB Support Package
1. Set up the MATLAB support package for Arduino
2. Send commands from MATLAB to Arduino to blink an LED
Simulink Support Package
1. Set up the Simulink support package for Arduino
2. Build a simple Simulink model for controlling pins on the Arduino
3. Generate, download and run code on the Arduino to blink an LED
This is the first tutorial in a series on using MATLAB and Simulink to program an Arduino. In this
tutorial Arduino Due is used as an example, however the same steps can be used for other boards
© Adafruit Industries
https://learn.adafruit.com/how-to-use-matlab-and-simulink-witharduino
Page 3 of 19
like Uno, Mega 2560 etc.
© Adafruit Industries
https://learn.adafruit.com/how-to-use-matlab-and-simulink-witharduino
Page 4 of 19
Parts and Software
Software
MATLAB and Simulink Student Suite Release 2015a - now available for $99
MathWorks (http://adafru.it/d5E)
Amazon US (http://adafru.it/eoc)
Amazon UK (http://adafru.it/eod)
If you are not a student, you can purchase the MATLAB Home-Use license for personal use:
MATLAB home-use (http://adafru.it/eoe)
Hardware
1.
2.
3.
4.
5.
6.
Small breadboard (http://adafru.it/64)
220 Ohm resistor
LED (http://adafru.it/845)
Connecting wires (http://adafru.it/153)
Arduino Due (http://adafru.it/50)
USB cable (http://adafru.it/2008)
© Adafruit Industries
https://learn.adafruit.com/how-to-use-matlab-and-simulink-witharduino
Page 5 of 19
Build the circuit
Circuit
Use the following image to build a simple circuit that connects an LED to pin 9 of Arduino Due.
Connect the hardware
Using the USB connector, connect Arduino Due to the computer that has a MATLAB & Simulink
installation.
© Adafruit Industries
https://learn.adafruit.com/how-to-use-matlab-and-simulink-witharduino
Page 6 of 19
© Adafruit Industries
https://learn.adafruit.com/how-to-use-matlab-and-simulink-witharduino
Page 7 of 19
Set up MATLAB and Simulink support package for Arduino
Due
Start MATLAB
Open MATLAB and click the Add-Ons drop down menu on the top right
Start Support Package Installer
Click on Get Hardware Support Packages in the drop down menu to start the installer. Select
'Install from Internet' as the source for installing the support package
Select Arduino from a list of support packages
Click Next to see a list of support packages and select Arduino from the list for MATLAB Support
Package and Arduino Due for the Simulink Support Package.
© Adafruit Industries
https://learn.adafruit.com/how-to-use-matlab-and-simulink-witharduino
Page 8 of 19
MathWorks Account
Click next and log in to your MathWorks account. If you don't have a MathWorks account, you can
create one during the install process or by visiting this page on the MathWorks
website (http://adafru.it/eoA). (http://adafru.it/d5K)
© Adafruit Industries
https://learn.adafruit.com/how-to-use-matlab-and-simulink-witharduino
Page 9 of 19
Continue and Complete the Installation
Accept the license agreement on the next screen and click Next through the following screens to
finish the installation for both MATLAB and Simulink Support Package for Arduino.
© Adafruit Industries
https://learn.adafruit.com/how-to-use-matlab-and-simulink-witharduino
Page 10 of 19
Blink an LED Using MATLAB Support Package and
Arduino
Now that we have the necessary software installed, it's time to blink an LED. In this example, we
will use the MATLAB support package.
To establish a connection between MATLAB and Arduino boards, the following command can be
used from MATLAB.
>> a = arduino
This command connects MATLAB to the first Arduino detected on the system. A MATLAB variable
by the name 'a' should now appear on the workspace or an error message indicating what went
wrong.
To switch on the LED connected to Pin 9 on the Due, execute the following command
>> writeDigitalPin(a, 9, 1)
Here we are sending a request from MATLAB to Arduino, to write on the Digital Pin 9 the value of
1. This should switch ON your LED.
To blink the LED, we have to switch it ON and OFF periodically.
for i = 1:10
writeDigitalPin(a, 9, 1);
pause(0.5);
writeDigitalPin(a, 9, 0);
pause(0.5);
end
© Adafruit Industries
https://learn.adafruit.com/how-to-use-matlab-and-simulink-witharduino
Page 11 of 19
Other functions that are related to the MATLAB Support Package for Arduino can also be used
along with the arduino object 'a'.
To take a look at the featured examples from MATLAB Support Package for Arduino type
arduinoExamples in MATLAB Command Window.
Common Error Messages
Cannot
Arduino
Makeinformation,
sure original
Arduino
hardware
properly
plugged
in. If using steps.
unofficial(clone) hardware,
specify detect
port and
board hardware.
type. For more
see
this user's
guideisfor
additional
troubleshooting
As mentioned in the error message, it is good practice to mention the COM port at which the Due is
connected to the computer. For Windows Users, Control Panel > Hardware and Sound >
Devices and Printers.
>> a = arduino('COM4','Due')
If for some reason the connection between MATLAB and Arduino board is lost, the following error
message appears.
The host and client connection is lost. Make sure the board is plugged in and/or recreate arduino and its related objects.
The best practices to follow to resolve this error 1.
2.
3.
4.
Disconnect the USB cable from both Arduino and computer
Clean up MATLAB by typing clear in MATLAB Command Window
Plug in the USB cable to computer and Arduino
Try connecting to the Arduino from MATLAB by using arduino command
The other common error message that one can encounter during the stage of reconnection is Failed
to open
port COM4see
to communicate
with Arduino
board Due. Make sure there is no other MATLAB arduino object for
this board.
For serial
troubleshooting,
Arduino Hardware
Troubleshooting.
To resolve this error message, repeat all the steps from before after typing clear all in MATLAB
Command Window. In the event that this also does not help, close MATLAB and reopen before
proceeding further.
© Adafruit Industries
https://learn.adafruit.com/how-to-use-matlab-and-simulink-witharduino
Page 12 of 19
Set up compiler support
Install a supported compiler
Simulink support package for Arduino is supported on 32-bit and 64-bit Microsoft Windows and
Mac OS X. For the code generation process to work, a supported compiler installation is required.
Refer to the following page on MathWorks website for a list of supported compilers on Windows
and Mac OS:
List of supported compilers (http://adafru.it/eof)
For example, you can download a Simulink supported compiler from the Microsoft
website (http://adafru.it/d5J) for free.
Compiler set up in MATLAB
Enter mex -setup at the MATLAB command prompt to start the compiler set up. When the compiler
set up is complete, you should see on MATLAB Command Window the compiler being used.
© Adafruit Industries
https://learn.adafruit.com/how-to-use-matlab-and-simulink-witharduino
Page 13 of 19
Simulink model
Open a Simulink demo model
Enter arduinodue_gettingstarted at the MATLAB Command Window to open a demo model. Again,
in this tutorial Arduino Due is used as an example but the same steps can be used for other boards
like Uno, Mega 2560 etc.
Double-click the Pulse Generator block to explore its pre-configured parameters. The Digital Output
block is set up to send the output of the Pulse Generator to pin 9 of the Arduino Due. Double-click
the block to explore its pre-configured parameters.
You are now ready to program Arduino boards!
Optional - Create the model on your own
Click on the Simulink Library icon to open the Simulink library browser
In the left navigation pane, select Simulink Support Package for Arduino Hardware
On the right navigation pane, double-click the [Examples] block to open the documentation
© Adafruit Industries
https://learn.adafruit.com/how-to-use-matlab-and-simulink-witharduino
Page 14 of 19
Open step-by-step guide
Click 'Getting started with Arduino Due Hardware' in the list of demos to open the step-by-step
guide to build this model on your own.
© Adafruit Industries
https://learn.adafruit.com/how-to-use-matlab-and-simulink-witharduino
Page 15 of 19
Generate code, Load and Run
If you opened the demo model, you can go straight to Run the model on Arduino section. If you
followed the steps to create your own model, then to configure the model for Arduino boards follow
this section.
Prepare the model to run on Arduino boards
Connect the Arduino board to your computer with a USB cable
Select Tools > Run on Target Hardware > Prepare to Run...
Review the parameters in the dialog that opens
Unless already set, set the Target hardware parameter to the Arduino board being used
(Arduino Due here)
Do not change any other settings
Click OK
Save the model
Run the model on Arduino
Click on the 'Deploy to Hardware' button as shown in the figure below
You should see the LED on Pin 9 blinking
© Adafruit Industries
https://learn.adafruit.com/how-to-use-matlab-and-simulink-witharduino
Page 16 of 19
© Adafruit Industries
https://learn.adafruit.com/how-to-use-matlab-and-simulink-witharduino
Page 17 of 19
Resources
Examples for getting started
MATLAB examples (http://adafru.it/d5M)
Simulink examples (http://adafru.it/eUL)
Open Examples for the Support Package
Full tutorials
© Adafruit Industries
https://learn.adafruit.com/how-to-use-matlab-and-simulink-witharduino
Page 18 of 19
MATLAB Getting Started Tutorial (http://adafru.it/d5N) (3 hrs 15 mins)
Simulink Getting Started Tutorial (http://adafru.it/d5N) (2 hrs 15 mins - 10 mins per module)
© Adafruit Industries
Last Updated: 2015-04-09 03:47:13 PM EDT
Page 19 of 19