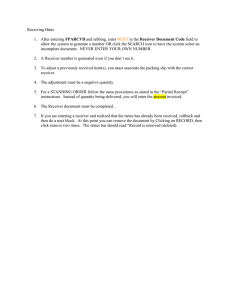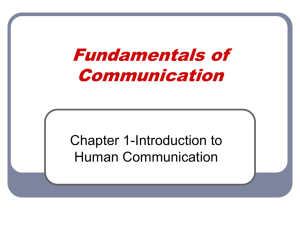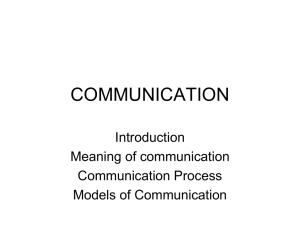1 Site Cabling 2 Final Configuration
advertisement

1 Site Cabling 1.1 1.2 1.3 1.4 2 Cables minimum Cables for metpack Cables for tiltmeter or other serial device External USB drive Final Configuration 2.1 2.2 2.3 2.4 2.5 Connecting to Receiver Metadata Edit Ethernet Settings Adding Metpack Saving Configuration Unav_PolaRx5_Installation v1.0 5/20/16 WG 1 1 Site Cabling 1.1 Cables Minimum To install a PolaRx5 GNSS receiver you will need, at a minimum, the following cables. -DC power open ended CBL_PWR_OE p/n C000001101 -Ethernet CBLe_ETH_MS p/n 200418 -Cable or adaptor to connect to female TNC for antenna. The receiver requires 9-30V for operation. 1.2 Cables for Metpack If installing a met pack you will need the following cable. -Serial met/tilt CBLe_COM_1.8_M p/n 215143 or -Serial CBLe_COM_1.8 p/n 200416 If you use the optional cable you will need to provide a gender changer and a null modem adapter. The cable can be easily identified by the part number or the gender of the 9-pin connector. Cable p/n 215143 has a male connector and p/n 200416 has a female connector. The receiver will not power external devices so power must be provided separately. 1.3 Cables for Tiltmeter or Other Serial Device If installing a tiltmeter or other serial device you will need the following cable. -COM3,COM4 cable CBLe_COM_DUO7 p/n C000006601 This dual serial cable requires a null modem adapter and gender changer on each 9-pin connector. COM3 is the 9-pin connector in the middle and COM4 is the 9-pin connector at the end. A new cable that does not require adapters will be available soon. The receiver will not power external devices so power must be provided separately. 1.4 External USB Drive The PolaRx5 receiver supports the use of an external USB drive of up to 23GB for additional storage. We are currently evaluating the use of external USB drives and will make recommendations for use once completed. To connect use the following cable in the port identified with the USB icon. -USB ext. drive CBLe_USB_HOST p/n 214935 See section 3.4 or 4.21 in the Unav_PolaRx5_Setup guide for instruction on how to configure logging to an external drive. 2 2 Final Configuration 2.1 Connecting to Receiver The web GUI interface is the best way to edit the remaining site-specific items on the receiver. You can connect to this interface through USB, Wifi or Ethernet cable. The easiest way is likely using the WiFi connection however the choice is left to the user. More information on connecting to the receiver can be found in the Septentrio PolaRx5 User Manual (ver 1.0.6) section 3.3. Once the receiver is installed and powered simply press the WiFi icon/button in the upper right corner of the receiver face. An illuminated red LED to the upper left of the WiFi icon/button indicates WiFi is powered on. NOTE: For security and power savings it is important that WiFi be turned off. This is best done before leaving the site but it can be changed remotely if necessary. The wireless connection should appear on your computer with the name that is printed on the back of the receiver. The UNAV configuration leaves the WiFi set to default. Select and connect to this WiFi network, paste the IP 192.168.20.1 into you browser and the web GUI should load. Depending on your computer you may have to adjust some of your network setting. Before changes can be made to the configuration you must log in. Click on the ‘Log in’ button in the top center and you will be prompted for credentials. If you would like to log out of the receiver click on the ‘Log out’ button in the top right corner and you will be prompted again but this time leave the fields blank and click ‘OK’. Most current browsers work well however problems have been reported when using Safari. If you use Safari to log in you will need to check the ‘Save this password in my keychain’ dialog box. Receivers deployed by UNAVCO will be loaded with the UNAV_X5_5-0-1_base_001 configuration. If you need to connect using the cabled Ethernet the network settings will be 192.168.1.2, 255.255.255.0, 192.168.1.1. It is likely this IP will be changed during installation so the user must verify for accuracy. If a connection to the web interface cannot be established try connecting using the receiver serial port COM1 with serial cable CBLe_COM_1.8 p/n 200416 and RxControl. 2.21 Metadata GoTo ‘Station > Name and Marker’ -Update all fields from pnnn or (SEPT) to the station 4-character ID. If receiver is defaulted set other fields as indicated below. All characters in the pnnn fields must be lower case. Check ‘OK’ and save to Boot. 3 GoTo ‘Station > Antenna’ -Set Delta U for antenna height and Delta E and/or N for other offsets. UNAV SCIGN mount height, Delta U = 0.0083 M. -Set ‘Antenna Type’ in pull-down menu to appropriate antenna/dome combination. For PBO sites the antenna will be TRM59800.00 or TRM59800.80 with domes tall=’SCIT’ or short=’SCIS’. -Update antenna serial number upon site installation. Check ‘OK’ and save to Boot. 4 2.23 Edit Ethernet Settings GoTo ‘Communication > Ethernet’ -Verify under ‘Ethernet interface mode’ that the Power is set to ‘on’. -Set up the ’TCP/IP’ information with the correct local network settings. Check ‘OK’ and save to Boot. ***Changes to network setting do not take effect until a reboot is performed. UNAV default shown below. 5 2.23 Adding Metpack The UNAV_X5_5-0-1_base_001 configuration is by default ready to collect met data from a Unav configured Vaisala WXT5n0 metpack. Use cables described in section 1.2 of this document. Once connected verify operation. Met data will be recorded to the ‘A’ and ‘M’ sessions. GoTo ‘Station > External Sensor’ Check for proper met output in dialog box. 2.23 Saving Configuration The receiver configuration should be saved after any changes to the receiver are made. If the receiver is part of the UNAV network these configurations should and uploaded to the MDM. GoTo ‘Admin > Configurations’ Click the green down arrow on the ‘Current’ line so save the file to your system. A file with starting with PolaRx5_ will be saved. The filename will also contain the receiver serial number and date saved. 6