Archivists` Toolkit Internal Database
advertisement
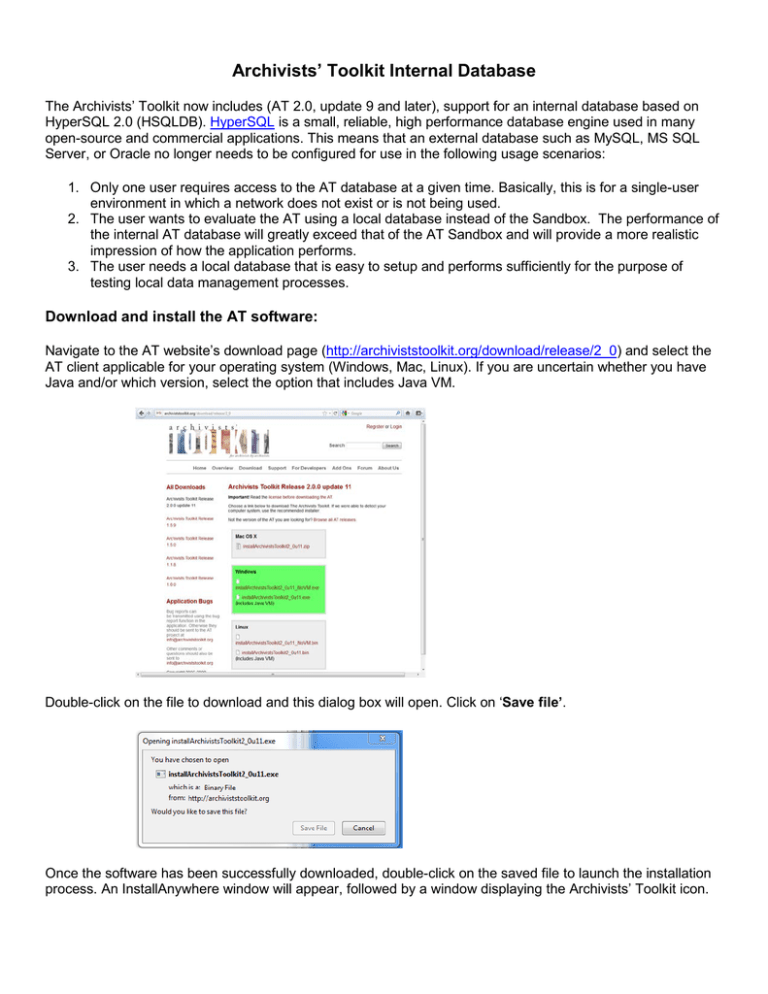
Archivists’ Toolkit Internal Database The Archivists’ Toolkit now includes (AT 2.0, update 9 and later), support for an internal database based on HyperSQL 2.0 (HSQLDB). HyperSQL is a small, reliable, high performance database engine used in many open-source and commercial applications. This means that an external database such as MySQL, MS SQL Server, or Oracle no longer needs to be configured for use in the following usage scenarios: 1. Only one user requires access to the AT database at a given time. Basically, this is for a single-user environment in which a network does not exist or is not being used. 2. The user wants to evaluate the AT using a local database instead of the Sandbox. The performance of the internal AT database will greatly exceed that of the AT Sandbox and will provide a more realistic impression of how the application performs. 3. The user needs a local database that is easy to setup and performs sufficiently for the purpose of testing local data management processes. Download and install the AT software: Navigate to the AT website’s download page (http://archiviststoolkit.org/download/release/2_0) and select the AT client applicable for your operating system (Windows, Mac, Linux). If you are uncertain whether you have Java and/or which version, select the option that includes Java VM. Double-click on the file to download and this dialog box will open. Click on ‘Save file’. Once the software has been successfully downloaded, double-click on the saved file to launch the installation process. An InstallAnywhere window will appear, followed by a window displaying the Archivists’ Toolkit icon. An AT installation window will open After reading the introductory information, press the ‘Next’ press button. Read the license information provided. If you accept the terms of the license, select I accept the terms of the License Agreement and press the ‘Next’ button. If not, you can Cancel the installation process (left side, bottom of window) and the Toolkit will not be installed. Choose the folder on your computer where you wish to install the Toolkit. You can accept the default directory that is provided, or press ‘Choose’ to open a dialog for selecting a different folder. Press ‘Next’ when you have selected the desired folder. Select a location where you would like to create a shortcut for starting the Toolkit (and note ‘Don’t create icons’ is an option). Press the ‘Next’ button. You will see a pre-installation summary of the configuration settings you have established for the AT installation. If they are correct, press the ‘Install’ button to finish the installation process. The installation window will display progress of the installation. When the installation is complete, a message will appear indicating that the installation has completed. Press ‘Done’ to close the installation window. Setting Up the Internal Database: Setup/configuration of the Internal Database is done the same way setup for any of the other supported database is currently done. Locate the “Maintenance Program” located in the AT Program folder Double-click on the Maintenance Program application and select the first option, “Initialize a blank database”. Select the option for an “Internal Database” from the Database Type drop-down menu. This selection will populate the other connection setting fields. Press the ‘Next’ button to enter the repository information Select a name for your repository name as well as a short version of the name (whatever suits you) and press the ‘Next’ button. Select a username and password (you’ll need to remember these!) and press the ‘Finish’ button. Click on ‘Close’ to exit the AT Maintenance Progrm. The AT internal database has now been initialized and ready for use. Using the Internal Database: Double-click on the AT program. When the Archivists’ Toolkit starts up and displays the login dialog, press the “Select Server” button. This will bring up the “Connection Settings” dialog. Once again, just select the “Internal Database” from the Database Type drop-down menu and all the other connection information is entered automatically. Press the “OK” button and the AT will proceed to next display requesting a username and password before fully connecting to the AT Internal Database. Common Questions: • If I am using the internal database, can I transfer to it data from another database such as MySQL, MS SQL Server, or Oracle? No, we currently don’t support the migration of data between any of the database types supported by the AT, including the internal database. • How much data can I store in the Internal Database? The amount of data that can be stored is limited only by the available disk space on the user’s computer. • How do I create a backup of the Internal Database? First, shut down the AT if it is running. Then search for the “at_db” folder in your “Documents and Settings” folder if you use Windows, or in your home directory if you use Mac OS X or Linux. Once you locate the folder, create a zip archive of it. This is your backup file and it can be restored by simple deleting the "at_db" folder (if one exists), then unzipping it, in the same location. You can also move this backup file to another computer and unzip it in the appropriate folder as a way to share this data. • How do I re-initialize the Internal Database and start fresh with an empty version? In the event you need to re-initialize the Internal Database, simply delete the “at_db” folder and run the Maintenance Program to initialize it as before. • If I upgrade my version of the AT and had an Internal Database setup, do I have to run the Maintenance Program again to initialize the Internal Database again? No, updating the version of the AT does not require the Internal Database to be initialized again. • Can I provide access to the Internal Database over a network. For example, I want multiple people to share data like with MySQL, MS SQL Server, or Oracle? Yes, since the Internal Database is based on HyperSQL, then it can be setup to allow network connections from multiple AT instances. However, we currently provide no technical support for doing this: you will have to consult the HyperSQL User Guide for information on how to accomplish this. Please note, that we advise only users with strong technical backgrounds to attempt this process.

