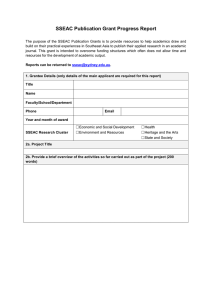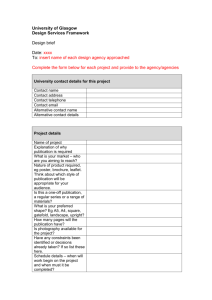User Guide
advertisement

aXmag User Guide PDF to Flash Converter 1 Table of Contents 1 Introduction ......................................................................................................................................................................................................................................... 2 1.1 What is aXmag............................................................................................................................................................................................................................ 2 1.2 Key Features ............................................................................................................................................................................................................................... 2 1.3 System Requirements................................................................................................................................................................................................................ 3 2. Conversion ......................................................................................................................................................................................................................................... 4 2.1 PC (Standard and Professional) Version ................................................................................................................................................................................ 4 2.2 MAC (Standard) Version ............................................................................................................................................................................................................ 6 3. Publish ................................................................................................................................................................................................................................................ 9 3.1 PC Version ................................................................................................................................................................................................................................... 9 3.2 Mac Version ............................................................................................................................................................................................................................... 10 4. Customization.................................................................................................................................................................................................................................. 12 4.1 Setting.xml ................................................................................................................................................................................................................................. 12 4.2 About Full Screen ..................................................................................................................................................................................................................... 13 4.3 Links in PDF .............................................................................................................................................................................................................................. 13 www.aXmag.com info@axmag.com 2 1 Introduction 1.1 What is aXmag Designed for 3D interactive online digital magazine publication, aXmag is innovative for page flipping reading online. Using aXmag converter, you may convert your PDF file to 3D animated page flip publication. You may host the publication online or share the files offline. With some version of the converter, you may even create files for reading on tablets and smart phone devices. 1.2 Key Features Page flipping simulation technology · · · 3D animated paper folding effect 3D animated page-flip Page flipping sound effect Vector output technology · · · · · Small converted file size Crystal clear texts and vector images High-fidelity raster images Stepless magnification Fast online page loading Easy customization · · · · · · · Customize company logo text/image Customize home logo hyperlink 17+ languages output localization Background music Background color Background image Remove bleeds www.aXmag.com info@axmag.com · · · · · · · · · · · Auto-adjust page sizes Download PDF Print current pages Add share online options Add title and author information Page thumbnails (not featured in Mac version) Page index button Prompt for full screen when file opens Read from right to left enabled Show/hide/auto hide navigation bar Support HTML5 output for iOS devices such as iPad, iPhone and iPod Advanced Professional version features · · Support embedded video clips (FLA and MP4) Support single EXE output 1.3 System Requirements PC (standard and professional) converter Operating System: Windows 2000 Windows 2003 Windows XP Windows Vista Windows 7 Windows 8 Windows 10 CPU: PII 450 or greater, works with X86 computer systems, 32bit and 64bit CPU RAM: 128MB or higher, upper than 512MB is recommended HDD: Software installation requires around 50 MB free spaces Mac (standard) converter Operating System: Macintosh 10.6, 10.7, 10.8, 10.9 and 10.10 HDD: Software installation requires around 50 MB free spaces www.aXmag.com info@axmag.com 3 4 2. Conversion 2.1 PC (Standard and Professional) Version After installation, please double click on the shortcut on desktop to start the converter: · Step 1: Add PDF file to be converted · Step 2: Choose your PDF type for better conversion · Step 3: Tell the converter to remove bleeds in PDF www.aXmag.com info@axmag.com 5 · Step 4: Set output reading style · Step 5: Output customizations www.aXmag.com info@axmag.com 6 · Step 6: Other settings and Pro version exclusive features · Last step: Click on the convert button and wait for the conversion, now you are ready to publish the converted files 2.2 MAC (Standard) Version Install the converter then you can find the converter at: Finder à Macintosh HD à aXmag à aXmag. Please double click aXmag to run the program. www.aXmag.com info@axmag.com · Step 1: Add PDF file to be converted and choose the player language · Step 2: Add logo, remove bleeds and background settings · Step 3: Page settings and share options www.aXmag.com info@axmag.com 7 8 · Step 4: Set output reading style and add publication information · Last step: Click on the convert button and wait for the conversion, now you are ready to publish the converted files www.aXmag.com info@axmag.com 9 3. Publish 3.1 PC Version Using the PC version, you can view the conversion result directly after conversion by clicking the "View It" button or open the output files folder by clicking the "Open Folder" button: The FLASH folder stores files for readers to read using with PC, Mac and other systems. The HTML5 folder stores files for reading in iPads. In the FLASH folder, following files are created: All created files in the FLASH folder are .html, .swf, .xml and .jpg files will also be created, all items can be viewed using a non-aXmag-installed computer without purchasing any additional software. (Adobe Flash player plug-in for IE, Chrome, Safari, Firefox, Opera and other web browsers are required, which is a freeware, more information here. For some new computers, flash players may not have been installed, but when aXmag publication is first loading flash files in web browsers, the adobe flash player plug-in will be automatically downloaded and installed with your permission.) In the HTML5 folder, following files are created: To test or view the HTML5 files on your local computer, you may open this index.html file directly in Safari. To host these files online is easy, all you need is to upload the entire output folder to your server and open the URL for the first index.html file (the index.html file with the FLASH folder and the HTML5 folder) then you can read the publication online. When end users opens this URL, it will auto detect the reader’s system, if the user is using PC or Mac, it will redirect the user to read the files in the FLASH folder, if it is an iPad user, then the in the HTM5 folder will show. Please note, all these files and folders are necessary for the whole publication. · Online publication (suggested) The converted files are suggested to upload to the server and remote user can open URL in web browsers to view the contents. Upload all the converted files on your web server, and host them is just easy. For example: 1. You have a website, website URL is: http://www.example.com/ 2. You want to host the aXmag publication on this website and in a subfolder of "publication" 3. Now you need to upload all the converted files to this "publication" folder: http://www.example.com/publication/index.html http://www.example.com/publication/FLASH/index.html http://www.example.com/publication/FLASH/main.swf http://www.example.com/publication/FLASH/setting.xml http://www.example.com/publication/FLASH/data.xml http://www.example.com/publication/FLASH/contents.xml http://www.example.com/publication/FLASH/Files/*.swf http://www.example.com/publication/FLASH/Files/*.jpg http://www.example.com/publication/HTML5/index.html http://www.example.com/publication/HTML5/setting.xml http://www.example.com/publication/HTML5/r/*.png http://www.example.com/publication/HTML5/r/*.gif http://www.example.com/publication/HTML5/r/*.mp3 http://www.example.com/publication/HTML5/r/*.js http://www.example.com/publication/HTML5/r/*.css http://www.example.com/publication/HTML5/l/*.jpg www.aXmag.com info@axmag.com 10 http://www.example.com/publication/HTML5/m/*.jpg http://www.example.com/publication/HTML5/s/*.jpg 4. Now, you know that you have the link for the index.html file, it is http://www.example.com/publication/index.html 5. And you have the mian.swf located at http://www.example.com/publication/main.swf a. You can directly send out the URL of the index.html to others to view the publication. b. On your website, you can directly add a link to the HTML page, see example here: http://www.axmag.com/download/add_index_open_axmag_publications.zip c. To embed the publication on your web page, see example here: http://www.axmag.com/download/embed_aXmag_ebook_in_web_pages.zip d. To share the publication on your blog, please find the share button and get the embed code: <embed src="http://www.example.com/publication/main.swf?page=1" quality="high" width="100%" height="100%"; scale="noscale" align="TL" salign="TL" allowFullScreen="true" type="application/x-shockwave-flash"></embed> · Offline reading To offline read or share the created publication, you need to send the whole created folder including all the files generated by aXmag to others (Suggested to compress all the files in a Zip then send out). And when others receive this folder, they can simply open it and double click on the index.html to read the contents. · What's more ... To burn the created publication into CD, please download this package: http://www.axmag.com/download/Burn_to_CD.zip To put the conversion result in PPT, please refer to this article: Embed_in_PPT_Slides It is suggested that you uploaded aXmag publication on your server and link the publication in the PPT file to prevent large attachment in the presentation. 3.2 Mac Version After conversion, you can directly view the publication. There is one folder created using the same name of the converted PDF file. In the folder you'll find following files created: Please note, all these files and folders are necessary for the whole publication. All created files are .html, .swf, .xml, all items can be viewed using a non-aXmag-installed computer without purchasing any additional software. (Adobe Flash player plug-in for IE, Chrome, Safari, Firefox, Opera and other web browsers is required, which is a freeware, more information here. For some new bought computers, flash players may not have been installed, but when aXmag publication is first loading flash files in web browsers, the adobe flash player plug-in will be automatically downloaded and installed with your permission.) · Online publication (suggested) The converted files are suggested to upload to the server and remote user can open URL in web browsers to view the contents. Upload all the converted files on your web server, and host them is just easy. For example: 1. You have a website, website URL is: http://www.example.com/ 2. You want to host the aXmag publication on this website and in a subfolder of "publication" 3. Now you need to upload all the converted files to this "publication" folder: http://www.example.com/publication/index.html http://www.example.com/publication/main.swf http://www.example.com/publication/setting.xml http://www.example.com/publication/data.xml http://www.example.com/publication/Files/1.swf http://www.example.com/publication/Files/2.swf http://www.example.com/publication/Files/....swf www.aXmag.com info@axmag.com 4. Now, you know that you have the link for the index.html file, it is http://www.example.com/publication/index.html 5. And you have the mian.swf located at http://www.example.com/publication/main.swf 11 a. You can directly send out the URL of the index.html to others to view the publication. b. On your website, you can directly add a link to the HTML page, see example here: http://www.axmag.com/download/add_index_open_axmag_publications.zip c. To embed the publication on your web page, see example here: http://www.axmag.com/download/embed_aXmag_ebook_in_web_pages.zip d. To share the publication on your blog, please find the share button and get the embed code: <embed src="http://www.example.com/publication/main.swf?page=1" quality="high" width="100%" height="100%"; scale="noscale" align="TL" salign="TL" allowFullScreen="true" type="application/x-shockwave-flash"></embed> · Offline reading To offline read or share the created publication, you need to send the whole created folder including all the files generated by aXmag to others (Suggested to compress all the files in a Zip then send out). And when others receive this folder, they can simply open it and double click on the index.html to read the contents. · What's more ... To burn the created publication into CD, please download this package: http://www.axmag.com/download/Burn_to_CD.zip Please note that Macintosh computers do not support auto-run when CD is inserted in the CD-ROM. To put the conversion result in PPT, please refer to this article: Embed_in_PPT_Slides It is suggested that you uploaded aXmag publication on your server and link the publication in the PPT file to prevent large attachment in the presentation. www.aXmag.com info@axmag.com 12 4. Customization 4.1 Setting.xml Settings you need to know (you can right click on setting.xml file in Notepad.exe or TextEdit.app to edit the settings): 1. <pagewidth>&<pageheight>: aXmag output is using vector technology and is flash based so that the page size in output is not defined in image resolution DPI. It is suggested to use the default values that were created with the conversion. To change the page width and height please refer to this example (ZIP). 2. <pagecount>: Indicate how many pages there are in the output publication. If you want to delete the last blank page, you can modify this value and delete the last page. More information here 3. <pagedir>: Change the folder where the pages of SWF files and thumbnails of JPG files are stored. Relative path is supported. 4. <logo>: (Only available in registered version) Enter '[null]' to remove aXmag logo, enter '[logopic]' to use the current logo.jpg in converted publication. 5. <logourl>: (Only available in registered version) Add URL to the top-left logo (not available when <logo> is set to [null]]) and when someone clicks on the logo he will be redirected to the URL as specified. 6. <flipsound>: Enter '[mute]' to disable page flipping effect. Specify *.mp3 or *.wav file to change the default flipping sound. 7. <bgsound>: Add background music. *.mp3 and *.wav files are supported. Only one music file can be added and there is no control bar for the music. 8. <bg>&<bgdata>: (only available in PC version and conversion service) More information here To change the background color or add a background image, <bg>0</bg> - Use default gray background, <bg>1</bg> - Use background color with gradient, <bg>2</bg> - Use image background, <bgdata> - Change background color or add background image, Or, with the index.html you can do the following: Change background color: Open index.html in Notepad and fine finf 'bgcolor="#888888" code to change the color, Add background image: Please refer to the http://www.axmag.com/download/bkimage.zip to change the background image. 9. <righttoleft>: 1 - Read form right to left, 0 - Read from left to right (default). 10. <hidesew>: 1 - Hide middle shadow on pages, 0 - Show the middle shadow (default). 11. <readmode>: More information here 1 - Click on page to magnify page and use mouse wheel to scroll pages and read continuously in pagination reading, 0 - Read in true 3D simulating mode and use mouse wheel to magnify or decrease page size (default). 12. <controlbar>: More information here 2 - Automatically hide toolbar but when mouse hovers on the toolbar and it appears, 1 - Always show the navigation toolbar (default), 0 - Always hide the toolbar. 13. <aboutbutton>: 1 - Display the 'about' button on the navigation toolbar (default), 0 - Remove the 'about' button. 14. <fullscreenbutton>: 1 - Show the "Fullscreen" button on navigation toolbar (default), 0 - Remove the "Fullscreen" button. 15. <showfsmsgbox>: 1 - Prompt for entering "Fullscreen" mode when publication is first open, 0 - Do not promot for "Fullscreen" mode. 16. <ad_title>&<ad_author>: You can add publication information for title and author. The 2 items of information will be displayed when readers click on the 'about' button. 17. <sharebutton>: 1 - Disable 'share' button on navigation toolbar (default), 0 - Disable the 'share' button. 18. <sharepage>: In case you need to use another web page to call the main.swf file instead of the index.html file, you can use this setting to change the share link in the share button. www.aXmag.com info@axmag.com 13 19. 20. 21. 22. 23. 24. If you upload the converted files to your website without changing anything, then the share link in the share button will in default use the index.html page, "http://www.your-website-link.com/index.html". To change this link to another web page, see this example: If the <sharepage> is not added in setting.xml, then it will use the index.html page link as the share link: "http://www.your-website-link.com/index.html", if you add "<sharepage></sharepage>" in setting.xml, then the share link will be: "http://www.your-website-link.com/", If you add "<sharepage>1.htm</sharepage>" in setting.xml, then the share link will be: "http://www.your-website-link.com/1.htm", If you add "<sharepage>2.aspx</sharepage>" in setting.xml, then the share link will be: "htt://www.your-website-link.com/2.aspx" and the rest can be done in the same manner. <thumbnails>: 1 - Display 'thumbnails' button (default), 0 - Disable thumbnails. Thumbnails are always created during conversion. Not available in Mac version yet. <contents>: More information here 1 - Show table of contents button on navigation toolbar, 0 - Hide table of contents button on navigation toolbar. <downloadpdf>: More information here 1 - Display the 'download pdf' button and enable downloading PDF edition, 0 - Hide 'download' button on navigation toolbar. <pdfurl>: More information here Specify PDF download URL. <print>: More information here 1 - Enable print option in right click menu (default), 0 - Disable printing. It is suggested to download the PDF but not print single page. <autoflipspeed>: When the page size is fit to window, default page flip speed is set to 15. When larger value is assigned, the flip speed will be slower so that you can control the flip speed in this method. When the page is magnified, the default flip speed value is 4 and this value is fixed. 4.2 About Full Screen Flash Player 9 does not allow keyboard input when displaying flash files in full-screen mode. Flash Player 10 changes this, allowing for a limited number of keys to be usable in full-screen mode. These include Tab, the Spacebar, and the (up, down, left, right) arrow keys. It is suggested to upgrade to a latest version of Adobe flash player since aXmag is using Adobe Flash Player 10 as its default viewer, in this case you can firstly use Tab key and then use arrow keys to select buttons in aXmag publication but other keys are disabled in full-screen mode. 4.3 Links in PDF aXmag auto-detects links in PDF files and will convert the links into the publication. Please have links manually added in PDF to make sure that these links can be preserved in conversion. Links are also activated in the HTML5 output. · Internal links (Works offline and online) Internal links, such as links in a Table of Contents in a PDF file and other links in the PDF to jump from page to page, can be detected and be created into the output publication. The links should have been created and accessible in the PDF before it is converted. If in any case, there is no table of contents created in the PDF file, you can also manually add a table of contents button to show the readers the table of contents in the converted file. More information here. Other text links cannot be manually added after conversion. Please be sure that all the links have been manually added before conversion. · External links (Always works online) aXmag automatically preserves hyperlinks in conversion, such as 'http' and 'https' links. Please be sure that all the links have been manually added before conversion. For desktop users, the hyperlinks are not activated locally due to Adobe Flash Player Security settings but we guarantee that they'll work on a web server. You can upload the converted files to your website to test links online (suggested), or: · Test hyperlinks locally After conversion, you can directly view the conversion result using the "View It" button. In this way, all links are activated. When files are sent out, in order to make the links activated, you can: Method 1 (suggested): www.aXmag.com info@axmag.com 14 As hyperlinks are not activated locally (please note, internal links which can jump from page to page are always active), if you need readers to click on the http hyperlinks locally and go to your website, you need to copy the FlashEXEShell.exe in the installation folder of the converter and paste it into the converted files folder. Then the reader can open the FlashEXEShell.exe and view the publication. At this moment, links are all activated using the viewer. Method 2: In the latest version of aXmag converter, we are using Adobe Flash Player 10 as the default viewer of the output publication. Due to Adobe Security, all the attempts to access web pages through SWF files locally are blocked. You must explicitly manually add the directory that contains index.html in Global Flash Player Trust directory and you can test the links locally. The Global Flash Player Trust directory in the following location, which requires administrator access: Windows XP, Vista and Win7: system\Macromed\Flash\FlashPlayerTrust (for example, C:\windows\system32\Macromed\Flash\FlashPlayerTrust on a default Windows XP installation) Mac: app support/Macromedia/FlashPlayerTrust (for example, /Library/Application Support/Macromedia/FlashPlayerTrust) Please open the directly, open Notepad and right download the directory that contains index.html and save the file as CFG file. For example: You've just converted an PDF into online digital magazine in your Vista, and the converted files are saved in C:\Documents and Settings\aXmag\testPDF\ Open Notepad, write down this folder 'C:\Documents and Settings\aXmag\testPDF\' and save it as testPDF.cfg in 'C:\windows\system32\Macromed\Flash\FlashPlayerTrust' Change the file extension to '.cfg' Open the index.html file locally and now the links are accessible now. Please refer to the link below for more information: http://learn.adobe.com/wiki/download/attachments/52658564/acrobat_reader9_flash_security.pdf?version=1 www.aXmag.com info@axmag.com 15 aXmag User Guide Online: http://www.axmag.com/manual/index.html www.aXmag.com info@axmag.com