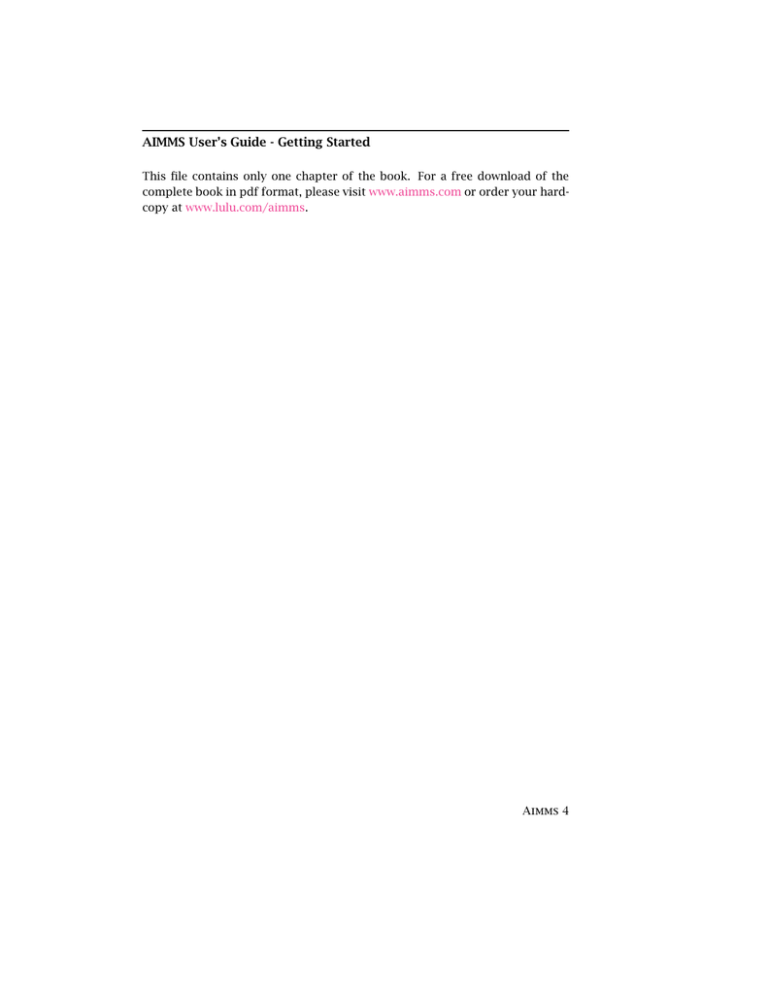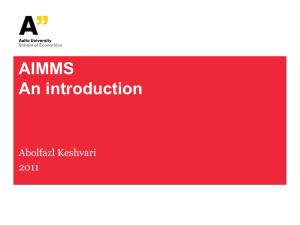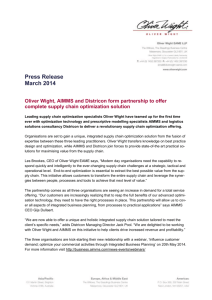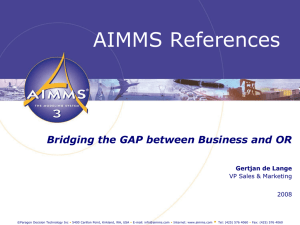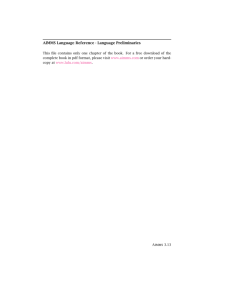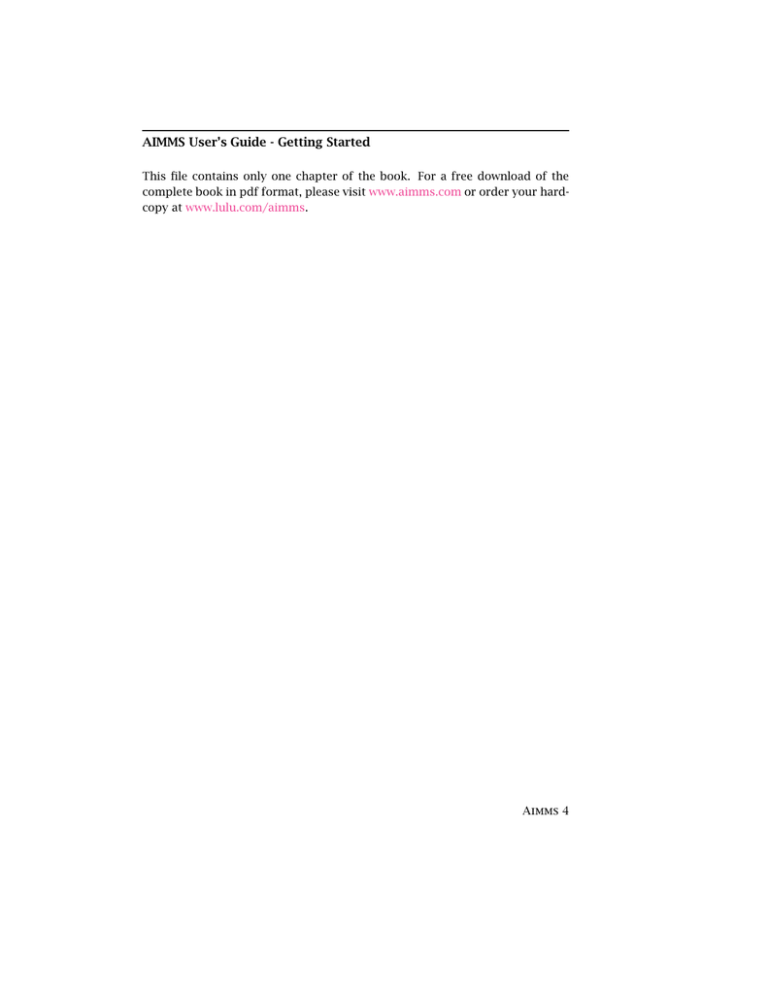
AIMMS User’s Guide - Getting Started
This file contains only one chapter of the book. For a free download of the
complete book in pdf format, please visit www.aimms.com or order your hardcopy at www.lulu.com/aimms.
Aimms 4
c 1993–2014 by AIMMS B.V. All rights reserved.
Copyright AIMMS B.V.
Diakenhuisweg 29-35
2033 AP Haarlem
The Netherlands
Tel.: +31 23 5511512
Fax: +31 23 5511517
AIMMS Inc.
500 108th Avenue NE
Ste. # 1085
Bellevue, WA 98004
USA
Tel.: +1 425 458 4024
Fax: +1 425 458 4025
AIMMS Pte. Ltd.
55 Market Street #10-00
Singapore 048941
Tel.: +65 6521 2827
Fax: +65 6521 3001
AIMMS
Shanghai Representative Office
Middle Huaihai Road 333
Shuion Plaza, Room 1206
Shanghai
China
Tel.: +86 21 51160733
Fax: +86 21 5116 0555
Email: info@aimms.com
WWW: www.aimms.com
Aimms is a registered trademark of AIMMS B.V. IBM ILOG CPLEX and CPLEX is a registered trademark of
IBM Corporation. GUROBI is a registered trademark of Gurobi Optimization, Inc. KNITRO is a registered
trademark of Ziena Optimization, Inc. Windows and Excel are registered trademarks of Microsoft Corporation. TEX, LATEX, and AMS-LATEX are trademarks of the American Mathematical Society. Lucida is a
registered trademark of Bigelow & Holmes Inc. Acrobat is a registered trademark of Adobe Systems Inc.
Other brands and their products are trademarks of their respective holders.
Information in this document is subject to change without notice and does not represent a commitment on
the part of AIMMS B.V. The software described in this document is furnished under a license agreement and
may only be used and copied in accordance with the terms of the agreement. The documentation may not,
in whole or in part, be copied, photocopied, reproduced, translated, or reduced to any electronic medium
or machine-readable form without prior consent, in writing, from AIMMS B.V.
AIMMS B.V. makes no representation or warranty with respect to the adequacy of this documentation or
the programs which it describes for any particular purpose or with respect to its adequacy to produce
any particular result. In no event shall AIMMS B.V., its employees, its contractors or the authors of this
documentation be liable for special, direct, indirect or consequential damages, losses, costs, charges,
claims, demands, or claims for lost profits, fees or expenses of any nature or kind.
In addition to the foregoing, users should recognize that all complex software systems and their documentation contain errors and omissions. The authors, AIMMS B.V. and its employees, and its contractors
shall not be responsible under any circumstances for providing information or corrections to errors
and omissions discovered at any time in this book or the software it describes, whether or not they
are aware of the errors or omissions. The authors, AIMMS B.V. and its employees, and its contractors
do not recommend the use of the software described in this book for applications in which errors or
omissions could threaten life, injury or significant loss.
This documentation was typeset by AIMMS B.V. using LATEX and the Lucida font family.
Chapter 2
Getting Started
This chapter provides pointers to the various Aimms examples that are available online and may help you to get a quick feel for the system. It explains
the principle steps involved in creating a new Aimms project, and it provides
you with an overview of the various graphical tools available in Aimms to help
you create a complete Analytic Decision Support application. In addition, the
chapter discusses the files related to an Aimms project.
This chapter
2.1 Getting started with Aimms
For most people, learning to use a new software tool like Aimms is made substantially easier by first getting to see a few examples of its use. In this way
you can get a quick feel for the Aimms system, and begin to form a mental
picture of its functionality.
Learn by
example
In addition, by taking one or more illustrative examples as a starting point,
you are able to quickly create simple but meaningful Aimms projects on your
own, without having to read a large amount of documentation. Building such
small projects will further enhance your understanding of the Aimms system,
both in its use and in its capabilities.
Getting started
quickly
To get you on your way as quickly as possible, the Aimms system comes with
a tutorial consisting of
Aimms tutorial
a number of live demos illustrating the basic use of Aimms,
an extensive library of small example projects each of which demonstrates a particular component of either the Aimms language or the enduser interface,
a number of complete Aimms applications, and
worked examples corresponding to chapters in the book on optimization
modeling.
Chapter 2. Getting Started
The library of small example projects deals with common tasks such as
creating a new project,
building a model with your project,
data entry,
visualizing the results of your model,
case management, and
various tools, tips and tricks that help you to increase your productivity.
13
Example
projects
By quickly browsing through these examples, you will get a good understanding of the paradigms underlying the Aimms technology, and you will learn the
basic steps that are necessary to create a simple, but fully functional modeling
application.
What you learn
Rather than providing an introduction to the use of Aimms, the User’s Guide
deals, in a linear and fairly detailed fashion, with all relevant aspects of the
use of Aimms and its modeling tools that are necessary to create a complete
modeling application. This information enables you to use Aimms to its full
potential, and provides answers to questions that go beyond the scope of the
example projects.
This User’s
Guide
The Language Reference deals with every aspect of Aimms data types and the
modeling language. You may need this information to complete the attribute
forms while adding new identifiers to your model, or when you specify the
bodies of procedures and functions in your model.
The Language
Reference
The Optimization Modeling guide provides you with the basic principles of optimization modeling, and also discusses several advanced optimization techniques which you may find useful when trying to accomplish nontrivial optimization tasks.
The
Optimization
Modeling guide
The following strategy may help you to use Aimms as efficiently and quickly as
possible.
How to proceed
Study some of the working examples to get a good feel for the Aimms
system.
Select an example project that is close to what you wish to achieve, and
take it as a starting point for your first modeling project.
Consult any of the three Aimms books whenever you need more thorough information about either the use of Aimms, its language or tips on
optimization modeling.
Chapter 2. Getting Started
14
2.2 Creating a new project
Every Aimms application consists of two main components:
an Aimms project file (with a .aimms extension), which contains references
to the main application project and all library projects contained in your
application,
for the main project and every library project all source files are stored
in a separate folder:
– the Project.xml file holding a reference to the project’s main model
source file (with an .ams extension), as well as all additional model
source files included in the main model source file, together containing all identifier declarations, procedures and functions that
are relevant to the project,
– PageManager.xml, TemplateManager.xml and MenuBuilder.xml files describing the page, template and menu tree defined in the project,
with all individual pages and templates being stored in the Pages
and Templates subfolder,
– Settings and Tools subfolders containing the options for the execution engine, and the saved settings for user colors, fonts, and the
various tools in the Aimms IDE, and
– the User Files folder for storing all user files that you store within
the project.
Project
components
Within an Aimms session, you can create a new project through the File-New
Project menu. Note that this menu is only available when no other project
is currently open. It will open the Aimms New Project wizard illustrated in
Figure 2.1. In this wizard you can enter the name of the new project, along
with the directory in which the project is to be stored, and the model file (with
the .ams extension) to be associated with the project.
Creating a new
project
By default, the Aimms New Project wizard suggests that the new project be
created in a new subdirectory with the same name as the project itself. You can
to the right of the location field to modify the location
use the wizard button
in which the new project is created. However, as Aimms creates a number of
additional files and directories in executing a project, you are strongly advised
to store each Aimms project in a separate directory.
Project
directory
By default, the Aimms New Project wizard assumes that you want to create
a new model file with the same name as the project file (but with a different
extension). You can modify the name suggested by the wizard to another
existing or nonexisting model file. If the model associated with the project
does not yet exist, it will be automatically created by Aimms.
Model file
Chapter 2. Getting Started
15
Figure 2.1: The Aimms New Project wizard
After you have finished with the New Project wizard, Aimms will open the
Model Explorer, an example of which is illustrated in Figure 2.2. The Model Ex-
Figure 2.2: The Aimms Model Explorer
plorer is the main tool in Aimms to build an Aimms model, the starting point of
building any Aimms application. In the Model Explorer, the model is presented
as a tree of identifier declarations, allowing you to organize your model in a
The Model
Explorer
Chapter 2. Getting Started
16
logical manner and make it easy—both for you and others who have to inspect
your model—to find their way around. Besides the Model Explorer, Aimms provides a number of other development tools for model building, GUI building
and data management. An overview of these tools is given in Section 2.3.
You can open an existing Aimms project in two ways. You can either
start Aimms and open the project via the File-Open Project menu, or
double click on the Aimms project file (with a .aimms extension) in Windows Explorer.
Starting an
existing project
After opening a project, Aimms may take further actions (such as automatically
opening pages or executing procedures) according to the previously stored
project settings.
2.3 Modeling tools
Once you have created a new project and associated a model file with it, Aimms
offers a number of graphical tree-based tools to help you further develop the
model and its associated end-user interface. The available tools are:
the
the
the
the
the
Modeling tools
Model Explorer,
Identifier Selector,
Page Manager,
Template Manager, and
Menu Builder tool.
These tools can be accessed either through the Tools menu or via the project
toolbar. They are all aimed at reducing the amount of work involved in developing, modifying and maintaining particular aspects of your model-based
end-user application. Figure 2.3 provides an overview of the windows associated with each of these tools.
The Aimms Model Explorer provides you with a simple graphical representation of all the identifiers, procedures and functions in your model. All relevant
information is stored in the form of a tree, which can be subdivided into named
sections to store pieces of similar information in a directory-like structure.
The leaf nodes of the tree contain the actual declarations and the procedure
and function bodies that make up the core of your modeling application. The
Model Explorer is discussed in full detail in Chapter 4.
The Model
Explorer
While the Model Explorer is a very convenient tool to organize all the information in your model, the Identifier Selector allows you to select and simultaneously view the attributes of groups of identifiers that share certain functional
aspects in your model. By mutual comparison of the important attributes,
such overviews may help you to further structure and edit the contents of
The Identifier
Selector
Chapter 2. Getting Started
17
Figure 2.3: Overview of Aimms tools
your model, or to discover oversights in a formulation. The Identifier Selector
is discussed in full detail in Chapter 7
The Page Manager allows you to organize all end-user windows associated
with an Aimms application (also referred to as end-user pages) in a tree-like
fashion. The organization of pages in the page tree directly defines the navigational structure of the end-user interface. Relative to a particular page in the
page tree, the positions of the other pages define common relationships such
as parent page, child page, next page or previous page, which can used in navigational controls such as buttons and menus. The Page Manager is discussed
in full detail in Section 12.1.
The Page
Manager
Within the Template Manager, you can make sure that all end-user pages have
the same size and possess the same look and feel. You can accomplish this by
creating page templates which define the page properties and objects common
to a group of end-user pages, and by subsequently placing all end-user pages
into the tree of page templates. The Template Manager is discussed in full
detail in Section 12.2.
The Template
Manager
Chapter 2. Getting Started
With the Menu Builder you can create customized menu bars, pop-up menus
and toolbars that can be linked to either template pages or end-user pages in
your application. In the menu builder window you can define menus and toolbars in a tree-like structure similar to the other page-related tools, to indicate
the hierarchical ordering of menus, submenus and menu items. The Menu
Builder is discussed in full detail in Section 12.3.
18
The Menu
Builder
2.4 Dockable windows
Dockable windows are an ideal means to keep frequently used tool windows
in an development environment permanently visible, and are a common part
of modern Integrated Development Environments (IDE) such as Visual Studio
.NET.
Support for
dockable
windows
Dockable windows can be used in a docked, auto-hidden, or floating state.
Whether a dockable window is in a docked, auto-hidden or floating state can
be changed at runtime through drag-and-drop.
Docking states
When docked, the tool windows are attached to the left, right, top or bottom
edge of the client area of the main Aimms window. By default, all modeling
tools discussed in Section 2.3 are docked at the left edge of the Aimms window,
as illustrated in Figure 2.4.
Docked
windows
Figure 2.4: Example of a Model Explorer docked at the left edge
Chapter 2. Getting Started
19
Aimms automatically stores the location and size of each tool window. This
information is used to restore the location and size of each tool window whenever an Aimms session is started.
Tool windows
persistence
By dragging the windows caption of a docked window and moving the cursor
around the edges of the Aimms window, you can move the docked window
to another position. While hovering over a drop target, a blue rectangle (as
illustrated in Figure 2.5) snaps into place at the appropriate location, whenever
a dockable window is ready to be docked at the location corresponding to the
drop target. The area of a docked window can also be split into two by dragging
another dockable window into the upper, lower, left or right part of docked
window. In all these cases, a blue rectangle shows how a dockable window will
be docked when you release the mouse at that time.
Dragging
windows
Figure 2.5: Drag-and-drop windows
In auto-hidden state, a dockable window is normally collapsed as a button to
the upper, lower, left or right edge of the main Aimms window. When you
push the button associated with a collapsed window, it is expanded. When an
expanded tool window looses focus, it is collapsed again. By clicking the pushin the caption of a docked/collapsed window, you can change
pin button
the window’s state from docked to auto-hide and back.
Auto-hidden
windows
Chapter 2. Getting Started
20
By dragging a tool window away from an edge of the main Aimms window, it
becomes floating. When Aimms is the active application, floating tool windows
are always visible on top of all other (non-floating) Aimms windows. Floating
windows can also be shown outside the main Aimms window frame.
Floating tool
windows
By default, all pages and attribute forms are shown in tabbed MDI mode. In
Figure 2.4 the main page of the application is displayed in tabbed MDI mode,
with the attribute windows of two identifiers in the model accessible through
tabs. Tabbed MDI windows occupy the remaining space of the client area of
the main Aimms window that is not occupied by docked windows. This implies
that you do not have control over the size of tabbed MDI windows. Therefore,
if you use tabbed MDI mode in your Aimms application, it makes sense to
make all the pages in your model resizable (see Chapter ??). However, the
display mode of a page can be changed to docked (by checking the Allow User
Dockable option on the Page Properties dialog box). This would for example
allow you to turn a page into a floating window and display it on you second
monitor.
Tabbed MDI
mode
When you drag the tab associated with a document window in the document
window area, you can move the document window into a new or existing tab
group, at the left, right, top or bottom of the current tab group. Tab groups
effectively split the document window area into multiple parts, each of which
can hold one ore more tabbed MDI windows. As with dragging dockable windows, a drag rectangle shows where the window will be positioned if you drop
it at that moment. Tab groups are very convenient, for instance, if you want to
view two attribute windows simultaneously.
Tab groups
2.5 Additional files related to an Aimms project
In addition to the Aimms project folders and files associated discussed in Section 2.2, using an Aimms project either during development or in a deployment
scenario may actually result in the creation of a number of files not mentioned
before:
the name change file (with a .nch extension),
one or more case files (with a .data extension),
a user database file (with a .usr extension),
data backup files (with a .bak extension),
log, error and listing files from both Aimms and its solvers (with .log,
.err, .lis or .sta extensions).
Project-related
files
Chapter 2. Getting Started
21
Aimms has the capability to keep track of the name changes you performed on
identifiers in your model, and automatically replace an old identifier name by
its new one whenever Aimms encounters a renamed identifier. Aimms keeps
track of the list of such name changes in the name change file (with a .nch
extension). Each name change is listed in this file on a separate line containing
the old name, the new name and the (GMT) time stamp at which the change
was actually performed. The automatic name change capabilities of Aimms are
explained in full detail in Section 5.3
Name change
file
If you are using a version control system to manage your Aimms sources, it
makes sense to also include the name change files under version control. When
you change an identifier name, Aimms will not directly refactor all pages to
reflect the name change directly, but use the name change file to refactor a
page when it is opened. The same is true when opening cases that contain data
for the identifier the name of which has been changed. When your changes in a
project are merged with another developer’s changes, the merged name change
file will actually contain all name changes made by both developers.
. . . and version
control
Whenever you save a case in your Aimms project (see also Chapter 16), this will
result in the creation of a .data file on disk. By default these case files will be
stored in the data subfolder of project’s main folder.
Case files
With every end-user project created with Aimms, you can associate an enduser database containing the names and passwords of all end-users entitled to
run the project or view its results. Such end-user information is stored in an
encrypted format in a user database file (with a .usr extension). You can use a
single user database file with more than one project.
The user
database
During the execution of your model, all log, error and listing information from
both Aimms and its solvers (whether visible in the Aimms Message window or
not) is copied to log, error and listing files, which, by default, are stored in
the Log subdirectory of the project directory. If you are not interested in this
information, you can reduce the amount of information that is copied to these
log files by modifying the relevant execution options.
Log, error and
listing files
Through the AutoSave & Backups-Data menu, you can specify that you want
Aimms to automatically create backups of the data used during a particular
session of your project. The menu will pop up the Data Backup dialog box
illustrated in Figure 2.6. Similarly as with the project backup files, you can
indicate whether Aimms should automatically create backup backup files of
the session data at regular intervals, as well as how many data backup files
should be retained. Data backup files also have the .bak extension and contain
a reference to the date/time of the backup.
Data backups
Chapter 2. Getting Started
22
Figure 2.6: The Data Backup dialog box
Besides the automated backup scheme built into Aimms, you can also create
backup files of your session data manually. You can create manual backup
files through the File-Data Backups menu. When you create a data backup file
manually, Aimms will request a name of a .bak file in which the backup is to be
stored.
Manually
creating backup
files
Through the File-Data Backups menu, you can restore the data in your application back to the state stored in the data backup files.
Restoring
backup files
2.5.1 Project user files
Along with the project-related files created by Aimms, you may need to distribute some other files with your project when deploying it to your end-users.
Such files include, for instance, bitmap files displayed on buttons or in the
background of your end-user pages, or files that contain project-related configuration data. Instead of having to include such files as separate files in the
project directory, Aimms also allows you to save them within the project file
itself. Both within the Aimms language as well as in the end-user interface, you
can reference such project user files as if they were ordinary files on disk.
Project user files
User project files are convenient in a number of situations. The most common
reasons to store files as project user files are listed below.
Why use project
user files?
You want to reduce the number files that you have to ship to your end
users. This situation commonly occurs, for instance, when the end-user
interface of your project references a large number of bitmap files.
You want to hide particular configuration data files from your end-users,
which might otherwise only confuse them.
User project cannot be modified by your end-users.
Chapter 2. Getting Started
23
You can import files into the project file through the Tools-Project User Files
menu, which will pop up the Project User Files dialog box illustrated in Figure 2.7. In this dialog box, you can create new folders to organize the files
Importing
project user files
Figure 2.7: The Project User Files dialog box
you want to import into the project file. The dialog box of Figure 2.7 already
contains a folder bitmaps, which is automatically added to each new Aimms
project and filled by Aimms with the bitmaps used on Aimms’ data pages (see
Section 5.4). When you are inside a folder (or just within the main project file),
you can import a file into it through the Import File button, which will open
an ordinary file selection dialog box to select the disk file to be imported.
When your project, next to the main project file, also includes a number of
library project files (see Section 3.1), Aimms allows you to store user files in
the library project files as well. Thus, if a page defined in a library refers to
a particular bitmap file, you can also store that bitmap as a user file directly
into the corresponding library project file. In the dialog box of Figure 2.7, the
CoreModel node at the root of the tree refers to a library that is included in the
project that serves as the running example throughout this book. Underneath
this node you can add user files that will be stored in the library project file
for the CoreModel library.
User files in
library projects
Chapter 2. Getting Started
24
You can reference project user files both from within the Aimms language and
the properties of various objects with the graphical end-user interface. The
basic rule is that Aimms considers the project file as a virtual disk indicated
by “<prj>”. You can use this virtual drive in, for instance, READ, WRITE and PUT
statements within your model. Thus, the statement
Referencing
project user files
READ from file "<prj>:config\\english.dat";
reads the model data from the project user file "english.dat" contained in a
(developer-created) config folder within the project file.
You can access project files in library projects by using the virtual disk notation “<lib:library-name>”, where library-name is the name of the library
project. Thus, to read the same file as in the previous paragraph from the
CoreModel library shown in Figure 2.7, the following statement can be used.
Referencing
user files in
library projects
READ from file "<lib:CoreModel>:config\\english.dat";
Similarly, you can reference project user files on page objects in the end-user
interface of your project. Figure 2.8 illustrates the use of a bitmap file stored
in the project file on a bitmap button. For all object properties expecting a file
Figure 2.8: Bitmap button referencing a project user file
name (such as the File Name property of the bitmap button illustrated in Figure 2.8), you can easily select a project user file by pressing the wizard button
, and selecting the Select Project File menu item. This will pop up a project
user file selection dialog box similar to the dialog box shown in Figure 2.7.
Use in end-user
interface
Chapter 2. Getting Started
25
2.6 Aimms licensing
Aimms offers the following two types of licenses:
Aimms licensing
single-user licenses, and
network licenses.
Each of these two types of licenses are protected in a different manner.
Single-user licenses can be used by a single user on a single computer. To
enforce the single-user character, Aimms requires that single-user licenses be
protected by a nodelock file, which must be activated to match the hardware
characteristic of your computer.
Single-user
license
protection
Nodelock files are stored on the harddisk of your computer, and are, therefore,
much less vulnerable to loss. Only if you computer is stolen, or in case of a
harddisk crash, you must contact AIMMS before being able to activate your
nodelock on a replacement computer. In addition, you need access to the
internet to activate or deactivate a nodelock.
Nodelocks
If you have ordered an Aimms network license, no license protection needs to
be installed locally on your computer. Instead, you need the host name and
port number of the server running the Aimms network license server. For more
information about installing the network license server itself, please refer to
the documentation of the Aimms network license server.
Network
licenses
2.6.1 Personal and machine nodelocks
Aimms offers two types of nodelocks:
personal nodelocks, and
machine nodelocks.
Two types of
nodelocks
If you choose for nodelock protection you are free to choose between a personal or a machine type of nodelock. In this section you will find the characteristics of both types of nodelocks. If you are unsure which type of nodelock
to choose, we recommend that you start with a personal nodelock, as you can
change a personal nodelock into a machine nodelock at any time, but not the
other way around.
Personal nodelocks are intended for use by a single Aimms user, who still
wishes to have the freedom to use Aimms on multiple computers, for instance
if you want to easily switch between your desktop computer at work, a notebook computer and your home computer. Personal nodelocks have the following characteristics:
Personal
nodelock
Chapter 2. Getting Started
Personal nodelocks can be transferred to another computer 3 times per
24 hours. This allows you to take your Aimms license home in the
evening and back to work the next morning without any problems.
Personal nodelocks have a limited lifetime of 60 days, and should be
renewed within that period to extend the lifetime to its full 60-day period. If the nodelock is not renewed within its 60-day lifetime, this does
not invalidate your Aimms license in any way—you only have to renew
your nodelock prior to being able to use your Aimms system again. Note
that the renewal process does not require any manual intervention, as
Aimms will try to automatically connect to our internet license database
to renew your nodelock once every day you are using Aimms.
Both activation and nodelock renewal of personal nodelocks require a
working connection to the internet. As a consequence, in the absence
of an internet connection you can continue to work uninterrupted for
a period of 60 days, before an internet connection is required to renew
your nodelock.
With every activation or nodelock renewal Aimms will also update your
license files if new license files are available (e.g. if your system is in
maintenance), and will inform you of any messages that are available for
you in our database.
Because of their volatile nature, AIMMS will replace a personal nodelock
without any questions asked in case of loss of or damage to your computer.
You can switch your personal nodelock to a machine nodelock at any
time.
Machine nodelocks are intended for permanent use on a single computer. They
are recommended for server applications, and can also be used for personal
use if you are sure you will be using Aimms on a single computer, or do not
have internet access. Machine nodelocks have the following characteristics:
26
Machine nodelocks can be transferred to a replacement computer 3 times
per 365 days.
Machine nodelocks have an unlimited lifetime (unless deactivated).
Machine nodelocks can be either activated online if your computer is
connected to the internet, or offline through the license activation area
on the Aimms website.
License files will only be retrieved when the machine nodelock is activated, or by explicit request.
In case of failure, AIMMS will, in principle, only replace machine nodelocks on the same computer.
Once you have chosen for a machine nodelock, it is not possible to switch
back to a personal nodelock.
Machine
nodelock
Chapter 2. Getting Started
27
Although a personal nodelock and the software version check on the start page
make a regular connection to the internet (the personal nodelock connects to
a license database for nodelock renewal and the version check connects to a
version database), we do respect your privacy and will not register patterns in
your personal usage of the Aimms software in any way. During activation no
personal information will be transferred, only your computer name and some
of its hardware characteristics. During deactivation we register the date and
time of deactivation to enforce the transfer limit.
Privacy
The connection to our internet license database is implemented as a web service. Thus, if you are able to browse the web, you should also have no trouble activating an Aimms nodelock. If your computer connects to the internet
through a proxy server, Aimms by default tries to detect and use the proxy
settings also used by Microsoft Internet Explorer.
Internet
connection and
proxy settings
It should be noted that the use of auto-configuration scripts in determining the
proxy server will fail if these use any other scripting language than Javascript.
This is due to the libraries underlying the SOAP library used by Aimms to connect to our license server. If you are in this situation, you should manually
configure the proxy settings, as described below.
Automatic
configuration
scripts
If Aimms does not succeed in automatically detecting the proxy settings that
apply in your network environment, Aimms also allows you to manually set
the proxy settings during the activation process. If the online activation process does not succeed directly, Aimms gives you the option to either continue
with an offline activation process, or to manually supply the proxy settings
that apply to your network environment through the dialog box illustrated in
Figure 2.9. In this dialog box you can choose between
Manual proxy
setting
the Current User settings also used by Microsoft Internet Explorer (default),
the Local Machine settings which are stored in the registry, if these are
available on your machine, or
Custom proxy settings that you have received from your IT department.
In the latter case, you can also (optionally) provide a user name and password
to authenticate with the proxy server. In most cases, however, setting these
will not be necessary, and Windows authentication will be sufficient.
2.6.2 Installing an Aimms license
When you start up Aimms for the first time after installation, Aimms will open
the License Configuration dialog box illustrated in Figure 2.10. Through this
dialog box you can install new Aimms licenses and manage all Aimms licenses
that already have been installed on your computer.
Managing your
Aimms licenses
Chapter 2. Getting Started
28
Figure 2.9: The Aimms Proxy Configuration dialog box
To install a new license, press the Install License . . . button in the License
Configuration dialog box. This will start a wizard, that will guide you through
the license installation procedure step by step. The wizard can help you to
install
Installing a new
license
existing Aimms licenses,
nodelocked licenses,
network licenses,
evaluation licenses, and
student licenses.
To successfully complete the installation of licenses of each type, you should
make sure to have the following information available.
To install a single-user Aimms license that is protected by a nodelock, you need
the following information:
your Aimms license number, and
the associated activation code that you received from AIMMS.
Single-user
nodelocked
licenses
You have the choice to request a personal nodelock or a machine nodelock.
A personal nodelock must be requested online, a machine nodelock can be
requested online or offline. Refer to Section 2.6.1 for a more detailed introduction to personal and machine nodelocks.
To install an Aimms network license, you need the following information from
your system administrator:
the name of the Aimms network license server,
the port number of the Aimms network license server, and
the name of the license profile to which you want to connect (optional).
Network
licenses
Chapter 2. Getting Started
29
Figure 2.10: The License Configuration dialog box
To install an Aimms evaluation license you need the following information
your Aimms evaluation license number, and
the associated activation code that you received from AIMMS when requesting an evaluation license.
Evaluation
licenses
You must have a working connection to the internet (not necessarily on the machine on which you installed Aimms) to activate an evaluation license. Evaluation licenses expire 30 days after activation. Note that each evaluation license
can be activated only once, and that you can only activate a single evaluation
license per Aimms release on a specific computer, regardless of the number of
evaluation licenses you have requested on our web site.
To install an Aimms student license you need the following information:
Student licenses
your Aimms student license number, and
the associated activation code that you received from the university that
purchased the Aimms Educational Package.
You must have a working connection to the internet to activate a student license. Student licenses expire one month after the end of the current academic
year. Student licenses can be activated multiple times.
2.6.3 Managing Aimms licenses
Aimms allows you to have multiple Aimms licenses installed on your computer.
Managing
multiple Aimms
licenses
Chapter 2. Getting Started
30
You may have multiple licenses installed, for instance, for the following reasons:
you have requested a trial license for a new Aimms version which you
want to run next to your existing license,
you have temporarily borrowed or hired an Aimms license with more
capabilities than your regular license,
your system administrator has created multiple network license profiles,
each of which you may want to use to run Aimms.
In this section we will describe how you can instruct Aimms which license to
use.
In the License Configuration dialog box displayed in Figure 2.10, all Aimms
licenses installed on your machine will be displayed in the left pane of the
dialog box. The license details of each license are displayed in the right pane
of the dialog box. During startup Aimms will consider all licenses in the left
pane of the License Configuration dialog box which have the Default column
checked, and will use the first valid license it finds starting from top to bottom.
Using the Move Up and Move Down buttons you can change the order in which
Aimms will search the list.
Default licenses
Both personal and machine nodelocks can be transferred to other computers.
Personal nodelocks can be transferred upto three times a day, allowing you
to take your license with you wherever you want. Machine nodelocks can be
transferred three times per year, to a computer replacing the computer on
which the nodelock is currently installed. To transfer a nodelocked license,
you must
Transferring
licenses
deactivate the nodelock on the currently active computer, and
activate it on the computer to which you want to transfer the license.
You can deactivate an active nodelock using the Deactivate button in the License Configuration dialog box. Deactivation will only succeed if there is no
conflict with the transfer limit for the given nodelock type. This makes sure
that there will never be a problem activating a deactivated license. After successful deactivation the license will not be removed from the list but be marked
as inactive. If the license is not active on any computer, you can reactivate the
license through the Activate button.
In case you want to activate a nodelock on a computer, but have forgotten to
deactivate the nodelock on a computer to which you currently have no access,
Aimms allows you, as a courtesy, to request an emergency nodelock 3 times
per 365 days. Emergency nodelocks have a lifetime of 7 days, and during this
time you can arrange for someone to deactivate the license on the computer
containing the active nodelock. During the activation sequence, Aimms will
automatically ask whether you would like to receive an emergency nodelock
when it discovers that the license is active on another computer.
Emergency
nodelocks
Chapter 2. Getting Started
31
2.6.4 Location of license files
Aimms keeps its license and configuration files in the folder
AIMMS
Location of
license files
of the common application area of your computer. On Windows Vista, Windows 7 and Windows 8, this folder is located under C:\ProgramData. The AIMMS
folder contains five subfolders
Config, containing the license and solver configuration files,
Licenses, containing all license files,
Nodelocks, containing all nodelock files installed on your computer,
ApplicationKeys, containing any private/public key pairs that you have
generated, and
AnyUser, containing the license configuration files for all users on your
computer (see below).
The Aimms installation makes sure that these subfolders are writable for everyone, allowing you to install and uninstall licenses on your computer.
To prevent tampering with nodelocked licenses, Aimms keeps track of the location of the nodelock files associated with a license. You should, therefore,
not manually move or copy the Aimms nodelock files as this may invalidate
your nodelock.
Do not move
nodelock files
You can specify whether the license and solver configuration that Aimms uses
is the same for any user of the machine, or different for each individual user.
To prevent problems when running Aimms as part of a computer service,
Aimms will by default use the same configuration for any user. To modify
this behavior, you should edit the file UserDistinction.cfg in the common Config folder. In the file UserDistinction.cfg.default, straightforward directions
are given on how to edit it. If no UserDistinction.cfg file exists, Aimms will use
the UserDistinction.cfg.default file instead. You can use this file as a base for
setting up your own configuration.
User specific
configuration
In the scenario where all users of the same pc use the same license and solver
configuration, the configurations that are modified by a user are stored in the
AnyUser folder of the Common folder.
Any User
In the scenario where each specific user of the pc has its own license and solver
configuration, the configurations that are modified by a user are stored in the
local application data folder. On Windows Vista, Windows 7 and Windows 8 it
is:
Current User
C:\Users\<UserName>\AppData\Roaming\AIMMS
Chapter 2. Getting Started
32
If you have already used Aimms 3 on your machine, these folders don’t end in
AIMMS, but (still) in Paragon Decision Technology.
When Aimms needs to read the current configuration, it will first look in the
(any)user folder as specified by the aforementioned UserDistinction.cfg file; if
it cannot be found there, it will try to read the configuration from the common
application data folder. When saving a modified configuration, Aimms always
writes to the (any)user folder.
Accessing
configuration
files
Inside the Config folder of the (any)user folder, each major Aimms version
(3.6, 3.7, 3.8, . . ., 4.0 etc.) will create its own specific subfolder when it needs
to write a configuration file. During an attempt to read, Aimms will first look
for the specific file in the folder that matches its own major version number,
and otherwise it will subsequently search through the folders of previous versions. In other words, when you upgrade to a new Aimms version, initially
your configuration will be the same as the one you were using for the previous
Aimms version, but if you change something in the configuration, this will only
affect the configuration of the Aimms version you are working with.
Version
dependent
configurations
If you are using an Aimms Network License, then your local machine does not
need to have any license file installed. The only required file is the license
configuration file, that contains the info of where the License Server is located
on your LAN. When logging on to the License Server, the licensing info is sent
directly from the server to the running Aimms session, except for some secondary license related files:
Network License
Client Files
the .SLV file (containing the default solver configuration), and
the .CPX file (the CPLEX license file).
These secondary license files are temporarily copied to the folder NetworkCache
which is located in the (any)user folder as described above.
You can specify a project dependent solver configuration by placing a solver
configuration file with the name ’solvers.slv’ in the project directory. Aimms
will first look for this file and if it cannot find it will look for other solver
configuration files. See the Aimms Help for more information.
Project
dependent
configuration