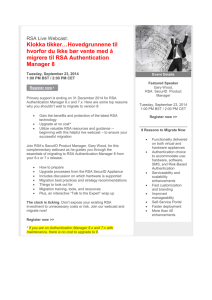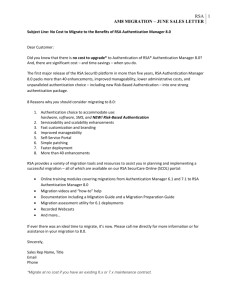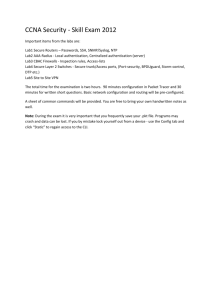RSA® Authentication Manager 8.1
Setup and Configuration Guide
Revision 2
Contact Information
Go to the RSA corporate website for regional Customer Support telephone and fax numbers:
www.emc.com/domains/rsa/index.htm
Trademarks
RSA, the RSA Logo and EMC are either registered trademarks or trademarks of EMC Corporation in the United States and/or
other countries. All other trademarks used herein are the property of their respective owners. For a list of RSA trademarks, go
to www.emc.com/legal/emc-corporation-trademarks.htm#rsa.
License Agreement
This software and the associated documentation are proprietary and confidential to EMC, are furnished under license, and
may be used and copied only in accordance with the terms of such license and with the inclusion of the copyright notice
below. This software and the documentation, and any copies thereof, may not be provided or otherwise made available to any
other person.
No title to or ownership of the software or documentation or any intellectual property rights thereto is hereby transferred. Any
unauthorized use or reproduction of this software and the documentation may be subject to civil and/or criminal liability.
This software is subject to change without notice and should not be construed as a commitment by EMC.
Third-Party Licenses
This product may include software developed by parties other than RSA. The text of the license agreements applicable to
third-party software in this product may be viewed on the product documentation page on RSA SecurCare Online. By using
this product, a user of this product agrees to be fully bound by terms of the license agreements.
Note on Encryption Technologies
This product may contain encryption technology. Many countries prohibit or restrict the use, import, or export of encryption
technologies, and current use, import, and export regulations should be followed when using, importing or exporting this
product.
Distribution
Use, copying, and distribution of any EMC software described in this publication requires an applicable software license.
EMC believes the information in this publication is accurate as of its publication date. The information is subject to change
without notice.
THE INFORMATION IN THIS PUBLICATION IS PROVIDED "AS IS." EMC CORPORATION MAKES NO
REPRESENTATIONS OR WARRANTIES OF ANY KIND WITH RESPECT TO THE INFORMATION IN THIS
PUBLICATION, AND SPECIFICALLY DISCLAIMS IMPLIED WARRANTIES OF MERCHANTABILITY OR
FITNESS FOR A PARTICULAR PURPOSE.
Copyright © 1994-2014 EMC Corporation. All Rights Reserved. Published in the U.S.A.
December 2013
Revised: December 2014
H13786
RSA Authentication Manager 8.1 Setup and Configuration Guide
Contents
Revision History .............................................................................................................. 7
Preface................................................................................................................................... 9
About This Guide................................................................................................................ 9
RSA Authentication Manager 8.1 Documentation ............................................................. 9
Related Documentation..................................................................................................... 10
Support and Service .......................................................................................................... 10
Before You Call Customer Support............................................................................11
Chapter 1: Preparing for Deployment .............................................................. 13
Planning Decisions............................................................................................................ 13
Appliance Support............................................................................................................. 14
VMware Virtual Appliance Requirements ....................................................................... 15
VMware Software Requirements............................................................................... 15
VMware Software Support ........................................................................................ 15
VMware Primary or Replica Instance Hardware Requirements ............................... 16
VMware Feature Support........................................................................................... 16
Hyper-V Virtual Appliance Requirements ....................................................................... 18
Hyper-V Software Requirements............................................................................... 18
Hyper-V Primary or Replica Instance Hardware Requirements ............................... 19
Hyper-V Feature Support........................................................................................... 19
Supported Data Stores....................................................................................................... 20
Internal Database ....................................................................................................... 20
Supported Directory Servers...................................................................................... 20
Supported Web Browsers.................................................................................................. 21
Supported RSA Authentication Agents ............................................................................ 21
License Requirements ....................................................................................................... 22
Accurate System Date and Time Settings......................................................................... 22
Secure Appliance Deployment.......................................................................................... 23
Deployment Checklist for the Primary Instance ............................................................... 24
VMware Virtual Appliance Deployment................................................................... 24
Hyper-V Virtual Appliance Deployment................................................................... 24
Hardware Appliance Deployment ............................................................................. 25
Quick Setup Checklist ............................................................................................... 25
Deployment Checklist for a Replica Instance................................................................... 26
VMware Virtual Appliance Deployment................................................................... 26
Hyper-V Virtual Appliance Deployment................................................................... 27
Hardware Appliance Deployment ............................................................................. 27
Quick Setup Checklist ............................................................................................... 27
Setup and Configuration Information List ........................................................................ 28
Appliance Deployment .............................................................................................. 28
Primary Appliance Setup ........................................................................................... 29
Replica Appliance Setup............................................................................................ 29
Contents
3
RSA Authentication Manager 8.1 Setup and Configuration Guide
Load Balancer Configuration..................................................................................... 30
Web Tier Installation ................................................................................................. 30
Chapter 2: Deploying a Primary Appliance .................................................. 31
Perform Deployment Tasks .............................................................................................. 31
Deploy the Virtual Appliance Through VMware vCenter Server .................................... 31
Deploy the Virtual Appliance Directly to the VMware ESXi Server............................... 33
Deploy the Virtual Appliance Through the Hyper-V Virtual Machine Manager Console35
Deploy the Virtual Appliance Through the Hyper-V Manager ........................................ 38
Deploy the Hardware Appliance....................................................................................... 40
Run Quick Setup on the Primary Instance ........................................................................ 42
Certificate Management for Secure Sockets Layer........................................................... 44
Log On to the Consoles..................................................................................................... 45
Chapter 3: Deploying a Replica Appliance ................................................... 47
Perform Deployment Tasks .............................................................................................. 47
Generate and Download a Replica Package File .............................................................. 48
Run Quick Setup on the Replica Instance......................................................................... 48
Attach the Replica Instance to the Primary Instance ........................................................ 51
Replica Attachment Issues and Solutions .................................................................. 52
Chapter 4: Configuring a Virtual Host and Load Balancer ................. 55
Virtual Host and Load Balancer Overview....................................................................... 55
Load Balancer Requirements ............................................................................................ 55
Configure a Load Balancer and Virtual Host.................................................................... 55
Load Balance Using the Web Tier with Round Robin DNS ............................................ 57
Chapter 5: Installing Web Tiers ........................................................................... 59
Web Tier Overview........................................................................................................... 59
Self-Service, Dynamic Seed Provisioning, and RBA Traffic in a Web Tier............. 60
Web-Tier Hardware and Operating System Requirements............................................... 61
Performing Web Tier Pre-Installation Tasks .................................................................... 62
Installing the Web Tier ..................................................................................................... 63
Add a Web-Tier Deployment Record ............................................................................... 63
Web-Tier Installation Checklist ........................................................................................ 65
Install a Web Tier on Windows Using the Graphical User Interface ........................ 66
Install a Web Tier on Windows Using the Command Line....................................... 67
Install a Web Tier on Linux Using the Graphical User Interface .............................. 68
Install a Web Tier on Linux Using the Command Line ............................................ 70
Chapter 6: Next Steps for Your Deployment ............................................... 73
Appendix A: Applying RSA Authentication Manager 8.1 SP1 .......... 77
Before Installing SP1 ........................................................................................................ 77
Backup or VMware Snapshot Strongly Recommended ............................................ 77
Replicated Deployments ............................................................................................ 78
Additional Requirements ........................................................................................... 78
Installing SP1 .................................................................................................................... 79
4
Contents
RSA Authentication Manager 8.1 Setup and Configuration Guide
Specify a Product Update Location ........................................................................... 79
Scan for Updates ........................................................................................................ 80
Apply the Product Update.......................................................................................... 81
Update the Web Tier ......................................................................................................... 83
Appendix B: Upgrading RSA Authentication Manager 8.0 to 8.1 ... 85
Before Installing This Upgrade......................................................................................... 85
VMware Snapshot Strongly Recommended.............................................................. 85
Required Credentials.................................................................................................. 86
Replicated Deployments ............................................................................................ 86
Required Disk Space.................................................................................................. 86
Migrating From Version 7.1 ...................................................................................... 86
Patches for Version 8.0 and 8.1 ................................................................................. 87
Specify an Upgrade Patch Location.................................................................................. 87
Scan for Updates ............................................................................................................... 88
Apply the Upgrade Patch .................................................................................................. 89
After Installing this Upgrade on the Primary and Replica Instances ................................ 91
Reinstall the Web Tier ...................................................................................................... 91
Uninstall the Web Tier............................................................................................... 91
Generate a New Web-Tier Deployment Package ...................................................... 93
Run the Web-Tier Installer for Your Platform .......................................................... 93
Update the Web Tier.................................................................................................. 94
Appendix C: Port Usage ........................................................................................... 95
Port Traffic........................................................................................................................ 95
Ports for the RSA Authentication Manager Instance........................................................ 95
Restricting Access to the RSA Consoles ................................................................... 99
Required RSA RADIUS Server Listening Ports ....................................................... 99
Port Considerations for Trusted Legacy Realms ..................................................... 100
Ports on the Web Tier with a Load Balancer Deployed ................................................. 101
Ports on the Web Tier Without a Load Balancer ............................................................ 101
Access Through Firewalls............................................................................................... 102
Securing Connections Between the Primary and Replica Instances........................ 103
Appendix D: Administrative Accounts .......................................................... 105
System Administrator Accounts ..................................................................................... 105
Authentication Manager Administrator Accounts ................................................... 105
Appliance Operating System Account..................................................................... 106
Manage a Super Admin Account............................................................................. 107
Appendix E: Installing the RSA Authentication Manager Token
Management Snap-In .............................................................................................. 109
Overview ......................................................................................................................... 109
System Requirements...................................................................................................... 109
Install the Token Management Snap-In for Local Access .............................................. 109
Install the Token Management Snap-In for Remote Access............................................110
Contents
5
RSA Authentication Manager 8.1 Setup and Configuration Guide
Performing Post-Installation Tasks..................................................................................112
Start the Active Directory User and Computer Management Console.....................112
Configure the Connection with Authentication Manager.........................................112
Glossary ............................................................................................................................115
Index ................................................................................................................................... 125
6
Contents
RSA Authentication Manager 8.1 Setup and Configuration Guide
Revision History
Revision
Number
Date
Revision
1
February 2014
Added instructions for upgrading RSA Authentication
Manager 8.0 to 8.1.
Removed a reference to thin-provisioned storage on the
virtual appliance. Thick-provisioned storage is also
supported.
2
December 2014
Updated for RSA Authentication Manager 8.1 Service Pack 1
(SP1).
Added instructions for deploying a Hyper-V virtual appliance
that includes version 8.1 SP1.
Added instructions for applying version 8.1 SP1 to a
VMware virtual appliance or a hardware appliance.
Revision History
7
RSA Authentication Manager 8.1 Setup and Configuration Guide
Preface
About This Guide
This guide is intended for network and system administrators who are responsible for
installing and securing the various components of an RSA® Authentication Manager
deployment.
RSA Authentication Manager 8.1 Documentation
For information about RSA Authentication Manager 8.1, see the following
documentation. RSA recommends that you store the product documentation in a
location on your network that is accessible to administrators.
Release Notes. Describes what is new and changed in this release, as well as
workarounds for known issues.
Hardware Appliance Getting Started. Describes how to deploy a hardware appliance
and perform the Authentication Manager Quick Setup process.
Virtual Appliance Getting Started. Describes how to deploy a virtual appliance and
perform the Authentication Manager Quick Setup process.
Planning Guide. Describes the high-level architecture of Authentication Manager and
how it integrates with your network.
Setup and Configuration Guide. Describes how to set up and configure
Authentication Manager.
Administrator’s Guide. Provides an overview of Authentication Manager and its
features. Describes how to configure the system and perform a wide range of
administration tasks, including manage users and security policies.
Help Desk Administrator’s Guide. Provides instructions for the most common tasks
that a Help Desk Administrator performs on a day-to-day basis.
SNMP Reference Guide. Describes how to configure Simple Network Management
Protocol (SNMP) to monitor an instance of Authentication Manager on a hardware
appliance or a virtual appliance.
Troubleshooting Guide. Describes the most common error messages in RSA
Authentication Manager and provides the appropriate actions to troubleshoot each
event.
Developer’s Guide. Provides information about developing custom programs using
the RSA Authentication Manager application programming interfaces (APIs).
Includes an overview of the Authentication Manager APIs and the related Javadoc.
Performance and Scalability Guide. Describes what to consider when tuning your
deployment for optimal performance.
6.1 to 8.1 Migration Guide. Describes how to migrate from an RSA Authentication
Manager 6.1 deployment to an RSA Authentication Manager 8.1 deployment.
Preface
9
RSA Authentication Manager 8.1 Setup and Configuration Guide
7.1 to 8.1 Migration Guide: Migrating to a New Hardware Appliance or Virtual
Appliance. Describes how to migrate from an RSA Authentication Manager 7.1
deployment to an RSA Authentication Manager 8.1 deployment on a new hardware
appliance or virtual appliance.
7.1 to 8.1 Migration Guide: Upgrading RSA SecurID Appliance 3.0 on Existing
Hardware. Describes how to migrate from an RSA Authentication Manager 7.1
deployment to an RSA Authentication Manager 8.1 deployment on existing,
supported RSA SecurID Appliance 3.0 hardware.
Security Console Help. Describes day-to-day administration tasks performed in the
Security Console.
Operations Console Help. Describes configuration and setup tasks performed in the
Operations Console.
Self-Service Console Help. Describes how to use the Self-Service Console. To view
the Help, on the Help tab in the Self-Service Console, click Self-Service Console
Help.
RSA Token Management Snap-In Help. Describes how to use software that works
with the Microsoft Management Console (MMC) for deployments that have an Active
Directory identity source. Using this snap-in, you can enable or disable a token, assign
a token, or perform other token-related tasks without logging on to the Security
Console.
Related Documentation
RADIUS Reference Guide. Describes the usage and settings for the initialization
files, dictionary files, and configuration files used by RSA RADIUS.
Security Configuration Guide. Describes the security configuration settings available
in RSA Authentication Manager. It also describes secure deployment and usage
settings, secure maintenance, and physical security controls.
Support and Service
RSA SecurCare Online
https://knowledge.rsasecurity.com
Customer Support Information
www.emc.com/support/rsa/index.htm
RSA Solution Gallery
https://gallery.emc.com/community/ma
rketplace/rsa?view=overview
RSA SecurCare Online offers a knowledgebase that contains answers to common
questions and solutions to known problems. It also offers information on new releases,
important technical news, and software downloads.
10
Preface
RSA Authentication Manager 8.1 Setup and Configuration Guide
The RSA Solution Gallery provides information about third-party hardware and
software products that have been certified to work with RSA products. The gallery
includes Secured by RSA Implementation Guides with step-by-step instructions and
other information about interoperation of RSA products with these third-party
products.
Before You Call Customer Support
Please have the following information available when you call:
Access to the RSA Authentication Manager appliance.
Your license serial number. To locate the license serial number, do one of the
following:
•
Look at the order confirmation e-mail that you received when your ordered
the product. This e-mail contains the license serial number.
•
Log on to the Security Console, and click License Status. Click View
Installed License.
The Authentication Manager appliance software version information. You can
find this information in the top, right corner of the Quick Setup, or in the
Security Console. Log on to the Security Console, and click Software Version
Information.
Preface
11
RSA Authentication Manager 8.1 Setup and Configuration Guide
1
Preparing for Deployment
Planning Decisions
Before you set up your RSA Authentication Manager 8.1 deployment, you must
decide which Authentication Manager components you want to install. A deployment
can include the following components:
Primary Instance. The instance on which all administration takes place. It can
also service authentication requests.
Replica Instance. Provides redundancy of the primary instance and authenticates
users. RSA recommends a deployment containing both a primary instance and a
replica instance. The RSA Authentication Manager Base Server license and the
Enterprise Server license both include permission to deploy a replica instance.
Web Tiers. Allows the secure deployment of the RSA Self-Service Console,
dynamic seed provisioning, and the risk-based authentication (RBA) service
within the demilitarized zone (DMZ).
Load Balancer. Used to distribute authentication requests and to facilitate
failover between the primary and replica web tiers.
Authentication Agents. Installed on any resource that you want to protect.
For more information on deployment planning topics, see the Planning Guide.
1: Preparing for Deployment
13
RSA Authentication Manager 8.1 Setup and Configuration Guide
Appliance Support
RSA Authentication Manager 8.1 supports a VMware virtual appliance, a Hyper-V
virtual appliance, and a hardware appliance. Each type of appliance provides the same
Authentication Manager features. You can use one type of appliance or both virtual
and hardware appliances in your deployment.
Both a virtual appliance and a hardware appliance include a Linux operating system
that is installed with Authentication Manager and RSA RADIUS server software. To
configure an appliance as an Authentication Manager instance, you must complete
Quick Setup.
The following differences apply:
•
•
•
14
VMware virtual appliance:
–
The VMware virtual appliance is deployed with VMware vCenter Server or
the VMware ESXi Server (VMware Hypervisor) on a host machine that you
provide. You must use a host machine that meets the hardware requirements.
–
The VMware virtual appliance supports VMware features, such as VMware
snapshots.
Hyper-V virtual appliance:
–
The Hyper-V virtual appliance is deployed with the Hyper-V System Center
Virtual Machine Manager (VMM) Console or the Hyper-V Manager on a host
machine that you provide. You must use a host machine that meets the
hardware requirements.
–
The Hyper-V virtual appliance supports Hyper-V features, such as Hyper-V
checkpoints.
Hardware appliance:
–
Before performing Quick Setup, the RSA-supplied hardware appliance is
deployed by directly accessing the hardware, and connecting a keyboard and
monitor to the machine to configure the network and keyboard language
settings.
–
You can only perform a factory reset on the hardware appliance.
1: Preparing for Deployment
RSA Authentication Manager 8.1 Setup and Configuration Guide
VMware Virtual Appliance Requirements
If you deploy RSA Authentication Manager 8.1 on a VMware virtual appliance, use
the VMware vSphere Client to deploy a virtual appliance through VMware vCenter
Server or directly on the VMware ESXi platform (also known as VMware vSphere
Hypervisor 4.1 or later). VMware vCenter Server is not required to deploy the virtual
appliance.
Deploy a VMware virtual appliance with the RSA Authentication Manager Open
Virtualization Appliance (OVA) file that is located in the RSA Authentication
Manager 8.1 download kit.
VMware Software Requirements
Required Software
Description
VMware Platforms
Deploy the virtual appliance on one of the following
platforms:
• VMware ESXi 4.1 or later (VMware vSphere Hypervisor
4.1 or later)
• VMware ESXi 5.0 or later (VMware vSphere Hypervisor
5.0 or later)
VMware vSphere Client
Any version of the vSphere Client that works with supported
ESXi (Hypervisor) and vCenter Server deployments.
For the VMware host hardware requirements, see your VMware documentation.
VMware Software Support
Supported Software
Description
(Optional) VMware vCenter
Server
VMware vCenter Server provides centralized management
for multiple virtual machines and includes administrative
features, such as vMotion.
The virtual appliance supports the versions of VMware
vCenter Server that are compatible with the supported ESX
and ESXi versions:
• VMware vCenter Server 4.1 or later
• VMware vCenter Server 5.0 or later
1: Preparing for Deployment
15
RSA Authentication Manager 8.1 Setup and Configuration Guide
VMware Primary or Replica Instance Hardware Requirements
The virtual appliance for each RSA Authentication Manager instance requires
hardware that meets or exceeds the minimum requirements. Each instance is deployed
with the default values.
Description
Minimum Requirement
Default Value
Disk Space
100 GB storage
100 GB storage
4 GB swap file
4 GB swap file
Memory Requirements
4 GB
8 GB
CPU Requirements
One virtual CPU
Two virtual CPUs
Automatic tuning on the virtual appliance supports 4 GB, 8 GB, or 16 GB of memory.
For example, the appliance uses 16 GB of memory if more than 16 GB is available.
The virtual appliance only supports the E1000 virtual network adapter. Do not change
the default network adapter or add a new virtual network adapter to the virtual
appliance.
For the VMware host hardware requirements, consult your VMware documentation.
For information on ports used by Authentication Manager, see Port Usage on page 95.
VMware Feature Support
RSA Authentication Manager supports VMware features, such as vMotion, Storage
vMotion, High Availability, Fault Tolerance, Distributed Resource Scheduler (DRS),
and Snapshots. Restrictions are described in the following table.
Feature
Support
VMware Fault Tolerance
VMware Fault Tolerance in VMware vSphere 4.1 and 5.0 has
the following requirements:
• Only virtual appliances with a single virtual CPU are
compatible with Fault Tolerance. By default, each
Authentication Manager instance is deployed with two
virtual CPUs.
You can change the number of virtual CPUs. For
instructions, see the VMware vSphere Client
documentation.
• VMware Fault Tolerance does not support IPv6. If you use
Fault Tolerance, do not create an IPv6 network address on
an Authentication Manager primary or replica instance
16
1: Preparing for Deployment
RSA Authentication Manager 8.1 Setup and Configuration Guide
Feature
Support
VMware snapshots
You can take a VMware snapshot of an Authentication
Manager primary or replica instance, but snapshots do not
replace the Operations Console backup feature.
When you take a snapshot of an Authentication Manager
instance, specific settings are required. In a complex
Authentication Manager deployment, restoring snapshots
requires you to perform additional tasks.
For information, see the chapter “Disaster Recovery” in the
Administrator’s Guide.
VMware Distributed
Resource Scheduler (DRS)
For security and redundancy, you can install primary and
replica instances on separate hosts.
VMware DRS can move both instances onto the same host.
Configure DRS to keep instances on separate physical hosts.
1: Preparing for Deployment
17
RSA Authentication Manager 8.1 Setup and Configuration Guide
Hyper-V Virtual Appliance Requirements
If you deploy RSA Authentication Manager 8.1 on a Hyper-V virtual appliance, use
the Microsoft Hyper-V System Center Virtual Machine Manager (VMM) Console or
the Hyper-V Manager.
Deploy a Hyper-V virtual appliance with the RSA Authentication Manager Hyper-V
virtual appliance zip file that is available from RSA Download Central at
https://download.rsasecurity.com.
Hyper-V Software Requirements
Required Software
Description
Windows Server
Microsoft Windows 2012 R2 host machine
Hyper-V Management
Tools
Deploy the Hyper-V virtual appliance with one of the following
tools:
• Hyper-V System Center 2012 R2 Virtual Machine Manager
(VMM).
• Hyper-V Manager 2012 R2.
PowerShell
Windows PowerShell 4.0 or later:
• If you are using VMM, use the Windows PowerShell version
that is included with the VMM Console installation.
• If you are using Hyper-V Manager, use the Windows PowerShell
version that is included with Windows 2012 R2.
Hyper-V Virtual
Machine Manager
(VMM) Modules
If you are using VMM, then install the VMM Console to obtain the
required Virtual Machine Manager Windows PowerShell module.
To verify that the required Hyper-V and VirtualMachineManager
PowerShell modules are available, run these two PowerShell
commands:
Get-Command -Module Hyper-V
Get-Command -Module VirtualMachineManager
The output displays a list of commands related to each module.
For more information, see your Hyper-V documentation.
Hyper-V Manager
Software
If you are using Hyper-V Manager, then install both the Hyper-V
role and the management tools. For example, if you use Server
Manager to install the Hyper-V role, the management tools are
included by default.
For instructions, see your Hyper-V documentation.
For the Hyper-V host hardware requirements, see your Hyper-V documentation.
18
1: Preparing for Deployment
RSA Authentication Manager 8.1 Setup and Configuration Guide
Hyper-V Primary or Replica Instance Hardware Requirements
The virtual appliance for each RSA Authentication Manager instance requires
hardware that meets or exceeds the minimum requirements.
Description
Minimum Requirement
Default Value
Disk Space
100 GB storage
100 GB storage
4 GB swap file
4 GB swap file
Memory Requirements
4 GB
8 GB
CPU Requirements
One virtual CPU
Two virtual CPUs
Automatic tuning on the virtual appliance supports 4 GB, 8 GB, or 16 GB of memory.
For example, the appliance uses 16 GB of memory if more than 16 GB is available.
The Hyper-V virtual appliance provides a virtual network adapter that uses the
hv_netvsc driver. Do not use the legacy network adapter. The legacy network adapter
is not supported.
For the Hyper-V host hardware requirements, consult your Hyper-V documentation.
For information on ports used by Authentication Manager, see Port Usage on page 95.
Hyper-V Feature Support
RSA Authentication Manager supports Hyper-V features, such as live migration, high
availability through failover clustering, NIC teaming for virtual machines, and
checkpoints. Restrictions are described in the following table.
Feature
Support
Dynamic memory
Dynamic memory is not supported for the Hyper-V virtual
appliance. Static memory is supported. For more information
on memory requirements, see Hyper-V Primary or Replica
Instance Hardware Requirements on page 19.
Hyper-V checkpoints
You can create a Hyper-V checkpoint for an Authentication
Manager primary or replica instance, but checkpoints do not
replace the Operations Console backup feature.
In a complex Authentication Manager deployment, restoring
a virtual machine to a checkpoint requires you to perform
additional tasks.
For information, see the chapter “Disaster Recovery” in the
Administrator’s Guide.
Hyper-V high availability
For security and redundancy, you can install primary and
replica instances on separate hosts.
Hyper-V live migration can move both instances onto the
same host. Configure high availability to use availability sets
to keep instances on separate physical hosts.
1: Preparing for Deployment
19
RSA Authentication Manager 8.1 Setup and Configuration Guide
Supported Data Stores
You can store data in:
•
The RSA Authentication Manager internal database
•
One or more external directory servers that use LDAP (called an identity source
within Authentication Manager).
Internal Database
Authentication Manager is installed with an internal database. The following
information is stored only in the internal database:
•
Data that is specific to Authentication Manager, such as token data or policies for
administrative roles and passwords.
•
Data that links Authentication Managerwith LDAP directory user and user group
records.
Users, user groups, and identity attribute data can be stored in an external LDAP
directory or in the internal database.
Supported Directory Servers
RSA Authentication Managersupports the following external LDAP directory servers
for user, user group, and identity attribute data:
•
Microsoft Active Directory 2008 R2
•
Microsoft Active Directory 2012
•
Microsoft Active Directory 2012 R2
•
Sun Java System Directory Server 7.0
•
Oracle Directory Server Enterprise Edition 11g
Active Directory Application Mode (ADAM) is not supported.
Authentication Manager has read-only access to all external directory servers.
However, you can configure the system to allow users to change their passwords in
LDAP during authentication.
Authentication Manager LDAP integration does not modify your existing LDAP
schema, but rather creates a map to your data that Authentication Manager uses.
Authentication Manager supports Secure Socket Layer (SSL) for LDAP connections.
SSL is required if you are allowing users to change their passwords from
Authentication Manager. Non-SSL connections can expose sensitive data as it passes
over the connection. For example, if bind LDAP operations to authenticate are
performed over a non-SSL connection, the password is sent in the clear. The use of
LDAP over SSL requires that the appropriate certificate is accessible by
Authentication Manager.
For more information, see the chapter “Integrating LDAP Directories” in the
Administrator’s Guide.
20
1: Preparing for Deployment
RSA Authentication Manager 8.1 Setup and Configuration Guide
Supported Web Browsers
RSA Authentication Manager administration is managed through a web-based
interface and must be accessed through a supported browser. Authentication Manager
supports the following web browsers:
•
Microsoft Internet Explorer 7.0 or later
•
Mozilla Firefox 10.0 or later.
•
Google Chrome 18 or later
•
Apple Safari 5.1 or later
The web browser must allow JavaScript and cookies. If your web browser does not
have JavaScript and cookies enabled, see your web browser documentation for
instructions on enabling JavaScript and cookies.
Note: To correctly display the web-based interface, you must have a screen resolution
of 1024 X 768 or higher.
Supported RSA Authentication Agents
Authentication agents are software applications that securely pass user authentication
requests to and receives responses from RSA Authentication Manager. Authentication
agents are installed on each machine, such as a domain server, web server, or a
personal computer, that you protect with Authentication Manager. Any resource that is
used with SecurID authentication, on-demand authentication (ODA) or risk-based
authentication (RBA) requires an authentication agent.
The agent that you need depends on the type of resource you want to protect. For
example, to protect an Apache web server, you need to download the RSA
Authentication Agent for Apache. You may purchase products that contain embedded
RSA Authentication Agent software. For example, these products include all the
major brands of remote access servers and firewalls.
For a list of RSA authentication agents, go to
http://www.emc.com/security/rsa-securid/rsa-securid-authentication-agents.htm
#!offerings.
For a list of third-party products that have embedded RSA agents, go to the
RSA Secured® web site at
https://gallery.emc.com/community/marketplace/rsa?view=overview.
For more information, see the chapter “Deploying Authentication Agents” in the
Administrator’s Guide.
1: Preparing for Deployment
21
RSA Authentication Manager 8.1 Setup and Configuration Guide
License Requirements
RSA Authentication Manager has one or more associated licenses. The license
represents permission to use a specific version of the Authentication Manager
software. RSA Authentication Manager 8.1 supports the use of an existing version 8.0
license, a new version 8.1 license, or a combination of version 8.0 and 8.1 licenses.
You can purchase and install one of the following license types:
•
Base Server. A permanent license allowing 1 primary instance and 1 replica
instance of Authentication Manager.
•
Enterprise Server. A permanent license allowing 1 primary instance and up to 15
replica instances of Authentication Manager. The Enterprise Server license also
includes the Authenticator Provisioning feature.
Each license type limits the number of instances of Authentication Manager that can
be installed. User limits are based on the customer’s usage requirements. For more
information, see “Licenses” in the Administrator’s Guide.
RSA provides the license files separately from your RSA Authentication Manager 8.1
download kit. Make sure that you know the location of the license file before running
the primary appliance Quick Setup. The license file must be accessible to the browser
that is used to run the primary appliance Quick Setup. Do not unzip the license file.
Accurate System Date and Time Settings
RSA Authentication Manager requires accurate date and time settings for replication
and authentication. If the token clock and the Authentication Manager system clock
do not match, the generated tokencodes will not match, and authentication attempts
can fail. Specifying a Network Time Protocol (NTP) server for the instance prevents
replication and authentication issues that are caused by clock drift.
Important: An NTP server is required in a replicated deployment. RSA requires that
all Authentication Manager instances have their time synchronized to an NTP server.
If you do not specify an NTP server in Authentication Manager, the virtual appliance
uses the date and time provided by the physical machine hosting the virtual appliance.
In this situation, the physical machine hosting the virtual appliance should be
configured to obtain accurate date and time information from an NTP server.
Make sure that you have the hostname or IP address of an NTP server before running
Quick Setup.
22
1: Preparing for Deployment
RSA Authentication Manager 8.1 Setup and Configuration Guide
Secure Appliance Deployment
After you deploy RSA Authentication Manager 8.1 on a hardware appliance or a
virtual appliance, the operating system console screen displays a Quick Setup Access
Code along with a Quick Setup URL. The Quick Setup Access Code is only available
until Quick Setup is complete.
The Quick Setup Access Code is required to begin Quick Setup, which configures the
appliance as an RSA Authentication Manager instance. This code makes it harder for
a malicious user to access Quick Setup and take control of the appliance.
Important: You must have the Quick Setup Access Code to begin Quick Setup.
On a hardware appliance only, a factory reset puts the appliance into a pre-configured
state. Any time you perform a factory reset on a hardware appliance, a new Quick
Setup Access Code is displayed in the operating system console or the Factory Reset
in Progress window in the Operations Console. The new code is required to run Quick
Setup. The factory reset feature is not available for a virtual appliance.
RSA recommends the following guidelines when deploying an appliance:
•
Deploy a hardware appliance in a test environment or in an isolated network. Only
connect the appliance to your organization’s network after Quick Setup is
complete. Restrict physical and network access to the appliance to authorized
individuals.
For example, you can deploy a hardware appliance and run Quick Setup in a
protected test environment that duplicates your production environment. After
Quick Setup is complete, you can move the appliance into the production
environment without changing the network settings, such as the hostname and the
IP Address.
Alternately, you can deploy the hardware appliance and run Quick Setup in a
protected test environment and later change the network settings, such as the
hostname and IP address, to attach the appliance to your production environment.
For instructions, see the appendix “Changing the Instance Network Settings” in
the Administrator’s Guide.
•
Deploy a virtual appliance on an isolated network until Quick Setup is complete.
Use VMware or Hyper-V to maintain full control over the appliance. Restrict
network access to the appliance, and only allow authorized individuals to access
the virtual appliance.
•
If you access an appliance to run Quick Setup, and you discover that the appliance
has already been configured or you receive error messages because Quick Setup is
in progress, then do the following:
a. Contact other administrators in your organization to ensure that a malicious
user is not trying to take control of the appliance.
b. If you believe that the appliance has been compromised, remove the primary
or replica instance from your deployment. For instructions, see the chapter
“System Maintenance and Disaster Recovery” in the Administrator’s Guide.
1: Preparing for Deployment
23
RSA Authentication Manager 8.1 Setup and Configuration Guide
c. Do one of the following:
•
For a hardware appliance, shut down the appliance and remove the
machine from service.
•
For a virtual appliance, suspend the appliance, and quarantine the
machine for further investigation.
d. Contact your IT department or RSA immediately.
Deployment Checklist for the Primary Instance
Before you set up the RSA Authentication Manager primary instance, you must
collect the following information. You enter this information during the appliance
deployment and Quick Setup.
VMware Virtual Appliance Deployment
If you are deploying RSA Authentication Manager on a virtual appliance, you must
collect the following items and information:
VMware vSphere Client computer. You will use this computer to deploy the
appliance through the VMware vSphere Client. Use this computer to run Quick
Setup through a supported web browser. For a list of supported web browsers, see
Supported Web Browsers on page 21.
RSA Authentication Manager Open Virtualization Appliance (OVA) file. The
RSA Authentication Manager OVA file is used to create your virtual appliance.
Copy the OVA file to a location accessible to VMware.
IPv4 Network settings. Identify the fully qualified domain name and static IP
address for the appliance, the subnet mask and default gateway, and the IP address
or hostname of the DNS servers in the network.
You must provide this network information when deploying the appliance. The IP
address that you specify for the appliance is used to access Quick Setup.
Hyper-V Virtual Appliance Deployment
If you are deploying RSA Authentication Manager on a virtual appliance, you must
collect the following items and information:
Microsoft Windows client computer with access to a Microsoft Windows 2012
R2 Hyper-V host machine. Use Remote Desktop Protocol or direct access to log
on to the Microsoft Windows 2012 R2 Hyper-V host machine. You can deploy the
appliance through either the Hyper-V Manager or the Hyper-V Virtual Machine
Manager (VMM) Console.
You will also use the Microsoft Windows client computer to run Quick Setup
through a supported web browser. For a list of supported web browsers, see
Supported Web Browsers on page 21.
24
1: Preparing for Deployment
RSA Authentication Manager 8.1 Setup and Configuration Guide
RSA Authentication Manager virtual appliance zip file. The RSA
Authentication Manager Hyper-V virtual appliance zip file is used to deploy your
virtual appliance. Copy the zip file to a location accessible to Hyper-V, such as a
Hyper-V VMM library server or a location on the Microsoft Windows 2012 R2
Hyper-V host machine that can be added as a library server.
IPv4 Network settings. Identify the fully qualified domain name and static IP
address for the appliance, the subnet mask and default gateway, and the IP address
or hostname of the DNS servers in the network.
You must provide this network information when deploying the appliance. The IP
address that you specify for the appliance is used to access Quick Setup.
Hardware Appliance Deployment
If you are deploying RSA Authentication Manager on a hardware appliance, you must
collect the following items and information:
Keyboard and Monitor. To deploy the hardware appliance and complete the
initial configuration tasks that are required for the deployment process, you must
attach a keyboard and monitor to the appliance.
IPv4 Network settings. Identify the fully qualified domain name and static IP
address for the appliance, the subnet mask and default gateway, and the IP address
or hostname of the DNS servers in the network.
You must provide this network information when deploying the appliance. The IP
address that you specify for the appliance is used to access Quick Setup.
Quick Setup Checklist
You must enter the following information during the Quick Setup process for a
primary instance.
Appliance license file. During Quick Setup, you must have access to the .zip
license file. You download the license file (.zip) from RSA Download Central at
https://download.rsasecurity.com.
Use the credentials and the license serial number that were e-mailed to you to log
on to the site and download the license file. If you did not receive this e-mail,
contact the License Seed Response Team. Send an e-mail with your contact
information and the license serial number provided in your order confirmation to
the following address appropriate for your region:
• Americas: license_seed_response@rsa.com
• EMEA: support@rsa.com.
• Asia Pacific: support@rsa.com
Make sure that you know the location of the license file before running the
primary appliance Quick Setup. The license file must be in a location that is
accessible to the browser that is used to run the primary appliance Quick Setup.
Do not unzip the file. RSA recommends that you store the license file in a
protected location available only to authorized administrative personnel.
1: Preparing for Deployment
25
RSA Authentication Manager 8.1 Setup and Configuration Guide
Hostname or IP address of an NTP server. RSA recommends that you specify a
local or Internet Network Time Protocol (NTP) server, for example, nist.time.gov.
During Quick Setup, you can enter the hostname or IP address of at least one NTP
servers.
Important: An NTP server is required in a replicated deployment. RSA requires
that all Authentication Manager instances have their time synchronized to an NTP
server.
Operating system password. Choose a password to access the appliance
operating system for troubleshooting and advanced administration. The password
must be between 8 and 32 characters long, and contain at least 1 alphabetic
character and at least 1 special character excluding ^, @, and ~. For example,
gyz!8kMh is a valid password. For more information, see System Administrator
Accounts on page 105.
User ID and password for initial administrator accounts. Choose a User ID
and password to create the following:
–
Initial Security Console administrator User ID and password for the Super
Admin role
–
Operations Console administrator User ID and password
For information on managing administrator accounts and passwords, see System
Administrator Accounts on page 105.
Deployment Checklist for a Replica Instance
Before you set up an RSA Authentication Manager replica instance, you must collect
the following information about each replica that you want to set up. You enter this
information during the appliance deployment and Quick Setup.
VMware Virtual Appliance Deployment
If you are deploying RSA Authentication Manager on a virtual appliance, you must
collect the following items and information:
VMware vSphere Client computer. You will use this computer to deploy the
appliance through the VMware vSphere Client. Use this computer to run Quick
Setup through a supported web browser. For a list of supported web browsers, see
Supported Web Browsers on page 21.
RSA Authentication Manager Open Virtualization Appliance (OVA) file. The
RSA Authentication Manager OVA file is used to create your virtual appliance.
Copy the OVA file to a location accessible to VMware.
IPv4 Network settings. Identify the fully qualified domain name and static IP
address for the appliance, the subnet mask and default gateway, and the IP address
or hostname of the DNS servers in the network.
You must provide this network information when deploying the appliance. The IP
address that you specify for the appliance is used to access Quick Setup.
26
1: Preparing for Deployment
RSA Authentication Manager 8.1 Setup and Configuration Guide
Hyper-V Virtual Appliance Deployment
If you are deploying RSA Authentication Manager on a virtual appliance, you must
collect the following items and information:
Microsoft Windows client computer with access to a Microsoft Windows 2012
R2 Hyper-V host machine. Use Remote Desktop Protocol or direct access to log
on to the Microsoft Windows 2012 R2 Hyper-V host machine. You can deploy the
appliance through either the Hyper-V Manager or the Hyper-V Virtual Machine
Manager (VMM) Console.
You will also use the Microsoft Windows client computer to run Quick Setup
through a supported web browser. For a list of supported web browsers, see
Supported Web Browsers on page 21.
RSA Authentication Manager virtual appliance zip file. The RSA
Authentication Manager Hyper-V virtual appliance zip file is used to deploy your
virtual appliance. Copy the zip file to a location accessible to Hyper-V, such as a
Hyper-V VMM library server or a location on the Microsoft Windows 2012 R2
Hyper-V host machine that can be added as a library server.
IPv4 Network settings. Identify the fully qualified domain name and static IP
address for the appliance, the subnet mask and default gateway, and the IP address
or hostname of the DNS servers in the network.
You must provide this network information when deploying the appliance. The IP
address that you specify for the appliance is used to access Quick Setup.
Hardware Appliance Deployment
If you are deploying RSA Authentication Manager on a hardware appliance, you must
collect the following items and information:
Keyboard and Monitor. To deploy the hardware appliance and complete the
initial configuration tasks that are required for the deployment process, you must
attach a keyboard and monitor to the appliance.
IPv4 Network settings. Identify the fully qualified domain name and static IP
address for the appliance, the subnet mask and default gateway, and the IP address
or hostname of the DNS servers in the network.
You must provide this network information when deploying the appliance. The IP
address that you specify for the appliance is used to access Quick Setup.
Quick Setup Checklist
You must enter the following information during the Quick Setup process for a replica
instance.
Replica package file location. To set up a replica appliance, you must have
access to the replica package file. If necessary, copy the replica package file onto
the computer that you will use to run Quick Setup.
For more information on creating a replica package, see Generate and Download a
Replica Package File on page 48.
1: Preparing for Deployment
27
RSA Authentication Manager 8.1 Setup and Configuration Guide
Hostname or IP address of an NTP server. You must synchronize the time on
the primary and replica appliances using a local or Internet Network Time
Protocol (NTP) server. During Quick Setup, you can enter hostname or IP address
of at least one NTP server.
Operating system password. Choose a password to access the appliance
operating system for troubleshooting and advanced administration. The password
must be between 8 and 32 characters long, and contain at least 1 alphabetic
character and at least 1 special character excluding ^, @, and ~. For example,
gyz!8kMh is a valid password. Choose a unique password for each appliance. For
more information, see System Administrator Accounts on page 105.
Setup and Configuration Information List
Use the following list to specify setup and configuration information for RSA
Authentication Manager. RSA recommends that you complete this list and distribute it
to the appropriate personnel for your deployment. Save a copy of the completed list in
a secure location for future reference.
Note: Some of the information that you enter in this list may be sensitive. Review
your company’s policies before entering sensitive information, such as a password, in
this list.
Appliance Deployment
Element
Your Plan
RSA Authentication Manager
VMware OVA package location
or Hyper-V virtual appliance
zip file
(Virtual Appliance Only)
Fully qualified domain name
IPv4 Static IP address
IPv4 Subnet mask
IPv4 Default Gateway
IP address of the DNS servers
Note: If your deployment uses IPv6-compliant agents, you can add IPv6 network
settings in the Operations Console after Quick Setup is complete.
28
1: Preparing for Deployment
RSA Authentication Manager 8.1 Setup and Configuration Guide
Primary Appliance Setup
Description
Your Plan
RSA Authentication Manager
license file (.zip) location
Hostname or IP address of an
NTP server
Operating System password
Super Admin user name
Super Admin password
Operations Console
Administrator user name
Operations Console
Administrator password
Replica Appliance Setup
Description
Your Plan
Replica package file location
Hostname or IP address of an
NTP server
Operating system password
1: Preparing for Deployment
29
RSA Authentication Manager 8.1 Setup and Configuration Guide
Load Balancer Configuration
Description
Your Plan
Load balancer IP address
Load balancer hostname/virtual
hostname
Port number
IP address of virtual host or
load balancer on the DNS
server
Web Tier Installation
Description
Your Plan
Location of the RSA
Authentication Manager 8.1
Extras download kit, which
contains the web-tier installers.
Web-tier server IP addresses
Web-tier server hostnames
IP address of the DNS server
30
1: Preparing for Deployment
RSA Authentication Manager 8.1 Setup and Configuration Guide
2
Deploying a Primary Appliance
Perform Deployment Tasks
Perform these steps to deploy an appliance and configure an RSA Authentication
Manager primary instance.
Procedure
1. Deploy the appliance. Depending on your deployment, do one of the following:
•
For a VMware virtual appliance, you can either Deploy the Virtual Appliance
Through VMware vCenter Server or Deploy the Virtual Appliance Directly to
the VMware ESXi Server.
•
For a Hyper-V virtual appliance, you can either Deploy the Virtual Appliance
Through the Hyper-V Virtual Machine Manager Console or Deploy the
Virtual Appliance Through the Hyper-V Manager.
•
For a hardware appliance, see Deploy the Hardware Appliance.
2. Configure the appliance with Quick Setup, a software wizard that creates access
permission and specifies whether the appliance is a primary instance or a replica
instance. See Run Quick Setup on the Primary Instance.
3. Accept the internal RSA certificate authority (CA) certificate. See Certificate
Management for Secure Sockets Layer.
4. Log On to the Consoles.
Deploy the Virtual Appliance Through VMware vCenter Server
You can deploy a virtual appliance through VMware vCenter Server, if you are using
this administrative tool to manage the virtual appliances. This process requires several
minutes to complete.
Note: Depending on your VMware vCenter configuration and the version of the
VMware vSphere Client, some of the windows that are described in the following
procedure may not display. The window names may also vary.
Before You Begin
•
Collect the required information about each appliance instance being deployed.
See Secure Appliance Deployment on page 23.
•
Copy the RSA Authentication Manager Open Virtual Appliance (OVA) file to a
location that the VMware vSphere Client can access.
2: Deploying a Primary Appliance
31
RSA Authentication Manager 8.1 Setup and Configuration Guide
Procedure
1. In the VMware vSphere Client, log on to VMware vCenter Server.
2. Select File > Deploy OVF Template to start the deployment wizard.
3. On the Source window, under Deploy from a file or URL, click Browse, and
locate the RSA Authentication Manager OVA file to deploy. Click Next.
4. On the OVF Template Details window, verify that “RSA Authentication
Manager” and the expected version number displays. Click Next.
5. On the End User License Agreement window, scroll to read the agreement. Click
Accept, and Next.
6. On the Name and Location window, enter a Name for the virtual appliance, and
click Next.
7. On the Host/Cluster window, select a host or cluster for the virtual appliance.
Click Next.
8. On the Resource Pool window, select a resource pool. Resource pools let you
manage your resources within a host or cluster. Click Next.
9. On the Storage window, select an existing VMware datastore for the virtual
machine files. A VMware datastore can be a location such as a Virtual Machine
File System (VMFS) volume, a directory on Network Attached Storage, or a local
file system path. Click Next.
10. On the Disk Format window, select a format for storing virtual disks.
11. On the Network Mapping window, select the networks for the virtual appliance.
Click Next.
12. On the Properties window, enter the following IPv4 network settings for the
virtual appliance, and click Next:
•
Fully Qualified Domain Name
•
IP Address.
•
Subnet Mask
•
Default Gateway
•
(Optional) Primary DNS Server
•
(Optional) Secondary DNS Server
Note: If your deployment uses IPv6-compliant agents, you can add IPv6 network
settings in the Operations Console after Quick Setup is complete.
13. On the Ready to Complete window, review your settings, and click Finish.
VMware requires approximately five minutes to deploy the virtual appliance.
14. Power on the virtual machine.
15. Click the Launch Virtual Machine Console button.
The virtual machine console displays the progress of the virtual appliance
deployment.
32
2: Deploying a Primary Appliance
RSA Authentication Manager 8.1 Setup and Configuration Guide
16. Wait for 30 seconds to select the default keyboard layout, English (United States).
To select a different keyboard layout, press any key and follow the instructions on
the screen.
17. Verify that the settings are correct. To accept the settings, type y, or wait 30
seconds.
18. When the virtual appliance is deployed, the OS Console displays the Quick Setup
URL and the Quick Setup Access Code. Record the following required
information:
•
The Quick Setup URL includes the IP address that you entered in step 12.
https://<IP Address>/
Quick Setup uses an IP address. The administrative consoles that are available
after Quick Setup completes use a fully qualified domain name (FQDN).
•
The Quick Setup Access Code is required to initiate Quick Setup.
19. Enter the Quick Setup URL in the browser, including https, and press ENTER:
https://<IP Address>/
Note: If you want to confirm the authenticity of the virtual appliance, you must
verify that the SHA-1 fingerprint of the certificate presented during Quick Setup
matches the SHA-1 fingerprint displayed in the OS Console.
Deploy the Virtual Appliance Directly to the VMware ESXi Server
You can deploy a virtual appliance directly to the VMware ESXi server (VMware
Hypervisor). VMware vCenter is not required to deploy the virtual machine. This
process requires several minutes to complete.
Depending on your configuration of the VMware ESXi server and the version of the
server, some of the windows that are described in the following procedure may not
display. The window names may also vary.
Before You Begin
•
Collect the required information about each appliance instance being deployed.
See Secure Appliance Deployment on page 23.
•
Copy the RSA Authentication Manager Open Virtual Appliance (OVA) file to a
location that the VMware vSphere Client can access.
Procedure
1. In the VMware vSphere Client, log on to the VMware ESXi server.
2. Select File > Deploy OVF Template to start the deployment wizard.
3. On the Source window, under Deploy from a File or URL, click Browse, and
locate the RSA Authentication Manager OVA file to deploy. Click Next.
4. On the OVF Template Details window, verify that “RSA Authentication
Manager” and the expected version number displays. Click Next.
2: Deploying a Primary Appliance
33
RSA Authentication Manager 8.1 Setup and Configuration Guide
5. On the End User License Agreement window, scroll to read the agreement. Click
Accept, and Next.
6. On the Name and Location window, enter a Name for the virtual appliance, and
click Next.
7. On the Datastore window, select a directory for the virtual machine files. A
VMware datastore can be a location such as a Virtual Machine File System
(VMFS) volume, a directory on Network Attached Storage, or a local file system
path. Click Next.
8. On the Disk Format window, select a format for storing virtual disks.
9. On the Network Mapping window, select the networks for the virtual appliance.
Click Next.
10. On the Ready to Complete window, review your settings, and click Finish.
VMware requires approximately five minutes to deploy the virtual appliance.
11. Power on the virtual machine.
12. For the virtual appliance, click the Console tab.
The OS Console displays the progress of the boot sequence.
13. Wait for 30 seconds to select the default keyboard layout, English (United States).
To select a different keyboard layout, press any key and follow the instructions on
the screen.
14. When you are prompted by the OS Console, enter the following IPv4 network
settings for the virtual appliance:
•
Fully Qualified Hostname
•
IP Address
•
Subnet Mask
•
Default Gateway
•
(Optional) DNS Server Configuration
Note: If your deployment uses IPv6-compliant agents, you can add IPv6 network
settings in the Operations Console after Quick Setup is complete.
15. Verify that the settings are correct. To accept the settings, type y, or wait 30
seconds.
16. When the virtual appliance is deployed, the OS Console displays the Quick Setup
URL and the Quick Setup Access Code. Record the following required
information:
•
The Quick Setup URL includes the IP address that you entered in step 14.
https://<IP Address>/
Quick Setup uses an IP address. The administrative consoles that are available
after Quick Setup completes use a fully qualified domain name (FQDN).
•
34
The Quick Setup Access Code is required to initiate Quick Setup.
2: Deploying a Primary Appliance
RSA Authentication Manager 8.1 Setup and Configuration Guide
17. Enter the Quick Setup URL in the browser, including https, and press ENTER:
https://<IP Address>/
Note: If you want to confirm the authenticity of the virtual appliance, you must
verify that the SHA-1 fingerprint of the certificate presented during Quick Setup
matches the SHA-1 fingerprint displayed in the OS Console.
Deploy the Virtual Appliance Through the Hyper-V Virtual Machine
Manager Console
You can deploy a virtual appliance through the Hyper-V System Center Virtual
Machine Manager (VMM) Console. RSA provides a PowerShell script that creates a
virtual machine template that automatically configures the virtual machine. You
complete configuration through the Hyper-V VMM Console. This process requires
several minutes to complete.
Before You Begin
•
Collect the required information about each appliance instance to deploy. See
Secure Appliance Deployment on page 23.
•
Copy the RSA Authentication Manager Hyper-V virtual appliance file,
rsa-am-hyper-v-virtual-appliance-8.1.1.0.0.zip, to an existing Hyper-V VMM
library server or a shared folder on a Microsoft Windows 2012 R2 machine that
can be added as a library server.
•
Unzip the file to the current location.
The contents include a Windows batch file, a PowerShell script, and two virtual
hard drive (VHD) files. The disk1 VHD file is the primary virtual hard drive that
the virtual appliance uses for storage. The disk2 VHD file is a swap drive that
improves virtual appliance startup times.
Note: Do not rename the VHD files.
Procedure
1. Log on to the Microsoft Windows 2012 R2 machine that has the Hyper-V VMM
Console installed.
2. (Optional) If the disk1 and disk2 VHD files are not located on an existing library
server, add the location of the VHD files as follows:
a. Open the Hyper-V VMM Console, and log on to the VMM server.
b. On the Home tab, click Add Library Server.
c. Select or enter the library server logon credentials, and click Next.
d. Search for the server that contains the VHD file, select the server, and click
Next.
2: Deploying a Primary Appliance
35
RSA Authentication Manager 8.1 Setup and Configuration Guide
e. Select the share that contains the downloaded VHD file, and click Next.
f.
Click Add Library Servers.
3. On the Windows taskbar, right-click Windows PowerShell, and select Run as
Administrator.
4. Change directories to the location of the Windows batch file. Type the following,
and press ENTER:
cd 'Windows_Directory_Path'
Where
'Windows_Directory_Path' is the location of the Windows batch file.
5. To create a Hyper-V virtual machine template, type the following, and press
ENTER:
.\create_vm.bat -vmm -server FQDN_or_IP address -port
port_number -libraryserver 'Windows_Directory_Path'
-templatename Template_Name
Where
•
-vmm makes the batch file run in VMM mode.
•
-server FQDN_or_IP address is the fully qualified domain name or IP address
of the VMM server.
•
-port port_number is the optional argument for the VMM server port. If you
do not specify this option, the system uses the default value 8100.
•
-libraryserver 'Windows_Directory_Path' is the location of the library server
managed by the VMM where the VHD files are uploaded.
Note: Do not specify a local folder. The -libraryserver argument must specify
a library server that is a shared location configured in the VMM server.
-templatename Template_Name is the optional argument for the name of the
template. Specify a template name if you might run the batch file more than
one time. If you do not specify a name, the system uses the default value RSA
Authentication Manager Appliance VM Template.
The template name must contain 69 or fewer characters and follow Windows
naming conventions. For example, the filename cannot contain the characters
\ / : * ? " < > and |.
For example, run .\create_vm.bat -vmm -server 192.168.0.0 -libraryserver
'\\windowshyperv.yourorganization.com\libraryshare' to create a Hyper-V
virtual machine template that uses the default port and template name.
•
6. If you are prompted by a security warning, type r to run the script. By default,
PowerShell has a restrictive security policy that does not trust scripts that you
download from the Internet.
7. When you are prompted, enter administrative credentials for the VMM server.
After the script successfully creates the virtual machine template, you can use the
Create Virtual Machine wizard in the Hyper-V VMM Console.
8. If you have not already done so, open the Hyper-V VMM Console, and log on to
the VMM server.
36
2: Deploying a Primary Appliance
RSA Authentication Manager 8.1 Setup and Configuration Guide
9. Click Library > Templates > VM Templates.
10. Right-click the name of the virtual machine template, and select Create Virtual
Machine. The default name is RSA Authentication Manager Appliance VM
Template.
The Create Virtual Machine wizard launches.
11. On the Identity window, enter a name for the virtual appliance, and click Next.
12. On the Configure Hardware window, keep the default hardware profile, and click
Next. The PowerShell script automatically configured the virtual machine
template.
13. On the Select Destination window, select Place the virtual machine on a host,
and choose a destination. Click Next.
14. On the Select Host window, choose a Hyper-V host as the destination for
deploying the virtual appliance. Click Next.
15. On the Configure Settings window, choose a location to store the virtual appliance
files. Click Next.
16. On the Select Networks window, choose a network connection from the
drop-down list, and click Next. You must connect the virtual appliance to your
network before it is powered on.
17. On the Add Properties window, configure the action to take when the host
machine starts or stops. You can choose whether to prevent the virtual appliance
from being migrated by Performance and Resource Optimization. Click Next.
18. On the Summary window, click Create.
19. After the virtual appliance is successfully created, power on the virtual appliance,
and connect to the virtual appliance through the VMM Console.
20. Wait for 30 seconds to select the default keyboard layout, English (United States).
To select a different keyboard layout, press any key and follow the instructions on
the screen.
21. Read the End User License Agreement (EULA), and type yes to accept it.
22. When the OS Console prompts you, enter the following IPv4 network settings for
the virtual appliance:
•
Fully Qualified Hostname
•
IP Address
•
Subnet Mask
•
Default Gateway
•
(Optional) DNS Server Configuration
Note: If your deployment uses IPv6-compliant agents, you can add IPv6 network
settings in the Operations Console after Quick Setup is complete.
23. Verify that the settings are correct. To accept the settings, type y, or wait 30
seconds.
2: Deploying a Primary Appliance
37
RSA Authentication Manager 8.1 Setup and Configuration Guide
24. When the virtual appliance is deployed, the OS Console displays the Quick Setup
URL and the Quick Setup Access Code. Record the following required
information:
•
The Quick Setup URL includes the IP address that you entered in step 22.
https://<IP Address>/
Quick Setup uses an IP address. The administrative consoles that are available
after Quick Setup completes use a fully qualified domain name (FQDN).
•
The Quick Setup Access Code is required to initiate Quick Setup.
25. Enter the Quick Setup URL in the browser, including https, and press ENTER:
https://<IP Address>/
Note: To confirm the authenticity of the virtual appliance, you must verify that the
SHA-1 fingerprint of the certificate presented during Quick Setup matches the
SHA-1 fingerprint displayed in the OS Console.
Deploy the Virtual Appliance Through the Hyper-V Manager
You can deploy a virtual appliance through the Hyper-V Manager. RSA provides a
PowerShell script that creates a virtual appliance. You complete configuration through
the Hyper-V Manager. This process requires several minutes to complete.
Before You Begin
•
Collect the required information about each appliance instance to deploy. See
Secure Appliance Deployment on page 23.
•
Save a copy of the RSA Authentication Manager virtual appliance file,
rsa-am-hyper-v-virtual-appliance-8.1.1.0.0.zip.
The file contents include a Windows batch file, a PowerShell script, and two
virtual hard drive (VHD) files. The disk1 VHD file is the primary virtual hard
drive that the virtual appliance uses for storage. The disk2 VHD file is a swap
drive that improves virtual appliance startup times.
After you create the virtual appliance, running the new appliance modifies the
VHD files. You need a new set of VHD files for each virtual appliance that you
deploy.
Procedure
1. Log on to the Microsoft Windows 2012 R2 Hyper-V host machine.
2. Copy the RSA Authentication Manager Hyper-V virtual appliance file,
rsa-am-hyper-v-virtual-appliance-8.1.1.0.0.zip, to a location on the Microsoft
Windows 2012 R2 Hyper-V host machine.
3. Unzip the file to the location where you want to create the virtual appliance.
Note: Do not rename the VHD files.
38
2: Deploying a Primary Appliance
RSA Authentication Manager 8.1 Setup and Configuration Guide
4. On the Windows taskbar, right-click Windows PowerShell, and select Run as
Administrator.
5. Change directories to the location of the Windows batch file. The virtual
appliance is created in the directory where you run the script.
Type the following, and press ENTER:
cd 'Windows_Directory_Path'
Where
'Windows_Directory_Path' is the location of the Windows batch file.
6. To create a Hyper-V virtual machine, type the following, and press ENTER:
.\create_vm.bat -name virtual_machine
Where
-name virtual_machine is the name of the virtual machine. Specify a name if you
might run the batch file more than one time. If you do not specify this option, the
virtual appliance uses the default name RSA Authentication Manager Appliance.
For example, type .\create_vm.bat -name AuthenticationMgrPrimary to create
a virtual appliance with the name AuthenticationMgrPrimary or type
.\create_vm.bat to create a virtual appliance with the default name
RSA Authentication Manager Appliance.
7. If you are prompted by a security warning, type r to run the script. By default,
PowerShell has a restrictive security policy that does not trust scripts that you
download from the Internet.
8. When prompted, type y to confirm that you want to create a new virtual machine.
After the script successfully completes, connect the virtual appliance to your
network.
9. In the Windows Start menu, click Server Manager > Tools > Hyper-V
Manager.
10. In the Hyper-V Manager, select the node and host from the left pane.
11. In the Virtual Machines pane, select the new virtual machine.
12. In the Action pane, under the virtual machine name, click Settings.
13. In the navigation pane, click Add Hardware and configure the Network Adapter,
or click Network Adapter and select a virtual switch. Do not use the legacy
network adapter. The legacy network adapter is not supported.
14. In the Actions pane, under the virtual machine name, click Start.
15. In the Actions pane, under the virtual machine name, click Connect.
16. Wait for 30 seconds to select the default keyboard layout, English (United States).
To select a different keyboard layout, press any key and follow the instructions on
the screen.
17. Read the End User License Agreement (EULA), and type yes to accept it.
2: Deploying a Primary Appliance
39
RSA Authentication Manager 8.1 Setup and Configuration Guide
18. When the OS Console prompts you, enter the following IPv4 network settings for
the virtual appliance:
•
Fully Qualified Hostname
•
IP Address
•
Subnet Mask
•
Default Gateway
•
(Optional) DNS Server Configuration
Note: If your deployment uses IPv6-compliant agents, you can add IPv6 network
settings in the Operations Console after Quick Setup is complete.
19. Verify that the settings are correct. To accept the settings, type y, or wait 30
seconds.
20. When the virtual appliance is deployed, the OS Console displays the Quick Setup
URL and the Quick Setup Access Code. Record the following required
information:
•
The Quick Setup URL includes the IP address that you entered in step 18.
https://<IP Address>/
Quick Setup uses an IP address. The administrative consoles that are available
after Quick Setup completes use a fully qualified domain name (FQDN).
•
The Quick Setup Access Code is required to initiate Quick Setup.
21. Enter the Quick Setup URL in the browser, including https, and press ENTER:
https://<IP Address>/
Note: To confirm the authenticity of the virtual appliance, you must verify that the
SHA-1 fingerprint of the certificate presented during Quick Setup matches the
SHA-1 fingerprint displayed in the OS Console.
Deploy the Hardware Appliance
Use the following procedure to deploy the hardware appliance.
Before You Begin
Collect the information and items that are required for a hardware deployment. For
more information, see Secure Appliance Deployment on page 23.
Procedure
1. Connect a keyboard and monitor to the hardware appliance.
2. Connect the power cord to the appliance and power on the appliance.
40
2: Deploying a Primary Appliance
RSA Authentication Manager 8.1 Setup and Configuration Guide
3. When the appliance boot screen displays, select Start RSA Authentication
Manager and press ENTER, or wait 10 seconds for Authentication Manager to
load automatically.
Note: Do not use the F2 or F4 function key options that display for language and
keyboard settings in the boot screen. After you start Authentication Manager, you
can change the keyboard language when you are prompted for these settings.
4. By default, the keyboard is configured for English (United States).To retain this
setting, wait 30 seconds. To configure a new language, do the following:
a. Press any key.
b. Type the number that is associated with the language you want to configure,
and press ENTER.
5. Review and accept the license agreement. Do the following:
a. Press ENTER to view each proceeding line of the license agreement or press
the spacebar key to view the next screen of text.
You must press ENTER or the spacebar until you reach the end of the license
agreement.
b. When prompted, type yes to accept the license agreement, and press ENTER.
6. When prompted, configure the following network settings for the appliance:
•
Fully Qualified Hostname
•
IP Address
•
Subnet Mask
•
Default Gateway
•
(Optional) Primary DNS Server
•
(Optional) Secondary DNS Server
7. When prompted to confirm the network settings, verify the settings are correct. To
accept the settings, type y.
8. After the network settings are configured, the Quick Setup URL and the Quick
Setup Access Code display. Record the following required information:
•
The Quick Setup URL includes the IP address that you entered in step 6.
https://<IP Address>/
Quick Setup uses an IP address. The administrative consoles that are available
after Quick Setup completes use a fully qualified domain name (FQDN).
•
The Quick Setup Access Code is required to initiate Quick Setup.
9. If you have not done so already, connect the appliance to the network.
2: Deploying a Primary Appliance
41
RSA Authentication Manager 8.1 Setup and Configuration Guide
Run Quick Setup on the Primary Instance
Quick Setup configures the appliance as an RSA Authentication Manager instance.
Keep the appliance on a trusted network until Quick Setup is complete. The client
computer and browser used to run Quick Setup should also be on a trusted network.
If you do not complete Quick Setup, you will be prompted to verify the network
settings every time you power on the virtual or hardware appliance.
Before You Begin
•
You must have deployed a virtual appliance or hardware appliance.
•
Verify that the browser on the local computer can access the license file (.zip) used
during Quick Setup. For more information, see Secure Appliance Deployment on
page 23.
Procedure
1. Launch Quick Setup. Open a web browser and go to the following URL:
https://<IP ADDRESS>
where <IP ADDRESS> is the IP address of the appliance.
2. If your web browser is configured for an enhanced security level, a warning states
that this URL is not on the list of allowed or trusted sites. To continue, click the
option that allows your browser to connect to an untrusted site. For example, your
browser might ask you to click a link that reads “I Understand the Risks.”
3. When prompted, enter the Quick Setup Access Code, and click Next.
4. On the Primary and Replica Quick Setup window, click Start Primary Quick
Setup.
5. On the Primary Quick Setup page, click Start Step 1.
6. Specify the location of the license file (.zip), and click Upload.
7. Review the license summary, and click Next.
8. On the Date & Time page, do the following:
a. In the Time Zone section, do the following in this order:
•
Select a region, for example, America.
•
Select a location. If the time zone uses Daylight Savings Time, two offsets
from Coordinated Universal Time (UTC) are shown, for example,
(UTC-05/UTC-04) New York.
b. In the Time Source section, choose how you want the time to be set on the
appliance, manually (hardware appliance only) or automatically (hardware or
virtual appliance.
42
2: Deploying a Primary Appliance
RSA Authentication Manager 8.1 Setup and Configuration Guide
To automatically synchronize the time on a hardware appliance or virtual
appliance to an NTP server:
a. Select Sync to NTP Server.
b. Enter the hostname or IP address for a local or Internet Network Time
Protocol (NTP) server.
You may enter a second NTP server. If Quick Setup cannot connect to an
NTP server, you can add an NTP Server in the Operations Console after
Quick Setup is complete.
c. To test the connection to the NTP server and verify that the correct time is
selected, click Preview Current Date & Time.
To automatically synchronize the time on a virtual appliance to the VMware
or Hyper-V host machine:
a. Select Sync to the physical machine hosting this virtual appliance.
b. To test the connection to the virtual host and verify that the correct time is
selected, click Preview Current Date & Time.
To manually set the time on a hardware appliance:
a. Select Set System Time.
b. From the date box, select the date.
c. From the time drop-down boxes, select the hour and minute.
c. Click Next.
9. On the OS Password page, create and confirm the operating system password, and
click Next.
Note: The operating system password is required to log on to the primary
instance.
Record the operating system password, so that you can access it when you need it.
For security reasons, RSA does not provide a utility for recovering the operating
system password.
10. On the Initial Administration Accounts page, create the initial administration
credentials for the Security Console Super Admin and the Operations Console
(OC) administrator. Click Next.
Important: The User ID must be unique. It can contain 1 to 255 ASCII characters.
The characters &% > < ` are not allowed. If a User ID contains unsupported
characters, the user cannot authenticate.
Record these User IDs and passwords.
Note: After you complete Quick Setup, you can create additional Super Admin
and Operations Console administrator accounts in the Security Console.
2: Deploying a Primary Appliance
43
RSA Authentication Manager 8.1 Setup and Configuration Guide
11. Review the information that you have entered. If you want to change anything,
click Back, and make the change on the appropriate page. If necessary, use the
navigation links at the top of the page.
12. Click Start Configuration.
After the instance is configured, direct links are provided to the Security Console
and the Operations Console.
Next Steps
•
Web browsers used to administer Authentication Manager must have JavaScript
enabled. See your web browser documentation for instructions on enabling
JavaScript.
•
After Quick Setup completes, you can change the appliance network settings in
the Operations Console. Network Setting changes made in the VMware vSphere
Client will no longer take effect.
Certificate Management for Secure Sockets Layer
Secure Sockets Layer (SSL) is enabled by default for communication ports that are
used for RSA Authentication Manager administration and replication. When you
deploy an instance of Authentication Manager, communication is secured by a
long-lived SSL certificate. This certificate is unique to your deployment, and it is
signed by an internal RSA certificate authority (CA).
Because this SSL certificate is signed by an internal RSA CA, your browser may
present a warning message that the default certificate cannot be verified. If an Online
Certificate Status Protocol (OCSP) client is deployed, you may receive a message that
revocation list information is not available. This is expected behavior.
To continue, click the option that allows your browser to proceed or to connect to an
untrusted site. For example, your browser might ask you to click a link that reads “I
Understand the Risks.”
To prevent this warning message from appearing, you must add the internal RSA CA
to your browser’s trusted root certificate list, or replace the RSA certificate with one
that is signed by a certificate authority that is trusted by your browser.
See your browser documentation for instructions about adding the internal RSA CA to
your browser’s list of trusted root certification authorities.
44
2: Deploying a Primary Appliance
RSA Authentication Manager 8.1 Setup and Configuration Guide
Log On to the Consoles
This procedure describes how to access the Security Console, Operations Console,
and the Self-Service Console.
Procedure
1. Open a supported web browser, and enter one of the URLs listed in the following
table. Each console supports more than one URL.
Console
URLs
Security Console
https://<fully qualified domain name>
https://<fully qualified domain name>/sc
https://<fully qualified domain name>:7004/console-ims
Operations Console
https://<fully qualified domain name>/oc
https://<fully qualified domain name>:7072/operations-console
Self-Service Console If there is no web tier, enter:
https://<fully qualified domain name>/ssc
https://<fully qualified domain name>:7004/console-selfservice
After installing a web tier, enter:
https://<fully qualified virtual host name>
https://<fully qualified virtual host name>/ssc
https://<fully qualified virtual host name>/console-selfservice
If you change the default load balancer port, enter:
https://<fully qualified virtual host name>:<virtual host port>/
https://<fully qualified virtual host name>:<virtual host port>/ssc
https://<fully qualified virtual host name>:<virtual host
port>/console-selfservice
For example, if the fully qualified domain name of your appliance installation is
“host.mycompany.com,” to access the Security Console, enter one of the
following URLs in your web browser:
https://host.mycompany.com
https://host.mycompany.com/sc
https://host.mycompany.com:7004/console-ims
2. If your web browser is configured for an enhanced security level, you must add an
entry to the list of allowed or trusted sites. See your browser documentation for
instructions about adding allowed or trusted sites.
2: Deploying a Primary Appliance
45
RSA Authentication Manager 8.1 Setup and Configuration Guide
3. To access the Security Console, enter the Super Admin User ID and password that
you specified during Quick Setup. To access the Operations Console, enter the
Operations Console User ID and password that were entered during Quick Setup.
For more information on the Console accounts and passwords, see Administrative
Accounts on page 105.
Important: The Security Console may take up to 10 minutes to complete initial
startup.
46
2: Deploying a Primary Appliance
RSA Authentication Manager 8.1 Setup and Configuration Guide
3
Deploying a Replica Appliance
Perform Deployment Tasks
Perform these steps to deploy an appliance and deploy an RSA Authentication
Manager replica instance.
Procedure
1. Deploy the appliance. Depending on your deployment, do one of the following:
•
For a VMware virtual appliance, you can either Deploy the Virtual Appliance
Through VMware vCenter Server or Deploy the Virtual Appliance Directly to
the VMware ESXi Server.
•
For a Hyper-V virtual appliance, you can either Deploy the Virtual Appliance
Through the Hyper-V Virtual Machine Manager Console or Deploy the
Virtual Appliance Through the Hyper-V Manager.
•
For a hardware appliance, see Deploy the Hardware Appliance.
2. Generate and Download a Replica Package File
3. Configure the appliance with Quick Setup, a software wizard that creates access
permission and specifies whether the appliance is a primary instance or a replica
instance. See Run Quick Setup on the Replica Instance.
4. Attach the Replica Instance to the Primary Instance
3: Deploying a Replica Appliance
47
RSA Authentication Manager 8.1 Setup and Configuration Guide
Generate and Download a Replica Package File
Before you can add a replica instance to the deployment, you must create a replica
package file on the primary instance. This file has configuration data that enables the
replica instance to connect to the primary instance. The replica instance must have
access to this file.
Before You Begin
You must be an Operations Console administrator.
Procedure
1. On the primary instance, log on to the Operations Console.
2. Click Deployment Configuration > Instances > Generate Replica Package.
3. Click Download to download the replica package file, and click Save to save the
replica package to your local machine. The name of the replica package file is
replica_package.zip.
4. Click Done to return to the Operations Console Home page.
Run Quick Setup on the Replica Instance
Quick Setup performs the following tasks to add a replica appliance to the
deployment:
•
Quick Setup configures the appliance as an RSA Authentication Manager replica
instance.
•
Quick Setup attaches the replica instance to the primary instance.
After Quick Setup configures the replica instance, you can choose one of the
following options:
•
Attach the replica instance immediately to the primary instance.
•
Defer attaching the replica instance until a later time.
If you choose to defer attaching the replica instance, Quick Setup powers off the
replica instance. The next time you power on the replica instance, you can access
Quick Startup to complete the attach process.
As a best practice, RSA recommends that you keep the appliance on a trusted network
until Quick Setup is complete. The client computer and browser used to run Quick
Setup should also be on a trusted network.
If you do not complete Quick Setup, you will be prompted to verify the network
settings every time you power on the virtual or hardware appliance.
48
3: Deploying a Replica Appliance
RSA Authentication Manager 8.1 Setup and Configuration Guide
Before You Begin
•
Collect the required information about each replica instance that you want to set
up. See Deployment Checklist for a Replica Instance on page 26.
•
You must have deployed the appliance:
•
–
For a VMware virtual appliance, see Deploy the Virtual Appliance Through
VMware vCenter Server on page 31 or Deploy the Virtual Appliance Directly
to the VMware ESXi Server on page 33.
–
For a Hyper-V virtual appliance, see Deploy the Virtual Appliance Through
the Hyper-V Virtual Machine Manager Console on page 35 or Deploy the
Virtual Appliance Through the Hyper-V Manager on page 38.
–
For a hardware appliance, see Deploy the Hardware Appliance on page 40.
Generate and Download a Replica Package File on page 48.
Procedure
1. Launch Quick Setup. Open a browser and go to the following URL:
https://<IP ADDRESS>
where <IP ADDRESS> is the IP address of the replica appliance.
2. If your web browser is configured for an enhanced security level, a warning states
that this URL is not on the list of allowed or trusted sites. To continue, click the
option that your browser presents that allows you to connect to an untrusted site.
For example, your browser might ask you to click a link that reads “I Understand
the Risks.”
3. When prompted, enter the Quick Setup Access Code, and click Next.
4. On the Primary and Replica Quick Setup window, click Start Replica Quick
Setup.
5. On the Replica Quick Setup page, click Start Step 1.
6. On the Date & Time Settings page, do the following in this order:
a. In the Time Zone section, do the following in this order:
•
Select a region, for example, America.
•
Select a location. If the time zone uses Daylight Savings Time, two offsets
from Coordinated Universal Time (UTC) are shown, for example,
(UTC-05/UTC-04) New York.
b. In the Time Source section, choose how you want the time to be set on the
appliance, manually (hardware appliance only) or automatically (hardware or
virtual appliance.
To automatically synchronize the time on a hardware appliance or virtual
appliance to an NTP server:
a. Select Sync to NTP Server.
b. Enter the hostname or IP address for a local or Internet Network Time
Protocol (NTP) server.
3: Deploying a Replica Appliance
49
RSA Authentication Manager 8.1 Setup and Configuration Guide
You may enter a second NTP server. If Quick Setup cannot connect to an
NTP server, you can add an NTP Server in the Operations Console after
Quick Setup is complete.
c. To test the connection to the NTP server and verify that the correct time is
selected, click Preview Current Date & Time.
To automatically synchronize the time on a virtual appliance to the VMware
or Hyper-V host machine:
a. Select Sync to the physical machine hosting this virtual appliance.
b. To test the connection to the virtual host and verify that the correct time is
selected, click Preview Current Date & Time.
To manually set the time on a hardware appliance:
a. Select Set System Time.
b. From the date box, select the date.
c. From the time drop-down boxes, select the hour and minute.
c. Click Next.
7. Create and confirm the operating system password, and click Next.
Note: The operating system password is required to log on to the replica instance.
Record the operating system password for future use. For security reasons, RSA
does not provide a utility for recovering the operating system password.
8. Review the information that you have entered. If you want to change anything,
click Back, and make the change on the appropriate page. If necessary, use the
navigation links at the top of the page.
9. Click Start Configuration.
After the instance is configured, do one of the following:
•
Click Begin Attach to attach the replica instance to the primary instance. For
more information, see Attach the Replica Instance to the Primary Instance on
page 51.
•
Click Defer Attach to attach the replica instance at another time. When
prompted, confirm your choice. The replica instance powers off. You can
attach the replica instance the next time you power on the replica instance.
Next Step
•
50
Replica Attachment Issues and Solutions on page 52.
3: Deploying a Replica Appliance
RSA Authentication Manager 8.1 Setup and Configuration Guide
Attach the Replica Instance to the Primary Instance
Attaching the replica instance to the primary instance enables the replica instance to
synchronize data with the primary instance. The replica instance records all
authentications locally and sends the authentication and log data to the primary
instance at regular intervals. When the primary instance is unavailable, the replica
instance holds this data locally until the primary instance becomes available.
Important: The replica instance cannot authenticate users during the attachment
process.
The instances use the TCP/IP protocol over an encrypted link for secure database
synchronization. Instances can communicate over a local area network (LAN) or a
wide area network (WAN). For information on firewalls, see Port Usage on page 95.
Before You Begin
Confirm the following:
•
You generated a replica package file on the primary instance and downloaded the
replica package to your local machine. For instructions, see Generate and
Download a Replica Package File on page 48.
•
The primary and replica instances can resolve and connect to each other on the
following ports:
–
7002/TCP
–
1812/TCP
–
1813/TCP
Note: Ports 1812 and 1813 are used by RSA RADIUS. If you do not plan to use
RSA RADIUS, you must still open these ports on your network, for example, on
any firewalls sitting between the primary instance and the replica instance, for
attachment to succeed.
•
The RSA RADIUS service is running on the primary instance.
Even if you do not plan to use RADIUS, the service must be running for the
replica attachment to succeed.
•
The clocks on the primary and replica instances are synchronized. If the clocks are
off by more than 10 minutes, the attachment fails.
•
If you deferred attaching the replica instance after it was configured using Quick
Setup, power on the replica instance and access Quick Setup. Quick Setup
resumes at the Attach to Primary Instance page.
3: Deploying a Replica Appliance
51
RSA Authentication Manager 8.1 Setup and Configuration Guide
Procedure
1. On the Attach to Primary Instance page under Upload Replica Package, click
Browse, and select the replica package file to upload from your local machine.
Click Next.
2. Under Provide Credentials, enter your Operations Console administrator User
ID and password, and click Next.
Next Steps
•
Check the replication status by viewing the Replication Status Report for the
replica instance. In the Operations Console for the replica instance, click
Deployment Configuration > Instances > Status Report.
•
If you are using RSA RADIUS, verify the replication status of the RADIUS
server. In the Security Console for the replica instance, click RADIUS >
RADIUS Servers.
•
Make sure that the web browsers used to access the Security Console or the
Operations Console have JavaScript enabled. See your web browser
documentation for instructions on enabling JavaScript.
•
After the replica instance is attached to the primary instance, network setting
changes made in the VMware vSphere Client will no longer take effect. Use the
Operations Console in the primary instance to change the network settings.
Replica Attachment Issues and Solutions
If replica attachment requires additional information, perform the tasks listed in the
following table.
Issue
Solution
The replica instance cannot resolve the
primary instance hostname.
In the Associated Primary IP Address field,
enter the primary instance IP address, and
click Next.
The replica instance cannot reach the primary In the Retry Options field, correct the
instance.
primary instance IP address. Choose one of
the following options:
• Address network connectivity issues, and
then try to reach the primary instance
again.
• Select the Override IP Address field, and
enter the correct IP address for the primary
instance. This information is saved in the
hosts file of this appliance, and it overrides
the DNS configuration, if a DNS server is
available.
Click Next, and enter your Operations
Console administrator credentials.
52
3: Deploying a Replica Appliance
RSA Authentication Manager 8.1 Setup and Configuration Guide
Issue
Solution
The primary instance cannot resolve the
replica instance hostname
1. Update the DNS server, if applicable, or
use the primary instance Operations
Console to edit the hosts file with the
correct information for the replica
instance.
For more information, see the Operations
Console Help topic “Edit the Appliance
Hosts File.”
2. Click Next.
The replica instance cannot communicate
with the primary instance on the RADIUS
ports.
Verify that the RSA RADIUS service is
running on the primary instance. To do so:
The primary instance cannot communicate
with the replica instance on the
communication port 7002/TCP, and the
RADIUS ports 1812/TCP and 1813/TCP.
1. Verify that the network configuration
permits remote connections over the
communication port 7002/TCP, and the
RADIUS ports 1812/TCP and 1813/TCP.
2. Click Next.
3: Deploying a Replica Appliance
1. Log on to the Operations Console on the
primary instance.
2. Select Deployment Configuration >
RADIUS Servers.
3. If prompted, enter your Super Admin user
ID and password.
4. Click the server that you want to restart.
5. From the context menu, select Restart
Server.
6. Select Yes, restart RADIUS server, and
click Restart Server.
After less than one minute, the RSA
RADIUS Service starts.
7. Verify that the network configuration
permits remote connections over ports
1812/TCP and 1813/TCP.
8. Click Next.
53
RSA Authentication Manager 8.1 Setup and Configuration Guide
Issue
Solution
If the time difference between the primary
instance and replica instance is greater than
10 minutes, replica attachment fails.
You can change the time.
On the primary instance, log onto the primary
instance Operations Console and select
Administration > Date & Time.
On the replica instance, redeploy the replica
instance with the correct time. To do so:
1. Delete the failed replica instance from the
Operations Console on the primary
instance. For instructions, see the
Operations Console Help topic “Delete a
Replica Instance.”
2. Do the following:
• For a hardware appliance, perform a
factory reset. For more information,
see the Operations Console Help topic
“Factory Reset.”
• For a VMware virtual appliance, in
VMware vCenter or on the ESXi
server, shut down and delete the virtual
appliance for the failed replica
instance.
• For a Hyper-V virtual appliance, in the
Hyper-V System Center Virtual
Machine Manager Console or the
Hyper-V Manager, shut down and
delete the virtual appliance for the
failed replica instance.
3. Deploy a new replica instance.
54
3: Deploying a Replica Appliance
RSA Authentication Manager 8.1 Setup and Configuration Guide
4
Configuring a Virtual Host and Load
Balancer
Virtual Host and Load Balancer Overview
The virtual host is the gateway to the DMZ for users outside of the network who use
risk-based authentication (RBA), the Self-Service Console, and dynamic seed
provisioning. You must configure a virtual host and assign each web tier to the virtual
host.
Load balancing distributes web tier traffic to the web tier servers. The web-tier
deployment can include a load balancer or you can use round robin DNS. The virtual
host can be associated with up to 2 load balancers.
For more information on network configurations that require a load balancer, see the
Planning Guide.
Load Balancer Requirements
A load balancer must meet the following requirements:
User persistence. The load balancer must send a client to the same server
repeatedly during a session. The load balancer must send the client to the same
Authentication Manager instance or web-tier server, depending on your
deployment scenario, during an authentication session.
X-Forwarded-For headers. Load balancers in the application layer cause all
requests to appear to come from the load balancer. You must configure load
balancers to send the original client IP address in the “X-Forwarded-For” header.
This is the default for most application layer load balancers.
In addition to the required features, consider the following:
HTTPS Redirection. The load balancer must be able to redirect HTTPS requests
to another URL. This allows users to use the load balancer hostname to access the
Self-Service Console.
Configure a Load Balancer and Virtual Host
When adding a load balancer, you must configure a virtual hostname, IP address, and
listening port. The load balancer acts as the virtual host providing an entry point to the
demilitarized zone (DMZ). You must configure the virtual host before you can install
a web tier.
If your deployment has a load balancer, the virtual hostname must resolve to the
public IP address of the load balancer.
4: Configuring a Virtual Host and Load Balancer
55
RSA Authentication Manager 8.1 Setup and Configuration Guide
If your deployment does not have a load balancer, the virtual hostname must resolve to
the public IP address of your web tier.
If you change the name of the load balancer or use another load balancer, you must
change the virtual hostname accordingly.
Before You Begin
•
You must be a Super Admin.
•
The virtual hostname must be configured in the Domain Name System (DNS) to
point to the load balancer.
Procedure
1. In the Operations Console on the primary instance, click Deployment
Configuration > Virtual Host & Load Balancing.
2. If prompted, enter your Super Admin User ID and password.
3. On the Virtual Host & Load Balancing page, do the following:
a. Select Configure a virtual host and load balancers.
b. Enter a fully qualified virtual hostname unique to the deployment.
c. (Optional) Change the default port number.
d. Enter up to two load balancer IP addresses. If you are not using a load
balancer, leave the IP address blank.
e. Click Add.
4. Click Save.
The system saves the virtual hostname and key material in the keystore file.
5. On the confirmation page, read Mandatory Next Steps.
6. Click Done.
Next Steps
In the Operations Console, perform the appropriate mandatory next steps.
56
•
If you updated load balancer details, you must reboot the primary and replica
instances. In the Operations Console, click Maintenance > Reboot Appliance
and reboot each instance.
•
If you updated the virtual hostname, generate a new integration script for each
web-based application using RBA, and then redeploy the integration scripts. For
more information, see the Administrator’s Guide.
•
If the deployment includes a web tier, update the web tier. In the Operations
Console, click Deployment Configuration > Web-Tier Deployments > Manage
Existing. Click the update link for each web tier.
•
If the deployment includes a web tier, replace the certificate on the load balancer
and on the firewall with the virtual host certificate.
4: Configuring a Virtual Host and Load Balancer
RSA Authentication Manager 8.1 Setup and Configuration Guide
•
If the deployment uses dynamic seed provisioning, update the hostname and port
for the CT-KIP URL with the hostname and port that you specified for the virtual
host. In the Security Console, go to Setup > System Settings. Click Tokens.
•
If the deployment uses the RSA Self-Service Console, update the Self-Service
Console URL with the hostname and port you specified for the virtual host. In the
Security Console, go to Setup > Self-Service Settings. Click E-Mail
Notifications for User Account Changes.
Load Balance Using the Web Tier with Round Robin DNS
If you do not want to use a load balancer, you can set up the web-tier servers to
distribute risk-based authentication (RBA) requests using round robin Domain Name
System (DNS).
To set up load balancing using round robin DNS, associate the virtual hostname with
the publicly accessible IP addresses of the web-tier servers in your DNS, and then
enable round robin. The DNS server then sends RBA requests to web-tier servers.
The following figure shows a sample deployment of Authentication Manager using
round robin DNS load balancing.
4: Configuring a Virtual Host and Load Balancer
57
RSA Authentication Manager 8.1 Setup and Configuration Guide
5
Installing Web Tiers
Web Tier Overview
A web tier is a secure platform for installing and deploying the Self-Service Console,
dynamic seed provisioning, and the risk-based authentication (RBA) service.
The web tier protects the private network by receiving and managing inbound internet
traffic before it enters the private network. This prevents end users from accessing the
private network through the Self-Service Console or web-based applications, such as
SSL-VPNs, thin clients, or web portals. The web-tier server only sends a subset of the
traffic, such as authentication traffic, securely to your private network.
In addition to providing network security, deploying Authentication Manager on a
web-tier server in your network demilitarized zone (DMZ) offers the following
benefits:
•
You can customize the end-user interface for the RBA service and web-based
applications.
•
Improves system performance by removing some processing tasks from the back
end server.
Web-tier installation requires a primary instance. It is preferable that there is at least
one replica instance of Authentication Manager located in your private network, as
well as a load balancer and two web-tier servers located in your DMZ. An instance
can have up to 16 web tiers. You need Super Admin permissions to manage the
Authentication Manager and the web-tier servers.
Web tiers are not required, but your deployment might need them to satisfy your
network configuration and requirements. For more information on the Authentication
Manager deployment types, see the Planning Guide.
5: Installing Web Tiers
59
RSA Authentication Manager 8.1 Setup and Configuration Guide
The following diagram shows traffic flow and ports in a typical web-tier deployment.
Self-Service, Dynamic Seed Provisioning, and RBA Traffic in a Web Tier
In Authentication Manager, self-service and dynamic seed provisioning traffic is
routed to the primary instance because these services can only run on the primary
instance. RBA can run on any instance, but Authentication Manager always routes
RBA traffic to the preferred RBA instance to distribute the workload.
The preferred RBA instance is the first instance to which Authentication Manager
directs RBA traffic. You must choose a preferred RBA instance when you deploy a
web tier. RSA recommends that you select a different preferred RBA instance for each
web tier. You can select any Authentication Manager instance as a preferred RBA
instance.
60
5: Installing Web Tiers
RSA Authentication Manager 8.1 Setup and Configuration Guide
The following diagram shows how Self-Service, dynamic seed provisioning, and RBA
traffic flows through a web tier.
Public
DMZ
Private
Self-Service
Always goes to
the primary
instance
P
Dynamic Seed
Provisioning
Always goes to
the preferred
RBA instance
first
R
2
Preferred Preferred
RBA
RBA
Instance Instance
Always goes to
the primary
instance
Risk-Based
Authentication
R
1
Web Tier 1
Load Balancer/
Virtual Host
Web Tier 2
Directs
traffic to
a web
tier
K ey
P
P rimary Ins tanc e
R
Replic a Ins tanc e
If ever the preferred RBA instance is unavailable, Authentication Manager directs
RBA traffic to the next instance on the server list.
Note that if you delete a replica that is a preferred RBA instance, the associated web
tier is also deleted. RBA traffic flow through the deleted web tier is stopped. If the
deployment has a load balancer and virtual host, make sure that they no longer point to
the deleted replica and associated web tier.
Web-Tier Hardware and Operating System Requirements
The following table lists the minimum requirements for the web-tier server. RSA
recommends that you adjust these requirements upwards based on expected usage.
Description
Requirements
Hardware
• Hard Drive: 2 GB for web tier installation
• Hard Drive: 4 GB-20 GB free space for logs and
updated component downloads
• RAM: 2 GB
• CPU: A CPU with a dual-core processor or better, or
2 or more CPUs.
Ports
External Firewall: 443 HTTPS (TCP)
DMZ: 443 HTTPS (TCP)
Internal Firewall: 7022 T3S (TCP)
5: Installing Web Tiers
61
RSA Authentication Manager 8.1 Setup and Configuration Guide
Description
Requirements
Operating Systems
•
•
•
•
•
Red Hat Enterprise Linux 5 Server (64-bit)
Red Hat Enterprise Linux 6 Server (64-bit)
Windows Server 2008 R2 (64-bit)
Windows Server 2012 (64-bit)
Windows Server 2012 R2 (64-bit)
Performing Web Tier Pre-Installation Tasks
Before installing a web tier, perform the following tasks to set up the web-tier
environment.
Procedure
1. Verify that you have Super Admin permissions, and permissions to install
software.
2. Verify that you have access to the Operations Console.
3. On Linux systems, verify that the open files hard limit for the local user is at least
4096.
4. Make sure that your web-tier servers meet the recommended hardware and
operating system requirements. For more information, see Web-Tier Hardware
and Operating System Requirements on page 61.
5. Set up the web-tier servers in the network DMZ.
6. Confirm that the date and time on the web-tier server match the date and time on
the instance with which the web tier will be associated (primary or replica) within
one minute. The time zones do not have to be the same. For example, the web-tier
server time can be 7:00 am (GMT), and the associated instance time can be 9:00
am (GMT + 2).
7. Configure the virtual host. The virtual hostname can be a load balancer hostname
or a round-robin Domain Name System (DNS). For instructions, see Chapter 4,
Configuring a Virtual Host and Load Balancer.
8. (Optional) On the virtual host, replace the default certificate. For instructions, see
the Administrator’s Guide.
9. On the load balancer and on the firewall, replace the certificate with the virtual
host certificate. For instructions, see your load balancer and firewall
documentation.
62
5: Installing Web Tiers
RSA Authentication Manager 8.1 Setup and Configuration Guide
Installing the Web Tier
The following procedure lists the tasks for installing the web tier that is associated
with the primary instance. You must perform these tasks before you associate a replica
instance with a web tier.
Before You Begin
•
Confirm that the virtual host and load balancer are configured.
•
Decide which instance to select as the preferred RBA instance for each web tier.
Procedure
1. On the public and private DNS servers, enter the web-tier hostname and IP
address.
2. On the primary instance, add a web-tier deployment record and generate a
web-tier deployment package. For instructions, see Add a Web-Tier Deployment
Record on page 63.
3. On the web-tier server, run the RSA Authentication Web-Tier Installer for your
platform. For instructions, see the following:
Install a Web Tier on Windows Using the Graphical User Interface on page 66.
Install a Web Tier on Windows Using the Command Line on page 67.
Install a Web Tier on Linux Using the Graphical User Interface on page 68.
Install a Web Tier on Linux Using the Command Line on page 70.
4. Modify the Self-Service Console URL to point to the virtual host and virtual host
port. For instructions, see the Security Console Help topic “Configure E-mail
Notifications for Self-Service User Account Changes.”
5. If your deployment uses dynamic seed provisioning, modify the token-key
generation URL to point to the virtual hostname, virtual host port, and self-service
console. For instructions, see the Security Console Help topic “Configure Token
Settings.”
Add a Web-Tier Deployment Record
A web-tier deployment record must exist in the database on the primary instance
before you can install a web tier. The web-tier deployment record establishes
communication from the primary instance to web tier.
An instance can have up to 16 web tiers. Each web tier requires a web-tier deployment
record.
In the last step of this procedure you can either generate the web-tier deployment
package now or generate it at a later date. The web-tier deployment package contains
the information that RSA Authentication Manager uses to connect a web tier to the
associated instance. The web-tier deployment package is required prior to installing
the web tier. If you generate the web-tier package now, you can install the web tier
now.
5: Installing Web Tiers
63
RSA Authentication Manager 8.1 Setup and Configuration Guide
Before You Begin
•
You must be a Super Admin.
•
If you are installing a new web-tier deployment, configure a virtual hostname,
listening port, and load balancer. For instructions, see Configure a Load Balancer
and Virtual Host on page 55.
Procedure
1. On the primary instance, in the Operations Console, click Deployment
Configuration > Web-Tier Deployments > Add New.
2. If prompted, enter your Super Admin User ID and password.
3. On the Add New Web-Tier Deployment page, in the Details section, enter the
following information:
•
Deployment name. The name you want for the web-tier deployment (0-255
characters. The & % > < ’ and ” characters are not allowed).
•
Hostname. Fully qualified hostname of the web-tier server where you are
installing the web-tier deployment.
•
Preferred RBA Instance. The instance connected to this web-tier
deployment to which risk-based authentication (RBA) traffic is directed.
4. In the Web-Tier Service Options section, turn any of the following services on or
off.
•
Self-Service Console
•
Risk-based authentication
•
Dynamic seed provisioning
5. In the Virtual Host section, confirm the following information.
•
Virtual Hostname. Must be the fully qualified name of the virtual host.
•
Port Number. The default is 443.
6. Do one of the following:
•
Click Save. The system saves the record in the database on the associated
primary instance. The trust certificate is updated when you generate a
web-tier deployment package.
•
Click Save & Generate Web-Tier Package. The Generate Web-Tier
Deployment Package screen is displayed.
Note: If the web-tier hostname is not resolved, a confirmation screen displays.
Follow the instructions on the screen.
64
5: Installing Web Tiers
RSA Authentication Manager 8.1 Setup and Configuration Guide
Next Steps
•
Confirm the details of this web-tier deployment record. For instructions, see the
Operations Console Help topic “View Web Tier Deployments.”
•
If you chose to save the web-tier deployment record without generating the
web-tier deployment package, generate the web-tier deployment package before
installing the web tier.
•
Install the web tier. For instructions, see Installing the Web Tier on page 63.
Web-Tier Installation Checklist
RSA Authentication Manager includes web-tier installers for Windows and Linux,
which are located in the RSA Authentication Manager 8.1 Extras download kit.
Before you launch a web-tier installer, confirm the following:
•
You have obtained the RSA Authentication Manager 8.1 Extras download kit
from RSA Download Central at https://download.rsasecurity.com.
•
The web tier pre-installation tasks are completed.
•
The web-tier server meets the system requirements.
•
The public and private DNS servers are updated with the web-tier server IP
address.
•
A web-tier deployment package exists and has been transferred from the primary
instance to the web-tier server.
•
The Authentication Manager instance to which you will associate the web tier is
running.
•
You know the following information:
–
Directory name and location where you want the web-tier software installed
–
Fully qualified hostname of the web-tier server
–
Primary NIC IP address (IPv4) of the web-tier server
–
Web-tier deployment package name, location, and web-tier package password
–
For Linux, local user name (do not use root)
•
The hostname in the web-tier deployment package matches the hostname on the
target server.
•
For Linux, you have root privileges.
After you confirm the items in the checklist, launch the installer you want to use and
install the web tier.
•
Install a Web Tier on Windows Using the Graphical User Interface
•
Install a Web Tier on Windows Using the Command Line
•
Install a Web Tier on Linux Using the Graphical User Interface
•
Install a Web Tier on Linux Using the Command Line
5: Installing Web Tiers
65
RSA Authentication Manager 8.1 Setup and Configuration Guide
Install a Web Tier on Windows Using the Graphical User Interface
During installation, you run the RSA Authentication Web-Tier Installer on the
web-tier server. This installs dynamic seed provisioning, the Self-Service Console and
risk-based authentication (RBA) service.
Use only numbers and English characters when specifying paths and filenames.
Single-byte and double-byte characters are not supported.
Before You Begin
•
Complete the Web-Tier Installation Checklist on page 65.
•
Copy the Webtier folder from the RSA Authentication Manager 8.1 Extras
download kit to the appliance. The linux-x86_64 folder is not needed.
Procedure
1. In the location where you copied the RSA Authentication Manager 8.1 Extras
download kit, go to Webtier/windows-x86_64 and locate install_webtier.bat.
2. Do one of the following:
•
If User Access Control (UAC) is on, right click install_webtier.bat and select
Run As Administrator.
•
If User Access Control (UAC) is off, double-click install_webtier.bat.
3. On the Welcome screen, read the overview and navigation instructions. Click
Next.
4. On the License Agreement screen, read the license agreement, and click Next.
5. On the Installation Folder screen, specify the installation folder and click Next.
6. On the Choose Web-Tier Package File screen, do the following:
a. Select the Web-Tier Package for the instance to which this web-tier server is
associated.
b. Type the Password.
c. Click Next.
7. On the Summary screen, do one of the following:
•
If the summary is correct, click Next.
•
If the summary is incorrect, click Previous, and correct the information.
8. On the Installation Progress screen, wait for the progress bar to indicate that the
installation is finished and click Next.
9. On the Run Configuration screen, wait for the configuration to complete and
click Next.
10. On the Installation Summary screen, click Done.
66
5: Installing Web Tiers
RSA Authentication Manager 8.1 Setup and Configuration Guide
Next Steps
After you exit the web-tier installer, the Web-Tier Update Service connects to the
primary server to install the necessary services. Use the Operations Console to check
the status of this process.
In the Operations Console, click > Deployment Configurations > Web-Tier
Deployments > Manage Existing to see the web tier installation status.
Install a Web Tier on Windows Using the Command Line
During installation, you run the RSA Authentication Web-Tier Installer on the
web-tier server. This installs dynamic seed provisioning, the Self-Service Console and
risk-based authentication (RBA) service.
Use only numbers and English characters when specifying paths and filenames.
Single-byte and double-byte characters are not supported.
Before You Begin
•
Complete the Web-Tier Installation Checklist on page 65.
•
Copy the Webtier folder from the RSA Authentication Manager 8.1 Extras
download kit to the appliance. The linux-x86_64 folder is not needed.
Procedure
1. In the location where you copied the RSA Authentication Manager 8.1 Extras
download kit, go to Webtier/windows-x86_64 and launch install_webtier.bat in
console mode.
2. On the command line, type the following and press ENTER.
install_webtier.bat -console
3. On the Welcome screen, press ENTER.
4. On the License Agreement screen, press ENTER to continue.
5. On each successive License Agreement screen, you can do the following:
a. Press ENTER to continue to the next page of the License Agreement.
On the last screen, type YES and press ENTER to accept the terms of the
license agreement.
b. Type Q to quit the License Agreement.
Type YES and press ENTER to accept the terms of the license agreement.
6. On the Installation Folder screen, enter the location of the installation folder and
press ENTER.
7. On the Choose Web Tier Package screen, do the following:
a. Enter the web-tier package location and file name, and press ENTER.
b. Enter the web-tier package password, and press ENTER.
c. Press ENTER.
5: Installing Web Tiers
67
RSA Authentication Manager 8.1 Setup and Configuration Guide
8. On the Summary screen, review the summary and do one of the following:
•
If the summary is correct, type 1 to continue and press ENTER.
The installation begins and the Finish screen displays when the installation is
successful.
•
If the summary is incorrect, type 2 and press ENTER to quit.
The installation terminates and you must begin again.
9. On the Finish screen, press ENTER to exit.
Next Steps
After you exit the web tier installer, the Web-Tier Update Service connects to the
primary server to install the necessary services. Use the Operations Console to check
the status of this process.
In the Operations Console, click > Deployment Configurations > Web-Tier
Deployments > Manage Existing to see the web tier installation status.
Install a Web Tier on Linux Using the Graphical User Interface
During installation, you run the RSA Authentication Web-Tier Installer on the
web-tier server. This installs dynamic seed provisioning, the Self-Service Console and
risk-based authentication (RBA) service.
•
Use only numbers and English characters when specifying paths and filenames.
Single-byte and double-byte characters are not supported.
•
The install user must have execute permission for the folder into which the web
tier is installed.
•
Do not save the web-tier installer and the web-tier package under the /root
directory.
•
Do not use spaces in the installation path.
Before You Begin
•
Verify that the open files hard limit for the local user is at least 4096.
•
Complete the Web-Tier Installation Checklist on page 65.
•
Copy the Webtier folder from the RSA Authentication Manager 8.1 Extras
download kit to the /tmp directory on the appliance. You can exclude the
windows-x86_64 folder.
Procedure
1. Log on as root.
2. On the command line, change directories to the location where you copied the
Webtier folder from the RSA Authentication Manager 8.1 Extras download kit.
Type the following and press ENTER:
/tmp/Webtier/linux-x86_64
68
5: Installing Web Tiers
RSA Authentication Manager 8.1 Setup and Configuration Guide
3. Specify read, write, and execute access for the installation files. On the command
line, do the following:
•
For the install_webtier.sh file, type the following, and press ENTER:
chmod 700 ./install_webtier.sh
•
For the /tmp/Webtier/linux-x86_64/jdk/bin directory, type the following,
and press ENTER:
chmod 700 ./*
4. On the command line, type the following, and press ENTER:
./install_webtier.sh
5. On the RSA Authentication Manager Web-Tier Installer screen, click Next.
6. On the Welcome screen, read the overview and navigation instructions and click
Next.
7. On the License Agreement screen, read the license agreement. Accept the terms,
and Click Next.
8. On the Installation Folder screen, specify the installation folder and click Next.
9. On the Choose Web-Tier Package File screen, do the following:
a. Select the Web-Tier Package for the instance to which this web-tier server is
associated.
b. Type the Password.
c. Click Next.
10. On the Install User screen, enter the local user name and click Next.
11. On the Summary screen, do one of the following:
•
If the summary is correct, click Next.
•
If the summary is incorrect, click Previous, and correct the information.
12. On the Installation Progress screen, wait for the progress bar to indicate that the
installation is complete and click Next.
13. On the Run Configuration screen, wait for the configuration to complete and
click Next.
14. On the Installation Summary screen, click Done.
Next Steps
After you exit the web-tier installer, the Web-Tier Update Service connects to the
primary server to install the necessary services. Use the Operations Console to check
the status of this process.
In the Operations Console, click > Deployment Configurations > Web-Tier
Deployments > Manage Existing to view the web tier installation status.
5: Installing Web Tiers
69
RSA Authentication Manager 8.1 Setup and Configuration Guide
Install a Web Tier on Linux Using the Command Line
During installation, you run the RSA Authentication Web-Tier Installer on the
web-tier server. This installs dynamic seed provisioning, the Self-Service Console and
risk-based authentication (RBA) service.
•
Use only numbers and English characters when specifying paths and filenames.
Single-byte and double-byte characters are not supported.
•
The install user must have execute permission for the folder into which the web
tier is installed.
•
Do not save the web-tier installer and the web-tier package under the /root
directory.
•
Do not use spaces in the installation path.
Before You Begin
•
Verify that the open files hard limit for the local user is at least 4096.
•
Complete the Web-Tier Installation Checklist on page 65.
•
Copy the Webtier folder from the RSA Authentication Manager 8.1 Extras
download kit to the /tmp directory on the appliance. You can exclude the
windows-x86_64 folder.
Procedure
1. Log on as root.
2. On the command line, change directories to the location where you copied the
Webtier folder from the RSA Authentication Manager 8.1 Extras download kit.
Type the following and press ENTER:
/tmp/Webtier/linux-x86_64
3. Specify read, write, and execute access for the installation files. On the command
line, do the following:
•
For the install_webtier.sh file, type the following, and press ENTER:
chmod 700 ./install_webtier.sh
•
For the /tmp/Webtier/linux-x86_64/jdk/bin directory, type the following,
and press ENTER:
chmod 700 ./*
4. On the command line, type the following and press ENTER.
./install_webtier.sh -console
5. On the Welcome screen, type 1 to continue and press ENTER.
6. On the License Agreement screen, press ENTER to continue.
70
5: Installing Web Tiers
RSA Authentication Manager 8.1 Setup and Configuration Guide
7. On each successive License Agreement screen, you can do the following:
•
Press ENTER to continue to the next page of the License Agreement.
On the last screen, type YES and press ENTER to accept the terms of the
license agreement.
•
Type Q to quit the License Agreement.
Type YES and press ENTER to accept the terms of the license agreement.
8. On the Installation Folder screen, do the following:
a. Enter the location of the installation folder.
b. Press ENTER.
9. On the Choose Web Tier screen, do the following:
a. Enter the web-tier package location and file name, and press ENTER.
b. Enter the web-tier package password, and press ENTER.
c. Press ENTER.
10. On the Installation User screen, do the following:
a. Enter the installation user, and press ENTER.
b. Press ENTER.
11. On the Summary screen, review the summary and do one of the following:
a. If the summary is correct, type 1 to continue and press ENTER.
The installation begins and the Finish screen displays when the installation is
successful.
b. If the summary is incorrect, type 2 and press ENTER to quit.
The installation terminates and you must begin again.
12. On the Finish screen, press ENTER to exit.
Next Steps
After you exit the web tier installer, the Web-Tier Update Service connects to the
primary server to install the necessary services. Use the Operations Console to check
the status of this process.
In the Operations Console, click > Deployment Configurations > Web-Tier
Deployments > Manage Existing to view the web tier installation status.
5: Installing Web Tiers
71
RSA Authentication Manager 8.1 Setup and Configuration Guide
6
Next Steps for Your Deployment
After deploying RSA Authentication Manager, you must perform the required
configuration tasks. You can perform additional configuration tasks based upon your
deployment.
Topic
Description
For More Information
Required Steps for All Deployments
Port Usage
Confirm that the ports on the primary and replica
instances and the primary and replica web-tier servers
are accessible to enable authentication, administration,
replication, and other services on the network.
RSA Authentication Each user must have an account in RSA Authentication
Manager. You can create and store user accounts in the
Manager User
Accounts
internal database, or you can link Authentication
Manager directly to one or more external Lightweight
Directory Access Protocol (LDAP) directories.
For more information, see
Appendix C, Port Usage.
For more information on
using the internal database,
see the chapter
“Administering Users” in the
Administrator’s Guide.
For more information on
using your existing LDAP
directories, see the chapter
“Integrating LDAP
Directories” in the
Administrator’s Guide.
Authentication
Agents
An authentication agent is the component on the
protected resource that communicates with RSA
Authentication Manager to process authentication
requests. Any resource that is used with SecurID
authentication, on-demand authentication (ODA) or
risk-based authentication (RBA) requires an
authentication agent.
6: Next Steps for Your Deployment
For a list of RSA
authentication agents, go to
http://www.emc.com/securit
y/rsa-securid/rsa-securid-au
thentication-agents.htm#!of
ferings.
For a list of third-party
products that have embedded
RSA agents, go to the
RSA Secured® web site at
https://gallery.emc.com/com
munity/marketplace/rsa?vie
w=overview.
73
RSA Authentication Manager 8.1 Setup and Configuration Guide
Topic
Description
For More Information
RSA RADIUS Configuration
RSA RADIUS
Configuration
In a RADIUS-protected network, RADIUS clients
control user access at the network perimeter.
RADIUS clients, which can be VPN servers, wireless
access points, or Network Access Servers connected to
dial-in modems, interact with RSA RADIUS servers for
user authentication and to establish appropriate access
control parameters.
For more information, see the
chapter “Administering RSA
RADIUS” in the
Administrator’s Guide.
When authentication succeeds, RADIUS servers return a
set of attributes to RADIUS clients for session control.
Authentication Method Configuration
Hardware and
Software Tokens
For more information, see the
chapter “Deploying and
Device manufactured by RSA that generates and
Administering RSA SecurID
displays tokencodes. A tokencode is always displayed
and changes automatically at intervals, such as every 60 Tokens” in the
Administrator’s Guide.
seconds. The tokencode must be combined with the
user’s PIN to create a passcode, which enables
authentication. Hardware tokens include PINPads, key
fobs, and USB tokens.
Hardware Token
Software Token
Software-based security token installed with an
associated RSA SecurID application to a Windows
desktop or laptop, web browser, an RSA Smart Card, a
personal digital assistant (PDA), or a mobile device.
In most cases, software tokens are configured to request
a user’s PIN. The software token combines the PIN with
the tokencode, and then displays the passcode, which
enables authentication.
Risk-Based
Authentication
(RBA)
RBA identifies potentially risky or fraudulent
authentication attempts by silently analyzing user
behavior and the device of origin. RBA strengthens RSA
SecurID authentication.
For more information, see the
chapter “Deploying
Risk-Based Authentication”
in the Administrator’s Guide.
On-Demand
Authentication
(ODA)
ODA delivers a one-time tokencode to a user by e-mail
or text message. You must configure the on-demand
tokencode delivery method. Install the authentication
agent software on the resource that you want to protect,
unless the agent is already embedded in the protected
resource.
For more information, see
the chapter “Deploying
On-Demand Authentication”
in the Administrator’s Guide.
74
6: Next Steps for Your Deployment
RSA Authentication Manager 8.1 Setup and Configuration Guide
Topic
Description
For More Information
Additional Deployment Steps
Self-service
configuration
You can configure RSA Authentication Manager to
enable users to perform maintenance and
troubleshooting tasks through the Self-Service Console.
For more information, see the
chapter “RSA Self-Service”
in the Administrator’s Guide.
Securing Your
Deployment
You may need to perform additional network and
product configuration for secure operation, depending
on your network topology and on the RSA
Authentication Manager features that you intend to use.
For more information, see the
Security Configuration
Guide.
In addition, each RSA Authentication Manager instance
includes Clam Antivirus (ClamAV) software. ClamAV is
an open-source software toolkit that is intended to
reduce the risk of intrusion or malicious system or data
access.
6: Next Steps for Your Deployment
75
RSA Authentication Manager 8.1 Setup and Configuration Guide
A
Applying RSA Authentication Manager 8.1
SP1
On a hardware appliance or a VMware virtual appliance, you can apply SP1 to RSA
Authentication Manager 8.1 with or without patches.
Note: RSA Authentication Manager 8.1 SP1 software is pre-installed on the Hyper-V
virtual appliance.
RSA Authentication Manager 8.1 SP1 includes the software fixes in the cumulative
Patch 5 for version 8.1. A future patch for version 8.1 SP1 will include:
•
Software fixes from the version 8.1 Patch 6
•
Software fixes from any other 8.1 patches released before version 8.1 SP1
Applying SP1 removes any software fixes that are not included in the cumulative
Patch 5 for version 8.1. You must apply a future version 8.1 SP1 patch to obtain these
fixes.
To apply SP1, perform these tasks in order:
1. Review the prerequisites. See Before Installing SP1.
2. Follow the standard steps to apply an 8.1 update. See Installing SP1.
3. If your deployment includes a web tier, you must update it using the Operations
Console. See Update the Web Tier.
Before Installing SP1
Before installing this upgrade, review the following guidelines and requirements.
Backup or VMware Snapshot Strongly Recommended
RSA Authentication Manager 8.1 Service Pack 1 is not reversible. If the service pack
is not applied successfully, you must restore from a backup file or a VMware
snapshot. Trying to apply the service pack again is not recommended.
Note: RSA strongly recommends backing up your deployment or taking a VMware
snapshot before applying Service Pack 1.
If you deployed a hardware appliance or a VMware virtual appliance, you can back up
the version 8.1 database. Use the Back Up Now feature in the Operations Console of
the primary instance. See the Operations Console Help topic “Create a Backup using
Back Up Now.”
You can restore version 8.1 if you backed up your deployment before applying Service
Pack 1. See the Operations Console Help topic “Restore from Backup.”
A: Applying RSA Authentication Manager 8.1 SP1
77
RSA Authentication Manager 8.1 Setup and Configuration Guide
If you deployed a VMware virtual appliance, you can take a snapshot of each virtual
machine in the version 8.1 deployment.
When you take a snapshot of an Authentication Manager instance, you must specify
the following settings:
•
Do not save the virtual machine’s memory.
•
Choose to quiesce (disable) the guest file system. This option pauses running
processes on the Authentication Manager instance.
For additional instructions, see the VMware vSphere Client documentation.
You can restore version 8.1 if you took a VMware snapshot before applying Service
Pack 1. Export your data or take other steps to preserve your data before reverting to a
snapshot. See the Administrator’s Guide for information about restoring snapshots.
Replicated Deployments
If you have a replicated deployment, all replica instances must be running and
replicating successfully when you apply SP1 to the primary or replica instances. All
instances must be able to communicate while the upgrade is applied. To verify the
replication status, log on to the primary instance Operations Console, and then click
Deployment Configuration > Instances > Status Report.
Apply SP1 to the primary instance before upgrading the replica instances in your RSA
Authentication Manager 8.1 deployment. On the primary instance, wait for the
replication status to return to normal for all replica instances before upgrading the
replica instances.
Additional Requirements
SP1 has the following additional requirements:
78
•
Each virtual appliance must have at least 4 GB of free disk space to apply SP1.
•
The following credentials are required for the upgrade:
–
Operating system password for the rsaadmin user account on each virtual
appliance.
–
An Operations Console administrator account, with access to the Operations
Console, for the primary instance and each replica instance.
A: Applying RSA Authentication Manager 8.1 SP1
RSA Authentication Manager 8.1 Setup and Configuration Guide
Installing SP1
The RSA Authentication Manager 8.1 SP 1 ZIP file (am-update-8.1.1.0.0.zip)
contains the following files:
•
am-update-8.1.1.0.0.iso. The RSA Authentication Manager 8.1 SP1 ISO file that
is used to apply the service pack to Authentication Manager.
•
RSA Authentication Manager 7.1 Migration Export Utility. The folder that
contains the necessary files for installing the updated Migration Export Utility on
version 7.1. If you plan to perform a migration from version 7.1, or are testing the
version 7.1 migration process, use this version of the utility with SP1. For more
information, see one the following documents, as appropriate for your
configuration:
–
RSA Authentication Manager 7.1 to 8.1 Migration Guide: Upgrading RSA
SecurID Appliance 3.0 on Existing Hardware
–
RSA Authentication Manager 7.1 to 8.1 Migration Guide: Migrating to a New
Hardware Appliance or Virtual Appliance
You can apply an update through your web browser, or you can store the service pack
in an NFS share, a shared folder on Windows, a DVD/CD, or an ISO image on your
local machine.
The overall steps to install this service pack are as follows:
•
Specify a Product Update Location
•
Scan for Updates
•
Apply the Product Update
Specify a Product Update Location
To specify a product update location, or to edit a previously specified location,
perform the following procedure to allow RSA Authentication Manager 8.1 to locate
Service Pack 1.
If you have already specified a location, see Scan for Updates on page 80.
Before You Begin
•
Download the service pack from RSA SecurCare Online to a location that the
primary or replica instance can access.
•
If you intend to scan for updates on an RSA-supplied DVD or CD, do the
following:
–
On a hardware appliance, use the DVD/CD drive or mount an ISO image.
–
On a virtual appliance, you must configure the virtual appliance to mount a
DVD/CD or an ISO image. See the Operations Console Help topic “VMWare
DVD/CD or ISO Image Mounting Guidelines.”
A: Applying RSA Authentication Manager 8.1 SP1
79
RSA Authentication Manager 8.1 Setup and Configuration Guide
Procedure
1. In the Operations Console, click Maintenance > Update & Rollback.
2. On the Update & Rollback page, your local browser is configured as the method
for applying an update. To change that setting, click Configure Update Source.
3. On the Configure Update Sources page, specify a location for updates.
•
To upload the update from your local machine, select Use your web browser
to upload an update.
•
To scan for updates on an NFS share, select Use NFS as the update source.
Enter the full path, including the IP address or hostname where updates are
stored. For example: 192.168.1.2:/updates
•
To scan for updates on a Windows shared folder, select Use Windows Share
as the update source.
•
–
In the Windows Share Path field, enter the full path, including the IP
address or hostname where updates are stored. For example:
\\192.168.1.2\updates
–
(Optional) In the Windows Username field, enter a username. If your
Windows share configuration requires it, enter the domain and username.
–
(Optional) In the Windows Password field, enter a password only if it is
required by your Windows share configuration.
To scan for updates on a DVD or CD, select Use DVD/CD as the update
source.
4. To test the NFS or Windows share directory settings, click Test Connection. A
message indicates whether the configured shared directory is available to the
primary or replica instance.
5. Click Save.
Next Steps
Do one of the following:
•
If you configured your local web browser as the method to apply an update, see
Apply the Product Update on page 81.
•
If you configured an NFS share, a Windows shared directory, or a DVD/CD as an
update location, see Scan for Updates on page 80.
Scan for Updates
If you configured an NFS share, a Windows shared directory, or a DVD/CD as an
update location, you can scan to locate and review a list of available product updates.
Procedure
1. In the Operations Console, click Maintenance > Update & Rollback.
2. Click Scan for Updates. You can view the progress of the scan on the Basic
Status View tab. You can view more detailed information on the Advanced
Status View tab.
80
A: Applying RSA Authentication Manager 8.1 SP1
RSA Authentication Manager 8.1 Setup and Configuration Guide
3. Click Done to return to the Update & Rollback page.
The Available Updates section displays a list of updates, with the following
information for each update:
•
Version. The version of the update. To see the current Authentication
Manager version, see the top of the Update and Rollback page.
•
Reversible. Indicates whether you can roll back (undo) the update. Service
pack 1 is not reversible.
•
Automatic Appliance Reboot. Indicates whether Authentication Manager
automatically restarts the Appliance to apply the update. If the Appliance
restarts, you must perform another scan to see a current list of updates.
•
Automatic Operations Console Reboot. Indicates whether Authentication
Manager automatically restarts the Operations Console to apply the update. If
the Operations Console restarts, you must perform another scan to see a
current list of updates.
•
Action. States whether the update is available to apply. Lists the minimum
system requirement for the update.
4. In the Applied Updates section, click Download Detailed History Log for a
complete update history.
The Applied Updates section displays the updates applied to the instance. This
section includes the update version numbers, the time and date that each update
was applied, and which administrator applied the update.
After you scan for updates, the new list displays for 24 hours. Logging out of the
Operations Console does not remove the list from the system cache. If you restart
the Operations Console, download additional updates, or change the product
update locations, you must perform another scan to see the most current list.
Next Step
Apply Service Pack 1 to the RSA Authentication Manager deployment. See Apply the
Product Update on page 81.
Apply the Product Update
Apply the product update to the primary instance first, and then to each replica
instance. As each replica instance is updated, all of the accumulated data on each
replica instance is sent to the primary instance.
Before You Begin
•
Specify a Product Update Location
•
If you have configured an NFS share, a Windows shared directory, or a DVD/CD
as an update location, Scan for Updates.
•
In a replicated deployment, after upgrading the primary instance, wait for the
replication status to return to normal for all replica instances before upgrading the
replica instances. To verify the replication status, log on to the primary instance
Operations Console, and click Deployment Configuration > Instances > Status
Report.
A: Applying RSA Authentication Manager 8.1 SP1
81
RSA Authentication Manager 8.1 Setup and Configuration Guide
Procedure
1. In the Operations Console, click Maintenance > Update & Rollback.
2. RSA recommends applying the most recent update. Do one of the following,
depending on your configuration:
•
To apply an update through your local web browser, do the following:
a. Click Upload & Apply Update.
b. Click Browse to navigate to the location of the update. You cannot type
the update location in the Update Path field.
c. Click Upload.
d. Verify the update details, and click Apply.
•
If you have configured an NFS share, a Windows shared directory, or a
DVD/CD as an update location, do the following:
a. Click Scan for Updates. Available Updates displays all of the updates
that can be applied.
b. Next to the update to apply, click Apply Update.
c. Click Confirm to apply the update.
3. In the Password field, enter the password for the operating system user
rsaadmin, and click Log On.
4. The basic status messages appear while the update is applied. You can view more
detailed information on the Advanced Status View tab.
After the service pack is applied, the following occurs:
•
The appliance automatically restarts. When the restart is complete, click Done.
•
Authentication Manager moves the update from the Available Updates section to
the Applied Updates section.
•
When you return to the Update & Rollback page, the update is listed in the
Applied Updates section. To save the high-level update history, click Download
Detailed History Log.
•
The software version information is updated with the service pack number. To
view the software version information, log on to the Security Console, and click
Software Version Information.
Next Steps
•
82
You can download a detailed log file containing the information that was
displayed on the Advanced Status View tab. The file is named
update-version-timestamp.log, where version is the update version number and
timestamp is the time that the update completed. For instructions, see the
Operations Console Help topic “Download Troubleshooting Files.”
A: Applying RSA Authentication Manager 8.1 SP1
RSA Authentication Manager 8.1 Setup and Configuration Guide
•
•
After you have upgraded the primary instance and all of the replica instances, do
the following:
–
Verify that replication and radius replication is functioning correctly on the
primary instance and the replica instance.
–
SP1 includes the software fixes in the cumulative Patch 5 for version 8.1. As
needed, obtain later software fixes by applying the latest version 8.1
cumulative patches to the upgraded Authentication Manager instances.
If the deployment includes a web tier, see Update the Web Tier.
Update the Web Tier
You must update the web tier when you make any changes such as updating your
version of Authentication Manager and customizing the web-tier pages.
Authentication Manager displays an update button in the Operations Console for each
web tier that is not up-to-date. If you have multiple web tiers to update, update one
web tier at a time. Each update can take up to 20 minutes to complete.
Procedure
1. In the Operations Console, click Deployment Configuration > Web-Tier
Deployments > Manage Existing.
2. On the Web Tiers page, in the Status column, click Update for the web tier that
you want to update.
When the update is complete, the Status column for the updated web tier displays
Online.
A: Applying RSA Authentication Manager 8.1 SP1
83
RSA Authentication Manager 8.1 Setup and Configuration Guide
B
Upgrading RSA Authentication Manager 8.0
to 8.1
The RSA Authentication Manager 8.0 to 8.1 upgrade patch installs RSA
Authentication Manager 8.1.
To install this upgrade, follow these procedures in order:
•
Review the prerequisites. See Before Installing This Upgrade.
•
Follow the standard steps to apply version 8.0 or 8.1 patches:
–
Specify an Upgrade Patch Location
–
Scan for Updates
–
Apply the Upgrade Patch
•
Review the next steps that are specific to the upgrade.See After Installing this
Upgrade on the Primary and Replica Instances.
•
If your deployment includes a web tier, you must reinstall it. See Reinstall the
Web Tier.
Before Installing This Upgrade
Before installing this upgrade, review the following guidelines and requirements.
VMware Snapshot Strongly Recommended
The RSA Authentication Manager 8.0 to 8.1 upgrade patch is not reversible.
Note: RSA strongly recommends taking a VMware snapshot of each virtual machine
before upgrading.
When you take a snapshot of an Authentication Manager instance, you must specify
the following settings:
•
Do not save the virtual machine’s memory.
•
Choose the option to quiesce the guest file system in order to pause running
processes on the Authentication Manager instance.
For additional instructions, see the VMware vSphere Client documentation.
You can restore version 8.0 if you took a VMware snapshot before upgrading. Export
your data or take other steps to preserve your data before reverting to a snapshot. See
the Administrator’s Guide for information about restoring snapshots.
B: Upgrading RSA Authentication Manager 8.0 to 8.1
85
RSA Authentication Manager 8.1 Setup and Configuration Guide
Required Credentials
The following credentials are required:
•
The upgrade requires the operating system password for the rsaadmin user
account on each virtual appliance.
•
To apply the upgrade, you must have an Operations Console administrator
account, with access to the Operations Console, for the primary instance and each
replica instance.
•
To reinstall the web tier, you must be a Super Admin.
Replicated Deployments
If you have a replicated deployment, all replica instances must be running and
replicating successfully when you apply the upgrade to the primary or replica
instances. All instances must be able to communicate while the upgrade is applied. To
verify the replication status, log on to the primary instance Operations Console, and
then click Deployment Configuration > Instances > Status Report.
Apply this upgrade patch to the primary instance before upgrading the replica
instances in your RSA Authentication Manager 8.0 deployment. On the primary
instance, wait for the replication status to return to normal for all replica instances
before upgrading the replica instances.
During the upgrade process, the upgraded version 8.1 primary instance and the
existing version 8.0 replica instances can successful replicate. Be aware that you
cannot attach a new version 8.0 replica instance to a version 8.1 primary instance.
Required Disk Space
Each virtual appliance must have free disk space that is equal to the size of the current
Authentication Manager database, plus 4 GB. For example, if the current database is 1
GB, then you need 5 GB of free disk space.
To determine the size of the current Authentication Manager database, log on to the
appliance operating system using SSH or the VMware vSphere Client, and then run
this command:
du -h -d 0 /opt/rsa/am/rsapgdata
The command displays output that is similar to the following example:
64M
/opt/rsa/am/rsapgdata
Migrating From Version 7.1
Migrating from RSA Authentication Manager 7.1 to an upgraded version 8.1
deployment is not supported. If you attempt to do this, migration fails, and the
RADIUS dictionary files are deleted.
86
B: Upgrading RSA Authentication Manager 8.0 to 8.1
RSA Authentication Manager 8.1 Setup and Configuration Guide
After upgrading from version 8.0 to version 8.1, you cannot do a full migration. You
can only choose to import data from version 7.1 while retaining the existing system
settings and deployment topology. Migrate from version 7.1 before applying the
version 8.0 to 8.1 upgrade patch, or migrate from version 7.1 to a new version 8.1
deployment. To recover the RADIUS dictionary files, see the Knowledgebase article
a63914 at
https://knowledge.rsasecurity.com/scolcms/knowledge.aspx?solution=a63914.
Patches for Version 8.0 and 8.1
RSA Authentication Manager 8.0 without patches or with any patch can be upgraded
to version 8.1. The 8.0 to 8.1 upgrade kit installs the base version of 8.1, which
includes the software fixes in the cumulative Patch 4 for version 8.0.
If you have applied Patch 5, 6, 7, or 8 to version 8.0, then you should apply RSA
Authentication Manager 8.1 SP1 after upgrading. Version 8.1 SP1 includes the
software fixes in the version 8.0 Patches 5 through 8.
After upgrading to version 8.1 SP1, you can obtain the fixes included in later 8.0
patches by applying the latest version 8.1 cumulative patch.
Specify an Upgrade Patch Location
To specify a product update location, or to edit a previously specified location,
perform the following procedure to allow RSA Authentication Manager 8.0 to locate
patches.
If you have already specified a location, see Scan for Updates on page 88.
Before You Begin
Download the patch from RSA SecurCare Online to a location that the primary or
replica instance can access.
To scan for updates on a DVD or CD, you must configure the virtual appliance to
mount a DVD/CD or an ISO image. See the Operations Console Help topic “VMWare
DVD/CD or ISO Image Mounting Guidelines.”
Procedure
1. In the Operations Console, click Maintenance > Update & Rollback.
2. On the Update & Rollback page, your local browser is configured as the method
for applying an update. To change that setting, click Configure Update Source.
3. On the Configure Update Sources page, specify a location for updates.
•
To upload the update from your local machine, select Use your web browser
to upload an update.
•
To scan for updates on an NFS share, select Use NFS as the update source.
Enter the full path, including the IP address or hostname where updates are
stored. For example: 192.168.1.2:/updates
B: Upgrading RSA Authentication Manager 8.0 to 8.1
87
RSA Authentication Manager 8.1 Setup and Configuration Guide
•
•
To scan for updates on a Windows shared folder, select Use Windows Share
as the update source.
–
In the Windows Share Path field, enter the full path, including the IP
address or hostname where updates are stored. For example:
\\192.168.1.2\updates
–
(Optional) In the Windows Username field, enter a username. If your
Windows share configuration requires it, enter the domain and username.
–
(Optional) In the Windows Password field, enter a password only if it is
required by your Windows share configuration.
To scan for updates on a DVD or CD, select Use DVD/CD as the update
source.
4. To test the NFS or Windows share directory settings, click Test Connection. A
message indicates whether the configured shared directory is available to the
primary or replica instance.
5. Click Save.
Next Steps
Do one of the following:
•
If you configured your local web browser as the method to apply an update, see
Apply the Upgrade Patch on page 89.
•
If you configured an NFS share, a Windows shared directory, or a DVD/CD as an
update location, see Scan for Updates on page 88.
Scan for Updates
If you configured an NFS share, a Windows shared directory, or a DVD/CD as an
update location, you can scan to locate and review a list of available product updates.
Procedure
1. In the Operations Console, click Maintenance > Update & Rollback.
2. Click Scan for Updates. You can view the progress of the scan on the Basic
Status View tab. You can view more detailed information on the Advanced
Status View tab.
3. Click Done to return to the Update & Rollback page.
The Available Updates section displays a list of updates, with the following
information for each update:
88
•
Version. The version of the update. To see the current Authentication
Manager version, see the top of the Update and Rollback page.
•
Reversible. Indicates whether you can roll back (undo) the update. The
upgrade patch is not reversible.
B: Upgrading RSA Authentication Manager 8.0 to 8.1
RSA Authentication Manager 8.1 Setup and Configuration Guide
•
Automatic Appliance Reboot. Indicates whether Authentication Manager
automatically restarts the Appliance to apply the update. If the Appliance
restarts, you must perform another scan to see a current list of updates.
•
Automatic Operations Console Reboot. Indicates whether Authentication
Manager automatically restarts the Operations Console to apply the update. If
the Operations Console restarts, you must perform another scan to see a
current list of updates.
•
Action. States whether the update is available to apply. Lists the minimum
system requirement for the update.
4. In the Applied Updates section, click Download Detailed History Log for a
complete update history.
The Applied Updates section displays the updates applied to the instance. This
section includes the update version numbers, the time and date that each update
was applied, and which administrator applied the update.
After you scan for updates, the new list displays for 24 hours. Logging out of the
Operations Console does not remove the list from the system cache. If you restart
the Operations Console, download additional updates, or change the product
update locations, you must perform another scan to see the most current list.
Next Step
Apply the upgrade patch to the RSA Authentication Manager deployment.
Apply the Upgrade Patch
Apply the upgrade patch to the primary instance first, and then to each replica
instance. As each replica instance is updated, all of the accumulated data on each
replica instance is sent to the primary instance.
Before You Begin
•
Specify an Upgrade Patch Location
•
If you have configured an NFS share, a Windows shared directory, or a DVD/CD
as an update location, Scan for Updates.
•
In a replicated deployment, after upgrading the primary instance, wait for the
replication status to return to normal for all replica instances before upgrading the
replica instances. To verify the replication status, log on to the primary instance
Operations Console, and click Deployment Configuration > Instances > Status
Report.
Procedure
1. In the Operations Console, click Maintenance > Update & Rollback.
2. RSA recommends applying the most recent update. Do one of the following,
depending on your configuration:
•
To apply an update through your local web browser, do the following:
a. Click Upload & Apply Update.
B: Upgrading RSA Authentication Manager 8.0 to 8.1
89
RSA Authentication Manager 8.1 Setup and Configuration Guide
b. Click Browse to navigate to the location of the update. You cannot type
the update location in the Update Path field.
c. Click Upload.
d. Verify the update details, and click Apply.
•
If you have configured an NFS share, a Windows shared directory, or a
DVD/CD as an update location, do the following:
a. Click Scan for Updates. Available Updates displays all of the updates
that can be applied.
b. Next to the update to apply, click Apply Update.
c. Click Confirm to apply the update.
3. In the Password field, enter the password for the operating system user
rsaadmin, and click Log On.
4. The basic status messages appear while the update is applied. You can view more
detailed information on the Advanced Status View tab.
After the patch is applied, the following occurs:
•
Authentication Manager moves the update from the Available Updates section to
the Applied Updates section.
•
The Operations Console or Appliance automatically restarts. When the restart is
complete, click Done.
•
When you return to the Update & Rollback page, the update is listed in the
Applied Updates section. To save the high-level update history, click Download
Detailed History Log.
•
The software version information is updated with the patch number. To view the
software version information, log on to the Security Console, and click Software
Version Information.
Next Steps
90
•
You can download a detailed log file containing the information that was
displayed on the Advanced Status View tab. The file is named
update-version-timestamp.log, where version is the update version number and
timestamp is the time that the update completed. For instructions, see the
Operations Console Help topic “Download Troubleshooting Files.”
•
Follow the steps in After Installing this Upgrade on the Primary and Replica
Instances on page 91.
•
If the deployment includes a web tier, see Reinstall the Web Tier on page 91.
B: Upgrading RSA Authentication Manager 8.0 to 8.1
RSA Authentication Manager 8.1 Setup and Configuration Guide
After Installing this Upgrade on the Primary and Replica Instances
After you have upgraded the primary instance and all of the replica instances, do the
following:
•
Verify that replication and radius replication is functioning correctly on the
primary instance and the replica instance.
•
The upgrade installs the base version of RSA Authentication Manager 8.1, which
includes the fixes in the cumulative Patch 4 for version 8.0. As needed, obtain
later software fixes by applying the latest version 8.1 patches to the upgraded
Authentication Manager instances. For example, RSA Authentication Manager
8.1 P01 will include the fixes in RSA Authentication Manager 8.0 P5, P6, and P7.
•
If you upgraded an RSA Authentication Manager 8.0 deployment that did not
have any patches applied, then you should perform an additional step. RSA
Authentication Manager 8.0 Patch 1 or later, and RSA Authentication Manager
8.1 at any patch level, prevent the syslog from logging the operating system
password and the Simple Network Management Protocol (SNMP) passwords. To
further secure these passwords, do the following:
–
Change the operating system account password and the passwords that are
associated with your SNMP configuration. For instructions, see the
Operations Console Help topics “Change the Operating System Account
Password” and “Configure SNMP.”
–
Remove the operating system account password and the SNMP passwords
from existing log entries. For instructions, see the knowledgebase article with
the Solution ID a61380 on RSA SecurCare Online.
Reinstall the Web Tier
If your deployment includes a web tier, after upgrading the primary and replica
instances, you must upgrade the web tier. Follow these procedures to retain all existing
web-tier configuration and customization settings:
1. Uninstall the Web Tier
2. Generate a New Web-Tier Deployment Package
3. Run the Web-Tier Installer for Your Platform
4. Update the Web Tier
Uninstall the Web Tier
Uninstalling a web tier removes the web tier and all features and components of
RSA Authentication Manager from the web-tier server. Uninstalling a web tier does
not delete the web-tier deployment record.
For instructions, see the following:
Uninstall a Web Tier on Linux
Uninstall a Web Tier on Windows
B: Upgrading RSA Authentication Manager 8.0 to 8.1
91
RSA Authentication Manager 8.1 Setup and Configuration Guide
Uninstall a Web Tier on Linux
During uninstallation, run the RSA Authentication Web-Tier Uninstaller for Linux on
the web-tier server.
Before You Begin
•
Confirm that you have root privileges.
•
Verify that the open files hard limit for the local user is at least 4096.
Procedure
1. Log on to the web-tier server.
2. Change directories to
your-authentication-manager-web-tier-installation/uninstall.
3. On the command line, type:
./uninstall.sh
4. Press ENTER.
5. On the Welcome screen, type:
yes
6. Press ENTER.
The system uninstalls the web tier and displays “Uninstall Complete” when
finished.
Uninstall a Web Tier on Windows
During uninstallation, run the RSA Authentication Web-Tier Uninstaller for Windows
on the web-tier server.
Before You Begin
Confirm that you have Windows credentials to uninstall a program.
Procedure
1. On the web-tier server, go to Start > Control Panel > Programs and Features >
Uninstall a Program.
2. Right-click RSA Authentication Web Tier, and select Uninstall.
3. On the command line, type:
y
and press ENTER.
When finished, the uninstaller screen displays Uninstall finished.
4. Press ENTER.
The system removes the web-tier services and installation folders, except the
top-level folder.
92
B: Upgrading RSA Authentication Manager 8.0 to 8.1
RSA Authentication Manager 8.1 Setup and Configuration Guide
Generate a New Web-Tier Deployment Package
On the primary instance, generate a new web-tier deployment package. The web-tier
deployment package contains the information that Authentication Manager uses to
connect the web tier to the preferred server.
Before You Begin
•
You must be a Super Admin.
Procedure
1. In the Operations Console, click Deployment Configuration > Web-Tier
Deployments > Manage Existing.
2. If prompted, enter your Super Admin User ID and password.
3. From the list of web-tier deployment records, click a web-tier deployment record
to generate the package.
4. From the context menu, click Generate Package.
5. On the Generate Web-Tier Deployment Package page, verify the following
information:
•
Hostname of the web-tier server
•
Preferred server hostname
6. Enter a web-tier package password.
7. Click Generate Package, and wait for the package to generate.
8. In the Download Web-Tier Deployment Package section, click Download
Package.
Run the Web-Tier Installer for Your Platform
Obtain the RSA Authentication Manager 8.1 Extras download kit from RSA
Download Central at https://download.rsasecurity.com. On the web-tier server, run
the RSA Authentication Web-Tier Installer for your platform. For instructions, see the
following:
•
Install a Web Tier on Windows Using the Graphical User Interface on page 66.
•
Install a Web Tier on Windows Using the Command Line on page 67.
•
Install a Web Tier on Linux Using the Graphical User Interface on page 68.
•
Install a Web Tier on Linux Using the Command Line on page 70.
B: Upgrading RSA Authentication Manager 8.0 to 8.1
93
RSA Authentication Manager 8.1 Setup and Configuration Guide
Update the Web Tier
You must update the web tier when you make any changes such as updating your
version of Authentication Manager and customizing the web-tier pages.
Authentication Manager displays an update button in the Operations Console for each
web tier that is not up-to-date. If you have multiple web tiers to update, update one
web tier at a time. Each update can take up to 20 minutes to complete.
Procedure
1. In the Operations Console, click Deployment Configuration > Web-Tier
Deployments > Manage Existing.
2. On the Web Tiers page, in the Status column, click Update for the web tier that
you want to update.
When the update is complete, the Status column for the updated web tier displays
Online.
94
B: Upgrading RSA Authentication Manager 8.0 to 8.1
RSA Authentication Manager 8.1 Setup and Configuration Guide
C
Port Usage
Port Traffic
The following figure represents a common RSA Authentication Manager deployment
with primary and replica instances, web tiers, and a load balancer. An external firewall
protects the primary and replica instances, and another external firewall protects the
DMZ. For more information on RADIUS ports, see Ports for the RSA Authentication
Manager Instance on page 95.
Ports for the RSA Authentication Manager Instance
The RSA Authentication Manager instance has an internal firewall that limits traffic to
specific ports. The internal firewall restricts inbound traffic to the hosts and services
that provide product functionality. Outbound traffic is not restricted. RSA
recommends that you deploy the instance in a subnet that also has an external firewall
to segregate it from the rest of the network.
C: Port Usage
95
RSA Authentication Manager 8.1 Setup and Configuration Guide
The following table lists ports used by the Authentication Manager instance. All ports
support IPv4 only, unless IPv6 support is specified in the description.
Port Number
Function
and Protocol
Source
Description
22, TCP
SSH
SSH client
Disabled by default. Allows the
operating system account (rsaadmin)
to access the operating system.
49, TCP
TACACS
authentication
TACACS client
Used to receive authentication
requests from Network Access
Device (NAD).
80, TCP
Quick Setup
Administrator’s
browser
Used for Quick Setup. After Quick
Setup is complete, the appliance
redirects connections from this port
to the appropriate console.
SNMP client
Used by the Authentication Manager
SNMP agent to listen for GET
requests and send responses to a
Network Management System
(NMS).
Operations
Console,
Security Console
161, UDP
SNMP
This port is closed, unless SNMP is
enabled. It can be configured in the
Security Console.
443, TCP
Quick Setup
Operations
Console,
Security
Console,
Self-Service
Console
96
Administrator’s
browser
Used for Quick Setup. After Quick
Setup is complete, the appliance
redirects connections from this port
to the appropriate console.
1645, UDP
RADIUS
authentication
(legacy port)
RADIUS client
This port receives authentication
requests from a RADIUS client.
1646, UDP
RADIUS
accounting
(legacy port)
RADIUS client
This port receives inbound
accounting requests from a RADIUS
client.
C: Port Usage
RSA Authentication Manager 8.1 Setup and Configuration Guide
Port Number
Function
and Protocol
1812, TCP
RADIUS
replication port
Source
Description
Another
RADIUS server
This port is used for communication
between primary RADIUS and
replica RADIUS services.
If you do not use RSA RADIUS, but
you have replica instances, you must
keep this port open. For more
information, see Required RSA
RADIUS Server Listening Ports on
page 99.
1812, UDP
RADIUS
authentication
RADIUS client
This port receives authentication
requests from a RADIUS client.
If you do not plan to use RSA
RADIUS authentication, you can
close this port.
1813, TCP
RADIUS
administration
RADIUS server
This port is used to administer
RADIUS from the Security Console
over the protected RADIUS remote
administration channel.
If you do not use RSA RADIUS, but
you have replica instances, you must
keep this port open. For information,
see Required RSA RADIUS Server
Listening Ports on page 99.
1813, UDP
RADIUS
accounting
RADIUS client
This port receives accounting
requests from a RADIUS client.
If you do not plan to use RSA
RADIUS authentication, you can
close this port.
C: Port Usage
5500, TCP
Agent
authentication
RSA SecurID
Authentication
protocol agents
Accepts requests from TCP-based
authentication agents and sends
replies. Required for RSA SecurID
and on-demand authentication
(ODA). This port supports both
IPv4- and IPv6-compliant agents.
5500, UDP
Agent
authentication
RSA SecurID
Authentication
protocol agents
Accepts requests from UDP-based
authentication agents and sends
replies. Required for RSA SecurID,
ODA and risk-based authentication
(RBA). This port only supports
IPv4-compliant agents.
97
RSA Authentication Manager 8.1 Setup and Configuration Guide
Port Number
Function
and Protocol
Source
Description
5550, TCP
Agent
auto-registration
RSA agents
Used for communication with
authentication agents that are
attempting to register with
Authentication Manager.
5580, TCP
Offline
authentication
service
RSA agents
Used to receive requests for
additional offline authentication
data, and send the offline data to
agents. Also used to update server
lists on agents.
This can be closed if offline
authentications are not in use and no
agents in your deployment use the
Login Password Integration API.
7002, TCP
Authentication
SSL-encrypted Manager
Another
appliance
Used for communication between an
Authentication Manager primary and
replica instances and for
communication between replica
instances (for replay detection).
Used by the RSA application
programming interface (API).
Enable if you have at least one
replica instance.
7002, TCP
RSA Token
SSL-encrypted Management
snap-in for the
Microsoft
Management
Console (MMC)
Microsoft
Management
Console
7004, TCP
Security Console Administrator’s
browser
SSL-encrypted
Required for administering your
deployment from the Security
Console. Accepts requests for
Security Console functions.
7004, TCP
Self-Service
SSL-encrypted Console and
RBA
User’s browser
Required for using the elf-Service
Console or RBA. Accepts requests
for Self-Service Console functions
and RBA authentication.
7004, TCP
User’s browser
Required for using dynamic seed
provisioning.
Cryptographic
SSL-encrypted Token-Key
Initialization
Protocol
(CT-KIP)
98
Enable this port if you plan to use the
RSA Token Management snap-In to
manage users and authenticators
from MMC.
C: Port Usage
RSA Authentication Manager 8.1 Setup and Configuration Guide
Port Number
Function
and Protocol
Source
Description
7022, TCP
Trusted realm
SSL-encrypted network access
point or the web
tier.
Trusted realm, or Only enable this port if you have
the web tier and trusted realms or have a web tier.
another appliance Used to communicate with trusted
realms. Allows communication
between the appliance and its web
tier.
7072, TCP
Operations
SSL-encrypted Console
Super Admin’s
browser
7082, TCP
Authentication
Used for configuring RADIUS and
Manager instance restarting the RADIUS service from
the Operations Console.
RADIUS
SSL-encrypted Configuration
SSL
Required for administering your
deployment from the Operations
Console. Accepts requests for
Operations Console functions.
Restricting Access to the RSA Consoles
Access to the Security Console (port 7004) and the Operations Console (port 7072)
should be restricted to internal administrators only. While port 7004 is used by the
Security Console, dynamic seed provisioning, and the Self-Service Console, it should
not be directly accessible outside the intranet. To allow access to the Self-Service
Console or dynamic seed provisioning for external users, set up a web tier to help
protect port 7004 and restrict access to the Security Console.
Required RSA RADIUS Server Listening Ports
RSA RADIUS is installed and configured with RSA Authentication Manager. All the
RADIUS-related ports (1645, 1646, 1812, 1813, and 7082) on the Authentication
Manager server are open by default.
The RADIUS standard initially used UDP ports 1645 and 1646 for RADIUS
authentication and accounting packets. The RADIUS standards group later changed
the port assignments to 1812 and 1813. The Authentication Manager RADIUS server
listens on all four ports for backward compatibility. If all the RADIUS clients are
configured to talk to the RADIUS servers only on ports 1812 and 1813, you should
block legacy ports 1645 and 1646 on the external firewall.
If you do not plan to use RSA RADIUS, but you have replica instances in your
deployment, you must keep the TCP ports 1812 and 1813 open on your network.
These ports are required for tasks such as replica attachment, replica promotion, and
IP address and hostname changes. You can close the RADIUS authentication UDP
ports 1812 and 1813.
C: Port Usage
99
RSA Authentication Manager 8.1 Setup and Configuration Guide
Port Considerations for Trusted Legacy Realms
RSA Authentication Manager 8.1 trusted realms communicate with RSA
Authentication Manager 7.1 or 8.1 trusted realms using the ports listed in Ports for the
RSA Authentication Manager Instance on page 95. To communicate with RSA
Authentication Manager 6.1 trusted realms, you must configure a port range that
Authentication Manager 8.1 uses for authentication. You configure this port range
using the Security Console. The defaults are:
•
Port range = 10 ports
•
Minimum port = 10001
•
Maximum port = 10010
These ports are closed unless an Authentication Manager 6.1 legacy trust relationship
is established. You must configure any firewalls to allow access between the
deployments.
You can change the default settings to improve performance or to coexist with other
network services in the deployment. For example, if many users on Authentication
Manager 8.1 are authenticating on several trusted legacy realms at the same time, RSA
recommends that you increase the port range from the default.
To determine the number of ports to specify, multiply the number of trusted legacy
realms by the number of legacy realm authentications that you expect to occur during
a typical five-second window. For example, if you have 10 trusted legacy realms that
expect two authentications to occur every five seconds, specify a port range of 20.
The Security Console does not verify if a port is already in use, so you must ensure
that a port is available before you make any changes. Do not set the port range less
than 10. A legacy realm requires at least 10 ports for authentication.
For instructions, see the Security Console Help topic “Configure Ports for Trusted
Legacy Realm Authentication.”
100
C: Port Usage
RSA Authentication Manager 8.1 Setup and Configuration Guide
Ports on the Web Tier with a Load Balancer Deployed
The following table lists the default listening ports on the web-tier server when a load
balancer is installed in a deployment.
If your environment has firewalls or proxy servers, make sure that they allow
communication between the web tier and all other hosts and services that provide
Authentication Manager functionality. These hosts and services, which are listed in
the Source column, include Authentication Manager appliances, load balancers, and
browsers.
Port Number
Function
and Protocol
Source
Destination
Description
443, TCP
Self-Service
Console,
risk-based
authentication
(RBA), and
dynamic seed
provisioning
User’s browser Primary
web-tier
hostname
Accepts requests for
Self-Service Console
functions, RBA
authentication, and
dynamic seed
provisioning.
443, TCP
RBA
Load balancer
Accepts requests for
RBA authentication
that use the virtual
hostname.
Web-tier
virtual
hostname
Ports on the Web Tier Without a Load Balancer
The following table lists the default listening ports on the web-tier server when a load
balancer is not used in your deployment.
If your environment has firewalls or proxy servers, make sure that they allow
communication between the web tier and all other hosts and services that provide
Authentication Manager functionality. These hosts and services, which are listed in
the Source column, include Authentication Manager appliances, load balancers, and
browsers.
Port Number
Function
and Protocol
443, TCP
C: Port Usage
Self-Service
Console,
risk-based
authentication
(RBA), and
dynamic seed
provisioning
Source
Destination
User’s browser Primary
web-tier
hostname
Description
Accepts requests for
Self-Service Console
functions, RBA
authentication, and
dynamic seed
provisioning.
101
RSA Authentication Manager 8.1 Setup and Configuration Guide
Port Number
Function
and Protocol
443, TCP
RBA
Source
Destination
User’s browser Web-tier
virtual
hostname
Description
Accepts requests for
RBA authentication.
Important: Keep port 443 (or another port number if you change the default) open on
the replica web tier, so that a listening port is available.
Access Through Firewalls
RSA recommends that you set up all RSA Authentication Manager instances in a
subnet that has an external firewall to segregate it from the rest of the network. To
enable authentication through external firewalls and to accommodate static Network
Address Translation (NAT), you can configure alias IP addresses for Authentication
Manager instances and alternate IP addresses for authentication agents. You can
assign the following:
•
Four distinct IP addresses (the original IP address and up to three aliases) to each
Authentication Manager instance. For instructions, see the Security Console Help
topic “Add Alternative IP Addresses for Instances.”
•
An unlimited number of alternate IP addresses (one primary IP address) to your
agents. For instructions, see the Security Console Help topic “Add an
Authentication Agent.”
Each distinct IP address must be assigned to only one Authentication Manager
instance. Authentication Manager instances must not share an IP address, even if it is
hidden by NAT.
You must know the primary IP address and aliases for each Authentication Manager
instance. If your deployment includes multiple locations, you must also know which
ports are used for Authentication Manager communications and processes. You may
need to open new ports in your firewall, or clear some existing ports for your
deployment. Port translation is supported if the primary and replica instances are
communicating on the standard Authentication Manager ports. For example, the
primary and replica instances must communicate on port 7002, TCP. For more
information on ports, see Port Traffic on page 95.
102
C: Port Usage
RSA Authentication Manager 8.1 Setup and Configuration Guide
Securing Connections Between the Primary and Replica Instances
Authentication Manager uses port 7002 to replicate data between the primary and
replica instance databases. To secure this channel from unauthorized use, RSA
recommends the following:
C: Port Usage
•
If your deployment does not include a replica, or if your primary and replica
instances are on the same LAN, close port 7002 on your external firewall (not the
appliance firewall) so that it does not pass external traffic to the primary or replica
instances.
•
If your primary and replica instances are connected through a WAN and there is a
firewall between them, open port 7002 on the firewall, but restrict traffic on this
port to originate only from the IP addresses of the primary and replica instances.
103
RSA Authentication Manager 8.1 Setup and Configuration Guide
D
Administrative Accounts
System Administrator Accounts
The following accounts provide permission to modify, maintain, and repair the
Authentication Manager deployment. Quick Setup creates these accounts with
information that you enter.
•
Authentication Manager Administrator Accounts
•
Appliance Operating System Account
If you plan to record the logon credentials for these accounts, be sure that the storage
method and location are secure.
Authentication Manager Administrator Accounts
The following table lists the administrator accounts for Authentication Manager. The
administrator who deploys the primary instance creates these accounts during Quick
Setup.
Name
Permissions
Management
Super Admin
Super Admins can perform all
administrative tasks in the Security
Console with full administrative
permission in all security domains
in the deployment.
Any Super Admin can create other
Super Admin users in the Security
Console.
D: Administrative Accounts
An Operations Console
administrator can recover a Super
Admin account if no Super Admin
can access the system.
105
RSA Authentication Manager 8.1 Setup and Configuration Guide
Name
Permissions
Management
Operations
Console
administrator
Operations Console administrators
can perform administrative tasks
in the Operations Console.
Operations Console administrators
also use command line utilities to
perform some procedures, such as
recovering the Super Admin
account. Command line utilities
require the appliance operating
system account password.
Any Super Admin can create and
manage Operations Console
administrators in the Security
Console. For example, you cannot
recover a lost Operations Console
administrator password, but a
Super Admin can create a new
one.
Operations Console administrator
accounts are stored outside of the
Authentication Manager internal
Note: Some tasks in the Operations
database. This ensures that if the
Console also require Super Admin
database becomes unreachable, an
credentials. Only Super Admins
Operations Console administrator
whose records are stored in the
can still access the Operations
internal database are accepted by
Console and command line
the Operations Console.
utilities.
User IDs for a Super Admin and a non-administrative user are validated in the same
way. A valid User ID must be a unique identifier that uses 1 to 255 ASCII characters.
The characters & % > < ` are not allowed.
A valid User ID for an Operations Console administrator must be a unique identifier
that uses 1 to 255 ASCII characters. The characters @ ~ are not allowed, and spaces
are not allowed.
Note: Create an Operations Console administrator account for each Operations
Console user. Do not share account information, especially passwords, among
multiple administrators.
Appliance Operating System Account
The appliance operating system account User ID is rsaadmin. This User ID cannot be
changed. You specify the operating system account password during Quick Setup.
You use this account to access the operating system when you perform advanced
maintenance or troubleshooting tasks. The rsaadmin account is a privileged account to
which access should be strictly limited and audited. Individuals who know the
rsaadmin password and who are logged on as rsaadmin have sudo privileges and shell
access.
Every appliance also has a root user account. This account is not needed for normal
tasks. You cannot use this account to log on to the appliance.
You can access the operating system with Secure Shell (SSH) on a hardware appliance
or a virtual appliance. Before you can access the appliance operating system through
SSH, you must use the Operations Console to enable SSH on the appliance. On a
virtual appliance, you can use the VMware vSphere Client, the Hyper-V System
Center Virtual Machine Manager Console, or the Hyper-V Manager.
106
D: Administrative Accounts
RSA Authentication Manager 8.1 Setup and Configuration Guide
An Operations Console administrator can change the rsaadmin password. For
instructions, see the Operations Console Help topic “Change the Operating System
Account Password.” RSA does not provide a utility to recover the operating system
password.
Manage a Super Admin Account
Only a Super Admin can manage a Super Admin account.
Procedure
1. In the Security Console, click Identity > Users > Manage Existing.
2. Use the search fields to find the user that you want to edit.
3. Click the user that you want to edit and select Edit.
4. Update the user settings.
5. Click Save.
D: Administrative Accounts
107
RSA Authentication Manager 8.1 Setup and Configuration Guide
E
Installing the RSA Authentication Manager
Token Management Snap-In
Overview
The RSA Token Management snap-in provides a convenient way to manage
RSA SecurID tokens for deployments that have an Active Directory identity source.
The RSA Token Management snap-in extends the context menus, property pages,
control bars, and toolbars in the Active Directory Users and Computers snap-in for the
Microsoft Management Console (MMC). You can use the RSA Token Management
snap-in to enable or disable a token, assign a token, or perform other token-related
tasks without logging on to the Security Console. For more information on the
administrative actions enabled by this extension, see the Administrator's Guide.
System Requirements
You can install the RSA Token Management Snap-In on the following platforms:
•
Windows Server 2008 R2 Domain Controller
•
Windows Server 2008 R2 Server with the Active Directory Domain Services
(AD DS) Snap-Ins and Command Line Tools
•
Windows Server 2008 Server with the Active Directory Domain Services
Snap-Ins and Command Line Tools
•
Windows 7 with the with the Active Directory Domain Services Snap-Ins and
Command Line Tools
Install the Token Management Snap-In for Local Access
Use this procedure if you want to administer the Authentication Manager through the
Token Management Snap-In directly on the host where Active Directory is installed.
Before You Begin
You must have the administrative permissions. These permissions (for example,
domain level) depend on your Windows network configuration. At minimum, you
must be a domain administrator and a local machine administrator.
E: Installing the RSA Authentication Manager Token Management Snap-In
109
RSA Authentication Manager 8.1 Setup and Configuration Guide
Procedure
1. Obtain the RSA Token Management Snap-In installation files. The files are in the
RSA Authentication Manager 8.1 – Token Management Snap-In for MMC.zip file
that you can download from RSA SecurCare Online.
2. Unzip all of the installation files into a directory that is located on the same
machine where you are installing the snap-in.
3. Do one of the following:
•
If you have a 32-bit operating system, run setup32.exe.
•
If you have a 64-bit operating system, run setup64.exe.
Note: The installer also installs the Visual C++ redistributable package and
Microsoft.NET framework if they are not already present.
4. Respond to the prompts for Welcome, Select Region, and License Agreement.
5. For Authentication Manager server settings, enter values for the following:
•
Authentication Manager server hostname
•
Authentication Manager server port number
•
Command Server Port
6. When prompted for Destination Location, either accept the default location or
enter an alternative location.
7. Review the Pre-installation screen, and click Next to continue.
8. Click Finish.
Install the Token Management Snap-In for Remote Access
Use this procedure if you want to administer the Authentication Manager through the
Token Management Snap-In remotely from Windows 7 or a Windows Server 2008
without Active Directory.
Active Directory Domain Services (AD DS) Snap-Ins and Command Line Tools are
part of the Remote Server Administration Tools and are used for remotely managing
Active Directory Domain Controllers from Windows Server 2008 R2, Windows
Server 2008 or Windows 7 machines.
For Windows 7, you can perform remote administration using the Remote Server
Administration Tools. This tools package must be downloaded and installed
separately, and can be installed only on Windows 7 (32-bit and 64-bit).
On Windows 2008, the Remote Server Administration Tools feature is part of the
operating system and can be added from the Server Manager.
You can enable the AD DS Snap-Ins and Command Line Tools after installing the
Remote Server Administration Tools.
110
E: Installing the RSA Authentication Manager Token Management Snap-In
RSA Authentication Manager 8.1 Setup and Configuration Guide
Before You Begin
•
For Windows 7, download and install the Remote Server Administration Tools
package from the Microsoft web site.
•
You must have the appropriate permissions. These permissions (for example,
domain level) depend on your Windows network configuration. At minimum, you
must be a domain administrator and a local machine administrator.
•
The administrator using the AD DS Snap-In and Command Line Tools to
remotely administer the Active Directory must have appropriate administrative
permissions. These permissions (for example, domain level) depend on your
Windows network configuration.
Procedure
1. Enable the AD DS Snap-Ins and Command Line Tools feature in Remote
Server Administration Tools.
2. Obtain the RSA Token Management Snap-In installation files. The files are in the
RSA Authentication Manager 8.1 – Token Management Snap-In for MMC.zip file
that you can download from RSA SecurCare Online.
3. Unzip all of the installation files into a directory that is located on the same
machine where you are installing the snap-in.
4. Do one of the following:
•
If you have a 32-bit operating system, run setup32.exe.
•
If you have a 64-bit operating system, run setup64.exe.
5. Respond to the prompts for Welcome, Select Region, and License Agreement.
6. For Authentication Manager server settings, enter values for the following:
•
Authentication Manager server hostname
•
Authentication Manager server port number
•
Authentication Manager Command Server Port
7. When prompted for Destination Location, either accept the default location or
enter an alternative location.
8. Review the Pre-installation screen, and click Next to continue.
9. Click Finish.
E: Installing the RSA Authentication Manager Token Management Snap-In
111
RSA Authentication Manager 8.1 Setup and Configuration Guide
Performing Post-Installation Tasks
After a successful installation, perform the following tasks to complete the MMC
Extension setup.
Procedure
1. Make sure that the Authentication Manager is set up and running.
2. Make sure that Active Directory is configured and registered as an identity source.
For more information see the chapter “Integrating an LDAP Directory” in the
Administrator’s Guide.
3. Start the Active Directory User and Computer Management Console to open the
RSA Token Management Snap-In.
4. Configure the Connection with Authentication Manager
5. Make sure that the Windows user for the Token Management Snap-In is a valid
Active Directory administrator and a valid Authentication Manager administrative
user. For more information on administrator and administrative permissions, see
the chapter “Preparing RSA Authentication Manager for Administration” in the
Administrator’s Guide.
Start the Active Directory User and Computer Management Console
To use the Token Management Snap-In for Authentication Manager administration,
you must start the Active Directory User and Computer Management Console.
Before You Begin
Perform all of the preceding steps in Performing Post-Installation Tasks.
Procedure
Do one of the following:
•
Click Control Panel > Administrative Tools > Active Directory Users and
Computers.
•
From a command prompt, run dsa.msc.
Configure the Connection with Authentication Manager
You must specify connection settings such as server information and authentication
information to enable the Token Management snap-in to access Authentication
Manager Server.
Before You Begin
Perform all of the preceding steps in Performing Post-Installation Tasks
Procedure
1. Access the Active Directory Users and Computers Management Console.
2. Click on any user. This makes the RSA button visible in the toolbar.
112
E: Installing the RSA Authentication Manager Token Management Snap-In
RSA Authentication Manager 8.1 Setup and Configuration Guide
3. Click RSA in the toolbar.
The RSA Token Management Setting page is displayed.
4. In the Server Information section, do the following:
a. In the AM Server Host field, enter the name of the machine on which RSA
Authentication Manager is running.
b. In the AM Server port field, enter the port number on which RSA
Authentication Manager is running.
c. In the Command Server Port field, enter the port number on which the
Command Server is running on the Authentication Manager Server.
5. In the Authentication Information section, do the following:
a. Select the UserID type for the user.
The format of the username displayed in the Login User field will be based
on the chosen UserID type.
Important: The UserID type must be the same as that defined for this identity
source in the Authentication Manager.
This user must be a member of the Domain Administrators group in Active
Directory and must be assigned Super Admin privileges in Authentication
Manager.
b. In the User Password field, enter the user’s password.
c. Click Test Authentication to perform a test authentication.
If the UserID exists in more than one identity source, you can choose the
identity source to test. The chosen identity source will be displayed in the
Identity Source Name field. When prompted to use the certificate for future
communication, click yes.
E: Installing the RSA Authentication Manager Token Management Snap-In
113
RSA Authentication Manager 8.1 Setup and Configuration Guide
Glossary
Active Directory
The directory service that is included with Microsoft Windows Server 2003 SP2,
Microsoft Windows Server 2008, and Microsoft Windows Server 2008 R2.
Active Directory forest
A federation of identity servers for Windows Server environments. All identity servers
share a common schema, configuration, and Global Catalog.
administrative role
A collection of permissions and the scope within which those permissions apply.
administrator
Any user with one or more administrative roles that grant administrative permission to
manage the system.
agent host
The machine on which an agent is installed.
appliance
The hardware or guest virtual machine running RSA Authentication Manager. The
appliance can be set up as a primary instance or a replica instance.
approver
A Request Approver or an administrator with approver permissions.
assurance level
For risk-based authentication, the system categorizes each authentication attempt into
an assurance level that is based on the user’s profile, device, and authentication
history. If the authentication attempt meets the minimum assurance level that is
required by the RBA policy, the user gains access to the RBA-protected resource.
Otherwise, the user must provide identity confirmation to access the RBA-protected
resource.
attribute
A characteristic that defines the state, appearance, value, or setting of something. In
Authentication Manager, attributes are values associated with users and user groups.
For example, each user group has three standard attributes called Name, Identity
Source, and Security Domain.
attribute mapping
The process of relating a user or user group attribute, such as User ID or Last Name, to
one or more identity sources linked to the system. No attribute mapping is required in
a deployment where the internal database is the primary identity source.
audit information
Data found in the audit log representing a history of system events or activity
including changes to policy or configuration, authentications, authorizations, and so
on.
Glossary
115
RSA Authentication Manager 8.1 Setup and Configuration Guide
audit log
A system-generated file that is a record of system events or activity. The system
includes four such files, called the Trace, Administrative, Runtime Audit, and System
logs.
authentication
The process of reliably determining the identity of a user or process.
authentication agent
A software application installed on a device, such as a domain server, web server, or
desktop computer, that enables authentication communication with Authentication
Manager on the network server. See agent host.
authentication method
The type of procedure required for obtaining authentication, such as a one-step
procedure, a multiple-option procedure (user name and password), or a chained
procedure.
authentication protocol
The convention used to transfer the credentials of a user during authentication, for
example, HTTP-BASIC/DIGEST, NTLM, Kerberos, and SPNEGO.
authentication server
A component made up of services that handle authentication requests, database
operations, and connections to the Security Console.
authenticator
A device used to verify a user's identity to Authentication Manager. This can be a
hardware token (for example, a key fob) or a software token.
authorization
The process of determining if a user is allowed to perform an operation on a resource.
backup
A file that contains a copy of your primary instance data. You can use the backup file
to restore the primary instance in a disaster recovery situation. An RSA
Authentication Manager backup file includes: the internal database, appliance-only
data and configuration, keys and passwords used to access internal services, and
internal database log files. It does not include all the appliance and operating system
log files.
certificate
An asymmetric public key that corresponds with a private key. It is either self-signed
or signed with the private key of another certificate.
certificate DN
The distinguished name of the certificate issued to the user for authentication.
command line utility (CLU)
A utility that provides a command line user interface.
116
Glossary
RSA Authentication Manager 8.1 Setup and Configuration Guide
core attributes
The fixed set of attributes commonly used by all RSA products to create a user. These
attributes are always part of the primary user record, whether the deployment is in an
LDAP or RDBMS environment. You cannot exclude core attributes from a view, but
they are available for delegation.
Cryptographic Token-Key Initialization Protocol (CT-KIP)
A client-server protocol for the secure initialization and configuration of software
tokens. The protocol requires neither private-key capabilities in the tokens, nor an
established public-key infrastructure. Successful execution of the protocol results in
the generation of the same shared secret on both the server as well as the token.
custom attributes
An attribute you create in Authentication Manager and map to a field in an LDAP
directory. For example, you could create a custom attribute for a user’s department.
data store
A data source, such as a relational database (Oracle or DB2) or directory server
(Microsoft Active Directory or Oracle Directory Server). Each type of data source
manages and accesses data differently.
delegated administration
A scheme for defining the scope and responsibilities of a set of administrators. It
permits administrators to delegate a portion of their responsibilities to another
administrator.
delivery address
The e-mail address or the mobile phone number where the on-demand tokencodes will
be delivered.
deployment
An installation of Authentication Manager that consists of a primary instance and,
optionally, one or more replica instances.
demilitarized zone
The area of a network configured between two network firewalls.
device history
For risk-based authentication, the system maintains a device history for each user. It
includes the devices that were used to gain access to protected resources.
device registration
For risk-based authentication, the process of saving an authentication device to the
user’s device history.
distribution file password
A password used to protect the distribution file when the distribution file is sent by
e-mail to the user.
distributor
A Token Distributor or an administrator with distributor permissions.
DMZ
See demilitarized zone.
Glossary
117
RSA Authentication Manager 8.1 Setup and Configuration Guide
dynamic seed provisioning
The automation of all the steps required to provide a token file to a device that hosts a
software token, such as a web browser, using the Cryptographic Token-Key
Initialization Protocol (CT-KIP).
e-mail notifications
Contain status information about requests for user enrollment, tokens, and user group
membership that is sent to users who initiated the request. For token requests, e-mail
notifications also contain information about how to download and activate tokens.
Request Approvers and Token Distributors receive e-mail notifications about requests
that require their action. See e-mail templates.
e-mail templates
Templates that administrators can use to customize e-mail notifications about user
requests for user enrollment, tokens, user group membership, or the on-demand
tokencode service. See e-mail notifications.
excluded words dictionary
A dictionary containing a record of words that users cannot use as passwords. It
prevents users from using common, easily guessed words as passwords.
fixed passcode
Similar to a password that users can enter to gain access in place of a PIN and
tokencode. The format for fixed passcodes is defined in the token policy assigned to a
security domain. An administrator creates a fixed passcode in a users authentication
settings page. Fixed passcodes can be alphanumeric and contain special characters,
depending on the token policy.
Global Catalog
A read-only, replicated repository of a subset of the attributes of all entries in an
Active Directory forest.
Global Catalog identity source
An identity source that is associated with an Active Directory Global Catalog. This
identity source is used for finding and authenticating users, and resolving group
membership within the forest.
identity attribute
Customer-defined attributes that are mapped to an existing customer-defined schema
element. They are always stored in the same physical repository as the user’s or user
group’s core attribute data. You can search, query, and report on these attributes. Each
identity attribute definition must map to an existing attribute in an LDAP directory or
RDBMS.
identity confirmation method
For risk-based authentication, an authentication method that can be used to confirm a
user’s identity.
identity source
A data store containing user and user group data. The data store can be the internal
database or an external directory server, such as Microsoft Active Directory.
118
Glossary
RSA Authentication Manager 8.1 Setup and Configuration Guide
instance
An installation of RSA Authentication Manager that can be set up as a primary
instance or a replica instance. An instance also includes a RADIUS server.
internal database
The Authentication Manager proprietary data source.
keystore
The facility for storing keys and certificates.
load balancer
A deployment component used to distribute authentication requests across multiple
computers to achieve optimal resource utilization. The load balancer is usually
dedicated hardware or software that can provide redundancy, increase reliability, and
minimize response time. See Round Robin DNS.
lower-level security domain
In a security domain hierarchy, a security domain that is nested within another security
domain.
minimum assurance level
See assurance level.
node secret
A long-lived symmetric key that the agent uses to encrypt the data in the
authentication request. The node secret is known only to Authentication Manager and
the agent.
on-demand tokencode
Tokencodes delivered by SMS or SMTP. These tokencodes require the user to enter a
PIN to achieve two-factor authentication. On-demand tokencodes are user-initiated, as
Authentication Manager only sends a tokencode to the user when it receives a user
request. An on-demand tokencode can be used only once. The administrator
configures the lifetime of an on-demand tokencode. See on-demand tokencode
service.
on-demand tokencode service
A service that allows enabled users to receive tokencodes by text message or e-mail,
instead of by tokens. You configure the on-demand tokencode service and enable
users on the Security Console.
Operations Console
An administrative user interface through which the user configures and sets up
Authentication Manager, for example, adding and managing identity sources, adding
and managing instances, and disaster recovery.
permissions
Specifies which tasks an administrator is allowed to perform.
preferred instance
The Authentication Manager instance that the risk-based authentication service in the
web tier communicates with first. Also, the instance that provides updates to the web
tier. Any instance can be the preferred instance. For example, you can configure a
replica instance as the preferred instance.
Glossary
119
RSA Authentication Manager 8.1 Setup and Configuration Guide
primary instance
The installed deployment where authentication and all administrative actions are
performed.
promotion, for disaster recovery
The process of configuring a replica instance to become the new primary instance.
During promotion, the original primary instance is detached from the deployment. All
configuration data referring to the original primary instance is removed from the new
primary instance.
promotion, for maintenance
The process of configuring a replica instance to become the new primary instance
when all instances are healthy. During promotion, a replica instance is configured as a
primary instance. The original primary instance is demoted and configured as a replica
instance.
provisioning
See token provisioning.
provisioning data
The provisioning server-defined data. This is a container of information necessary to
complete the provisioning of a token device.
RADIUS
See Remote Authentication Dial-In User Service.
RBA
See risk-based authentication.
RBA integration script
A script that redirects the user from the default logon page of a web-based application
to a customized logon page. This allows Authentication Manager to authenticate the
user with risk-based authentication. To generate an integration script, you must have
an integration script template.
realm
A realm is an organizational unit that includes all of the objects managed within a
single deployment, such as users and user groups, tokens, password policies, and
agents. Each deployment has only one realm.
Remote Authentication Dial-In User Service (RADIUS)
A protocol for administering and securing remote access to a network. A RADIUS
server receives remote user access requests from RADIUS clients, for example, a
VPN.
replica instance
The installed deployment where authentication occurs and at which an administrator
can view the administrative data. No administrative actions are performed on the
replica instance.
replica package
A file that contains configuration data that enables the replica appliance to connect to
the primary appliance. You must generate a replica package before you set up a replica
appliance.
120
Glossary
RSA Authentication Manager 8.1 Setup and Configuration Guide
requests
Allows users to enroll, as well as request tokens, the on-demand tokencode service,
and user group membership.
Request Approver
A predefined administrative role that grants permission to approve requests from users
for user enrollment, tokens, or user group membership.
risk-based authentication (RBA)
An authentication method that analyzes the user’s profile, authentication history, and
authentication device before granting access to a protected resource.
risk engine
In Authentication Manager, the risk engine intelligently assesses the authentication
risk for each user. It accumulates knowledge about each user’s device and behavior
over time. When the user attempts to authenticate, the risk engine refers to its
collected data to evaluate the risk. The risk engine then assigns an assurance level,
such as high, medium, or low, to the user’s authentication attempt.
round robin DNS
An alternate method of load balancing that does not require dedicated software or
hardware. When the Domain Name System (DNS) server is configured and enabled
for round robin, the DNS server sends risk-based authentication (RBA) requests to the
web-tier servers. See Load Balancer.
scope
In a deployment, the security domain or domains within which a role’s permissions
apply.
Secure Sockets Layer (SSL)
A protocol that uses cryptography to enable secure communication over the Internet.
SSL is widely supported by leading web browsers and web servers.
Security Console
An administrative user interface through which the user performs most of the
day-to-day administrative activities.
security domain
A container that defines an area of administrative management responsibility,
typically in terms of business units, departments, partners, and so on. Security
domains establish ownership and namespaces for objects (users, roles, permissions,
and so on) within the system. They are hierarchical.
security questions
A way of allowing users to authenticate without using their standard method. To use
this service, a user must answer a number of security questions. To authenticate using
this service, the user must correctly answer all or a subset of the original questions.
self-service
A component of Authentication Manager that allows the user to update user profiles,
change passwords for the Self-Service Console, configure life questions, clear devices
enabled for risk-based authentication, change e-mail addresses or phone numbers for
on-demand authentication, and manage on-demand authentication PINs. The user can
also request, maintain, and troubleshoot tokens.
Glossary
121
RSA Authentication Manager 8.1 Setup and Configuration Guide
Self-Service Console
A user interface through which the user can update user profiles, change passwords
for the Self-Service Console, configure life questions, clear devices enabled for
risk-based authentication, change e-mail addresses or phone numbers for on-demand
authentication, and manage on-demand authentication PINs. Users can also request,
maintain, and troubleshoot tokens on the Self-Service Console.
session
An encounter between a user and a software application that contains data pertaining
to the user’s interaction with the application. A session begins when the user logs on
to the software application and ends when the user logs off of the software application.
shipping address
An address used by distributors to distribute hardware tokens.
silent collection
For risk-based authentication, a period during which the system silently collects data
about each user’s profile, authentication history, and authentication devices without
requiring identity confirmation during logon.
SSL
See Secure Sockets Layer.
Super Admin
An administrator with permissions to perform all administrative tasks in the Security
Console. A Super Admin:
•
Can link identity sources to system
•
Has full permissions within a deployment
•
Can assign administrative roles within a deployment
system event
System-generated information related to nonfunctional system events, such as server
startup and shutdown, failover events, and replication events.
System log
A persistable store for recording system events.
time-out
The amount of time (in seconds) that the user’s desktop can be inactive before
reauthentication is required.
token distributor
A predefined administrative role that grants permission to act upon requests from
users for tokens. Distributors record how they plan to deliver tokens to users and close
requests.
token provisioning
The automation of all the steps required to provide enrollment, user group
membership, RSA SecurID tokens, and the on-demand tokencode service to users.
See also self-service.
122
Glossary
RSA Authentication Manager 8.1 Setup and Configuration Guide
top-level security domain
The top-level security domain is the first security domain in the security domain
hierarchy. The top-level security domain is unique in that it links to the identity source
or sources and manages the password, locking, and authentication policy for the entire
deployment.
Trace log
A persistable store for trace information.
trusted realm
A trusted realm is a realm that has a trust relationship with another realm. Users on a
trusted realm have permission to authenticate to another realm and access the
resources on that realm. Two or more realms can have a trust relationship. A trust
relationship can be either one-way or two-way.
trust package
An XML file that contains configuration information about the deployment.
UDP
See User Datagram Protocol.
User Datagram Protocol (UDP)
A protocol that allows programs on networked computers to communicate with one
another by sending short messages called datagrams.
User ID
A character string that the system uses to identify a user attempting to authenticate.
Typically a User ID is the user’s first initial followed by the last name. For example,
Jane Doe’s User ID might be jdoe.
virtual host
Physical computer on which a virtual machine is installed. A virtual host helps
manage traffic between web-based applications, web-tier deployments, and the
associated primary instance and replica instances.
virtual hostname
The publicly-accessible hostname. End users use this virtual hostname to authenticate
through the web tier. The system also generates SSL information based on the virtual
hostname. The virtual hostname must be same as the load balancer hostname.
web tier
A web tier is a platform for installing and deploying the Self-Service Console,
Dynamic Seed Provisioning, and the risk-based authentication (RBA) service in the
DMZ. The web tier prevents end users from accessing your private network by
receiving and managing inbound internet traffic before it enters your private network.
workflow
The movement of information or tasks through a work or business process. A
workflow can consist of one or two approval steps and a distribution step for different
requests from users.
workflow participant
Either approvers or distributors. Approvers review, approve, or defer user requests.
Distributors determine the distribution method for token requests and record the
method for each request. See also workflow.
Glossary
123
RSA Authentication Manager 8.1 Setup and Configuration Guide
Index
A
D
Active Directory, 73
RSA Token Management Snap-In, 109,
112
add users, 73
administrative consoles
logging on, 45
administrators
system administrator accounts, 105
aliases
number allowed, 102
alternate IP address, 102
appliance license file, 25
attach a replica instance, 51
solving an issues, 52
attributes
data location, 20
authentication agents
alternate IP addresses, 102
embedded, 21
overview, 13
supported, 21
authentication failure
system time changed, 22
authentication methods
configuration, 74
data stores
supported, 20
deployment
next steps, 73
options, 13
security, 75
using a subnet, 95
using firewalls, 102
deployment package
web-tiers, 93
dynamic seed provisioning
in the web tier, 60
B
browsers
security, 21
support, 21
C
certificates
managing for SSL, 44
SSL-LDAP, 20
characters
supported in path and filenames, 66, 67,
68, 70
checklists
deployment, 24, 26
deployment configuration, 28
web tier installation, 65
consoles
logging on, 45
F
filenames
supported characters, 66, 67, 68, 70
Firefox, 21
firewalls
aliases, 102
Network Address Translation, 102
H
hardware appliance
deploying, 40
HTTPS redirection
load balancer, 55
Hyper-V
feature support, 18, 19
Hyper-V virtual appliance zip file, 35, 38
I
identity sources, 20
installation
firewall access, 102
internal database, 20
compared to external database, 20
Internet Explorer, 21
IP addresses
aliases, 102
J
JavaScript, 21
L
LDAP directory servers, 20
Index
125
RSA Authentication Manager 8.1 Setup and Configuration Guide
license
file, 25
ID, 11
serial number, 11
licensing requirements, 22
load balancer
health checks, 57
overview, 13
requirements, 55
using with RSA Authentication
Manager, 55
local access
RSA Token Management Snap-In, 109
M
member user group
LDAP directory server integration, 20
MMC Extension. See Token Management
Snap-In
N
NAT. See Network Address Translation
Network Address Translation, 102
agent IP address alias, 102
Network Time Protocol server, 22
next steps, 73
NTP server. See Network Time Protocol
server.
O
open files hard limit, 62
Open Virtual Appliance (OVA) file, 24, 26,
31, 33
operating system
account, 106
password, 26, 28
operating systems, 62
Operations Console
administrator permissions, 106
supported web browsers, 21
URL, 45
OVA file. See Open Virtual Appliance file.
P
passwords
lost, 106–107
paths
supported characters, 66, 67, 68, 70
126
port translation, 102
port usage
list of ports, 95
on a web tier, 101
traffic flow diagram, 95
ports, 62
post-installation steps, 73
primary instance
attach a replica instance, 51
deployment checklist, 24
deployment tasks, 31
hardware requirements, 16, 19
overview, 13
Quick Setup, 42
secure connection to a replica
instance, 103
Q
Quick Setup
primary instance, 42
replica instance, 48
R
remote access
RSA Token Management Snap-In, 110
replica instances
attachment, 51
deployment checklist, 26
hardware requirements, 16, 19
Network Time Protocol server
required, 22
overview, 13
Quick Setup, 48
secure connection to a primary
instance, 103
solving an attachment issue, 52
replica package
generating, 48
requests
through the primary instance, 13
risk-based authentication
preferred instance, 60
traffic in the web tier, 60
Round Robin DNS
configuration, 57
ports, 101
RSA Security Console
URL, 45
Index
RSA Authentication Manager 8.1 Setup and Configuration Guide
S
V
Secure Shell
for accessing the appliance, 106
port, 96
Secure Sockets Layer
managing SSL certificates, 44
security, 75
Security Console
supported web browsers, 21
URL, 45
self-service, 75
Self-Service Console
in the web tier, 60
URL, 45
SSH. See Secure Shell.
SSL See Secure Sockets Layer
store user accounts, 73
subnet
deploying appliance, 95
Super Admin, 107
managing, 107
permissions, 105
supported web browsers, 21
system administrator accounts, 105
valid characters
for User IDs, 106
version
viewing, 11
virtual appliance
deploying with VMware vCenter, 31
deploying without VMware vCenter, 33
virtual hosts
configure for web tier, 55
VMware
feature support, 15, 16
T
Token Management Snap-In
connection to Authentication
Manager, 112
installing for local access, 109
installing for remote access, 110
system requirements, 109
U
update web tier, 83, 94
URL
Operations Console, 45
RSA Security Console, 45
RSA Self-Service Console, 45
Security Console, 45
User IDs
valid characters, 106
user persistence
load balancer, 55
W
web browsers
security, 21
support, 21
web tiers
benefits, 59
configure virtual host, 55
date and time synchronization, 62
definition, 59
deployment package, 93
diagram, 60
installation checklist, 65
installing, 63
Linux command line installation, 70
Linux GUI installation, 68
load balancer ports, 101
number allowed, 63
overview, 13
ports, 61
pre-installation tasks, 62
Round Robin DNS ports, 101
Self-Service Console URL, 63
supported operating systems, 62
system requirements, 61
updating, 83, 94
VMWare support, 62
Windows command line installation, 67
Windows GUI installation, 66
Windows installer location, 66, 67
web-based administrative consoles
logging on, 45
X
x-forwarded-for headers
load balancer, 55
Index
127