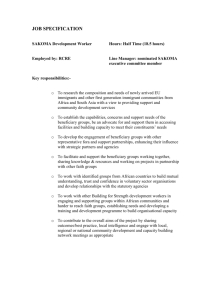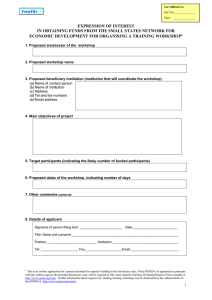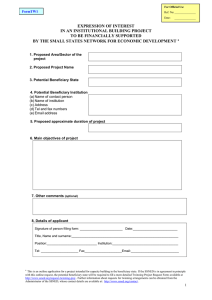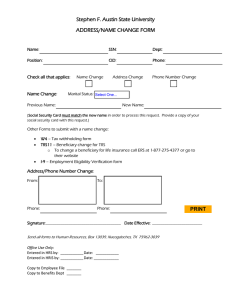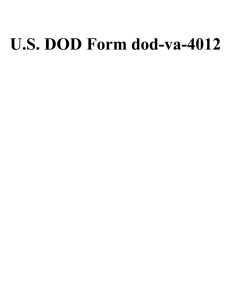E-banking User Guide PDF - EAST
advertisement

E-banking Service User Manual This manual is provided for operational purposes only, does not purport to cover all details or variations, is always under active development and subject to technical or legal changes, as such it may contain mistakes or omissions. Should further information be desired or should particular problems arises which are not covered sufficiently, the matter should be referred to the bank. ABOUT THIS MANUAL Thank you for signing up as a user of East West United Bank Online Banking Services. We hope the Ebanking Service will simplify access to your account information and help you operate your account with increased efficiency and ease. Equally important, most orders you deliver to us via e-banking will be subject to a smaller fee than manual orders. This manual is intended to provide an overview of the functionality of the EWUB e-banking platform. User Guide revision: January 2015 NEW IN THIS VERSION This is the first version of the Manual. In later revisions, check this paragraph to see what new functionality has been added. HOW TO USE THIS MANUAL Items in this manual are grouped based on functionality. A step-by-step explanation of the available options is provided for any separate function. A separate overview of the Customer Dashboard is provided to explain the features of the home screen and standard functionality in the right-hand task pane. A «How To...» section is intended to explain some of the more frequent tasks in greater detail. Please note that some of the features may only be available to specific client groups. IMPORTANT! The E-banking Service is constantly being upgraded to bring you more features and a better user experience. We try our best to keep this manual up-to-date, but some new features may be missing – please ask the Customer Desk Department for assistance and check the website for new versions of this manual. 2 Contents ABOUT THIS MANUAL....................................................................................................................................2 NEW IN THIS VERSION ...................................................................................................................................2 HOW TO USE THIS MANUAL ..........................................................................................................................2 SYSTEM REQUIREMENTS ...............................................................................................................................4 LANGUAGE SUPPORT.....................................................................................................................................4 CONTACTING THE BANK ................................................................................................................................4 FIRST LOGIN / REGISTRATION OF NEW USER ................................................................................................5 LOGGING IN ...................................................................................................................................................8 USING THE SYSTEM – CUSTOMER DASHBOARD ........................................................................................ 10 MAIN DASHBOARD ..................................................................................................................................... 11 FUNCTIONAL DASHBOARD ......................................................................................................................... 11 RECENT TRANSACTIONS SCREEN ................................................................................................................ 12 SEARCH AND FILTER.................................................................................................................................... 13 CONFRIM AND REVIEW WINDOWS ............................................................................................................ 14 THE APPROVAL QUEUE ............................................................................................................................... 14 MANAGE SAVED BENEFICIARIES (PAYEES) ................................................................................................. 17 VIEW AND SEND MESSAGES ....................................................................................................................... 17 HOW TO... ................................................................................................................................................... 19 ... View account movements ...................................................................................................................... 19 ... View a periodic account statement ........................................................................................................ 19 ... Make a payment ..................................................................................................................................... 19 ... Make a payment in EUR, USD or other non-RUB payment .................................................................... 20 ... Make a payment in RUB ......................................................................................................................... 22 ... Choose Sha, Our or Ben? ........................................................................................................................ 24 ... Save the payment details of a beneficiary for future use ...................................................................... 24 ... Make a transfer using a saved beneficiary ............................................................................................. 25 ... Make a payment on a date in the future................................................................................................ 25 ... Set up a standing order or a recurring payment .................................................................................... 25 ... Print a list / table / statement /advice ................................................................................................... 25 ... Export data from tables or lists .............................................................................................................. 26 ... Change your contact details via secure messaging ................................................................................ 26 ... Make a query in respect of your account via secure messaging ............................................................ 26 3 SYSTEM REQUIREMENTS Any of the following browsers can be used to access the E-banking Service: Internet Explorer IE 9 or later Firefox 24 or later Chrome 24 or later Safari 5.1.7 or later Opera 12.15 or later Note: Functions in the E-banking Service are more user- friendly on browsers that support JavaScript. If you are using an older browser version, you can usually download the latest version from the developer’s site. Settings and features of individual browsers may result in minor differences in the appearance and functionality of the user interface. The E-banking Service automatically adapts to the type and size of your screen, making it equally usable from a desktop or tablet PC with an Internet connection. Please avoid using Back and Forward browser buttons, which are not supported by the E-banking Service and may require you to log in again. LANGUAGE SUPPORT At the present stage the E-banking Service supports English only. Please refrain from using non-English characters in any of the form fields. CONTACTING THE BANK Please address questions and comments related to the E-banking Service to the Customer Desk department. You can find the contact details of the Customer Desk at the bottom of any E-banking screen. Apart from external e-mail, phone or mail, you can also use the Secure Messaging service built into the e-banking platform to communicate with your account manager and the Customer Desk department. Please refer to the View and Send Messages section of this manual. 4 FIRST LOGIN / REGISTRATION OF NEW USER As a new user, in order to access EWUB e-banking, you need to register the one-time password generator you have received from our Customer Desk department. • • • • Go to WWW.EWUB.LU If you are having trouble accessing the EWUB homepage, your browser version may need updating. Please contact Customer Desk for assistance. Click on the «E-banking» link in the top right corner of the home screen of the EWUB website. You will be taken to the e-banking log-in screen: Note: At any stage of the login / registration process, you will see an error message and will be required to start over in case no input is received from you for several minutes. In case this happens, please restart from the first step. 5 At the initial log-in screen, enter the User ID provided by the bank in the acknowledgement letter. Please note the User ID is case-sensitive. Press Continue . You will then be taken to the next screen and asked to enter the activation code. Please enter the First Login PIN provided in the acknowledgement letter. If the screen you have been taken to looks different, for example, you are asked to enter your password and OTP code, please contact the bank. 6 Press Continue . Upon successful entry of the activation code, you will be taken to the following screen: Enter the 10-digit serial number printed on the back of the password generator («Token»), and then enter your new password, which can be any combination of letters or digits of your choice. The minimum length of the password is 6 characters, and the maximum is 12. It should contain at least 2 different characters and not be in sequence. For example, passwords like «12345678» or «nnnnnnnn» will not be allowed. We advise you to use strong passwords which are difficult to guess: • • • Do not use your name or your birthdate Avoid commonly-used words Use a mix of uppercase and lowercase letters and numbers You will need to re-enter the new password for consistency. Please note passwords are case-sensitive. Take note of your password, but do not store it together with your User ID and Token. Press Confirm to proceed with the registration or Cancel to terminate registration. If you encounter any errors at this stage, please contact the bank. You should now be registered and set up to use EWUB e-banking. We hope you enjoy your experience! 7 LOGGING IN After initial registration, please follow the procedure below to access EWUB e-banking: • • • • • Go to WWW.EWUB.LU If you are having trouble accessing the EWUB homepage, your browser version may need updating. Please contact Customer Desk for assistance. Click on the «E-banking» link in the top right corner of the home screen of the EWUB website. You will be taken to the e-banking log-in screen: Enter the User ID provided to you by the bank in the «User ID» field and press Continue . Please note the User ID is case-sensitive. Note: If you tick the «Remember User ID» box, your User ID will automatically be used next time you access this page. DO NOT select this option if you are the not the only person using the computer. You should never select it if you are using a publicly accessible computer, or if you are sharing the computer with others, to prevent your account from being open to anyone who uses the same computer after you. 8 You will be taken to the next page and asked to enter the one-time password and static password: • • • Press the button on the One-time password generator (OTP Token) and enter the number displayed in the token screen in the «One Time Password» field. Enter the password you created during registration in the «Static Password» field. Press the Login button to proceed. Provided all of the fields have been input correctly, you should now be logged in to the system. If the system refuses login for any reason, please re-input the data in the respective fields. Please make sure you are using the correct language and character case when typing in the input fields. To protect your system, your User ID will be suspended after several attempts to enter incorrect credentials. If this happens, please contact the bank. 9 USING THE SYSTEM – CUSTOMER DASHBOARD The customer dashboard is the main screen of the E-banking Service. It provides an overview of all accounts linked to the Used ID, as well as access to functions via buttons on the right-hand side. Please note the actual screens may differ from the illustrations, depending on the account structure and functions available to the user. The Preferences link in the top right-hand corner of the screen allows you to see your static data (phone, address, e-mail) which is on record with the bank. Use the messaging functionality to request changes in the data. The Logout link in the top right-hand corner of the screen lets you close the current session with the Ebanking Service. While any session will be closed automatically if the system remains idle for a certain time, we advise you to use the Logout link if you leave the system unattended. 10 MAIN DASHBOARD The main dashboard is used to access account data and functionality related to money in the accounts: Account view. Any information to the right of a wallet icon relates to an account with EWUB. You can see the name of the account and the currency of the account, its IBAN, the total balance in the account, and the available balance. Several wallets will be displayed if you have more than one account linked to your User ID. Note: the available balance, which in most cases will be equal to or less than the total balance, accounts for transfer orders input into the bank's payment system but not yet processed. For each account, you can open a mini-statement to see the latest transactions with a minimal set of transactional data. To see the full set of data, click on the name of the account, or on View full transaction list from the mini-statement. Press the account. Payments link to get access to various payment options available for your Loans view. Pressing the View your loans link to the right of the cash icon allows you to get access to the list of loans granted to you by the bank. Fixed term deposits view. Pressing the View your deposits link to the right of the gem icon allows you to get access to the list of term deposits placed by you with the bank. FUNCTIONAL DASHBOARD The functional dashboard on the right side of the screen represented by several buttons allows you to get access to service functions of the E-banking Service. Messaging. Pressing the View messages link takes you to the secure messaging service. Any messages you send using this tool will be delivered to the customer desk and processed without any further confirmation on your part (subject to the provisions to the GTC). The figure in the top right corner indicates the number of unread messages. Pending standing orders. If any standing orders you have created require further approval, a list of these will be accessible by pressing the Pending standing orders link. The figure in the top right corner indicates the number of standing orders which require your input. 11 Pending transactions. If any payment orders you have created require further approval, a list of these will be accessible by pressing the Pending transactions link. The figure in the top right corner indicates the number of payment orders which require your input. Manage payees. The system allows you to create and store templates for often-used payees. Pressing the Manage payees link takes you to the list of payees you have saved in the system. Help and Support. This link allows you to get access to an on-line version of this manual. Note. To get back to the dashboard view from any other screen, press the right below the EWUB logo. icon located RECENT TRANSACTIONS SCREEN Whenever you select to view the full list of transactions, you will see the following screen: 12 The buttons on the screen allow you to drill down to transactional documents (if such exist) and review the periodic bank statements. SEARCH AND FILTER Recent transactions executed over the account will be displayed in chronological order. Pressing lets you define criteria to find and filter the listed transaction. The search options available are: Note! To clear your search criteria, click on Show all Transactions in the transaction list screen. 13 CONFRIM AND REVIEW WINDOWS In the E-banking Service, when the user inputs a payment instruction, makes a new record or edits an existing one, he is asked to confirm this action to avoid accidental errors and deletions in a pop-up window. Transaction details may also be displayed on review windows. In most cases confirmation and review pop-up windows will look similar to the following screen: By pressing one of the buttons you can confirm or cancel the action, go back to the previous input screen or execute other functions as indicated on the buttons. Reference to individual confirmation and review screens relating to particular functions is not made in this manual. THE APPROVAL QUEUE Based on your setup, two-stage approval may be required for payment orders and standing orders to be forwarded to the bank for execution. For example, if you are a corporate customer and your governance structure requires a four-eye principle to be implemented, you can ask EWUB to set up two signatories with separate logins who will have access to the same accounts but will have different rights. With such a set-up, the first signatory will have the right to input payments and standing orders into the system, and the second signatory would have the right to approve the payments and standing orders created by the first signatory. No payments or standing orders will be processed by the bank unless the full approval chain has been successfully completed. The approval queue is linked to the access levels assigned to a user of the E-banking Service. Assignment of access rights is done by the Customer Desk department based on the characteristics, requirements and legal setup of the client. Users with log-in rights may be assigned the following access levels (not all access levels may be available for all users): • • • Consultative – functionality limited to review only; input and authorization of transactions is not allowed; Transactional – full functionality, including review, input and approval of transactions; 1st Signatory – the user is allowed to review information and create payment orders and standing instructions, but these orders and instructions require approval by 2nd Signatory prior to being processed by the bank; 14 • 2nd Signatory - the user is allowed to review information, create payment orders and standing instructions, as well as approve, reject or edit orders and instructions input by the 1st Signatory. Orders thus verified are submitted to the bank for processing/execution. Transactions that require approval are accessible via the Pending Standing Orders and Pending Transactions screens. You will also be able to review and delete the transactions in the approval queue, subject to your approval rights set up in the system. The Pending Transactions screen also allows you to view the status transactions of the transactions input into the E-banking Service: Approved Internally. «No» means the chain of approvals required for your account has not been completed. «Yes» is assigned after the transaction is delivered to the bank for execution. Approved by Bank. «No» means the transaction is being processed. After successful processing the transaction is removed from the Unexecuted Payments list and moved into the statement. 15 16 For any unexecuted transaction, you can review the details of the payment order by pressing the document icon. Use the red X icon to cancel a payment order. Note! Amendment or cancellation of instructions marked as approved by the bank is not possible via the E-banking Service and, in certain cases, may not be possible at all. Additional charges may apply. Please contact Customer Service for assistance. MANAGE SAVED BENEFICIARIES (PAYEES) Every time you tick the Save Beneficiary box on any payment input screen, the details of the beneficiary will be validated by the bank and saved for future use. Manage Payees allows you to review or delete the payees you have saved in the system. VIEW AND SEND MESSAGES The secure messaging system of the E-banking Service is intended to provide a safe and fast communication channel between you and EWUB. Any messages you send using this tool will be delivered to the customer desk and processed without any further confirmation on your part (subject to the provisions to the GTC). You will find an envelope icon in the upper right-hand corner of the main screen. The number next to New messages indicates whether you have any new messages to read. To access the messaging system, read and compose new messages, click the View messages link to the right of the envelope icon. 17 Tabs in the messaging window allow you to see your Inbox, compose a new message, or review the messages you have sent. You will also be able to reply to the latest message in a conversation in your Inbox. Note! The messages you send to the bank will be routed based on the message subject you select from the drop-down menu in the Compose Message screen. Please pick the item which most accurately describes the subject of your message to enable us to process it quickly. If specific items matching the nature of your request do not exist, please select General Enquiry as the subject. Certain preset subject items may require you to fill in forms or pick items relevant to your specific request. We will continue to add new subject items to the list for your convenience in future versions of the E-banking Service. 18 HOW TO... The following sections will attempt to explain some of the often-used functions of the E-banking Service. ... View account movements Access to account-related information is obtained via the Recent Transactions Screen. To go to this screen, click on the name of the account, or click the link below the mini-statement. Please see the Recent Transaction Screen section of this manual for more details. ... View a periodic account statement To access the list of periodic account statements, click on the name of the account, or click the link below the mini-statement. You will be taken to the Recent Transactions screen. The list of available statements is provided in the Account Statement table. Select the period you require and press the Download button to view the PDF of the statement. Use the printing function of your PDF viewer to obtain a hardcopy. ... Make a payment To make payments and access other payment-related functions, press the right of the account name, from which you intend to make the transfer. Payments link to the On the payments screen, you can select from four types of operations: 1. Between my accounts – this is used to move money between your own accounts with EWUB. You will be prompted to select the target account from a drop-down list containing all your accounts and enter the amount or the transfer. Note: Moving money to an account denominated in a different currency is not supported in the current version of the system. Please use a different communications method to instruct the bank to execute these types of transfers. 2. Internal transfer – use this option to make a payment to an EWUB account of someone other than yourself. You will be asked to enter the account number of the beneficiary (the Credit Account), the amount to be transferred, and the name of the beneficiary. A Comment field is also provided for free-form text comments. 3. External transfer – this option is used to make payments to accounts outside of EWUB. This is selected by default. Fields you need to input in order to make an external transfer depend on the selected currency. 4. Upcoming payments – this function displays the list of payment orders you have input with a future value date. 19 ... Make a payment in EUR, USD or other non-RUB payment If you select to make a payment from an account denominated in a currency other than RUB, you will see the following screen: 20 The fields for non-RUB payments are defined as follows: Field Name Explanation Format Amount of transfer Input the amount to be transferred in the currency of the selected account numeric Country of beneficiary Select the country of residence of the beneficiary Drop-down Beneficiary Name Input the name of the beneficiary Alphanumeric Address of beneficiary (optional) Input the address of the beneficiary Alphanumeric Beneficiary Account No. Input the account number of the beneficiary (IBAN or other format) Alphanumeric Beneficiary Bank BIC/SWIFT Input the BIC/SWIFT code of the bank where the beneficiary holds its account. Upon entry, press the Validate BIC button to check if the entered BIC/SWIFT code is recognized by the system. Alphanumeric Intermediary Bank Tick this box if the payment instructions involve an intermediary bank. Tickbox Intermediary BIC/SWIFT (only if «Intermediary Bank» is ticked Input the BIC/SWIFT code of the intermediary bank, i.e. the bank, where the bank of the beneficiary holds its account. Upon entry, press the Validate BIC button to check if the entered BIC/SWIFT code is recognized by the system. Alphanumeric Comment to payment Enter any relevant information in respect of the transfer Alphanumeric Fees and Charges Select the party to whose account transfer costs will be charged. Drop-down The default is Shared, meaning you will pay the costs of EWUB, and the beneficiary of the payment will pay any costs charged by his bank. Select Beneficiary if you would like the recipient of the funds to pay for all costs of the transfer. Please see the fee schedule for applicable charges. Select Our if you would like to guarantee that the recipient receives the full amount of the transfer. Please see the fee schedule for applicable charges. Note: Not all options are available for all transfer types and currencies. Please read the «... Choose Sha, Our or Ben?» section for detailed information. 21 ... Make a payment in RUB Payments in Russian Roubles are routed via the payment system managed by the Central Bank of Russia and requires a different set of fields compared to payment orders in other currencies. To make a RUB payment, you need to have an account in RUB opened. When you select to make a payment from a RUB account, you will see the following screen: Important! Select RU in the Country of Beneficiary field in order to have your payment set up in accordance with Russian standards. Please do not use Cyrillic letters for input. 22 The fields for RUB payments are defined as follows: Field Name Explanation Format Amount of transfer Input the amount to be transferred in RUB Numeric Country of beneficiary Select RU to have your payment set up in accordance with Russian standards Drop-down Name of Beneficiary Input the name of the beneficiary Alphanumeric INN Number Input the 10 or 12 digit INN (Russian Tax Identification Number) of the beneficiary (if available) Numeric KPP Number Input the KPP of the beneficiary (if available) Numeric Beneficiary Account No. Input the number of the RUB account of the beneficiary with the beneficiary's bank. This account number should correspond to the Russian standard and consist of 20 numeric digits Numeric BIK Code Input the 9-digit BIK code of the bank where the beneficiary holds its RUB account. Upon entry, press the Validate BIK button to check if the entered BIK code is recognized by the system. If it is, you will see the name of the bank and its OPERU correspondent account code Numeric VO Code Select the proper VO (foreign trade operation) code from the list Drop-down VAT Code Select the proper VAT rate from the list (if applicable) Drop-down Comment to payment Enter any relevant information in respect of the transfer Alphanumeric Additional payment details Enter any relevant information in respect of the transfer Alphanumeric 23 ... Choose Sha, Our or Ben? Payments done via the E-banking Service can be assigned a special attribute to determine the processing of correspondent bank fees. This attribute is selected in the course of the payment instruction completion process by picking the required item in the drop-down menu, and can have one of the following values: Attribute Usage Comment Sha* (Shared) When Sha is selected, the payer and the beneficiary each pay their own correspondent bank fees. This is the standard method of payment. Normally, the payer is not expected to cover any cost relating from the beneficiary's relationship with its bank. Ben (At the expense of the beneficiary) Our (At the expense of the payer) When Ben is selected, the EWUB fee and all correspondent bank fees are withheld from the amount transferred. In other words, any correspondent bank fees (including the EWUB fee and fees of intermediary banks) will decrease the transferred amount. The beneficiary will receive less than the nominal of the transfer. Use Our when you need to guarantee that the final amount credited to the account of the beneficiary will exactly equal the payment amount. Note! This is the default payment method in the Ebanking Service. To use it, do not make any selection with the drop-down menu. Use this method if your arrangement with the beneficiary provides for a gross payment. Additionally, this method may be useful if you are certain that the fees that the beneficiary will incur are zero. In certain cases, your agreement with the beneficiary may provide for a net payment. This can be true for payments under certain contractual arrangements or, for example, payments of tax. As the actual correspondent fees are not known for a specific payment, EWUB will charge a flat fee to cover this. Additional cost None. You pay only the applicable transfer fee. Applies to None. You do not pay any fee. Any currency except EUR and RUB EUR35-50 per payment order (please see fee schedule), EUR0 for RUB** (extra to the applicable transfer fee). Any currency except EUR Any currency except RUB** *«Sha» is the only available option for EUR transfers. **«Our» is the only available option for RUB transfers. However, due to the nature of the RUB payment system, we cannot guarantee that the final amount credited to the account of the beneficiary will exactly equal the payment amount. ... Save the payment details of a beneficiary for future use For any payment, you have the option to save the beneficiary details of the entered transfer order. To do this, tick the Save Beneficiary tick box at the bottom of the payment details screen. The beneficiary details will become available after the payment is processed by the bank. 24 ... Make a transfer using a saved beneficiary If you have saved the payment details of any beneficiaries, they will be available for selection at the top of the payment details screen. Select one of the entries in the Select a saved beneficiary drop-down list, and the fields in the payment order should be populated with the data you have saved. Take care to enter any missing data! Important! Make sure the stored beneficiary data is correct and up-to-date, as input of a payment order with erroneous payment details is likely to entail a service charge if it is rejected or requires manual repair (please refer to the fee schedule of the bank for details). Always check that your beneficiary has not changed his payment details since his payment details were saved. ... Make a payment on a date in the future Where permitted by the payment type, you can schedule a future date for the payment. To do that, enter the payment as usual, and select the At a future date button at the bottom of the payment screen. You will be asked to select a value date from within a range available using the calendar. The payment will then be executed on your selected value date. ... Set up a standing order or a recurring payment Where permitted by the payment type, you can set up a standing order to repeat a payment automatically. To do that, enter the payment as usual, and select the Standing order button at the bottom of the payment screen. You will then see a special menu allowing you to define the parameters of your standing order: 5. Payment Starts – this is the date on which the first payment will take place. Use the calendar to select. 6. Frequency – this is the period of time between successive payments. Select one of the options in the dropdown list. 7. Keep paying until - this is the date on which your standing order will terminate. ... Print a list / table / statement /advice To ensure compatibility, in order to print documents from the web banking interface, you need to download them in PDF format first. For tables and lists displayed on-screen, pressing the link above the table allows you to download a PDF with the table/list in question using the standard download features of your browser, and then save, view and print the file using a standard PDF viewer. 25 A Download button displayed to the left of an entry in a list or a table would indicate there is a document attached. Pressing this button allows you to download the document in question using the standard download features of your browser, and then save, view and print the file using a standard PDF viewer. ... Export data from tables or lists In many cases, you are able to download data in tables and lists displayed in the system for use in external applications. To do this, press the link above the table to download the data in the table/list in question in Comma-Separated Value format. This format should generally be readable by other software. ... Change your contact details via secure messaging It is vital to have your contact data up-to-date to allow us to get in touch with you as quickly and effectively as possible. If your contact details have changed, or there is a mistake in the contact data shown in the Preferences tab, or some data is missing, you can send a secure message to the bank using the preset subject Change your details. ... Make a query in respect of your account via secure messaging The secure messaging system has a pre-set subject reserved for account-related queries. Use it to securely send questions and requests related to a specific account. You will be asked to pick the relevant account from the list of accounts linked to your E-banking access profile. 26