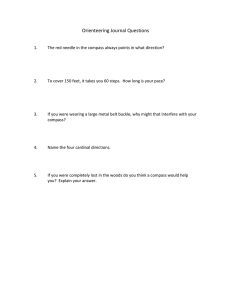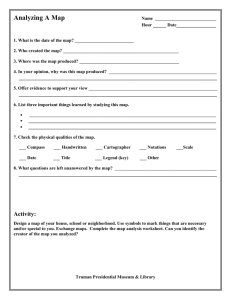COMPASS User Guide Revised
advertisement

COMPASS User Manual Version 1.4 Revised 6/13/2013 Page | 1 Revision History Date 31 May 2005 Version 1.00 27 June 2005 1.01 14 November 2005 1.02 15 June 2013 1.4.0 Description Creation of initial version of the COMPASS Introduction Manual User manual updated to reflect various changes made to COMPASS for initial release. User manual updated to reflect the new process of enabling macros now that the Compass file has been digitally signed by AHCA. User manual revised to reflect use of current technology, upgrading to Microsoft Office 2010 as standard, and both 32 bit and 64-bit compatibility. Author Chris Augsburger, Ed Mills Ed Mills Ed Mills Staff Page | 2 Table of Contents 1. Introduction to COMPASS ................................................................................................................ 4 2. Getting Started ................................................................................................................................ 4 2.1 Download latest version ................................................................................................................ 4 2.2 Start COMPASS .............................................................................................................................. 4 2.3 Enable Content .............................................................................................................................. 5 2.4 Welcome to COMPASS! ................................................................................................................. 6 3. Navigation within COMPASS ............................................................................................................ 6 3.1 Menu Bar ....................................................................................................................................... 6 3.1.1 Introduction ............................................................................................................................ 6 3.1.2 File Menu (See Figure 5) .......................................................................................................... 7 3.1.3 Edit Menu (see Figure 6) ......................................................................................................... 8 3.1.4 Navigation Menu..................................................................................................................... 9 3.1.5 Print Menu ............................................................................................................................ 10 3.1.6 Comments Menu .................................................................................................................. 11 3.1.7 Help Menu ............................................................................................................................ 12 4. Populate COMPASS ........................................................................................................................... 13 4.1 Data Entry.................................................................................................................................... 13 4.2 Comments ................................................................................................................................... 14 4.2.1 Adding a Cell Specific Comment ............................................................................................ 14 4.2.2 Editing a Comment ................................................................................................................ 16 4.2.3 Deleting a Comment ............................................................................................................. 16 5. Validate the Compass Workbook ................................................................................................... 16 6. Export the File ............................................................................................................................... 17 7. Certification ................................................................................................................................... 18 8. Final Submission of Prior Year Actual Reports to AHCA .................................................................. 19 Page | 3 1. Introduction to COMPASS Compass was developed using Microsoft Excel and will behave much like an Excel workbook. This is one of the compelling and appealing features of COMPASS. Excel has broad exposure and acceptance in the workplace. For the purposes of this document, the screenshots contained within show Microsoft Windows 7 (64-bit) as the operating system and Microsoft Excel/Office 2010 (64-bit) as the software being used. The latest version of COMPASS was specifically designed to support Excel 2007 and later versions, as well as both 32-bit and 64-bit operating systems and software systems. While COMPASS is compatible with prior versions of Excel (2003, etc.), it works best and is most stable when using either Microsoft Office 2007, 2010, or 2013. 2. Getting Started 2.1 Download latest version In order to utilize all the functionality contained in the latest release of COMPASS, users will need to first download the latest version (1.4.0) from the AHCA website. By following the link below, users will be directed to the AHCA FLORIDA HOSPITAL UNIFORM REPORTING SYSTEM (FHURS) page to download version 1.4.0, read the User Guide, review the FHURS guidelines and documentation, and find contact information for AHCA staff if you have questions regarding COMPASS. Copy & paste http://www.fdhc.state.fl.us/MCHQ/Central_Services/Financial_Ana_Unit/fa_data/compass.sht ml into any browser (Internet Explorer is recommended), or click here to access the AHCA FHURS page directly. The Compass downloads are located toward the bottom of the page. COMPASS version 1.4.0 is the latest release. When you find the correct file, right-click and select “Save Target As” to download the file to a preferred location on your computer. You must save the Compass file to your local machine. Do not attempt to execute COMPASS directly from the website page, or through a “temp” environment such as launching COMPASS from an email attachment. Failure to work with a file saved to your machine will likely result in a loss of functionality and a potential loss of data. 2.2 Start COMPASS Before launching the COMPASS file, it is recommended that all other instances of Microsoft Excel be closed. If a user’s data entry situation requires the use of Excel while using COMPASS, open a new (additional) instance of Excel rather than using the COMPASS instance to open a new workbook (i.e., click Excel twice to open two separate Excel windows open at the same time – one as COMPASS and another to fit the user’s needs). Navigate to the location where the latest version of COMPASS was downloaded. Double-click on the COMPASS file to launch the file in Excel. Page | 4 2.3 Enable Content Upon opening the file, the user must click “Enable Content” (see Figure 1) in order to correctly complete the validation of data that will be entered. This is completely safe and will only need to be done once. Figure 1: The file is clear of all viruses and can be established as a “trusted” file from a trusted location and author. Click “yes” to make the file a “Trusted Document” (see Figure 2). Figure 2: Page | 5 2.4 Welcome to COMPASS! The INTRODUCTION TO COMPASS screen should display (see Figure 3). You are now ready to begin using COMPASS! Figure 3: 3. Navigation within COMPASS 3.1 Menu Bar 3.1.1 Introduction The menu bar should be very straightforward and will be described in detail within this section. Note that the built-in toolbars from Excel have been removed within COMPASS or disabled/grayed out. IT IS VERY IMPORTANT THAT ONLY THE COMPASS TOOLBAR BE USED WITHIN COMPASS, OTHERWISE PROBLEMS WITH DATA AND DATA LOSS MAY OCCUR. To locate the COMPASS-specific toolbar, find the tab at the top of the Excel program titled “Add-Ins” (see Figure 4). Selecting this tab will take you to the COMPASS toolbar, from which you should not need to navigate away from while using COMPASS from start to finish. Page | 6 Figure 4: 3.1.2 File Menu (See Figure 5) Figure 5: 3.1.2.1 Import The IMPORT menu option (see Figure 5) will translate a previously exported comma separated text file and load the data elements back into COMPASS for use again as an Excel workbook. Page | 7 3.1.2.2 Export The EXPORT menu option (see Figure 5) will most likely be the first of the import/export menu options you will use. You will choose the EXPORT menu option when preparing to transmit the finalized prior year actual report to AHCA. This feature saves the COMPASS data elements into a comma separated text file. Export does not save COMPASS in the Excel workbook format (.xls). The exported comma separated text file will be the file that is sent to AHCA that comprises the official filing of the report. 3.1.2.3 Save The SAVE menu option (see Figure 5) saves any changes made to the COMPASS file in the same file and location that was originally opened. 3.1.2.4 Save As The SAVE AS menu option (see Figure 5) allows the user to save the COMPASS file in a different location and/or under a different file name. 3.1.2.5 Close The CLOSE menu option (see Figure 5) closes the COMPASS file. If any changes have been made to the COMPASS file, the user will be prompted to save changes. The Excel window will remain open if this option is selected. 3.1.2.6 Exit The EXIT menu option (see Figure 5) closes the COMPASS file. If any changes have been made to the COMPASS file, the user will be prompted to save changes. The Excel window will close if this option is selected. 3.1.3 Edit Menu (see Figure 6) Figure 6: 3.1.3.1 Clear Current Sheet The CLEAR CURRENT SHEET menu option (see Figure 6) clears the contents of a particular worksheet within COMPASS. Page | 8 After being prompted for confirmation after this option has been selected and the “YES” button has been selected, this action cannot be undone in COMPASS and any data that was on that particular worksheet will be lost. Note: If you clear your data by mistake, close he worksheet immediately and the file will revert back to the last saved version. 3.1.3.2 Clear All Sheets The CLEAR ALL SHEETS menu option (see Figure 6) clears the contents of every worksheet within COMPASS. After being prompted for confirmation after this option has been selected and the “YES” button has been selected, this action cannot be undone in COMPASS and any data that was entered into the COMPASS file will be lost. Note: If you clear your data by mistake then close the worksheet immediately and the file will revert back to the last saved version. 3.1.4 Navigation Menu Figure 7: There are three methods used to navigate in COMPASS. You can choose to move one sheet at a time by using NEXT SHEET or PREVIOUS SHEET menu options, navigating to a specific worksheet by clicking on the SPECIFIC SHEET worksheet reference from the NAVIGATION menu (i.e., A-1), or by clicking on the worksheet tabs at the bottom of the workbook. Page | 9 3.1.4.1 Next Sheet The NEXT SHEET menu option moves to the sheet that comes immediately after the current sheet within COMPASS. 3.1.4.2 Prev. Sheet The PREV. SHEET menu option moves to the sheet that comes immediately before the current sheet within COMPASS. 3.1.4.3 Specific Sheet The SPECIFIC SHEET menu option moves to a specific sheet within COMPASS. 3.1.5 Print Menu Figure 8: COMPASS is designed to create self-formatted worksheets that will print legal size without any additional adjustments when the most common types of printers are used. However, should adjustments be necessary, common print options are available to the user under the PRINT MENU. **Note that all worksheets are meant to print on 8 ½” x 14” sized paper. Attempting to print to 8 ½” x 11” will not work correctly. 3.1.5.1 Page Setup The PAGE SETUP menu option (see Figure 8) is where changes various print settings may be modified, including Changes to page orientation (portrait or landscape), scaling, margins, and print area of cells, etc. 3.1.5.2 Print Preview The PRINT PREVIEW menu option (see Figure 8) displays how the selected sheet will print out using the current print settings. 3.1.5.3 Print The PRINT menu option (see Figure 8) displays a pop-up screen that allows you to change the printer, select the print range of pages, set the number of Page | 10 copies to be printed, etc. You can then send the selection to the selected printer. 3.1.5.4 Print Current Worksheet The PRINT CURRENT WORKSHEET menu option (see Figure 8) works the same as the PRINT menu option. 3.1.5.5 Print All Worksheets The PRINT CURRENT WORKSHEET menu option (see Figure 8) works the same as the PRINT and PRINT CURRENT WORKSHEET menu options, with the exception of the “entire workbook” option being selected. 3.1.6 Comments Menu Figure 9: 3.1.6.1 Add a Comment The ADD A COMMENT menu option (see Figure 9) allows you to enter a “general comment” against the entire COMPASS workbook or a “cell specific comment” against one particular cell. For more information about adding specific comments, see Section 4, “Populate COMPASS.” 3.1.6.2 Edit a Comment The EDIT A COMMENT menu option (see Figure 9) allows you to change a comment that has been previously created. This menu option is only available in the X-4 sheet. For more information about editing comments, see Section 4, “Populate COMPASS.” 3.1.6.3 Delete a Comment The EDIT A COMMENT menu option (see Figure 9) allows you to delete a comment that has been previously created. This menu option is only available in the X-4 sheet. Page | 11 For more information about deleting comments, see Section 4, “Populate COMPASS.” 3.1.7 Help Menu Figure 10: 3.1.7.1 Compass Help The COMPASS HELP menu option (see Figure 10) pulls up the most recent version of the COMPASS User Manual (this document) into an Internet browser window. To use this feature, you must have Adobe Reader to view PDF files. This software is free and can be downloaded at: http://get.adobe.com/reader/ 3.1.7.2 Turn Error Help On The TURN ERROR HELP ON menu option (see Figure 10) allows viewing of edits that exist relating to a particular cell within COMPASS. Hover over a cell with a red flag in the upper-right corner and a pop-up box will appear (see Figure 11). Figure 11: The CELL EDITS section (see Figure 11) displays the possible edits for that particular cell. The ERRORS section displays the errors that currently exist related to the data in that particular cell (see Figure 11). Page | 12 • After a value has been entered into a cell within the COMPASS workbook, the error help for cells that are related to that particular cell can be updated by: Clicking into a cell with a comment flag. This holds true for cells that are dependent on other cells as well. • Re-activating the worksheet by clicking on another worksheet and then returning to the current worksheet. For example, on worksheet B-4, if a facility has an approved program, they must also have medical students. Once you enter a “y” in the “Approved Program” column, the “Medical Students” column will automatically generate a validation error within COMPASS. However, that error message will not display in the help feature until you click in the appropriate cell within the “Medical Students” column. This feature was created in this manner to ensure that the processing time within COMPASS did not become excessive. 3.1.7.3 Turn Error Help Off The TURN ERROR HELP OFF menu option (see Figure 10) only displays if the error help feature is on. Selecting this menu option will turn off the error help feature. 3.1.7.4 Version Info The VERSION INFO menu option (see Figure 10) will launch a web browser and take you to the AHCA Compass home page where you can confirm that you are using the latest version of COMPASS. Click the “About Compass” menu option directly below Version Info to determine which version you are using If a later version is available, the user should download and replace any prior versions of COMPASS to ensure full functionality. If a user has exported from COMPASS into a .cmps file, that file can be re-imported into any new version of COMPASS as to not lose any previous years data. 3.1.7.5 About Compass The ABOUT COMPASS menu option (see Figure 10) displays the current version of COMPASS being used. Verify the version here before selecting Version Info to determine if you have the latest version. 4. Populate COMPASS 4.1 Data Entry Entering data into COMPASS is similar to any other Excel document. Here are some helpful suggestions and comments for navigating within COMPASS: 1. Within a worksheet, use the TAB key to move from cell to cell. 2. Click on the Worksheet Navigation Tabs at the bottom of the screen or use the Navigation menu option to navigate from worksheet to worksheet. Page | 13 Certain functions have been disabled in COMPASS, such as “cut” and “drag and drop”, as these features can adversely alter functions within cells. 4.2 Comments Cell specific comments must be made against pre-defined valid fields within a worksheet. The Comments menu options on the Menu Bar exists to add a comment, edit an existing comment, or to delete a comment that is to be placed on worksheet X-4. Cell specific comments must be entered through the COMMENTS / ADD A COMMENT section. Editing and deleting comments must be done from the “Validate” worksheet and using the COMMENTS menu. Comments are automatically sorted on worksheet X-4 by the worksheet number, line number, and then alphabetically by the explanation and comment. Comments cannot be directly entered into worksheet X-4 by typing into the cell cursor as can be done in a normal Excel worksheet. 4.2.1 Adding a Cell Specific Comment The example below illustrates the method by which worksheet accounts are detailed on worksheet X-4: 1. After clicking the “Validate” tab, the full list of errors is shown. 2. If a specific error requires a comment or further explanation, click the link to the cell under the “Section” column (see Figure 12). By clicking this link, you will be re-directed to the referenced cell that needs a comment or explanation. Figure 12: Page | 14 3. Once the proper cell is highlighted, click COMMENTS / ADD A COMMENT from the Menu Bar. 4. A pop-up window will display, providing the cell reference and will automatically assign the cell information (see Figure 13). Either type the comment into the text box, or copy and paste the comment from another source into the text box and click the ADD COMMENT button. Figure 13: 5. The comment and the value of the cell should be reproduced on worksheet X-4 (see Figure 14). 6. Upon return to the Validate tab, the error that now has a comment associated with it should return “EXPLAINED” and the contents of the cell and associated comment will be reviewed once the final file is received by AHCA. Figure 14: Page | 15 4.2.2 Editing a Comment Editing a comment must be performed from within worksheet X-4. 1. Click anywhere within the row of the comment that is to be edited. 2. Click on the COMMENTS / EDIT A COMMENT menu option. 3. A pop-up window will display, with the current cell reference and the comments that are to be edited. 4. Make appropriate changes and click the UPDATE COMMENT button. 4.2.3 Deleting a Comment Deleting a comment must be performed from within worksheet X-4. 1. Click anywhere within the row of the comment that is to be deleted. 2. Click on the COMMENTS � DELETE A COMMENT menu option. 3. The DELETING A COMMENT decision box will display. Click the YES button. 5. Validate the Compass Workbook Clicking the Validate tab causes COMPASS to search the entire report for edit errors and to provide a complete listing of the error conditions found (see Figure 15). By clicking on the underlined Section reference, the user will be taken immediately to the problematic cell where corrections can be entered. Once the error is fixed (or a comment inserted to validate the error), the error message will automatically be cleared in COMPASS. Figure 15: Page | 16 There are three different types of errors that can be generated: 1. Fatal – The COMPASS workbook cannot be exported until the errors are corrected. 2. Critical – The COMPASS workbook can be exported; however, it is strongly recommended that these errors be corrected. 3. Warning – The COMPASS workbook can be exported. The data could be valid as reported, but should be reviewed before submission. Please ensure that the workbook is as error-free as possible before submitting to AHCA. However, in certain cases there may be a reason for leaving an error(s) within the workbook as certain circumstances might allow these particular errors to be considered acceptable. In cases such as this, the user should: 1. Select the appropriate SECTION hyperlink from the VALIDATE worksheet. This will take you to the appropriate worksheet and cell that is in question. 2. In the particular cell that is in question, enter a comment stating why this particular error is not being resolved prior to submission. Once the comment has been entered, the error type under the NAME column on the VALIDATE worksheet will be replaced with the word “EXPLAINED” (see Figure 16). This will alert AHCA staff that a comment exists for that particular error. Figure 16: 6. Export the File You will need to submit the data from within your COMPASS file to AHCA. This must be done by clicking on the export menu option, which will generate a comma separated text file with a “.cmps” extension. A partial example of what the output looks like is displayed below: Figure 17: Page | 17 COMPASS creates a unique submission number (see Figure 18) at the time the report is exported. The submission number is displayed on each worksheet. The submission number will remain the same from the time of the first export until another change is made to any of the data elements in the worksheets. This is an effective method for matching the signed certification page to the hospital data in the remainder of the report. It is important to emphasize that the report be completed before obtaining the required signatures, as will be described in the Certification. Figure 18: 7. Certification Clicking the Certification tab causes the Certification page (Worksheet-A) to appear. WorksheetA can then be printed and the required signatures obtained (see Figure 19). Using this feature will complete the final step for submission of the worksheets to the Agency from within COMPASS. Worksheet A will be mailed to AHCA. Figure 19: Page | 18 8. Final Submission of Prior Year Actual Reports to AHCA Create an e-mail with the following documents and file(s) attached: 1. .CMPS file that was generated by COMPASS at Export; 2. Worksheet-A (titled, signed, dated, and scanned into digital format); 3. Independent Auditor’s Report (scanned into digital format) Send the email with these three (3) attachments to: compassmail@ahca.myflorida.com Please note: We will not be able to open any encrypted e-mails. Any prior year actual report documents submitted using encrypted e-mail will not be considered received by the agency. Questions concerning reporting issues or the COMPASS program should be directed to: Mills Smith, Unit Manager (850)412-4401 smithr@ahca.myflorida.com Mailing address: Agency for Health Care Administration Mills Smith - Financial Analysis Section 2727 Mahan Drive, Mail Stop#28 Tallahassee, FL 32308 Page | 19