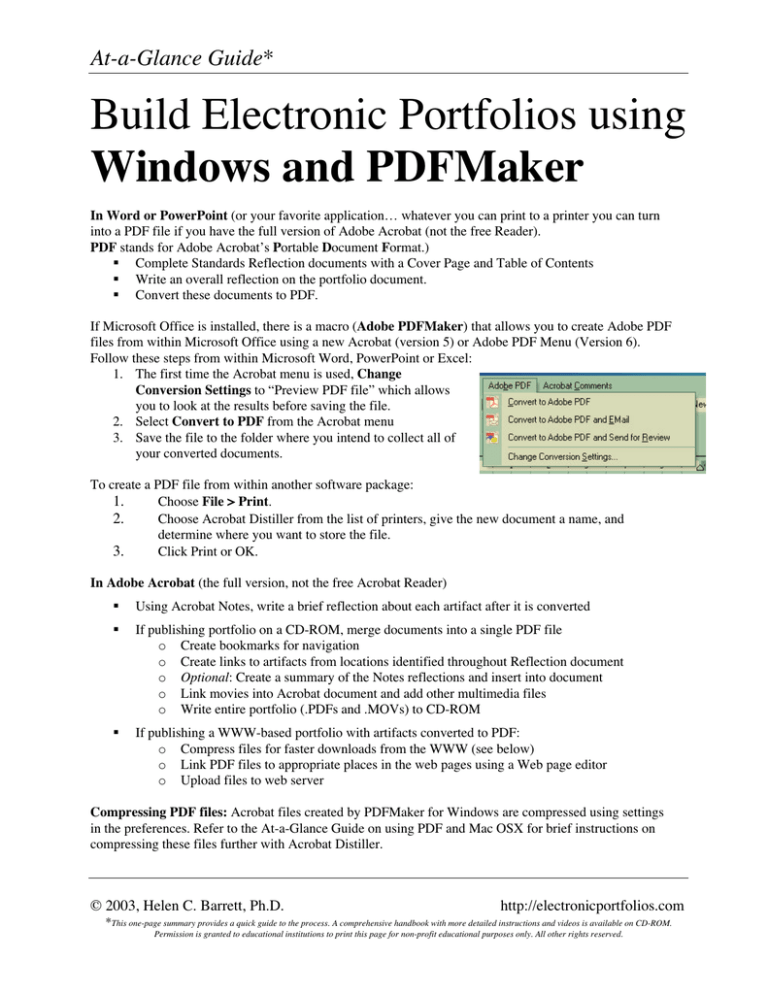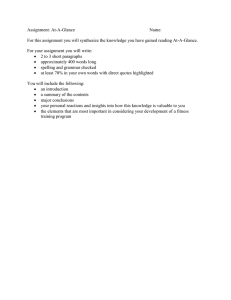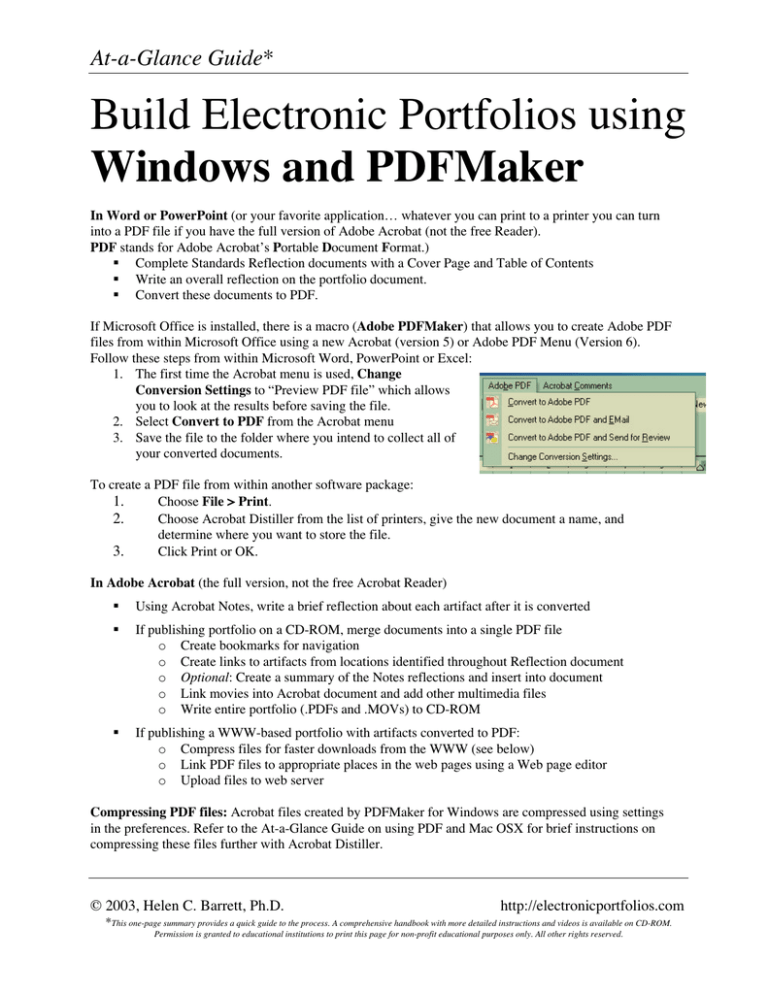
At-a-Glance Guide*
Build Electronic Portfolios using
Windows and PDFMaker
In Word or PowerPoint (or your favorite application… whatever you can print to a printer you can turn
into a PDF file if you have the full version of Adobe Acrobat (not the free Reader).
PDF stands for Adobe Acrobat’s Portable Document Format.)
ß Complete Standards Reflection documents with a Cover Page and Table of Contents
ß Write an overall reflection on the portfolio document.
ß Convert these documents to PDF.
If Microsoft Office is installed, there is a macro (Adobe PDFMaker) that allows you to create Adobe PDF
files from within Microsoft Office using a new Acrobat (version 5) or Adobe PDF Menu (Version 6).
Follow these steps from within Microsoft Word, PowerPoint or Excel:
1. The first time the Acrobat menu is used, Change
Conversion Settings to “Preview PDF file” which allows
you to look at the results before saving the file.
2. Select Convert to PDF from the Acrobat menu
3. Save the file to the folder where you intend to collect all of
your converted documents.
To create a PDF file from within another software package:
1.
Choose File > Print.
2.
Choose Acrobat Distiller from the list of printers, give the new document a name, and
determine where you want to store the file.
3.
Click Print or OK.
In Adobe Acrobat (the full version, not the free Acrobat Reader)
ß
Using Acrobat Notes, write a brief reflection about each artifact after it is converted
ß
If publishing portfolio on a CD-ROM, merge documents into a single PDF file
o Create bookmarks for navigation
o Create links to artifacts from locations identified throughout Reflection document
o Optional: Create a summary of the Notes reflections and insert into document
o Link movies into Acrobat document and add other multimedia files
o Write entire portfolio (.PDFs and .MOVs) to CD-ROM
ß
If publishing a WWW-based portfolio with artifacts converted to PDF:
o Compress files for faster downloads from the WWW (see below)
o Link PDF files to appropriate places in the web pages using a Web page editor
o Upload files to web server
Compressing PDF files: Acrobat files created by PDFMaker for Windows are compressed using settings
in the preferences. Refer to the At-a-Glance Guide on using PDF and Mac OSX for brief instructions on
compressing these files further with Acrobat Distiller.
© 2003, Helen C. Barrett, Ph.D.
http://electronicportfolios.com
*This one-page summary provides a quick guide to the process. A comprehensive handbook with more detailed instructions and videos is available on CD-ROM.
Permission is granted to educational institutions to print this page for non-profit educational purposes only. All other rights reserved.
At-a-Glance Guide*
Create Electronic Portfolios
using eZedia
© 2003, Helen C. Barrett, Ph.D.
http://electronicportfolios.com
*This one-page summary provides a quick guide to the process. A comprehensive handbook with more detailed instructions and videos is available on CD-ROM.
Permission is granted to educational institutions to print this page for non-profit educational purposes only. All other rights reserved.
At-a-Glance Guide*
Create Electronic Portfolios
using HyperStudio
http://www.hyperstudio.com/showcase/portfolio.html
© 2003, Helen C. Barrett, Ph.D.
http://electronicportfolios.com
*This one-page summary provides a quick guide to the process. A comprehensive handbook with more detailed instructions and videos is available on CD-ROM.
Permission is granted to educational institutions to print this page for non-profit educational purposes only. All other rights reserved.
At-a-Glance Guide*
Create Electronic Portfolios
using Inspiration
© 2003, Helen C. Barrett, Ph.D.
http://electronicportfolios.com
*This one-page summary provides a quick guide to the process. A comprehensive handbook with more detailed instructions and videos is available on CD-ROM.
Permission is granted to educational institutions to print this page for non-profit educational purposes only. All other rights reserved.
At-a-Glance Guide*
Create Electronic Portfolios
using Kidspiration
© 2003, Helen C. Barrett, Ph.D.
http://electronicportfolios.com
*This one-page summary provides a quick guide to the process. A comprehensive handbook with more detailed instructions and videos is available on CD-ROM.
Permission is granted to educational institutions to print this page for non-profit educational purposes only. All other rights reserved.
At-a-Glance Guide*
Create Electronic Portfolios
using KidPix
© 2003, Helen C. Barrett, Ph.D.
http://electronicportfolios.com
*This one-page summary provides a quick guide to the process. A comprehensive handbook with more detailed instructions and videos is available on CD-ROM.
Permission is granted to educational institutions to print this page for non-profit educational purposes only. All other rights reserved.
At-a-Glance Guide*
Create Electronic Portfolios
using AppleWorks
© 2003, Helen C. Barrett, Ph.D.
http://electronicportfolios.com
*This one-page summary provides a quick guide to the process. A comprehensive handbook with more detailed instructions and videos is available on CD-ROM.
Permission is granted to educational institutions to print this page for non-profit educational purposes only. All other rights reserved.
At-a-Glance Guide*
Create a Digital Storytelling Artifact with
Microsoft Producer for Windows XP
http://www.microsoft.com/windows/windowsmedia/technologies/producer.aspx
© 2003, Helen C. Barrett, Ph.D.
http://electronicportfolios.com
*This one-page summary provides a quick guide to the process. A comprehensive handbook with more detailed instructions and videos is available on CD-ROM.
Permission is granted to educational institutions to print this page for non-profit educational purposes only. All other rights reserved.
At-a-Glance Guide*
Create a Digital Storytelling Artifact with
Microsoft MovieMaker2 for Windows XP
Download Windows Movie Maker 2:
http://www.microsoft.com/windowsxp/moviemaker/downloads/moviemaker2.asp
Below is a summary of the detailed instructions contained in the following website:
http://www.microsoft.com/windowsxp/expertzone/columns/northrup/02december02.asp
Step 1: Import Your Pictures
Step 2: Add Your Pictures to the Storyboard
Step 3: Add Titles and Credits
Step 4: Add Creative Transitions
Step 5: Adjust the Timeline
Step 6: Add Sound
Step 7: Save and Send Your Video
http://www.microsoft.com/windowsxp/moviemaker/default.asp
© 2003, Helen C. Barrett, Ph.D.
http://electronicportfolios.com
*This one-page summary provides a quick guide to the process. A comprehensive handbook with more detailed instructions and videos is available on CD-ROM.
Permission is granted to educational institutions to print this page for non-profit educational purposes only. All other rights reserved.
At-a-Glance Guide*
Create a Digital Storytelling Artifact with
Microsoft PhotoStory for Windows XP
PhotoStory is a very simple to use tool to turn digital images into a digital story. It is a component
of the WindowsXP Plus Digital Media Edition (which sells for about $20).
http://www.microsoft.com/windows/plus/dme/Photo.asp
One caution about using PhotoStory: the video format it publishes in is proprietary and the videos
must be opened in Microsoft’s Windows Media Player.
Here is an outline of the process using PhotoStory that is detailed on the following website:
http://www.microsoft.com/WindowsXP/expertzone/columns/northrup/03february20.asp
Pick Your Pictures
Narrate Your Slide Show
Add a Title
Add Music
Save Your Story
© 2003, Helen C. Barrett, Ph.D.
http://electronicportfolios.com
*This one-page summary provides a quick guide to the process. A comprehensive handbook with more detailed instructions and videos is available on CD-ROM.
Permission is granted to educational institutions to print this page for non-profit educational purposes only. All other rights reserved.