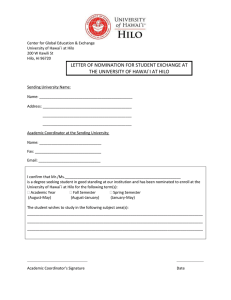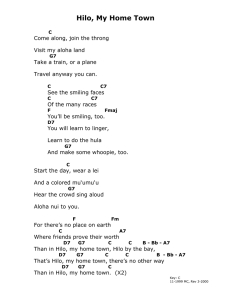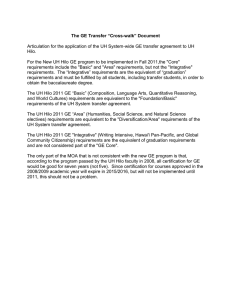technical notes system setup
advertisement

TECHNICAL NOTES SYSTEM SETUP Type: Use Hilo to Compare Mixes Description: This is one of the slickest ways to use Hilo - to easier compare alternate mixes. A simple one button push and you quickly and easily toggle between up to six alternate mixes. 1. Once you have your stereo mixes done, import the wave files into stereo tracks of your DAW. 3. Using Hilo’s Output Mix Routing Page, route the USB Play 1&2 to the Montitor and Phones outputs. 2. Assign your first stereo track to USB Play 1&2. Assign the second stereo track to USB Play 3&4, track 3 to USB Play 5&6... 4. In Hilo’s Tools screen, select Save Scene, then save to Scene 1. Now your first mix will be heard in Scene 1. 5. Go back to the Output Mix page and mute USB Play 1&2 and route 3&4 to the Monitor and Phones. Then Save Scene as Scene 2. 6. Repeat the process. USB Play 5&6 get saved to Scene 3, 7&8 to Scene 4... 7. Play all of the DAW tracks at once. Using the Recall Scene button, simply recall scenes 1 to 6, each with a different mix. TECHNICAL NOTES SYSTEM SETUP Type: Listening to iTunes, iPad, iPod, iPhone and other mobile devices Description: Of course Hilo is a professional workhorse, but there’s no reason you can’t also have some fun and take advantage of its audio quality and feature set for use with portable devices. Here are a few set ups that work quite well. Keep in mind that you are not just limited to iTunes formats. Using WinAmp or any audio player in a PC or Mac computer, you can also playback high res wave files up to 192 kHz and FLAC files as well. There are also apps for iPad/Pod/Phone that also allow you to play higher quality audio file types. Golden Ear for $7.99 works quite nicely. And with Hilo’s battery option, you can take it anywhere. iTunes Plug in Hilo, open iTunes and Play music. Next. Hilo’s default sends USB Play 1&2 to all outputs, so as soon as the computer sees Hilo, it’s ready for iTunes (or WinAmp, or whatever your computer wants to use.) iPad Using Apple’s iPad Camera Commection Kit, plug the USB adapter into the bottom of the iPad, the plug Hilo’s USB cable into that. Then play some tunes. Remember that you can get apps from Apple to play high res WAV and FLAC files, so you can go beyond MP3. If it does not play (check the All I/O meters page for audio activity), then check your computer’s audio device selection utility. iPod/iPhone Just make or purchase a cable that goes from stereo mini plug to two XLR male connectors, then pop it into Line In L&R. (Also works with iPad) Hilo offers 8 Trim levels for these inputs, so using the Line In Trim button on the Home page, select +0dBv for optimum level. Hilo’s default routing set-up send USB channels 1&2 to both the Phones and Monitor outputs, so you are good to go immediately. TECHNICAL NOTES SYSTEM SETUP Type: Location Recording Description: There are many technical challenges when recording on location: potentially having just one chance to capture the audio; the inconvenience of small tape machines and their issues with environmental conditions; and of course the availability (or not) of power. Hilo is small, portable, offers flexible onboard montoring and accepts standard video battery packs, via its DC power input. With a mic preamp, Hilo connected via USB to a laptop and battery, you are literally good to go to capture pristine audio anywhere and any time. 1. Microphones into Mic Preamps (or mixer), then into Hilo LINE IN L&R. Can also be plugged into AES/EBU or S/PDIF digital inputs if the preamp has digital output available. 2. Hilo LINE OUT L&R and AES/EBU OUT for redundancy/safetly recording. 3. MONITOR OUT L&R to powered monitors. 4. PHONES output for headphones. 5. BATTERY IN connects to external battery pack (if AC is not available) 6 Hilo USB connection to computer for DAW recording and playback. TECHNICAL NOTES SYSTEM SETUP Type: Aurora/Hilo Home Studio - Look Ma, no Mixer Description: One of the perks of working at Lynx is that I can have a small home studio for composition, making demos and rescuing audio off of my vintage reel to reel tapes. Not long ago I was tracking, using Aurora for recording to Reaper via USB. The Aurora Remote Control handled the routing and I sent a two channel monitor and headphone mix to Hilo via AES/EBU from Aurora. I used Hilo’a analog Line IN and OUTs for some signal processing. It was good fun. Then after a few productive hours I realized that I had not turned on the mixer - had not even thought about it. Of course the mixerless studio is about as likely as the paperless toilet, but this was a start. Here’s the rig (although I don’t have 16 channels of preamps. Yet.) Will this work with Pro Tools HD, HDX? In a word, Yes. With the LT-HD card in Aurora, set the Aurora 16 to 32 channel mode. Then Pro Tools can build a mix for Digital Out 1&2, which can then be sent to Hilo for monitoring and signal processing. Pretty slick. TECHNICAL NOTES SYSTEM SETUP Type: Audiophile - Listening to Hi Res Audio Files Description: With its sleek appearance, user friendly touch screen and unmatched audio quality, Hilo is perfectly suited for the needs of audiophile music enthusiasts. With support for sample rates up to 192k, independent balanced outputs, and a variety of digital formats, Hilo integrates into the systems of the most demanding connoisseur of fidelity. Often a music server system is designed for multiple independent play streams going to different locations. In the scenario below, we’ll imagine that there are two playback streams occurring simultaneously: Music playing from media playback software directed to the Line Outs, and a signal from stereo receiver streaming to the Optical Digital Input and routed to the Monitor Outputs. The media playback is operating at 192kHz, whereas the Digital signal from the receiver is at 48kHz. Hilo will resample the latter. 1. First the cable connections: USB > Computer Optical IN > Stereo receiver Optical Out Line Out L&R > Speakers in Room B Monitor Out L&R > Speakers in Room A 2. Make sure that the HiloLT-USB Mode is 8-channel from the Tools Menu: 3. Set the Optical Out Mode to SPDIF from the Home menu: 4. Set the Digital In Source to SPDIF Optical: 5. Turn the Sample Rate Converter Mode to On in the Tools Menu: 6. In the Computer set the Sample Rate to 192kHz. If using Windows and ASIO, do this from within the media playback software. If using Windows and WDM, do this from the Sound Section of Control Panel. In OSX, this is done from Utilities > Audio MIDI setup. 7. Now, in the Hilo Output Mix Routing Page Set up the Line Out as pictured: 8. And set the Monitor Out as pictured: You can also choose either input source or a different third source to drive the headphones. Now, we can have hi-resolution audio playing from a media file player, delivered to the speakers in one room. And a signal from an AV receiver, upsampled to 192k, and sent to speakers in another room. All with independent level control. TECHNICAL NOTES SYSTEM SETUP Type: Mastering with Analog Signal Chain Description: After the audio has been recorded and mixed in the digital domain, many mastering engineers utilize analog processing, such as EQs, compressors and limiters, reverbs and delays, to complete the project and add their signature touch. Hilo’s extensive routing capabilities allows the mastering engineer to convert the digital mix to analog, send the audio through their analog processors while monitoring the audio through headphones and reference monitors. The processed mix is then converted back to digital and routed back to the computer DAW as well as a CD recorder or other digital recording device. 1. USB between Hilo and the computer for playback from the DAW and recording processed audio back to the DAW. 2. Hilo LINE OUT L&R to the analog processing equipment. 3. Hilo LINE IN L&R brings in the processed signal from the analog processing equipment. 4. MONITOR OUT L&R to powered monitor speakers or amplifier/monitor combinations. 5. PHONES jack on Hilo front for headphones. 6. AES/EBU OUT to two track digital recorder (CD recorder or Masterlink) TECHNICAL NOTES SYSTEM SETUP Type: Hilo as Monitor Controller Description: With three separate Analog stereo outputs, Hilo can function as a handy Monitor Controller, to allow easy switching between two or even three sets of speakers. You can even compare different mixes by sending them out different USB channels from your DAW and selecting these channels from Hilo’s touch screen. Inputs: Build your mix in your DAW application and use channels 1&2 Out of the AES16, connecting to Hilo AES IN. Outputs: Use the LINE OUT LEFT and RIGHT for your main monitor speakers. Use MONITOR OUT L&R for your secondary monitors. The PHONES OUT on the front panel can be used for headphones or a third set of monitors. Alternately, you can send digital audio in via S/PDIF or USB. You also have the option of bringing in Analog Audio via the LINE IN XLR inputs. TECHNICAL NOTES SYSTEM SETUP Type: Overdubbing a track with Different Headphone Mixes Description: Hilo is the ideal go-to box for overdubbing into existing sessions. Portable, easy to use, and, of course, fantastic sounding – a musician can lay down major label release quality parts in the most modest of environments. In this scenario, let’s imagine that we have a project well underway in one of the major DAW applications (Pro Tools, Cubase, Sonar, Logic, etc). Now we wish to overdub an electric guitar part. Both the musician and the engineer should have control over the mix levels. The engineer has set up busses with mix elements separated to different Hilo play devices. For example, Drums bussed to Out 1+2, guitars to 3+4, bass and keys to 5+6 and vocals to 7+8. This is done so that there is independent level control of these groups for the engineer and performer. The guitar is plugged into an amp, and being recorded by two microphones plugged into a stereo mic pre-amp. The recording engineer is monitoring through speakers in the Control Room. The Musician will be listening to headphones plugged directly into Hilo. The cable connections: Monitor Out > Speakers in Control room Headphone Out > Phones on musician Line In > Signal from stereo mic preamp USB > Recording computer (alternatively we could do this as going to an AES16e card) Set up Play Play Play Play the 1+2 3+4 5+6 7+8 Busses in DAW organized as: = Drums = Guitars = Bass and Keys = Vocals Now the Hilo settings: Open the Output Mix Routing Page. We’ll start with the performer’s headphone mix. Here we have the 4 USB Play streams assigned to the Phones Out, as well as the Line in carrying the incoming guitar audio. The performer thought the vocals were a bit loud, so the screen shows USB 7+8 attenuated by 6dB. For the Engineer’s mix, we will set up the Monitor Out settings. The engineer doesn’t want to hear the vocal at all, so USB Play 7+8 is muted, and he also prefers the guitar tracks lower, so USB Play 3+4 is attenuated by 3dB. This is how the screen will look for his mix: Now we’re ready to record. The Engineer will use USB Record 1+2 as the input signal for the record track in the DAW. Over all listening level can be set with the Rotary knob on the Hilo. The engineer likes this set up and has a second guitar player coming in the next day for more overdubs. To save this scene (including routing and levels), click on the TOOLS icon on the bottom, bush the Save Scene button, push Scene 1. To recall the setting, push the Recall Scene button, then Scene 1 and the settings are all recalled. TECHNICAL NOTES SYSTEM SETUP Type: Setting up a Voiceover Studio Description: Hilo is an excellent solution for voiceover recordings that are typically one or two artists at a time. The easy-to-use interface and flexible monitoring capabilities for monitors and headphones make Hilo the perfect choice for this application. 1. Plug mic into Mic Preamp, set the appropriate level. 2. Mic Preamp analog output to Hilo LINE IN L. 3. USB Connection to computer for DAW recording and playback. 4. Hilo PHONES jack on the front panel for Voiceover Talent 5. Hilo LINE OUT L&R and AES/EBU OUT can be used for analog and digital recording devices, either as primary or back up recorders (in addition to or instead of DAW recording via USB). 6. Hilo MONITOR OUT L&R to powered monitors or power amp/monitor combinations. TECHNICAL NOTES SYSTEM SETUP Type: Archiving Records Description: Preserving your treasured vinyl collection has never been easier. Using Hilo to transfer your records into your Mac or PC is as simple as connecting your Phono Preamplifier to Hilo’s Line IN Left and Right, then connecting the USB from Hilo to your computer. You can then record using your audio software program. Set Hilo as your default sound device in your computer and listen to the playback. Quality RCA Male to XLR-Male adapter cables can be purchased from the Lynx Webbite for just $6.50 each plus shipping and handling.