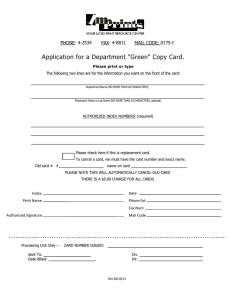QUICKGUIDE 2500ci/3005ci/3505ci/4505ci/5505ci/6505ci
advertisement

QUICKGUIDE 2500ci/3005ci/3505ci/4505ci/5505ci/6505ci/7505ci E-Mail operation ❶ Place the originals on the platen or in the Sending Destination optional document processor. ❷ Press SEND on the Home screen. ❸ Enter the destination address. Send From the address book: Press ADDRESS BOOK. Press the checkbox to select the desired destination from the list. Press SEARCH (NAME) with OK. Destination ABCD If you want to send the e-mail to several destinations, go back to step 3. Address Book abcd@efg.com TUVW 192.168.188.120 Group1 Group1 On Hook Direct Chain 1/1 E-mail Addr Entry Folder Path Entry Detail/Edit Delete Recall FAX No. Entry 0001 0002 AAA 0003 BBB DDD 0007 FFF No. 0010 1/100 i-FAX Addr Entry 0009 HHH III Quick Setup Qu 0005 EEE 0008 GGG Destination 0004 CCC 0006 JJJ Org./Sending Data Format Color/ Image Quality Advanced Setup WSD Scan Program 10/10/2010 10:10 Status Address Book Addr Book Dest. Address Book No. Type Name Sort Name Detail 0001 ABCD abcd@efg.com 0002 TUVW tuvw@xyz.com 0003 Group1 0004 Group2 0005 Group3 Search(Name) You may choose multiple destinations. Enter an e-mail address: Press E-MAIL ADDR. ENTRY and E-MAIL ADDRESS. Enter the E-Mail address on the touch screen. After that press OK. Detail ABC DEF GHI JKL E-mail Search(No.) Search(No Search( No ) 1/2 Register/Edit Address Book Detail MNO PQRS TUV Folder WXYZ 0-9 FAX Group i-FAX Cancel OK 10/10/2010 10:10 Status Destination Enter Destination. E-mail Address Entry ❹ To send the e-mail press START. E-mail Address Add a new e-mail destination. Press [E-mail Address], then enter the address using the keyboard screen. Add to Addr Book Next Dest. Cancel OK 10/10/2010 10:10 Status Scan settings Send ❶ Press SEND on the Home screen. ❷ Press COLOR/IMAGE QUALITY. ❸ Press COLOR SELECTION. ❹ Choose the Color to be used. ❺ OK. Destination Destination Detail ABCD abcd@efg.com TUVW 192.168.188.120 Group1 On Hook Address Book 1/1 Group1 Direct Chain E-mail Addr Entry Folder Path Entry Detail/Edit Delete Recall FAX No. Entry 0001 AAA 0002 0003 BBB 0006 FFF CCC HHH No. 0010 1/100 i-FAX Addr Entry 0009 III Quick Setup 0005 EEE 0008 GGG Destination 0004 DDD 0007 JJJ Org./Sending ng g Data Format ma at Color/ Image Quality Advanced A Setup WSD Scan Program 10/10/2010 10:10 Status Destination Color Selection Select scanning color. Use [Auto Color] to automatically produce color originals in full color and black & white originals in black & white. : A4 : 100% : A4 Original Zoom Send Auto Color (Color/Gray) Auto Color (Color/B & W) Full Color Grayscale Black & White Preview Add Shortcut Cancel ❶ Press SEND on the Home screen. ❷ Press QUICK SETUP. Further settings Sending Image ❸ Press DESTINATION to return. 600x600dpi 400x400dpi Ultra Fine 200x200dpi Fine 200x100dpi Normal 200x400dpi Super Fine Shortcut 1 Shortcut 2 Place original. Shortcut 3 100% Send ADVANCED SETUP. Press FILE NAME ENTRY and change the name. OK. Destination Ready to send. Choose an item to be changed. After OK. OK 10/10/2010 10:10 Status Original Zoom Send : --: 100% : --- Preview Destination Status Zoom Auto Density Quick Setup 600x600dpi Scan Resolution 1-sided 2-sided/Book Original Original/Sending O Data Format Shortcut 4 FAX TX Resolution Shortcut 5 PDF File Format Color/ Image Quality Shortcut 6 Advanced Setup 08/08/ 08/08/2009 08/08/200 / / 009 10:10 10:10 Fax operation ❶ Place the originals on the platen or in the optional document processor. Sending a fax ❷ Press FAX on the Home screen. ❸ Enter the destination address. FAX From the address book: Press ADDRESS BOOK. Press the checkbox to select the desired destination from the list. Press SEARCH (NAME) with OK. Destination Destination Detail ABCD TUVW 192.168.188.120 Group1 Group1 On Hook Direct Chain Folder Path Entry Detail/Edit Delete Recall FAX No. Entry 0001 0002 AAA 0003 BBB 0006 DDD 0007 FFF 0008 GGG Destination 0004 CCC III Org./Sending Data Format No. 0010 1/100 i-FAX Addr Entry 0009 HHH Quick Setup 0005 EEE WSD Scan JJJ Color/ Image Quality Advanced Setup Program 10/10/2010 10:10 Status Address Book Addr Book Dest. Address Book No. Type Name Sort Name Detail ABCD abcd@efg.com You may choose multiple destinations. 0002 TUVW tuvw@xyz.com 0003 Group1 Enter the destination: Press FAX. NO. ENTRY. Enter the fax number with the TEN-KEY pad. After that press OK. 0004 Group2 0005 Group3 ❹ To send the fax press START. E-mail Addr Entry 1/1 0001 If you want to send the fax to several destinations, go back to step 3. Address Book abcd@efg.com Search(Name) ABC DEF GHI JKL E-mail Search(No Search( No ) Search(No.) 1/2 Register/Edit Address Book Detail MNO PQRS TUV Folder WXYZ 0-9 FAX Group i-FAX Cancel OK 10/10/2010 10:10 Status Destination Enter Destination. OFFICE Address Book 001/001 ABCD abcd@efg.com OK Backspace Space Pause On Hook Direct Chain 0001 Detail 0002 AAA 0003 BBB CCC 0006 Destination HHH Quick Setup Recall 0004 0008 GGG Delete 0009 III Org./Sending Data Format Check Destinations 0005 No. 0010 1/100 EEE DDD 0007 FFF FAX No. Entry JJJ Image Quality Advanced Setup Program Status Cancelling fax job ❶ Press STATUS/JOB CANCEL. ❷ Press SENDING JOBS. ❸ Choose the job to be cancelled and 10/10/2010 10:10 Status Job No. Log Scheduled Job Status Job Type All Accepted Time Type Job Name User Name Status 438 14:47 0123456789 InProcess 439 14:50 0123456779 Waiting press CANCEL. ❹ YES. 1/1 Cancel Priority Override Communication is cancelled. Printing Jobs Detail Sending g Jobs Storing Jobs Device/ Communication Paper/Supplies Status Check transmision result ❶ Press STATUS/JOB CANCEL. ❷ Press SENDING JOBS. ❸ Under Job Type, select FAX. ❹ Press LOG. ❺ Select a job to be checked. ❻ Press DETAIL. The details are displayed. 10/10/2010 10:10 Status All FAX Job No. 438 Log Scheduled Job Status Job Type e 14:47 14:47 14 4 Destination ii-FAX FAX User Name Result InProcess abc@def.com abc@ bc@ c@ @d @ d de e E-mail 1/1 Folder Application Multi Sending Detail Printing Jobs Sending Jobs Storing Jobs i / Device/ Communication Paper/Supplies Status Detail Job No.: 10/10/2010 10:10 000080 Job No.: 000080 Job Type: Sending Job - FAX Status/Destination: Add/Edit Processing Destination: ABCDE User Name: User1 Job Name: doc2008101005151 Start Time 10:10:10 1/2 Close Depending on the model in use not all functions are available. For more details refer to the Operation Guide on the co-packed DVD. Status 10/10/2010 10:10 QUICKGUIDE 2500ci/3005ci/3505ci/4505ci/5505ci/6505ci/7505ci Print operation Note: To activate the private printing from the PC, select the JOB tab in the printer driver and click PRIVATE PRINT. Protect your print job with a 4-digit access code if needed. The section JOBNAME allows you to type in your name directly. Private printing ❶ Press JOB BOX on the Home screen. ❷ Select the creator of the private print job. ❸ Select the document to be printed from the Job Box list. If the document is password protected, type in the PIN with the TEN-KEY pad. ❹ Press PRINT to start printing. Quick Copy/Proof and Hold User Name Note: By pressing DELETE jobs can be cancelled. Files 1 User 5 2 User 2 3 User 1 4 User 1 5 User 1/2 1 Open Close 10/10/2010 10:10 Status User: File Name Size Date and Time 1File 2010/10/10 09:40 21 MB 2File 2010/10/10 09:45 30 MB 3File 2010/10/10 09:50 36 MB 4File 2010/10/10 09:55 21 MB 5File 2010/10/10 10:00 30 MB 1/1 Detail Delete Print Close 10/10/2010 10:10 Status Color settings ❶ When printing from an application press PROPERTIES button. ❷ Choose BASIC tab. ❸ Choose COLOR: CMYK or COLOR: K. ❹ Use the tab IMAGING to choose object types depending on your original to be printed. Standard selection is PRINTER SETTINGS. Options are: TEXT/GRAPHICS, TEXT/PHOTOS, VIVID COLORS, PUBLICATIONS, LINE ART or ADVANCED. ❺ OK. Cancel print job ❶ Press STATUS/JOB CANCEL. ❷ Press PRINTING JOBS. ❸ Choose the job to be cancelled and press CANCEL. ❹ YES. Job is cancelled. Status Status Job Type Job No. Log All Accepted Time Type Job Name doc20081010091015 000001 10/10 09:10 User Name Status AAAAA InProcess 000002 10/10 09:15 doc20081010091510 AAAAA Waiting 000003 10/10 09:20 doc20081010092015 BBBBB Waiting Pause All Print Jobs Printing g Jobs Status Cancel Sending Jobs Priority Override Storing Jobs Move Up 1/1 Detail Device/ Communication Paper/Supplies 10/10/2010 10:10 Copy operation ❶ Place the originals on the platen or in the optional document processor. Preparation Copy ❷ Press COPY on the Home screen. ❸ Enter the number of copies with the TEN-KEY pad. ❹ Choose copy mode. ❺ Choose PAPER SELECTION, DUPLEX, ZOOM, Copies Copy Image Shortcut 1 Shortcut 2 Place original. Shortcut 3 S Auto 100% Normal 0 Shortcut 4 S Paper Selection : --Original : A4 Original : 100% Zoom Zoom : 100% : --Paper Paper : A4 Shortcut 5 S Duplex up e Org./Paper/ Paperr/ Finishing Density Off 1-sided >>1-sided Preview Preview Quick Setup Zoom Off Comb Combine Color/ I Image Q Quality lit Shortcut 6 S Staple / u c /Punch La Layout/Edit ayout/Edit Program Advanced Setup Status 10/10/2010 10:10 COMBINE, DENSITY or STAPLE/PUNCH (optional) in the sub menu from the main screen. ❻ OK. ❼ Press START. Copies One-touch Image Adjust Select desired image quality. Off Before Place original. Optional functions: The color settings can be changed. ❶ Press COLOR/IMAGE QUALITY. ❷ Choose COLOR BALANCE, HUE ADJUSTMENT, ONE-TOUCH IMAGE ADJ., SHARPNESS, BACKGROUND ADJ. in the sub menu from the main screen. ❸ OK. Portrait Photo Landscape Photo (Blue) Vivid Muted Landscape Photo (Green) After : --: 100% : --- Original Zoom Paper Sharp Smooth Light Dark Blue 1 Color Shade Add Shortcut Cancel OK 10/10/2010 10:10 Status Copies Hue Adjustment Off All Adjust hue for all colors. Red Yellow Magenta Green Blue Cyan Individual Original Zoom Paper : A4 : 100% : A4 Preview Add Shortcut Cancel OK 10/10/2010 10:10 Status Copies Color Balance Off -5 -4 -3 -2 -1 0 Cyan 1 2 3 4 5 On Original Zoom Paper : A4 : 100% : A4 Magenta -5 -4 -3 -2 -1 0 1 2 3 4 5 Yellow -5 -4 -3 -2 -1 0 1 2 3 4 5 Black -5 -4 -3 -2 -1 0 1 2 3 4 5 Preview Add Shortcut Cancel OK 10/10/2010 10:10 Status Copies Background Density Adj. Off Background Lighter Darker Auto Manual Original Zoom Paper 1 2 3 4 5 : A4 : 100% : A4 Preview Add Shortcut Status Help A Help key is provided on this machine's operation panel. If you need further information about how to operate the machine and how to use its functions or if the machine is not working properly, press the Help key to view a detailed explanation on the touch panel. Depending on the model in use not all functions are available. For more details refer to the Operation Guide on the co-packed DVD. Cancel OK 10/10/2010 10:10