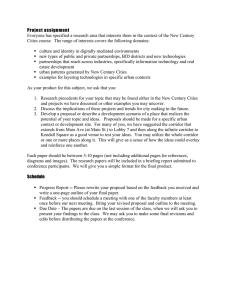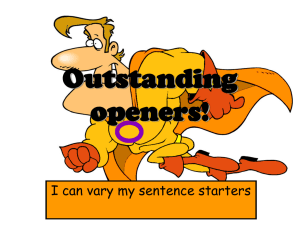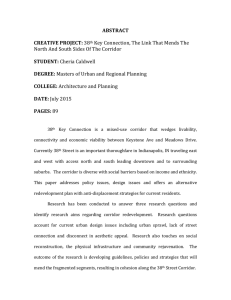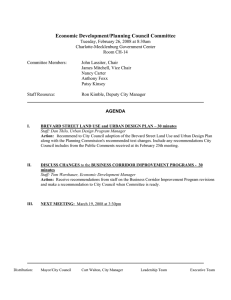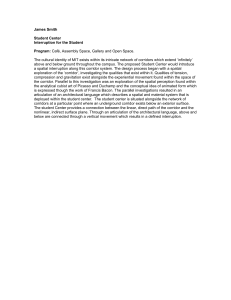Corridor Modeling Tips, Tricks and Troubleshooting
advertisement

Corridor Modeling Tips, Tricks and Troubleshooting Bob Gilman – Kimley-Horn Class Description Corridors are used in roadways, rail, trial, ditches, river channels, airport runways and even utility pipe runs. They are fairly easy to create and can become very complex as the project moves forward. 3D Corridor model are essential in the design process. We will focus on using corridors efficiently and effectively, discuss tips and tricks, and discuss troubleshooting techniques in both simple and complex corridors. Learning Objectives At the end of this class, you will be able to: Understand how AutoCAD Civil 3D creates corridors Choosing the correct subassembly parts for the job General tips for making corridor modeling easier How to optimize corridor performance Different uses for corridor design models Showing Private Utilities, Right of Ways and Other Information in Cross Sections Top common corridor mistakes and understand how to correct them About the Speaker Bob Gilman is a Civil Sr. Designer for Kimley-Horn and Associates, Inc.. KHA ranks in the top 50 of the ENR top 500 design firms. KHA also ranks in Fortune Magazine’s 2014 100 Best Companies to work for. He has over 35 years’ experience in the civil field, and has worked on a wide variety of projects from land development, roadway and airports. Bob’s duties at KHA is the Mid America Regional CADD Coordinator which includes everyday project duties, software and project issues, helps with training and implementing CADD procedures and helps with the testing and roll out of new versions of Civil 3D and associated software. 1 Corridor Modeling Tips, Tricks and Troubleshooting Understanding How AutoCAD Civil 3D Creates Corridors When most people talk about corridors they are referring to a passageway. In the civil/transportation environment they are referring to roadway, railroad, trail and waterway corridor. In AutoCAD Civil 3D corridors is an object that is defined by an alignment, profile and assembly. A Civil 3D corridor can be used to model all kinds of things besides just roadway, it can also be used to model bike trails, railways, airport runways, drainage ditches, rivers and streams. And if you want to go real creative it can even model parking lots and detention ponds. If it can be modeled with 3D feature lines you can model the same thing with alignments, profiles, corridors and cross section. All you need to do is learn how to visualize a design with these objects. Corridor models can range from the very simple to the extremely complex that will make your head hurt. When these problems in the model arise, they can be very difficult to troubleshoot and fix. Before you can address a problem with your corridor model, you need to know how the corridor is supposed to work. Let’s take a look at how a corridor model works. And with this understanding, you can be more effective in spotting and troubleshooting issues in your model. Step 1 – The Vertical Plane. The program begins working from the start of the alignment and derives the X, Y coordinate of each corridor station. It then queries the referenced profile to get the Z elevation for each corridor station. This X, Y, Z coordinate becomes the origin for that corridor section, and a vertical plan is set perpendicular to the alignment at the corridor station. 2 Corridor Modeling Tips, Tricks and Troubleshooting Step 2 –Aassembly Adds Points The assembly is made up of subassemblies. These subassemblies contain point codes such as EOP for Edge of Pavement and TopCurb for Top of Curb. These points are added to the vertical plane. Then by combining AutoCAD Civil 3D code set styles to draw and label these points and to connect the feature lines. As the assembly is processed, each assembly is run in turn working from inside to the right, and then from inside to the left. For each subassembly, the origin of the plane is reset to be the attachment point of the subassembly-because of this, if you use any subassemblies that rely on marked point, the order is very important because the marked point needs to be set before it is referenced. The subassemblies are designed in a way that they don’t know what came before them or what comes after them – they are independent entities. However, you can pass value down the corridor from one station to the other. Step 3 –Connecting the Dots After the points are set in the plane, AutoCAD Civil 3D connects the dots by connecting pairs of points. This process creates links. These links also have codes that the code set uses for display purposes. The codes are also used to create corridor surfaces. Once the links are created AutoCAD Civil 3D adds shapes to the closed region of links. Like points and links, shapes contain codes that are used for display and labeling purposes. These shapes can also be utilized with QTO and volume calculations, and can be used for solids extraction. 3 Corridor Modeling Tips, Tricks and Troubleshooting Step 4 –Corridor Assembly The last step puts the whole corridor model together – at this time the points and links are all connected to form feature lines, which also can be used to create corridor surfaces as well as for grading purposes. 4 Corridor Modeling Tips, Tricks and Troubleshooting Choosing the Correct Subassemblies When creating an assembly we need to choose the right subassembly for the job. You can’t always go by the subassembly name. If you want a basic lane do you choose the BasicLane, BasicLaneTransistion or the GenericPavementStructure. The basic lane cannot be stretched to a horizontal offset or elevation. The basic lane transistion can be stretched to a horizontal and profiles. But the name basic is given to subassemblies that are used for training and tutorial purposes only. So for a basic lane you will want to choose the generic pavement structure over the basic lane. This subassembly can be stretched horizontally and vertically. The GenericPavementStructure also allows you to name point and link codes to whatever you want. You will find other cases of subassemblies that can have uses other than what their name implies. How To Figure Out What A Subassembly Actually Does? If you are having difficulty choosing the right subassembly to use or maybe wondering what a subassembly does. Check out the help file, to access the help file right click on the subassembly select Help. The help file for subassemblies give some very detailed useful information. The first part of the help file draws an informative picture and provides information on the subassembly. Some subassemblies will behave differently depending on how they are used this called a case. Here’s an example RetainWallTapered can have a Fill Condition and Cut Condition. Attachment Points will give user information on how the subassembly can be attached to an assembly or another subassembly. 5 Corridor Modeling Tips, Tricks and Troubleshooting Input Parameters are all the parameter’s that a user can set and change. Target Parameters lists the various target parameters the subassembly uses to control how the subassembly will act. Output Parameters provide information on what outputs the subassembly may have. Behavior this informs the user on how the subassembly will act. Layout Mode Operation provides a picture or description of how the subassembly will be displayed in layout mode. 6 Corridor Modeling Tips, Tricks and Troubleshooting Points, Link, and Shape Codes provides a description and picture that indicates all points, links, and shape codes that are used by the subassembly. These codes might not be used in the design but is very useful for creating surfaces from your corridor or for visualization purposes. This subassembly help file information is available for each and every standard subassembly in AutoCAD Civil 3D. The more complex the subassembly will display more information and simple subassemblies will display less information. 7 Corridor Modeling Tips, Tricks and Troubleshooting The Most under Used Subassemblies Generic Subassemblies The simplest subassemblies can sometimes be the most useful and powerful subassemblies and are in the Generic tab of the subassemblies tool palette. There you will find subassemblies LinkSlopeToSurface, LinkSlopeToElevation and my favorite LinkWidthAndSlope. These subassemblies give a simplistic approach to modeling and can be customized with your own Link, Point and Shape codes. Here are a couple examples of using Generic subassemblies. LinkMulti Subassembly The LinkMulti subassembly is a powerful generic link subassembly. This subassembly goes beyond the typical generic link and allows you to create a closed subassembly that can have a shape to your corridor model. To create a multi-link subassembly you add a specific number of links, custom link codes, point codes, and shape codes. It is way easier to create a simple subassembly with generic links then creating a new subassembly with Autodesk subassembly composer Here is a MnDot Portable Temporary Barrier created using the LinkMulti subassembly 8 Corridor Modeling Tips, Tricks and Troubleshooting LinkWidthAndSlope Subassembly I use this subassembly to show and label private utilities, right of way lines, easements lines or any other feature that needs to be shown or labeled in your cross sections. The assembly below is comprised of a variety of LinkWidthAndSlopes subassemblies. By assigning descriptive names and point codes to each subassembly we are able to keep track and control the links. The descriptive names are used to reference what type of feature and the location right or left. We do this so we can keep track on what alignment, profile, feature line or polyline needs to be assigned to that particular link. By assigning a point code name we can control how that point is labeled and displayed thru the code set styles. Point Code assigned a name Code Set Styles assigned to the Point Code 9 Corridor Modeling Tips, Tricks and Troubleshooting LinkToMarkedPoint Subassembly This subassembly is great for instances when you want to fill in an empty space between two subassemblies. An example would be a median area where the baselines are not perfectly parallel The median may vary in size and shape and makes it impossible to define a link that meets all the design requirements. In this case you will want to use the LinkToMarkedPoint to create a link between the two subassemblies.. Marked Point Link To Marked Point The way link to marked point works is by using two generic links the MarkedPoint subassembly and the LinkToMarkedPoint subassembly. The way these tow subassemblies works is you add the MarkedPoint to one side of your assembly and the LinkToMarkedPoint other side. What happens is it must establish the marked point then it can connects the LinkToMarkedPoint to the marked point. So it is very important the the MarkedPoint be placed first in the subassembly so the marked point will always be created first when the corridor model is built. There are two different LinkToMarkedPoint subassemblies the LinkToMarkedPoint and the LinkToMarkedPoint2. The primary difference between the LinkToMarkedPoint2 subassembly and the LinkToMarked point subassembly is in its application, when the marked point is on a different assembly baseline comparing to the link. Particularly if the two baselines in are not parallel, then the subassembly’s application will not be in the same plane, making the length of the link to marked point longer than it should be. Another use for the MarkedPoint subassembly is it can be added to an assembly as just a point for the purpose of data extraction or labeling a feature in the cross sections. 10 Corridor Modeling Tips, Tricks and Troubleshooting Cross section median created without using MarkedPoint and LinkToMarkPoint Cross section median created using MarkedPoint and LinkToMarkPoint. Notice the grade across the median is labeled this is because the LinkToMarkedPoint subassembly has a link code of Pave and all links codes named paved are labeled with a grade. 11 Corridor Modeling Tips, Tricks and Troubleshooting The Power of the Conditional SubAssemblies If you are building many different assemblies and dividing your corridor up into multiple regions and alternative is to use conditional subassemblies. There are two different conditional subassemblies the ConditionalHorizontalTarget and the ConditionalCutOrFill. ConditionalHorizontalTarget The ConditionalHorizontalTarget subassembly automatically applies any subassembly that is attached after the ConditionalHorizontalTarget based on whether or not that an offset target is found at that corridor station. There are 2 types of ConditionalHorizontalTarget subassemblies target found and target not found. Target parameters can be an alignment, feature line, polyline or survey figure. If a target is found it adds all the subassemblies attached to the target found subassembly to the corridor model. And when the target is not found it will add all the subassemblies attached to the target not found subassembly to corridor model. Target setting for the above ConditionalHorizontalTarget. 12 Corridor Modeling Tips, Tricks and Troubleshooting ConditionalHorizontalTarget Applied in Cross Section Target Found Target Not Found Note: The conditional horizontal target needs to be at the same location that the subassembly it is connecting to. In the previous example the assembly right pavement width was set at 12’ but the conditional targets were at 20’. So that means the pavement subassembly needs to have targets that stretch it out to the 20’ offset. 13 Corridor Modeling Tips, Tricks and Troubleshooting ConditionalCutOrFill The ConditionalCutOrFill subassembly automatically applies any subassembly that is attached after the ConditionalCutOrFill subassembly based on whether a cut or fill condition exist. In the example below there are four ConditionalCutOrFill 2 for cut and 2 for fill. For a cut condition the link test to see if the cut is less than 3 feet. If it is then it applies the 4:1 slope. If it is greater than 3 feet it will apply the retaining wall subassembly. The same thing is done for the fill condition. Fill Condition 0 to 3 feet the ConditionalCutOrFill subassembly placed a 1:4 cut slope subassembly. Fill Condition 3 to 10 feet the ConditionalCutOrFill subassembly placed a retaining wall subassembly. 14 Corridor Modeling Tips, Tricks and Troubleshooting Cut Condition 0 to 3 feet the ConditionalCutOrFill subassembly placed a 1:4 cut slope subassembly. Cut Condition 3 to 10 feet the ConditionalCutOrFill subassembly placed a retaining wall subassembly. The most useful thing about conditional subassemblies is that you can use as many links as you have design conditions. The conditional subassemblies can be linked to other subassemblies in a logical order to for a logical chain. 15 Corridor Modeling Tips, Tricks and Troubleshooting General Tips for Making Corridor Modeling Easier Keep Things Organization Line up your assemblies and keep them in some kind of order based on common features. Why would I want to do this? Here are a couple reasons: Let’s say we need to adjust the pavement depth of the lane subassemblies. If they are not lined up I would have to select each one individually and then adjust the value. It’s also easier to find assemblies that are similar when we line things up in an organized order. Always place your assemblies close to your project area. This will eliminate a lot of needless panning, zooming around and regens. Random Placement 16 Corridor Modeling Tips, Tricks and Troubleshooting Organized Placement 17 Corridor Modeling Tips, Tricks and Troubleshooting Assembly Names and Labeling When creating your assemblies use abbreviated names that let you know what subassemblies are used and what side they are used on. Example PVMT-CURB-BLVD-DAY-LT_RT this assembly has pavement, curb, boulevard and daylight assemblies on both right and left side. If you label each assembly with its name then it makes it easier to find that particular assembly you may need to edit. This is done by creating MTEXT and then Right Click and select Insert Field. For the Field category select Objects. For the Object type select Select object button then select the assembly. For the property select the Name. . If you change the assembly name it will be updated. When the assembly is copied make sure to copy the MTEXT. The MTEXT field is linked to the assembly and will be maintained and update to the new assembly name. 18 Corridor Modeling Tips, Tricks and Troubleshooting Subassembly Names and Labeling When adding subassemblies to your assembly use logical names for the subassemblies. Only name the subassemblies that will be used to target a feature like alignments, profiles, feature lines or polylines. Use a standard abbreviation plus the side the subassembly is on. Example PVMT-LT this subassembly is pavement on the left side. By using the same method for labeling the assembly name we can also label the subassemblies. Just label the subassemblies that are used for targets and conditional assembly. By combining these 2 naming tips we can make life easier for a user that may need to step in and work on your corridor. 19 Corridor Modeling Tips, Tricks and Troubleshooting Code Set Style Code set style control how points, links, and shapes are displayed and labeled, by assigning different Styles, Label Styles, Render Material, Material Area Fill Style and Feature Line Styles to each of these features. These styles can control how the feature will be displayed in subassemblies, assemblies, corridors, section views and section view editor. Creating specific code set styles for these plus other corridor tasks will greatly enhance speed by removing unnecessary data to provide quicker and more efficient response time. All the styles used by code set styles are located under the General Settings in either the Multipurpose Styles or the Label Style. 20 Corridor Modeling Tips, Tricks and Troubleshooting How Code Set Style can control how the corridor is displayed. Plan Style displays just the basic plan information Plan Style with the Top Links turned on useful for corridor station visualization Model Style displaying the 3D model Material Style displayed in plan can also be used in section view Viualization Style 3D Rendering 21 Assembly Style Section Style To control how code set style used by the assembly, corridor and sections you need to edit the command setting under each feature. Below I have the corridor creation set to use the _C-DesignPlanViewWithTopOn-kha code set style. 22 Corridor Modeling Tips, Tricks and Troubleshooting The Triple Split Screen Try splitting your screen into 2 or 3 areas using the VPORTS command. My preferred view is the Three:Above. This allows you to see your corridor model in long horizontal view, assemblies and cross sections in the 2 smaller bottom views. This helps eliminate needless zooming, panning and regens. 23 Corridor Modeling Tips, Tricks and Troubleshooting Adding Assemblies to Custom Tool Pallets Adding common assemblies to a custom tool palletes can cut out several steps when creating assemblies. Right Click on Civil Imperial Subassemblies Tool Palletes and Select New Pallete. Now for the tricky part of adding the assembly to the tool pallete. Select the assembly then pick by the assembly hold down the left mouse button drag it over to the tool pallete and release. 24 Corridor Modeling Tips, Tricks and Troubleshooting How to Optimize Corridor Performance Working with Large Corridor Data Sampling When working with large corridor before you create the corridor change the default assembly frequency along tangents, curves, or spirals. Instead of using the default settings, change the frequency to 100 or greater depending on the corridor tangent length during the initial corridor build. You can edit the frequency during the design process depending on regions and overall accuracy you need to achieve. To change the frequency rate in Toolspace, Corridor, Commands and edit the CreateCorridor. Regions In the initial design phase divide the corridor into multiple regions. Create a separate region for whenever the assembly changes, during lane widening or just every 1,000 feet. As the design gets more detailed and the frequency starts to increase you can shut regions off that are not being modified to improve performance and rebuild time. In each region, set the assembly frequency and section width to avoid loading down the design with unnecessary data. For example, assembly frequency can be spaced at a greater distance along horizontal and vertical tangents, and spaced more closely along horizontal and vertical curves. But as the design tightens up you can increase or decrease frequency as needed. Instead of having one long region that is 20,000 long divide it into 10 regions that are 2,000 feet long. You can shut off just the regions you are working on and this will reduce the processing that is required when the corridor is being rebuilt.. 25 Corridor Modeling Tips, Tricks and Troubleshooting Isolating a Region When working in a large corridor can be very difficult due to the amount of data that is calculated. A very simple way to improve a corridors performance is to work on individual regions at a time. You can accomplish this by using the Isolate Region command. The corridor will only calculate and rebuild that isolated region. You can accomplish this by selecting one the corridor in the region to be isolated. Select the Isolate Region from the contextual ribbon. Other Way to Optimize Corridors Turn off Automatic Rebuild Uncheck surface creation under corridor properties Turn off Automatic surface rebuilding for the corridor surface Swath width should be set to a minimum length for that data you need to show Place the cross sections in a separate drawing 26 Corridor Modeling Tips, Tricks and Troubleshooting Top Common Corridor Mistakes Some corridor problems are caused by very simple mistakes in the modeling process. Let’s look at some of the more common mistakes and how to prevent them. Two Assemblies Display in One Cross Section This is a common corridor and cross section issue and the fix is rather simple. The cause of this is one of two things or both either corridor region or targets for conditional assemblies ending and beginning with same stationing. Two conditional assemblie Corridor region with same ending and beginning station of 42+40.91 Cross section at 42+40.91 27 Corridor Modeling Tips, Tricks and Troubleshooting The fix is rather simple just create a .01 gap in either your corridor regions or the targets ending and beginning stations. Corridor region ends at station 42+40.90 and begins at station of 42+40.91 Cross section at 42+40.91 28 Corridor Modeling Tips, Tricks and Troubleshooting Corridor Bowties One of the most common corridor issues is referred to as a “bowtie”. Users see this issue when corridor daylight links overlap each other. But what causes this issue, and how can you fix it. The answer to this question is, you need to understand that a corridor is a cross sectional based solution. This might seem obvious, but understanding why this matters is important. When a corridor is created links are built perpendicular to the baseline. When a baseline enters a tight corner, the projection of a given link can overlap a link that was created earlier – remember, the program only considers individual stations when creating a corridor, and only the alignment, profile, and surface is analyzed and used to create a single station. If you look closely at the illustration, you can see that each individual link is correct based on the information that you provided, but the overall result is not something that can be constructed. There are essentially two ways to fix this – one option is to simply adjust the subassembly parameters in the affected region to something that the corridor can correctly create. The second option is to eliminate the daylight link over the range of stations affected by the bowtie. Once the corridor is created correctly, the last feature line in the final model can be extracted and used in conjunction with the grading tools to daylight to the surface. This will not only provide a better overall solution, but will be dynamic with any changes made to the corridor model. 29 Corridor Modeling Tips, Tricks and Troubleshooting CorridorWaterfalls Corridor waterfalls might be interesting to look at, but they can completely destroy corridor surfaces. A corridor waterfall occurs when a corridor suddenly makes a vertical drop down to a zero elevation. This has two primary causes, and one rather simple fix. The first cause is due to rounding. Imagine that you are drawing your profile using any of the profile transparent commands. When asked to put in the ending station, you simply copy the station as the label displays it. However, most labels are created to report only two decimal places. For example, your station might be listed as 10+00.00, but the actual length of the alignment might be 1,000.001 feet long. That one-thousandth of a foot represents an alignment segment with no profile, which will cause a waterfall. The second cause is essentially the same, and can occur when care is not taken during the graphical creation of the profile. If the profile is not snapped to the exact end of the alignment, there might not be enough profile for the alignment. The fix for this is simple, all you have to do is make sure your profile goes to the end of (or beyond) your alignment extents. This will ensure that you have enough profile for the corridor model and waterfalls can be avoided. 30 Corridor Modeling Tips, Tricks and Troubleshooting IncorrectCorridorSurface Datum surfaces are essential for accurate earthwork calculations. A common mistake is just adding the Link Code of Datum. What happens is the Datum surface is created by connecting the Datum links across the corridor. And you end up with a surface that has spikes in locations that it should be flat. To fix this problem go to the surface tab of the corridor properties dialog box and set the surface overhang correction. There are two types of surface overhang corrections – top links and bottom links. When set to top links the surface will look for the nearest top link to connect to as it is being created. Setting this correction to bottom links will make the surface follow the bottom links until no more bottom links exist before jumping to the top links. When creating datum surfaces from links, you should always set the overhang correction to bottom links for proper surface creation. Correct Datum Surface 31 Corridor Modeling Tips, Tricks and Troubleshooting Incorrect Corridor Surfaces – Part 2 Occasionally a corridor does not daylight to a target surface in a specific area. This tends to happen when not enough of the existing conditions are located by the survey crew, which results in a surface that is not wide enough to accept the design parameters. As long as you have your event viewer turned on, you will receive warnings alerting you to this scenario. When this occurs, you have two options: you can either have the survey crew return to the site to gather the required data or you can simply change your design parameters to fit within the space allowed. The choice here will vary with each individual project. 32 Corridor Modeling Tips, Tricks and Troubleshooting My Contours Don’t Tie Together Many designers think that design surface contours and existing surface contours should tie together with smooth curves. While this may be more aesthetically pleasing on a set of plans, you need to remember that surfaces are built from triangles, and triangles by definition have no curves. When two surfaces that are defined by triangles meet, as is the case with a corridor surface and an existing surface, contours simply will not be “nicely curved.” Then there is the case of when the contours don’t tie in at all. Remember that subassemblies are designed in such a way that they don’t know what came before them or what comes after them. Furthermore, these subassemblies are inserted on a specific interval, so there are spaces between subassembly insertions with no defining data. When the corridor surface is created, the program interpolates between these subassemblies to fill in the blank space. In almost all situations, this works fine and you never notice any anomalies. Occasionally, however, a problem will creep in and you’ll see that your contours do not daylight correctly, especially out near the point of daylight. This is a somewhat exaggerated example of a vertical curve, but it shows what can happen during interpolation to give you incorrect results. The large circles indicate the corridor insertion frequency of 10’. Since the corridor has to interpolate surface data between subassemblies the vertical curve is approximated by tessellation and may not represent the actual elevation in the middle of the interpolation. This situation can almost always be fixed by simply changing the insertion frequency of the subassemblies to a smaller number. This will add more data points to the curve approximation and make the overall surface more accurate. But remember – more is not always better. You can easily run into the law of diminishing returns by forcing an insertion frequency extremely close together, which will diminish corridor performance. Practice with various settings and you will be able to determine the correct insertion frequency for your scenario. 33 Corridor Modeling Tips, Tricks and Troubleshooting Jagged Corridor Surface Contours Why do I get jagged contours from the corridor surface? We’ve all seen it – contours that look like stair steps are not how you want to depict a surface. This happens when you have long narrow triangles. If you’ve ever drawn contours by hand the contours must pass through the triangles as directed by the TIN line. What you end up with is a contour line that while technically correct with the given information, looks terrible. There are couple ways to handle this issue. Edit the surface by flipping the corridor surface triangles and smooth out the contour, but some triangles cannot be flipped, and the result sometimes makes the surface contours more jagged than before. A much better solution is to smoothing at jagged surface contours is by using surface smoothing. When using this method select the Natural Neighbor Interpolation option and using the polygon option to pick only the jagged area of the surface to smooth. 34 Corridor Modeling Tips, Tricks and Troubleshooting You can smooth the entire surface, but the number of points added by this routine will definitely impact performance. Depending on the size of the area picked, you will pick grid spacing. You can control the number of points added by changing the grid spacing. I used 2.5 foot grid spacing since I had a small area and wanted to limit the number of points. As you can see, adding the surface smoothing made this contour look nice and smooth, and the best part is that these surface edits will be persistent and dynamic even if the corridor model changes. 35 Corridor Modeling Tips, Tricks and Troubleshooting Different Uses for Corridor Design Models Pond Design Here’s the scenario we need to create a pond on a parcel that is sloped to the NE with an elevation range of 802 to 756. The pond outlet is a stub on the street with an elevation of 784. The pond will have a 10 foot bench from 785 to 784, pond depth is 11 feet for a pond bottom elevation of 773, and the pond will have a bounce of 8 feet to elevation 793 this will also serves as the top of berm. By modeling this pond with a corridor models we have a very interactive way to fit the pond grading in this very constrained site. The Assembly The assembly is very simply made up of generic link subassemblies and ConditionalCutOrFill. The LinkWidthAndSlope are used for the Top Berm, Top Pond Berm, Pond Bench, and Pond Bot. The ConditionalCutOrFill is used to either add a berm in fill situations or perform a cut slope in cut situations. LinkSlopeToSurface is used to daylight to existing ground. I’ve also added several MarkedPoint’s and LinkToMarkedPoint’s to create a datum surface for both pond excavation volumes and topsoil volumes. 36 Corridor Modeling Tips, Tricks and Troubleshooting The Alignment The horizontal alignment can represent any portion of the pond, the bottom, top of bench, bottom of bench of even the daylight line. Because this pond has both cut and a berm fill situation we will be using top of pond bench. We want to start by making the alignment bigger than needed then grip editing it from there. In this situation I like to create my alignment from a polyline. It’s easier to put in large sweeping arc and since we are not concerned with anything being tangent it’s easier than using the create alignment command. I start the polyline at the 785 contours and work around the area with arcs and tangents ending back at the beginning along 785 contours and stopping just short of the starting point. From there create the alignment from the polyline. Creating the Profiles Create a profile of the existing surface. When creating the profile view start and end the profile stationing several 100 feet before and after the start and end stations. Then create 3 finish ground profiles 1 each for Top Bench, Pond Bottom and Top Berm start and end each one at the beginning and end of the profile view. 37 Corridor Modeling Tips, Tricks and Troubleshooting The Corridor Create a corridor from the Pond alignment using the Top Bench for the profile and the Pond assembly. Set the following elevation target parameters Top Pond Berm and the Pond Bot. You will want to turn Automatic Rebuild on and off depending how big the horizontal edits need to be done. As you can see the pond grading is way outside the limits. Edit the pond grading and the corridor by just dragging the alignment grips in until the corridor daylight inside your limits. Note may need to edit the alignment geometry by deleting a curve or tangent. Just connect everything back up and the corridor will fill back in. 38 Corridor Modeling Tips, Tricks and Troubleshooting Finished Pond Note: Something to watch out for is occasionally when you make an alignment edit. It will cause the profiles to shift around and you may need to drag them back to the profile view starting point. 39 Corridor Modeling Tips, Tricks and Troubleshooting Parking Lot Island Here’s the scenario we need to grade some parking lot islands that will be dynamically linked to our FG_ROUGH surface. When the FG_ROUGH surface is updated then the islands will automatically update. 40 Corridor Modeling Tips, Tricks and Troubleshooting Parking Island Alignments Copy the islands pavement edge or the curb lip from your site base drawing into the grading drawing. Break the alignment so there is a gap of .05’. This is done so that when creating the alignment it will graphically show you the alignment direction. When creating the alignments make sure they are all going the same direction. Create alignment for all the islands. Parking Island Profile Create Surface Profiles using the FG-Rough surface. There is no need to create profile views. How to Use the Action Recorder for these Steps Since this process can be very repetitive of creating an alignment and sampling a surface profile try using the Action Recorder to stream line these steps. To create an action recorder go the Manage ribbon. In the Action Recorder tab pick on the Record button. Now create your alignment by going to the Home tab and select Create Alignments from Objects. Select the object. Disregard the alignment direction as this does not matter. The Alignment Name needs a RT or LT added the alignment style should be check. Uncheck the Add curves between tangents and check the Erase existing entities. And Select OK. 41 Corridor Modeling Tips, Tricks and Troubleshooting Now select the Create a Surface Profile, select the alignment just created add the appropriate depth surface for that utility and select OK. There is no need to create profiles for these object. Go back to the Manage ribbon now in the Action Record tab pick the Stop button. Give the Action Macro a Command Name, fill in a description and make sure under the Restore preplayback view that the When pausing for user input is checked. Now to create the rest of the alignment and profiles just hit Play on the Action Recorder tab. 42 Corridor Modeling Tips, Tricks and Troubleshooting Parking Island Assemblies The parking island assemblies are nothing more than a curb subassembly. Create 2 assemblies one for infall gutter the other for outfall gutter. Parking Island Corridors These corridors are very simple and rarely need to be edited. So the first thing is tighten up the corridor sampling frequency. We do this because the alignments we are dealing with are short tangents with small curve radius. Change the frequency rate by going into Toolspace, Corridor, and Commands and edit the CreateCorridor. 43 Corridor Modeling Tips, Tricks and Troubleshooting Creating the Parking Island Corridors These are very easy to create nothing more than selecting the Create Corridor, Select an island alignment, profile and assembly and select OK. Creating the Parking Island Surfaces Select the corridor right click and select corridor properties. In the Surfaces tab pick the create corridor surface button, rename the surface, under Specify code select Top and select the + sign. Select the Add as Breaklines and change the Overhang correction to Top Links. 44 Corridor Modeling Tips, Tricks and Troubleshooting Creating Parking Lot Surfaces Create a new Surface and call it FG_SITE. Right click on the surface FG_SITE right click and pick select. Under the Edit Surface select Paste Surface. It will automatically select the FG_SITE surface for the EDITSURFACEPASTE. For the Paste surface select the FG_ROUGH. Repeat by right clicking on FG_SITE and select and paste all island surfaces. You can set all the corridors to automatic rebuild so when surface FG_ROUGH is adjusted all the islands will update. Keep in mind if you need to make major edits to the FG_ROUGH turn the automatic rebuild off. Also keep the automatic rebuild of FG_SITE off. 45 Corridor Modeling Tips, Tricks and Troubleshooting Showing Private Utilities, Right of Ways and Other Information in Cross Sections Have you ever had the need to show existing private utilities, right of way or maybe even a building edge in your cross sections? Here’s a very simple way of achieving this. The Assembly The assembly is simply made up of the generic link subassembly LinkWidthAndSlope. These subassemblies have Point Codes that are assigned to a Code Set Style which controls the labeling. Each link is targeted to a horizontal and vertical target. These targets can be alignments and profiles, featurelines or 3DPolyline. I prefer to use alignment and profiles due to the fact I can give them name and the profiles follow the surface more constantly than a feature line or 3DPolyline. Here are a couple things about creating this assembly. Create the assembly so all the subassemblies to offsets are outside your section swath. We do this so they won’t show up when not used. Also set the omit link to off to keep the link from showing up in the cross sections. Each feature that the cross section swath crosses needs to have its own assembly. So in the above example I can only have 1 EXIST ROW show up on each side. The Surface We need to sample a profile or create a feature line for the various elevations of out utilities. Create a new surface call it EG-3FT (This is for existing ground -3 feet) now paste in the EG surface then Raise/Lower surface by -3 feet. And after you create the first surface just copy this surface and edit the depths to whatever the utility depth is. All the bury depth of the utilities will be derived from these surfaces. If you do not know the depth of the utilities MnDOT suggested bury depth for underground utilities are. Telecommunication: 3.00 feet below the surface; Gas: 2.5 feet below the surface; Electric: 3.5 feet below the surface; Water: 7.5 feet below the surface. 46 Corridor Modeling Tips, Tricks and Troubleshooting Creating the Horizontal and Vertical Data For the horizontal or vertical data you can use feature line or alignments and profiles for the vertical data sample the appropriate depth surface. I prefer to use alignments and profiles for the naming and overall ease of management of the features. Copy all the utilities, right of way, easements or what every that needs to label in the cross sections into your corridor dwg. Before you start creating the alignments or feature lines Edit the Command Settings. For this example we are going to start with the Gas lines so set the Alignment Type to Miscellaneous. Edit the alignment style. There’s no need to label the alignments with stationing so change the Alignment Label Set to a no label style. Changed the default Alignment Name Template to V-GAS- -<Next Counter)>. I left a gap in the name so I can put in RT and LT in the alignment name for right and left side of main alignment. Since this process very repetitive with creating an alignment and sampling a surface profile use the Action Recorder discussed previously. 47 Corridor Modeling Tips, Tricks and Troubleshooting Creating the Corridor Model Create the corridor model using the roadway centerline and profile. For the Assembly use the your Utility and ROW assembly. Set baseline and region parameters and target the utilities, ROW or other features alignments and profiles with the correct subassemblies. Add the Corridor Model to the Sections Pick a sample line right click select Sample Line Group Properties. Pick on the Sections tab and select the Sample More Sources pick on the CLN RDWY-ROW-UTIL corridor model pick Add and set the Code Style to CLN_ESMT_PVMT_ROW_UTIL. And now the ROW, CLN and Utilities are in the cross sections. 48 Corridor Modeling Tips, Tricks and Troubleshooting Acknowledgements Thanks to all of you for attending this presentation. Thanks to CTC for hosting the Midwest University 2015 event and letting me present. Thanks to Jason Hickey, AEC/ENI Premium Services Specialist at Autodesk, Inc. for teaching a great class at Autodesk University 2013 and letting me borrow and use some of his information he presented. 49