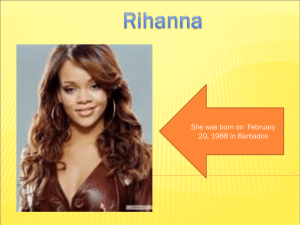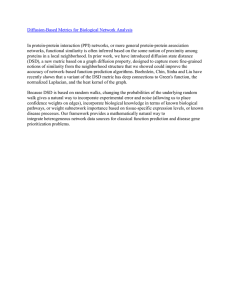Article - Sound Galleries
advertisement

HQPlayer Kick-Start Guide Geoffrey Armstrong 18 June 2014 Introduction HQPlayer is a cross platform software player with versions for different flavours of Linux, Mac OS and Windows.(The Mac version is in beta at the time of this writing). I have to admit, that I’ve had the trial version of HQPlayer loaded on various machines at different times, before I finally decided to purchase a license. The reason I held back was that it’s not an easy player for many of us to get our heads around at first. Especially for those of us who think we can get by without reading the manual. What prompted me to take another look at it earlier this year, was the very pleasing results I’d been getting from converting PCM to DSD using J River. I was aware that HQPlayer had been able to do this for some years, so decided to try it to see if it gave even better results for PCM to DSD conversion. Well, it did! The results are so good I would describe it as the best I’ve ever heard from plain redbook derived CD files. The Author of HQPlayer, Jussi Laako has provided a decent manual with the software and there’s a quick start guide on his site. Despite that I’d thought I’d provide an “ultra quick start” guide here, in an attempt to get people over the initial hurdles they may have in getting started with this excellent player. After your installation of HQPlayer on Windows you will see three different applications, each followed by the current version number. One called HQPlayerDesktop another HQPlayer ASIO and another HQPlayer Network Audio. Most people will need to launch the HQPlayerDesktop version, unless their DAC came with a custom ASIO driver, as with the exasound DACs or unless you are going to stream the output of HQPlayer to an NAA. Settings The first thing you’ll want to do is go to the File menu -> settings and set up the parameters for your DAC and for any up-sampling and format conversion you may wish to apply. See Figure1 1 Figure 1: 2 The dac chosen here is an exasound, which is capable of DSD up to DSD256 on Windows using its ASIO driver. DSD Settings SDM stands for “Sigma Delta Modulation” and is synonymous with DSD (Direct Stream Digital. So our DSD settings are on the right hand side, beginning with “SDM Pack”: • Because the exasound uses its own ASIO driver, DSD is via the native ASIO protocol. For this reason SDM Pack is set to “none”. For a DAC that accepts DSD in a PCM wrapper (over DoP) the DoP option would be selected here. • Out of all the over-sampling filters available to us, the Author Jussi Laako recommends the “poly-sinc” family. These can tend to be very demanding of CPU, so unless you have a lot of horsepower, I would choose the “2s” variants. These are almost the same quality, though far less demanding of CPU. poly-sinc and poly-sinc-2s favours space and poly-sinc-mp and poly-sinc-mp-2s favours transients. • What you are setting here are the defaults you wish to be used for your DAC. These can always be over-ridden for the specific album or playlist that you wish to play at any given time though. So you can easily pick different filters to suite different kinds of music. I personally choose between poly-sinc-2s and poly-sinc-mp-2s depending on the music I’m playing. • The next choice for DSD is the delta sigma modulator. You must choose one of the options here and you will have to try out the different options, to find out by listening, which suits your DAC best. I must admit I can’t hear a great difference between the versions without “256 fs” appended; but I have a slight preference for DSD7 over the others, so I’ve settled on this option for all music. I definitely prefer either DSD5.1 (and no this doesn’t relate to 5.1 surround sound) or DSD7 over the options that end in “256 fs”. • Finally there is the bit rate limit itself. This should be set to the maximum that your DSD dac is capable of, since there are definitely gains to be made in going from DSD64 to DSD128 and thence to DSD256. These correspond to bit rates of 2822400, 5644800 and 11289600 respectively. PCM Settings Finally we move over to the left hand side and the Filter; etc. to be applied for PCM up-sampling or conversion of DSD to PCM (if you really want, or need, to go in that direction). 3 Figure 2: Because I’ve found myself enjoying all PCM converted to DSD as well as playing Native DSD, these settings here don’t bother me so much. They will be more important to you if either your DAC is not DSD capable, or if you simply prefer PCM as PCM, possibly up-sampled. Again these are the defaults and can be over-ridden when it comes time to play the music. • When PCM is up-sampled, even to the highest level your DAC is capable of, this is far less demanding of CPU than when it is converted to DSD. The poly-sinc or poly-sinc-mp filters can generally be chosen here and you should not need to use their “2s” counterparts. • Next is the Dither option and from reading the manual, one of the “NS” options seems to be the best choice here if you’re going to be doing PCM up-sampling to 2 x the base sample rate or higher. • Finally the sample rate is set and I have left this at the highest rate the DAC is capable of. Library So much for the settings. Now you’ll want to choose some music to actually play. To do this choose File Menu -> Library and you will be presented with the dialog in Figure 2 • The first item Add. . . allows you to add a single folder containing music files. • The second allows you to add a directory tree of nested folders. Each folder that contains music files will then be added from that tree. 4 Figure 3: • The Remove option allows you to remove a previously added folder or tree which you’ve selected on the right. • The Remove All option does exactly what it says and allows you to remove everything from HQPlayer’s library. I recommend you add at least one tree from your a hard drive. This could be the “Music” directory from an iTunes library for example. This would be organised by a folder for each artist containing each of the album folders for that artist. Click on OK and you should get a list of folders named by artist in the Library list area of HQPlayer’s main window, as in Figure 3. The two window panes of the HQPlayer window which take up the most space, are the listing of folders or “Library” towards the top which you just added and a “transport” beneath that. Initially the transport will be empty. To add an album to it to be played, you need to first click the arrow to the left of the folder in the folder listing to reveal the nested folder(s) which contain the music files. Normally these will correspond to the albums you have for that artist. Now double-click on one of those albums and voila! it will appear in the transport. Now before we actually play that album, we need to check the settings that will be applied for that particular album. These appear just above the Library window pane and above the search fields for Artist, Performer and Album as in Figure 4: If you’ve just launched HQPlayer these will default to the default settings for PCM, if you’ve just loaded a PCM album into the transport. So if you want to convert PCM to DSD the first thing you need to do is choose “SDM(DSD)” from the option on the right. Then verify that the filter on the left and the Modulator are the ones you desire. The sample rate will automatically be filled in from your defaults, once the music starts to play, so don’t worry that it’s currently blank. You can change this later, once playback has started (you’ll need to stop playback before you can change the sample rate though). Now to actually begin playing the album, go back to the transport and simply click once on the first track (or whichever track you wish playback to begin from) 5 Figure 4: Figure 5: and playback will start. 1 Figure 5 shows playback started. This isn’t meant to be a complete guide, rather it’s just intended to get you up and running quickly if you wish to try HQPlayer. There are various buttons at the top following the playback controls, which I’ll cover very briefly. 1. The green check-mark (tick) turns on or off convolution, if you have set up the convolution engine to apply an impulse response file for room correction (or emulating a space; etc). 2. “Inv” inverts phase. 1 If you’ve selected poly-sinc or poly-since-mp, you will have to wait for a while before playback commences. So please be patient. 6 3. “1” repeats the current track 4. “Repeat” causes the current transport or playlist to repeat 5. Rnd plays the tracks from the current transport in a Random order. 6. The brush icon, is used for clearing the transport 7. The open folder icon allows you to open a playlist 8. The floppy disc icon allows you to save the current items in the transport to a playlist 9. The twirling blue arrows allow you to re-load a playlist to the transport that was in memory (after you replaced it by loading an album from the library into the transport.) 10. The final button is for “Full Screen” mode which actually takes you to an alternative and much prettier interface. It is mainly designed for touch screen tablets. More about this below. Playlists The items related to playlists and the transport require some additional explaining. Jussi Laako is an album centric kind of guy. I can relate to that, since I grew up in the golden age of the album. He would rather load one complete album at a time and listen to it from beginning to end in order. The bottom pane of the HQPlayer interface is referred to as the “transport” because when you load an album into this area it becomes synonymous with a CD player’s transport. iTunes heralded the age of the “playlist” and has provided us with a myriad of ways to create playlists which can contain any mix of music we choose. Both iTunes and J River Media Center (which is like iTunes on steroids) allow you to create smart playlists governed by rules which you set. As you add new music to your iTunes or J River libraries it will be also be automatically added to any smart playlists, as long as the music fits the rules of any of the smart playlists which you’ve set-up. These are all very cool features which HQPlayer lacks, because it is a player which focuses on sound quality above all else. However both iTunes and J River allow you to export a playlist in a variety of formats. These playlists can then be imported or rather loaded into HQPlayer’s “transport”. By carrying out your library management and creation of both “dumb” and “smart” playlists in programs such as iTunes or J River, then exporting those playlists in the .m3u8 format, you effectively don’t have to give up these features when using HQPlayer. All you need to remember to do is to re-export any smart playlists after you’ve added any new music to your iTunes or J River library. iTunes on the Mac allows you to write scripts which can automate this. 7 Alternatively you can simply drag selected tracks from iTunes or J River Media onto the HQPlayer transport and a new playlist will appear in HQPlayer’s trasport, containing those tracks, ready for you to play. If you load an album from the library into your transport after having previously loaded a playlist there, the button with the twirling blue arrows allows you to switch back to the previously loaded playlist, because it remains in HQPlayer’s memory. The Fullscreen/Touch Screen interface The “Full Screen” interface is primarily designed for touch screen devices such as iPads. I’ve been using it quite happily on my iPad. The album art for each album will be displayed providing it can be found in the album folder. Clicking or tapping on the album cover will load it ready for play, then you just have to hit the play button. You will need a connection from your touch screen device to the computer running HQPlayer. There are Remote Desktop connection apps, VNC apps and various other options for this. I’m using Ericom’s AccessToGo and it works out well for me. The Full Screen interface lacks many of the features of the remote apps available for iTunes and J River Media Center. It is very intuitive to use though and actually quite attractive. See Figure 6 and Figure7. 8 Figure 6: Figure 7: 9