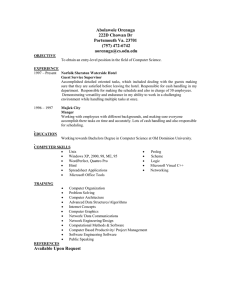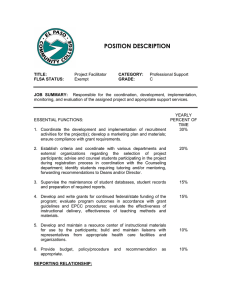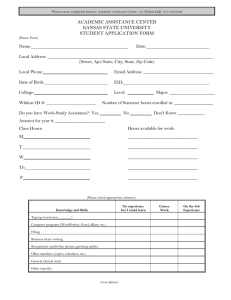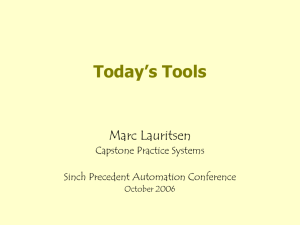Publishing Documents on the World Wide Web
advertisement

0789734273_W2.qxd 1/3/07 1:50 PM Page Web:39 CHAPTER W2 Publishing Documents on the World Wide Web In this chapter Understanding Web Documents Preparing Documents for the Web Publishing to HTML Publishing to PDF Troubleshooting 68 72 65 40 44 0789734273_W2.qxd Web:40 1/3/07 1:50 PM Page Web:40 Chapter W2 Publishing Documents on the World Wide Web Understanding Web Documents One of the most interesting phenomena in the past few years has been the development of the World Wide Web, usually referred to simply as the Web. Made possible by the development of the Internet over the past 20–30 years, the Web enables anyone—from large corporations to individuals—to create and publish information that is easily and readily available to anyone anywhere in the world. Today, such phrases as “check out my Web site” or “dot com” are part of our everyday vocabulary. W2 Part of the success of the Web lies in the basic nature of Web documents. Unlike proprietary word processing formats that require specific word processors to be read, edited, or printed, Web documents are standard ASCII (pronounced “ask-key”) text documents that you can create with any common text editor. At the heart of the Web page is HTML (Hypertext Markup Language), which consists of tags that describe document formatting. This concept should be familiar to WordPerfect users, who are used to seeing formatting codes in the Reveal Codes window. Most HTML tags are used in pairs: one to turn on a formatting feature and another to turn it off. For example, the markup tags used to add boldface to a word look like this: <strong>text in bold</strong> A Web document is placed on a Web server, a computer that does nothing more than honor requests to “serve up,” or send, documents to those who want to see them. Finally, you use a Web browser to view Web pages. When you specify a Web page address, or URL (Uniform Resource Locator), your browser contacts the designated Web server over the Internet and requests a document. The server sends the HTML document to your computer, and then your browser translates it into the attractively functional Web page you see on your screen (see Figure W2.1). Figure W2.1 Web servers send HTML text documents over the Internet to computers that use Web browser software to view them. 0789734273_W2.qxd 1/3/07 1:50 PM Page Web:41 Understanding Web Documents Web:41 WordPerfect and Web Document Languages Since version 7, WordPerfect has included the capability of creating HTML documents. WordPerfect’s Internet Publisher Wizard enabled users to create documents using HTMLspecific features, such as standard HTML headings, document backgrounds, forms, and even customized HTML code. Further, one could open an HTML page and edit it in WordPerfect. Unfortunately, standard HTML, although viewable by the largest number of browsers, severely limits the amount of formatting allowed in a document. Today’s computer users demand more heavily formatted documents, which has led to changes in the complexity of HTML and the development of other markup languages and methods of publishing Web documents. SGML (Standard Generalized Markup Language) and XML (Extensible Markup Language) are two examples of specialized page languages that use standardized Document Type Definitions to far exceed the simple formatting capabilities of standard HTML. Finally, the use of Cascading Style Sheets (CSS) has emerged as a relatively easy but elegant method of defining the use of nonstandard HTML elements, thus permitting the publishing of documents that look much more like your original word processing documents. WordPerfect no longer provides the capability to create and edit standard HTML documents. Instead, it enables you to publish your documents as Web pages, converting your formatting using CSS so that the document appears virtually the same on the Web as it does in WordPerfect. WordPerfect also includes the capability to develop Web documents using SGML and XML. In this chapter, we explore how you can use WordPerfect to create effective and attractive Web documents. N OTE WordPerfect isn’t for designing Web sites like you’re used to seeing on the Web these days, with flashing graphics and JavaScript-based interactivity. Nevertheless, WordPerfect is quite good at taking standard content pages and converting them into pages that look good on the Web and that fit nicely within a Web site of complex design. ➔ For information on using XML in WordPerfect, see Chapter W3, “Working with XML Documents.” Publishing WordPerfect Documents to HTML Publishing a WordPerfect document to HTML is actually quite simple. Just follow these steps: 1. Save your file as a WordPerfect document. 2. Choose File, Publish to HTML. WordPerfect displays the Publish to HTML dialog box (see Figure W2.2). 3. Click Publish. WordPerfect converts your document into HTML code and saves it as a Web page document. W2 0789734273_W2.qxd Web:42 1/3/07 1:50 PM Page Web:42 Chapter W2 Publishing Documents on the World Wide Web Figure W2.2 Use the Publish to HTML dialog box to choose options prior to publishing your document as a Web document. W2 Figure W2.3 shows a WordPerfect document, and Figure W2.4 shows the same document as viewed in a Web browser, having been first published to HTML. N OTE We’ll save discussion of the Publish to HTML options until later, after we’ve had a chance to explore how to prepare documents for publication to the Web. Figure W2.3 A WordPerfect document, ready for publishing to HTML. 0789734273_W2.qxd 1/3/07 1:50 PM Page Web:43 Understanding Web Documents Web:43 Figure W2.4 A WordPerfect document, published to HTML and viewed in a Web browser. W2 Considerations in Publishing Documents to the Web Although the process of publishing to HTML may be simple, there are several things you must consider before publishing a document to the Web: ■ Web Page Format—WordPerfect provides two powerful, yet significantly different, methods for publishing documents to the Web. One is HTML aided by the use of Cascading Style Sheets, the result of which is shown in Figure W2.4. The other is PDF, the Portable Document Format developed by Adobe Corporation. PDF can produce a more faithful representation of your original WordPerfect document than can HTML, but it does require the use of a special reader. Fortunately, nearly everyone has this free reader already installed. ■ Browsers—Users must use Web browser software to view Web documents. The most popular browsers are Mozilla’s Firefox, Netscape Navigator, and Microsoft Internet Explorer. Other browsers include Mozilla, Lynx, and Opera, and Safari for the Macintosh. Each has its own particular strengths and weaknesses, and preference for one browser over another is usually a matter of personal choice. However, browsers also come in different versions, which further complicates things. For example, older browsers might not support some features, such as Cascading Style Sheets, needed to view your published pages. Finally, browsers often interpret and implement HTML and other standards slightly differently. As you prepare your Web pages, you’ll have to consider whether your readers will have the appropriate version, or if they can easily obtain it. Fortunately, the latest versions of the most commonly used browsers display WordPerfect HTML pages very well. 0789734273_W2.qxd Web:44 1/3/07 1:50 PM Page Web:44 Chapter W2 Publishing Documents on the World Wide Web ■ Platform—Part of the attractiveness of publishing to the HTML standard is that Web documents can be viewed by browsers on a variety of computing platforms (for example, Windows, Macintosh, or UNIX systems) and still look the same. Nevertheless, there are some differences among these platforms, and you need to test your pages on those systems that your readers are likely to use. ■ Screen resolution—Most users these days view Web documents at the SVGA (Super VGA, or 800 × 600) or XGA (1024 × 768) screen resolutions. But some still have older systems and use a lower resolution of only 640 × 480. Some advanced users view Web pages on their Personal Digital Assistants. You want to be sure that it’s easy for readers to read the information on your Web pages regardless of the screen resolution they use. ■ Fonts—Unless users have the same fonts on their computers as you do on yours, you might be limited to a few basic font styles. Consider whether a specific font is important to you. ■ Accessibility—Some users come to your Web site with visual disabilities and you need to consider whether your pages can be understood by the special readers they use. Some of the procedures discussed in this chapter address this issue specifically. ■ Plug-ins—A plug-in is an addition to a Web browser that adds functionality, such as the capability to display animations or video, play sound, or read certain non-HTML information. If your audience is not very computer literate, requiring viewers to download and install plug-ins might not be worth the trouble. W2 As you prepare your documents for publication to the Web, keep these considerations in mind. Preparing Documents for the Web Many of the formatting features and procedures you use in a WordPerfect document can also be used as you create a Web page. However, the more difficult task might be to learn what you can’t use, and to create effective documents within the limitations imposed by HTML. Previewing a Web Document As you prepare your document, you can quickly preview how it will look in your favorite Web browser. That way, you can easily make adjustments before taking the more formal step of publishing your document. To preview how a WordPerfect document will look in a Web browser, follow these steps: 1. Save your work. 2. Choose View, Preview in Browser. WordPerfect opens your default Web browser (for example, Firefox) and displays your document as if it were a Web document (refer to Figure W2.4). 0789734273_W2.qxd 1/3/07 1:50 PM Page Web:45 Preparing Documents for the Web Web:45 3. Switch back to WordPerfect and make any changes you want. 4. Repeat steps 1–2 to view the changes. N OTE When you preview a document in your browser, WordPerfect makes a temporary copy of the HTML file named wpdoc.htm, usually located in your system’s temporary folder (for example, c:\Documents and Settings\Owner\Local Settings\Temp). W2 TIP You can quickly switch from your browser’s preview back to your document by pressing Alt+Tab. TIP Because you need to preview your document in more than one browser, open your second browser (for example, Netscape) and choose File, Open (or Open Page) and type the location of the wpdoc.htm file (for example, c:\Documents and Settings\Owner\ Local Settings\Temp\wpdoc.htm). Then use Alt+Tab to switch from one browser to another, or back to WordPerfect. Don’t forget that while in WordPerfect you must choose View, Preview in Browser to update the page in your default browser, and that you need to click the Refresh, or Reload, button in any other browser you may use. Setting Document Properties When you open a Web page in your browser, typically you see a descriptive title of the page in the title bar (for example, the blue bar at the top of the screen). This title helps you get a quick idea of what the page is all about, but it’s particularly useful to those using screen readers because they can’t otherwise quickly scan the page. Further, the words in a Web page title often become the keywords used to locate documents by Web search engines such as Yahoo!, Google, or AltaVista. To set document properties for your Web page, follow these steps: 1. Choose File, Properties. WordPerfect displays the Properties dialog box (see Figure W2.5). 2. In the Descriptive Name text box, type the title you want to appear on the Web browser’s title bar. Make it relatively short but as descriptive as possible. If you don’t include anything here, the browser simply shows the page’s URL. For example, “EnviroWear’s Earth Friendly Fashion Catalog” will be much more helpful to the viewer than http://www.envirowear.biz/springcat05.html. 3. In the Keywords and Abstract text boxes, add a few significant keywords, and if you want, a short abstract of the document. 4. Click OK to return to your document. 0789734273_W2.qxd Web:46 1/3/07 1:50 PM Page Web:46 Chapter W2 Publishing Documents on the World Wide Web Figure W2.5 Use the Properties dialog box to set the title and other key information for your Web page. W2 When you preview the document, the title now appears in the title bar (see Figure W2.6). Figure W2.6 Descriptive names created in the Properties dialog box appear in the Web browser’s title bar. Although you don’t see it, the HTML source code now includes keywords and descriptions used by search engines to make your document easier to find (see Figure W2.7). Web Page Title Figure W2.7 WordPerfect inserts keywords and abstracts into the Web document’s source code. Keywords 0789734273_W2.qxd 1/3/07 1:50 PM Page Web:47 Preparing Documents for the Web Web:47 N OTE The source code for Web documents is plain text and can be viewed in any text editor. Working with Text By default, WordPerfect Web documents appear with a white background and black text, the same as what you see in WordPerfect. You can’t change the background unless you go to another Web page editor and add the necessary background color codes. You can set a fill color (by choosing Format, Page, Border/Fill) but the results won’t be what you expect. For example, a page filled with yellow in WordPerfect still shows a white border in the margins, but only for the equivalent of the first WordPerfect page. WordPerfect also converts all fill patterns and gradient shading to solid colors. N OTE If you choose a textured or gradient fill, WordPerfect combines the foreground color with white, resulting in a solid pastel color. ➔ To learn how to manipulate background fills and colors, see “Adding Borders, Drop Shadows, and Fills,” p. 183. Text alignment varies somewhat from what you’re used to seeing in WordPerfect. For example, all tab types display properly in Web browsers—even right or centered tabs, with or without dot leaders. However, HTML and WordPerfect permit only one space at a time— multiple spaces are reduced to just one space (see Figure W2.8). Figure W2.8 WordPerfect’s alignment features work well in Web pages, except that you’re limited to using one space at a time. Paragraph formatting and alignment also reproduce well on the Web. For example, you can use First Line Indent (Tab), Indent (F7), Double Indent (Ctrl+Shift+F7), or Hanging Indent (Ctrl+F7). You can also align text with Left, Right, Center, and Full justification. However, All does not work—the text remains left justified. ➔ For information on text formatting, see Chapter 7, “Formatting Lines and Paragraphs,” p. 171. W2 0789734273_W2.qxd Web:48 1/3/07 1:50 PM Page Web:48 Chapter W2 Publishing Documents on the World Wide Web Working with Fonts Standard HTML provides for the use of only three basic fonts: a sans-serif font such as Arial, a serif font such as Times Roman, and a monospaced font such as Courier. ➔ For more information on using fonts, see “Choosing the Right Font,” p. 62. However, with the aid of Cascading Style Sheets, WordPerfect can use nearly any font and display it properly in the Web browser (see Figure W2.9). W2 Figure W2.9 You can use nearly any font in your WordPerfect Web page document, and it will display in the Web browser if the browser’s computer also has the same fonts. The only catch is a fairly significant one—the computer on which the Web page is viewed must also have the same font(s) installed. If it doesn’t, the Web browser automatically chooses an alternative (usually Arial, Times, or Courier) to approximate the basic style of the Web page font. If you need a specific font for a title or letterhead, for example, you can try these options: ■ Create the text in the Draw program—Choose Insert, Graphics, Draw Picture, and then use the Draw tools to create a text image. Copy the image while in the draw program, return to WordPerfect, and then paste it into the document. If instead you just return from Draw, WordPerfect inserts the entire editing area into your document, including lots of white space. Text created this way is somewhat difficult to manage in terms of size and position, but fonts and colors are usually quite true to the original. ■ Create the text as a graphic image using TextArt —If you want more options for the final look of the text, this feature works well. Note that colors don’t always translate well from TextArt images to the Web. However, such images are easier to size and position than those created in Draw. ■ Create the text in any graphics program and save it in any file format (for example, JPG or PCX)—Then, insert the image into your document just as you do any other graphic. This method is useful if you want to use the graphic over again, and depending on the graphics program you use, it might give you more control over the final look of the text. 0789734273_W2.qxd 1/3/07 1:50 PM Page Web:49 Preparing Documents for the Web Web:49 N OTE Although WordPerfect text boxes are positioned and otherwise act like graphics boxes, the contents are still text, and thus the use of fonts is still limited by what’s available in the user’s browser. ➔ To learn how to create text as graphics, see Chapter W1, “Creating TextArt,” p. Web:30. Standard HTML uses special heading styles to designate sections and subsections of a document. Such headings are distinguished by bold, larger text. Neophyte Web page creators sometimes mistakenly use these headings to emphasize text, when they actually should be used to give structure to the document. Screen readers, in particular, key on these structural elements to help blind readers navigate through documents. WordPerfect has no equivalent structural style. The heading styles in WordPerfect don’t look anything like HTML heading styles, nor do they lend structure to a Web page (see Figure W2.10). Nevertheless, you can use WordPerfect’s Heading styles to automatically generate a linked Table of Contents, as described in the “Using Hyperlinks” section later in this chapter. Figure W2.10 HTML heading styles aren’t anything like WordPerfect’s heading styles. You can create styles that simulate HTML Headings following the specifications in Table W2.1 (refer also to Figure W2.10). N OTE When choosing a font size, whether in a style or in regular text, you should use Relative Size instead of a fixed-point size. Although the font sizes listed in Table W2.1 typically translate from 24 points for Extra Large to 8 points for Fine, browsers sometimes interpret fonts based on a base font that might be larger or smaller than the typical 12-point normal font size. W2 0789734273_W2.qxd Web:50 1/3/07 1:50 PM Page Web:50 Chapter W2 Publishing Documents on the World Wide Web W2 ➔ ➔ Table W2.1 HTML Heading Equivalents in WordPerfect HTML Style WordPerfect Style Heading One Bold, Extra Large Heading Two Bold, Very Large Heading Three Bold, Large Heading Four Bold, Normal Heading Five Bold, Small Heading Six Bold, Fine To learn how to create styles and to use them in all of your Web or other documents, see Chapter 9, “Formatting with Styles,” p. 223. For information on using WordPerfect’s Heading style to generate a linked table of contents, see “Using Hyperlinks,” later in this chapter. Using Outlines and Bullets Bullets and numbered lists are important tools for organizing information in any document. Since the inception of HTML, both bullets and outlines have been standard HTML features. To create a bulleted list that looks like a typical Web page bulleted list, follow these steps: 1. Choose Insert, Outline/Bullets and Numbering. WordPerfect displays the Bullets and Numbering dialog box. 2. Click the Bullets tab. 3. Click the Bullets style. There are several bullet styles shown but only one that is named Bullets (see Figure W2.11). 4. Click OK to return to your document to begin using the Bullet style. Figure W2.11 The Bullets style in WordPerfect’s Bullets & Numbering dialog box is nearly equivalent to standard HTML bullets. 0789734273_W2.qxd 1/3/07 1:50 PM Page Web:51 Preparing Documents for the Web Web:51 Use normal WordPerfect methods for creating outlines: Type text and press Enter to get a new bullet. Before typing text, press Tab to move to the right for a lower-level bullet; or press Shift+Tab to move to the left for a higher-level bullet. ➔ To learn more about creating outlines using bullets or numbers, see Chapter 11, “Organizing Information with Lists and Outlines,” p. 283. To create a numbered outline, follow the same procedures as previously described for a bulleted list but instead choose an outline style. By default, HTML outlines use Arabic numerals, but the implementation of true outlining is impossible in standard HTML code. WordPerfect, on the other hand, can create correctly formatted numbered outlines. (See Figure W2.12, which shows both standard HTML and WordPerfect outlines.) Figure W2.12 WordPerfect enables you to create real numbered outlines, unlike standard HTML, which can create only numbered lists. Using Collaboration Tools Considering the ease with which you can publish your WordPerfect documents to a company intranet, it would seem logical that you could use WordPerfect’s collaboration tools to post documents for comment or review. Unfortunately, what you can do with collaborative markups is quite limited, and even then, those who view your Web documents can’t interactively revise them. Nevertheless, markups normally used for collaboration can be effective in highlighting and presenting supplementary information. Some tools, that normally generate markup text automatically in WordPerfect don’t work when creating documents for the Web. For example, if you want to display strikeout text, you must select the text and apply the strikeout attribute in the Font Properties dialog box. For Redline text, you must select it and change the font color to red. Likewise, you can select text and apply highlighting colors to give the effect of being marked with a colored highlighter. (See Figure W2.13, which shows several types of markups.) One collaborative tool that is quite nicely implemented and that can be quite useful for presenting supplementary material is the Comment feature. Simply position the insertion point where you want the comment, and then choose Insert, Comment, Create. Create the comment, including name, initials, date, or time, and then close the Comment editing screen. On your Web document, a small comment bubble appears. When the reader clicks it, a window appears to display the contents of the comment (see Figure W2.14). W2 0789734273_W2.qxd Web:52 1/3/07 1:50 PM Page Web:52 Chapter W2 Publishing Documents on the World Wide Web Comment bubble Highlighted text Figure W2.13 W2 Although you can manually mark up text in WordPerfect and display those marking in Web documents, true automatic or collaborative markup is very limited. Footnote Comment bubble Footnote bubble Figure W2.14 WordPerfect comments are used in HTML documents for comments and for footnotes or endnotes. Footnote/Comment box 0789734273_W2.qxd 1/3/07 1:50 PM Page Web:53 Preparing Documents for the Web Web:53 Footnotes convert to Comments, instead of appearing as linked footnote/endnote numbers and jumping to a separate footnote/endnote area (refer to Figure W2.14). Comment bubbles are white, whereas Footnote/Endnote bubbles are yellow. N OTE When you publish your document, you have the option of publishing comments. The default is to include comments. Working with Graphics Early Internet information systems such as Gopher relied entirely on text. One of the features that helped vault the World Wide Web to its current pre-eminence is its capability to include visual images in Web documents. WordPerfect can neatly integrate text and graphics to present information more powerfully than was possible with plain-text documents. To insert a graphic image in a WordPerfect Web document, simply use whatever method you normally use to insert clip art or images from files. However, the fine-tuned control one has over graphics in WordPerfect is largely lost in typical HTML documents. Graphic images can be left or right justified, but any other positioning is difficult to manage with any precision. The following are some of the options and considerations for positioning graphic images on your Web page: ■ By default, WordPerfect anchors graphic images to a paragraph. However, both pageanchored and paragraph-anchored images behave the same in a WordPerfect Web page. ■ If you drag a page- or paragraph-anchored image to any position to the right of center, it ends up flush with the right margin. Anything positioned to the left of center appears flush with the left margin (see Figure W2.15). ■ Vertically, the top of the image aligns with the top of the paragraph in which it’s located in both page- and paragraph-anchored graphics. ■ Text wraps around both page- and paragraph-anchored graphic images. ■ Character-anchored images appear at the same horizontal location as the character to which they’re attached. ■ Text does not wrap around character-anchored images, unless you have vertically centered the image on the anchor character. Instead, WordPerfect inserts a blank space between the lines of text to accommodate the image (refer to Figure W2.15). ■ Most other options found in the Box Position dialog box have little or no effect on where the image appears on the Web page. W2 0789734273_W2.qxd Web:54 1/3/07 1:50 PM Page Web:54 Chapter W2 Publishing Documents on the World Wide Web Page-anchored graphic—left of center Paragraph-anchored graphic—right of center Figure W2.15 W2 You’re limited to left and right alignment of page- or paragraphanchored graphic images. WordPerfect inserts blank space between text lines to accommodate character-anchored images. Character-anchored graphic CAUTION Be sure to test pages that contain graphics in various browsers and platforms to make sure the results are what you want. For example, a lower-resolution screen wraps the text to fit in the narrower screen margins, but the page-anchored images still appear at the right or left. TIP You might have some success in positioning an image by anchoring it to a character and using Tab to move it to the right. Remember, however, that the real position can vary from browser to browser. You can insert nearly any type of graphic image into your document, and when you publish your document to HTML, WordPerfect converts the images into one of two accepted formats, JPG or GIF. For example, although WPG (WordPerfect) graphics cannot be viewed in browsers, you can choose to convert them to GIF images, which browsers can understand. N OTE JPG stands for Joint Photographic Experts Group and is pronounced jay-peg. GIF stands for Graphics Interchange Format, developed by CompuServe, and is pronounced GIF (as in gift) or JIF (as in jiffy), depending on your preference. 0789734273_W2.qxd 1/3/07 1:50 PM Page Web:55 Preparing Documents for the Web Web:55 WordPerfect also uses special styles to attach graphics box captions to images (see Figure W2.16). If you’ve ever considered creating captions in standard HTML, you can just sit back and be amazed that WordPerfect accomplishes this impossible task so elegantly. Figure W2.16 WordPerfect even attaches graphics box captions to images when you publish them to HTML. ➔ W2 To learn more about adding captions to graphics boxes, see Chapter W1, “Making WordPerfect Text Work with Graphic Objects,” p. Web:2. The final step in preparing graphic images for the Web is to set their properties. Right-click an image and choose HTML Properties. WordPerfect then displays the HTML Properties dialog box (see Figure W2.17). Figure W2.17 The HTML Properties dialog box lets you add Alternate Text and hyperlinks to an image and specify its graphic format. N OTE You can access the HTML Properties box only by right-clicking the image and selecting from the QuickMenu. The option does not appear on any other menu or toolbar. In the HTML Properties dialog box you find these options: ■ On the Image tab, you can add Alternate Text. This is the text that displays if users have graphics turned off in their browsers. Perhaps more importantly, it’s the text used by screen readers to tell blind readers what the graphic image is all about. Don’t simply use “Picture” or “Logo.” Use more descriptive phrases such as “The EnviroWear Logo” or 0789734273_W2.qxd Web:56 1/3/07 1:50 PM Page Web:56 Chapter W2 Publishing Documents on the World Wide Web “John Smith receiving his retirement award.” You need not include “Image of…” or “Link to…” because screen readers automatically include that information when reading the Web page. ■ On the Publish tab, you can specify the format to which the graphic image is to be converted. By default, WordPerfect uses the GIF format, but you can also select the JPG format. N OTE Which graphic format is better for publishing to the Web? If your image consists mostly of line art, with mostly sharp edges and few colors, the GIF format usually is better. However, if the image has photo-like characteristics, with broad tonal ranges, the JPG format is preferred. However, either format generally will do the trick. JPG images sometimes are slightly smaller and thus download more quickly than GIF images. W2 ■ On the Link tab, you can specify a bookmark or another Web document to which you can link the image. See the next section for a more complete description of how to link graphic images. If you’re like me, creating just the right graphic image for Web pages isn’t an option because we just don’t have the necessary artistic skills. Fortunately, there are plenty of resources for good graphic images, including the following: ■ ➔ For information on finding and adding these images to your Web page, see Chapter 12, “Adding Graphics to Your Documents,” p. 307. ■ ➔ WordPerfect’s clip art—WordPerfect ships with more than 10,000 clip art images. Images you modify using Corel Presentations—Although you might not find exactly the image you want as a clip art image, you should look at each clip art image as a collection of images. For example, you want a pair of blue jeans. None of the images are of just blue jeans, but one of the images shows a teenager wearing blue jeans. You can use Presentations to edit the image, removing everything except what you want. You then save just the image as its own WPG graphics file. For information on manipulating and customizing clip art images by using Presentations, see “Editing WordPerfect Graphics in Presentations,” p. 795. ■ Images you create using Corel Presentations—If you have a specific layout of graphics and text that you can’t seem to replicate in a WordPerfect Web page, you can create the layout in Presentations, and then group the objects in the layout and save them as an image that you then can insert into your Web page. You can save Presentations graphics in the standard WordPerfect (WPG) format or use Save As to save them as GIF or JPG images. The key is to select the image first and then save just the image, not the entire Presentations drawing screen. 0789734273_W2.qxd 1/3/07 1:50 PM Page Web:57 Preparing Documents for the Web Web:57 N OTE Text portions of drawings created in Presentations do not always convert properly when published to HTML. You should experiment but don’t waste a lot of time trying to make text work when it simply will not do so. ■ Images from other Web sites—Often, while browsing the Web, you find just the image you’d like to use on your Web page. Capturing and using graphic images from other Web sites is quick and easy. Simply right-click the image in your browser, and from the QuickMenu, choose the option that enables you to copy the image. Then, paste the image into your WordPerfect document. CAUTION Just because you can capture an image from the Web doesn’t mean that it’s legal to do so. Copyright laws apply to published materials on the Web, just as they do to printed materials. If you have questions about whether you can use an image, you should contact the owner of the Web page and ask permission. TIP Many Web sites provide collections of free clip art, including graphic lines, buttons, bullets, and more. You can use any search engine, such as Google or Yahoo!, to find such clip art sites. Sizing Web page graphics can affect the quality of the graphic when it’s displayed in a Web browser. In particular, bitmap graphics, such as GIF and JPG, distort or degrade badly unless they appear in their original size, displaying what is sometimes called “the jaggies” or jagged, blocky-looking chunks in place of smooth graphics. WPG graphics can be sized any way you like because they don’t convert to bitmap graphics until you publish the Web page to HTML. To ensure that a bitmap graphic remains at its proper size, follow these steps: 1. Select the graphic image. 2. Right-click the image and choose Size from the QuickMenu. WordPerfect displays the Box Size dialog box (see Figure W2.18). 3. Choose Maintain Proportions for both the width and height, and click OK. If you then find that the image is too large or too small, you have no other option but to risk degradation by changing its size or re-creating the bitmap image in the proper size. TIP If you save a Corel Presentations graphic image as a GIF or JPG file, try to specify the exact dimensions you need so you won’t have to degrade the image after inserting it into your WordPerfect Web page document. W2 0789734273_W2.qxd Web:58 1/3/07 1:50 PM Page Web:58 Chapter W2 Publishing Documents on the World Wide Web Figure W2.18 You can use the Box Size dialog box to allow graphic images to display proportionally. W2 Using Hyperlinks The real power of the World Wide Web lies in the reader’s capability to follow hyperlinks (usually referred to simply as links) to quickly jump from one location to another. Whether people who visit your site jump to another spot within the same Web document, to another document at the same Web site, or to an entirely different Web site anywhere else in the world is all the same. ➔ For complete information on creating hyperlinks, see “Creating Hypertext Links,” p. 448, and “Creating Links to the Internet,” p. 454. The methods for creating links in a Web document are identical to those described in Chapter 17, “Interactive and Multimedia Documents.” Consider the following: ■ You can create links from text or graphics objects. The user jumps by clicking on the text or object. ■ Internal links enable a reader to jump to another location in the same document. You first create bookmarks and then create links to those bookmarks. ■ External links enable a reader to jump to another Web document, either one of yours or anywhere else on the Web. Typical external links include the following: • Links to a URL using the http:// protocol (for example, http://www.envirowear.biz) • Links to an e-mail address using mailto: (for example, mailto:sales@envirowear.biz) • Links to an FTP site to download a file (for example, ftp://supportfiles. envirowear.biz) To add a hyperlink to text, simply select the text; choose Tools, Hyperlink; in the Hyperlink Properties dialog box, specify the target document or bookmark. TIP Don’t forget that WordPerfect’s QuickLink feature enables you to create a text link simply by typing a URL, an e-mail address, or an FTP site, followed by a space. 0789734273_W2.qxd 1/3/07 1:50 PM Page Web:59 Preparing Documents for the Web Web:59 N OTE The Target Frame option is designed to enable you to specify which frame of a Web page frameset will display a link when clicked. The Web document you create with WordPerfect must be one of the frames of the Web page frameset. However, the actual frameset Web page (for example, index.htm) must be created with a text editor such as Notepad, or a Web page editor. WordPerfect cannot create frame-based Web pages. TIP Although intended to be used with frame-based Web pages, the Target Frame option can be used to open a new instance of the browser, leaving the original copy of the browser open displaying the original WordPerfect page. Simply supply any name in the Target Frame text box. You can also create links to graphic images. Suppose, for example, you want to display a gallery of your newest EnviroWear fashions, but you also want the reader to have complete information about each of the items in the gallery. Instead of presenting the pictures and descriptions all in one location, you can hyperlink the graphic image of the product to another location in the document that fully describes the product. To link an image, follow these steps: 1. Create the target bookmark or determine the location of the target document. 2. Select the image to which you want to add a link. 3. Choose Tools, Hyperlink. WordPerfect displays the Hyperlink Properties dialog box (see Figure W2.19). Figure W2.19 You can use the Hyperlink Properties dialog box to link not only text but also graphic images. 4. Specify the target bookmark or document and click OK. Although the graphic image is now linked to a target, WordPerfect does not add any visual markers to the graphic to let you know it is linked. However, when viewed in a browser, the mouse pointer becomes a hand to indicate the image is linked. W2 0789734273_W2.qxd Web:60 1/3/07 1:50 PM Page Web:60 Chapter W2 Publishing Documents on the World Wide Web CAUTION After you add a hyperlink to an image, you can edit or change the link, but you cannot easily remove it. To remove a link, you must activate the Hyperlink Tools toolbar and click the Hyperlink Remove button. Otherwise, you must delete the graphic image and insert it again. W2 Although the procedure for creating links is relatively simple, remember that you must organize your document in such a way that the reader doesn’t get lost after clicking a hyperlink. You need to include more navigational aids, such as a main menu or table of contents, and additional hyperlinks throughout the document that enable the reader to jump back to the main menu. Although you can create a text menu and add hyperlinks that jump to various sections of your document, you can also use WordPerfect’s heading styles to help generate a table of contents. To create an automatically linked table of contents, follow these steps: 1. Mark each section with an appropriate heading style. (Refer to Figure W2.10, which shows what each of WordPerfect’s heading styles looks like.) 2. Position the cursor where you want the table of contents to appear, typically somewhere near the top of the document. You might even type Table of Contents and mark it as a major heading. 3. Choose Tools, Reference, Table of Contents. WordPerfect displays the Table of Contents tab (see Figure W2.20). Figure W2.20 The Table of Contents toolbar displays buttons for defining and generating a table of contents. 4. Click the Define button on the Table of Contents tab and WordPerfect displays the Define Table of Contents dialog box (see Figure W2.21). 5. Indicate the number of levels of heading styles you have used. (Indicate “5” if you’re not sure.) The numbering style doesn’t matter. Click OK. 6. Click the Generate button on the Table of Contents dialog box. WordPerfect displays the Generate dialog box (see Figure W2.22). 0789734273_W2.qxd 1/3/07 1:50 PM Page Web:61 Preparing Documents for the Web Web:61 Figure W2.21 Use the Define Table of Contents dialog box to indicate how many heading style levels you want to include in your table of contents. Choosing a particular style is not important. W2 Figure W2.22 Select the Build Hyperlinks option in the Generate dialog box so that WordPerfect can automatically create a hyperlinked table of contents. 7. Be sure the Build Hyperlinks box is checked and then click OK. WordPerfect automatically generates a table of contents as shown in Figure W2.23. However, when you publish the document to HTML, the table of contents appears as shown in Figure W2.24. Getting from the table of contents to various sections of the document is one part of the navigation process. The other is getting back to the table of contents, or top of the document. One particularly useful tool for doing this is the Graphics Shapes option, which enables you to insert action buttons that serve as navigation tools for the reader. To create a hyperlinked action button, follow these steps: 1. Choose Insert, Shapes to display the Draw Object Shapes dialog box. 2. Click the Action Buttons radio button. 3. Click the shapes palette to see a selection of action button types (see Figure W2.25). 0789734273_W2.qxd Web:62 1/3/07 1:50 PM Page Web:62 Chapter W2 Publishing Documents on the World Wide Web Figure W2.23 A WordPerfect table of contents uses the style you choose and adds hyperlinks only to the page numbers. W2 Figure W2.24 When published to HTML and viewed in a Web browser, a WordPerfect table of contents appears as hyperlinked section headings without page numbers. Figure W2.25 Action button shapes can be quite useful for navigating a Web document when used with hyperlinks. 0789734273_W2.qxd 1/3/07 1:50 PM Page Web:63 Preparing Documents for the Web Web:63 4. Choose the button type you want, and click OK. 5. In the location where you want the button, click and drag to create the size and shape button you want. 6. With the button still selected, choose Tools, Hyperlink, and select the target bookmark or document. 7. Click OK to add the hyperlink to the action button. TIP Don’t forget that you can easily change the color and other properties of an action button. Simply right-click the button and choose Properties. Some readers like the visual cues that action buttons provide. But others prefer textual cues. Consider adding hyperlinked text—for example, Return to the Main Menu. Then, with the action button selected, access the Graphics Position dialog box to anchor the action button to a character, and position the image so that the button aligns with the bottom of the text (see Figure W2.26). Figure W2.26 Navigation links from inside a document back to the top or to a main menu help readers avoid having to read a document sequentially from beginning to end. N OTE Don’t forget that blind readers need navigation assistance, too! For graphic images, be sure to add alternative text in the HTML Properties dialog box by right-clicking the button and choosing HTML Properties. Working with Tables Tables can help you organize and effectively present information on your Web pages, just as they can in any document. Consider the table in Figure W2.27, which shows how several different table options appear in a browser. ➔ To learn more about using various table features, see Chapter 10, “Organizing Information with Tables,” p. 247. W2 0789734273_W2.qxd Web:64 1/3/07 1:50 PM Page Web:64 Chapter W2 Publishing Documents on the World Wide Web Figure W2.27 A WordPerfect table as displayed in a browser. W2 When using tables, consider the following as they apply to the most recent versions of Netscape or Internet Explorer. How tables display in other browsers, including older versions of Netscape and Internet Explorer, may vary. ■ Table lines appear as they do in WordPerfect, including lines of varying thickness. ■ Changes in column width display properly in both browsers. Changes in Row Height display only in Internet Explorer, unless such changes are the result of expansion to accommodate text. ■ By default, WordPerfect tables are fully justified. Thus, the Web version also extends from margin to margin, regardless of the size of the browser screen. Columns shrink or expand proportionally to fit the table into the screen. However, if you change the table format to left, center, or right justified, the table width remains fixed, extending beyond the edge of the browser screen if the table is too large to fit. ■ Table borders don’t always appear in browsers the way they do in WordPerfect, especially the fancier line styles. Some table borders replicate perfectly. ■ Cell colors, or backgrounds, display in solid colors only. Gradient shading or patterns are converted to a solid color. ■ Math formulas do not function in tables published to HTML, although the text of the numeric values does appear. ■ Most other table features do not convert to HTML, such as skewed cells, rotated text, or diagonal lines. TIP You can use a table to simulate text columns on a Web page. For example, to create a two-column format, you create a table with only one row and two columns. You place all the text for the first column in cell A1 and the text for the second column in B1. You then format the table so that it does not display table borders. 0789734273_W2.qxd 1/3/07 1:50 PM Page Web:65 Publishing to HTML Web:65 CAUTION Certain screen readers for the visually impaired read tables horizontally, row by row. If you use tables, consider whether the flow of information in them will make sense to all visitors to your Web page. Publishing to HTML The moment of truth has arrived. You’ve worked long and hard to get your Web page ready, and now it’s time to put it on a Web server for the world to see. The steps for publishing your document to HTML are quite simple, with relatively few options. Follow these steps: 1. Do a final check of your document for content (spelling, for example) and layout (are things where they’re supposed to be?). Check links in your browser. Do they jump where they’re supposed to? 2. Save your WordPerfect document one last time. 3. Choose File, Publish to HTML. WordPerfect displays the Publish to HTML dialog box (see Figure W2.28). Figure W2.28 Publishing a document to HTML is quite simple, using the Publish to HTML dialog box. 4. Type the name of the Web page, ending it with .htm or .html, both of which are the required filename extensions for Web documents. 5. Choose from the following options: • Publish Comments—If you want readers to see document comments, leave this box checked. A small bubble icon appears on the Web page for each comment, and the reader clicks it to see the comment in a separate comment box or window. • Launch Browser—If you want WordPerfect to open your saved document in your default browser to see how it looks, choose this option. If your document includes graphic images, choosing this option might be useful to be sure that the images exported and were saved correctly. W2 0789734273_W2.qxd Web:66 1/3/07 1:50 PM Page Web:66 Chapter W2 Publishing Documents on the World Wide Web • Plain HTML—By default, WordPerfect uses Cascading Style sheets to more closely approximate native WordPerfect layouts. In some cases, you want to create generic HTML layouts that can be more easily edited in other programs. Generic HTML also converts more cleanly when opened in WordPerfect. You lose special formatting, but the content remains. • Default GIF Options—If you export any files as GIF images, these options will apply. Interlaced is a method whereby every other scan line of the image is displayed in the browser, followed by the remaining, or interlaced, lines. This option might be helpful for persons with very slow connections, but with today’s speedier Web connections, this isn’t too important. Transparency means that a solid background color—such as the space in a photo around a person’s head—appears transparent, thus allowing background text to show through that space. If you select this option, you also must choose the color that will be transparent. If you use a separate graphics program, you may have already set the image’s transparency. • Default JPG Options—You can reduce the size, and also the download time, of JPG graphics by reducing the image’s quality. Extremely high quality—for example, 100%—doesn’t usually make much difference on a computer screen, which already has limited resolution. However, although extremely low resolution might result in smaller files, the quality of such images will also suffer. W2 6. Click Publish and WordPerfect converts your document into HTML code using styles. WordPerfect also converts your graphic images to the format you have selected (JPG or GIF). To change the selected graphic output format, right-click the image, choose HTML Properties, click the Publish tab, and choose the desired format (see Figure W2.29). Figure W2.29 When saving a document to HTML, you can specify the format of the document’s graphic images in the HTML Properties dialog box. WordPerfect places converted images in a folder by the same name as the Web page you just created. For example, if the document name is myfile.htm, graphic images are saved in the myfile folder, a subfolder of the one where myfile.htm is located. If the folder doesn’t already exist, WordPerfect creates it. 0789734273_W2.qxd 1/3/07 1:50 PM Page Web:67 Publishing to HTML Web:67 CAUTION When publishing to HTML a document that contains graphic images, the filename without an extension must not already be in use (for example, as the name of another document in the same folder). If it’s already being used, WordPerfect doesn’t report a problem, but images are not converted because the folder where they must be stored cannot be created. The result is that you won’t see the images when you view your document in a browser. Moving Files to a Web Server You’re now ready to transfer the published files to your Web server. If you haven’t done so already, you should contact your Web server administrator and determine the exact procedures required for moving your Web documents to the server. Two options are most common: ■ If you’re lucky, you might publish your documents directly to a local or network drive. Many corporate intranets, for example, permit you to save documents directly on network drives that are accessible with a browser. Your Webmaster can tell you where to save your files and whether you need special access rights to such locations. ■ If you transfer your files to a remote computer, you often do so using FTP, or File Transfer Protocol. This process involves establishing a connection over the network or by modem to the remote computer and then using FTP software to transfer the files. Your Webmaster can provide you with the necessary login and password information, as well as details as to where to save your files. N OTE Because all access to a remote server involves some security risk, Webmasters often establish security procedures that can complicate a simple FTP transfer. Consider this a necessary inconvenience that ensures the future integrity of your server and your documents. CAUTION When publishing a document that contains images, be sure that you transfer both the document and the images, and that the images are stored in a subfolder with the same name as the Web document. Otherwise, the world will see only the document, without the graphic images. If your Web page has missing graphic images, see “Where, Oh Where, Is That Graphics File?” in the Troubleshooting section at the end of this chapter. W2 0789734273_W2.qxd Web:68 1/3/07 1:50 PM Page Web:68 Chapter W2 Publishing Documents on the World Wide Web TIP If you’ve already published your Web page before and are merely updating it, and if the page’s graphic images haven’t changed, you don’t need to transfer the images again to the Web server. Modifying or Updating Published HTML Documents Instead of revising published HTML documents, WordPerfect’s approach is to focus on the original WordPerfect document. Because you’re working with the original, you have much greater control over the editing process. You then republish the document to HTML, replacing the earlier HTML version. For most of us, this is the easiest and most easily understood approach. W2 However, in some cases, you might need to tweak your published HTML document by inserting custom HTML code. For example, you might want to give the document a special background, or wallpaper, which you can’t do from within WordPerfect. To modify the code of an HTML document, open it in a plain-text editor, such as Windows Notepad, or in a specialized HTML editor such as Dreamweaver. Make the necessary changes and save the file. N OTE If you make changes to a published HTML document using another program, such changes will be lost if you then use WordPerfect to edit the original WordPerfect document and republish it. In earlier versions of WordPerfect, you could open HTML documents and edit them in WordPerfect. The design of WordPerfect X3 makes this impractical, because the special formatting styles used in such documents sometimes do not translate well back to WordPerfect. For example, original automatic features, such as outline numbering or table formulas, are lost. Nevertheless, WordPerfect does do a fairly good job of converting primarily text-based documents, preserving most fonts and formatting. Publishing to PDF HTML-based Web pages are still the most common method of publishing and viewing Web documents. However, other options do exist for getting your documents out to the world. WordPerfect includes two of these: publishing to PDF and using Extensible Markup Language (XML). Publishing to PDF is becoming increasingly common and can be performed right from within WordPerfect. ➔ For information on using XML in WordPerfect, see Chapter W3, “Working with XML Documents,” p. Web:75. Adobe’s PDF, or Portable Document Format, is the process by which you create documents that exactly match the original in terms of layout, fonts, and special effects. Readers can view 0789734273_W2.qxd 1/3/07 1:50 PM Page Web:69 Publishing to PDF Web:69 these documents with the free Adobe Acrobat Reader, and thus they are not required to have WordPerfect installed on their system. N OTE Adobe Acrobat Reader is a free reader that understands PDF-formatted documents. Many Web sites routinely publish documents in PDF format, and many users already have installed Acrobat Reader. They might see it only as an automatic plug-in to their Web browser, but they can also start the program from the Start, All Programs menu. Also, double-clicking a PDF document in the Windows Explorer automatically starts Acrobat Reader and views the PDF document. Preparing Documents for PDF Nearly anything you create in a WordPerfect document is faithfully reproduced in a PDF document. If you publish a fairly long document to PDF, consider the following: ■ Use heading styles and create bookmarks throughout your document to provide a list of bookmarks for Adobe’s Acrobat Reader. ■ Create a table of contents using hyperlinks to section headings. These appear as clickable links in the PDF document. ■ Create other hyperlinks to aid readers as they navigate the PDF document. To publish a WordPerfect document to PDF format, follow these steps: 1. Save the document one last time in WordPerfect format. You might need to come back to the original version later. 2. Choose File, Publish to PDF. WordPerfect displays the Publish to PDF dialog box (see Figure W2.30). Figure W2.30 Use the Publish to PDF dialog box to create documents that anyone can read using the Adobe Acrobat Reader. W2 0789734273_W2.qxd Web:70 1/3/07 1:50 PM Page Web:70 Chapter W2 Publishing Documents on the World Wide Web 3. Specify the name of the PDF file in the Publish to File edit box. Typically, this is the name of the WordPerfect file, with a .pdf filename extension. 4. Click OK to publish the file to the PDF format. Choosing PDF Options W2 The Publish to PDF dialog box offers a wide variety of options, primarily designed to help you fine-tune the PDF document for its intended use. For example, you can choose from three predefined settings, which further change other settings in the PDF dialog box: ■ Standard Desktop Printing and Viewing—This gives you a high-quality document, but options are chosen that help reduce the size of the file. For example, a 30K WordPerfect file with graphics and links might result in a 35K PDF file. ■ Highest Quality—This style uses the most options, including embedding all of the fonts in the PDF document. The result can be a much larger file. For example, a 30K WordPerfect file might result in a 180K PDF file. Although such files take much longer to download from a Web site, the recipient of the file has more options in terms of the quality and the interactivity of the file. ■ Smallest File—This style uses the most aggressive optimizing options to result in a small file, which can be downloaded quickly. Such files also can be viewed in Acrobat Reader version 3, but many quality and navigation options are lost. Using this style, for example, a 30K WordPerfect file might result in a 28K PDF file. Other options on the General tab of the Publish to PDF dialog box include the capability to publish all or part of a document, to make it compatible with older versions (3 or 4) of Acrobat Reader, and to add author and keyword information. Unless you change the filename, WordPerfect saves the file with the same name as the original but with the .pdf filename extension. WordPerfect publishes PDF documents so quickly that it’s easy to think nothing has happened. You can verify the PDF format by starting Adobe Acrobat Reader and opening the PDF file you just created (see Figure W2.31). CAUTION Although WordPerfect’s implementation of the Adobe Acrobat standards is very good at converting your WordPerfect documents to PDF format, not everything converts perfectly. For example, some spacing between characters isn’t perfect. Before you distribute the PDF version of your documents, you should check it both onscreen and by printing a page or two to make sure you can live with these minor problems. 0789734273_W2.qxd 1/3/07 1:50 PM Page Web:71 Publishing to PDF Web:71 Figure W2.31 The Adobe Acrobat Reader enables anyone, even nonWordPerfect users, to see your documents exactly as you intend them to appear. Readers can easily zoom in or out, print, or even use hyperlinks or bookmarks if you include them. Although you can stay with the three default PDF styles, you can also choose various options to make your PDF document better meet your needs. Among the options found on the other three tabs of the Publish to PDF dialog box are ■ Text and Fonts—You can embed fonts in the document if you want to be sure that all computers can view them properly. You can also have Adobe convert fonts to other types, such as Adobe’s Type 1 fonts, and you can even specify that font characters are exported only for those characters actually used. Finally, you can specify that fonts should be treated as graphics (or curves as Adobe calls it), if the other options aren’t satisfactory. ■ Compression—You can specify whether to compress text and line art, and choose the type of bitmap compression from among LZW, ZIP, JPG, or none. The default is JPG compression, and with it, you can further specify the resulting image quality. ■ Document Options—You can specify whether to display hyperlinks, and how Acrobat Reader should start up when displaying the page: the page only, the page with a handy index of bookmarks, or a full screen with no Acrobat Reader menus. The default is Page Only. ■ Advanced Options—You can specify whether the document should be optimized for the Web, whether to include embedded files, and what type of color output should be used: RGB, CMYK, Grayscale, or Native. The default is RGB, a basic color scheme. You probably won’t need to worry about these options because the standard PDF style combinations generally provide satisfactory results. W2 0789734273_W2.qxd Web:72 1/3/07 1:50 PM Page Web:72 Chapter W2 Publishing Documents on the World Wide Web Using PDF Documents on the Web Although PDF documents are useful in nearly any context, they are frequently used in place of Web pages where formatting is of particular concern, such as with a company brochure or a newsletter. You link to PDF documents just as you do with other HTML documents. Select the text or image you want viewers to click on, and create a hyperlink to the PDF document. Just be sure that the PDF document transfers to the Web server along with your HTML pages. When users click a link to a PDF document, if Acrobat Reader is already installed on their computer, their Web browser automatically starts Adobe Acrobat Reader and displays the document within the browser. W2 Users can also right-click the PDF link and download the PDF document to their own computer. They can then use Acrobat Reader to open and view the document. TIP If you want to make sure all users can read PDF documents on your Web site, consider placing a note along with a link to the Adobe Web site where users can download and install the free Adobe Acrobat Reader. An added bonus for WordPerfect users is that WordPerfect X3 enables you to open a PDF file directly into WordPerfect for editing. PDF documents published from WordPerfect tend to work best, but other documents open as well. ➔ For information on opening PDF documents in WordPerfect, see “Opening and Converting PDF Documents,” p. 349. Troubleshooting Right-Sizing Graphics I’m using a graphic I created in Corel Presentations, but although it looks fine on my screen in WordPerfect, it looks lousy in my Web browser. Bitmap graphics, such as GIF and JPG, cannot be enlarged without creating display problems. When you save a Corel Presentations image as a GIF or JPG file, specify the exact size you need on your Web page so that you don’t have to change the size of the graphic in WordPerfect. Consider publishing documents to PDF if perfect graphic images and image placement are absolutely critical to your Web page. 0789734273_W2.qxd 1/3/07 1:50 PM Page Web:73 Troubleshooting Saving As HTML When I view my Web page in a browser, I see lots of strange characters on the screen—they begin with WPC—but I don’t understand anything after that. If you save your Web page with the .htm or .html filename extension but forget to publish it to the HTML format, that’s what it will look like when viewed in a browser. Just open the file with WordPerfect and this time publish it to HTML. Where, Oh Where, Is That Graphics File? Everything looks good when I’m previewing my Web page, but after I publish it, some of the graphics are missing. Several issues can affect your published Web page. First, you must be sure that all elements of the page, including graphics, are published to the target location. If you manually copy or FTP files, you might miss a file. Second, when you publish the page, the Web page references graphic images in a separate subfolder. If you place the images on the server in the same folder as the Web page, the browser won’t be able to find them. Finally, be sure the case of the filenames and locations is correct. Most UNIX-based Web servers distinguish between upper- and lowercase, whereas Windows does not. If your Web page says to use Image.gif, and the name of the file on the server is image.gif, the server won’t know what file to use. All Browsers Are Not Created Equal My Web page looks good when I view it in my browser, but my friend says parts of it are messed up when she looks at it on the Web. Not all browsers view the same HTML code in the same way. For example, even different versions of Firefox, Netscape, Internet Explorer, or Safari can view a page differently. If users are viewing your page on a Macintosh, or if they’re using Internet Explorer and you’re using Firefox, they might get different results. As a Web page creator, you should take the time to view your page in different browsers and on different platforms, and then make adjustments to your page if possible so it looks good on all of them. If what you want to accomplish on your page just won’t work in other browsers, you should note that on your page by including a link to the viewer download site that says something such as, “This page is best viewed using SuprBrowz 5.7. Click here to download the free viewer.” Finally, consider using Publish to PDF if an exact replica of your WordPerfect file is required. Web:73 0789734273_W2.qxd 1/3/07 1:50 PM Page Web:74