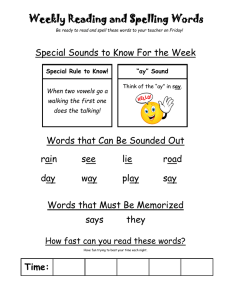Live Cell Imaging with EZC1 Software
advertisement

Live Cell Imaging Julie Ducharme October 2011 Preparing cells: Recommended Cover Glass and Tissue Culture Dishes for Fluorescence Microscopy Many microscope objectives (including ours) are designed to use .17 mm (#1.5) cover glass. To achieve the brightest images and minimize spherical aberration, #1.5 cover glass should be used. This is especially important for high-resolution images. Live cell imaging dishes can be purchased through World Precision Instruments. 175 Sarasota Center Boulevard Sarasota, Florida 34240 USA Phone: (941) 371-1003 Fax: (941) 377-5428 http://www.wpiinc.com/index.php/Cell-and-Tissue/Fluorodish-Cell-Cultures.html Order # FD35-100 FluoroDish™, clear wall, 35mm, 23mm well, 100 per box FD35COL-100 FluoroDish™, collagen coated, clear wall, 35mm, 23mm well, 100 per box FD35PDL-100 FluoroDish™, poly-D-lysine coated, clear wall, 35mm, 23mm well, 100 per box Glass-bottom Multi Well Plates can be purchased from MatTek http://www.glass-bottom-dishes.com/multiwellproducts.html MatTek also offers a free sample to their first-time customers. http://www.glass-bottom-dishes.com/free-sample.html CO2 independent, phenol-red free media for live-cell fluorescence microscopy Phenol red is mildly fluorescent and can add unwanted red background fluorescence to your images. This media uses modified Hanks Balanced Salt Solutions as a base, to which L-glutamine, Penn/strep, essential and non-essential amino acids, HEPES buffer, and serum are added. Formulation to make 1 L of media: KCl KH2PO4 anhyd Na2HPO4 anhyd glucose Sodium chloride NaHCO3 CaCl2 (anhyd) MgSO4- (anhyd) 5.33 mM 0.441 mM 0.338 mM 5.56 mM 138 mM 4.17 mM 400 (mg/L) 60 48 1000 8000 350 185 97.6 L-glutamine Penn/Strep Essential amino acids Non-essential amino acids HEPES pH 7.0 Serum as desired (from 100x stock) (from 100x stock) (from 50x stock) (from 100x stock) (from 1.0 M stock) 10 mL 10 mL 20 mL 10 mL 25 mL 100 mL o o The first 8 ingredients are the HBSS base, which can be made from powders or bought as a 1X solution. SIGMA HBSS (1 X solution) Cat. #H8264 o We use the following products/manufacturers for the remaining ingredients: o L-glutamine: 200mM (100x) solution SIGMA, Cat. #G7513 MEM amino acids: 50x stock GIBCO Cat. # 11130 MEM non-essential amino acids: 100x stock GIBCO Cat. #11140 or HyClone Cat. #SH30238.01 Penn/strep: SIGMA, Cat. # P0781 HEPES buffer: GIBCO Cat. #15630 Test your cells in this media (in a non-CO2 incubate) relative to their regular media for growth; if they behave similarly, you are good to go. Imaging cells: Microscope Set-up: 1. Allow microscope and chamber to warm up for at least 2 hours prior to the start of your imaging, to reduce focal drift. (If you have made a reservation with technical assistance, the technician will do this for you. Independent users are responsible for contacting the facility if they are unable to come in ahead and warm up the chamber.) • 2. To do this, first turn on fan, by flipping on power surge protector (fan is plugged in) and then turn on heat, which is sitting on top of the C1 controller. Although the room is relatively vibration-free, for movies we recommend floating the microscope table. The anti-vibration table uses nitrogen to float the table – the tank is to the left of the Co2 tank, on the far wall. Setting up dish within chamber: 3. Lower the objectives all the way down. 4. Set dish in the metal holder, then place the holder in the stage – do not set the dish in the holder while the holder in set in the stage as you can damage objectives. For cells requiring CO2: 5. Turn on the CO2 tank by turning the knob labeled ‘ON/OFF.’ The tank is against the far wall. 6. Inside the environmental chamber of the microscope is a round chamber with an attached hose that should be set over the tissue culture dish. If you are taking short (For overnight – 3ml of media for short day video 1.5ml might be better (less Z plane to get through). 7. Place small drop oil on objective. Carefully bring objective up to dish using coarse focus until the oil makes contact with the bottom of the dish. Note: Set light path to “1” to use oculars – knob is at the right side of scope, below the oculars. Use epifluorescence for fine focusing and finding desired field of view. Be sure to close epi-fluorescence diaphragm and move filter cube to and empty position for confocal microscope. Set light path to “5” for confocal imaging. 8. Adjust settings on EZC1 (Frame Lambda) NK recommended settings: • 488 = 2% • 543 = 20% • Large pinhole (100um) • Gain will be somewhere around 95-130 • 515 x 515, 1x zoom • 40x or 60x oil objective – make sure selection on computer matches what you are using • 2.4us pixel dwell 9. Use Preview pass and “single” to take one scan and remote fine focus to make minor adjustments for each channel. Z-stack (optional) – this will collect a series of images along the z-plane. 10. Click “ref”, find reference plane (choose your brightest focal plane, or something in the middle if uniform in brightness). Click red square to the right to set reference to zero. 11. Click “top”, find top plane. You can use either “Live” or “Single” ‘to figure this out. Watch image on computer screen and stop turning fine focus when you have reached your desired top plane. 12. Click “bottom” and do the same for the bottom focal plane. 13. Choose step size – step size should be in the range of 0.15 to 0.8 um. How much overlap will depend on your imaging needs. Generally, a step size of 0.4-0.8 provides enough overlap when axial resolution is not critical. The use of larger step-sizes (0.7-0.8) helps reduce scan time for live-cell imaging. • If you are interested in creating 3D models from your images, the step size should equal the pixel size (note: this will usually results in small step sizes and very long scan times!) 14. Click green “Z-stack” button at the top of the Acquire box when you are ready to start the Z-stack. 15. Click “Single” to start the z-stack. A new window called “Volume” will appear – this will become the file containing your z-stack. Use the Multi-Point Macro 16. Select the Time Lapse tab and then click on Multipoint. 17. A window comes up – choose “Multipoint Timelapse using X-Y stage control” Note: if a warning comes up saying “It is not possible to save a folder to this folder” click OK. You will change the folder name when the second window appears 18. A second window appears with the Multipoint controls. Make sure the window is fully expanded – if it’s a square, it is not fully expanded, and there should be a tall rectangular button with a “>” sign, along the right side. Click this the square window should expand into a wide rectangular shape 19. Create a Base File Name – this is the base name for all the memorized locations. The software will append a number to each file so you can distinguish location 1, 2, 3, etc. 20. Choose the path for savings the files. Note: if you need to create a new folder in your data folders, do this in Windows first, and then double click on the folder through the path link and you files will now be saved to that folder. 21. Choose your first location using the joystick for the stage and set up the scan as usually (set laser power, objective, step size, pixel dwell, gain, pinhole, etc). If you are doing Zstacks, be sure to zero the reference point for the FIRST memorized location ONLY (click the red square). Perform a Z-stack to confirm everything is set correctly. 22. Once you have everything set, click Memorize, from the Multipoint window. EVERYTHING is memorized. • If you want Z-stacks or averaging, be sure that they are activated (light green button at top is depressed). If it is not depressed it will not be memorized. • Make sure “Preview Pass” is UNCHECKED in the Frame Lambda tab before memorizing. 23. IF you plan to remove your sample and look at it on a different occasion, and want to return to the same position, then you need to save the location coordinates. In the multipoint window click on the memorized position and then click save. A path will pop up for you to name and save the position file. If you don’t intend to view these locations another time you can skip this step. 24. Repeat step 21 and (optional) step 22 until you have all the locations memorized, except DO NOT re-zero the reference point – each memorized position after the first, should use the reference of the first memorized location. It’s OK to adjust the Z (and usually necessary), just don’t zero it by clicking the red square. 25. Within the Multipoint window, type in the number of rounds and the interval. Make sure the interval is long enough to allow all your positions to be imaged once (and don’t forget to add a small amount to allow the stage to move from point to point). The interval is measured from the start of the first time point of the first position to the start of second time point of the first position (it’s not the time interval between memorized positions). 26. In the TIME tab of the acquire settings window (next to Z, Frame Lambda, etc) be sure that you UNCHECK “save to file”. Other than this, do not adjust or use any of the setting in the TIME tab. These are only used when you have one location and not using the multipoint macro. 27. When you are ready, click the start button to begin. 28. If you find the focus is drifting, you cannot make adjustments during the waiting period between scans. You must stop the scan. Click on first position and click “Go To”, adjust the reference point of the Z, re-zero, make sure the Z stack option in depressed at the top of the Acquire box, then click “Update” from Multipoint window. Then restart your multipoint scan. (The only position that should need adjusting is the first memorized position. Since all subsequent positions are related to the first, they will also be updated automatically.) 29. At the completion of your time lapse, the software will look as though it has crashed. THIS IS OKAY! The software has a quirk where it will increase the brightness of your images whether you want it to or not. The software window will appear white and the mouse cursor will have changed into a spinning blue ring. Wait until this stops happening. (It may take up to 15 minutes to stop.) You will know this is done because the software will look normal again, as it did when you were capturing images. 30. To remove the automatic brightening, select a position window, choose the ‘Color’ tab (next to the ‘View’ tab), and click ‘Reset.’ This will reset the brightness values to the original capture values. Repeat for each stage position that you recorded. 31. Your data should already have been saved in steps 19 and 20. (Optional) Creating single image projection movie of z-stack aka: Volume Render If you would like a single image which incorporates all the images in your stack into one infocus image: a. From the menu at the top of the screen click on the tab Data>Volume>Volume Render. A new window called “Volume Render” will appear. b. The software, by default will shrink your image to 85% original size, to change this back to 100%, at the bottom of the menu, click on “Render” tab, then for “Zoom” change from 0.85 to 1. c. In the “Render” tab, select “Time” from the drop-down menu. d. Click “Once” from the “View” tab located at the bottom right window and the projection should appear. 9. Save the Volume Render – make sure you saving the correct image window. Click within the window you want to save first, then go to the menu at the top of the screen and go to File>Save As. Name your image and choose a file type. The two most useful file formats: a. .ids – saves all the parameter information – it’s best to save z-stacks as .ids files. b. .avi – will save an avi file of the image. Multiple channels will be merged into one movie. This format will not save your metadata, and it will compress your files.