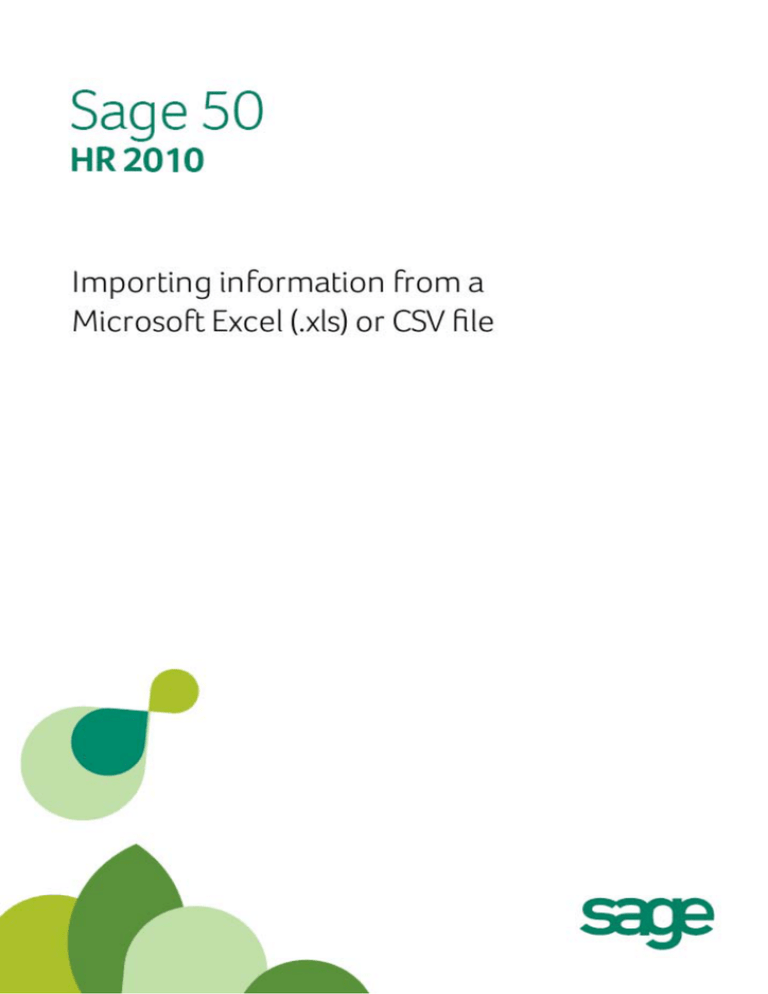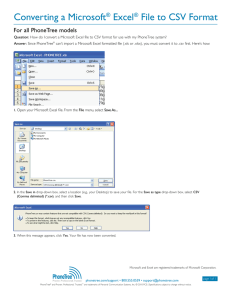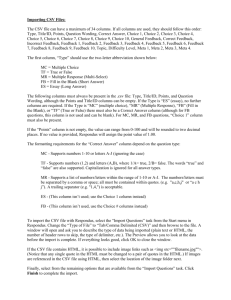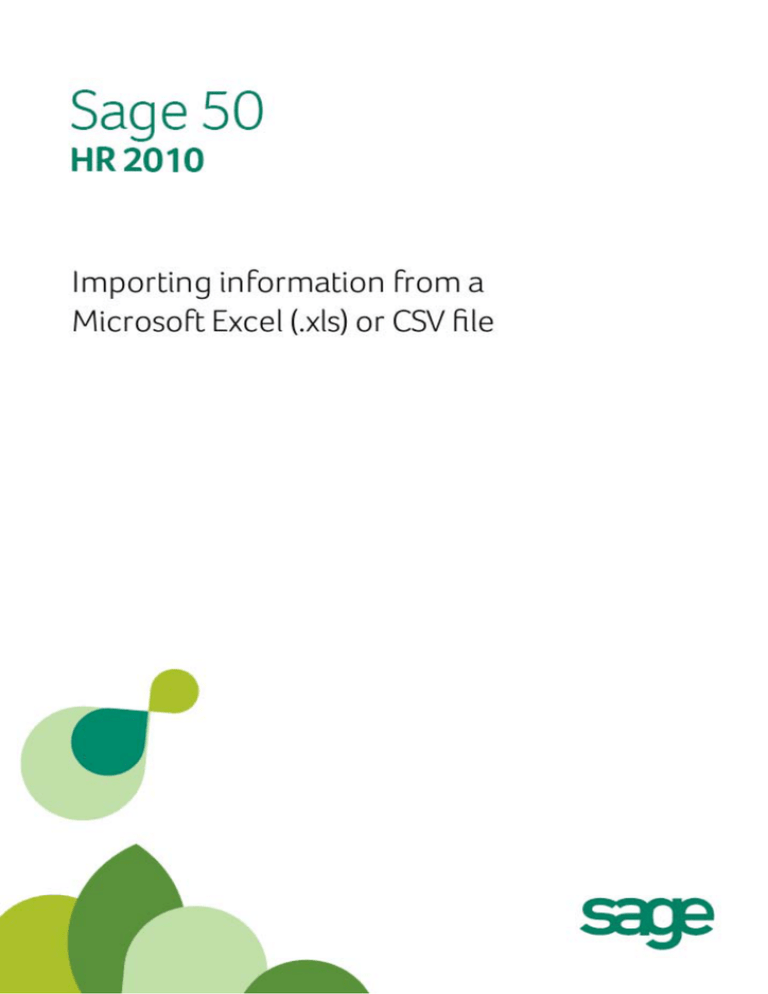
Sage Hibernia Limited Copyright Statement
© Sage Hibernia Limited, 2010. All rights reserved
If this documentation includes advice or information relating to any matter other than using Sage software, such advice or
information is provided for information purposes only. While Sage takes responsible steps to ensure the accuracy and
completeness of such information, it can only be general in nature. You should therefore take appropriate steps to ensure it is
correct and relevant to your circumstances. You should also consider taking professional advice when appropriate, for example
to ensure that the results obtained from using the software comply with statutory requirements.
No part of this documentation may be copied, photocopied, reproduced, translated, microfilmed, or otherwise duplicated on
any medium without prior written consent of Sage Hibernia Limited, publisher of this work.
Use of the software described in this documentation is subject to Sage Hibernia Limited's Licence Agreement enclosed with,
or displayed by, that software.
Sage, the Sage logo, and other Sage logos and brands are either registered trademarks or trademarks of Sage Hibernia
Limited, or its holding company, The Sage Group PLC. All other marks are trademarks or registered trademarks of their
respective owners.
Copyright:
Issue date:
Pbn No:
© 2005-2010 Sage Hibernia Limited
3096 Lake Drive
City West Business Park
Dublin 24
01/04/2010
14085
Importing from a Microsoft® Excel® or CSV file
Using Sage 50 HR, you can import information from Microsoft Excel (.xls or .xlsx) or CSV (Comma Separated Values) files.
This document provides the details of the file formats required and the import procedure.
Note: In order to import Microsoft Excel (.xls or .xlsx) files, you must have Excel installed on the same PC as Sage 50 HR.
What information can I import using Microsoft Excel or CSV files?
Using the templates available you can import:
Employee details
Absence details
Appraisal details
Disciplinary details
Time Keeping details
Qualification details
Training Course Attendance details
Import preparation checklist
Before importing information into Sage 50 HR, you must check that:
You have backed up your current information. If you have not already done so, we strongly advise that you take
a backup of your data before starting the import procedure. For further information about taking a backup, refer
to your software’s help system.
You have access to the Import CSV Data and Advanced Data Import options.
If these options are not available to you, because you do not have the necessary access rights set up in your security
account, check with the person responsible for setting up the security in your software and, if necessary, ask them
to change your access rights.
To find out more about security, refer to the Help within your software.
Check that the Microsoft Excel or CSV file you want to import is in the correct format. See the following section,
Notes on creating import files, for details.
Notes on creating import files
When creating CSV files to be imported into Sage 50 HR, you should note the following:
The first row of each file must be a header row containing the correct column headings.
Although the column headings are not case sensitive, the column headings must be spelled correctly in order for the
import to work.
The columns can be in any order, as you can map the data in the import file to the corresponding information in your
HR software.
Ensure that the file contains the compulsory information required by your software.
Rows in the file without the compulsory information will cause the import to stop. For details of the compulsory items,
see the section CSV file formats on page 7.
All dates must be in the format dd/mm/yyyy. If you use Microsoft Excel to produce your CSV files, you must ensure
that any Date columns show the date in the format dd/mm/yyyy. You must use four digits for the year in order for
the import to work.
Any blank fields in your CSV files will be ignored during the import process.
1
Importing from a Microsoft® Excel® or CSV file
How your software processes an import CSV file
During the import, Sage 50 HR processes the CSV file as follows:
Each employee is identified by a combination of their Surname and PPS number.
If the import file contains a row with a new Surname and PPS number combination, the import process will create
a new employee record. If the import file contains a row with a Surname and PPS number that already exists in Sage
50 HR, the existing employee information will be updated.
All new employee records are automatically assigned to the default employee security group.
When importing Absence, Appraisal, Disciplinary, Time Keeping, Qualification, and Training Course Attendance
information, new records will be created for existing employees; existing records held by Sage 50 HR will not be
altered. If the import data cannot be matched with existing employees, it will not be imported.
Where appropriate, entries in the CSV file will be used to update options in Sage 50 HR drop-down lists.
Entries in the CSV file that are longer than allowed in Sage 50 HR will be adjusted to the maximum length.
Entries in the CSV file that are greater than the maximum value or less than the minimum value allowed in Sage 50
HR will be adjusted to the appropriate maximum or minimum.
Importing information from a CSV file
Note: This procedure is applicable if you are importing information from a CSV file. If you would like to import information
from a Microsoft Excel (.xls or .xlsx) file, or use the Advanced Data Import features, refer to the section Importing
information from a Microsoft Excel (.xls or .xlsx) or CSV file using Advanced Import on page 4.
1.
From the File menu, choose Data Import > Import CSV Data.
The Data Import Wizard appears.
2.
It is essential that you take a backup of your data before proceeding with the Data Import Wizard. Click Backup then
follow the instructions in the Backup Wizard.
When you have completed the Backup Wizard, the Data Import Wizard re-appears.
3.
To continue, click Next.
4.
Select the type of data you want to import and then click Next.
2
Importing from a Microsoft® Excel® or CSV file
5.
Select the CSV file containing the data you want to import and click Finish.
You can type the location of the file and its filename in the Path box, or click Browse and search for the file required
then click Open.
The Data Import Wizard checks the format and content of the CSV file you are importing.
A results screen appears. This shows the records successfully imported. If there were any problems with importing
the information, this is also shown.
6.
7.
Check the details you have entered. The records in the import file will be used to update the information in your
software.
To continue, click Close.
The data from the selected CSV file is imported into your software.
3
Importing from a Microsoft® Excel® or CSV file
Importing information from a Microsoft Excel (.xls or .xlsx) or CSV file
using Advanced Import
1.
From the File menu, choose Advanced Data Import.
The Data Import Wizard appears.
2.
It is essential that you take a backup of your data before proceeding with the Data Import Wizard. Click Backup then
follow the instructions in the Backup Wizard.
When you have completed the Backup Wizard, the Data Import Wizard re-appears.
3.
To continue, click Next.
4.
Select the template for the data you want to import and then click Next.
5.
Locate the file containing the data you want to import.
You can type the location of the file and its filename in the Path box, or click Browse and search for the required file,
then click Open.
Note: If you are importing from a Microsoft Excel file, choose Excel files (*.xls) from the Files of type drop-down list.
This applies whether the file you are importing is of the type .xls or .xlsx.
The Data Import Wizard checks the format and content of the Microsoft Excel or CSV file that you are importing data
from.
If your import file has a header row (a row of column titles identifying the data in each column), select the 'Import File
has header row?' check box.
If your import file does not have a header row, clear the 'Import File has header row?' check box.
4
Importing from a Microsoft® Excel® or CSV file
To continue, click Next.
6.
If you are importing from a Microsoft Excel file which contains more than one worksheet, select the worksheet
containing the data you want to import, then click Next.
Note: If you are importing from a CSV file, or if your Microsoft Excel file contains only one worksheet, this section of
the wizard does not appear and you can skip this step in the procedure.
7.
Use the next section of the wizard to match, or 'map', the data you are importing to the relevant fields in your HR
software.
If you selected the 'Import File has header row?' check box, the Import Field column is populated according
to the column titles in the source file. You can now check the mapping and update any fields which are not
matched correctly, or are missing.
Note: If you are importing from a Microsoft Excel file, the header information must be in the first row of the
spreadsheet.
If you cleared the 'Import File has header row?' check box, the Import Field column is not populated. You must
map your data manually by specifying which Import Field relates to which HR Field.
In the Import Field column, from the drop-down list, select the data field that corresponds with the information
shown in the HR Field column.
For example, the first mandatory HR Field displayed is Title. In the Import Field column, select the data field in
your import file that represents the title information.
Continue to select the data fields from your import source file that correspond to the HR fields displayed.
Note: Fields marked with an asterisk (*) must be completed, or your import will fail.
Once you’ve matched up the data in your import file with the fields in Sage 50 HR, you can save the mapped
structure as a 'map' file. This retains the matchings you have made and helps you the next time you import
using the same file structure, by saving you having to match up the data again.
To save your matching as a map file, click Save Map. Specify a name and location for the map file and click
Save.
To use a map file you’ve previously saved, click Load Map. Locate the map file you want to use and click Open.
5
Importing from a Microsoft® Excel® or CSV file
8.
When you import, the Data Import Wizard retains the map file you used during your last data import. To clear
this file, for example to perform a new mapping, click Clear Map.
When you’ve mapped your data, click Finish.
The Import Results screen appears. This shows the records successfully imported. If there are any problems
importing the information, these details are shown.
Check the details you have entered. The records in the import file will be used to update the information in Sage 50 HR.
Creating files to match Sage 50 HR’s data import templates
If you want to import data into Sage 50 HR, you must create a file that provides the required information in a specific
format that matches the templates provided with your software.
To create a CSV file to match Sage 50 HR’s data import templates, you can either:
Use the Microsoft Excel Templates provided with Sage 50 HR. You can find these in your software's installation
directory, usually C:\Program Files\Sage\HR\CSV Templates.
As the column headings in the CSV files are key to the success of the import, this ensures that you are using
information with the correct format.
Tip: If you need help with the content of these files, move your mouse pointer over the column heading and refer to
the note box that appears.
Create your own CSV file. If you choose to use this method, you must take care to check that all column headers
are spelled correctly. Misspelled headers could mean the import will fail.
Information to note
If the CSV file you are importing does not contain the information in the specific format required, the import will not
work.
Check that the column headers in your CSV file are correctly named. The headers must be correctly spelled for the
import to work successfully.
Note: If you created a CSV file using a previous version of Sage 50 HR, you can import information without column
headers. However, you must ensure that the information is complete and in the correct format. Check the CSV
templates in the following sections of this guide if you are unsure.
If there are any blank fields in your CSV files, these will be ignored during the import process.
To create a CSV file using the Microsoft Excel templates
1.
Locate the CSV Templates folder on your computer.
2.
Open the template you require in Microsoft Excel.
3.
Enter the information required into the pre-defined fields. Headings for mandatory information are shown in blue.
Information that is mandatory in certain situations is shown in green.
Tip: All of the headings have comments associated with them. You can access the comments by holding your
mouse pointer over the cell with the red triangle in the top right hand corner.
4.
To save your file, open the File menu and then choose Save As.
5.
Select the folder where you want to save the file and ensure you save the file as a CSV file, then click Save.
You can now import the CSV file you have created into Sage 50 HR.
6
Importing from a Microsoft® Excel® or CSV file
CSV file formats
Employee Details data format
CSV Column Title
Notes
Data Type
Text
60
Used to identify new / existing employee.
Text
30
✔
Forename 1
Text
30
✔
Forename 2
Text
30
Known As
Text
30
Title
Surname
Size
Address 1
New record created.
Text
30
Address 2
New record created.
Text
30
Address 3
New record created.
Text
30
Address 4
New record created.
Text
30
Address 5
New record created.
Text
30
Address 6
New record created.
Text
30
Post Code
New record created.
Text
15
Personal Telephone
New record created.
Text
30
Personal Mobile
New record created.
Text
30
Personal Email
New record created.
Text
30
Approval given for release
New record created.
Y or N
1
Ethnic Origin
Text
60
Nationality
Text
30
Other Surname
Text
30
Marital Status
If not already used in your software, a new entry will be
created in the Marital Status lookup.
Text
60
Sex
1 = Male
2 = Female
Integer
1
PPS Number
Personal Public Service Number
Text
9
Disabled
Y or N
1
Disability Reg No
Text
30
Date
10
Date
10
Text
30
Text
30
Date
10
Date
10
Date
10
Date of Birth
Enter in the format DD/MM/YYYY.
Req’d
✔
For example 25th September 1975, should be entered as
25/09/1975.
Expected to Retire
Expected retirement date.
Enter in the format DD/MM/YYYY.
For example 1st October 2009, should be entered as 01/
10/2009.
Car Reg No
A new record is created.
Driving Licence
Driving Licence Date
Enter in the format DD/MM/YYYY.
For example 25th September 1985, should be entered as
25/09/1985.
Employment Started On
Enter in the format
DD/MM/YYYY.
✔
For example 7th September 1991, should be entered as
07/09/1991.
Employment Ended On
Must be after the "Started On" date.
Enter in the format DD/MM/YYYY.
For example 1st October 2008, should be entered as 01/
10/2008.
7
Importing from a Microsoft® Excel® or CSV file
CSV Column Title
Notes
Works Number
Employment Type
One of the following:
Data Type
Size
Text
30
Text
60
Indefinite Duration
Fixed Term
Apprentice
Other
Any other entry will be recorded as "Not
Specified".
Employment Basis
One of the following:
Text
Full-Time
Part-Time
Other Persons Engaged
Job Title
If not already used in your software, a new entry will be
created in the Job Title lookup.
Text
60
Grade
If not already used in your software, a new entry will be
created in the Job Grade lookup.
Text
60
On Hold
Y or N
1
Employment Telephone
Text
30
Employment Mobile
Text
30
Employment Email
Text
30
Employment Email Password
Text
30
Text
11
Text
15
Number
11 (6.4)
Text
10
Number
13 (8.4)
Pay Frequency
One of the following:
Weekly
Fortnightly
Four Weekly
Monthly
Bi-Monthly
Quarterly
Annually
Any other entry will be recorded as "Not
Specified".
Payment Method
One of the following:
Paypath
Cash
Cheque
Giro
Any other entry will be recorded as "Not
Specified".
Contracted Hours
Contracted Hours Period
One of the following:
Week
Fortnight
Four Weeks
Month
Quarter
Year
Salary
Bank Name
Text
30
Bank Address 1
Text
30
Bank Address 2
Text
30
Bank Address 3
Text
30
Bank Address 4
Text
30
Bank Address 5
Text
30
Bank Address 6
Text
30
8
Req’d
Importing from a Microsoft® Excel® or CSV file
CSV Column Title
Data Type
Size
Bank Post Code
Text
15
Bank Telephone
Text
30
Bank Fax
Text
30
Bank Email
Text
30
Text
24
Text
30
Bank Account Type
Notes
One of the following:
Req’d
Bank Account
Credit Union
Any other entry will be recorded as "Not
Specified".
Credit Union Account
Number
Eligible To Work In Ireland
Y or N
1
Passport Number
Text
30
Text
30
Date
10
Work Permit Number
Work Permit Date
Enter in the format DD/MM/YYYY.
For example 1st October 2009 should be entered as 01/
10/2009.
Notes
Absence Details data format
CSV Column Title
Notes
Data Type
Size
Req’d
Employee Surname
Used to identify the employee record in your software
that the current absence record is to be associated with.
Text
30
✔
Employee PPS Number
Employee Personal Public Service Number.
Text
9
✔
Text
30
✔
Text
30
Absence Details
Text
-
Work Related Accident
Y or N
1
Y or N
1
Date
10
Y or N
1
Enter in the format DD/MM/YYYY.
Date
10
✔
AM or PM
Text
2
✔
Used to identify the employee record in your software that
the current record is to be associated with.
Absence Type
One of the following:
Authorised
Unauthorised
Holiday
Sickness
Training
Medical
Educational
Compassionate
Maternity
Paternity
Adoption
Jury
Suspension
Not Specified
Rows containing any other entry will not be imported.
Absence Reason
If not already used in your software, a new entry will be
created in the Absence Reason lookup.
Doctors Note
Expires On
Date on which the doctor’s note expires.
Enter in the format DD/MM/YYYY.
Self Certification
Absence Started On
Started On Period
Rows containing any other entry will not be imported.
9
Importing from a Microsoft® Excel® or CSV file
CSV Column Title
Notes
Data Type
Size
Req’d
Absence Ended On
Enter in the format DD/MM/YYYY.
Date
10
See "Notes"
Text
2
See "Notes"
If the Absence Type is either "Holiday" or "Training", this
is mandatory; otherwise an entry in this column is
optional.
Rows where this date is before the "Absence Started On"
date will not be imported.
Ended On Period
AM or PM.
Rows containing any other entry will not be imported.
If the Absence Type is either "Holiday" or "Training", this
is mandatory; otherwise an entry in this column is
optional.
Appraisal Details data format
Note: A maximum of 10 appraisal factors can be imported from an appraisal row.
CSV Column Title
Notes
Data Type
Size
Req’d
Employee Surname
Used to identify the employee record in your software
that the current absence record is to be associated with.
Text
30
✔
Employee PPS Number
Employee Personal Public Service Number.
Text
9
✔
✔
Used to identify the employee record in your software that
the current record is to be associated with.
Appraisal Due On
Enter in the format DD/MM/YYYY.
Date
10
Appraisal Completed On
Enter in the format DD/MM/YYYY.
Date
10
Next Appraisal Due On
Enter in the format DD/MM/YYYY.
Date
10
Appraised By
Must be an existing employee who is a Line Manager,
and who belongs to the same Organisational Unit as the
import employee.
Text
60
Reviewed By
Must be an existing employee who is a Line Manager,
and who belongs to the same Organisational Unit as the
import employee.
Text
60
Appraisal Total Score
Text
20
Consider for Promotion
Y or N
1
If not already used in your software, a new entry will be
created in the Appraisal Factor lookup.
Text
30
Text
20
If not already used in your software, a new entry will be
created in the Appraisal Factor lookup.
Text
30
Text
20
Text
30
Text
20
Appraisal Factor 1
Appraisal Factor 1 Score
Appraisal Factor 2
Appraisal Factor 2 Score
.
.
.
Appraisal Factor 10
Appraisal Factor 10 Score
10
If not already used in your software, a new entry will be
created in the Appraisal Factor lookup.
Importing from a Microsoft® Excel® or CSV file
Disciplinary Details data format
Note: It is not possible to associate previously related actions.
CSV Column Title
Notes
Data Type
Size
Req’d
Employee Surname
Used to identify the employee record in your software
that the current absence record is to be associated with.
Text
30
✔
Employee PPS Number
Employee Personal Public Service Number.
Text
9
✔
✔
Used to identify the employee record in your software that
the current record is to be associated with.
Disciplinary Period Starts
Enter in the format DD/MM/YYYY.
Date
10
Disciplinary Period Ends
Enter in the format DD/MM/YYYY.
Date
10
Reason for Action
Text
60
Action Taken
Text
60
Follow Up Action
Text
60
Rows where this date is before the "Disciplinary Period
Starts" date will not be imported.
✔
Time Keeping Details data format
CSV Column Title
Notes
Data Type
Size
Req’d
Employee Surname
Used to identify the employee record in your software
that the current absence record is to be associated with.
Text
30
✔
Employee PPS Number
Employee Personal Public Service Number.
Text
9
✔
Date and
Time
19
Date and
Time
19
Number
6 (5.1)
Text
-
Used to identify the employee record in your software that
the current record is to be associated with.
Expected Arrival Date Time
In DD/MM/YYYY HH:MM:SS format.
24-hour clock format, with optional seconds.
Actual Arrival Date Time
In DD/MM/YYYY HH:MM:SS format.
24-hour clock format, with optional seconds.
Minutes Late
If no value is provided, this is calculated from the
Expected and Actual Arrival Date Time values.
Reason
✔
Qualification Details data format
CSV Column Title
Notes
Data Type
Size
Req’d
Employee Surname
Used to identify the employee record in your software
that the current absence record is to be associated with.
Text
30
✔
Employee PPS Number
Employee Personal Public Service Number.
Text
9
✔
✔
Used to identify the employee record in your software that
the current record is to be associated with.
Start Date
Enter in the format DD/MM/YYYY.
Date
10
Expected Completion Date
Enter in the format DD/MM/YYYY.
Date
10
Date Achieved
Enter in the format DD/MM/YYYY.
Date
10
Date Expires
Enter in the format DD/MM/YYYY.
Date
10
Qualification Type
If not already used in your software, a new entry will be
created in the Qualification Type lookup.
Text
30
✔
Subject
Text
30
✔
Grade
Text
30
Cost
Number
10 (8.2)
Employee Repays
Y or N
1
✔
11
Importing from a Microsoft® Excel® or CSV file
Training Course Attendance Details data format
CSV Column Title
Notes
Data Type
Size
Req’d
Employee Surname
Used to identify the employee record in your software
that the current absence record is to be associated with.
Text
30
✔
Employee PPS Number
Employee Personal Public Service Number.
Text
9
✔
Used to identify the employee record in your software that
the current record is to be associated with.
Course Name
If not already used in your software, a new entry will be
created in the Training Course lookup.
Text
100
✔
Date From
Enter in the format DD/MM/YYYY.
Date
10
✔
Date To
Enter in the format DD/MM/YYYY.
Date
10
Cost
Number
8.2
Status
String
30
Date
10
Rows where this date is before the "Date From" date will
not be imported.
Expiry Date
12
Enter in the format DD/MM/YYYY.
✔