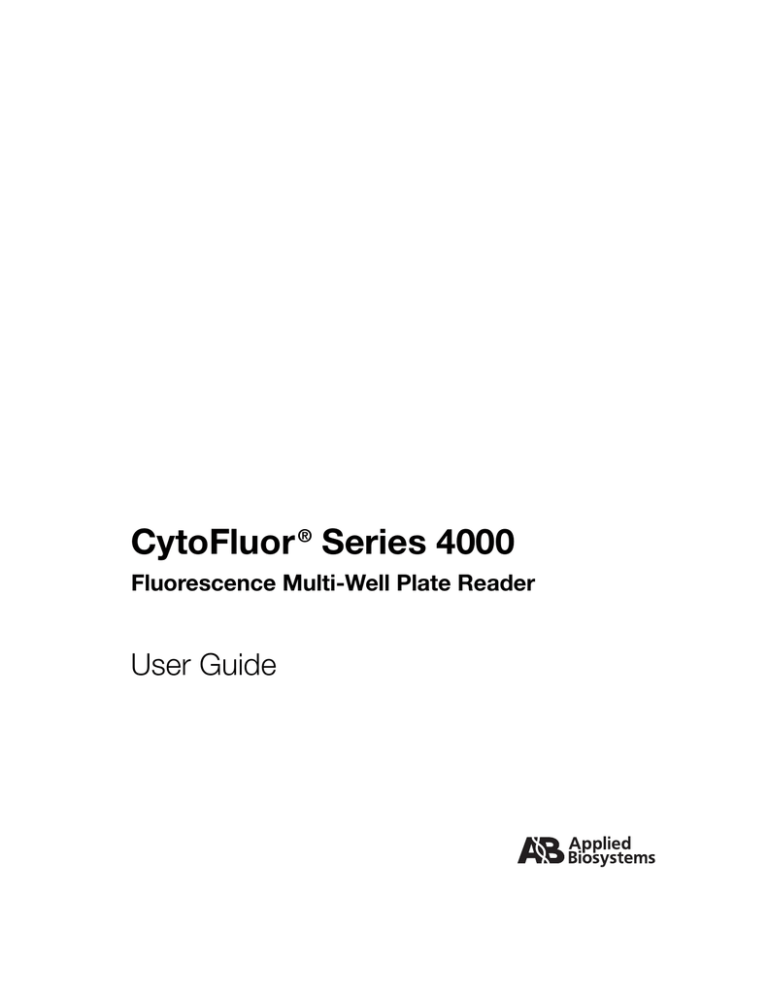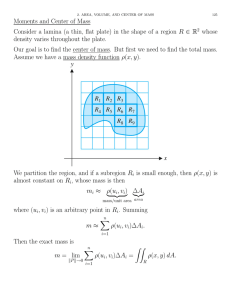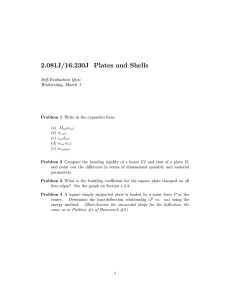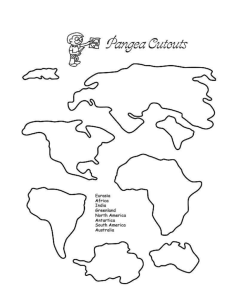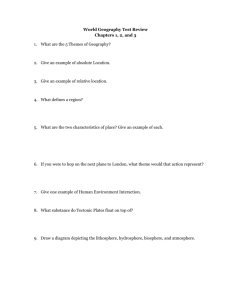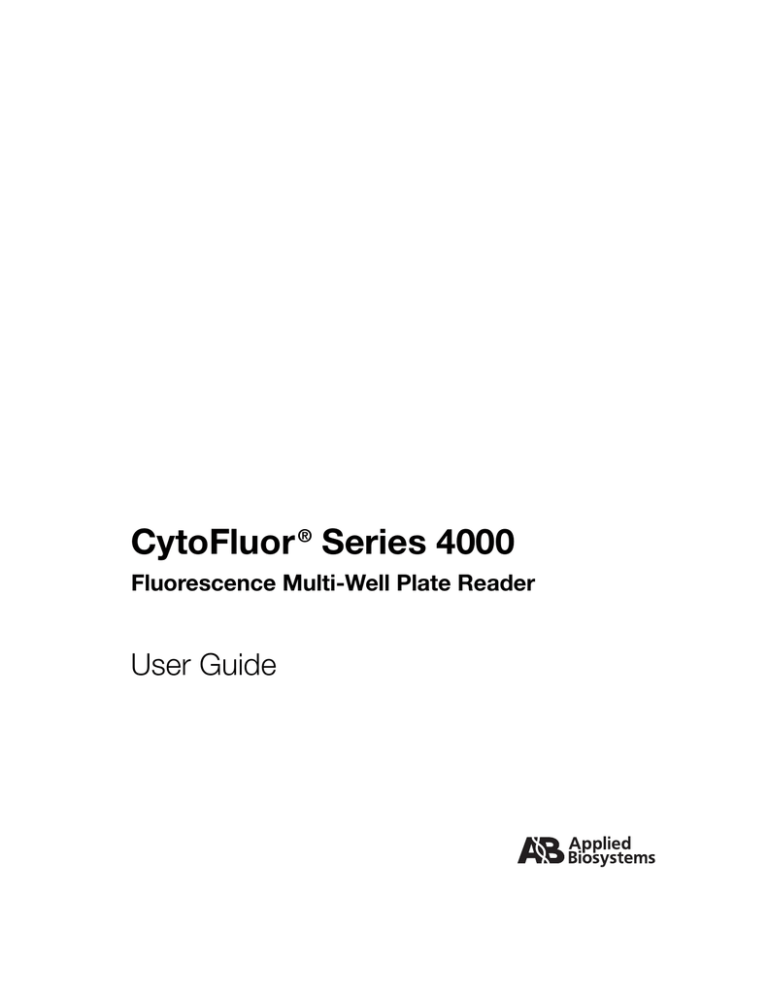
CytoFluor ® Series 4000
Fluorescence Multi-Well Plate Reader
User Guide
DRAFT August 30, 2001 6:30 pm
FLORFM.FM5
© Copyright 1997, 2001, Applied Biosystems. All rights reserved.
For Research Use Only. Not for use in diagnostic procedures.
Information in this document is subject to change without notice. Applied Biosystems assumes no responsibility for any
errors that may appear in this document. This document is believed to be complete and accurate at the time of publication. In
no event shall Applied Biosystems be liable for incidental, special, multiple, or consequential damages in connection with or
arising from the use of this document.
ABI PRISM, Applied Biosystems, BioCAD, CytoFluor, GeneScan, INTEGRAL, POROS, Procise and Tropix are registered
trademarks of Applera Corporation or its subsidiaries in the U.S. and certain other countries.
AB (Design), Applera, Biospectrometry, CytoCalc, Data Explorer, Expedite, FMAT, Mariner, Pioneer, Proteomics Solution
1, SPRINT, VISION, and Voyager are trademarks of Applera Corporation or its subsidiaries in the U.S. and certain other
countries.
ICAT is a trademark of the University of Washington in the U.S. and certain other countries, exclusively licensed to Applied
Biosystems Group of Applera Corporation.
MDS is a registered trademark and SCIEX is a trademark of MDS, Inc.
TaqMan is a registered trademark of Roche Molecular Systems, Inc.
Microsoft, MS, Windows, and MS-DOS are registered trademarks of Microsoft Corporation.
IBM is a registered trademark of International Business Machines Corporation.
Attophos is a trademark of JBL Scientific.
BODIPY, PicoGreen, Texas Red, SNARF, and SNAFL are registered trademarks of Molecular Probes, Inc.
AlamarBlue is a registered trademark of AccuMed International, Inc.
All other trademarks are the sole property of their respective owners.
Printed in the USA, 07/2001
Part Number PH601380 Rev. A
WARNING
For continued protection against fire hazard, replace fuses with those of the same
type and rating.
AVERTISSEMENT
Remplacez les fusibles par ceux de même type et puissance pour éviter les risques
d’incendie.
US Safety and EMC (Electromagnetic Compliance) Standards
Safety
This instrument has been tested to and complies with standard ANSI/UL 3101-1, “Electrical
Equipment for Laboratory Use; Part 1: General Requirements”, 1st Edition. It is an ETL Testing
Laboratories listed product.
EMC
This device complies with Part 15 of the FCC Rules. Operation is subject to the following two
conditions: (1) This device may not cause harmful interference, and (2) this device must accept
any interference received, including interference that may cause undesired operation.
Warning: Changes or modifications to this unit not expressly approved by the party responsible for
compliance could void the user’s authority to operate the equipment.
Note: This equipment has been tested and found to comply with the limits for a Class A digital device,
pursuant to Part 15 of the FCC Rules. These limits are designed to provide reasonable protection against
harmful interference when the equipment is operated in a commercial environment. This equipment
generates, uses, and can radiate radio frequency energy and, if not installed and used in accordance with
the instruction manual, may cause harmful interference to radio communications. Operation of this
equipment in a residential area is likely to cause harmful interference in which case the user will be required
to correct the interference at his own expense.
Note: Shielded cables must be used with this unit to ensure compliance with the Class A FCC limits.
Canadian Safety and EMC (Electromagnetic Compliance) Standards
Safety
This instrument has been tested to and complies with standard C22.2 No. 1010-1-92, “Safety
Requirements for Electrical Equipment for Measurement, Control, and Laboratory Use; Part 1:
General Requirements”. It is an ETL Testing Laboratories listed product.
Sécurité
Cet instrument a été vérifié avec la norme C22.2 No. 1010-1-92, «Spécifications de sécurité du
matériel électrique utilisé pour les mesures, les contrôles et dans les laboratoires ; Partie 1 :
Spécifications générales», et il est conforme à cette norme. C’est un produit homologué par les
ETL Testing Laboratories.
EMC
This Class A digital apparatus meets all requirements of the Canadian Interference-Causing
Equipment Regulations.
Cet appareil numérique de la classe A respecte toutes les exigences du Règlement sur le
materiel brouilleur du Canada.
European Safety and EMC (Electromagnetic Compliance) Standards
Declaration of Conformity
Application of Council Directive(s):
73/23/EEC “Low Voltage”
89/336/EEC “Electromagnetic Compatibility”
Standard(s) to which conformity is
declared:
EN61010-1 “Safety Requirements for Electrical Equipment for Measurement, Control and Laboratory Use”
EN55011:1991, Group 1, Class B “Radiated Emissions”
EN50082-1:1992 “Generic Immunity”
Manufacturer’s Name:
Applied Biosystems
Manufacturer’s Address:
500 Old Connecticut Path
Framingham, Massachusetts 01701 USA
Type of Equipment:
Laboratory Instrumentation
Model Name:
CytoFluor Series 4000 Fluorescence Multi-Well Plate Reader
Model Number
MIFS0C2TR
Serial Number:
FX6CMQ378P and later
Year of Manufacture:
1997
Application of Council Directive(s):
73/23/EEC “Low Voltage”
89/336/EEC “Electromagnetic Compatibility”
Standard(s) to which conformity is
declared:
EN61010-1 “Safety Requirements for Electrical Equipment for Measurement, Control and Laboratory Use”
EN55011:1991, Group 1, Class B “Radiated Emissions”
EN50082-1:1992 “Generic Immunity”
Manufacturer’s Name:
Applied Biosystems.
Manufacturer’s Address:
500 Old Connecticut Path
Framingham, Massachusetts 01701 USA
Type of Equipment:
Laboratory Instrumentation
Model Name:
CytoFluor Series 4000 Fluorescence Multi-Well Plate Reader with
Temperature Control
Model Number:
MIFS0C2TC
Serial Number:
FX6CMQ380P and later
Year of Manufacture:
1997
Table of Contents
Table of Contents
How to Use This Guide ............................................................................ xi
Chapter 1 Overview of the CytoFluor System
1.1
1.2
1.3
.................................................. 1-2
How Does It Work? ................................................................. 1-4
Overview of the System Process and Chapter References ................ 1-5
What is the CytoFluor System?
Chapter 2 Getting Started
2.1
Parts of the CytoFluor System .................................................... 2-2
2.2
The CytoFluor Scanner
2.3
2.4
2.5
2.6
............................................................ 2-5
Computer System Requirements ................................................ 2-9
Setting Up Your System ........................................................... 2-10
2.4.1
Installing the Fuses ...............................................................2-10
2.4.2
Removing the Shipping Restraints ........................................2-13
2.4.3
Connecting the Scanner to Your Computer ...........................2-15
2.4.4
Installing the Software ...........................................................2-18
Checking the System .............................................................. 2-21
2.5.1
Starting Up the CytoFluor System .........................................2-21
2.5.2
Accessing the Maintenance Screen ......................................2-23
2.5.3
Checking Scanner Settings ...................................................2-24
2.5.4
Running System Diagnostics ................................................2-24
2.5.5
Returning to the Main Setup Screen .....................................2-25
Shutting Down the System ....................................................... 2-27
Chapter 3 Scanning Operations
3.1
3.2
Creating a New File ................................................................. 3-2
3.1.1
Creating a New, Original File ................................................. 3-3
3.1.2
Accessing a Previously Saved File ......................................... 3-4
Setting Scan Parameters .......................................................... 3-7
CytoFluor User’s Guide
vii
Table of Contents
3.3
3.4
3.5
3.6
..........................................
Saving Scan Parameters .........................................................
Controlling the Temperature .....................................................
Scanning Plates ....................................................................
Setting Up Multiple Scans in a Cycle
3-16
3-20
3-22
3-24
Chapter 4 Displaying, Printing, and Exporting Data
4.1
4.2
4.3
4.4
4.5
Overview of Post Processing ..................................................... 4-2
4.1.1
Using the Scaling Screen ....................................................... 4-2
4.1.2
Using Scaling Features .......................................................... 4-4
4.1.3
Using the Kinetics Rate Calculation Screen ..........................4-10
4.1.4
Using Kinetics Features ........................................................4-12
4.1.4.1
Setting Kinetics Parameters .................................4-12
4.1.4.2
Plotting Kinetics Data ...........................................4-14
............................................
Printing Data .........................................................................
Exporting Files ......................................................................
Creating an Export Format .......................................................
Saving Post Processing Selections
4-21
4-21
4-22
4-26
4.5.1
Including Header Information ................................................4-27
4.5.2
Including Data in a Table Format ...........................................4-29
4.5.3
Including Data in a Linear Format .........................................4-30
Chapter 5 Setting the Plate Layout or Auto Scale
Parameters
5.1
5.2
Accessing the Plate Layout Screen ............................................. 5-4
5.3
............................................................. 5-6
Using Well Types Options ......................................................... 5-8
Entering Concentration Parameters ............................................ 5-15
Defining Plates ...................................................................... 5-16
5.4
5.5
5.6
viii
Overview of the Plate Layout Screen ........................................... 5-2
Plate Layout Overview
5.6.1
Preparing the Scanner ..........................................................5-16
5.6.2
Defining a Plate ....................................................................5-17
5.6.3
Deleting a Plate ....................................................................5-20
Applied Biosystems
Table of Contents
5.7
Using 384 Well Plates ............................................................. 5-21
5.7.1
Defining the 384 Well Plate ...................................................5-21
5.7.2
Selecting the Read Pattern Option ........................................5-22
5.8
Setting Auto Scale Parameters .................................................. 5-25
5.9
Exiting the CytoFluor System .................................................... 5-28
Chapter 6 Customizing the CytoFluor System
6.1
Replacing Optical Filters ........................................................... 6-2
6.1.1
Changing the Excitation and Emission Filters ......................... 6-2
6.1.2
Changing the Filter Settings in the Maintenance Screen ........ 6-8
6.2
Testing the Scanner ................................................................ 6-10
6.3
Checking or Changing the Communication Port ............................. 6-12
6.4
Setting the Lamp Saver Time .................................................... 6-13
6.5
Configuring the Scanner for Top or Bottom Plate Reading ................ 6-14
6.5.1
Changing the Probe Position .................................................6-14
6.5.2
Checking and Adjusting Probe Height in a Temperature-Ready
Scanner ................................................................................6-17
6.5.3
6.5.2.1
Checking and Adjusting Probe Height in Bottom-Read
Position (TR Models) ............................................6-17
6.5.2.2
Checking and Adjusting Probe Height in Top-Read
Position (TR Models) ............................................6-19
Checking and Adjusting Probe Height in a Temperature Control
Scanner ................................................................................6-21
6.5.3.1
Checking and Adjusting Probe Height in Bottom-Read
Position (TC Models) ............................................6-21
6.5.3.2
Checking and Adjusting Probe Height in Top-Read
Position (TC Models) ............................................6-23
Chapter 7 Maintaining the CytoFluor System
.............................................................. 7-2
7.1
Cleaning the Scanner
7.2
Cleaning the Rails ................................................................... 7-2
7.3
Replacing the Air Filter ............................................................. 7-4
7.4
Replacing the Lamp ................................................................. 7-5
CytoFluor User’s Guide
ix
Table of Contents
Chapter 8 Accessing Technical Information
........................................................................
Minimum Computer Requirements (You Supply) .............................
Optical Sets for Fluorophores ....................................................
CytoFluor Standard Filter Sets ...................................................
Ordering Information ................................................................
8.1
Specifications
8.2
8.3
8.4
8.5
8-2
8-3
8-4
8-6
8-7
Appendix A Introduction to Windows ......................................... A-1
Appendix B Error Messages .............................................................. B-1
Appendix C Warranty/Service Information ................................ C-1
C.1
Limited Product Warranty .......................................................... C-1
C.1
Damages, Claims, Returns ........................................................ C-4
Appendix D Plate Scan Patterns ..................................................... D-1
Appendix E Technical Support and Training ........................... E-1
Glossary
Index
x
Applied Biosystems
1
How to Use This Guide
Purpose of this
guide
Applied Biosystems CytoFluor Series 4000 Multi-Well
Fluorescence Reader User’s Guide describes how to set up,
use, and maintain the CytoFluor ® Series 4000 Fluorescence
Multi-Well Plate Reader. This system enables you to scan
data on soluble and cell-associated fluorescence. The entire
system consists of a scanner and the CytoFluor software for
Microsoft ® Windows ®. The software runs on a PC that you
provide and enables you to control and maintain the scanner.
Audience
This manual is written for CytoFluor system users. You should
be familiar with using a PC and Windows applications. For
your convenience, there is a glossary of terms at the back of
this document. If you need more information on Windows,
refer to the manuals provided with the Windows software.
Structure of
this guide
Applied Biosystems CytoFluor Series 4000 Multi-Well
Fluorescence Reader User’s Guide is divided into chapters.
Each chapter page is marked with a tab and a header to help
you locate information within the chapter.
The table below describes the material covered in each
chapter.
Chapter 1,
Overview of the
CytoFluor System
Provides an overview of the CytoFluor
system process.
Chapter 2, Getting
Started
Describes how to get started. For
example, it defines the function of the
scanner parts and describes how to
set it up. It also contains steps to
install the software and check the
system.
CytoFluor User’s Guide
xi
1
How to Use This Guide
xii
Applied Biosystems
Chapter 3,
Scanning
Operations
Defines how to create a new file,
access a previously saved file, and set
up the scan parameters. It also
contains details on how to scan a
plate.
Chapter 4,
Displaying,
Printing, and
Exporting Data
Contains steps to use post processing
for data display. It also describes how
to print and export data.
Chapter 5, Setting
the Plate Layout
or Auto Scale
Parameters
Provides details on how to set the
plate layout. For example, it defines
how to assign characteristics to a plate
well or group of wells. It also describes
how to set the auto scale parameters
so the system can scale the data as it
acquires it.
Chapter 6,
Customizing the
CytoFluor System
Describes how to customize the
system. It includes steps to set up and
change filter pairs, test the scanner
drives and lamp, and set the lamp
saver timer.
Chapter 7,
Maintaining the
CytoFluor System
Defines how to maintain the CytoFluor
system. For example, it describes how
to clean the scanner and change the
air filters. It also has steps to change
the lamp when needed.
Chapter 8,
Accessing
Technical
Information
Contains details on the system
specifications and catalog numbers.
Appendix A,
Introduction to
Windows
Provides basic information on how to
use Microsoft Windows and defines
basic Microsoft Windows terms.
1
Conventions
General
Conventions
Notes, Cautions,
and Warnings
Appendix B, Error
Messages
Describes and defines CytoFluor
system test vectors and error
messages.
Appendix C,
Warranty/Service
Information
Contains warranty, service, and return
information.
Appendix D, Plate
Scan Patterns
Provides examples of the scan
patterns the CytoFluor system uses
when averaging points taken in a well.
Appendix E,
Technical Support
and Training
Describes how to contact Technical
Support, obtain technical documents,
and obtain customer training
information.
The text in this manual uses these typographical conventions:
•
Italic text indicates a new term in the text, usually
followed by a definition.
•
Bold text indicates menu and option names in steps.
Notes, Cautions, and Warnings are used for the following
reasons:
NOTE: Informs the user about important information not
critical to operating the system.
CAUTION
Warns the user about possible harm to the system or loss of
data.
CytoFluor User’s Guide
xiii
1
How to Use This Guide
WARNING
Warns the user about possible bodily harm.
AVERTISSEMENT
Un avertissement fournit une information indispensable à la
sécurité de l’operateur.
Symbols used on
the system
The following symbol appears on the system to alert the user
to warnings. The symbol also appears next to associated
warnings in this document.
Le symbole ci-dessous permet d’alerter l’utilisateur et precede
un avertissement.
Send us your
comments
xiv
Applied Biosystems
We welcome your comments and suggestions for improving
our manuals. You can send us your comments by e-mail at
TechPubs@appliedbiosystems.com.
®
Overview of the CytoFluor
System
1
1
This chapter includes the following sections:
1.1 What is the CytoFluor System? .............. 1-2
1.2 How Does It Work? ............................. 1-4
1.3 Overview of the System Process and
Chapter References ............................ 1-5
NOTE: Complete and return the provided CytoFluor ® installation qualification
report. Applied Biosystems must receive your completed installation qualification
report before you can receive technical support and product update information.
The registration number for your system software is on the program disk.
CytoFluor User’s Guide
1-1
1
Chapter 1
Overview of the CytoFluor System
1.1 What is the CytoFluor System?
The complete CytoFluor system consists of:
•
•
Scanner and software
User-provided IBM®-compatible personal
computer (PC)
This system quantifies soluble and cell-associated
fluorescence. The fluorescence is measured by a
photomultiplier tube in a light-proof detection chamber. The
detected fluorescence data is displayed as arbitrary
fluorescence units (AFU).
You control the action of the scanner through the software.
The software runs on a PC operating under Microsoft
Windows software. The precision X-Y mechanism scans the
microtiter plate with a sensitive fiber-optic probe to quantify the
fluorescence in each well. The plate remains stationary during
the scanning of each row, then indexes to the next row. The
scanning system is fast; it can scan a 96-well plate in under a
minute.
You can use standard types of microtiter plates with six to
384 wells. You can select plate formats from a library of plates
or define your own plate format as described in Chapter 5,
Setting the Plate Layout or Auto Scale Parameters. For plates
with larger wells, you can choose an option to obtain an
average of multiple data points in each well. (Appendix D,
Plate Scan Patterns, defines the acquisition patterns.) In
addition, you can configure the system to read plates from the
top or bottom, depending on your application. (See Chapter 6,
Customizing the CytoFluor System, for more information.)
The scanner holds up to six excitation filters and six emission
filters to measure most common fluorophores. The
CytoFluor system ships with five excitation and five emission
filters installed. The remaining positions are filled with light
tight plugs. (See Chapter 8, Accessing Technical Information,
for a list of common fluorophores and their corresponding
filters.) In addition, the scanner requires little maintenance.
The most important routine maintenance task is changing the
air filter. (See Chapter 7, Maintaining the CytoFluor System,
for instructions.)
1-2
Applied Biosystems
What is the CytoFluor System?
1
There are two CytoFluor Series 4000 models:
•
CytoFluor Series 4000/TC—Temperature-control
model equipped with a temperature control chamber in
which plates are scanned. Controlling the temperature
provides the ability to hold a plate at a specific
temperature or collect data from kinetic experiments.
See Section 3.5, Controlling the Temperature, for more
details.
•
CytoFluor Series 4000/TR—Temperature-ready model
not equipped with a temperature control chamber. TR
models can be upgraded with a temperature control
chamber. Contact Applied Biosystems for more
information.
CytoFluor User’s Guide
1-3
1
Chapter 1
Overview of the CytoFluor System
1.2 How Does It Work?
The CytoFluor software uses a Microsoft Windows interface to
provide features that make the system easy to use. For
example, you select commands and options from menus and
buttons using the mouse. If you prefer, use keyboard
equivalents to access many of the functions.
The software initially displays the CytoFluor main setup
screen. This screen contains the scan set up parameters and
menu options. You can access options to assign plate
parameters to reflect your actual assay plate and experimental
setup. You can also access options to save, copy, or print your
data. (Chapter 2, Getting Started, contains more information
on the CytoFluor main setup screen.)
The scan setup parameters include identification information,
excitation and emission filter pairs, gain, number of scans and
cycles, and other run-specific information. You can edit them
at any time, before you acquire data. Once you acquire data,
you can only change the comments information in a file.
You start collecting data by selecting the Start button from the
main setup screen after you enter the scan setup information.
The software directs the scanner to move the plate into the
detection chamber. The scanner mechanism then aligns the
probe to read all selected wells, row by row. A run for a single
plate may have up to 200 cycles, with up to four different filter
pairs and sensitivities per cycle. Each group of filter pairs and
gain represents a scan.
After the system reads the final well, the plate transport
mechanism presents the plate back to the load position. The
detector is set to a low gain setting and the lamp remains on to
minimize warm-up time for successive runs. The system has a
timer that turns the lamp and detector off if no runs have been
initiated for 60 minutes. You can change this value using the
Maintenance menu as described in Chapter 6, Customizing
the CytoFluor System.
The system stores scanned information and the setup in a
CytoFluor data file. You can save and export file data from
within the application.
1-4
Applied Biosystems
Overview of the System Process and Chapter References
1.3 Overview of the System Process
and Chapter References
This chart overviews the basic steps you follow to use
CytoFluor and refers you to the appropriate chapter for details:
Step
Action
Described in …
1
Set up the scanner. This involves setting the
voltage, installing fuses, and connecting it to
a PC.
Chapter 2, Getting
Started
2
Load the software, check the system
functions, and run system diagnostics.
Chapter 2, Getting
Started
3
Set or check the scan parameters of a file.
Or copy the parameters of an existing file
and rename it.
Chapter 3, Scanning
Operations
4
Determine the plate layout to identify
particular wells or groups of wells before
starting or completing a run (optional).
Chapter 5, Setting the
Plate Layout or Auto
Scale Parameters
5
Set the auto scale parameters so the system
can scale the data as it acquires it (optional).
Chapter 5, Setting the
Plate Layout or Auto
Scale Parameters
6
Customize the system before a run
(optional).
Chapter 6,
Customizing the
CytoFluor System
7
Insert a loaded plate and perform a run.
Chapter 3, Scanning
Operations
8
Display, print, or export data.
Chapter 4, Displaying,
Printing, and Exporting
Data
CytoFluor User’s Guide
1-5
1
1
Chapter 1
Overview of the CytoFluor System
Step
9
Action
Maintain the CytoFluor scanner.
Described in …
Chapter 7, Maintaining
the CytoFluor System
Section 8, Accessing Technical Information, contains system
specifications and catalogue numbers; Appendix E, Technical
Support and Training, provides information on how to contact
the Applied Biosystems Technical Support Department by
phone, fax, or through the internet.
1-6
Applied Biosystems
Getting Started
2
2
This chapter includes the following sections:
2.1 Parts of the CytoFluor System ................... 2-2
2.2 The CytoFluor Scanner.............................. 2-5
2.3 Computer System Requirements ............... 2-9
2.4 Setting Up Your System........................... 2-10
2.5 Checking the System............................... 2-21
2.6 Shutting Down the System ....................... 2-26
CytoFluor User’s Guide
2-1
2
Chapter 2
Getting Started
2.1 Parts of the CytoFluor System
The CytoFluor system is shipped in one box. After you unpack
the parts, review this list to make sure you are not missing
anything:
Part
CytoFluor Scanner
NOTE: See Section 2.2, The
CytoFluor Scanner, for
details.
CytoFluor system software
System Calibration Certificate
NOTE: It identifies the
scanner and software by
serial number.
CytoFluor Series 4000
Fluorescence Multi-Well Plate
Reader Installation
Qualification Certificate
CytoFluor Series 4000
Fluorescence Multi-Well Plate
Reader User’s Guide
Accessories kit
2-2
Applied Biosystems
Diagram
Parts of the CytoFluor System
2
Accessories Kit Parts
Diagram
RS-232 cable
Two Allen (hex) wrenches
Power cord
Fuses, 2.5 amp (2-IEC, 2-UL)
1 AA
2.5
Filter installation tool
Probe height adjustment
spacers (shims), 0.015-inch
and 0.020-inch
Test plate (for Service use
only)
Replacement air filter
Spare lamp
CytoFluor User’s Guide
2-3
2
Chapter 2
Getting Started
NOTE: Save the shipping box and packing materials so you
can re-pack your system. (You may have to move it over
long distances or return some components for service.)
If you have all the parts, complete the Installation
Qualification Certificate and return it to Applied Biosystems. If
you did not receive all the equipment in your kit, call the
Applied Biosystems Technical Support Department. See
Appendix E, Technical Support and Training, for the phone
number.
2-4
Applied Biosystems
The CytoFluor Scanner
2
2.2 The CytoFluor Scanner
The scanner contains all the parts necessary to scan a variety
of plates. Once you connect the scanner to your computer and
load the CytoFluor software, you can control how it functions.
You can also determine the way the scanner reads the plate
wells and customize it to suit your needs. See Chapter 5,
Setting the Plate Layout or Auto Scale Parameters, and
Chapter 6, Customizing the CytoFluor System, for more
details.
This section defines how each scanner part functions. See
Section 2.4, Setting Up Your System, for information on how to
set up the scanner.
Front of the
scanner
Figure 2-1 shows the front of the scanner.
Plate carrier
door
Power
light
Thumbwheel
Figure 2-1 Front of Scanner
The front of the scanner includes:
•
Plate carrier door—Opens to extend the plate carrier
so you can insert a plate. When the system brings the
plate carrier inside, the door closes and provides a light
seal.
•
Power light—Lights up when the power is on.
CytoFluor User’s Guide
2-5
2
Chapter 2
Getting Started
Inside the scanner
To see the inside parts, open the scanner cover by turning the
thumbwheel counterclockwise and lifting up the cover.
To replace the cover:
Make sure the plate carrier is towards the rear panel so
you do not close the cover on it. Make sure the
fiber-optic cables are inside the scanner. Then pull the
cover over the base, push it down, and turn the
thumbwheel clockwise until finger-tight.
CAUTION
Be sure to seat the cover properly so the plate carrier can
exit the scanner. After you follow the steps in Section 2.4.4,
Installing the Software, click on the Plate In and Plate Out
buttons to test the plate carrier. If it does not move in and
out, reseat the cover.
Figure 2-2 shows the inside of the scanner.
D
C
G
F
C
A
E
B
Figure 2-2 Inside of Scanner
NOTE: In CytoFluor Series 4000 scanners with temperature
control, the plate carrier is contained in a temperature
control chamber with an additional door. These features are
not shown.
2-6
Applied Biosystems
The CytoFluor Scanner
2
Letter
Part Name
Function
A
Plate carrier
Holds the plate so the scanner can read the well
contents.
B
Emission filter
assembly
Holds the filter that determines the fluorescence
emission wavelength to monitor.
C
Probe
Transmits and receives the excitation and emission
signal.
D
Top read mounting
block
Holds the probe so it can read from the top of the
plate.
E
Bottom read
mounting block
Holds the probe so it can read from the bottom of
the plate.
F
Excitation filter
assembly
Holds the filter that selects the excitation
wavelength.
G
Lamp
Provides the fluorescent excitation. (The lamp is
located at the rear of the scanner in a separate,
covered compartment.)
CytoFluor User’s Guide
2-7
2
Chapter 2
Getting Started
Back of the
scanner
Figure 2-3 shows the back of the scanner.
C
F
A
E
D B
PB100531
Figure 2-3 Back of Scanner
Letter
Part Name
Function
A
Air vent
Draws air into the scanner.
B
RS-232 port
Enables you to connect the scanner to a computer.
Pins used:
•
2—Transmit
•
3—Receive
•
7—Ground
Settings on scanner (Com port on computer must be
set the same way):
•
9,600 baud, 8-data bit, 1 stop
•
No parity
C
Air exhaust fan
Forces air out of the scanner to keep it cool.
D
Power switch
Enables you to turn the scanner on and off.
E
Power inlet
Enables you to connect the power cord.
F
Fuse module
Enables you to change the fuses.
2-8
Applied Biosystems
Computer System Requirements
2.3 Computer System Requirements
You supply the computer to use with the CytoFluor system.
Your computer must meet these minimum requirements:
Performance
suggestions
Site selection
•
IBM-PC®-compatible type with 486DX computer
•
240 megabyte hard drive
•
8 megabytes of memory (RAM)
•
Mouse
•
3-1/2-inch, high-density disk drive
•
One serial port
•
One parallel port
•
Microsoft® Windows ® version 3.1 or later or
Windows ® 95 software
For optimum performance, you should also supply:
•
An electrical surge protector (most multi-outlet power
bars include surge protection)
•
A mouse pad
Install your system in an area that is well ventilated, free from
dust and fumes, and away from direct sunlight or local heat
sources.
CytoFluor User’s Guide
2-9
2
2
Chapter 2
Getting Started
2.4 Setting Up Your System
To set up the CytoFluor system, perform these tasks in the
order shown:
•
Install the appropriate fuses
•
Remove the shipping restraints from the probe and
transport assemblies in the scanner
•
Connect the scanner to your computer
•
Install the software
2.4.1 Installing the Fuses
Fuses
The CytoFluor Accessories kit contains four 2.5 amp fuses:
•
Two UL/ CSA-approved fuses—For use in U.S. and
Canada
•
Two IEC-approved fuses—For use in all other countries
The fuses are universal and can be used for 100 to 120 and
200 to 240 voltages.
WARNING
For continued protection against fire hazard, replace fuses
with those of the same type and rating.
AVERTISSEMENT
Remplacez les fusibles par ceux de même type et
puissance pour éviter les risques d’incendie.
2-10
Applied Biosystems
Setting Up Your System
Installing
2
To install the fuses:
1. Remove the warning label from the power module.
2. Remove the fuse module by inserting a small
flathead screwdriver in the slot beside the power plug
and sliding out the fuse module (Figure 2-4).
Slot
Power module
Fuse module
PB100496
Figure 2-4 Removing the Fuse Module
3. Install the 2.5 amp fuses in the fuse module
(Figure 2-5).
NOTE: Install UL/CSA-approved fuses in the United
States and Canada. Install IEC-approved fuses in all
other countries.
2.5 amp fuses
Fuse module
PB100493
Figure 2-5 Installing the Fuses
CytoFluor User’s Guide
2-11
2
Chapter 2
Getting Started
4.
Slide the fuse module into the power module until it snaps
into place (Figure 2-6).
Power module
Fuse module
PB100492
Figure 2-6 Replacing the Fuse Module
5. Install the power cord.
2-12
Applied Biosystems
Setting Up Your System
2
2.4.2 Removing the Shipping Restraints
To remove the shipping restraints:
1.
Open the scanner cover by turning the thumbwheel
counterclockwise and lifting up the cover.
Thumbwheel
Figure 2-7 Opening the Cover
2.
Remove the shipping restraints from the probe and
transport assemblies shown in Figure 2-8. Cut the tie
wraps with a small wire cutter.
NOTE: CytoFluor Series 4000 Temperature Control
models do not have a shipping restraint at position 1
(Figure 2-8). You must, however, remove a piece of
tape from the temperature control chamber door.
CytoFluor User’s Guide
2-13
2
Chapter 2
Getting Started
Shipping restraint
position 1
Tie wraps
Rails
Tie wrap
PB100532
Figure 2-8 Tie Wraps
3.
Inspect the rails to ensure they are clean. Clean them with
ethanol or isopropanol if necessary.
4.
Close the scanner cover, push it all the way down to seat
it, and turn the thumbwheel clockwise until finger-tight.
CAUTION
Do not over-tighten or under-tighten the cover
thumbwheel or the plate carrier cannot exit the scanner.
To make sure you closed the cover correctly, click Plate
Out. If the plate carrier does not move out, turn off the
scanner and turn the thumbwheel further to tighten it.
Thumbwheel
Figure 2-9 Closing the Cover
2-14
Applied Biosystems
Setting Up Your System
2
2.4.3 Connecting the Scanner to Your
Computer
After you install fuses in the scanner, and you remove the
shipping restraints, you can connect the scanner to your
computer.
WARNING
You must electrically ground the system and computer.
These components are equipped with grounding plugs. Use
the grounding plugs in a grounded outlet. Using a grounded
plug that has been converted to a non-grounded plug can
cause electric shock or system damage.
AVERTISSEMENT
Pour les connexions électriques, vous devez mettre le
système et l'ordinateur à la terre. Ces composants sont
équipés de fiches de mise à la terre. Utilisez ces dernières
avec une prise de courant reliée à la terre. L'utilisation
d'une fiche de mise à la terre, transformée en fiche
non-protégée peut causer des secousses électriques ou
endommager le système.
CytoFluor User’s Guide
2-15
2
Chapter 2
Getting Started
To connect the scanner to your computer:
1.
Plug the RS-232 cable into Communication Port 1 or 2
on the computer. Make a note of the port you used to
connect the scanner.
Figure 2-10 Connecting the RS-232 Cable to the
Computer
2.
Connect the other end of the RS-232 cable into the Serial
Port (9-pin connector) on the rear of the scanner.
PB100529
Figure 2-11 Connecting the RS-232 Cable
2-16
Applied Biosystems
Setting Up Your System
3.
2
Connect the power cable to the scanner.
.
PB100530
Figure 2-12 Connecting the Power Cable
4.
Plug all power cords into grounded, electrical outlets.
(Applied Biosystems recommends that you also use a
surge protector.)
.
Figure 2-13 Connecting the Power Cable to an
Electrical Outlet
CytoFluor User’s Guide
2-17
2
Chapter 2
Getting Started
2.4.4 Installing the Software
The CytoFluor operating software is contained on one 3.5-inch
disk. Follow these steps to load it onto your computer:
1.
Verify that you have Microsoft Windows (3.1 or 95)
installed. If you do not, you need to install it before you
continue on to the next step. (See the instructions
provided with the Windows software if you need to
install newer versions.)
2.
Activate Windows.
3.
Insert the CytoFluor diskette into the floppy drive.
4.
Follow the appropriate steps below for Windows 3.1 or
Windows 95.
If you have …
Windows 3.1
Then …
•
Activate the Windows Program
Manager.
•
Select Run from the File menu.
The Run dialog box appears.
Windows 95
•
Continue with step 5.
•
Click on the Start button and then
click Run.
The Run dialog box appears.
•
5.
Continue with step 5.
Type a:\setup.exe and click OK.
The CytoFluor installation screen appears and prompts
you through the installation procedure. The default
destination path is C:\CytoFlr.
2-18
Applied Biosystems
Setting Up Your System
2
The Setup Complete dialog box appears when the
installation is complete.
Figure 2-14 Installation Complete Dialog Box
6.
Select Yes, Launch the program file and click on Finish
to bring up the CytoFluor main setup screen:
Figure 2-15 CytoFluor Main Setup Screen
CytoFluor User’s Guide
2-19
2
Chapter 2
Getting Started
You can now check the system as described in the
Section 2.5, Checking the System. If you have problems
installing the software, contact Applied Biosystems Technical
Support. See Appendix E, Technical Support and Training, for
the phone number.
Displaying the
software version
2-20
Applied Biosystems
To check the version of the installed software, open the About
Cytofluor dialog box. To do so, select About Cytofluor from
the Help menu.
Checking the System
2
2.5 Checking the System
After you complete the set up steps, you must check the
CytoFluor system before you can use it. This involves:
•
•
•
•
•
Starting up the CytoFluor system
Accessing the Maintenance screen
Checking the scanner settings
Running system diagnostics
Returning to the main setup screen
NOTE: If you are unfamiliar with the Windows software,
refer to the Windows manual provided with your computer,
see Appendix A, Introduction to Windows for a brief
introduction, or run the tutorial under the Windows Help
menu. Then return to this section.
2.5.1 Starting Up the CytoFluor System
To start up the CytoFluor scanner:
CAUTION
Do not turn on the scanner unless you have installed fuses
as described at the beginning of this chapter.
1.
Turn on the CytoFluor scanner using the power switch
on the rear panel.
2.
Turn on the computer and start Windows.
3.
Start up the CytoFluor software:
•
In Windows 3.1, click on the CytoFluor icon.
•
In Window 95, click on the Start button, point
to Programs, point to CytoFluor, and then
click CytoFluor.
CytoFluor User’s Guide
2-21
2
Chapter 2
Getting Started
The CytoFluor main setup screen appears:
Figure 2-16 CytoFluor Main Setup Screen
Chapter 3, Scanning Operations, contains details on
how to use this screen to set run parameters.
4.
2-22
Applied Biosystems
Access the Maintenance screen as described in
Section 2.5.2, Accessing the Maintenance Screen.
Checking the System
2
2.5.2 Accessing the Maintenance Screen
To check your scanner settings, use the Maintenance screen.
To access this screen:
1.
Pull down the Maintenance menu (or press ALT, M,
and Enter).
NOTE: You can use key equivalents to choose options
instead of clicking with the mouse. The CytoFluor
software shows the key equivalent as an underscored
letter in the name of an option. For example,
Maintenance has the key “M” as its equivalent. Press
ALT, M, Enter to choose it.
The Maintenance screen appears:
Figure 2-17 CytoFluor Maintenance Screen
2.
See Section 2.5.3, Checking Scanner Settings, to check
the scanner settings.
CytoFluor User’s Guide
2-23
2
Chapter 2
Getting Started
2.5.3 Checking Scanner Settings
To check the scanner settings:
1.
Check the filter settings shown in the Excitation
Filters and Emission Filters fields of the Maintenance
screen. The CytoFluor system ships with five excitation
and five emission filters. You may add or replace filters
by following the steps in Section 6, Customizing the
CytoFluor System.
2.
Check the Port to Reader selection. If you have more
than one serial port on your computer, note the name of
the port where you physically connected the scanner. See
step 3 to change the setting.
3.
Click on the down arrow next to the Port to Reader field to
scroll down a list of port selections. Highlight the computer
port to which you configured the CytoFluor system and
release the mouse to select it.
4.
See Section 2.5.4, Running System Diagnostics, to run
system diagnostics.
NOTE: Keep a dated record of the settings. Update the
record when filters are changed or added.
2.5.4 Running System Diagnostics
To run system diagnostics:
1.
Click the Test button on the right side of the
Maintenance screen.
The CytoFluor software automatically checks the
scanner drives and lamp. The test takes several
seconds. When testing is completed, the Unit Test
dialog box appears (Figure 2-18).
2-24
Applied Biosystems
Checking the System
2
Figure 2-18 Unit Test Dialog Box
If all systems pass, the scanner is ready for use. If the
Lamp Status fails, then replace the lamp. See
“Replacing the Lamp” on page 7-5 for detailed
instructions. If any other system fails, contact Applied
Biosystems Technical Support. See Appendix E,
Technical Support and Training, for the phone and fax
numbers.
2.
Click Print to print a CytoFluor Fluorescence Unit Test
Report.
3.
Click OK to close the box.
2.5.5 Returning to the Main Setup Screen
If you have been working with the software, follow these steps
to return to the main setup screen:
1.
Click the Save button to keep any changes you made
before returning to the main setup screen. Or, click
Cancel to discard any changes you made.
CytoFluor User’s Guide
2-25
2
Chapter 2
Getting Started
2.
2-26
Applied Biosystems
Begin working with the system. Continue to Chapter 3,
Scanning Operations, for details on how to perform scans.
Or, shut down the system as described in Section 2.6,
Shutting Down the System.
Shutting Down the System
2
2.6 Shutting Down the System
To shut down the system:
1.
Select Exit from the File menu (ALT, F).
2.
Exit Windows.
3.
Power down the scanner and computer.
CytoFluor User’s Guide
2-27
2
Chapter 2
2-28
Getting Started
Applied Biosystems
Scanning Operations
3
3
This chapter includes the following sections:
3.1 Creating a New File ................................... 3-2
3.2 Setting Scan Parameters ........................... 3-7
3.3 Setting Up Multiple Scans in a Cycle ....... 3-16
3.4 Saving Scan Parameters ......................... 3-20
3.5 Controlling Temperature .......................... 3-22
3.6 Scanning Plates ...................................... 3-24
CytoFluor User’s Guide
3-1
3
Chapter 3
Scanning Operations
3.1 Creating a New File
Once you start up the CytoFluor system as described in
Chapter 2, Getting Started, you can create a new file. To do
this, you have several options. See this chart for details:
You can...
Enter new settings and
create a new file name.
For instructions...
See Section 3.1.1, Creating a
New, Original File.
NOTE: If you do not have an
existing file in the system,
follow the steps in this section
to create one.
Access the data of a preexisting file to adopt the
settings of that file
See Section 3.1.2, Accessing
a Previously Saved File.
Set the scan parameters
through the CytoFluor
main setup screen
before naming the file.
See Section 3.2, Setting Scan
Parameters.
NOTE: The scan parameters enable you to enter
information unique to the experiment. You can select the
run mode, mix time, reads per well, and so on. See
Section 3.2, Setting Scan Parameters, for details. You can
save a file and enter a new file name before or after you set
the scan parameters. See the following sections for details.
3-2
Applied Biosystems
Creating a New File
3
3.1.1 Creating a New, Original File
If you want to clear the data of an existing file or set the
parameters of a new file, follow these steps:
1.
Start up CytoFluor as described in Chapter 2, Getting
Started. You see the option menus and main setup
screen.
2.
Pull down the File menu and choose New (ALT, F, N). The
system changes all the plate data to zero (if present); the
scan parameters remain unchanged.
3.
See Section 3.2, Setting Scan Parameters, for details on
how to set new parameters. To save the file with the
existing parameters or before you set new parameters,
continue on to step 4.
4.
Select Save As… under the File menu (ALT, F, V) to save
the file.
5.
Enter a new file name in the File Name box (up to eight
characters). Change the directory, if necessary. Then click
on the Save As button to save the file. If you want, you
can save as a template by selecting Template Files from
the Save File As Type pull-down menu. With a template
file, you can quickly set up future runs by adopting the
setup as described in the next procedure.
If you enter a name that already exists, a message is
displayed. Select Yes to overwrite the previous data, or
No to enter another name.
CAUTION
If you select Yes, you permanently delete the settings
and data of the file with the same name.
Set scan
parameters before
naming a file
You can set up the scan parameters of your run before you
name a new file. See Section 3.2, Setting Scan Parameters,
for details on setting the scan parameters. Then see
Section 3.4, Saving Scan Parameters, to save the settings.
CytoFluor User’s Guide
3-3
3
Chapter 3
Scanning Operations
3.1.2 Accessing a Previously Saved File
Files saved after scanning contain all the scan setup
information used for the data collection, as well as the
collected data. (See Section 3.2, Setting Scan Parameters, for
details.) To use a previously saved file:
1.
Pull down the File menu and choose Open (ALT, F, O).
A dialog box appears containing a list of files in your
current directory:
Figure 3-1 Selecting a File
2.
3-4
Applied Biosystems
Scroll through the list of files or change directories until
you see the name of the file you want.
Creating a New File
3.
Click on the name of the file to select it. Then click on the
Open button. You see this prompt:
Figure 3-2 Accepting Setup From File
4.
Select Yes to use the parameters of that file for
subsequent runs. Or select No to display the scan
parameters for viewing purposes only; the system returns
to the previous settings for subsequent runs.
The system displays the file data on your screen
whether you chose Yes or No. You can see the file
name in the title bar.
5.
Review the data if you selected No. Edit the Comments
field if necessary, then select Save from the File menu to
close the file under the same name. (You cannot edit any
other scan parameters.) If you select New from the File
menu, the scan setup parameters will return to the values
entered before opening the file.
CytoFluor User’s Guide
3-5
3
3
Chapter 3
Scanning Operations
If you selected Yes, you can:
3-6
Applied Biosystems
•
Clear out the data by selecting New from the
File menu. You can then set new scan
parameters and give the file a new name. (See
step 2 through step 5 in “Creating a New,
Original File” on page 3-3 for details.)
•
Make changes to the Comments field and
plate layout information as described in
Chapter 5, Setting the Plate Layout or Auto
Scale Parameters. (You cannot change the
scan parameters.) Then save the file under
the same name by selecting Save from the
File menu.
•
Select Save As… from the File menu to enter
a new file name that has the same parameters
as the file you accessed. (See step 4 and
step 5 in “Creating a New, Original File” on
page 3-3 for details on using the Save As…
command.)
Setting Scan Parameters
3
3.2 Setting Scan Parameters
Overview
As soon as you enter the CytoFluor software, you see the
main setup screen. It displays the scan settings of the last run.
For example, you may see information like this in your main
setup screen:
Figure 3-3 Main Setup Screen
If this is the first time you entered the application, you see
default settings. You can change the parameters before
creating (naming) a file.
Once you access the main setup screen, you can use the
Comments field to enter detailed information unique to the
experiment, assay, and laboratory. You use the other fields to
select the run mode, mix time, reads per well, read location,
plate type, number of cycles (up to 200), scans per cycle (up
to four), cycle interval, excitation and emission filter pairs, and
gain levels.
CytoFluor User’s Guide
3-7
3
Chapter 3
Scanning Operations
See the following sections for details on how to set each field
parameter.
Comments
Mode
To enter comments:
1.
Click your cursor in the Comments field.
2.
Type your comments about the experiment (up to
70 characters).
The CytoFluor software offers two run modes when running
multiple cycles:
•
Auto—Scans the same plate multiple times (depending
on what you set for the Cycles field) with no
intervention. If you entered a file name before starting
the run, the system will save the data as it completes
each cycle. Otherwise, you need to save the data
through the Save As… command under File at the
completion of the run. You may want to use this mode
for kinetic studies.
•
Manual—Scans one plate after another with a
minimum amount of manual interaction. The system
presents the plate at the completion of each cycle,
enabling you to change the plate or add reagents. The
system stores all the gathered cycles (up to 200) in the
same data file. You may want to use this mode to run
several plates as part of the same experiment.
The default system setting is Auto. You can change it as
described in this section. For details on setting the number of
cycles, see “Cycles” on page 3-10. To set up multiple scans in
a cycle, refer to Section 3.3, Setting Up Multiple Scans in a
Cycle.
Selecting
3-8
Applied Biosystems
To select the run mode:
1.
Click on the down arrow in the Mode box.
2.
Highlight your selection. Then close the choice box by
clicking in the Mode field.
Setting Scan Parameters
Mix Time
Reads/Well
Center Only
When running multiple cycles, you might want to mix the well
contents of your plate before re-scanning. You may mix the
plate contents for up to 99 seconds at the start of each cycle.
To set the mix time:
1.
Click on the down arrow in the Mix Time box.
2.
Highlight your selection. Then close the choice box by
clicking in the Mix Time field.
By taking the average of multiple readings for very low level
signals, you increase the scanner’s precision and ability to
detect above the background. The Reads/well field enables
you to average up to 99 readings, with a corresponding small
increase in data collection time. The average value is
displayed. To set this field:
1.
Click on the down arrow in the Reads/well box.
2.
Highlight your selection. Close the choice box by clicking
in the Reads/well field.
For large well plates (6, 12, 24, and 48 well plates), you may
want to average readings taken at different locations over the
entire well instead of using just one at the center.
If you deselect the Center only box (no “x” inside), the system
uses an average of multiple points read within the well as the
well value.
If you select the Center only box (“x” inside), the system reads
the center point of the well. The system uses the Reads/well
value for each point before averaging it with the remaining
points in the well. (Appendix D, Plate Scan Patterns, describes
the scan patterns for each plate type.)
CytoFluor User’s Guide
3-9
3
3
Chapter 3
Scanning Operations
Plate Type
In this section of the window, you choose any of the standard
plates you see in the pull-down list. The pull-down list is the
on-line plate library.
To choose a plate:
1.
Click on the down arrow in the Plate type box to
display the list of choices.
NOTE: If you change your plate type to one with a
different number of wells, a warning is displayed
indicating that you may need to change the probe
height. See Chapter 6, Customizing the CytoFluor
System, if you need to adjust the probe height.
Figure 3-4 Probe Height Adjustment Message
2.
Highlight your plate type selection. If the warning
appeared, click OK or press Enter to close the box.
NOTE: If you do not see the plate you want, you can
define a plate. For more information, refer to Chapter 6,
Customizing the CytoFluor System.
Cycles
3-10
Applied Biosystems
For each run, you can collect up to 200 cycles of data. Each
cycle can have up to four scans. To select the number of
cycles:
1.
Click on the down arrow in the Cycles box.
2.
Highlight your selection. Then close the choice box by
clicking in the field.
Setting Scan Parameters
Scans/Cycle
Cycle Time
You can have up to four scans for each cycle. You can also
use a different filter pair and gain setting for each scan, or use
the same ones. To select the number of scans per cycle:
1.
Click on the down arrow in the Scans/cycle box.
2.
Highlight your selection. Then close the choice box by
clicking in the field.
Cycle Time is the time from the start of one cycle until the start
of the next cycle in hours, minutes, and seconds (00:00:00).
If you want to run multiple cycles on the same plate, you can
set the interval. If you enter a time that is smaller than the time
it takes to run a complete cycle, the scanner acquires data as
quickly as it can and changes the Cycle time field to reflect the
actual time.
At the completion of the run, the system displays a message
indicating that the value you entered was too small. It also
shows you what value it used instead. If you enter a time of
00:00:00, the scanner will acquire data as quickly as possible
with no need to update the Cycle Time field. You can use this
feature, for example, to scan at intervals during an ongoing
biochemical process. This field becomes disabled if you set
the mode to Manual or only plan to run one cycle. (See “Mode”
on page 3-8 for details on setting modes.)
Setting
Start
To set the time from the start of one cycle to the start of the
next:
1.
Drag your cursor across the number in the Cycle Time
field to select it.
2.
Type in a two-digit value for the hour, minutes, and
seconds, separating each value with a colon(:). For
example, for a five-minute start time between cycles,
enter 00:05:00.
Enables you to start the run once you set the parameters.
To start a run, click on the Start button.
CytoFluor User’s Guide
3-11
3
3
Chapter 3
Scanning Operations
Print
Enables you to print out the currently displayed data or print
the file report using the format selected on the Export/Print
dialog box.
To only print the data displayed on the screen, hold down the
Shift key while clicking on the Print button.
To print the file report, click on the Print button.
Plate In/Plate Out
Causes the scanner to move the plate carrier into or out of the
scanner so you can insert or remove a plate.
•
•
Lamp On/Lamp
Off
To move the carrier out of the scanner, click on the
Plate Out button.
To move the carrier into the scanner, click on the Plate
In button.
Allows you to turn the lamp on or off:
•
•
To turn the lamp on, click on the Lamp On button.
To turn the lamp off, click on the Lamp Off button.
Scanning with the
lamp off
You can scan with the lamp off by selecting Lamp Off from the
Excitation menu on the Main Setup screen before you begin a
scan. Scanning with the lamp off allows you to measure
bioluminescence (glow). This allows you to use the CytoFluor
Series 4000 as a luminometer, although all luminescent
assays may not be optimized on the system.
Cycle
You use this field to indicate the cycle you want to display after
the system acquires data. To select the cycle:
1.
Click on the down arrow in the Cycle field to display the
pull-down menu.
2.
Select a value of 1 to 200 (or the last cycle acquired
during your run).
NOTE: This field displays the cycle of a run while
acquiring data.
Scan
3-12
Applied Biosystems
Enables you to select the scan you want the application to
display of the currently active cycle. (The active cycle depends
on what you selected for the Cycle field.) When setting up a
run, use this box to select the scan parameter you are setting.
See Section 3.3, Setting Up Multiple Scans in a Cycle, for
details.
Setting Scan Parameters
Excitation
Enables you to select the excitation filter for a scan. See
Section 3.3, Setting Up Multiple Scans in a Cycle, for details.
Emission
Enables you to set the emission level of the filter for a scan.
See Section 3.3, Setting Up Multiple Scans in a Cycle, for
details.
Gain
Enables you to adjust the voltage on the photomultiplier tube
in proportion to integer values from 0 to 99 for a scan. For
example, if you set the value to zero (0), the system turns off
the photomultiplier tube. If you set the value to 99, the value
on the photomultiplier tube is approximately 1080 volts (V).
The fluorescence signal level may vary from scan to scan
depending on your assay and fluorophores. You should start
scanning with a low value (for example, 40) and gradually
increase the gain until you find the optimum level(s) for your
assay. You can usually obtain optimal performance using gain
settings between 30 and 80. Typically, you use a high gain
setting for a weak fluorescence signal and a low gain setting
for a strong fluorescence signal. See Section 3.3, Setting Up
Multiple Scans in a Cycle, for details.
Auto Scale
Uses the parameters shown in the Auto Scale menu to
automatically normalize all of your data to the same
fluorescence reference. You can choose one of the internal
fluorescence reference supplied with the CytoFluor system or
use a known concentration of the fluorescent product in your
assay (control) right on the microwell plate. This option
minimizes run-to-run variations.
This field must be selected (marked with an x) for the system
to apply the settings. (See Chapter 5, Setting the Plate Layout
or Auto Scale Parameters, for details on the how to set the
Auto Scale menu parameters.) Once you select Auto Scale,
you cannot edit the Auto Scale menu parameters
(wavelengths, PMT gain, etc.).
With Auto Scale enabled, the system reads the designated
reference at the start of each cycle and calculates the scaling
factor. (CytoFluor multiplies all well readings by this factor as
acquires them.) To use the same reference for subsequent
runs, access a previously saved file and adopt the file setup.
See “Accessing a Previously Saved File” on page 3-4, for
details.
CytoFluor User’s Guide
3-13
3
3
Chapter 3
Scanning Operations
NOTE: If the system reads values that are much less than
the original reference value, you see a message stating
there is an error in the optical system.
You cannot reverse the scaling of data acquired with Auto
Scale enabled. However, you can scale data acquired with or
without Auto Scale enabled if you use the “Scaled” feature in
the Post Processing menu. (See Chapter 4, Displaying,
Printing, and Exporting Data, for details.)
By Rate
The CytoFluor software captures fluorescence and time data
for each well. This allows you to display current rate data
during scanning.
To display rate data during scanning, click the By Rate check
box.
When you select By Rate, the data are displayed for each well
during any given scan as follows:
Scan, Cycle
Display
Scan 1, Cycle 1
The raw fluorescence value.
Scan 1, Cycle 2
until last cycle
The current rate calculated by the following
equation:
AFUN – AFU N – 1
------------------------------------------------CycleTime
Where:
AFU = Arbitrary Fluorescence Unit
N = Cycle
NOTE: Values that exceed the system limits are not
displayed.
Date/Time
3-14
Applied Biosystems
Displays the data and time of the previously acquired data.
You cannot edit this field.
Setting Scan Parameters
Total
Time/Elapsed
Before a run, displays the total run time. During the run,
displays the time elapsed between the current scan and the
same scan number acquired during the first cycle. You cannot
edit this field. During a run, this field doubles as a countdown
timer to the start of the next cycle.
Auto Scale
Settings
Enables you to see the auto scale selections in effect for the
run if the Auto scale box is selected. You cannot edit this field.
See Chapter 5, Setting the Plate Layout or Auto Scale
Parameters, for details on the Auto Scale screen options.
Data format
Plate
Representation
Displays the current scaling choice.
At the bottom of the main setup screen, you see a plate map
with rows labeled “A” through “H” and columns labeled one to
12 for a 96-well plate. (The labels change as the numbering of
the wells change.) This area of the screen represents the
position of the wells in your plate. As CytoFluor scans the
plate, you can see the data collected for each well appear in
real time in the appropriate position on the screen. The top-left
of the screen displays the post processing selections in effect
for the run.
CAUTION
It is safer to give the file a name before you start a scan. If
the file has a name, the system saves each cycle to the file
as it completes the cycle. If you did not name the file, you
need to save it through the Save As… command under File
at the completion of the run. Otherwise, you could lose the
data if something disturbed the run (for example, a power
failure).
To set up multiple scans, see Section 3.3, Setting Up Multiple
Scans in a Cycle. Or, see Section 3.4, Saving Scan
Parameters, to save your settings. To start a scan, skip to
Section 3.6, Scanning Plates.
CytoFluor User’s Guide
3-15
3
3
Chapter 3
Scanning Operations
3.3 Setting Up Multiple Scans in a
Cycle
A single cycle can consist of one to four scans. Each scan is a
separate pass of one microtiter plate. The scans can have
different excitation and emission filter pairs and/or gains, or
they can be identical.
To set up multiple scans in a cycle, you need to select the:
•
•
•
•
•
•
Number of scans per cycle (one to four)
Number of the scan you want to define
Filter pairs for each scan
Gain for each scan
Set additonal scans, and copy settings, if needed
Save the file
NOTE: You need to access the CytoFluor main setup
screen to select the multiple scan settings. See the
following sections for details.
Select the number
of scans
Select the filter
pairs for a Scan
3-16
Applied Biosystems
1.
Select the number of scans you want in each cycle
from the Scan/cycle box if you have not done so
already. See “Scans/Cycle” on page 3-11 for details.
2.
Click the down arrow in the Scan field to reveal a
pull-down list.
3.
Select the scan you want to define (1, 2, 3, or 4).
4.
Select the filter pair level for the scan as described in the
next section.
1.
Click on the down arrow in the Excitation field to
display the list of choices.
2.
Highlight the filter pair you want to use.
3.
Click on the down arrow in the Emission field to display
the list of choices.
Setting Up Multiple Scans in a Cycle
4.
3
Highlight the filter you want to use.
The system displays an error message if you try to start
a run with incompatible filter pairs that overlap enough
to damage the photomultiplier tube.
Figure 3-5 Filter Overlap Error
If you see a message, click on OK and make another
selection. You define filter positions and parameters
through the Maintenance screen. The
filter-compatibility checking feature in CytoFluor
depends on correct filter parameters. So if you use
custom filters, update the software with the correct
positions of these filters. Also include the correct center
wavelength and band pass parameters. See Chapter 6,
Customizing the CytoFluor System, for details.
CAUTION
Do not run a scan with incompatible filter pairs or you
will damage the instrument and void the warranty. You
must select a compatible pair of filters before acquiring
data or saving the file. See Chapter 8, Accessing
Technical Information, for a list of filters for various
fluorophores and their possible applications.
5.
Set the gain as described in the next section.
CytoFluor User’s Guide
3-17
3
Chapter 3
Scanning Operations
Select the Gain
1.
Click the down arrow in the Gain field to display the list
of choices.
2.
Highlight the value you want (0–99). As previously
described in the “Gain” section, start off with a low value
and gradually increase the gain until you find the optimum
level(s) for your assay. Gain settings between 30 and 80
usually give the best performance. If you must use a value
below 30, your fluorophore is very concentrated and you
should dilute it. If you must use a value above 80 to detect
very low concentrations, try increasing the Reads/well
value or adjusting your assay design. (See “Reads/Well”
on page 3-9 for details.)
NOTE: When you create a file for a new assay, define
all four scans with the same filter pairs, but different
gain settings (from low to high). This way, you can
quickly determine the best gain setting for your
particular experiment.
Additional scans
Repeat the steps to select the number of scans, filter pair, and
gain for each additional scan you want to run.
Copying filter and
gain settings
You can copy the filter and Gain settings from a scan to up to 4
additional scans. For example, when you scan an entire 384
well plate, you must set up four scans per cycle. The
CytoFluor scanner reads 96 wells per scan. All four of the
scans must have the same filter settings and gain. You can set
the filter settings and gain for the first scan and then copy
those settings for the remaining scans using the CopyFilter To
option.
To use the Copy Filter To option:
1.
3-18
Applied Biosystems
Set the filters and gain as described in “Select the filter
pairs for a Scan” on page 3-16 and “Select the Gain” on
page 3-18.
Setting Up Multiple Scans in a Cycle
2.
Select CopyFilterTo from the Plate menu. The Filter/Gain
Copy dialog box appears.
Figure 3-6 Filter/Gain Copy Dialog Box
Save the file
3.
Select the scan settings to copy from the Copy From
buttons.
4.
Select the scans to which you want to copy the settings
from the Copy To buttons.
5.
Click OK.
Select Save As… from the File menu. Name your file, if
necessary.
CytoFluor User’s Guide
3-19
3
3
Chapter 3
Scanning Operations
3.4 Saving Scan Parameters
Once you enter the scan parameters, save the settings before
you start a run.
CAUTION
You can save the file after the scan, but it is safer to save it
and give it a name before a run. If the file has a name, the
system automatically saves each cycle to the file as it
completes the cycle. If you did not give the file a name, you
need to save it through the Save As… command under File
at the completion of the run. If you do not, you will lose the
data.
To save the scan parameters:
1.
Select Save As… from the File menu.
2.
Enter a new name in the File Name box (up to eight
characters). (Change the directory, if necessary.) Then
click the Save As button. You can enter a name that
identifies the file as a template. Then you can quickly set
up future runs by adopting the setup of the file. (See
“Accessing a Previously Saved File” on page 3-4, for
details.)
If you enter a name that already exists, a message is
displayed. Select Yes to overwrite the previous data, or
No to enter another name.
CAUTION
If you select Yes, you overwrite any information
previously in the file.
3-20
Applied Biosystems
Saving Scan Parameters
Saving as a
template
You can save the parameters from the main setup screen and
Plate layout screen as a template to use for future scans. To
save the file as a template:
1.
Select Save As from the File menu. The save as dialog
box appears.
2.
Select Template Files from the Save File As Type
pull-down menu.
The file is saved with a .MFT extension.
CytoFluor User’s Guide
3-21
3
3
Chapter 3
Scanning Operations
3.5 Controlling the Temperature
CytoFluor Series
4000/TC
This section describes features unique to CytoFluor
Series 4000 systems with temperature control. If your system
does not include a temperature control chamber, skip this
section.
Overview
The CytoFluor version 3.1 and later software allows you to
set and read the temperature of CytoFluor Series 4000
models equipped with a temperature control chamber. You
can control the temperature to hold the plate at a specific
temperature or to perform kinetic experiments that measure
rates or endpoints.
Temperature
stability
The temperature you set has an accuracy of ± 0.5°C and is
uniform to ± 0.3°C.
System
temperature
The Temp box (Figure 3-7) displays the actual system
temperature and is updated every 5 seconds as the
temperature equilibrates. The temperature can take
15 to 20 minutes to stabilize. When scans are running, the
temperature is updated at the beginning of each scan.
Current
temperature
SetTemp
pull-down
menu
Figure 3-7 Setting the Temperature
3-22
Applied Biosystems
Controlling the Temperature
Setting the
temperature
3
To set the temperature from the main setup screen:
Select the temperature from the SetTemp pull-down menu
(Figure 3-7).
Valid temperature settings are:
•
5°C to 20°C above ambient temperature in 0.2°C
increments, up to a maximum of 45°C
•
OFF to turn off the heater
If you do not set the temperature, the software uses the last
temperature value entered to control the temperature.
Turning off
temperature
setting
To turn off the temperature control setting:
Select Off from the SetTemp pull-down menu.
CytoFluor User’s Guide
3-23
3
Chapter 3
Scanning Operations
3.6 Scanning Plates
Before scanning
1.
Set up the run as described in the previous sections.
Check that the plate carrier is outside the measurement
chamber and in the load position. If it’s not, press the
Plate Out Button on the main setup screen. (This
button toggles between Plate Out and Plate In). You
can also access Plate Out from the Maintenance
screen (under the Maintenance menu).
CAUTION
It is safer to give the file a name before you start a
scan. If the file has a name, the system saves each
cycle to the file as it completes the cycle. If you did not
name the file, you need to save it through the Save
As… command under File at the completion of the run.
Otherwise, you could lose the data if something
disturbed the run (for example, a power failure).
2.
Warm up the scanner lamp for a minimum of 10 minutes
prior to your first scan. You can turn the lamp on by
clicking the Lamp On button, if necessary, before setting
up the scan parameters.
3.
Place your prepared plate into the plate carrier. Make sure
the plate is fully seated in the carrier and well A1 is at the
top left (towards the back of the scanner) as shown:
A1
Figure 3-8 Seating the Plate in the Carrier
3-24
Applied Biosystems
Scanning Plates
Running
1.
Click the Start button to start the run. If you start a run
before the lamp has been on for 10 minutes, you see a
screen message asking if you want to start the run.
Select Yes to continue or No to wait. If you select Yes,
you may not receive optimal results since the lamp was
not warmed up completely.
If you entered a file name or opened a file, you see a
screen message asking if you want to overwrite the
data.
Select Yes if the screen contains no data. Select No if
you do not want to overwrite the data. Then select New
from File and enter a new name using Save As….
As the system scans each well, you can see the AFU
value appear in the corresponding well at the bottom of
the screen.
Accessing other
applications
You can access other Microsoft ® Windows® applications
while performing a scan.
To access other applications:
1. Wait until the scan is between cycles.
2. Double-click the icon of the application.
You can also hold down the ALT key and press Tab
to toggle among open applications.
Stopping a run
You can stop the run at any time by pressing the Escape key
on your keyboard. If you cancel the scan before it finishes, you
see:
Figure 3-9 Cancel Run
CytoFluor User’s Guide
3-25
3
3
Chapter 3
Scanning Operations
Click a button to resume, end, abort, or interrupt the run. Once
you make your selection, the system performs the selected
task.
Run complete
When the run is complete, the system presents the plate and
displays the data on the screen. For example, you may see
data like this:
Figure 3-10 Main Screen with Data
NOTE: With Auto mode, the Total Time field switches to
a countdown timer during a run to the start of the next
cycle with multiple cycles. This only occurs if the Cycle
Time is greater than the actual data acquisition time.
3-26
Applied Biosystems
Scanning Plates
Saving
Save the data through the Save As… command under File
and enter a file name, unless you gave the file a name
before you started the run. If you already named the file,
the system automatically stored the data under that name
as it performed the run.
Data loss
protection
The data files from each cycle are automatically saved on
the hard drive. If the power to your system fails, all data
collected before the power failure is saved, and you can
retrieve it when the power is restored. If you do not define
a file name for your data files, they are saved with a .TMP
extension.
CytoFluor User’s Guide
3-27
3
3
Chapter 3
3-28
Scanning Operations
Applied Biosystems
Displaying, Printing, and
Exporting Data
4
4
This chapter includes the following sections:
4.1 Overview of Post Processing ..................... 4-2
4.2 Saving Post Processing Selections.......... 4-21
4.3 Printing Data ........................................... 4-21
4.4 Exporting Files ......................................... 4-22
4.5 Creating an Export Format ...................... 4-26
CytoFluor User’s Guide
4-1
4
Chapter 4
Displaying, Printing, and Exporting Data
4.1 Overview of Post Processing
Introduction
CytoFluor has Post Processing features that enable you to
format your data to suit your application. They include:
•
Scaling—Allows you to use the average of assigned
blank wells for background subtraction. (See Chapter 5,
Setting the Plate Layout or Auto Scale Parameters, for
details on how to make well assignments.)
•
Kinetics—Allows you to set parameters to calculate
and graph the initial rate data.
NOTE: Before you use Post Processing features, you
should have an active file with data. See Section 4.1.1,
Using the Scaling Screen, for details.
4.1.1 Using the Scaling Screen
Overview
Accessing the
Scaling screen
You use this screen to determine the data display format. You
can also determine how you want the system to subtract blank
values from data points. (You can designate blank wells in the
Plate Layout screen; see Chapter 5, Setting the Plate Layout
or Auto Scale Parameters, for details.) Once you make your
selections, you can click on the Update button to view the
screen data or select Cancel to cancel it. See Section 4.1.2,
Using Scaling Features, for details on the Scaling screen.
To access the scaling screen:
1.
Open a file as described in Chapter 3, Scanning
Operations.
NOTE: The system displays the “Adopt setup from file?”
prompt. Click on Yes or No; you do not have to adopt
the setup of the file to continue with post processing.
4-2
Applied Biosystems
Overview of Post Processing
You then see the data and setup of the file you chose.
The wells display the values obtained from the run. The
Cycle and Scan boxes are active, and the Data format
box displays the current post processing choice. The
Date/time box displays the date and time the scan was
started. The Elapsed box indicates the time between
the start of the currently displayed scan and the start of
the corresponding scan of cycle 1. If the system only
acquired one cycle, the elapsed time would be
00:00:00.
2.
Select a cycle from the Cycle pull-down list. The system
applies the post processing parameters to the entire run.
3.
Select Scaling from the Post processing menu option to
display the CytoFluor Scaling screen:
Figure 4-1 Scaling Screen
4.
Select the options you want to apply to the entire run.
(See Section 4.1.2, Using Scaling Features, for details on
how to use the features in this screen.)
CytoFluor User’s Guide
4-3
4
4
Chapter 4
Displaying, Printing, and Exporting Data
4.1.2 Using Scaling Features
The Scaling screen contains data display and background
subtraction features. The data display features are:
•
•
•
•
•
Raw data
Scaled
Threshold
Ranged
Scale To Control
The background subtract features are:
•
•
•
No Background Subtraction
Background value
Background average of blank wells
See the following sections for details.
Raw Data
This feature enables you to see the raw data for each well. To
display raw data:
1.
Click on the Raw data button.
Figure 4-2 Selecting Raw Data
4-4
Applied Biosystems
Overview of Post Processing
2.
Click Update to return to the main setup screen with raw
data. If you had one of the background features selected,
they affect what you see on the screen. You may see a
screen like this:
Figure 4-3 Raw Data
NOTE: The system always retains raw data, regardless
of options you choose.
Scaled
This feature enables you to display the data scaled to values
from zero (0) to the Max (Maximum) value entered (up to
99999). The maximum data point that the system acquires is
set equal to the Maximum data value you enter to determine
the scaling factor. To display scaled data:
1.
Click on the Scaled button.
2.
Enter a value from zero to 99999. Then click Update to
return to the CytoFluor main setup screen with a Scaled
data display. For example, the raw data in Figure 4-3 is
shown scaled to 100%.
CytoFluor User’s Guide
4-5
4
4
Chapter 4
Displaying, Printing, and Exporting Data
Figure 4-4 Scaled Data
(See “Background Average of Blank Wells” on page 4-9
and “Using the Kinetics Rate Calculation Screen” on
page 4-10 if you want the system to subtract values
from the data also.)
Threshold
This feature enables you to display data above the maximum
as plus symbols (+++), below the minimum as minus symbols
(---), and between the two values as asterisk symbols (***). To
display data in the threshold format:
1.
Click on the Threshold button.
2.
Edit the Max value and Min value settings, if necessary,
by entering a value from zero (0) to 99999. Click Update
to enter the value and return to the main setup screen.
(The Min value should be less than the Max value.
Otherwise, the system makes a “beep” sound and does
not accept the value.) You see a screen like this:
Figure 4-5 Threshold Feature Applied
4-6
Applied Biosystems
Overview of Post Processing
(See “Background Average of Blank Wells” on page 4-9
and “Using the Kinetics Rate Calculation Screen” on
page 4-10, if you want the system to subtract values
from the data also.)
Ranged
Use this feature to display data above the maximum as plus
symbols (+++), below the minimum as minus symbols (---),
and between the two values as integer values from 0 to 9. To
do this:
1.
Click on the Ranged button.
2.
Edit the Max value and Min value settings, if necessary,
by entering a value from zero (0) to 99999. Click Update
to enter the value and return to the main setup screen with
an updated data display. (The Min value should be less
than the Max value. Otherwise, the system makes a
“beep” sound and does not accept the value.) You see a
screen like this:
Figure 4-6 Ranged Data
(See “Background Average of Blank Wells” on page 4-9
and “Using the Kinetics Rate Calculation Screen” on
page 4-10 if you want the system to subtract values
from the data before using the Ranged feature.)
CytoFluor User’s Guide
4-7
4
4
Chapter 4
Displaying, Printing, and Exporting Data
Scale to Control
Use this feature to scale the data to a percentage of an
average of control wells. The control wells used in the scaling
are as follows:
If you assign a control well
as…
No Background
Subtraction
Background Value
It is used to scale…
Control 00
All scans
Control 01
Scan 1
Control 02
Scan 2
Control 03
Scan 3
Control 04
Scan 4
Use this feature to obtain data without any background
subtraction.
This feature enables you to enter a value that the system will
subtract from each data point. To use it:
1.
Click on the Background Value box.
2.
Edit the Background value setting, if necessary, by
entering a value from zero (0) to 99999. Then click
Update to return to the main setup screen with the
subtracted background value. For example a background
of 26 is subtracted from the raw data:
Figure 4-7 Background Value
4-8
Applied Biosystems
Overview of Post Processing
4
NOTE: If the subtracted data is less than -9999, a
minus sign is displayed as shown in Figure 4-8.
Figure 4-8 Subtracted Value Less Than -9999
Background
Average of Blank
Wells
Use this feature to automatically calculate a value to subtract
from each data point. (This value is based on the number of
blank wells you assign in the Plate Layout screen with a label
of “bk00.” See Chapter 5, Setting the Plate Layout or Auto
Scale Parameters, for details.) To enable this feature:
1.
Click on the Background average of blank wells box.
NOTE: If the plate layout has no wells designated as
“bk00,” the system will subtract a value of zero (0).
CytoFluor User’s Guide
4-9
4
Chapter 4
Displaying, Printing, and Exporting Data
2.
Click on Update. The system automatically subtracts the
calculated average blank value and displays the results in
the CytoFluor main setup screen. For example, a
background average of 26 is subtracted from the raw data
(Figure 4-9).
Figure 4-9 Background Average of Blank Wells
4.1.3 Using the Kinetics Rate Calculation
Screen
Overview
You use this screen to determine the initial rate data of a
kinetics run. You do this by determining the maximum change
in AFU values between limits you set in the Kinetics Post
processing screen.
The CytoFluor software fits a line to the number of data points
you set and determines the maximum slope.
Accessing the
Kinetics Rate
Calculation
screen
To access the kinetics Rate Calculation screen:
1.
Open a file as described in Chapter 3, Scanning
Operations.
NOTE: The system displays the “Adopt setup from file?”
prompt. Click on Yes or No; you do not have to adopt
the setup of the file to continue with post processing.
4-10
Applied Biosystems
Overview of Post Processing
You then see the data and setup of the file you chose.
The wells display the values obtained from the run. The
Cycle and Scan boxes are active, and the Data format
box displays the current post processing choice. The
Date/time box displays the date and time the scan was
started. The Elapsed box indicates the time between
the start of the currently displayed scan and the start of
the corresponding scan of cycle 1. If the system only
acquired one cycle or if cycle 1 is selected, the elapsed
time would be 00:00:00.
2.
Click on the down arrow key in Cycle. Then select a cycle
from the pull-down list (if you have more than one). Click
on the down arrow key beside each box to change the
data set display. (The system applies the post processing
parameters to the entire run.)
3.
Select Kinetics from the Post processing menu option to
display the Kinetics Rate Calculation screen. The well
representation area displays a plot of the AFU readings
versus time for each well:
Well
representations
Figure 4-10 Kinetics Rate Calculation Screen
CytoFluor User’s Guide
4-11
4
4
Chapter 4
Displaying, Printing, and Exporting Data
4.
Select the options you want to apply to the entire run.
(See Section 4.1.4, Using Kinetics Features, for details on
how to use the features in this screen.)
5.
Click OK when you are finished.
4.1.4 Using Kinetics Features
This section includes:
•
•
Setting kinetics parameters
Plotting kinetics data
4.1.4.1 Setting Kinetics Parameters
The Kinetics screen contains the parameters used to calculate
the initial rate data and graphs of the scan data for each well.
You can customize the graphs by setting the following
parameters:
•
•
•
•
•
•
4-12
Applied Biosystems
Point Limits
AFU Limits
Window size
Scan to Display
Scale Rate to Control
Display Mode
Overview of Post Processing
4
The kinetics parameters are described in the table below:
Parameter…
Point Limits
AFU Limits
•
Start—Sets the first data point used
for the rate calculation.
•
End—Sets the last data point used for
the rate calculation.
•
Min—Sets the minimum AFU value to
use in rate calculation.
•
Max—Sets the maximum AFU value
to use in rate calculation.
Window Size
Sets the number of data points (number of
cycles) used to find the maximum slope of
the AFU curve.
Display Scan
Sets the scan to display.
Scale Rate to
Control
Scales the data to a percentage of the
average of the control rate values.
Display Mode
Kinetics data to
file
Description…
•
•
Plot—Displays graphs of the data.
Data—Displays the raw data.
To save the kinetics rate data to a file for export or to use with
CytoCalc, select the Kinetics rate data to file check box. The
rate data is appended to the file.
CytoFluor User’s Guide
4-13
4
Chapter 4
Displaying, Printing, and Exporting Data
4.1.4.2 Plotting Kinetics Data
The CytoFluor software allows you to view and print plots for
the well data, standards, controls, and unknowns. You can
customize the plots by changing the labels, axes, plot
parameters, and legend.
Plotting well data
To view and print plots for each well:
1.
Double-click the well on the Kinetics Rate Calculation
screen (Figure 4-10 on page 4-11). The Expanded
KineticsPlot screen appears with a graph of the data for
the selected well.
Figure 4-11 Expanded Well Plot
4-14
Applied Biosystems
2.
Customize the plot parameters if required. See
“Customizing the plots” on page 4-18.
3.
Click Print to print the graph.
4.
Click Close to return to the Kinetics Rate Calculation
screen.
Overview of Post Processing
Plotting standards
4
To view and print plots for standards:
1.
On the Kinetics Rate Calculation screen (Figure 4-10
on page 4-11), select Standards and click the Plot
button. The Expanded Kinetics Plot screen appears
with a graph of the standards.
Figure 4-12 Standards Plot
2.
Customize the plot parameters if required. See
“Customizing the plots” on page 4-18.
3.
Click Print to print the graph.
4.
Click Close to return to the Kinetics Rate Calculation
screen.
CytoFluor User’s Guide
4-15
4
Chapter 4
Displaying, Printing, and Exporting Data
Plotting
unknowns
To view and print plots of unknowns:
1.
On the Kinetics Rate Calculation screen (Figure 4-10
on page 4-11), select Unknowns and click the Plot
button. The Expanded Plot screen appears with a graph
of the unknown.
Figure 4-13 Unknowns Plot
4-16
Applied Biosystems
2.
Customize the plot parameters if required. See
“Customizing the plots” on page 4-18.
3.
Click Print to print the graph.
4.
Click Close to return to the Kinetics Rate Calculation
screen.
Overview of Post Processing
Plotting controls
4
To view and print plots of controls:
1.
On the Kinetics Rate Calculation screen (Figure 4-10
on page 4-11), select Controls and click the Plot
button. The Expanded Plot screen appears with a graph
of the controls.
Figure 4-14 Controls Plot
2.
Customize the plot parameters if required. See
“Customizing the plots” on page 4-18.
3.
Click Print to print the graph.
4.
Click Close to return to the Kinetics Rate Calculation
screen.
CytoFluor User’s Guide
4-17
4
Chapter 4
Displaying, Printing, and Exporting Data
Customizing the
plots
Labels
You can customize the plots by changing the labels, x- axis,
y-axis, plot parameters, and legend.
To customize the axis labels:
1.
On any of the previous plots screens, double-click on
the axis to change. The Axis labels dialog box appears.
Figure 4-15 Axis Labels Dialog Box
2.
Select the appropriate parameters.
3.
To change the axis label text, click on Text Parameters.
The Text Parameters dialog box appears.
Figure 4-16 Text Parameters Dialog Box
4-18
Applied Biosystems
Overview of Post Processing
Axes
4.
Type the appropriate text and change the parameters as
desired.
5.
Click OK to save the changes and return to the Axis labels
dialog box.
6.
Click OK.
To customize the axes:
1.
On any of the previous plots screens, double-click on
the axis to change. The Axis dialog box appears.
Figure 4-17 Axis Dialog Box
2.
Change the parameters as desired.
3.
Click OK to save the changes.
CytoFluor User’s Guide
4-19
4
4
Chapter 4
Displaying, Printing, and Exporting Data
Plot parameters
To customize the plot parameters:
1.
On any of the previous plots screens, double-click on
the plot to change. The Plot Parameters dialog box
appears.
Figure 4-18 Plot Parameters Dialog Box
Legend
2.
Change the parameters as desired.
3.
Click OK to save the changes.
To customize the legend:
1.
On any of the previous plots screens, double-click on
the legend. The Legend Parameters dialog box
appears.
Figure 4-19 Legend Parameters
4-20
Applied Biosystems
Saving Post Processing Selections
2.
Type the appropriate text and change the parameters as
desired.
3.
Click OK to save the changes.
4.2 Saving Post Processing
Selections
To save the post processing selections under the same file
name:
Select Save under the File menu (ALT, F, S).
To save the selections under a different name:
Select Save As… under the File menu (ALT, F, A).
4.3 Printing Data
Printing an entire
run
If you currently have data on your screen and you want to print
the data of the entire run:
Click the Print button.
The data prints using the format selected in the
Export/Print dialog box when Printer is selected.
Printing screen
data
If you only want to print the data currently displayed on the
screen instead of the entire run:
Hold the Shift key down while you click the Print
button.
CytoFluor User’s Guide
4-21
4
4
Chapter 4
Displaying, Printing, and Exporting Data
4.4 Exporting Files
CytoFluor includes an export feature that lets you export your
data files to various software packages for further analysis.
You can use the export formats provided or create you own.
To export files:
1.
Select Export/Print from the File menu (ALT, F, E). You
see a screen like this:
Figure 4-20 Export/Print Dialog Box
2.
Select the format you want to export the file in by clicking
one of the formats listed under Export format.
The system will export the data with the post
processing options active. For example, if you selected
a background subtraction value through the Post
Processing menu, all data points in the exported file will
have the value subtracted.
4-22
Applied Biosystems
Exporting Files
Some software packages have special requirements as
described here:
Software
Requirement
Grafit
Exports a text file containing group average
and concentration data to be used with Grafit
Kinetics Analysis Software. Grafit is an option
offered with the CytoFluor scanner. Well
unknowns or standards must be defined
before using this format.
Excel
Exports a text file with the .XLS extension.
Excel requires the tab delimiter between data
fields.
After you open it in Excel, save it as again to
retain Excel functions and links.
Lotus 1-2-3
Exports a text file with the .WK1 extension.
CSV - Table
Exports a text file with the .CSV extension.
and
•
Table—Arranges data in a plate format
(8 x 12 array for 96-well plates, etc.)
•
Linear—Arranges data in a columnar or
row format
CSV - Linear
3.
Change the Files in (input) and Destination (output)
directories, if necessary. The input directory is where the
system takes the input files from. The name of the input
directory is located to the right of the Files in field. The
output directory is where the system places the converted
files. The output directory name is located to the right of
the Destination field.
CytoFluor User’s Guide
4-23
4
4
Chapter 4
Displaying, Printing, and Exporting Data
To change either directory, scroll through the directory
list boxes under Files In or Destination. Double-click on
a directory name in the box to see a list of
subdirectories. Or, double-click on the two dots (••) to
move upward in the directory. The system displays
different drives by enclosing them in brackets. For
example [-a-] usually designates the floppy drive a.
4.
Select the file(s) you want to export from the list box
under Files in. (You can only export data files.) When you
click a name, the system highlights it. If you are exporting
the currently opened file, select the file name or click on
the Export current button.
NOTE: You can export multiple files individually or in a
group. To export a group of files, select additional file
names with the mouse.
You can also group separate data files into one export
file by clicking on the Concatenate button after you
select the files to be grouped.
5.
Select the appropriate Export To option:
If you want to export to…
the selected file destination
Files.
the clipboard so you can paste the file to its
destination
Clipboard.
a printer to print out the file
Printer.
6.
4-24
Applied Biosystems
Click…
Click the Export button to export the file. Or click Cancel
to close the box without converting files.
The system saves files in the export format you chose.
The .MFR file remains unchanged. The exported file
name consists of up to eight characters of the .MFR file
name, with a new appended extension. For example,
the export file containing the data from cycle 1 and scan
4 of file TEST.MFR would have the name TEST.014.
Exporting Files
Concatenate
4
To combine several files into one for export:
1.
Select the files to combine from the Files in list.
2.
Click Concatenate.
The selected files are exported into one file. The new
file has the same name as the first file selected to
export.
Export Current
To export the file displayed on the main setup screen, click
Export Current.
CytoFluor User’s Guide
4-25
4
Chapter 4
Displaying, Printing, and Exporting Data
4.5 Creating an Export Format
You can create up to 20 custom export formats. To create an
export format:
1.
Select Export from the File menu. The Export/Print
dialog box appears.
2.
Click Configure. The Export Setup dialog box appears.
.
Figure 4-21 Export Setup Dialog Box
4-26
Applied Biosystems
3.
Type the name of the format to create in the Format Name
text box. You can use any characters except commas.
4.
Type the file extension in the File Suffix text box.
5.
Select Tab or Comma to separate the data with in the
Delimiter pull-down list.
6.
If you want to enclose text with a symbol, select the
symbol in the Wrap text with pull-down list.
7.
To include header information or export the data in linear
or table format, use the procedure in the following
sections.
8.
Click on OK to save the setup.
Creating an Export Format
4
4.5.1 Including Header Information
To include header information with your custom exported data:
1.
In the Export Setup dialog box, click the button to the
right of Header. The Header dialog box appears
(Figure 4-22).
Figure 4-22 Header Dialog Box
2.
Select the parameters to appear in the header. An
example of a header with all parameters selected is
shown in Figure 4-22.
CytoFluor User’s Guide
4-27
4
Chapter 4
Displaying, Printing, and Exporting Data
MAR 9 1997
Figure 4-23 Header Parameters
3.
4-28
Applied Biosystems
Click OK to save your changes.
Creating an Export Format
4
4.5.2 Including Data in a Table Format
To include data formatted in a table that corresponds to the
plate layout:
1.
In the Export Setup dialog box, click Table. The Table
Setup dialog box appears (Figure 4-24).
Figure 4-24 Table Setup Dialog Box
2.
Select the parameters to include in the header.
An example of data in table format with all parameters
selected is shown in (Figure 4-25).
Figure 4-25 Table Data Parameters
CytoFluor User’s Guide
4-29
4
Chapter 4
Displaying, Printing, and Exporting Data
3.
Select the AFU Data check box to include raw data.
4.
Select the Rate Data check box to include kinetics rate
data.
5.
Click OK to save your changes.
4.5.3 Including Data in a Linear Format
To export data in a linear format:
1.
In the Export Setup dialog box, click the button to the
right of Linear. The Linear Setup dialog box appears
(Figure 4-26).
Header
parameters
Sort parameters
Orientation
parameters
Row and
Column
parameters
Group parameters
Figure 4-26 Linear Setup Dialog Box
2.
4-30
Applied Biosystems
Select the parameters to include in the header.
Creating an Export Format
3.
4
Select the sort parameters:
Parameter
Description
Sort on Well
Sorts data alphabetically by well name.
Sort on Group
Sorts data by group name in the order
shown in the Include Groups section of
the screen. When you select Sort on
Group, Group Average becomes a row or
column option.
4.
Select the orientation parameters:
Parameter
Description
Cycle Vs Well
Lists the cycles horizontally and the well
names vertically
Well Vs Cycle
Lists the well names horizontally and the
cycles vertically
5.
Select the parameters to appear in the rows from the
Rows options.
6.
Select the parameters to appear in the columns from the
Columns options.
7.
Select the groups to include from the Include Groups
options.
8.
Click OK to save your changes.
CytoFluor User’s Guide
4-31
4
Chapter 4
4-32
Displaying, Printing, and Exporting Data
Applied Biosystems
Setting the Plate Layout or
Auto Scale Parameters
5
5
This chapter includes the following sections:
5.1 Overview of the Plate Layout Screen ......... 5-2
5.2 Accessing the Plate Layout Screen ........... 5-4
5.3 Plate Layout Overview................................ 5-6
5.4 Using Well Types Options .......................... 5-8
5.5 Entering Concentration Parameters ......... 5-15
5.6 Defining Plates ........................................ 5-16
5.7 Using 384 Well Plates .............................. 5-21
5.8 Setting Auto Scale Parameters ................. 5-25
5.9 Exiting the CytoFluor System.................... 5-28
CytoFluor User’s Guide
5-1
5
Chapter 5
Setting the Plate Layout or Auto Scale Parameters
5.1 Overview of the Plate Layout
Screen
The Plate Layout screen enables you to identify individual
wells or groups of wells on the plate as blanks, unknowns,
standards, controls, empty, hidden or excluded wells, as
required by your assay.
NOTE: If your plate is not listed in the main setup screen’s
Plate type options, you can define its parameters in the
Define Plate screen.
The Plate Layout screen looks like this:
Basic editing
options
Concentration
parameters
Well types
Options and
Index Selection
Box
Plate
representation
Figure 5-1 Plate Layout Screen
5-2
Applied Biosystems
Current plate
description
Overview of the Plate Layout Screen
5
The Plate Layout screen includes the following features:
•
Well Types Options and Index Selection box—
Enable you to specify characteristics of particular wells
and define replicates. The system may use the data of
specific wells to perform calculations, for example,
background subtraction. See Section 5.4, Using Well
Types Options, for details.
The index selection box (located to the right of the Well
types) enables you to select an index value for replicate
wells (00-99) of the same type. The index value
enables you to identify replicates of the same material
on the plate. (You do not need to enter an index value
for wells defined as Empty, Hidden, or Excluded.)
•
Concentration parameters—Enable you to enter
concentration and dilution factors for each group of
wells.
•
Current Plate Description—Allows you to view the
size and coordinates of the plate you are using.
•
Basic editing options—Enable you to cancel your
entries or confirm them. See “Basic Editing Guidelines”
on page 5-6, for details.
•
Plate Representation (rows A to H columns 1 to 12
and well blocks)—Allows you to select the wells you
want to read. You can also view the results of your
selections as you make them.
CytoFluor User’s Guide
5-3
5
Chapter 5
Setting the Plate Layout or Auto Scale Parameters
5.2 Accessing the Plate Layout
Screen
You can access the Plate Layout screen to determine the
layout of your plate before or after you scan it. But if you scan
the plate first and then access the screen, you will not be able
to access all the features. For example, you will not be able to
access the Exclude well type button. (See Chapter 3,
Scanning Operations, for details on how to scan a plate.)
To access the CytoFluor Plate Layout screen:
1.
Activate Windows. Then double-click the CytoFluor
icon. The CytoFluor main setup screen appears:
Figure 5-2 CytoFluor Main Setup Screen
NOTE: If you want to open a particular file to review or
change the plate layout, see step 2. Otherwise skip to
step 3.
5-4
Applied Biosystems
Accessing the Plate Layout Screen
2.
Choose Open from the File menu (ALT, F, O). Then select
the file you want to open from the pull-down menu and
click on Open. The data of the file you selected appears in
the CytoFluor main setup screen.
3.
Click on the Plate layout menu option to display the
CytoFluor Plate Layout screen:
Figure 5-3 CytoFluor Plate Layout Screen
The first time you access this screen, you see the
default plate layout. This layout has all unnamed wells.
You can make changes to any plate layout, including
the default layout or one of an already-saved file. If you
accessed the plate layout of a pre-defined file, you see
the last-saved layout of the plate.
4.
Review the plate layout. To make layout changes, see the
following sections. To exit the layout without saving
changes, click the Cancel button.
CytoFluor User’s Guide
5-5
5
5
Chapter 5
Setting the Plate Layout or Auto Scale Parameters
5.3 Plate Layout Overview
Once you access the Plate Layout screen, you can make plate
layout changes. This section defines the editing guidelines. It
also contains basic steps to select wells and make
assignments or changes. It does not contain details on the
Well types or Define plate options. See Section 5.4, Using
Well Types Options and Section 5.6, Defining Plates, for more
information.
Basic Editing
Guidelines
Before you begin making changes to the plate layout, you
need to understand the basic editing options. The options
consist of four buttons located across the top of the
CytoFluor Plate Layout screen. See this chart for details:
Use this
Button…
To do this…
OK
Confirm your changes before saving.
Cancel
Cancel your changes and return to the main
setup screen.
Clear
Plate
Remove all well assignments. You can use this
to clear the layout before saving it, or to clear
the setup of a previously saved file.
NOTE: If you view a file that used Well(s) as
the scale reference in the Auto Scale menu,
you cannot access this button. See Section 5.8,
Setting Auto Scale Parameters, for details.
Undo
5-6
Applied Biosystems
Cancel your latest changes and return to the
last assignment you made. You cannot access
this button unless you made changes.
Plate Layout Overview
5
NOTE: To change the assignment value of any well, select
the new Well types button first, then select the well.
Follow the steps in this section for general well assignment
steps:
1.
Click the Well type button that corresponds to the
sample type on the plate. (See Section 5.4, Using Well
Types Options, if you need more information.)
2.
Select the index value (00 to 99) from the index selection
box (located to the right of the Well types box). The index
value enables you to differentiate between different
samples of the same type (standard, unknown, etc.) on
the plate.
NOTE: You do not need to enter an index value for
wells defined as Empty, Hidden, or Excluded.
3.
Select the well(s) that you want to assign to sample
replicates. Click a single well to select it. For a group of
wells, start with the pointer at the leftmost corner well and
drag it until you highlight all the wells of the group.
(Replicate wells do not have to be contiguous.)
4.
Continue making as many changes as necessary. For
details on the changes you can make, see the following
sections.
5.
Save your changes.
CytoFluor User’s Guide
5-7
5
Chapter 5
Setting the Plate Layout or Auto Scale Parameters
5.4 Using Well Types Options
The Well types options enable you to assign a specific sample
type to a single well or groups of wells. The options are:
•
•
•
•
•
•
•
•
•
Unknown
Standard
Control
Blank
Exclude
Empty
Hidden
Clear well
Auto Scale
NOTE: The CytoFluor software cannot generate a standard
curve or calculate unknown concentrations. You must
export the data to another application (for example,
CytoCalc Data Analysis Software) for these calculations.
See Chapter 4, Displaying, Printing, and Exporting Data, for
details.
The following sections describe the options in the order listed.
Unknown
5-8
Applied Biosystems
To define a well or group of wells as unknowns:
1.
Click on the Unknown button in the Plate Layout
screen.
2.
Select an index value from the pull-down menu (00 to 99).
3.
Select the well(s) on your assay plate that corresponds to
replicates for this unknown. (Click with your mouse, or
click and drag to select a group of wells.) The system
enters the abbreviation “un” and the index value into the
wells you select.
Using Well Types Options
5
For example:
Figure 5-4 Defining Unknowns
NOTE: If you have more than one group of unknowns
on a single plate, repeat step 2 and step 3, changing
the index value as necessary. You may assign as many
different unknown groups as your experiments require.
4.
Standard
Make additional changes to the plate layout as described
in this chapter. Or click on OK to save your changes.
You can use wells assigned as standards to obtain values for
plotting standards curves in data analysis applications.
NOTE: If you use CytoCalc™ software for data analysis, you
need a minimum of three points to plot a curve and should
have at least two replicate wells for each point. The
CytoCalc software accommodates up to three standard
curves on a plate.
CytoFluor User’s Guide
5-9
5
Chapter 5
Setting the Plate Layout or Auto Scale Parameters
To define wells as standards:
1.
Click on the Standard button in the Plate Layout
screen.
2.
Select an index value from the pull-down menu (00 to 99).
3.
Select the well(s) on your assay plate that corresponds to
the location of your standard. (Click with your mouse, or
click and drag to select a group of wells.) The system
enters the abbreviation “sd” and the index value into the
wells you select.
4.
Repeat step 1 through step 3 and define the next group of
wells for this standard curve. Continue to repeat the steps
until you assign all the wells you need.
NOTE: If you have more than one standard curve on a
single plate, repeat the steps in this section for each
curve you want to add. Assign a different index value
for each group of replicates. For example, “sd00,”
“sd01,” and “sd02” may represent points for one
standard curve, and “sd10,” “sd11,” “sd12,” and “sd13”
may represent points for another.
5.
Control
Make additional changes to the plate layout as described
in this chapter. Or click on OK to save your changes.
A group of control wells provides you with a value you can
compare against unknowns to identify samples that are out of
the expected range, or to serve the auto scale features of
CytoFluor.
NOTE: You should have three wells in a control group. You
can have more than one control group on a plate.
To define wells as controls:
5-10
Applied Biosystems
1.
Click on the Control button in the Plate Layout screen.
2.
Select an index value from the pull-down menu (00 to 99).
Using Well Types Options
3.
Select the wells on your assay plate you want as a control
group. (Click with your mouse, or click and drag to select
a group of wells.) You do not have to place controls in
contiguous wells.
The system enters the abbreviation “cl” and the index
value into the wells you select.
NOTE: If you want more than one control group on a
single plate, repeat step 1 through step 3, changing the
index value as required. You may assign as many
different control groups as your experiment requires.
4.
Blank
Make additional changes to the plate layout as described
in this chapter. Or click on OK to save your change.
The system uses wells defined as blanks (bk00) to calculate
the background subtraction value. (See “Background Average
of Blank Wells” on page 4-9, for more information on
background subtraction.)
To define wells as blank:
1.
Click on the Blank button in the Plate Layout screen.
2.
Select an index value from the pull-down menu (00 to 99).
3.
Select the well(s) on your assay plate you want as blanks.
(Click with your mouse, or click and drag to select a group
of wells.) The system enters the abbreviation “bk" and the
index value into the wells you select.
NOTE: If you have more than one group of blanks on a
single plate, you need to repeat step 2 and step 3,
changing the index value as necessary. The system
only uses wells defined as “bk00” for background
subtraction in the scaling screen. See Section 4.1.2,
Using Scaling Features, for more information.
4.
Make additional changes to the plate layout as described
in this chapter. Or click OK to save your changes.
CytoFluor User’s Guide
5-11
5
5
Chapter 5
Setting the Plate Layout or Auto Scale Parameters
Exclude
You can only access this option if you have not collected data
(scanned the plate) yet. This option enables you to omit wells
from the scanning operation. For example, if you only want to
load samples in the last ten columns, you can assign the
Exclude type to the wells in the remaining columns. When you
perform a scan, the system will not scan the first two columns,
increasing the system throughput by decreasing the reading
time.
To exclude wells:
1.
Click on the Exclude button in the Plate Layout screen.
2.
Select the well(s) on your assay plate you want to
exclude. (Click with your mouse, or click and drag to
select a group of wells.) The system does not enter an
“Exclude” abbreviation in the excluded wells. Instead, they
appear as grayed (dimmed) wells. For example, columns
1 and 2 in the figure below are grayed:
Excluded
wells
Figure 5-5 Excluded Wells
NOTE: If you have more than one group to exclude on a
single plate, repeat step 1 and step 2.
3.
5-12
Applied Biosystems
Make additional changes to the plate layout as described
in this chapter. Or click on OK to save your changes.
Using Well Types Options
Empty
Use this option to define any wells on your assay plate that
have been left unfilled or ones you do not want considered in
the assay.
NOTE: The system does not treat Empty wells the same
way it treats Blank wells. It uses Blank wells to calculate a
background value to subtract from all wells. The system
collects scanned data of Empty wells, but does not use their
values in calculations.
To define wells as Empty:
Hidden
1.
Click on the Empty button in the Plate Layout screen.
2.
Select the well(s) on your assay plate you want as empty.
(Click with your mouse, or click and drag to select a group
of wells.) The system enters the abbreviation “emp” into
the wells you select.
3.
Make additional changes to the plate layout as described
in this chapter. Or click on OK to save your changes.
This well option enables you to omit outlying data from
calculations. The data is not lost, but omitted from any
calculations. For example, values that exceed the system
limits (where +++) appears as the maximum value).
To define wells as Hidden:
1.
Click on the Hidden button in the Plate Layout screen.
2.
Select the well(s) on your assay plate you want as hidden.
(Click with your mouse, or click and drag to select a group
of wells.) The system enters the word “hide” in the wells
you select.
3.
Make additional changes to the plate layout as described
in this chapter. Or click on OK to save your changes.
CytoFluor User’s Guide
5-13
5
5
Chapter 5
Setting the Plate Layout or Auto Scale Parameters
Clear Well
Use the Clear Well option to change a named well to
unnamed. To clear the well type:
Auto Scale
1.
Click on the Clear Well button in the Plate Layout
screen.
2.
Select the well(s) on your assay plate you want to clear.
(Click with your mouse, or click and drag to select a group
of wells.)
3.
Make additional changes to the plate layout as described
in this chapter. Or click on OK to save your changes.
Use the Auto Scale option to select the wells to use for
autoscaling in Defined mode. See “Defined mode” on
page 5-27 for more details.
NOTE: If you want to select Well(s) as your auto scale
reference in the Auto Scale screen, you must define one to
three wells as controls. There is no limitation as to where
you place the Control wells. But, you can minimize cycle
time if define them in the same row, near the top of the plate
(for example, 1A).
1.
Click on the Auto Scale button in the Plate Layout
screen.
2.
Select the well(s) to be used for autoscaling. Well
assignments for autoscaling are used as follows:
If you assign a well as…
5-14
It is used to auto scale…
Auto Scale 00
All scans
Auto Scale 01
Scan 1
Auto Scale 02
Scan 2
Auto Scale 03
Scan 3
Auto Scale 04
Scan 4
Applied Biosystems
Entering Concentration Parameters
5
5.5 Entering Concentration
Parameters
After you assign well types, you can use the Concentration
section of the Plate Layout screen to enter concentration
values and units for standards.
To enter concentration parameters:
1.
Select a well in a group to which you want to assign
concentration parameters.
2.
For standards and controls, enter the concentration value
in the Value text box and the units in the Unit text box
(Figure 5-6).
Figure 5-6 Concentration Parameters
3.
Select Verify to display the parameters for selected wells
in the concentration parameters text boxes.
4.
Make additional changes to the plate layout as described
in this chapter. Or click on OK to save your changes.
CytoFluor User’s Guide
5-15
5
Chapter 5
Setting the Plate Layout or Auto Scale Parameters
5.6 Defining Plates
Overview
The CytoFluor software allows you to define a plate and add
it to the Plate type menu by entering the coordinates of your
plate in the Defined Plates screen.
This section describes:
•
•
•
Preparing the scanner
Defining a plate
Deleting a plate
5.6.1 Preparing the Scanner
NOTE: The probe must be in the bottom-read position when
you define plates.
To insert the plate in the scanner:
5-16
Applied Biosystems
1.
Click Plate Out.
2.
Place the plate to define in the plate carrier.
3.
Click Plate In.
4.
Set the gain to zero on the main setup screen to disable
the photomultiplier tube and prevent damage.
5.
Open the scanner by turning the thumbwheel clockwise
and lifting up the cover.
Defining Plates
5
5.6.2 Defining a Plate
To define a plate type:
1.
Click Lamp On, if necessary.
2.
Set the Gain to zero to turn off the photomultiplier tube.
3.
Select Define Plate from the Plate menu.
The Defined Plates screen appears (Figure 5-7). The
name and coordinates of the plate type used during the
last scan are displayed.
Enter the
plate name
Enter the number
of rows
Enter the number
of columns
Figure 5-7 Defined Plates Screen
NOTE: You can double-click on a plate name in the
Defined Plate list to display the coordinates of that
plate.
CytoFluor User’s Guide
5-17
5
Chapter 5
Setting the Plate Layout or Auto Scale Parameters
4.
Enter the plate name.
NOTE: The software allows you to enter and save up to
80 characters, but only the number of letters that fit in
the text box are displayed.
5.
Enter the number of rows on the plate in the Rows box.
6.
Enter the number of columns on the plate in the Cols box.
7.
Click Setup Coordinates.
The Coordinate Setup screen appears (Figure 5-8).
Scroll Bar
Arrow
Scroll Box
Figure 5-8 Coordinate Setup Screen
8.
Select X1-Y1 from the Coordinate list.
The first well in the plate is positioned over the probe.
5-18
Applied Biosystems
Defining Plates
9.
5
Verify that the well is centered over the probe.
NOTE: If your scanner has a temperature control
chamber, gently lift up the edges of the slit in the
insulation on the temperature control chamber to see
the well.
If the well is not centered, center it by using the scroll
bar:
•
Drag the scroll box to move the plate in the
direction you drag the scroll box.
•
Click the bar to move the plate in increments
of 20 units in the direction of the arrow.
•
Click the arrow to move the plate in
increments of one unit in the direction of the
arrow.
10. Select X2-Y2.
The last well in the plate is positioned over the probe.
11.
Verify that the well is centered over the probe.
If the well is not centered, center it by using the scroll
bar as described in step 9.
12.
Click Test Move. The probe resets to the home position
and returns to the previous position.
13.
Click OK.
Click Cancel if you do not want to save the coordinates.
CytoFluor User’s Guide
5-19
5
Chapter 5
Setting the Plate Layout or Auto Scale Parameters
14.
Click the appropriate button.
If you want to …
Click…
add the plate name to the end of the
Defined plate list
Add
add the plate name before the selected
plate name in the Defined plate list
Insert
replace the selected name in the Defined
plate list with the plate name
Replace
15.
Click OK.
16.
Make sure the fiber-optic cables are inside the unit.
Close the scanner cover and seat it properly on the
gasket. Turn the thumbwheel counterclockwise until
finger-tight. Turn on the scanner.
CAUTION
Do not under-tighten or over-tighten the cover
thumbwheel or the plate carrier cannot exit the scanner.
To make sure you closed the cover correctly, click Plate
Out. If the plate carrier does not move out, turn off the
scanner and turn the thumbwheel further to tighten it.
5.6.3 Deleting a Plate
To delete a plate from the Defined plate list:
5-20
Applied Biosystems
1.
Select Define Plate from the Plate menu.
2.
Select the plate to delete.
3.
Click Delete.
4.
Click OK.
Using 384 Well Plates
5
5.7 Using 384 Well Plates
Overview
NOTE: CytoFluor systems manufactured before April 1997
with serial numbers with the last three digits lower than 593
require a hardware modification to read an entire 384 well
plate. Contact Applied Biosystems Technical Support for
details.
To use 384 well plates you must:
•
•
Define the 384 well plate
Select the read pattern option
You can set the scanning pattern of 384 well plates by using
the 384 Scan Pattern options on the Plate Layout screen.
5.7.1 Defining the 384 Well Plate
Before you scan a 384 well plate, you must define it using the
Define Plates screen. See Section 5.6.2, Defining a Plate, for
detailed instructions. See Table 5-1 for the coordinates of
standard 384 well plates.
Table 5-1 384 Well Plate Coordinates
Coordinates
Plate
Rows Columns
X1
Nunc
16
24
265
Costar
16
24
269
X2
2534
2532
Y1
Y2
366
1843
364
1839
CytoFluor User’s Guide
5-21
5
Chapter 5
Setting the Plate Layout or Auto Scale Parameters
5.7.2 Selecting the Read Pattern Option
Overview
The CytoFluor scanner reads up to 96 wells per cycle. When
you use 384 well plates, the scanner reads the plate in four
quadrants of 96 wells as shown in Figure 5-9. It reads one
quadrant per scan according to the 384 Read Pattern option
you select.
Quadrant 1
Column 1
1
Row A
2
3
4
5
6
7
8
Quadrant 2
9
10
11
12
13
14
15
16
17
18
19
20
21
A
B
C
D
E
F
G
H
I
J
K
L
M
N
O
P
Quadrant 3
Figure 5-9 384 Well Plate
5-22
Applied Biosystems
Quadrant 4
22
23
24
Using 384 Well Plates
When you select a 384 Read Pattern option the CytoFluor
software scans the plate according to the pattern described in
Table 5-2.
Table 5-2 Read Patterns
Read Pattern Option
Scan 1
Scan 2
Scan 3
Scan 4
Quadrants (with >8
rows and >12
columns)
Upper left
8 row X
12 column
quadrant
Upper right
8 row X
12 column
quadrant
Lower left
8 row X
12 column
quadrant
Lower right
8 row X
12 column
quadrant
Quadrants (with >8
rows and <12
columns)
Upper left
Remaining
wells
When 4 scans
selected,
repeats
scan 1
When 4 scans
selected,
repeats
scan 2
Quadrants (with ≤ 8
rows and >12
columns)
Upper left
Remaining
wells
Repeat scan 1
Repeat scan 2
Skip X
Skips every
other well in
row starting at
row A, column
1
Skips every
other well in
row starting at
row I, column
1
Skips every
other well in
row starting at
row A, column
2
Skips every
other well in
row starting at
row I, column
2
Skip Y
Skips every
other well in
column
starting at row
A, column 1
Skips every
other well in
column
starting at row
A, column 13
Skips every
other well in
row starting at
row B, column
2
Skips every
other well in
row starting at
row B, column
13
Skip XY
Skips every
other row and
column
starting at row
A, column 1
Skips every
other row and
column
starting at row
A, column 2
Skips every
other row and
column
starting at row
B, column 1
Skips every
other row and
column
starting at row
B, column 2
8 row
quadrant
12 row
quadrant
CytoFluor User’s Guide
5-23
5
5
Chapter 5
Setting the Plate Layout or Auto Scale Parameters
Selecting the
scanning pattern
To select the scanning pattern for a 384 well plate:
1.
On the main setup screen, select the 384 well plate you
are using from the Plate type pull-down menu.
2.
Select Layout from the Plate menu on the main setup
screen. The CytoFluor Plate Layout screen appears with
the 384 Read Pattern options available (Figure 5-10).
384
Read
Pattern
options
Figure 5-10 384 Read Pattern Options
3.
Select the appropriate Read Pattern option described in
Table 5-2 on page 5-23.
NOTE: The 384 Read Pattern options appear only if a
384 well plate is selected on the main setup screen.
4.
Click OK.
NOTE: You can save the scanning pattern as a
template to use for future scans. See “Saving as a
template” on page 3-21 for details.
5-24
Applied Biosystems
Setting Auto Scale Parameters
5.8 Setting Auto Scale Parameters
Overview
The CytoFluor Auto Scale screen allows you to select how you
normalize your data using the following modes:
•
Default mode—Scales data according to the filter
pair you set and the internal reference and gain the
scanner automatically sets.
•
Defined mode—Scales data according to the filter
pair settings, reference, and gain you set. The
defined mode allows you to set up to four different
combinations of Auto Scale parameters for each one of
four scans.
•
Auto Scale off—Collects data without auto scaling.
AutoScale off is the default setting.
NOTE: For the system to apply the settings, you must
select the Auto Scale field in the CytoFluor main setup
screen before you start a run. See “Auto Scale” on
page 3-13.
CytoFluor User’s Guide
5-25
5
5
Chapter 5
Setting the Plate Layout or Auto Scale Parameters
Accessing the
Auto Scale screen
To access the Auto Scale screen:
1.
Select Auto scale from the main setup screen.
The CytoFluor Auto Scale screen appears
(Figure 5-11).
Figure 5-11 CytoFluor Auto Scale Screen
Default mode
To scan using the default mode:
1.
Select the number of scans from the Scans/cycle
pull-down menu.
2.
Click the appropriate scan number button.
3.
Click Default Mode.
4.
Click Update.
The reference value is collected and stored.
5.
5-26
Applied Biosystems
Click Save to save your Auto Scale information and return
to the main setup screen.
Setting Auto Scale Parameters
Defined mode
If you are using replicate wells as references, you must define
them as Auto Scale wells on the Plate Layout screen before
setting the Auto Scale parameters. See “Auto Scale” on
page 5-14 for more details.
To scan using the Defined mode:
1.
Select the number of scans from the Scans/cycle
pull-down menu.
2.
Click the appropriate scan number button.
3.
Click Defined Mode.
4.
Click the reference to use.
5.
Select the filter pair settings.
NOTE: You must select a different setting for each filter.
6.
Select the PMT gain.
7.
Click Update.
The reference value is collected and stored.
AutoScale Off
mode
8.
Repeat step 1 through step 7 for each scan.
9.
Click Save to save your Auto Scale information and return
to the main setup screen.
If you select Auto Scale on the main setup screen, all scans
are auto scaled.
To turn off Auto Scale for specific scans:
1.
Click AutoScale Off.
2.
Select the number of scans from the Scans/cycle
pull-down menu.
3.
Click the appropriate scan number button.
4.
Click Save to save your Auto Scale information and return
to the main setup screen.
CytoFluor User’s Guide
5-27
5
5
Chapter 5
Setting the Plate Layout or Auto Scale Parameters
5.9 Exiting the CytoFluor System
To exit the CytoFluor system software:
If you already saved a file or did not make any changes, you
can return to the Windows desktop by:
Selecting Exit from the File menu (ALT, F, E).
If you made changes to a file or acquired data without saving
it, the software asks if you want to save.
Click the appropriate button to save changes and exit, ignore
them and exit, or cancel the exit process.
5-28
Applied Biosystems
Customizing the CytoFluor
System
6
6
This chapter includes the following sections:
6.1 Replacing Optical Filters............................ 6-2
6.2 Testing the Scanner ................................. 6-10
6.3 Checking or Changing the
Communication Port ................................ 6-12
6.4 Setting the Lamp Saver Time................... 6-13
6.5 Configuring the Scanner for
Top or Bottom Plate Reading ................... 6-14
NOTE: You can define a new plate type if the plate type you are using is not in the
CytoFluor plate library. See Chapter 5, Setting the Plate Layout or Auto Scale
Parameters, if you need information on defining plate coordinates.
CytoFluor User’s Guide
6-1
6
Chapter 6
Customizing the CytoFluor System
6.1 Replacing Optical Filters
If you want to add new filters or replace existing ones with
filters of different wavelengths, you need to:
•
Change the excitation or emission filters (or both) in the
filter wheels inside the CytoFluor scanner.
•
Change the filter settings in the Maintenance screen.
This section describes how to perform these tasks.
CAUTION
If you do not correctly install the filters in the filter wheels
and change the corresponding settings in the software, you
could permanently damage the CytoFluor system and void
your warranty. Each filter position must contain a filter or a
blocking plug.
6.1.1 Changing the Excitation and Emission
Filters
This procedure describes how to change the excitation and
emission filters. The diagrams show the excitation filter
assembly. Follow the same steps when changing either type
of filter. Figure 6-1 shows the position of the excitation and
emission filter assemblies inside the scanner.
6-2
Applied Biosystems
Replacing Optical Filters
6
Excitation filter
assembly
Emission filter
assembly
PB100555
Figure 6-1 Filter Assemblies
1.
Make sure the plate transport carrier is inside the
scanner. If it is not inside, click on the Plate In button.
2.
On the main setup screen, set the Gain to 0 and turn the
lamp off by clicking the Lamp Off button. (Leave the
power on so you can use the Maintenance options.)
3.
Open the cover by turning the thumbwheel
counterclockwise and lifting up the cover.
Thumbwheel
Figure 6-2 Opening the Scanner
4.
Remove the two screws that secure the top cover of the
filter wheel assembly. Then remove the cover.
CytoFluor User’s Guide
6-3
6
Chapter 6
Customizing the CytoFluor System
Figure 6-3 Removing Filter Wheel Assembly Cover
5.
Select the filter position you want to load from the
Maintenance screen. Click on the down arrow next to the
Excitation Filter box to display a pull-down menu when
changing the excitation filter. Then highlight the position
number for loading. Click on the Position button to the left
of the Excitation Filter field. For the emission filter, click
Position button.
Figure 6-4 Selecting the Filter
6-4
Applied Biosystems
Replacing Optical Filters
The scanner filter wheel finds the home position, then
presents the selected location at the top of the filter
assembly.
6.
Fold down the gasket in the filter assembly to gain access
to the filter (Figure 6-5). Then locate the filter installation
tool provided with the Accessories kit.
1
2
Gasket
Figure 6-5 Accessing the Filter
7.
Place the prongs of the tool into the holes on the top of the
filter wheel or blank you need to change. Turn the tool to
the left until you can lift the filter from the wheel.
1
2
Figure 6-6 Removing the Filter
CAUTION
Do not apply excessive pressure while turning the filter;
you could damage the filter wheel. And do not touch the
glass surfaces of any filter or the instrument’s optical
components, or you could damage them.
CytoFluor User’s Guide
6-5
6
6
Chapter 6
Customizing the CytoFluor System
8.
Pick up the new filter with the tool and insert it into the
wheel. Gently turn it to the right with the tool and your
fingertips, without touching the filter surface. Continue
doing this until the filter is firmly set in place.
NOTE: Do not leave space between the flange of the
filter and the face of the filter wheel. The filters have
fine threads; do not cross-thread during installation. (If
necessary, remove and reseat the filter.)
1
2
Figure 6-7 Replacing Filters
9.
Make a note of the filter position (1, 2, 3, and so on)
marked on the filter wheel. Also note the center
wavelength and bandwidth. (This information is printed on
the outside of each filter.) For example, if the filter is
marked 485/20X, 485 is the center wavelength and 20 is
the bandwidth at one-half maximum transmission
(BWHM) of the excitation (X) filter. (An “M” instead of an
“X” denotes an emission filter.)
CAUTION
Make sure the filter is installed in the position you
selected in the Maintenance screen. An overlap of
filters could damage the CytoFluor system and void
your warranty.
6-6
Applied Biosystems
Replacing Optical Filters
6
1
2
Figure 6-8 Checking Filter Position
10. Replace the cover on the filter wheels and tighten the
screws. Do not overtighten.
Figure 6-9 Replacing the Filter Wheel Assembly Cover
CytoFluor User’s Guide
6-7
6
Chapter 6
Customizing the CytoFluor System
11. Close the scanner cover, push it all the way down to seat
it, and turn the thumbwheel clockwise until finger-tight.
Then turn on the scanner.
CAUTION
If you do not seat the cover, the plate carrier cannot exit
the scanner. To make sure you shut the cover correctly,
click on the Plate Out button from the Maintenance
screen.
Update the filter setting in the Maintenance screen as
described in the next section.
Storing filters
Store unused filters in a cool, dry location in sealed plastic
bags.
Figure 6-10 Storing Unused Filters
6.1.2 Changing the Filter Settings in the
Maintenance Screen
This section describes how to change the excitation and
emission filter settings stored in the CytoFluor software
system.
CAUTION
After you install new filters in the scanner, you must change
the filter settings in the Maintenance screen so they match
the values of the installed filters. If you do not set the values
correctly, your data will be invalid. You could also damage
the system, voiding your warranty.
6-8
Applied Biosystems
Replacing Optical Filters
6
To change the filter settings through the software:
1.
In the Maintenance screen, drag the cursor across the
appropriate Position 1 through Position 6 box under
Excitation Filters or Emission Filters to select them.
Figure 6-11 Maintenance Screen
2.
Type in the Wavelength and Bandwidth values that
correspond to the values of the excitation and emission
filters you just installed.
3.
Click the Save button once you enter the correct new
values. The system returns to the main setup screen.
NOTE: Click on the Cancel button for the system to
disregard your changes and return to the previous
settings.
CytoFluor User’s Guide
6-9
6
Chapter 6
Customizing the CytoFluor System
6.2 Testing the Scanner
When the scanner is not acquiring data, you can check system
settings and test proper system operation using the
Maintenance screen options.
To test the scanner:
1.
Select Maintenance from the CytoFluor main setup
screen. You see a screen like this:
Figure 6-12 Maintenance Screen
2.
Click the Test button on the right side of the Maintenance
screen. The CytoFluor software then automatically checks
the scanner drives and lamp. The test takes several
seconds.
When complete, the Unit Test dialog box appears.
6-10
Applied Biosystems
Testing the Scanner
6
Figure 6-13 Unit Test Dialog Box
If all systems pass, the scanner is ready for use. If the
Lamp Status fails, then replace the lamp. See
Section 7.4, Replacing the Lamp, for detailed
instructions. If any other system fails, contact Applied
Biosystems Technical Support. See Appendix E,
Technical Support and Training, for the phone and fax
numbers.
3.
Click Print to print a CytoFluor Fluorescence Unit Test
Report.
4.
Click OK to close the box.
CytoFluor User’s Guide
6-11
6
Chapter 6
Customizing the CytoFluor System
6.3 Checking or Changing the
Communication Port
To check or change the computer communication port:
1.
Display the Maintenance screen.
The default port setting of the scanner connection is
Com1. If your system is connected to a different port,
you see the port name in the Port to reader box.
Continue to step 2 to change the port setting.
Otherwise, select the Cancel button to return to the
main setup screen without saving any changes.
2.
Click on the down arrow in the Port to reader box to reveal
the pull-down menu. Then highlight the port connection
you want to select it.
3.
Click on the Save button to save any changes. If you
select an invalid Port to reader setting, you see:
Figure 6-14 Invalid Port Setting
4.
6-12
Applied Biosystems
Click OK, then repeat step 2 to make another selection.
Once you save the new setting, the system activates it.
Setting the Lamp Saver Time
6
6.4 Setting the Lamp Saver Time
The lamp saver feature enables you to extend the life of the
lamp. For example, you can set the lamp to turn off when there
is no scanner activity.
The default setting is 60 minutes. If a new run is not started
within 60 minutes after the completion of a run, the system
turns the lamp off and sets the photomultiplier tube gain to
zero (0). Otherwise, the lamp stays on with the photomultiplier
tube gain at 30 (approximately 300 volts).
NOTE: You can extend the life of the lamp by leaving it on
for extended periods of time (for example, three to four
hours) instead of turning it on and off throughout the day.
To set the lamp saver time:
1.
Display the Maintenance screen. The default setting or
last-entered setting for the lamp saver appear in the
Lamp saver box.
To change the setting, continue to step 2. Otherwise,
click on the Cancel button to return to the main setup
screen without making changes.
2.
Enter the hour, minutes, or seconds in the Lamp saver
fields. (Use two digits for each value, separated by a
colon [:].) You can select all three fields simultaneously.
NOTE: Click the Lamp On or Lamp Off buttons for
immediate lamp access.
3.
Click on the Save button to save the changes and return
to the main setup screen. (To cancel your selection, click
on Cancel.)
NOTE: The CytoFluor software must be running for the
Lamp Saver to operate.
CytoFluor User’s Guide
6-13
6
Chapter 6
Customizing the CytoFluor System
6.5 Configuring the Scanner for Top
or Bottom Plate Reading
Changing probe
position
You can configure your CytoFluor scanner to read plates from
the top or bottom, depending on your application needs. To do
this, you need to move the probe by using the procedure in
Section 6.5.1, Changing the Probe Position.
Checking probe
height
After you move the probe, you must check the probe height
position and adjust it if necessary. If you have a
CytoFluor Series 4000/TR use the procedures in
Section 6.5.2, Checking and Adjusting Probe Height in a
Temperature-Ready Scanner. If you have a CytoFluor Series
4000/TC use the procedures in Section 6.5.3, Checking and
Adjusting Probe Height in a Temperature Control Scanner.
6.5.1 Changing the Probe Position
The default configuration for the system is the bottom-read
position. The illustrations in the following procedure show
changing the probe from the top-read position to the
bottom-read position.
Configuring
6-14
Applied Biosystems
To change the probe position:
1.
Make sure the plate transport carrier is inside the
scanner. If it is not inside, select the Maintenance
menu. Then click on the Plate In button.
2.
Turn off the scanner. Open the scanner cover by turning
the thumb wheel clockwise and lifting up the cover.
3.
Slide the probe arm gently to an area where you can
access the probe. When the probe is in the top-read
position, the upper fiber-optic cable goes to the emission
module and the lower fiber-optic cable goes to the
excitation module.
Configuring the Scanner for Top or Bottom Plate Reading
6
NOTE: In scanners with a temperature control
chamber, place the probe in the slit on top of the
temperature control chamber.
Figure 6-15 Moving the Probe Arm (Probe in Top-Read
Position)
4.
Remove the knurled screw holding the probe to the
mounting block.
Figure 6-16 Removing the Probe Screw
CAUTION
Pull the probe away from the mounting block to clear
the mounting pins.
CAUTION
Do not touch the probe tip or severely twist the fiberoptic cables going to the excitation or emission filter
modules. If you do, you could damage the probe or filter
connection.
CytoFluor User’s Guide
6-15
6
Chapter 6
Customizing the CytoFluor System
5.
Turn the probe head 180 degrees and slide it over the
mounting pins on the opposite mounting block. Replace
the knurled screw. Do not over-tighten.
6.
Check and adjust probe height as needed. Refer to the
appropriate section:
If you have a …
CytoFlour Series 4000/TR
(temperature-ready)
See …
•
Section 6.5.2.1, Checking
and Adjusting Probe
Height in Bottom-Read
Position (TR Models)
Or
CytoFlour Series 4000/TC
(temperature-control)
•
Section 6.5.2.2, Checking
and Adjusting Probe
Height in Top-Read
Position (TR Models)
•
Section 6.5.3.1, Checking
and Adjusting Probe
Height in Bottom-Read
Position (TC Models)
Or
•
6-16
Applied Biosystems
Section 6.5.3.2, Checking
and Adjusting Probe
Height in Top-Read
Position (TC Models)
Configuring the Scanner for Top or Bottom Plate Reading
6.5.2 Checking and Adjusting Probe Height
in a Temperature-Ready Scanner
Use the following procedures to check and adjust probe height
in scanners without a temperature control chamber.
6.5.2.1 Checking and Adjusting Probe Height in
Bottom-Read Position (TR Models)
Checking probe
height in bottomread
In the bottom-read position, the probe tip should be located
0.015 inch below the plate carrier. You should rarely have to
reset the bottom-read probe height, because the depth of
different plates does not vary widely.
CAUTION
The probe must be set at the correct height. If you set the
probe too high, the plate carrier can jam against it. If you
set it too low, you lower the signal.
1.
Slide the plate carrier back to the A1 position, until the
probe is underneath the edge of the plate carrier.
If the probe hits the plate carrier, skip the remaining
steps and proceed to “Adjusting probe height in bottomread” below.
2.
Hold the probe height adjustment spacer marked
0.015-inch across the bottom corner of the plate carrier.
3.
Gently slide the spacer between the probe and the bottom
of the plate carrier.
The probe tip should just clear the height adjustment
spacer. If the probe hits the spacer, lower the probe. If
the probe tip is not almost touching the spacer, raise
the probe. See “Adjusting probe height in bottom-read”
below.
CytoFluor User’s Guide
6-17
6
6
Chapter 6
Customizing the CytoFluor System
When properly adjusted, the probe tip is 0.4 mm (the
thickness of the 0.015-inch height adjustment spacer)
away from the probe.
Adjusting probe
height in bottomread
1.
Loosen the two screws on the rear of the probe
mounting block. Do not remove them. Leave the probe
connected to the mounting bracket.
2.
Slide the probe all the way down.
3.
Slide the 0.015-inch spacer against the bottom of the
plate carrier and move the carrier over the probe head.
4.
Bring the probe head up to just touch the 0.015-inch
spacer. Do not place excess force on the plate carrier, or
you could damage it.
5.
Tighten the two screws on the rear of the probe
mounting block. Gently remove the 0.015-inch spacer.
6.
Slide the plate carrier to the back of the instrument.
7.
Make sure the fiber-optic cables are inside the unit.
CAUTION
The fiber-optic cables can be damaged if they are
caught between the cover and the base of the scanner.
8.
Close the scanner cover and seat it properly on the
gasket. Turn the thumbwheel counterclockwise until finger
tight. Turn on the scanner.
CAUTION
Do not over-tighten or under-tighten the cover thumbwheel
or the plate carrier cannot exit the scanner. To make sure
you closed the cover correctly, click Plate Out. If the plate
carrier does not move out, turn off the scanner and turn the
thumbwheel further to tighten it.
6-18
Applied Biosystems
Configuring the Scanner for Top or Bottom Plate Reading
6.5.2.2 Checking and Adjusting Probe Height in
Top-Read Position (TR Models)
Checking probe
height in top-read
In the top-read position, the probe tip should be located
0.5 mm above the plate to maximize the signal. You can adjust
the probe height for the top-read position to accommodate
different plate heights.
CAUTION
The probe must be set at the correct height. If you set the
probe too low, the plate can jam against it. If you set it too
high, you lower the signal.
1.
Insert an empty plate into the carrier.
2.
Place the probe height adjustment spacer marked
0.020-inch on top of the plate. Make sure the spacer is on
the highest point of the plate, usually across the corner of
the plate.
3.
Slide the probe arm gently over the plate and check the
probe height.
The probe tip should just clear the height adjustment
spacer. If the probe hits the spacer, raise the probe. If
the probe tip is not almost touching the spacer, lower
the probe.
When properly adjusted, the probe tip is 0.5 mm (the
thickness of the 0.020-inch height adjustment spacer)
away from the probe.
Figure 6-17 Checking Probe Height
CytoFluor User’s Guide
6-19
6
6
Chapter 6
Customizing the CytoFluor System
Adjusting probe
height in top-read
1.
Loosen the two screws on the rear of the probe
mounting block. Do not remove them. Leave the probe
connected to the mounting bracket.
2.
Slide the probe up or down to the correct height.
CAUTION
Bring the probe head down to just touch the 0.020-inch
spacer. Do not place excess force on the plate carrier,
or you could damage it.
Fiber-optic cables
0.020-inch spacer
Figure 6-18 Adjusting Probe Height
3.
Tighten the two screws on the rear of the probe
mounting block. Gently remove the 0.020-inch spacer.
4.
Slide the plate carrier to the back of the scanner.
5.
Make sure the fiber-optic cables are inside the scanner.
CAUTION
The fiber-optic cables can be damaged if they are
caught between the cover and the base of the scanner.
6.
6-20
Applied Biosystems
Close the scanner cover and seat it properly on the
gasket. Turn the thumbwheel counterclockwise until finger
tight. Turn on the scanner.
Configuring the Scanner for Top or Bottom Plate Reading
6
CAUTION
If you under-tighten or over-tighten the cover thumbwheel,
the plate carrier cannot exit the scanner. To make sure you
shut the cover correctly, click on the Plate Out button from
the Maintenance screen.
6.5.3 Checking and Adjusting Probe Height
in a Temperature Control Scanner
Use the following procedures to configure a scanner with a
temperature control chamber.
6.5.3.1 Checking and Adjusting Probe Height in
Bottom-Read Position (TC Models)
Checking probe
height in bottomread
In the bottom-read position, the probe tip should be located
0.4 mm (the thickness of the 0.015-inch height adjustment
spacer) below the plate carrier. You should rarely have to
reset the bottom-read probe height, because the depth of
different plates does not vary widely. If you need to adjust the
probe height, call Applied Biosystems Technical Support for
assistance.
CAUTION
The probe must be set at the correct height. If you set the
probe too high, the plate carrier can jam against it. If you
set it too low, you lower the signal.
1.
Turn off the scanner. Open the scanner cover by
turning the thumbwheel clockwise and lifting up the
cover.
CytoFluor User’s Guide
6-21
6
Chapter 6
Customizing the CytoFluor System
2.
Insert an empty plate into the carrier and push the carrier
into the temperature control chamber.
3.
Slide the probe until it is underneath the edge of the plate
carrier. If the probe hits the plate carrier, skip the
remaining steps and call Applied Biosystems Technical
Support.
4.
Push the temperature control chamber door open and
insert the 12-inch long probe height adjustment spacer
marked 0.015-inch through the oven door and hold it
across the bottom corner of the plate carrier.
The probe tip should just clear the height adjustment
spacer. If the probe hits the spacer, or is not almost
touching the spacer, call Applied Biosystems Technical
Support.
When properly adjusted, the probe tip is 0.4 mm (the
thickness of the 0.015-inch height adjustment spacer)
away from the probe.
5.
Make sure the fiber-optic cables are inside the unit. Close
the scanner cover and seat it properly on the gasket. Turn
the thumbwheel counterclockwise until finger-tight. Turn
on the scanner.
CAUTION
Do not over-tighten or under-tighten the cover thumbwheel
or the plate carrier cannot exit the scanner. To make sure
you closed the cover correctly, click Plate Out. If the plate
carrier does not move out, turn off the scanner and turn the
thumbwheel further to tighten it.
6-22
Applied Biosystems
Configuring the Scanner for Top or Bottom Plate Reading
6.5.3.2 Checking and Adjusting Probe Height in
Top-Read Position (TC Models)
Checking probe
height in top-read
In the top-read position, the probe tip should be located
0.5 mm (the thickness of the 0.020-inch height adjustment
spacer) above the plate to maximize the signal. You can
adjust the probe height for the top-read position to
accommodate different plate heights.
CAUTION
The probe must be set at the correct height. If you set the
probe too low, the plate can jam against it. If you set it too
high, you lower the signal.
1.
Turn off the scanner. Open the scanner cover by
turning the thumbwheel clockwise and lifting up the
cover.
2.
Insert an empty plate into the carrier and push the plate
into the temperature control chamber.
3.
Push the temperature control chamber door open. Insert
the 12-inch long probe height adjustment spacer marked
0.020-inch into the chamber and place it on top of the
plate. Make sure the spacer is on the highest point of the
plate, usually across the corner of the plate.
4.
Slide the probe arm gently over the plate and check the
probe height by looking through the door to view the plate.
The probe tip should just clear the height adjustment
spacer. If the probe hits the spacer, raise the probe. If
the probe tip is not almost touching the spacer, lower
the probe.
When properly adjusted, the probe tip is 0.5 mm
(0.020-inch) away from the probe.
CytoFluor User’s Guide
6-23
6
6
Chapter 6
Customizing the CytoFluor System
Temperature
control chamber
Figure 6-19 Checking Probe Height, Cutaway View
Adjusting probe
height in top-read
To adjust the probe height in the top-read position:
1.
Loosen the two screws on the rear of the probe
mounting block. Do not remove them. Leave the probe
connected to the mounting bracket.
2.
Slide the probe up or down to the correct height.
CAUTION
Bring the probe head down to just touch the 0.020-inch
spacer. Do not place excess force on the plate carrier,
or you could damage it.
0.020-inch spacer
Figure 6-20 Adjusting Probe Height
3.
6-24
Applied Biosystems
Tighten the two screws on the rear of the probe mounting
block. Gently remove the 0.020-inch spacer.
Configuring the Scanner for Top or Bottom Plate Reading
4.
Make sure the fiber-optic cables are inside the unit.
Close the scanner cover and seat it properly on the
gasket. Turn the thumbwheel counterclockwise until
finger-tight. Turn on the scanner.
CAUTION
Do not over-tighten or under-tighten the cover
thumbwheel or the plate carrier cannot exit the scanner.
To make sure you closed the cover correctly, click Plate
Out. If the plate carrier does not move out, turn off the
scanner and turn the thumbwheel further to tighten it.
CytoFluor User’s Guide
6-25
6
6
Chapter 6
6-26
Customizing the CytoFluor System
Applied Biosystems
Maintaining the CytoFluor
System
7
7
This chapter includes the following sections:
7.1 Cleaning the Scanner .......................... 7-2
7.2 Cleaning the Rails ...................................... 7-2
........................ 7-4
7.4 Replacing the Lamp ............................ 7-5
7.3 Replacing the Air Filter
CytoFluor User’s Guide
7-1
7
Chapter 7
Maintaining the CytoFluor System
7.1 Cleaning the Scanner
To keep your CytoFluor system clean:
Inspect the outside of the scanner after every use and wipe
any spills with a damp (not wet) cloth and a mild detergent.
7.2 Cleaning the Rails
When to clean
Open the scanner and inspect the rails for residue buildup
monthly. Clean the rails with ethanol or isopropanol if needed.
CAUTION
Do not use acetone to clean the rails. Acetone could
damage the inside of the scanner.
Cleaning
7-2
Applied Biosystems
To clean the rails:
1.
Turn off the CytoFluor scanner.
2.
Open the scanner cover by turning the thumbwheel
counterclockwise and lifting up the cover.
3.
Clean the rails shown in Figure 7-1 with ethanol or
isopropanol.
Cleaning the Rails
7
Rails
PB100546
Figure 7-1 Rails
4.
Close the scanner cover and seat it properly on the
gasket. Turn the thumbwheel counterclockwise until finger
tight. Turn on the scanner.
CAUTION
Do not over-tighten or under-tighten the cover thumbwheel
or the plate carrier cannot exit the scanner. To make sure
you closed the cover correctly, click Plate Out. If the plate
carrier does not move out, turn off the scanner and turn the
thumbwheel further to tighten it.
CytoFluor User’s Guide
7-3
7
Chapter 7
Maintaining the CytoFluor System
7.3 Replacing the Air Filter
When to replace
Replacing
Replace the air filter at least every six months. If your
installation site is dusty, you may need to change this filter
more frequently.
1.
Turn off the CytoFluor scanner. Then remove the three
screws that secure the air filter protector on the rear
panel. Use the Allen (hex) wrench provided with the
Accessories kit.
PB100543
Figure 7-2 Removing the Air Filter
2.
Remove and discard the used filter.
3.
Locate the replacement filter included with the kit. The
filter is in two 31 mm x 82 mm pieces; or one 31 mm x
164 mm piece. Insert the new filter and replace the air
filter protector. Tighten the screws with the Allen (hex)
wrench, but do not overtighten.
CAUTION
Do not operate the scanner without an air filter or you may
reduce the performance quality.
7-4
Applied Biosystems
Replacing the Lamp
7
7.4 Replacing the Lamp
This section describes how to replace a faulty lamp with a new
one. (See Chapter 8, Accessing Technical Information, if you
need to order one.)
1.
Make sure the plate carrier is inside the scanner. Press
the Plate In button from the Maintenance screen, if
necessary.
2.
Turn off the CytoFluor scanner and disconnect the power
cord. Open the scanner cover by turning the thumbwheel
counterclockwise, then lifting up the cover.
3.
Locate the lamp cover. Remove the retaining screw with a
Phillips-head screwdriver (not included). Then lift off the
cover.
Figure 7-3 Removing the Lamp Cover
CytoFluor User’s Guide
7-5
7
Chapter 7
Maintaining the CytoFluor System
4.
Remove the lamp by pulling straight up on the lever to the
left of the lamp until it is free. Discard the faulty lamp.
Figure 7-4 Removing the Lamp
5.
Remove the new lamp from the box by grasping the
outside rim of the reflector.
CAUTION
Do not touch other areas of the new lamp or the interior
of the reflector. They must be free of fingerprints or
other material that can interfere with illumination and
collect dust. (You may want to wear lab gloves.)
Locate the tab on the lamp rim. Insert the new lamp into
the socket so that the it faces the excitation filter wheel
with the tab facing up. Press lightly on the rear of the
lamp to seat and align it.
Figure 7-5 Replacing the Lamp
6.
7-6
Applied Biosystems
Place the cover over the lamp compartment. Then insert
and tighten the screw.
Replacing the Lamp
7.
Close the scanner cover, reconnect the power cable,
and turn on the power. Then make sure the plate
transport carrier moves smoothly into position using
the Plate In and Plate Out buttons from the
Maintenance screen. (If necessary, close the scanner
cover again.)
NOTE: Click the Lamp On and Lamp Off buttons if
you want to test the new lamp.
CytoFluor User’s Guide
7-7
7
7
Chapter 7
7-8
Maintaining the CytoFluor System
Applied Biosystems
Accessing Technical
Information
8
8
This chapter includes the following sections:
8.1
Specifications ......................................... 8-2
8.2
Minimum Computer Requirements
(You Supply) ............................................ 8-3
8.3
Optical Sets for Fluorophores ..................... 8-4
8.4
CytoFluor Standard Filter Sets .................... 8-6
8.5
Ordering Information ................................ 8-7
8.6
Technical Support ..............................................8-8
CytoFluor User’s Guide
8-1
Chapter 8
8
Accessing Technical Information
8.1 Specifications
System
Electrical
Optical
8-2
Height
225 mm (9 in)
Width
370 mm (14.5 in)
Depth
490 mm (19.3 in)
Weight
Approximately 20 kg (40 lb)
Shipping
weight
Approximately 23 kg (46 lb)
Temperature
4°C to + 35°C (+ 39°F to + 95°F)
Relative
humidity
20% to 80%, non-condensing
Power
consumption
150 watts maximum
Fuse
2.5 amp, time-delay, 250 volt, 5 mm x 20 mm,
UL/CSA-approved in U.S. and Canada,
IEC-approved in all other countries
Input voltage
90–132 volts AC at 50–60 Hz (selectable) or
198–262 volts AC at 50–60 Hz (selectable)
Lamp type
Tungsten-halogen, 50 watt
Lamp life
3,000 hours nominal
Lamp range
320 nm–700 nm
Filter wheel
6 positions
Detector
Electron Tubes, Inc. 9781 Photomultiplier Tube
(low noise, high gain)
Probe
3.0 mm quartz
Filters
6-cavity design interference filters, optimized for
CytoFluor
Applied Biosystems
Minimum Computer Requirements (You Supply)
8
X-Y Scanning
Mechanism
Step size
45.27 µm (0.0018 in)
Repeatability
± 50 µm worst case
X-Y drive
Stepping motor with direct drive belt
Plate
transport
10 seconds maximum load time
8.2 Minimum Computer
Requirements (You Supply)
Note: The recommended requirements are: 4 MB of RAM, 250 MB hard drive, and
a 100 percent compatible base unit that is powerful enough to run Windows
efficiently.)
Base unit
IBM-PC-compatible 486DX computer, 8 MB minimum
RAM
240 MB hard drive
High-density floppy disk drive, 3-1/2 -inch
1 serial port
1 parallel port (for printing)
Mouse
Printer
Any compatible
Required software
Microsoft Windows version 3.1 or later or Windows 95
CytoFluor User’s Guide
8-3
Chapter 8
8
Accessing Technical Information
8.3 Optical Sets for Fluorophores
Dye
Excitation/
Emission Pair
Application
Methylumbelliferone
360/460
Immunoassay
Hydroxymethylcoumarin
360/460
Immunoassay
Prodan
360/460
Membrane probe
Laurodan
360/460
Membrane probe
Calcein
485/530
Viability assays
Attophos™
450/580
Immunoassay
CFD-A
485/560
Plasma membrane disruption
CFD
485/530
pH
B. Phycoerythrin
485/590
General fluorescent tag
DPH
360/460
Membrane probe
DAPI
360/460
Nucleic acid stain
Quin-2
360/460
Ion concentration
Indo-1
360/485
Ion concentration
Rhod-2
360/460
Ion concentration
Thiolyte
360/460
General fluorescent tag
Lucifer yellow
440/530
Gap junction communication
Benzoxanthene yellow
360/460
General fluorescent tag
Dansyl P. E.
360/530
General fluorescent tag
8-4
Applied Biosystems
Optical Sets for Fluorophores
8
Dye
Excitation/
Emission Pair
Application
BCECF
485/530
Vital dye, pH indicator
Carboxy fluorescein
485/530
Vital dye, pH indicator
Fluo-3
508/560
Ca2+ concentration
PicoGreen™
485/530
Nucleic acid quantitation
SNAFL™ (in acid)
485/530
pH indicator
Acridine orange
485/530
Nucleic acid stain
Rhodamine 123
485/530
Mitochondria stain
DTAF
485/530
Alcohol reactive probe
Ethidium homodimer
485/590
Nucleic acid stain
485/645
Dual wavelength monit.
7-AAD
485/645
Nucleic acid stain
Ethidium bromide (in solution)
485/645
Nucleic acid stain
alamar Blue™
530/590
Viability assay
Ethidium dimer
530/590
Nucleic acid stain
SNAFL™ (in base)
530/620
pH indicator
SNARF™
530/620
pH indicator
TRITC
530/590
General fluorescent tag
Propidium iodide (in solution)
485/645
Free dye in solution
Propidium iodide
530/645
Nucleic acid stain (for dead
cells)
Texas Red™
590/645
General fluorescent tag
CytoFluor User’s Guide
8-5
Chapter 8
Accessing Technical Information
8
Dye
Excitation/
Emission Pair
Application
Allophycocyanine
590/645
General fluorescent tag
Neutral red
530/645
Vital dye, Lysosomal integrity
R. phycoerythrin
485/590
General fluorescent tag
Sodium fluorescein
485/530
Monolayer permeability
Thiazole Orange
485/560
Nucleic acid stain
BODIPY™
485/530
General fluorescent tag
Green fluorescent protein
395/508
Gene expression
8.4 CytoFluor Standard Filter Sets
Excitation Center Wavelength/
Full Bandwidth*
Emission Center Wavelength/
Full Bandwidth*
360/40
460/40
450/50
530/25
485/20
580/50
530/25
620/40
590/20
645/40
*Wavelengths measured in nanometers
8-6
Applied Biosystems
Ordering Information
8
8.5 Ordering Information
Table 8-1 lists the part numbers of the CytoFluor System kit
Table 8-2 lists the part numbers of the Accessories kit. .
Table 8-1 CytoFluor System Kit Part Numbers
Description
CytoFluor System kit—
Includes:
•
Fluorescence Reader
•
Accessories kit
•
110 V and 220 V power
cables
•
RS-232 cable
•
CytoFluor software
•
CytoFluor Fluorescence
Multi-Well Plate Reader
User’s Guide
Part Number
MIFS0C2TC— (with
temperature control)
MIFS0C3TR—(without
temperature control)
RS-232 cable
P40636
Power cable, U.S.
P30539
Power cable, Europe
P30540
CytoFluor 4000 Fluorescence
Multi-Well Plate Reader
User’s Guide
601380
CytoFluor User’s Guide
8-7
Chapter 8
Accessing Technical Information
8
Table 8-2 Accessories Kit Part Numbers
Description
CytoFluor Accessories Replacement Kit—
includes all parts listed below
PIF600884
Probe spacer, 0.015"
P40633X1
Probe spacer, 0.020"
P40633X2
Optical filter tool
PIFS5TOOL
Fuse, 2.5 amp, time-delay, 250 volt, 5 mm x
20 mm, UL/CSA—approved in U.S. and
Canada
P40618X13
Fuse, 2.5 amp, time-delay, 250 volt, 5 mm x
20 mm, IEC—approved in all other countries
P4619X20
3.5" diskette, CytoFluor software
PIFS600875
Allen (hex) wrench, 5/64"
P40637X1
Combination wrench,
1/4" by 5/16"
MLG311600
Dust filter (5/pack)
PIFS5C2DF
Fluorescence test plate
PIFS5C2RP
Spare lamp
PIFS5LAMP
Technical Support
8-8
Part Number
Applied Biosystems
To get additional product information or technical assistance,
please see Appendix E, Technical Support and Training.
When you contact Technical Support, be prepared to provide
your CytoFluor model number, serial number, and software
version.
Introduction to Windows A
A
This appendix provides basic information on how to use
Microsoft® Windows®. For example, it provides details on
using the following:
•
•
•
•
Mouse and on-screen pointer
Windows
Screen buttons
Pull-down menus and scroll bars
If you need further information, see the manuals provided with
the Microsoft Windows software.
CytoFluor User’s Guide
A-1
A
Appendix A
Introduction to Windows
A.1 The Mouse and On-Screen
Pointer
In Microsoft Windows, almost all software operations use a
device called the mouse to control an on-screen pointer. The
only time you need to use the keyboard is to enter characters
or numbers.
If you look at the underside of the mouse, you see a ball inside
a circular housing. When you slide the mouse across a
surface, the ball rolls underneath it. This movement sends
signals to the computer that cause the pointer to move around
the screen. Moving the mouse to the left or right causes the
pointer to move accordingly.
Figure 1-1 Mouse Pointer
The mouse has two buttons on its top. If you press down on
the left mouse button and then release it, this signals the
computer to initiate an operation. This action is called clicking.
Usually you must position the pointer on something on the
screen before you click, such as a menu title or a text field.
To select a section of text, you move the pointer to the left end
of the text and press and hold down the mouse button. Then
move the mouse so that the pointer moves across the text. As
the pointer moves, the text becomes highlighted so you can
see what you are selecting. When you get to the end point,
release the mouse button. This action is called dragging. You
can drag to select text or other contiguous objects on the
screen; for example, groups of wells on the CytoFluor plate
layout.
A-2
Applied Biosystems
Windows
A
A.2 Windows
A window is a rectangular area on the screen in which you do
work in a program. The window can be manipulated—opened
and closed, moved and resized, and shuffled—just like a
sheet of paper on top of a desk.
Menu bar
Title bar
Close box
Dialog
box
Figure 1-2 Windows
At the top of most windows is a long rectangular box, the title
bar. In the title bar you find the name of the file or application in
which you’re working. In the upper right corner of the title bar
are two arrows, one pointing down and the other up. The down
arrow makes Microsoft Windows inactive (minimizes it); the up
arrow increases the size of the window on the screen. The
close box is also found in the title bar, in the upper left corner.
When you position the pointer on the close box and press a
mouse button, the window closes and is removed from the
screen.
CytoFluor User’s Guide
A-3
A
Appendix A
Introduction to Windows
Just below the title bar you see the menu bar where all menu
titles are found. By placing the pointer over one of the menu
titles and clicking a mouse button, a menu (list of choices)
displays. Some of the options are in faint characters; that is,
they’re dimmed. Dimmed options aren’t available at the
moment. For example, in some programs, you cannot print a
file before you open it. Therefore, if a file has not been
opened, the Print command would be dimmed.
Some windows don’t have title bars or menu bars; these
windows are used to advise you of something or to ask you for
more information. These windows are known as alert boxes
and dialog boxes. As you choose menu options and
commands, you often open up dialog boxes. In dialog boxes,
you find buttons, scroll bars, and check boxes that you can
click on to select.
A.3 Screen Buttons
You use screen buttons to make choices and send messages
to the software; for example, you might confirm a command by
clicking a button labeled OK, or change your mind by clicking
a button labeled Cancel.
Another kind of button, called an option button, looks like a
push-button; you click this button to indicate one out of several
options where only one option can be active at a time.
A check box is a type of button used where several choices
can be made active at the same time, independent of each
other. Clicking the box puts an X in it, which means the option
is selected. Clicking the box again removes the X and
deselects the option.
A-4
Applied Biosystems
Menus and Scroll Bars
A
A.4 Menus and Scroll Bars
You use scroll bars to move through long lists or window areas
where part of the contents are hidden. A scroll bar looks like a
long rectangle with arrows at the top and bottom. By
positioning the pointer over one of the arrows and clicking it,
you make visible more options on a list. In the gray part of the
scroll bar, there is a small square called a thumb. The thumb’s
position in the gray area is proportional to the viewing position
in the list. If the thumb is at the bottom of the scroll bar, you are
looking at the bottom of the list.
CytoFluor User’s Guide
A-5
A
Appendix A
A-6
Introduction to Windows
Applied Biosystems
Error Messages
B
B
This appendix lists error messages you may see while using
the CytoFluor software. The CytoFluor software displays a
system error in a message box and makes a beep sound to
draw your attention to it. Many error messages display a
negative error code (number). This chart lists the possible
error codes or messages you may see and defines their
meaning:
Error Code/ Message
Meaning
-202
Indicates a bug in the program.
-203
Failure to initialize the PC’S Com port. The port
may not exist, or may already be claimed by
Windows or by another program.
-204
Time-out waiting for response from instrument. The
instrument may not be turned on or connected to
the PC, or the Com port may be incorrectly
configured. (See error code -206.)
-205
Communication aborted by ESC key. You pressed
the Escape key.
CytoFluor User’s Guide
B-1
B
Appendix B
Error Messages
Error Code/ Message
Meaning
-206
Garbled communication with instrument. Check that
the Com port is set to run at 9600 baud with eight
data bits, one stop bit, and no parity.
-208
Failed to open a file. The file may not exist or have
incorrect permissions.
-209
Failed to read a file. The file may be corrupt.
-210
Failed to write a file. Disk may be full.
-211
Failed to seek to a certain offset in a file. The file
may be corrupt.
-212
The file being opened is not a CytoFluor internal
file.
-213
Failed to get file system status of a file. The file may
not exist.
-214
Failed writing to a file because the disk is full. Disk
is full.
-215
Failed to initialize the print engine. Check windows
printer setup.
-216
Failed to initialize the main window. Out of memory.
-217
Out of memory. Attempt to allocate memory failed.
Try closing some windows.
-218
Instrument reports a hardware error.
-219
Instrument is not ready.
-222
Reading aborted with ESC key. You pressed the
Escape key.
Delete <filename>?
Occurs when you are deleting a file as a
double-check before deletion.
B-2
Applied Biosystems
B
Error Code/ Message
Meaning
Disk full.
The disk chosen as a destination has insufficient
room for the file(s) you’re trying to copy.
Error reading <filename>.
The file selected for opening is an invalid type.
Error writing <filename>.
The file cannot be saved. Check that the path
selected is correct and that a disk is inserted in the
floppy disk drive, if selected. This might also occur
if insufficient room exists to save the file.
File exists Overwrite file?
You have duplicated the name of an existing file.
Unless you are sure you want to overwrite it, click
Cancel and rename the file.
File name contains illegal
characters. Rename file.
You can use only alphanumeric characters in the
name of a file.
Possible harmful overlap of
excitation and emission
filters.
You cannot choose excitation and emission filters
with similar or incompatible wavelengths. Change
one or both of the filter settings.
Overwrite existing
<filename>?
You have chosen a file name that already exists.
Unless you intend to overwrite the file, choose
Cancel and type a different name.
Save first?
Occurs when you attempt to exit CytoFluor or when
you try to open a different file when the currently
active workfile has changed. It ensures that your
changes are saved.
Lengthened cycle time to nn
seconds.
If you are scanning a plate more than once, you can
enter a value in the Cyc to cyc field (in main screen
setup). The value should be equal to or greater than
the cycle time. The system saves the file with the
actual cycle time.
CytoFluor User’s Guide
B-3
B
Appendix B
Error Messages
Error Code/ Message
Meaning
Serial port already in use.
Select another.
The communications port selected is physically
attached to a different device. Check the
connections and select the correct port.
Serial port not present.
Select another.
You have selected a communications port that does
not exist on your computer. For example, your
computer has only one serial port and you selected
COM2. Change the selection.
Time out error.
The plate may be jammed or incorrectly positioned
in the plate transport mechanism. Do not try to
force the mechanism or correct the problem
yourself. Turn off the scanner, disconnect the
power, and contact Applied Biosystems Technical
Support.
Unable to communicate with
CytoFluor system. Check all
connections.
The software has lost communication with the
scanner. Make sure the connectors are firmly
seated.
B-4
Applied Biosystems
Warranty/Service
Information
C
C
Applied Biosystems supplies or recommends certain
configurations of computer hardware, software, and
peripherals for use with its instrumentation. Applied
Biosystems reserves the right to decline support for or impose
charges for supporting nonstandard computer configurations
or components that have not been supplied or recommended
by Applied Biosystems. Applied Biosystems also reserves the
right to require that computer hardware and software be
restored to the standard configuration prior to providing
service or technical support. For systems that have built-in
computers, installing unauthorized hardware or software may
void the Warranty or Service Plan.
C.1 Limited Product Warranty
Limited warranty
Applied Biosystems warrants that all standard components of
the Cytofluor Series 4000 Flourescence Multiwell Plate
Reader will be free of defects in materials and workmanship
for a period of ninety (90) days. Applied Biosystems will repair
or replace, at its discretion, all defective components during
this warranty period. After this warranty period, repairs and
replacement components may be purchased from Applied
Biosystems at its published rates. Applied Biosystems also
provides service agreements for post-warranty coverage.
CytoFluor User’s Guide
C-1
Appendix C
Warranty/Service Information
C
Applied Biosystems reserves the right to use new, repaired, or
refurbished instruments or components for warranty and
post-warranty service agreement replacements. Repair or
replacement of products or components under warranty does
not extend the original warranty period.
Applied Biosystems warrants that all optional accessories
supplied with its Cytofluor Series 4000 Flourescence
Multiwell Plate Reader, such as peripherals, printers, and
special monitors, will be free of defects in materials and
workmanship for a period of ninety (90) days. Applied
Biosystems will repair or replace, at its discretion, defective
accessories during this warranty period. After this warranty
period, Applied Biosystems will pass on to the buyer, to the
extent that it is permitted to do so, the warranty of the original
manufacturer for such accessories.
With the exception of consumable and maintenance items,
replaceable products or components used on the instrument
are themselves warranted to be free of defects in materials
and workmanship for ninety (90) days.
C
Applied Biosystems warrants that chemicals and other
consumable products will be free of defects in materials and
workmanship when received by the buyer, but not thereafter,
unless otherwise specified in documentation accompanying
the product.
Applied Biosystems warrants that for a period of ninety (90)
days from the date of installation, the software designated for
use with the product will perform substantially in accordance
with the function and features described in its accompanying
documentation when properly installed on the product. Applied
Biosystems does not warrant that the operation of the
instrument or software will be uninterrupted or error free.
Applied Biosystems will provide any software corrections or
“bug-fixes” if and when they become available, for a period of
ninety (90) days after installation.
C-2
Applied Biosystems
Limited Product Warranty
Warranty period
effective date
Any applicable warranty period under these sections will begin
on the date of installation for hardware and software installed
by Applied Biosystems personnel, unless that date has been
delayed at the buyer’s request. In that case, and for all
hardware and software installed by the buyer, and for all other
products, the applicable warranty period begins the date the
component is received by the buyer.
Warranty
exceptions
The above warranties shall not apply to defects resulting from
misuse, neglect, or accident, including without limitation:
operation with incompatible solvents or samples in the system;
operation outside of the environmental or use specification
instructions for the product or accessories; performance of
improper or inadequate maintenance by the user; installation
of software or interfacing not supplied by Applied Biosystems;
and modification or repair of the product or the software not
authorized by Applied Biosystems.
The foregoing provisions set forth Applied Biosystems’ sole
and exclusive representations, warranties, and obligations
with respect to its products, and Applied Biosystems makes no
other warranty of any kind whatsoever, expressed or implied,
including without limitation, warranties of merchantability and
fitness for a particular purpose, whether arising from a statute
or otherwise in law or from a course of dealing or usage of
trade, all of which are expressly disclaimed. Such limited
warranty is given only to buyer or any third party in the event
of use of products furnished hereunder by any third party.
Warranty
limitations
The remedies provided herein are the buyer's sole and
exclusive remedies. Without limiting the generality of the
foregoing, in no event shall Applied Biosystems be liable,
whether in contract, in tort, warranty, or under any statute
(including without limitation, any trade practice, unfair
competition, or other statute of similar import) or on any other
basis, for direct, indirect, punitive, incidental, multiple,
consequential, or special damages sustained by the buyer or
any other person, whether or not foreseeable and whether or
not Applied Biosystems is advised of the possibility of such
damage, including without limitation, damage arising from or
CytoFluor User’s Guide
C-3
C
Appendix C
Warranty/Service Information
C
related to loss of use, loss of data, failure or interruption in the
operation of any equipment or software, delay in repair or
replacement, or for loss of revenue or profits, loss of good will,
loss of business or other financial loss or personal injury or
property damage.
No agent, employee, or representative of Applied Biosystems
has any authority to bind Applied Biosystems to any
affirmation, representation, or warranty concerning the product
that is not contained in this Limited Warranty Statement. Any
such affirmation, representation, or warranty made by any
agent, employee, or representative of Applied Biosystems will
not be binding on Applied Biosystems.
This warranty is limited to the buyer of the product from
Applied Biosystems and is not transferable.
C.1 Damages, Claims, Returns
C
Damages
Claims
Returns
If shipping damage to the instrument is discovered, contact
the shipping carrier and request inspection by a local agent.
Secure a written report of the findings to support any claim. Do
not return damaged goods to Applied Biosystems without first
securing an inspection report and contacting Applied
Biosystems Technical Support for a Return Authorization (RA)
number.
After a damage inspection report is secured, Applied
Biosystems will supply the replacements and process claims
that are initiated by either party.
Do not return any material without prior notification and
authorization.
If for any reason it becomes necessary to return material to
Applied Biosystems, contact Applied Biosystems Technical
Support or your nearest Applied Biosystems subsidiary or
distributor for a return authorization (RA) number and
forwarding address. Place the RA number in a prominent
location on the outside of the shipping container, and return
the material to the appropriate address.
C-4
Applied Biosystems
Plate Scan Patterns
D
D
This appendix shows the scan patterns the system uses when
averaging points taken in a well. It includes graphic examples
on plates of this size:
•
•
•
•
Six-well
12-well
24-well
48-well
NOTE: The graphics represent wells as circles. The outside
circle represents the well wall. The dotted circle represents
the outside travel diameter for the larger wells. The probe
travels in a square bound by the dotted circle.
Each dotted circle contains smaller circles that represent
the spot pattern of the probe. The wells are drawn to a
relative scale. See the following examples for details.
CytoFluor User’s Guide
D-1
D
Appendix D
Plate Scan Patterns
Figure D-1 A Six-Well Plate Pattern
Figure D-2 A 12-Well Plate Pattern
Figure D-3 A 24-Well Plate Pattern
Figure D-4 A 48-Well Plate Pattern
D-2
Applied Biosystems
Technical Support and
Training
E
E
This appendix contains the following sections:
E.1 Contacting Technical Support ........................ E-2
E.2 Obtaining Technical Documents..................... E-8
E.3 Obtaining Customer Training Information..... E-10
CytoFluor® Series 4000 User’s Guide
E-1
Appendix E- Technical Support and Training
E
E.1 Contacting Technical Support
Overview
You can contact Applied Biosystems for technical support:
• By e-mail
• By telephone or fax
• Through the Applied Biosystems web site
NOTE: For information on obtaining technical documents
such as Applied Biosystems user documents, MSDSs, and
certificates of analysis, see “Obtaining Technical
Documents” on page E-8.
By E-mail
You can contact technical support by e-mail for help in the
product areas listed below.
Product/Product Area
E-Mail Address
Genetic Analysis (DNA Sequencing)
galab@appliedbiosystems.com
Sequence Detection Systems and PCR
pcrlab@appliedbiosystems.com
Protein Sequencing, Peptide, and DNA
Synthesis
corelab@appliedbiosystems.com
•
•
•
•
•
•
•
•
•
•
tsupport@appliedbiosystems.com
Biochromatography
Expedite (8900) DNA Synthesis System
PNA
Pioneer Peptide Synthesis System
Proteomics Solution 1 (PS1) System
ICAT reagent
FMAT 8100 HTS System
Mariner Mass Spectrometers
Voyager Mass Spectrometers
CytoFluor® 4000 Fluorescence Plate Reader
LC/MS (Applied Biosystems/MDS SCIEX)
support@sciex.com
Chemiluminescence (Tropix)
tropix@appliedbiosystems.com
E-2
Applied Biosystems
By telephone or
fax (North
America)
To contact Applied Biosystems Technical Support in North
America, use the telephone or fax numbers in the table below.
NOTE: To schedule a service call for other support needs,
or in case of an emergency, dial 1.800.831.6844, then
press 1.
Product/Product Area
Telephone
Fax
ABI PRISM ® 3700 DNA Analyzer
1.800.831.6844, then
press 8a
1.650.638.5981
DNA Synthesis
1.800.831.6844, press 2,
then press 1a
1.650.638.5981
Fluorescent DNA Sequencing
1.800.831.6844, press 2,
then press 2a
1.650.638.5981
Fluorescent Fragment Analysis
(including GeneScan® applications)
1.800.831.6844, press 2,
then press 3a
1.650.638.5981
Integrated Thermal Cyclers
(ABI PRISM ® 877 and Catalyst 800
instruments)
1.800.831.6844, press 2,
then press 4a
1.650.638.5981
ABI PRISM ® 3100 Genetic Analyzer
1.800.831.6844, press 2,
then press 6a
1.650.638.5981
Peptide Synthesis
(433 and 43x Systems)
1.800.831.6844, press 3,
then press 1a
1.650.638.5981
Protein Sequencing (Procise®
Protein Sequencing Systems)
1.800.831.6844, press 3,
then press 2a
1.650.638.5981
CytoFluor® Series 4000 User’s Guide
E-3
E
Appendix E- Technical Support and Training
E
Product/Product Area
Telephone
Fax
PCR and Sequence Detection
1.800.762.4001, then
press:
1 for PCRa
2 for TaqMan®
applications and
Sequence Detection
Systems including ABI
PRISM® 7700, 7900, and
5700 a
6 for the 6700 Automated
Sample Prep Systema
or
1.800.831.6844, then
press 5a
1.240.453.4613
• Voyager MALDI-TOF
Biospectrometry™ Workstations
• Mariner ESI-TOF Mass
Spectrometry Workstations
• Proteomics Solution 1 (PS1)
System
• ICAT reagent
1.800.899.5858, press 1,
then press 3b
1.508.383.7855
Biochromatography (BioCAD®,
SPRINT, VISION, and
INTEGRAL® Workstations and
POROS® Perfusion Chromatography
Products)
1.800.899.5858, press 1,
then press 4b
1.508.383.7855
Expedite (8900) Nucleic Acid
Synthesis Systems
1.800.899.5858, press 1,
then press 5b
1.508.383.7855
Peptide Synthesis (Pioneer and
9050 Plus Peptide Synthesizers)
1.800.899.5858, press 1,
then press 5b
1.508.383.7855
PNA Custom and Synthesis
1.800.899.5858, press 1,
then press 5b
1.508.383.7855
E-4
Applied Biosystems
Product/Product Area
Telephone
E
Fax
FMAT 8100 HTS System
CytoFluor® 4000 Fluorescence Plate
Reader
1.800.899.5858, press 1,
then press 6b
1.508.383.7855
Chemiluminescence (Tropix)
1.800.542.2369
(U.S. only),
or 1.781.271.0045 c
1.781.275.8581
LC/MS
(Applied Biosystems/MDS SCIEX)
1.800.952.4716
1.508.383.7899
a. 5:30 A.M. to 5:00 P.M. Pacific time.
b. 8:00 A.M. to 6:00 P.M. Eastern time.
c. 9:00 A.M. to 5:00 P.M. Eastern time.
By telephone or
fax (outside North
America)
To contact Applied Biosystems Technical Support or Field
Service outside North America, use the telephone or fax
numbers below.
Region
Telephone
Fax
Eastern Asia, China, Oceania
Australia (Scoresby, Victoria)
61 3 9730 8600
61 3 9730 8799
China (Beijing)
86 10 64106608 or
86 800 8100497
86 10 64106617
Hong Kong
852 2756 6928
852 2756 6968
Korea (Seoul)
82 2 5936470/6471
82 2 5936472
Malaysia (Petaling Jaya)
60 3 79588268
603 79549043
Singapore
65 896 2168
65 896 2147
Taiwan (Taipei Hsien)
886 2 2358 2838
886 2 2358 2839
Thailand (Bangkok)
66 2 719 6405
662 319 9788
CytoFluor® Series 4000 User’s Guide
E-5
Appendix E- Technical Support and Training
E
Region
Telephone
Fax
Austria (Wien)
43 (0)1 867 35 75 00
43 (0)1 867 35 75 11
Belgium
32 (0)2 532 4484
32 (0)2 582 1886
Denmark (Naerum)
45 45 58 60 00
45 45 58 60 01
Finland (Espoo)
358 (0)9 251 24 250
358 (0)9 251 24 243
France (Paris)
33 (0)1 69 59 85 85
33 (0)1 69 59 85 00
Germany (Weiterstadt)
49 (0) 6150 101 0
49 (0) 6150 101 101
Italy (Milano)
39 (0)39 83891
39 (0)39 838 9492
Norway (Oslo)
47 23 12 06 05
47 23 12 05 75
Portugal (Lisboa)
351.(0)22.605.33.14
351.(0)22.605.33.15
Spain (Tres Cantos)
34.(0)91.806.1210
34.(0)91.806.12.06
Sweden (Stockholm)
46 (0)8 619 4400
46 (0)8 619 4401
Switzerland (Rotkreuz)
41 (0)41 799 7777
41 (0)41 790 0676
The Netherlands (Nieuwerkerk a/d
IJssel)
31 (0)180 392400
31 (0)180 392409 or
31 (0)180 392499
United Kingdom (Warrington,
Cheshire)
44 (0)1925 825650
44 (0)1925 282502
Africa, English speaking
(Johannesburg, South Africa)
27 11 478 0411
27 11 478 0349
Africa, French speaking (Paris,
France)
33 1 69 59 85 11
33 1 69 59 85 00
India (New Delhi)
91 11 653 3743
91 11 653 3744
91 11 653 3138
Poland, Lithuania, Latvia, and
Estonia (Warszawa)
48 22 866 4010
48 22 866 4020
Europe
European Managed Territories (EMT)
E-6
Applied Biosystems
Region
Telephone
For all other EMT countries not listed
(Central and southeast Europe, CIS,
Middle East, and West Asia
E
Fax
44 1925 282481
44 1925 282509
81 3 5566 6230
81 3 5566 6507
Caribbean countries, Mexico, and
Central America
52 55 35 3610
52 55 66 2308
Brazil
0 800 704 9004 or
55 11 5070 9654
55 11 5070 9694/95
Argentina
800 666 0096
55 11 5070 9694/95
Chile
1230 020 9102
55 11 5070 9694/95
Uruguay
0004 055 654
55 11 5070 9694/95
Japan
Japan (Hacchobori, ChuoKu, Tokyo)
Latin America
Through the
Applied
Biosystems web
site
To contact Technical Support through the Applied Biosystems
web site:
1.
Go to www.appliedbiosystems.com
2.
Click Services & Support at the top of the page, then
click Frequently Asked Questions.
3.
Click Contact Support in the contents list at the left of the
screen.
4.
Click your geographic region for the product area of
interest.
5.
In the Personal Assistance form, enter the requested
information and your question, then click Ask Us RIGHT
NOW.
6.
In the Customer Information form, enter the requested
information, then click Ask Us RIGHT NOW.
Within 24 to 48 hours, you will receive an e-mail reply to your
question from an Applied Biosystems technical expert.
CytoFluor® Series 4000 User’s Guide
E-7
Appendix E- Technical Support and Training
E
E.2 Obtaining Technical Documents
Overview
You can obtain technical documents, such as Applied
Biosystems user documents, MSDSs, certificates of analysis,
and other related documents for free, 24 hours a day. You can
obtain documents:
• By telephone
• Through the Applied Biosystems web site
Ordering
documents by
telephone
To order documents by telephone:
1.
From the U.S. or Canada, dial 1.800.487.6809, or from
outside the U.S. and Canada, dial 1.858.712.0317.
2.
Follow the voice instructions to order documents (for
delivery by fax).
NOTE: There is a limit of five documents per fax request.
Obtaining
documents
through the
web site
To view, download, or order documents through the Applied
Biosystems web site:
1.
Go to www.appliedbiosystems.com/
2.
At the top of the page, click Services & Support at the
top of the page, then click Documents on Demand.
3.
In the search form, enter and select search criteria, then
click Search at the bottom of the page.
4.
In the results screen, do any of the following:
• Click
to view a PDF version of the document.
• Right-click
, then select Save Target As to
download a copy of the PDF file.
• Select the Fax check box, then click Deliver
Selected Documents Now to have the document
faxed to you.
• Select the Email check box, then click Deliver
Selected Documents Now to have the document
(PDF format) e-mailed to you.
E-8
Applied Biosystems
NOTE: There is a limit of five documents per fax request,
but no limit on the number of documents per e-mail request.
CytoFluor® Series 4000 User’s Guide
E-9
E
Appendix E- Technical Support and Training
E
E.3 Obtaining Customer Training
Information
To obtain Applied Biosystems training information, go to
www.appliedbiosystems.com, click Services & Support at
the top of the screen, then click Training.
E-10
Applied Biosystems
Glossary
Active —Describes a window that is
selected; that is, the one in which you’re
currently able to work. Also refers to
commands or options that are currently
available or selected.
Application —Short for application
program. A program used for a
particular kind of work. Program and
application are often used
interchangeably.
Automatic mode —One of the
two CytoFluor scan modes. Use
Automatic mode to scan plates once
you have entered initial header
information for a work file. Compare
Manual mode.
Backup —A copy of a file kept in
case of disk or equipment failure or
accidental deletion. Backup files are
usually kept on floppy disks. Backing up
important files frequently helps keep
loss of data and work time to a
minimum. Sometimes a set of backup
disks are kept at a different site in case
of fire or theft.
Bandwidth (BWHM) —For an
optional interference filter, the
wavelength range (nm) at 50% of peak
transmission.
Boot —To start or restart your
computer by loading the DOS operating
system. The term is short for
bootstrapping. Starting up is often
accomplished by first loading a small
program that then loads a larger
program into memory. The program is
said to “pull itself up by its own
bootstraps.”
Check box —A small box inside a
dialog box or other window that you
click to select an option. An X appears
in the box when it’s selected; clicking
the box again removes the X and
“deselects” the option.
Choose —To pick a command from
a menu or dialog box. Compare select.
Click —To position the pointer on
something you wish to choose or select,
and then press and release the mouse
button.
Com port —Short for
communications port. A serial
connection on a computer where you
plug in a device. The CytoFluor System
usually uses Com 1.
CSV (Comma-Separated
Values) —A file format in which each
element is separated by a comma. This
format is compatible with most
spreadsheet programs.
CytoFluor User’s Guide Glossary--1
G
L
O
S
S
A
R
Y
G
L
O
S
S
A
R
Y
.CSV —The extension to a file name
that identifies it as being in CSV format;
for example, TEST.CSV. These files
contain data and scan-specific header
information.
Command —An instruction that
causes the system to perform some
action. You can choose a command
from a menu or dialog box or by typing
from the keyboard, depending on the
program.
Command button —A button in
a dialog box that either carries out or
cancels a selected action. A Cancel
button always cancels a command. An
OK button carries out a command.
Confirmation —A message
displayed by software prompting if you
want to proceed when you have chosen
a destructive action. For example, you
will see a confirmation message when
you tell the program to delete a file. This
message gives you an opportunity to
change your mind.
Control menu —The menu
accessed by clicking the box in the
upper left corner of the window; it is
available in every application that runs
in a window. Control-menu commands
move, change the size of, and close
windows.
Control-menu box —The small
box located at the upper left of your
screen. If you have a mouse, you can
click this box to display the Control
menu or double-click it to quit.
Glossary-2 Applied Biosystems
Current directory —The
directory in which you are currently
working while using the computer. For
example, when using the CytoFluor
program you would likely be working in
C:\CYTOFLR, which means the
CYTOFLR directory on the C:\ drive.
Data file —Any file created within an
application. As you run scans with the
CytoFluor System, you are creating
data files. Data files may have .CSV as
an extension, or they may be .RUN files
(Normal mode).
Default —A preset value, option,
command, or device name that is
automatically provided by the system.
These default values prevent a program
from crashing or stalling if the user does
not provide a value. In other cases, a
default value is provided to make the
program more convenient to use. For
example, in most dialog boxes that
contain command buttons, one of the
buttons is selected when the dialog box
appears, indicating that it is the default
choice and will be chosen automatically
if you press the Enter key.
Destination directory —The
directory to which you intend to copy or
move one or more files. Compare
source directory.
Device —Any hardware connected
to and used by the computer, such as a
printer, disk drive, or scanner. Also
called a peripheral device or peripheral.
Device driver —A program that
controls how your computer and a
device, such as the CytoFluor Scanner,
interact.
Dialog box —An on-screen box
that either requests or provides
information. For instance, if you choose
the Export .CSV command, a dialog box
appears asking for the name of the file
you wish to export.
Export —To move data into a file that
other applications can use.
Extension —A period followed by
Direct access —A method of
three letters at the end of a filename.
Extensions identify what kind of
information a file contains. For example,
the extension .CSV indicates that the
elements in the file are separated by
commas. The extension .EXE identifies
a file that the system can use to start up
a program (EXEcutable).
selecting a menu or option by pressing
ALT followed by the key that
corresponds to the underlined letter in
the command, menu, or option name. In
some instances, you might have to
press a key combination such as
Shift+letter.
Field —An item of data. A group of
related fields make up a record. For
example, each file you create in the
CytoFluor System has fields for name,
assay, laboratory, plate, filter sets, and
so on.
Dimmed —Unavailable. A command
or option that is currently unavailable is
dimmed (shown in gray) on the screen.
Directory —A location in a disk’s
file system; a collection of files and
subdirectories that are stored at the
same location on a disk. The name of
the directory identifies its location. See
also subdirectory.
Disk drive —A device for storing
and retrieving data on disks. Hard disks
are disk drives with disks permanently
sealed inside. Floppy disk drives use
floppy disks, that you can insert and
remove. See also floppy disk.
DOS prompt —A letter followed by
a colon that appears at the left edge of
the screen when using the DOS
operating system. The letter identifies
the active drive. For example, A:, C:.
Double-click —To position the
pointer on an object you want to select,
and then click twice in quick succession.
This action carries out a command.
File —An organized collection of
information given a name and stored on
a disk. Files can be programs, data,
operating systems, and so on.
File name —The name of a file.
Windows uses DOS file naming
conventions; therefore, filenames
usually consist of a base name with no
more than eight characters and an
extension made up of a period and
three characters. For example,
LABTEST.CSV. See also extension.
Floppy disk —A disk that you can
put into and take out of a disk drive. The
disk itself is made of flexible plastic, as
compared to the disks in hard disk
drives, which are made of metal. Floppy
disks originally had only thin, flexible
jackets and were literally floppy. These
disks now more commonly have rigid
plastic jackets with a sliding metal
access slot.
CytoFluor User’s Guide Glossary--3
G
L
O
S
S
A
R
Y
G
L
O
S
S
A
R
Y
Format —To prepare a disk so that it
Maximize box —The small box
can hold information. You must always
format disks before you can use them to
store data or programs. Formatting a
disk erases any information that was
previously on it. You use the DOS
FORMAT command to format disks.
containing an up arrow that is located at
the right of the menu bar. Mouse users
can click the maximize box to enlarge a
window to its maximum size. Others can
use the Maximize command or the
Control menu.
Grayed —See dimmed.
Menu —A group listing of available
Highlighted —Describes the
appearance of a selected object or
menu item on the screen. A menu that
is selected usually appears in inverse
video—that is, light letters on dark
rather than the normal dark on light.
Inactive window —Any open
window that you are not currently
working in.
Lamp On/Off —A CytoFluor
feature that lets you turn off the lamp for
some kinds of tests. You access this
feature by choosing the Options
command from the System menu.
List box —A box within a dialog box
or window that lists items that a
command could affect—for example,
the names of all plates in the plate
database. If there are more choices
than can fit in the list box, the list box
will have a vertical scroll bar.
Manual mode —A type of Mode
you can select through the main setup
screen. This mode causes the system
to scan one plate after another with a
minimum amount of manual interaction.
Windows or application commands.
Menu names appear in the menu bar
near the top of the window. You use a
command from a menu by pulling down
the menu, then choosing the command.
Menu bar —The horizontal bar that
lists the names of an application’s
menus. The menu bar appears below
the title bar.
Minimize box —The small box
containing a down arrow that is located
at the right of the menu bar. Mouse
users can click the minimize box to
reduce a program to an icon; to turn the
program into a window again, doubleclick the icon. Others can use the
Minimize command or the Control
menu. DO NOT USE the Minimize box
to change windows while running a
scan or to move from Excel to
CytoFluor.
Mouse —A device used to control
the position of a cursor or pointer on the
screen. As you slide the mouse across
a flat surface, a ball on its underside
rolls, sending position information to the
computer.
Open —To make available; to display
the contents of a file in a window.
Glossary-4 Applied Biosystems
Option button —A small round
RS-232 —The standard serial
on-screen button that selects an option
when clicked. An option affects the way
in which a command is carried out.
Within a group of related option buttons,
you can make only one selection.
interface protocol, and thus the cable
and connector specifications, that
enable a computer to be linked to the
CytoFluor Scanner.
Pathname —The directions to a
directory or file within your system. The
pathname of a file consists of a drive
letter, followed by a directory name, one
or more subdirectory names, if
applicable, and a filename. Each name
is separated from the previous one by a
backslash. For example
C:\WINDOWS\CYTOFLR\LAB\
TEST.CSV would be the directory path
to the LAB\TEST.CSV file.
Point —To move the pointer on the
screen until it rests on the item you want
to select.
Pointer —The small shape on the
screen that follows the movement of the
mouse. Usually the pointer is an arrow,
but it can also have other shapes.
Port —The connector on your
computer to which an external device
(such as the scanner or a printer) is
attached.
Prompt —A character or characters,
usually on the left edge of the screen,
where you type operating system or
other software commands. For
example, the A: prompt tells you that
you are using the A drive in DOS.
Sometimes the term prompt is used for
the insertion point: a flashing bar in a
text box that shows where the next
typed characters will appear.
Restore box —The small box
containing an up arrow and a down
arrow at the right of the menu bar. This
box appears after you have enlarged a
window to its full size. Mouse users can
click the restore box to return the
window to its previous size. Others can
use the Restore command or the
Control menu.
Root directory —The highest
directory level on a disk. The root
directory is created when you format the
disk. From the root directory you can
create other directories.
Run —To start an application.
Save —To cause a file, or changes
that were made to the file, to be written
on a disk. Changes you make to a file
are not permanent until you have saved
them onto the disk. Frequent saving can
help avoid having to re-do work in case
of power failure or equipment failure.
Scroll —To use the arrow buttons or
the thumb of a scroll bar to move
through lines of text within a box so that
you can view a different portion of its
contents.
CytoFluor User’s Guide Glossary--5
G
L
O
S
S
A
R
Y
G
L
O
S
S
A
R
Y
Scroll bar —A rectangular shaded
bar near or at the edge of a box that
indicates more contents than can be
shown in the box. A scroll bar has
arrows at each end, which can be
clicked to move the view of the
contents, and a white rectangle in the
shaded area called a thumb, which can
be moved with the pointer to a new
position. Mouse users can click on parts
of the scroll bar to scroll a file.
Scanner —The unit of the CytoFluor
System that contains the optical probe,
filters, lamps, and plate transport
machinery. The scanner reads emission
values from the wells of a plate and
sends the information to the CytoFluor
System software.
Select —To designate where the next
action will take place. Selecting does
not initiate an action. After selecting an
item, you choose the command that you
want to affect the item. Also, to pick
from a list of options other than
commands.
Serial interface —An interface
between a computer and a device, such
as a scanner, in which single bits of
information are transferred in a string,
one after the other. Serial,
asynchronous, and RS232 interfaces
are all the same type.
Shortcut key —One of the F keys
along the top of most keyboards.
Shortcut keys accomplish actions that
otherwise require mouse moves or key
equivalents, such as choosing
commands from menus. The action of a
shortcut key depends on the application
program.
Glossary-6 Applied Biosystems
Spooler —A Windows program that
is automatically run when you choose a
print command. The Spooler lets you
print files and view and control the jobs
in the print queue.
Subdirectory —A directory within
another. All directories are
subdirectories of the root directory.
Title bar —The horizontal bar across
the top of each window that contains the
name of the application and/or file in
that window. The title bar also contains
the Control menu box, and the
maximize and minimize boxes or the
minimize and restore boxes.
TC —Temperature-control CytoFluor
model equipped with a temperature
control chamber in which the plate is
scanned.
TR—Temperature-ready CytoFluor
model that is not equipped with a
temperature control chamber.
Wavelength —A measure of the
vibrational length of radiation; that is,
the length of one complete oscillation or
cycle. Frequency is the number of
wavelengths (cycles) per second
emitted by a source.
Window —A rectangular area on
your screen where you view an
application. Every window has a title bar
and may have a menu bar. Windows
can contain scrolling lists, buttons, and
fields of information. Most of your
interactions with the CytoFluor System
take place in windows.
Index
Numerics and Symbols
--- in data display 4-6, 4-7
+++ in data display 4-6, 4-7
384 well plates
defining 5-21
read pattern 5-22
selecting scan pattern 5-24
A
Accessing
Kinetics screen 4-10
main setup screen 2-22, 2-25
Maintenance screen 2-23
other applications 3-25
Plate Layout screen 5-4
previously saved file 3-4
scaling screen 4-2
Accessories 2-3
Adding defined plate 5-20
Adjusting probe height 6-17
Adjusting probe height, TC models
6-22, 6-23
Adjusting probe height, TR models 6-19
AFU
definition 1-2
limits, rate calculation 4-13
AFU value 3-25
Air exhaust fan 2-8
Air filter 7-4
Air vent 2-8
Applications, accessing 3-25
I
N
D
E
X
Applied Biosystems
world wide web address xiv
Auto mode
description 3-8
selecting 3-8
Auto Scale
accessing screen 5-26
assigning wells 5-14
description of option 3-13
off 5-25, 5-27
overview 5-25
setting 5-25
Axes, customizing 4-19
Axis dialog box 4-19
B
Background
average 4-2, 4-9
specify value 4-8
subtraction 4-9
Background value 4-8
Bioluminescence (glow), measuring
3-12
Blank well 4-9, 5-11
Bottom plate reading 6-14
By Rate option 3-14
C
Catalog numbers 8-7
Center only, setting 3-9
Certificates of analysis
obtaining E-8
Changing probe position 6-14
Checking CytoFluor system 2-21
CytoFluor User’s Guide
Index-1
I
N
D
E
X
Checking probe height 6-14
Cleaning
rails 7-2
scanner 7-2
Clear well 5-14
Com port, changing 6-12
Comments 3-8
Communication port 6-12
Computer
configuration requirement C-1
connecting to scanner 2-16
requirements 2-9, 8-3
technical support for altered
configuration C-1
Concatenate export files 4-25
Concentration parameters
description 5-3
entering 5-15
Connect, scanner to computer 2-15
Control
plotting kinetics data 4-17
scaling data to 4-8
Control well 5-10
Controlling
lamp 3-12
temperature 3-22
Coordinates
384 well plates 5-21
setup 5-18
X1-Y1 5-18
X2-Y2 5-19
Copy Filter To option 3-18
Cover, closing properly 2-6
Creating
export format 4-26
new file 3-3
Customer training, information E-10
Customizing
export format 4-26
filters 6-2
Index-2
Applied Biosystems
kinetic plot labels 4-18
kinetics plot axes 4-19
kinetics plot legend 4-20
kinetics plot parameters 4-20
kinetics plots 4-18
plate reading 6-14
Cycle 3-12
Cycle Time
description 3-11
setting 3-11
Cycles, setting 3-10
CytoFluor
checking system 2-21
customizing 6-1
definition of 1-2
description 2-5
function of 1-4
installing software 2-18
parts of 2-2
parts, replaceable 8-7
setting up 2-10
shutting down 2-27, 5-28
software, default directory 2-18
starting up 2-21
system specifications 8-2
TC model 1-3
TR model 1-3
D
Damage, reporting C-4
Data loss protection 3-27
Data, displaying
+++ and --- 4-6, 4-7
raw 4-4
scaled 4-5
scaled to control 4-8
Data, printing 4-21
Date/Time 3-14
Default mode 5-25, 5-26
Define Plate Options 5-3
Defined mode 5-25, 5-27
Defined plate
adding 5-20
inserting 5-20
replacing name 5-20
Defining
384 well plates 5-21
plate 5-17
X1-Y1 coordinate 5-18
X2-Y2 coordinate 5-19
Deleting plate type 5-20
Diagnostics 2-24
Display mode, kinetics 4-13
Display, temperature 3-22
Displaying
rate data 3-14
raw kinetics data 3-14
setting 3-16
standard sets 8-6
Exclude well 5-12
Exiting CytoFluor 2-27, 5-28
Export Current file 4-25
Export format, creating 4-26
Export To options 4-24
Exported files
custom formats 4-26
names 4-24
Exporting
files 4-22
groups of files 4-24
header 4-27
linear data 4-30
options 4-24
table data 4-29
E
F
Editing
basic guidelines 5-6
options, basic 5-3
Elapsed 3-15
Emission filter
assembly 2-7
changing 6-2
setting 3-16
standard sets 8-6
Empty well 5-13
Entering concentration parameters
5-15
Equipment
accessories 2-3
CytoFluor system kit 2-2
Error codes B-1
Excel file requirements 4-23
Excitation filter
assembly 2-7
changing 6-2
Features, Scaling screen 4-4
Field Service in North America,
contacting E-3
File
accessing 3-4
creating 3-3
export 4-22
formats 4-23
saving 3-27
Filter
settings 6-8
settings, copying 3-18
storing 6-8
Filter pairs, selecting 3-16
Filter sets, standard 8-6
Filter, air, replacing 7-4
Filter/Gain, copying 3-18
Filter
see also Optical filters
Fluorophores, optical sets 8-4
CytoFluor User’s Guide
I
N
D
E
X
Index-3
I
N
D
E
X
Fuse
installing 2-10
module 2-8, 2-11
requirement 2-11
specifications 8-2
G
Gain
description 3-13
selecting 3-18
Grafit, requirements 4-23
Group average 4-31
Guidelines, editing 5-6
H
Header, exporting 4-27
Hidden well 5-13
How to use this guide xi
I
Index Selection box 5-3
Inserting defined plate name 5-20
Installing
fuses 2-10
lamp 7-5
scanner 2-10
software 2-18
K
Kinetics
display mode 4-13
overview 4-10
plotting data 4-14
plotting standards 4-15
plotting unknowns 4-16, 4-17
Index-4
Applied Biosystems
post processing 4-2
printing data 4-14
Kinetics plot labels, customizing 4-18
Kinetics rate data to file check box 4-13
Kinetics screen
accessing 4-10
features 4-12
overview 4-10
setting parameters 4-12
L
Lamp
controlling 3-12
description 2-7
replacing 7-5
scanning with off 3-12
setting saver time 6-13
specifications 8-2
standby mode 6-13
turning off 3-12
Lamp saver time, setting 6-13
Layout
plate screen 5-2
setting 5-2
Legend Parameters dialog box 4-20
Legend, customizing 4-20
Linear data format, exporting 4-30
Log off 2-27
Log on 2-21
Lotus 1-2-3 file requirements 4-23
Luminometer, using as a 3-12
M
Main setup screen
accessing 2-22, 2-25
saving parameters 3-20
setting parameters 3-7
Maintenance
cleaning rails 7-2
cleaning scanner 7-2
replacing air filter 7-4
replacing lamp 7-5
Maintenance screen 2-23, 6-1
Manual mode
description 3-8
selecting 3-8
MFT files 3-21
Mix time 3-9
Mode, see Auto mode or Manual mode
Mounting block
bottom read 2-7
top read 2-7
MSDSs, obtaining E-8
Multiple scans 3-16
N
No Background Subtraction 4-8
O
Optical filters
replacing 6-2
specifications 8-2
storing 6-8
Optical sets for fluorophores 8-4
Ordering information 8-7
Orientation parameters, exported data
4-31
P
Parameters
concentration 5-3
kinetics 4-12
orientation 4-31
saving 3-20
setting 3-7
Parts
of system 2-2
ordering 8-7
Plate
384 well 5-21
clearing 5-6
define coordinates 5-16
define options 5-16
define size 5-17
scan patterns D-1
scanning 3-24
top or bottom read 6-14
Plate carrier
description 2-7
door 2-5
moving in or out 3-12
Plate In/Plate Out 3-12
Plate Layout screen
accessing 5-4
concentration parameters 5-15
editing guidelines 5-6
overview 5-2, 5-6
setting options 5-8
well types 5-8
Plate Representation
definition 5-3
screen 3-15
Plate type
384 well 5-21
adding 5-16
deleting 5-20
selecting 3-10
Plot parameters, customizing 4-20
Plots, customizing 4-18
Plotting
kinetics data 4-14
kinetics standards 4-15
unknowns 4-16, 4-17
well data 4-14
CytoFluor User’s Guide
Index-5
I
N
D
E
X
I
N
D
E
X
Point limits, rate calculation 4-13
Post process
+++ and --- 4-6, 4-7
Kinetics 4-10
overview 4-2
ranged data 4-7
raw data, displaying 4-4
saving settings 4-21
scaled data, displaying 4-5
scaled to control data 4-8
Scaling screen 4-2
threshold 4-6
Power failure, data saved 3-27
Power light 2-5
Power module 2-8, 2-11
Power switch 2-8
Preface xi
Preparing scanner, plate definition 5-16
Print
data 4-21
displayed data 3-12, 4-21
entire run 4-21
exported files 4-24
kinetics data 4-14
report 3-12
screen display 4-21
unit test data 2-25, 6-11
Probe
changing position 6-14
checking and adjusting height,
bottom-read, TC models
6-21
checking and adjusting height,
bottom-read, TR models
6-17
checking and adjusting height, topread, TC models 6-23
checking and adjusting height,
top-read, TR models 6-19
checking height, overview 6-14
description 2-7
Index-6
Applied Biosystems
distance from plate in bottom-read
position, TC models 6-21
distance from plate in bottom-read
position, TR models 6-17
distance from plate in top-read
position, TC models 6-23
distance from plate in top-read
position, TR models 6-19
removing shipping restraints 2-13
R
RA number C-4
Rails, cleaning 7-2
Range
displaying 4-7
specify values 4-7
Rate data, displaying 3-14
Raw data 4-4
Read Pattern, 384 well
descriptions 5-23
overview 5-22
selecting 5-24
Reads/Well 3-9
Replacing
defined plate name 5-20
optical filters 6-2
Requirements
computer 2-9, 8-3
fuses 2-11
performance 2-9
Restraints, removing shipping 2-13
Returning damaged items C-4
RS-232
connections 2-15
port 2-8
Run
starting 3-25
stopping 3-25
Run mode, selecting 3-8
S
Saving
files 3-19, 3-27
post processing selections 4-21
scan parameters 3-20
Saving template files 3-21
Scaled data, displaying 4-5
Scaling data to control 4-8
Scaling screen
features 4-4
overview 4-2
Scaling, post processing 4-2
Scan option 3-12
Scan parameters
overview 3-7
saving 3-20
setting 3-7
Scan pattern
384 well plates 5-24
6, 12, 24, and 48 well D-1
Scan setup parameters 1-4
Scanner
back of 2-8
cleaning 7-2
connecting to computer 2-15
diagnostics 2-24, 6-10
front 2-5
inside 2-6
installing 2-10
parts and functions 2-5
preparing to define plate 5-16
shipping restraints, removing 2-13
shutting down 2-27
testing 6-10
Scanner settings, checking 2-24
Scanning
plates 3-24
with lamp off 3-12
Scans
multiple 3-16
setting parameters 3-7
stopping 3-25
Scans/Cycle 3-11
Settings
filter 6-8
scanner 2-24
temperature 3-23
Setup coordinates 5-18
Shipping restraints 2-13
Shutting down, CytoFluor 5-28
Site selection 2-9
Software
default directory 2-18
exiting 5-28
installing 2-18
testing 2-21
Sort parameters, exported data 4-31
Spare parts 8-8
Specifications
electrical 8-2
optical 8-2
system 8-2
Standard well 5-9
Standards, kinetics, plotting 4-15
Startup, system 2-21
Stopping run 3-25
System
diagnostics 2-24
process 1-5
shut down 2-27
T
Table formatted data, exporting 4-29
Technical
specifications 8-2
Technical documents, obtaining E-8
CytoFluor User’s Guide
Index-7
I
N
D
E
X
I
N
D
E
X
Technical support
for computers with altered
configuration C-1
Technical support, contacting
Eastern Asia, China, Oceania E-5
Europe E-6
Japan E-7
Latin America E-7
telephone or fax in North America
E-3
Temperature
controlling 3-22
display 3-22
setting 3-23
stability 3-22
valid settings 3-23
Temperature, turning off 3-23
Template file, saving 3-21
Test
communication port 6-12
scanner 2-24, 6-10
unit 2-24
Text parameters dialog box 4-18
Threshold
displaying 4-6
specifying values 4-6
Tie wraps 2-13
TMP files 3-27
Total Time 3-15
Troubleshooting B-1
U
Unit Test dialog box 2-25, 6-11
Unknown well 5-8
Unknowns, plotting 4-16, 4-17
Unpacking the system 2-2, 2-10
Index-8
Applied Biosystems
V
Verify 5-15
Voltage requirements 8-2
W
Warnings, safety
symbols on system xiv
Warranty
damages, claims, returns C-4
exceptions C-3
for computers with altered
configuration C-1
period C-1
Well
assigning 5-7
Auto Scale 5-14
blank 4-9, 5-11
clear 5-14
control 5-10
empty 5-13
exclude 5-12
hidden 5-13
options 5-8
standard 5-9
types 5-8
unknown 5-8
Well data, plotting 4-14
Well Types Options 5-3
Window size, setting 4-13
Windows, overview A-1
World wide web address, Applied
Biosystems xiv
X
X1-Y1 coordinate, defining 5-18
X2-Y2 coordinate, defining 5-19
Headquarters
850 Lincoln Centre Drive
Foster City, CA 94404 USA
Phone: +1 650.638.5800
Toll Free (In North America): +1 800.345.5224
Fax: +1 650.638.5884
Worldwide Sales and Support
Applied Biosystems vast distribution and
service network, composed of highly trained
support and applications personnel, reaches
into 150 countries on six continents. For sales
office locations and technical support, please
call our local office or refer to our web site at
www.appliedbiosystems.com or to the
Technical Support and Training appendix in this
document.
www.appliedbiosystems.com
Applera Corporation is committed to providing the
world’s leading technology and information for life
scientists. Applera Corporation consists of the
Applied Biosystems and Celera Genomics
businesses.
Printed in the USA, 07/2001
Part NumberPH 601380 Rev. A