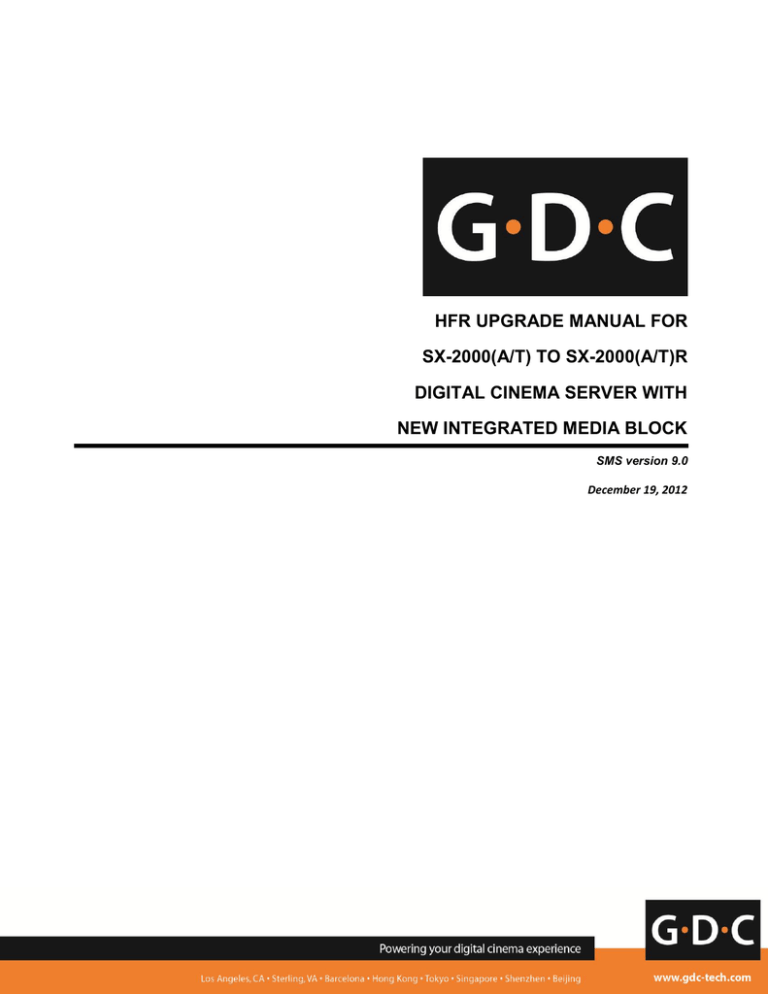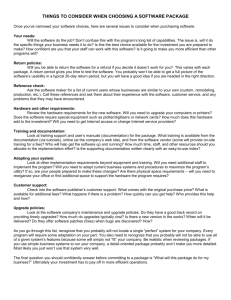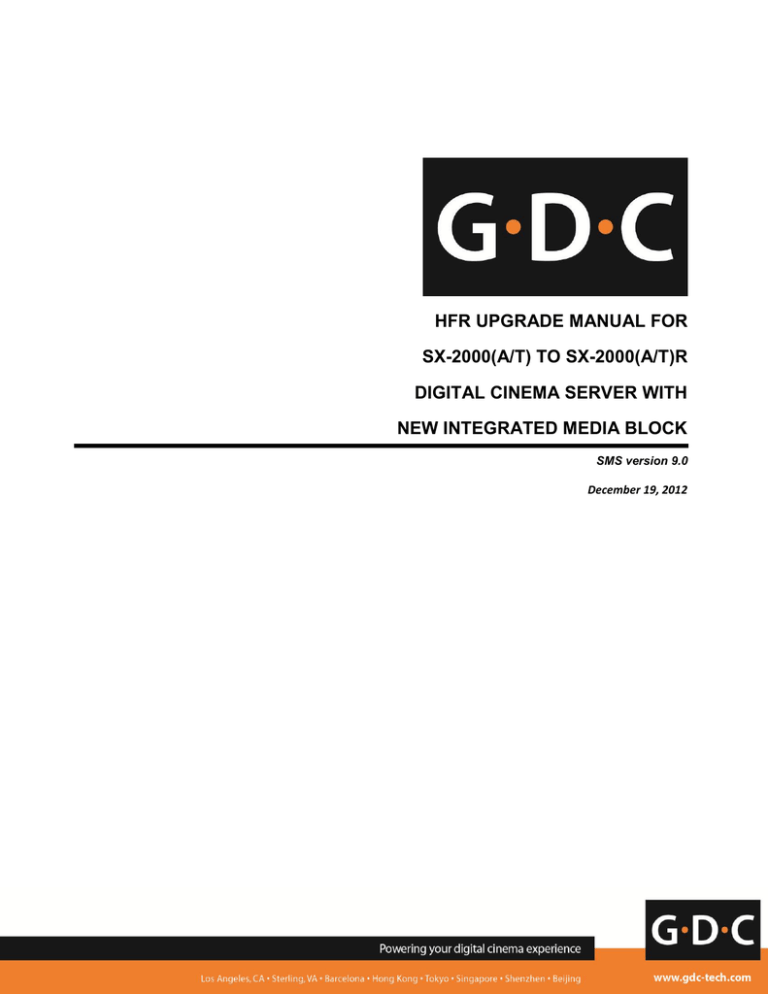
HFR UPGRADE MANUAL FOR
SX-2000(A/T) TO SX-2000(A/T)R
DIGITAL CINEMA SERVER WITH
NEW INTEGRATED MEDIA BLOCK
SMS version 9.0
December 19, 2012
SX-2000(A/T)R Digital Cinema Server with
New Integrated Media Block
2
TABLE OF CONTENTS
1.
STANDARD UPGRADE PACKING LIST AND RETURN LIST .......................................... 6
1.1
Standard Upgrade Packing List ............................................................................. 6
1.2
Standard Upgrade Return List ............................................................................... 6
2.
UPGRADE INFORMATION .............................................................................................. 6
3.
BEFORE THE UPGRADE ................................................................................................ 7
3.1
Backup .................................................................................................................. 7
3.2
Swapping IMB ....................................................................................................... 7
3.3
Connections .......................................................................................................... 7
3.4
Notes..................................................................................................................... 7
4.
INSTALLING THE ADDITIONAL GIGABIT NETWORK CARD ......................................... 8
5.
UPGRADE PROCEDURE .............................................................................................. 10
5.1
Run the ServerID Upgrade .................................................................................. 10
5.2
Apply Upgrade Package 1 ................................................................................... 10
6.
APPLY UPGRADE PACKAGE 2..................................................................................... 12
7.
AFTER THE UPGRADE ................................................................................................. 13
7.1
Preparing the SOM OS ....................................................................................... 14
7.2
How to Update the SOM OS Serial Number ........................................................ 14
8.
PREPARING FOR PLAYBACK ...................................................................................... 15
9.
PROJECTOR SETTING FOR MPEG2 PLAYBACK ON SOM ......................................... 17
10. CAUTION ....................................................................................................................... 17
11. APPENDIX ..................................................................................................................... 17
11.1
IMB Audio and GPIO Port Pin Layout .................................................................. 14
3
Thank you for purchasing a GDC Digital Cinema Server SX-2000(A/T)R with NEW
Integrated Media Block from GDC Technology Limited.
To upgrade SX-2000 to SX-2000(A/T)R server with NEW Integrated Media Block, please review this Upgrade
Manual.
COPYRIGHT NOTICE
Copyright © 2012 by GDC Technology Limited
All rights reserved. No part of this manual may be copied or distributed, transmitted, transcribed, stored in a retrieval system, or
translated into any human or computer language, in a form or by any means, electronic, mechanical, photocopying, recording,
magnetic, optical, manual or otherwise, or disclosed to third parties without prior written permission of GDC Technology Limited.
MANUAL DISCLAIMER
This manual is made with SMS version 9.0 and there might be slight differences depending on the software version the server is
running. The contents, features and specifications stated in this manual are subject to change without notice due to continuous
product development and improvements. In no other event shall GDC Technology Limited be liable for any loss of profit or any
other commercial damages, including but not limited to special, consequential, or other damages.
NOTE: This equipment has been tested and found to comply with the limits for a Class B digital device, pursuant to part 15 of the
FCC rules. These limits are designed to provide reasonable protection against harmful interference in a residential installation.
This equipment generates, uses, and can radiate radio frequency energy and, if not installed and used in accordance with the
instructions, may cause harmful interference to radio communications. However, there is no guarantee that interference will not
occur in a particular installation. If this equipment does cause harmful interference to radio or television reception, which can be
determined by turning the equipment off and on, the user is encouraged to try to correct the interference by one or more of the
following measures:
•
•
•
•
Reorient or relocate the receiving antenna.
Increase the separation between the equipment and receiver.
Connect the equipment into an outlet on a circuit different from that to which the receiver is connected.
Consult the dealer or an experienced radio/TV technician for help.
SOFTWARE LICENSE & SOFTWARE MANUAL AGREEMENT
1.
This is an agreement between “GDC Technology Ltd, (“Licensor”) and user (“Licensee”), who is being licensed to use the
upgrade software referred to herein (“Software”) and software upgrade manual (“Manual”).
2.
Licensee acknowledges that this is only a limited nonexclusive license. Licensor is and remains the owner of all titles, rights,
and interests in the Software and Manual.
3.
This License permits Licensee to install the Software on GDC genuine digital cinema servers that are either owned by the
Licensee or maintained by the Licensee under a service contract with the server owner. Licensee will not make copies of the
Software or Manual, nor allow copies of the Software or Manual to be made by others, without the prior written consent of
Licensor. Licensee may make copies of the Software and Manual for the purpose of assisting the upgrade process itself,
however all such copies should be destroyed at the end of the upgrade process.
4.
THE SOFTWARE AND MANUAL ARE EACH PROVIDED "AS IS", WITHOUT WARRANTY OF ANY KIND, EXPRESS OR
IMPLIED, INCLUDING BUT NOT LIMITED TO THE WARRANTIES OF MERCHANTABILITY, FITNESS FOR A
PARTICULAR PURPOSE AND NONINFRINGEMENT. LICENSOR MAKES NO REPRESENTATIONS AS TO
PERFORMANCE, ACCURACY, COMPLETENESS, CORRECTNESS, SUITABILITY OR VALIDITY OF THE SOFTWARE
AND INFORMATION CONTAINED IN THE SOFTWARE UPGRADE MANUAL. IN NO EVENT SHALL LICENSOR BE
LIABLE FOR ANY CLAIM, DAMAGES OR OTHER LIABILITY, WHETHER IN AN ACTION OF CONTRACT, TORT OR
OTHERWISE, ARISING FROM, OUT OF OR IN CONNECTION WITH THE SOFTWARE OR THE USE OR OTHER
DEALINGS IN THE SOFTWARE OR SOFTWARE UPGRADE MANUAL.THE ABOVE-STATED LIMITED WARRANTY.
REPLACES ALL OTHER WARRANTIES, EXPRESS OR IMPLIED, AND LICENSOR DISCLAIMS ALL IMPLIED.
5.
In the event of any defect in the Software, Licensee's exclusive remedy is as follows: Licensee will return all copies of the
Software to Licensor, at Licensee's cost, and Licensor will send Licensee a replacement copy of the Software.
4
6.
Notwithstanding the foregoing, LICENSOR IS NOT LIABLE TO LICENSEE FOR ANY DAMAGES, INCLUDING
COMPENSATORY, SPECIAL, INCIDENTAL, EXEMPLARY, PUNITIVE, OR CONSEQUENTIAL DAMAGES, CONNECTED
WITH OR RESULTING FROM THIS LICENSE AGREEMENT OR LICENSEE'S USE OF THIS SOFTWARE.
7.
Licensee agrees to defend and indemnify Licensor and hold Licensor harmless from all claims, losses, damages, complaints,
or expenses connected with or resulting from Licensee's business operations.
8.
Licensor has the right to terminate this License Agreement and Licensee's right to use this Software upon any material
breach by Licensee.
9.
Licensee agrees to return to Licensor or to destroy all copies of the Software upon termination of the License.
10. This License Agreement is the entire and exclusive agreement between Licensor and Licensee regarding this Software and
Manual. This License Agreement replaces and supersedes all prior negotiations, dealings, and agreements between Licensor
and Licensee regarding this Software and Manual.
11. This License Agreement is governed by the laws of California for all servers installed in the US and Hong Kong for servers
installed in the rest of the world.
12. Licensor will not be liable for any errors, omissions, or any losses, injuries, or damages arising from use, misuse, improper
use of the Software and Manual. Use of the Software and Manual is entirely at Licensee’s own risk.
13. If there is any conflict between the English version of the Manual and any other language version of the Manual, the English
version shall prevail.
14. This License Agreement is valid without Licensor's signature. It becomes effective upon the earlier of Licensee's signature or
Licensee's use of the Software. By proceeding to use the Software, you agree to be bound by the terms and conditions
contained hereinabove.
5
1. STANDARD UPGRADE PACKING LIST AND
RETURN LIST
1.1
Standard Upgrade Packing List
Standard Upgrade HFR hardware package kit includes:
1.
2.
3.
4.
5.
6.
7.
8.
9.
10.
11.
Upgrade package hardware checklist and software upgrade manual
NEW IMB
Cover plate for projector type
RJ45 Audio cable x 2
Traditional audio converter (RJ45 x 2 to 25pin female)
RJ45 GPIO cables x 4 (10 M)
RJ45 network cables x 1 (3 M)
New server s/n Label
Packaging boxes will be used for returned items after upgrade
An additional gigabit network card
Return item checklist
Note: RJ45 network cables should be of good quality CAT6 cables to guarantee proper network data
transfer between the server and HFR IMB. Network cables with poor quality can cause video/audio jitter
during playback.
1.2
Standard Upgrade Return List
For SX-2000 upgrade, the following items should be returned:
1.
2.
3.
4.
5.
6.
1 x Original IMB + 1 x PCIe subcard
Coverplate for projector type
PCIe cable (3/5/7M)
Old server s/n Label (SX-2000)
Boxes for return items
Return item checklist
2. UPGRADE INFORMATION
ServerID upgrade
upgrade-serverID_Axxxxx…tgz.enc
Upgrade package1
upgrade-SX2000AR-step2[YYYYMMDD].tgz.enc
Upgrade package2
upgrade-SX2000AR-buildxx[YYYYMMDD]-incr.tgz.enc
Upgrade should be applied on
7.81 to 7.83
Upgrade estimated total time
15 to 20 mins
NOTE: If the server is already upgraded to SX-2000(A/T)R, (with HFR IMB), then please follow
Section 6 Apply Upgrade Package 2 to update to the latest build (SKIP Sections 5.1 and 5.2).
6
3. BEFORE THE UPGRADE
3.1
Backup
Create a snapshot of the OS partition with Rescue mode before you try to apply the upgrade.
Note that the Rescue mode function is only available for SATA OS hard disk. If you are
unfamiliar with this procedure, please refer to the document GDC_system_backup_and_recovery.
3.2
Swapping IMB
1. Power off the server and projector.
2. Remove the original Media Block from projector (SX-2000).
3. Remove the Enigma board from Projector (Barco S2 projectors).
4. Install the New IMB into Projector.
5. Power on the projector and server.
3.3
Connections
1. Make sure the IMB is powered up inside the projector correctly.
2. SX-2000A/T eth0 IP must NOT be 192.168.1.X (recommend it to be 192.168.0.X).
3. SX-2000A/T eth0 is connected to projector Ethernet (either directly or via switch).
4. SX-2000A/T eth2 IP must NOT be 192.168.1.X. eth2 is available after installing the additional
gigabit network card.
5. SX-2000A/T eth1 is directly connected to IMB Ethernet 2.
IMPORTANT NOTE: Projector should not use 192.168.2.X IP as this IP range is reserved for
IMB internal use. If projector IP is set to 192.168.2.X, the server will not be able to connect to
the security manager (SM) after upgrade.
3.4
Notes
1. SX-2000(A/T)R server serial number and HFR IMB serial number should be the same, please
request this from your service provider.
2. Perform the marriage of the HFR IMB with the projector on the projector’s interface or in the
server’s SMS.
3. After replacement of the HFR IMB, the below screen (Figure 1) will be shown after rebooting.
This is normal.
7
Figure 1 Error message after replacement of the IMB.
4. INSTALLING THE ADDITIONAL GIGABIT NETWORK
CARD
For TMS/LMS data connection
1. Remove old IMB from the projector.
2. Remove PCI-e adaptor card from the server.
8
3. Remove GPIO card from the server (if it exists).
4. Insert the additional gigabit network card into the same PCIe slot that was used by the PCI-e
adaptor card. The tested gigabit network card model is 'INTEL Gigabit CT Desktop Adapter'.
Gigabit network card
5. Boot up the server and apply 'upgrade-SX2000AR-9x-networkcard-20121109.tgz.enc' on 7.8.X
Server SMSConfigurationAssistanceUSB. This upgrade prompts an error if the server
eth0 or eth1 has 192.168.1.x IP. After the upgrade and reboot on the server, eth2 appears on
the server Control Panel and AdminPanel Network as 192.168.1.13. Please do not change
this IP.
=================================================================
Link URL:
http://visitor:wiije67@ftp.gdc-tech.com/~service/9x/upgrade-SX2000AR-9x-networkcard-20121109.tgz.enc
User: visitor
Password: wiije67
md5sum: 2fc13509c8c172be25f24c73dd717e0e upgrade-SX2000AR-9x-networkcard-20121109.tgz.enc
Upgrade password: 20121109
=================================================================
6. Check that the HFR IMB is installed inside the projector properly and power up the projector and
IMB.
7. Server eth1 is directly connected to IMB Ethernet 2.
8. Server eth0 is connected to projector Ethernet port (either directly or via a switch).
9
9. Server eth2 (from the installed gigabit card) can be used for transferring content from the
TMS/LMS as in normal operation.
5. UPGRADE PROCEDURE
5.1
Run the ServerID Upgrade
“ServerID upgrade” prepares your server for the DCI software upgrade and MUST run before
running the main upgrade.
The following upgrade package must run based on your serial number:
A00000 – A00999
A01000 – A01999
A20000 – A20999
5.2
upgrade-serverID_A00xxx…tgz.enc
upgrade-serverID_A01xxx…tgz.enc
upgrade-serverID_A20xxx…tgz.enc
Apply Upgrade Package 1
1
Figure 2 Upgrading from an USB disk.
1
Install from SMS->Configuration->Assistance->USB Disk
10
2
Figure 3 Select upgrade package.
2
Enter password and select the correct upgrade package.
3
Figure 4 Upgrade completed.
3
The upgrade will take under one minute, then a window “Upgrade
completed. Click OK to reboot” will pop up. User should unplug the USB
drive and click OK to reboot the system.
11
6. APPLY UPGRADE PACKAGE 2
Case 1: If the system (server/IMB/projector) is already a SX-2000(A/T)R system, please ensure the
system (server/IMB/projector) is able to playback a DCP from the server right before applying the
incremental upgrade to a newer build version.
This is to guarantee IMB will be able to access the server storage (no matter through server
eth1 or server eth2) successfully for some upgrade files.
Server eth2 is available when the additional gigabit network card is installed in the server
(section 4).
If the IMB is not able to access the server storage during the incremental upgrade, i.e. without checking
that the system is able to playback a DCP from the server, the upgrade may fail and the IMB LED will
display a RED color after reboot. When this happens, only a GDC authorized personnel can recover the
system.
Case 2: When converting the SX-2000A server to work with HFR IMB, please ensure the incremental
upgrade package version is the same as the IMB build version.
e.g. if the IMB build version is build55 and the incremental upgrade package version is given as build56,
please request build55 upgrade package when converting the SX-2000A server to work with the IMB of
version build55. After successfully converting the server and IMB, then follow case 1 to update to a
newer build 56.
2
Figure 5 Apply package 2.
1
2
3
After reboot, go to SMS->Configuration->Assistance->USB Disk again.
Apply package 2 as indicated in Figure 5.
Same as Section5.2, reboot the server after the upgrade.
12
4
Figure 6 Press password to log in SMS.
4
The below screen will show up after rebooting, and requires inputing the
password to enter SMS interface.
7. AFTER THE UPGRADE
2
Figure 7 Server eth1.
1
2
After the upgrade is completed, powercycle both the server and projector
with IMB.
IMB marriage and service door clearance are recommended to be done on
the server SMSConfigurationMaintenance AccessGeneralIMB
(For IMB marriage, please refer to the SX-2000 Installation Manual as
process will depend on projector manufacturer and software version).
13
SOM (Option, required for MPEG2 playback)
If the SOM option is included with the IMB, please follow the steps in this
section to integrate.
7.1 Preparing the SOM OS
Please request from your service provider to produce the SOM OS for the IMB with the
corresponding serial number.
Note that the upgrade files shall be downloaded and put inside a USB stick and insert into one of
the front USB port on IMB after SOM is booted up.
To verify SOM boot up properly, vncviewer projectorIP:43752 shall see AdminPanel on SOM.
Below are the steps to get SOM OS up to date:
1. Request somID package for the correct serial number on SOM.
2.
Apply the somID package on SOM (not server).
AdminPanelDiagnostics/MaintenanceSoftware Upgrade (vncviewer
projectorIP:43752 to see the SOM User Interface).
3. Apply the SOM software upgrade package (e.g. named as 'upgrade-SOM-step3-build5620120911.tgz.enc') on SOM (not server) in the same way as Step 2.
4. SOM (not server) AdminPanel->Diagnostics/Maintenance->Software Upgrade should be used
for future SOM upgrades.
7.2 How to Update the SOM OS Serial Number
In the case that the SOM OS received from production does not have any serial number
(SOMp2:/usr/local/dsr/serial does not exist/exists but empty) or you need to use a SOM OS for a
different serial number on your IMB.
Below are the notes to update the SOM OS serial number:
1. Simply use a CF card reader on a PC and create SOMp2:/usr/local/dsr/serial (without any
suffix) on the CF card, the file shall contain the same serial number as IMB, e.g. A01357.
2. Put the CF card back onto the IMB and follow Section 7.1 to get the SOM OS up and
running.
3. The SOMp2:/usr/local/dsr/serial file will be deleted after the SOM boots up.
4. When the SOM OS serial number is updated, please re-run the steps from Section 7.1.
14
8. PREPARING FOR PLAYBACK
1
Figure 8 Turn off the server.
1
2
3
4
Click server SMS->Shutdown->Shutdown to turn off the server. After the
server is turned off, the IMB/SOM on projector will be down as well, so the
projector must be off.
Power off the projector.
Power on the projector.
Power on the server.
15
5
Figure 9 Configure Projector 1 TI IP.
5
Configure Projector 1 TI IP on server SMSConfigurationCinecanvas.
6
Figure 10 SMS Interface.
6
Once 'SM connected' shows up on the server SMS, the system is ready to
playback both JPEG2000 and MPEG2 contents.
16
9. PROJECTOR SETTING FOR MPEG2 PLAYBACK ON SOM
1
Figure 11 Projector setting [Input format].
1
Input format is '422 12 bit'.
2
Figure 12 Activate PCF file.
2
PCF should be 'MXFI_185' or 'MXFI_239'.
10. CAUTION
1. Please use Server SMSShutdownShutdown to turn off the server and IMB.
2. After the server and IMB are turned off, the projector may indicate communication lost to the
IMB; the projector must be rebooted for next playback.
17
11. APPENDIX
11.1 IMB Audio and GPIO Port Pin Layout
AES Audio
GPIO
Figure 13. IMB audio and GPIO port pin layout.
18
GDC Technology Offices
USA (Los Angeles, CA)
1016 West Magnolia Boulevard
Burbank,CA 91506, USA
Tel: +1 818 972 4370/
+1 877 743 2872 (Toll Free)
USA (Sterling, VA)
21155 Whitfield Place, Suite 207,
Sterling, VA 20165, USA
Tel: +1 877 337 0868 (Toll Free)
Spain (Barcelona)
Av. Diagonal, 177, 9th Floor
08018 Barcelona, Spain
Tel: +34 93 238 14 10
Hong Kong
Unit 1-7, 20th Floor,
Kodak House II,
39 Healthy Street East,
North Point, Hong Kong
Tel: +852 2523 6851
Japan (Tokyo)
7F Nishino Kinryo Bldg,
4-9-4, Hatchobori, Chuo-ku,
Tokyo 104-0032, Japan
Tel: +81 3 3523 2650
Singapore
10 Ubi Crescent, Ubi Tech Park,
Lobby B, #06-25,
Singapore 408564
Tel: +65 6222 1082
China (Shenzhen)
5th Floor GDC Building,
No.9 Hi-tech Middle 3 Road,
Science & Technology Park,
Nanshan District,
Shenzhen, P.R. China 518057
Tel: +86 755 8608 6000
China (Beijing)
Rm. 609-618, Office Building,
20# Xinde Street,
Xicheng District,
Beijing, P.R. China 100088
Tel: +86 10 6205 7040
Email: info@gdc-tech.com
Website: www.gdc-tech.com
ISO 9001 QMS
Cert. No. CN09/32221
GDC manufacturing facility is ISO 9001: 2008 certified.
Copyright © 2012 GDC Technology Limited. All rights reserved.
All trademarks listed in this manual are properties of their respective owners.
Specifications are subject to change without notice due to ongoing
product development and improvement.
UM-0141-1212-V1E