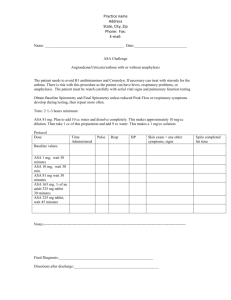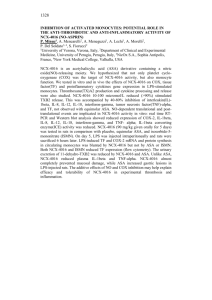PDF - Complete Book
advertisement

About This Guide This preface includes the following sections: • Document Objectives, page vii • Audience, page vii • Installation Warnings, page vii • Obtaining Documentation and Submitting a Service Request, page xi Document Objectives This guide describes how to perform maintenance procedures on the Cisco ASA 5580. Audience This guide is for network administrators who install firewalls. Installation Warnings Be sure to read the Regulatory Compliance and Safety Information for the Cisco ASA 5580 document that accompanied this device before installing the chassis. This document contains important safety information. This section includes the following warnings: • AC Power Disconnection Warning, page viii • Jewelry Removal Warning, page viii • Wrist Strap Warning, page viii • Work During Lightning Activity Warning, page viii • Installation Instructions Warning, page viii • Chassis Warning for Rack-Mounting and Servicing, page ix • Short-Circuit Protection Warning, page ix • SELV Circuit Warning, page ix • Ground Conductor Warning, page ix Cisco ASA 5580 Series Adaptive Security Appliance Hardware Installation Guide OL-12920-01 vii About This Guide • Blank Faceplates and Cover Panels Warning, page ix • Product Disposal Warning, page ix • Short-Circuit Protection Warning, page x • Compliance with Local and National Electrical Codes Warning, page x • TN Power Warning, page x • Multiple Power Cord, page x • Circuit Breaker (15A) Warning, page x • Grounded Equipment Warning, page x • Safety Cover Requirement, page x • Faceplates and Cover Panel Requirement, page xi AC Power Disconnection Warning Warning Before working on a chassis or working near power supplies, unplug the power cord on AC units. Statement 246 Jewelry Removal Warning Warning Before working on equipment that is connected to power lines, remove jewelry (including rings, necklaces, and watches). Metal objects will heat up when connected to power and ground and can cause serious burns or weld the metal object to the terminals. Statement 43 Wrist Strap Warning Warning During this procedure, wear grounding wrist straps to avoid ESD damage to the card. Do not directly touch the backplane with your hand or any metal tool, or you could shock yourself. Statement 94 Work During Lightning Activity Warning Warning Do not work on the system or connect or disconnect cables during periods of lightning activity. Statement 1001 Installation Instructions Warning Warning Read the installation instructions before connecting the system to the power source. Statement 1004 Cisco ASA 5580 Series Adaptive Security Appliance Hardware Installation Guide viii OL-12920-01 About This Guide Chassis Warning for Rack-Mounting and Servicing Warning To prevent bodily injury when mounting or servicing this unit in a rack, you must take special precautions to ensure that the system remains stable. The following guidelines are provided to ensure your safety: This unit should be mounted at the bottom of the rack if it is the only unit in the rack.When mounting this unit in a partially filled rack, load the rack from the bottom to the top with the heaviest component at the bottom of the rack.If the rack is provided with stabilizing devices, install the stabilizers before mounting or servicing the unit in the rack. Statement 1006 Short-Circuit Protection Warning Warning This product requires short-circuit (overcurrent) protection, to be provided as part of the building installation. Install only in accordance with national and local wiring regulations. Statement 1045 SELV Circuit Warning Warning To avoid electric shock, do not connect safety extra-low voltage (SELV) circuits to telephone-network voltage (TNV) circuits. LAN ports contain SELV circuits, and WAN ports contain TNV circuits. Some LAN and WAN ports both use RJ-45 connectors. Use caution when connecting cables. Statement 1021 Ground Conductor Warning Warning This equipment must be grounded. Never defeat the ground conductor or operate the equipment in the absence of a suitably installed ground conductor. Contact the appropriate electrical inspection authority or an electrician if you are uncertain that suitable grounding is available. Statement 1024 Blank Faceplates and Cover Panels Warning Warning Blank faceplates and cover panels serve three important functions: they prevent exposure to hazardous voltages and currents inside the chassis; they contain electromagnetic interference (EMI) that might disrupt other equipment; and they direct the flow of cooling air through the chassis. Do not operate the system unless all cards, faceplates, front covers, and rear covers are in place. Statement 1029 Product Disposal Warning Warning Ultimate disposal of this product should be handled according to all national laws and regulations. Statement 1040 Cisco ASA 5580 Series Adaptive Security Appliance Hardware Installation Guide OL-12920-01 ix About This Guide Short-Circuit Protection Warning Warning This product requires short-circuit (overcurrent) protection, to be provided as part of the building installation. Install only in accordance with national and local wiring regulations. Statement 1045 Compliance with Local and National Electrical Codes Warning Warning Installation of the equipment must comply with local and national electrical codes. Statement 1074 TN Power Warning Warning The device is designed to work with TN power systems. Statement 19 Multiple Power Cord Warning This unit has more than one power cord. To reduce the risk of electric shock when servicing a unit, disconnect the power cord of the power strip that the unit is plugged into. Statement 137 Circuit Breaker (15A) Warning Warning This product relies on the building’s installation for short-circuit (overcurrent) protection. Ensure that a fuse or circuit breaker no larger than 120 VAC, 15A U.S. (240 VAC, 10A international) is used on the phase conductors (all current-carrying conductors). Statement 13 Grounded Equipment Warning Warning This equipment is intended to be grounded. Ensure that the host is connected to earth ground during normal use. Statement 39 Safety Cover Requirement Warning The safety cover is an integral part of the product. Do not operate the unit without the safety cover installed. Operating the unit without the cover in place will invalidate the safety approvals and pose a risk of fire and electrical hazards. Statement 117 Cisco ASA 5580 Series Adaptive Security Appliance Hardware Installation Guide x OL-12920-01 About This Guide Faceplates and Cover Panel Requirement Warning Blank faceplates and cover panels serve three important functions: they prevent exposure to hazardous voltages and currents inside the chassis; they contain electromagnetic interference (EMI) that might disrupt other equipment; and they direct the flow of cooling air through the chassis. Do not operate the system unless all cards, faceplates, front covers, and rear covers are in place. Statement 142 Where to Find Safety and Warning Information For safety and warning information, see the Regulatory Compliance and Safety Information for the Cisco ASA 5580 document that accompanied the product. This document describes the international agency compliance and safety information for the adaptive security appliance. It also includes translations of the safety warnings. Obtaining Documentation and Submitting a Service Request For information on obtaining documentation, submitting a service request, and gathering additional information, see the monthly What’s New in Cisco Product Documentation, which also lists all new and revised Cisco technical documentation, at: http://www.cisco.com/en/US/docs/general/whatsnew/whatsnew.html Subscribe to the What’s New in Cisco Product Documentation as an RSS feed and set content to be delivered directly to your desktop using a reader application. The RSS feeds are a free service. Cisco currently supports RSS Version 2.0. Cisco ASA 5580 Series Adaptive Security Appliance Hardware Installation Guide OL-12920-01 xi About This Guide Cisco ASA 5580 Series Adaptive Security Appliance Hardware Installation Guide xii OL-12920-01 CH A P T E R 1 Introduction to the ASA 5580 Read through the entire guide before beginning any of the procedures in this book. Warning Only trained and qualified personnel should install, replace, or service this equipment. Statement 49 Caution Read the safety warnings in the Regulatory Compliance and Safety Information for the Cisco ASA 5580 and follow proper safety procedures when performing these steps. This chapter describes the product and the memory requirements and includes the following topics: • Package Contents, page 1-2 • Model Variants, page 1-2 • Front and Rear Panel Overview, page 1-3 • Internal Components, page 1-8 • Diagnostic Panel, page 1-9 • Network Interfaces, page 1-10 • Specifications, page 1-13 Cisco ASA 5580 Series Adaptive Security Appliance Hardware Installation Guide OL-12920-01 1-1 Chapter 1 Introduction to the ASA 5580 Package Contents Package Contents 1 2 3 4 5 6 7 8 Cisco ASA 5580 Adaptive SERIES Security Appliance US EM STAT 0 1 UID SYST R MT MT PW MG MG 1 2 3 4 6 1 ASA 5580 Series Chassis 2 RJ-45 to DB-9 Adapter 3 2 Yellow Ethernet Cables 4 Documentationt and Software CD 5 Blue Console Cable PC Terminal Adapter 300012 e iv pt ce da n A lia A p rd S p a A yA tC co rit c is u du C ec ro S P Q G e iv pt ce da n A lia t A p r S p a A yA t co rit S is u k e C ec ic id S u u A ty S ri A cu co e e is S c D C ve lian C i pt pp ct da A du ro P A 5 In addition to the contents shown in the figure above, the contents of the ASA 5580 package include the rail system kit. The rail system kit contains the following items: • Two slide assemblies • Two chassis rails • Four Velcro straps • Six zip ties • One cable management arm • A package of miscellaneous parts (screws, and so forth) • One cable management arm stop bracket Model Variants The Cisco ASA 5580 comes in two models: • ASA 5580-20—Includes 2 processors. • ASA 5580-40—Includes 4 processors. The 5580-40 also includes more DRAM by default. Cisco ASA 5580 Series Adaptive Security Appliance Hardware Installation Guide 1-2 OL-12920-01 Chapter 1 Introduction to the ASA 5580 Front and Rear Panel Overview To upgrade from the ASA 5580-20 to the ASA 5580-40, see the “Upgrading the ASA 5580-20 to an ASA 5580-40” section on page 4-13. Front and Rear Panel Overview This section describes the front and rear panels and includes the following topics: • Front Panel, page 1-3 • Rear Panel, page 1-4 Front Panel Figure 1-1 shows the front panel. Figure 1-1 Front Panel 3 4 5 2 6 1 1 2 3 4 5 6 7 8 Cisco IPS 4270 SERIES Intrusion Prevention Sensor 241233 US AT EM ST T 0 T 1 ST R M M UID SY PW MG MG 1 Active LED 2 System LED 3 Power Status LED 4 Management 0/0 LED 5 Management 0/1 LED 6 Power Cisco ASA 5580 Series Adaptive Security Appliance Hardware Installation Guide OL-12920-01 1-3 Chapter 1 Introduction to the ASA 5580 Front and Rear Panel Overview Table 1-1 describes the front panel switches and indicators on ASA 5580. Table 1-1 Front Panel Switches and Indicators Indicator 1 Active t System indicator Power status indicator MGMT0/0 indicator MGMT0/1 indicator Description Indicates the Active and Standby Failover status of the chassis: • On—Failover active • Off—Standby Status Indicates internal system health: • Green—System on • Flashing amber—System health degraded • Flashing red—System health critical • Off—System off Indicates the power supply status: • Green—Power supply on • Flashing amber—Power supply health degraded • Flashing red—Power supply health critical • Off—Power supply off Indicates the status of the management port: • Green—Linked to network • Flashing green—Linked with activity on the network • Off—No network connection Indicates the status of the management port: • Green—Linked to network • Flashing green—Linked with activity on the network • Off—No network connection Power switch and indicator Turns power on and off: • Amber—System has AC power and is in standby mode • Green—System has AC power and is turned on • Off—System has no AC power 1. On a standalone device, this button is always on. In Active/Standby pairs, it is on for the active unit and off for the standby unit. In Active/Active pairs, it is on for any unit with an active failover group. Furthermore, when the system software causes the button to light (because it is active or standalone), pushing the button does nothing. It stays lit. When the system software causes the button to be off, pushing the button lights it. Pushing the button again will cause it to turn off again. Rear Panel • Rear Panel Overview, page 1-5 • Ethernet Port Activity Indicators, page 1-6 • Power Supply Indicators, page 1-7 Cisco ASA 5580 Series Adaptive Security Appliance Hardware Installation Guide 1-4 OL-12920-01 Chapter 1 Introduction to the ASA 5580 Front and Rear Panel Overview Rear Panel Overview Figure 1-2 shows the rear panel. Rear Panel 1 2 PS2 PCI-E x4 9 PCI-E x8 8 7 PCI-E x4 PCI-E x8 6 5 3 PCI-E x4 4 3 PS1 PCI-X 100 MHz 1 2 CONSOLE UID 5 6 4 7 8 1 Power supply 2 Interface expansion slots 3 Power supply 4 T-15 Torx screwdriver 5 USB ports 6 Reserved slot 7 Example of a populated slot 8 Reserved slot 9 Console port 10 Management ports 9 MGMT0/1 MGMT0/0 241226 Figure 1-2 10 For more information about the network interfaces, see the “Network Interfaces” section on page 1-10. Cisco ASA 5580 Series Adaptive Security Appliance Hardware Installation Guide OL-12920-01 1-5 Chapter 1 Introduction to the ASA 5580 Front and Rear Panel Overview Ethernet Port Activity Indicators Figure 1-3 shows the activity indicators on the Ethernet ports, which has two indicators per port and the power supply indicators. Rear Panel LEDs PS2 PCI-E x4 9 PCI-E x8 8 7 PCI-E x4 PCI-E x8 6 5 PCI-E x4 4 3 PCI-X 100 MHz 1 2 UID PS1 2 3 CONSOLE MGMT0/1 MGMT0/0 241230 Figure 1-3 1 1 Power indicator 3 Activity indicator 2 Link indicator Table 1-2 describes the Ethernet port indicators. The behavior of the port indicators varies based on the type of port—management port, port in a Gigabit Ethernet interface card, port in a 10-Gigabit Ethernet Fiber interface card, or a port in a Gigabit Ethernet Fiber interface card. Table 1-2 Ethernet Port Indicators Indicator Description Gigabit Ethernet Green (top): link to network Flashing Green (top): linked with activity on the network Amber (bottom): Speed 1000 Green (bottom): Speed 100 Off (bottom): Speed 10 10-Gigabit Ethernet Fiber (one LED) Green: link to network Management port Green (right): link to network Flashing green: linked with activity on the network Flashing green (left): linked with activity on the network Cisco ASA 5580 Series Adaptive Security Appliance Hardware Installation Guide 1-6 OL-12920-01 Chapter 1 Introduction to the ASA 5580 Front and Rear Panel Overview Power Supply Indicators Table 1-3 describes the power supply indicators. Table 1-3 Power Supply Indicators Fail Indicator 1 Amber Power Indicator 2 Green Description Off Off No AC power to any power supply Flashing Off Power supply failure (over current) On Off No AC power to this power supply Off Flashing Off On • AC power present • Standby mode Normal Cisco ASA 5580 Series Adaptive Security Appliance Hardware Installation Guide OL-12920-01 1-7 Chapter 1 Introduction to the ASA 5580 Internal Components Internal Components Figure 1-4 shows the internal components of the ASA 5580. Figure 1-4 Internal Components 1 2 3 5 4 6 241974 7 1, 3 Power supply 4, 5, 7 2 Interface expansion slots 6 Fans Diagnostic panel Cisco ASA 5580 Series Adaptive Security Appliance Hardware Installation Guide 1-8 OL-12920-01 Chapter 1 Introduction to the ASA 5580 Diagnostic Panel Diagnostic Panel The front panel LEDs indicate hardware status at a high level. The Diagnostic Panel indicators identifies individual components experiencing an error, event, or failure. All indicators are off unless one of the component fails. Note When you remove the chassis cover to view the Diagnostic Panel, leave ASA 5580 powered on. Powering off the ASA 5580 clears the Diagnostic Panel indicators. Figure 1-5 shows the Diagnostic Panel. For the location of the Diagnostic Panel in the ASA 5580 chassis, see the “Internal Components” section on page 1-8. For information on how to access the Diagnostic Panel, see the “Accessing the Diagnostic Panel” section on page 4-4. INTERLOCK ERROR NMI I/O BD CPU BD 5C 4B 3B 2A 1A 20B 19B 18A 17A ! PPM1 6C PROC1 ! 21C PROC2 MEMORY 7D FAN5 22C FAN3 8D FAN6 23D 16D 15D 14C 13C 12B 11B 10A 9A PPM2 MEMORY FAN4 24D PS2 PS1 POWER FAULT Diagnostic Panel CPU BD Figure 1-5 FAN1 ! PROC3 ! 250250 PROC4 PPM3 32D 31D 30C 29C 28B 27B 26A 25A PPM4 FAN2 Table 1-4 lists the indicators that display health status for each component. Table 1-4 Diagnostic Panel Indicators Indicator Component PS1 Power supply (primary) PS2 Power supply (optional) CPU BD (power fault) Processor memory module board I/O BD System board NMI System NMI switch CPU BD (interlock error) System board PPM X Processor power module 1A-32D DIMM Slot PROC X Processor FAN X Fan Cisco ASA 5580 Series Adaptive Security Appliance Hardware Installation Guide OL-12920-01 1-9 Chapter 1 Introduction to the ASA 5580 Network Interfaces Network Interfaces This section describes the network interfaces available for the ASA 5580, and includes performance guidelines. Look for the “Optimizing Performance” headings for important best practices you should follow when planning your installation. This section includes the following sections: • Built-In Management Interfaces, page 1-10 • Expansion Slots and PCI Buses, page 1-10 • PCI Adapters, page 1-11 • I/O Bridges, page 1-12 • Interface Numbering, page 1-13 • Auto-MDI/MDIX Feature, page 1-13 Built-In Management Interfaces The ASA 5580 has two built-in Gigabit Ethernet network interfaces called Management 0/0 and Management 0/1. Optimizing Performance The management interfaces are capable of passing through traffic (see the interfaces chapter in the configuration guide). However, the management-only interfaces have not been optimized to pass data traffic and will not perform as well as the interfaces on the adapters. Expansion Slots and PCI Buses The ASA 5580 has nine expansion slots: • Slots 3 through 8—For supported PCI Express network interface adapters. • Slots 1, 2, and 9—Reserved. Slot 1 is populated by the crypto accelerator and is not available for use by network interface cards. Slots 2 and 9 are reserved for future use. The ASA 5580 includes two types of PCI buses: • Normal Capacity (PCI Express x4 non-hot-plug)—Slots 3, 4, and 6. • High Capacity (PCI Express x8 non-hot-plug)—Slots 5, 7, and 8. You can use the show io-bridge command to see the traffic throughput over each bus. For more information about using the command, see the Cisco ASA 5580 Adaptive Security Appliance Command Reference. Optimizing Performance You should use the high-capacity slots for 10-Gigabit Ethernet adapters; other adapters can be placed in any slot. Cisco ASA 5580 Series Adaptive Security Appliance Hardware Installation Guide 1-10 OL-12920-01 Chapter 1 Introduction to the ASA 5580 Network Interfaces PCI Adapters The ASA 5580 supports the following PCI adapters: • 4-Port Gigabit Ethernet Copper PCI Adapter, page 1-11 • 4-Port Gigabit Ethernet Fiber PCI Adapter, page 1-11 • 2-Port 10-Gigabit Ethernet Fiber PCI Adapter, page 1-11 4-Port Gigabit Ethernet Copper PCI Adapter Provides four 10/100/1000Base-T interfaces. Figure 1-6 shows the Gigabit Ethernet interface card. 4-Port Gigabit Ethernet Copper PCI Card 153325 Figure 1-6 4-Port Gigabit Ethernet Fiber PCI Adapter Provides four 1000Base-SX (fiber) interfaces. These interfaces require a multi-mode fiber cable with an LC connector to connect to the SX interface of the sensor. Optimizing Performance • The Gigabit Ethernet Fiber PCI adapter with SR optics has a distance capability of 300 meters. The adapters are designed to support short distances over deployed multi-mode fiber cabling with a range of between 26 metres (85 ft) and 82 metres (270 ft) depending on cable type. • The adapter also supports 300 metres (980 ft) operation over new, 50 µm 2000 MHz·km OM3 multi-mode fiber (MMF). The transmitter can be implemented with a VCSEL (Vertical Cavity Surface Emitting Laser). 2-Port 10-Gigabit Ethernet Fiber PCI Adapter Provides two 10000Base-SX (fiber) interfaces. These interfaces require a multi-mode fiber cable with an LC connector to connect to the SX interface of the sensor. Cisco ASA 5580 Series Adaptive Security Appliance Hardware Installation Guide OL-12920-01 1-11 Chapter 1 Introduction to the ASA 5580 Network Interfaces Figure 1-7 shows the 2-Port 10-Gigabit Ethernet Fiber PCI card. 2-Port 10-Gigabit Ethernet Fiber PCI Card 190474 Figure 1-7 Optimizing Performance • A 10-Gigabit Ethernet interface can deliver 10-Gigabit Ethernet full-duplex on one port given the right traffic profile. However, if you use both interfaces on the adapter at 10-Gigabit Ethernet full-duplex, the bus bandwidth limits the combined throughput to under 16 Gbps full-duplex. • Because of the way packets are load-balanced between the TX and RX rings of the 10-Gigabit Ethernet interface (based on the source and destination IP address and port), optimum load-balancing, and therefore throughput, is acheived when you have connections in multiples of 64. For example, if you have very few connections, then the TX and RX rings will not be used evenly, and the throughput will be adversely affected. I/O Bridges Each PCI bus connects to one of two I/O bridges: • I/O bridge 1: Slot 3, slot 4, slot 5, and slot 6. Also, Management 0/0 and 0/1. • I/O bridge 2: Slot 7 and slot 8. Each bridge connects to the 4-CPU array. Optimizing Performance To maximize traffic throughput, see the following best practices, in order of importance: 1. Have equal amounts of traffic on both I/O bridges. See the “I/O Bridges” section on page 1-12 for more information about which slots are connected to each bridge. Because of the way the I/O bridges connect to the 4-CPU array, having equal amounts of traffic on the two I/O bridges means less latency when the traffic is distributed to the CPUs. 2. Keep traffic flow within the same I/O bridge. You should keep traffic contained to a single bridge if possible, rather than have traffic travel between the bridges. Having traffic travel between the bridges incurs higher latency. Traffic between two ports on a single adapter is also advantageous. The ideal traffic distribution would be that half the traffic stays on slots 7 and 8, while the other half of the traffic stays on slots 3 through 6 (acheiving both best practices above). If you cannot achieve both practices, then you should use best practice 1, equal distribution between the bridges. For example if you purchase two 10-Gigabit Ethernet adapters, you should put one in high-capacity bus slot 5 on bridge 1, and the other in high-capacity bus slot 7 or 8 on bridge 2. Do not place both in slots 7 and 8 on the same bridge while slots 3 through 6 remain un- or under-populated. (See the “Expansion Slots and PCI Buses” section on page 1-10 for more information about bus types.) Cisco ASA 5580 Series Adaptive Security Appliance Hardware Installation Guide 1-12 OL-12920-01 Chapter 1 Introduction to the ASA 5580 Specifications Interface Numbering Interfaces are named interface_type slot/port. • The expansion slot numbers are 1 through 9, and increase from right to left. Slot 0 is used for the built-in Management interfaces. Slots 1, 2, and 9 are reserved. • On a network interface adapter, the interfaces are numbered from 0 through 3 (depending on the number of interfaces on the adapter) from the top to the bottom. For example, for a Gigabit Ethernet adapter installed in slot 3, the second interface from the top is called: GigabitEthernet 3/1 For a 10-Gigabit Ethernet adapter in slot 7, the top interface is called: TenGigabitEthernet 7/0 Auto-MDI/MDIX Feature For RJ-45 interfaces, the default auto-negotiation setting also includes the Auto-MDI/MDIX feature. Auto-MDI/MDIX eliminates the need for crossover cabling by performing an internal crossover when a straight cable is detected during the auto-negotiation phase. Either the speed or duplex must be set to auto-negotiate to enable Auto-MDI/MDIX for the interface. If you explicitly set both the speed and duplex to a fixed value, thus disabling auto-negotiation for both settings, then Auto-MDI/MDIX is also disabled. For Gigabit Ethernet, when the speed and duplex are set to 1000 and full, then the interface always auto-negotiates; therefore Auto-MDI/MDIX is always enabled and you cannot disable it. Specifications Table 1-5 lists the specifications for ASA 5580. Table 1-5 ASA 5580 Specifications Memory DRAM 5580-20: 8 GB 5580-40: 12 GB Compact Flash 1 GB Dimensions and Weight Height 6.94 in. (17.6 cm) Width 19.0 in. (46.3 cm) Depth Weight 26.5 in. (67.3 cm) 1 Form factor 105 lb (47.6 kg) 4 RU, standard 19-inch rack-mountable Power Rated input voltage 100 to 127 VAC 200 to 240 VAC Rated input frequency 50 to 60 Hz Cisco ASA 5580 Series Adaptive Security Appliance Hardware Installation Guide OL-12920-01 1-13 Chapter 1 Introduction to the ASA 5580 Specifications Table 1-5 ASA 5580 Specifications (continued) Rated input power 1161W @ 100 VAC 1598W @ 200 VAC Rated input current 12A (100 VAC) 8A (200 VAC) Maximum heat dissipation 3960 BTU/hr (100 VAC) 5450 BTU/hr (200 VAC) Power supply output 910 W (low line) 1300 W (high line) Environment Temperature Operating 50 to 95°F (10 to 35°C)2 Nonoperating -40°F to 158°F (-40°C to 70°C) Maximum wet bulb temperature 82.4°F (28°C) Relative humidity (noncondensing) Operating 10% to 90% Nonoperating 5% to 95% Altitude Operating 0 to 6500 ft (2000 m) Nonoperating 0 to 30,000 ft (9144 m) Shock Operating Half-sine 2 G, 11 ms pulse, 100 pulses Nonoperating 25 G, 170 inches/sec delta V Vibration 2.2 Grms, 10 minutes per axis on all three axes 1. With full card installation and two power supplies. 2. At sea level with an altitude derating of 1.8°F per every 1000 ft (1.0°C per every 3.0m) above sea level to a maximum of 10,000 ft (3050 m). no direct sustained sunlight. In a failover configuration, the two units must have the same hardware configuration. They must be the same model, have the same number and types of interfaces, and the same amount of DRAM. Note The two units do not have to have the same size flash memory. If using units with different flash memory sizes in your failover configuration, make sure the unit with the smaller flash memory has enough space to accommodate the software image files and the configuration files. If it does not, configuration synchronization from the unit with the larger flash memory to the unit with the smaller flash memory will fail. Cisco ASA 5580 Series Adaptive Security Appliance Hardware Installation Guide 1-14 OL-12920-01 CH A P T E R 2 Safety and Site Requirements • Safety Recommendations, page 2-1 • General Site Requirements, page 2-2 Safety Recommendations Use the following guidelines and the information in the following sections to help ensure your safety and protect the ASA. The list of guidelines may not address all potentially hazardous situations in your working environment, so be alert and exercise good judgement at all times. Note If you need to remove the chassis cover to install a hardware component, such as additional memory or an interface card, doing so does not affect your Cisco warranty. Upgrading the ASA does not require any special tools and does not create any radio frequency leaks. The safety guidelines are as follows: • Keep the chassis area clear and dust-free before, during and after installation. • Keep tools away from walk areas where you and others could fall over them. • Do not wear loose clothing or jewelry, such as earrings, bracelets, or chains, that could get caught in the chassis. • Wear safety glasses if you are working under any conditions that might be hazardous to your eyes. • Do not perform any action that creates a potential hazard to people or makes the equipment unsafe. • Never attempt to lift an object that is too heavy for one person to handle. This section includes the following topics: • Maintaining Safety with Electricity, page 2-1 • Preventing Electrostatic Discharge Damage, page 2-2 Maintaining Safety with Electricity Warning Before working on a chassis or working near power supplies, unplug the power cord on AC units. Statement 246 Cisco ASA 5580 Series Adaptive Security Appliance Hardware Installation Guide OL-12920-01 2-1 Chapter 2 Safety and Site Requirements General Site Requirements Follow these guidelines when working on equipment powered by electricity: • Before beginning procedures that require access to the interior of the chassis, locate the emergency power-off switch for the room in which you are working. Then, if an electrical accident occurs, you can act quickly to turn off the power. • Do not work alone if potentially hazardous conditions exist anywhere in your work space. • Never assume that power is disconnected from a circuit; always check the circuit. • Look carefully for possible hazards in your work area, such as moist floors, ungrounded power extension cables, frayed power cords, and missing safety grounds. • If an electrical accident occurs, proceed as follows: – Use caution; do not become a victim yourself. – Disconnect power from the system. – If possible, send another person to get medical aid. Otherwise, assess the condition of the victim and then call for help. – Determine if the person needs rescue breathing or external cardiac compressions; then take appropriate action. • Use the ASA chassis within its marked electrical ratings and product usage instructions. • Install the ASA in compliance with local and national electrical codes as listed in the Regulatory Compliance and Safety Information for the Cisco ASA 5580 document. • The ASA model equipped with AC-input power supplies are shipped with a 3-wire electrical cord with a grounding-type plug that fits only a grounding-type power outlet. Do not circumvent this safety feature. Equipment grounding should comply with local and national electrical codes. Preventing Electrostatic Discharge Damage Electrostatic discharge (ESD) can damage equipment and impair electrical circuitry. ESD damage occurs when electronic components are improperly handled and can result in complete or intermittent failures. • Always follow ESD-prevention procedures when removing and replacing components. Ensure that the chassis is electrically connected to earth ground. Wear an ESD-preventive wrist strap, ensuring that it makes good skin contact. Connect the grounding clip to an unpainted surface of the chassis frame to safely ground ESD voltages. To properly guard against ESD damage and shocks, the wrist strap and cord must operate effectively. If no wrist strap is available, ground yourself by touching the metal part of the chassis. • For safety, periodically check the resistance value of the antistatic strap, which should be between 1 and 10 megohms (Mohms). General Site Requirements The topics in this section describe the requirements your site must meet for safe installation and operation of your system. Ensure that your site is properly prepared before beginning installation. This section includes the following topics: • Site Environment, page 2-3 • Preventive Site Configuration, page 2-3 • Power Supply Considerations, page 2-3 Cisco ASA 5580 Series Adaptive Security Appliance Hardware Installation Guide 2-2 OL-12920-01 Chapter 2 Safety and Site Requirements General Site Requirements • Configuring Equipment Racks, page 2-4 Site Environment Place the chassis on a desktop or mount it on a rack. The location of the chassis and the layout of the equipment rack or wiring room are extremely important for proper system operation. Equipment placed too close together, inadequate ventilation, and inaccessible panels can cause system malfunctions and shutdowns, and can make the chassis maintenance difficult. When planning the site layout and equipment locations, keep in mind the precautions described in the next section “Preventive Site Configuration, page 2-3,” to help avoid equipment failures and reduce the possibility of environmentally caused shutdowns. If you are currently experiencing shutdowns or unusually high error rates with your existing equipment, these precautions may help you isolate the cause of failures and prevent future problems. Preventive Site Configuration The following precautions will help plan an acceptable operating environment for the chassis and avoid environmentally caused equipment failures: • Electrical equipment generates heat. Ambient air temperature might not be adequate to cool equipment to acceptable operating temperatures without adequate circulation. Ensure that the room in which you operate your system has adequate air circulation. • Always follow the ESD-prevention procedures described previously to avoid damage to equipment. Damage from static discharge can cause immediate or intermittent equipment failure. • Ensure that the chassis top panel is secure. The chassis is designed to allow cooling air to flow effectively within it. An open chassis allows air leaks, which may interrupt and redirect the flow of cooling air from the internal components. Power Supply Considerations For information on power supply considerations including environmental operating ranges and power requirements, see table 8 at the following url: http://www.cisco.com/en/US/prod/collateral/vpndevc/ps6032/ps6094/ps6120/product_data_sheet0900a ecd802930c5.html The ASA can have an AC power supply. Observe the following considerations: • Check the power at the site before installing the chassis to ensure that the power is “clean” (free of spikes and noise). Install a power conditioner if necessary, to ensure proper voltages and power levels in the source voltage. • Install proper grounding for the site to avoid damage from lightning and power surges. • In a chassis equipped with an AC-input power supply, use the following guidelines: – The chassis does not have a user-selectable operating range. Refer to the label on the chassis for the correct AC-input power requirement. – Several styles of AC-input power supply cords are available; make sure you have the correct style for your site. Cisco ASA 5580 Series Adaptive Security Appliance Hardware Installation Guide OL-12920-01 2-3 Chapter 2 Safety and Site Requirements General Site Requirements – Install an uninterruptible power source for your site, if possible. – Install proper site grounding facilities to guard against damage from lightning or power surges. Configuring Equipment Racks The following tips help you plan an acceptable equipment rack configuration: • Enclosed racks must have adequate ventilation. Ensure that the rack is not overly congested, because each chassis generates heat. An enclosed rack should have louvered sides and a fan to provide cooling air. • When mounting a chassis in an open rack, ensure that the rack frame does not block the intake or exhaust ports. If the chassis is installed on slides, check the position of the chassis when it is seated all the way into the rack. • In an enclosed rack with a ventilation fan in the top, excessive heat generated by equipment near the bottom of the rack can be drawn upward and into the intake ports of the equipment above it in the rack. Ensure that you provide adequate ventilation for equipment at the bottom of the rack. • Baffles can help to isolate exhaust air from intake air, which also helps to draw cooling air through the chassis. The best placement of the baffles depends on the airflow patterns in the rack. Experiment with different arrangements to position the baffles effectively. Cisco ASA 5580 Series Adaptive Security Appliance Hardware Installation Guide 2-4 OL-12920-01 CH A P T E R 3 Installing the ASA 5580 • Rack-Mounting the Chassis, page 3-1 • Connecting Interface Cables, page 3-9 • Installing the FIPS Enclosure, page 3-13 Rack-Mounting the Chassis This section describes how to rack-mount and install the ASA 5580. Warning To prevent bodily injury when mounting or servicing this unit in a rack, you must take special precautions to ensure that the system remains stable. The following guidelines are provided to ensure your safety. The following information can help plan equipment rack installation: Warning • Allow clearance around the rack for maintenance. • When mounting a device in an enclosed rack ensure adequate ventilation. An enclosed rack should never be overcrowded. Make sure that the rack is not congested, because each unit generates heat. • When mounting a device in an open rack, make sure that the rack frame does not block the intake or exhaust ports. • If the rack contains only one unit, mount the unit at the bottom of the rack. • If the rack is partially filled, load the rack from the bottom to the top, with the heaviest component at the bottom of the rack. • If the rack contains stabilizing devices, install the stabilizers prior to mounting or servicing the unit in the rack. Before performing any of the following procedures, ensure that the power source is off. (AC or DC). To ensure that power is removed from the DC circuit, locate the circuit breaker on the panel board that services the DC circuit, switch the circuit breaker to the OFF position, and tape the switch handle of the circuit breaker in the OFF position. Cisco ASA 5580 Series Adaptive Security Appliance Hardware Installation Guide OL-12920-01 3-1 Chapter 3 Installing the ASA 5580 Rack-Mounting the Chassis Warning To prevent bodily injury when mounting or servicing this unit in a rack, you must take special precautions to ensure that the system remains stable. The following guidelines are provided to ensure your safety: This unit should be mounted at the bottom of the rack if it is the only unit in the rack. When mounting this unit in a partially filled rack, load the rack from the bottom to the top with the heaviest component at the bottom of the rack. If the rack is provided with stabilizing devices, install the stabilizers before mounting or servicing the unit in the rack. Statement 1006 This procedure requires two or more people to position the ASA 5580 on the slide assemblies before pushing it in to the rack. To install the ASA 5580 in the rack, perform the following steps: Step 1 Figure 3-1 Attach the chassis side rail to the ASA 5580 by aligning the chassis rail to the stud on the ASA 5580, pressing the chassis side rail in to the stud, and then sliding the chassis side rail backwards until you hear the latch catch, as shown in Figure 3-1. Chassis Side Rail Attachment 1 2 3 4 5 6 7 8 Cisco IPS 4270 Intrusion SERIES Preventio n Sens or 201990 US EM STAT 0 1 UID SYST R MT MT PW MG MG Note The tapered end of the chassis side rail should be at the back of the ASA 5580. The chassis side rail is held in place by the inner latch. Step 2 Repeat Step 1 for each chassis side rail. Step 3 To remove the chassis side rail, lift the latch, and slide the rail forward, as shown in Figure 3-2. Cisco ASA 5580 Series Adaptive Security Appliance Hardware Installation Guide 3-2 OL-12920-01 Chapter 3 Installing the ASA 5580 Rack-Mounting the Chassis Figure 3-2 1 2 3 4 5 Removal from the Chassis Side Rail 6 7 8 Cisco IPS 4270 Intrusion SERIES Preventio n Sensor 250120 US EM STAT 0 1 UID SYST R MT MT PW MG MG 2 1 Step 4 If you are installing the ASA 5580 in a shallow rack, one that is less than 28.5 in. (72.39 cm), remove the screw from the inside of the slide assembly before continuing with Step 5, as shown in Figure 3-3. Cisco ASA 5580 Series Adaptive Security Appliance Hardware Installation Guide OL-12920-01 3-3 Chapter 3 Installing the ASA 5580 Rack-Mounting the Chassis Figure 3-3 Screw Inside the Slide Assembly 201991 < 28.5” Cisco ASA 5580 Series Adaptive Security Appliance Hardware Installation Guide 3-4 OL-12920-01 Chapter 3 Installing the ASA 5580 Rack-Mounting the Chassis Step 5 Attach the slide assemblies to the rack, as shown in Figure 3-4. For round- and square-hole racks: a. Line up the studs on the slide assembly with the holes on the inside of the rack and snap into place. b. Adjust the slide assembly lengthwise to fit the rack. The spring latch locks the slide assembly into position. Figure 3-4 Slide Assembly Attachment 2 3 1 201992 1 Cisco ASA 5580 Series Adaptive Security Appliance Hardware Installation Guide OL-12920-01 3-5 Chapter 3 Installing the ASA 5580 Rack-Mounting the Chassis c. Repeat for each slide assembly. Make sure the slide assemblies line up with each other in the rack. d. Lift the spring latch to release the slide assembly if you need to reposition it. For threaded-hole racks: Remove the eight round- or square-hole studs on each slide assembly using a standard screwdriver, as shown in Figure 3-5. Note You may need a pair of pliers to hold the retaining nut. Figure 3-5 Attachment in Threaded Hole Racks 2 3 2 1 b. 3 201993 a. Line up the bracket on the slide assembly with the rack holes, install two screws (top and bottom) on each end of the slide assembly, as shown in Figure 3-6. Cisco ASA 5580 Series Adaptive Security Appliance Hardware Installation Guide 3-6 OL-12920-01 Chapter 3 Installing the ASA 5580 Rack-Mounting the Chassis Figure 3-6 Lining up the Bracket 201994 1 c. Step 6 Repeat for each slide assembly. Extend the slide assemblies out of the rack, as shown in Figure 3-7. Cisco ASA 5580 Series Adaptive Security Appliance Hardware Installation Guide OL-12920-01 3-7 Chapter 3 Installing the ASA 5580 Rack-Mounting the Chassis Slide Assemblies Extended 201995 Figure 3-7 Step 7 Align the chassis side rails on the ASA 5580 with the slide assembly on both sides of the rack, release the blue slide tab (by either pulling the tab forward or pushing the tab back), and carefully push the ASA 5580 in to place, as shown in Figure 3-8. Warning When installing a ASA 5580 in an empty rack, you must support the ASA 5580 from the front until the blue slide tabs are activated and the ASA 5580 is pushed completely in to the rack, or the rack can tip. Cisco ASA 5580 Series Adaptive Security Appliance Hardware Installation Guide 3-8 OL-12920-01 Chapter 3 Installing the ASA 5580 Connecting Interface Cables Figure 3-8 1 2 3 4 5 6 7 Alignment of the Chassis Side Rails 8 Cisco IPS 4270 Intrusio SERIES n Preven tion Sensor 201996 S EM STATU 0 1 UID SYST R MT MT PW MG MG Caution Keep the ASA 5580 parallel to the floor as you slide it into the rails. Tilting the ASA 5580 up or down can damage the slide rails. Connecting Interface Cables This section describes how to connect the appropriate cables to the Console, Management, copper Ethernet, and fiber Ethernet ports. To connect cables to the network interfaces, perform the following steps: Step 1 Place the chassis on a flat, stable surface, or in a rack (if you are rack-mounting it). Step 2 Connect to the Management port. Cisco ASA 5580 Series Adaptive Security Appliance Hardware Installation Guide OL-12920-01 3-9 Chapter 3 Installing the ASA 5580 Connecting Interface Cables The ASA 5580 has a dedicated interface for device management that is referred to as the Management 0/0 port. The management ports (Management 0/0 port and Management 0/1) are Gigabit Ethernet interfaces. The management ports are similar to the Console port, but they only accept traffic that is destined to-the-box (versus traffic that is through-the-box). Management 0/0 (MGMT0/0) is the default command and control port. Note You can configure any interface to be a management-only interface using the management-only command. You can also disable management-only configuration mode on the management interface. For more information about this command, see the management-only command in the command reference. a. Locate an Ethernet cable, which has an RJ-45 connector on each end. b. Connect one RJ-45 connector to the Management 0/0 port, as shown in Figure 3-9. c. Connect the other end of the Ethernet cable to the Ethernet port on your computer or to your management network. Figure 3-9 Connecting to the Management Port Interface expansion slots PCI-E x4 9 PCI-E x8 8 7 PCI-E x4 6 PCI-E x8 5 PCI-E x4 4 3 PS1 PCI-X 100 MHz 1 2 CONSOLE UID Reserved MGMT0/1 1 MGMT0/0 241231 PS2 Reserved RJ-45 to RJ-45 Ethernet cable Caution Step 3 Management and console ports are privileged administrative ports. Connecting them to an untrusted network can create security concerns. Connect to the Console port. Use the Console port to connect to a computer to enter configuration commands. a. Before connecting a computer or terminal to any ports, check to determine the baud rate of the serial port. The baud rate of the computer or terminal must match the default baud rate (9600 baud) of the Console port of the ASA 5580. Set up the terminal as follows: 9600 baud (default), 8 data bits, no parity, 1 stop bits, and Flow Control (FC) = Hardware. Cisco ASA 5580 Series Adaptive Security Appliance Hardware Installation Guide 3-10 OL-12920-01 Chapter 3 Installing the ASA 5580 Connecting Interface Cables b. Connect the RJ-45 to a DB-9 adapter connector to the Console port and connect the other end to the DB-9 connector on your computer, as shown in Figure 3-10. NoteYou can use a 180/rollover or straight-through patch cable to connect the ASA to a port on a terminal server with RJ-45 or hydra cable assembly connections. Connect the appropriate cable from the Console port on the ASA to a port on the terminal server. Figure 3-10 Connection of the RJ-45 to a DB-9 Adapter PS1 RJ-45 to DB-9 adapter CONSOLE RJ-45 to DB-9 serial cable (null-modem) Reserved for Future Use MGMT 0/0 250084 1 Console port (DB-9) Computer serial port DB-9 Step 4 Connect to copper and fiber Ethernet ports to be used for network connections. Copper and Fiber Ethernet ports are available in slots 3 to slot 8. By default, the ASA 5580 ships with slot 3 through slot 8 available. You can purchase bundles for the I/O adapter options. See the “Network Interfaces” section on page 1-10 for more information. a. Connect one end of an Ethernet cable to an Ethernet port in slots 3 through 8, as shown in Figure 3-11. Cisco ASA 5580 Series Adaptive Security Appliance Hardware Installation Guide OL-12920-01 3-11 Chapter 3 Installing the ASA 5580 Connecting Interface Cables Copper Ethernet or a Fiber Ethernet Interface Interface expansion slots Reserved PS2 PCI-E x4 9 PCI-E x8 8 7 PCI-E x4 PCI-E x8 6 5 Reserved PCI-E x4 4 3 CONSOLE UID Multi-mode fiber cable with LC connector b. Step 5 PS1 PCI-X 100 MHz 1 2 MGMT0/1 1 MGMT0/0 241234 Figure 3-11 RJ-45 to RJ-45 Ethernet cable Connect the other end of the Ethernet cables to a network device, such as a router or switch. Install the electrical cables at the back of the ASA. Attach the power cables and plug them in to a power source (we recommend a UPS), as shown in Figure 3-12. Cisco ASA 5580 Series Adaptive Security Appliance Hardware Installation Guide 3-12 OL-12920-01 Chapter 3 Installing the ASA 5580 Installing the FIPS Enclosure Figure 3-12 Electrical Cable Installation PCI-E x4 4 3 PCI-X 100 MHz 2 1 PS1 Reserv ed for Future Use CONSO LE MGMT 0/0 PS2 PCI-E x4 9 8 PCI-E x8 7 PCI-E x4 PCI-E x8 6 5 4 PCI-E x4 3 PCI-X 100 MHz 2 1 PS1 UID CONSO LE Reserv ed for Future Use REAR Step 6 201997 MGMT10/0 Power on the chassis. Installing the FIPS Enclosure This section describes the installation procedure for the FIPS enclosure, applying the tamper evident labels, and includes the following topics: • Before You Begin, page 3-13 • Overview, page 3-14 • Installing the FIPS Enclosure, page 3-15 • Applying Tamper Evident Labels, page 3-19 Before You Begin The FIPS enclosures may cover the serial number on the chassis. You will need the serial number for calls made to Cisco Technical Support. Before you install the FIPS enclosures, copy the serial number on a label and stick it on the chassis where it can be retrieved or viewed easily. Cisco ASA 5580 Series Adaptive Security Appliance Hardware Installation Guide OL-12920-01 3-13 Chapter 3 Installing the ASA 5580 Installing the FIPS Enclosure Overview Figure 13 shows the front shield assembly of the FIPS enclosure for the ASA 5580. Figure 13 Front Shield Assembly 279250 1 1 Self-adhesive tape with liner Cisco ASA 5580 Series Adaptive Security Appliance Hardware Installation Guide 3-14 OL-12920-01 Chapter 3 Installing the ASA 5580 Installing the FIPS Enclosure Figure 14 shows the rear shield assembly of the FIPS enclosure for the ASA 5580. Rear Shield Assembly 279249 Figure 14 1 2 1 Notched for cables on both sides 2 Screws Installing the FIPS Enclosure This section describes the installation procedure for the front and rear shield assemblies, and includes the following topics: Note • Installing the Front Shield Assembly, page 3-15 • Installing the Rear Shield Assembly, page 3-18 The maximum operating temperature for the Cisco ASA 5580 with the shields installed should be 32C. Installing the Front Shield Assembly To install the front shield assembly, you must first pull out the processor module from the chassis. To pull out the processor module, perform the following steps: Step 1 Power off the ASA. Step 2 Copy the ASA 5580 serial number on a label and stick it on the chassis where it can be retrieved easily for future use, if needed. For more information see the Before You Begin section. Cisco ASA 5580 Series Adaptive Security Appliance Hardware Installation Guide OL-12920-01 3-15 Chapter 3 Installing the ASA 5580 Installing the FIPS Enclosure Step 3 Release the latches on the lever, see Figure 15. Step 4 Lower the handle, and pull the module out of the ASA until the release latches catch. Releasing the Latch and Lowering the Handle 242070 Figure 15 Step 5 Remove the five screws from the top and four screws on the sides of the front shield assembly. Keep the screws in a secure place for later use. The front shield assembly consists of a front surround panel that has double-sided tape, and a front panel. See Figure 16. Front Surround Panel and the Front Panel 279319 Figure 16 Step 6 Clean the chassis of any grease, dirt or oil with alcohol where the self-adhesive tape will stick on the chassis. Cisco ASA 5580 Series Adaptive Security Appliance Hardware Installation Guide 3-16 OL-12920-01 Chapter 3 Installing the ASA 5580 Installing the FIPS Enclosure Step 7 Place the front surround panel over the front of the module so that the roller balls on the top of the module are visible through the matching openings on the surround panel. See Figure 17. Figure 17 Placement of the Front Surround Panel on the Module 1 1 2 3 1 4 5 6 7 8 Cisco ASA 5580 SERIES Adaptive Security Appliance 279326 US AT EM ST T 0 T 1 ST R M M UID SY PW MG MG 1 Roller balls Step 8 Remove the tape backing from the self-adhesive tape. Step 9 Press down the self-adhesive tape to make sure the front surround panel is firmly stuck to the chassis. Step 10 Push the module back into the chassis and use the handle to lock the module into place. See Figure 18. Figure 18 1 Locking the Module into Place 2 3 4 5 6 7 8 Cisco ASA 5580 SERIES Adaptive Security Appliance 279318 US AT EM ST T 0 T 1 ST R M M UID SY PW MG MG Cisco ASA 5580 Series Adaptive Security Appliance Hardware Installation Guide OL-12920-01 3-17 Chapter 3 Installing the ASA 5580 Installing the FIPS Enclosure Step 11 Install the front panel inside the front surround panel and secure it with the nine screws you removed in Step 5. See Figure 19. Installing the Front Panel to the Front Surround Panel 279248 Figure 19 Installing the Rear Shield Assembly To install the rear shield assembly, perform the following steps: Step 1 Position the rear shield assembly on the rear of the chassis and align the rear shield panel holes with the holes on the rear of the chassis. Step 2 Secure the shield into place using the screws provided in the kit. See Figure 20. Install the Rear Shield on the Rear of the Chassis 279251 Figure 20 Cisco ASA 5580 Series Adaptive Security Appliance Hardware Installation Guide 3-18 OL-12920-01 Chapter 3 Installing the ASA 5580 Installing the FIPS Enclosure Step 3 Connect the power source and power on the chassis. Applying Tamper Evident Labels You must apply 16 tamper evident labels. Clean the chassis of any grease, dirt, or oil before applying the tamper evident labels. Alcohol-based cleaning pads are recommended for this purpose. Step 1 Apply seven tamper evident labels to the front of the chassis as shown in Figure 21. Figure 21 1 ASA 5580 Tamper Evident Label Placement 2 3 4 5 6 7 8 Cisco ASA 5580 SERIES Adaptive Security Appliance 279322 US AT EM ST T 0 T 1 ST R M M UID SY PW MG MG Step 2 Apply six tamper evident labels to the back of the chassis as shown in Figure 22. ASA 5580 Tamper Evident Label Placement 279323 Figure 22 Cisco ASA 5580 Series Adaptive Security Appliance Hardware Installation Guide OL-12920-01 3-19 Chapter 3 Installing the ASA 5580 Installing the FIPS Enclosure Step 3 Apply two tamper evident labels to the left of the chassis as shown in Figure 23. ASA 5580 Tamper Evident Label Placement 279324 Figure 23 Step 4 Apply one tamper evident label to the right of the chassis as shown in Figure 24. ASA 5580 Tamper Evident Label Placement 279325 Figure 24 Cisco ASA 5580 Series Adaptive Security Appliance Hardware Installation Guide 3-20 OL-12920-01 CH A P T E R 4 Maintenance and Upgrade Procedures This chapter describes maintenance and upgrade procedures. This chapter includes the following sections: Caution • Removing and Replacing the Chassis Cover, page 4-1 • Accessing the Diagnostic Panel, page 4-4 • Removing and Installing the Interface Cards, page 4-4 • Removing and Installing the Power Supply, page 4-6 • Removing and Installing Fans, page 4-10 • Upgrading the ASA 5580-20 to an ASA 5580-40, page 4-13 • Troubleshooting Loose Connections, page 4-24 The BIOS on the ASA chassis is specific to the ASA and must only be upgraded under instructions from Cisco with BIOS files obtained from the Cisco website. Installing a non-Cisco or third-party BIOS on the ASA voids the warranty. Removing and Replacing the Chassis Cover This section describes how to remove and replace the chassis cover from the ASA. This section includes the following topics: • Removing the Chassis Cover, page 4-2 • Replacing the Chassis Cover, page 4-4 Warning Before working on a system that has an On/Off switch, turn OFF the power and unplug the power cord. Statement 1 Warning This product relies on the building’s installation for short-circuit (overcurrent) protection. Ensure that the protective device is rated not greater than 120 VAC, 20 A U.S. (240 VAC, 16-20 A International). Statement 1005 Cisco ASA 5580 Series Adaptive Security Appliance Hardware Installation Guide OL-12920-01 4-1 Chapter 4 Maintenance and Upgrade Procedures Removing and Replacing the Chassis Cover Warning This equipment must be grounded. Never defeat the ground conductor or operate the equipment in the absence of a suitably installed ground conductor. Contact the appropriate electrical inspection authority or an electrician if you are uncertain that suitable grounding is available. Statement 1024 Warning Blank faceplates and cover panels serve three important functions: they prevent exposure to hazardous voltages and currents inside the chassis; they contain electromagnetic interference (EMI) that might disrupt other equipment; and they direct the flow of cooling air through the chassis. Do not operate the system unless all cards, faceplates, front covers, and rear covers are in place. Statement 1029 Caution Follow proper safety procedures when removing and replacing the chassis cover by reading the safety warnings in Regulatory Compliance and Safety Information for the Cisco ASA 5580. Caution Do not operate the ASA for long periods with the chassis cover open or removed. Operating it in this manner results in improper airflow and improper cooling that can lead to thermal damage. Removing the Chassis Cover To remove the chassis cover, perform the following steps: Note Removing the chassis cover does not affect Cisco warranty. Upgrading the ASA does not require any special tools and does not create any radio frequency leaks. Step 1 Read the Regulatory Compliance and Safety Information for the Cisco ASA 5580 document. Step 2 Extend the ASA out of the rack if it is rack-mounted.. If the locking latch is locked, use the T-15 Torx screwdriver located on the back of the chassis to unlock it. See Figure 1-2 on page 1-5 to see the location of the T-15 Torx screwdriver. Turn the locking screw a quarter of a turn counterclockwise to unlock it, see Figure 4-1. Caution Do not operate the ASA without the chassis cover installed. The chassis cover protects the internal components, prevents electrical shorts, and provides proper air flow for cooling the electronic components. Cisco ASA 5580 Series Adaptive Security Appliance Hardware Installation Guide 4-2 OL-12920-01 Chapter 4 Maintenance and Upgrade Procedures Removing and Replacing the Chassis Cover Step 3 Lift up the cover latch on the top of the chassis, see Figure 4-1. Figure 4-1 1 2 3 4 Unlocking and Lifting the Latch 5 6 7 8 241967 Cisco ASA 5580 Adaptiv SERIES e Security Applian ce S TU M TE STA 0 1 UID SYS WR MT MT P MG MG Slide the chassis cover back and up to remove it, see Figure 4-2. Figure 4-2 1 2 3 4 Sliding the Chassis Cover 5 6 7 8 Cisco ASA 5580 Adaptiv SERIES e Security Applian ce S TU M TE STA 0 1 UID SYS WR MT MT P MG MG 241968 Step 4 Cisco ASA 5580 Series Adaptive Security Appliance Hardware Installation Guide OL-12920-01 4-3 Chapter 4 Maintenance and Upgrade Procedures Accessing the Diagnostic Panel Replacing the Chassis Cover To replace the chassis cover, perform the following steps: Step 1 Position the cover on top of the chassis and slide it on. Push down on the cover latch to lock it into place. Note Step 2 Make sure the chassis cover is securely locked into place before powering on the ASA. Reinstall the ASA in a rack, on a desktop, or on a table, or extend it back into the rack. Accessing the Diagnostic Panel Note When you remove the chassis cover to view the Diagnostic Panel, leave the ASA powered on. Powering off the ASA clears the Diagnostic Panel indicators. To access the Diagnostic Panel, perform the following steps: Step 1 Extend the ASA from the rack. Step 2 Remove the chassis cover. For more information, see Removing the Chassis Cover, page 4-2. Step 3 Locate the Diagnostic Panel (see Figure 1-5 on page 1-9) For information on what internal health information each indicator displays, see the “Figure 1-5Diagnostic Panel” section on page 1-9. Follow the instructions in this chapter to remove and install failed components. For aid in troubleshooting, use the internal health indicators information when contacting TAC. Removing and Installing the Interface Cards The ASA 5580 has nine expansion card slots. For detailed information about network interfaces and available cards, see the “Network Interfaces” section on page 1-10. Cisco ASA 5580 Series Adaptive Security Appliance Hardware Installation Guide 4-4 OL-12920-01 Chapter 4 Maintenance and Upgrade Procedures Removing and Installing the Interface Cards This section includes the following topics: Caution • Removing the Interface Cards, page 4-5 • Installing an Interface Cards, page 4-6 To prevent damage to the ASA 5580 or the expansion cards, power down the ASA 5580 and remove all AC power cables before removing or installing expansion cards. Removing the Interface Cards To remove the interface cards, perform the following steps: Step 1 Power off the ASA Step 2 Remove the power cables from the ASA. Step 3 If rack-mounted, extend the ASA from the rack. Step 4 Make sure the ASA is in an ESD-controlled environment. For more information, see the “Preventing Electrostatic Discharge Damage” section on page 2-2. Step 5 Remove the chassis cover. For more information, see the “Removing the Chassis Cover” section on page 4-2. Step 6 To unlock the expansion card slot, push down on the center part of the blue tab and open the latch, see Figure 4-3. Step 7 To install a card, position the card over the socket, and gently push the card down, see Figure 4-3. Figure 4-3 Unlocking the Expansion Card Slot and Installing the Card PS2 UID 8 PCI-E x8 7 PCI-E x4 PCI-E x8 6 5 4 PCI-E x4 3 P 250204 PCI-E x4 9 Cisco ASA 5580 Series Adaptive Security Appliance Hardware Installation Guide OL-12920-01 4-5 Chapter 4 Maintenance and Upgrade Procedures Removing and Installing the Power Supply Installing an Interface Cards To install the interface cards, perform the following steps: Step 1 To install a card, position the card so that its connector lines up over the socket on the mother board and push the card down in to the socket. Press down on the outer edge of the blue tab to lock the card into place. Note Step 2 To remove the expansion cards, unlock the retaining clip. To install the expansion cards, lock the retaining clip. Replace the chassis cover. For more information, see the “Replacing the Chassis Cover” section on page 4-4. Step 3 Slide the server back in to the rack by pressing the server rail-release handles. Step 4 Reconnect the power cables to the Cisco ASA 5580 series adaptive security appliance. Step 5 Power on the Cisco ASA 5580 series adaptive security appliance. Removing and Installing the Power Supply For information on power supply considerations including environmental operating ranges and power requirements, see table 8 at the following url: http://www.cisco.com/en/US/prod/collateral/vpndevc/ps6032/ps6094/ps6120/product_data_sheet0900a ecd802930c5.html Note Make sure the two power supplies are powered by separate AC power sources so that the ASA is always available. This section describes how to remove and install the power supply in the ASA. This section includes the following topics: • Removing and Installing the Power Supply, page 4-6 • Installing the Power Supply, page 4-9 Removing the Power Supply The Power supplies are hot-pluggable. If you are replacing a redundant power supply, you can replace it while the ASA is running. If only one power supply is installed, do not remove the power supply unless the ASA has been powered off. Removing the only operational power supply causes an immediate power loss. To remove the power supply, perform the following steps: Cisco ASA 5580 Series Adaptive Security Appliance Hardware Installation Guide 4-6 OL-12920-01 Chapter 4 Maintenance and Upgrade Procedures Removing and Installing the Power Supply Note The following steps apply only if you have one active functioning power supply. Step 1 Power off the ASA. Step 2 Remove the power cable from the ASA. Step 3 Use the T-15 Torx screwdriver that shipped with the ASA to remove the shipping screw, see Figure 4-4. For location of the T-15 Torx screwdriver, see Figure 1-2 on page 1-5. Step 4 Press the latch, and pull the power supply handle out, see Figure 4-4. Figure 4-4 PCI-E x4 4 Removing the Screw 3 PCI-X 10 0 MHz 2 1 CONSO LE MGMT 0/ 1 MGMT 0/ 0 241970 PS1 Cisco ASA 5580 Series Adaptive Security Appliance Hardware Installation Guide OL-12920-01 4-7 Chapter 4 Maintenance and Upgrade Procedures Removing and Installing the Power Supply Step 5 Remove the power supply by pulling it away from the chassis, see Figure 4-5. Figure 4-5 PCI-E x4 4 3 Pulling the Power Supply Handle PCI-X 10 0 MHz 2 1 PS1 LE CO NSOLE MGMT 0/ 1 MGM T 0/ 0 241971 CONSO Cisco ASA 5580 Series Adaptive Security Appliance Hardware Installation Guide 4-8 OL-12920-01 Chapter 4 Maintenance and Upgrade Procedures Removing and Installing the Power Supply Installing the Power Supply To install the power supply in the ASA, perform the following steps: Step 1 Align and push the power supply into place, see Figure 4-6. Figure 4-6 PCI-E x4 4 3 Pushing the Power Supply PCI-X 10 0 MHz 2 1 CONSO LE MGMT 0/ 1 MGMT 0/ 0 241972 PS1 Cisco ASA 5580 Series Adaptive Security Appliance Hardware Installation Guide OL-12920-01 4-9 Chapter 4 Maintenance and Upgrade Procedures Removing and Installing Fans Step 2 Lock the power supply handle, see Figure 4-7. Figure 4-7 PCI-E x4 4 3 Locking the Power Supply Handle PCI-X 10 0 MHz 2 1 CONSO LE MGMT 0/ 1 MGMT 0/ 0 241973 PS1 Step 3 Use the T-15 Torx screwdriver to screw the power supply back into place. Step 4 Reconnect the power cable. Be sure that the power supply indicator and the front panel health indicators are green. Step 5 Power on the ASA. Removing and Installing Fans There are six fans in the Cisco ASA 5580 series adaptive security appliance. For the fan locations, see Figure 1-4 on page 1-8. The Cisco ASA 5580 series adaptive security appliance supports redundant hot-pluggable fans in a 5 + 1 configuration to provide proper airflow. This section describes how to install and remove the fans in the Cisco ASA 5580 series adaptive security appliance. This section includes the following topics: • Removing the Fan, page 4-11 • Installing the Fan, page 4-12 Cisco ASA 5580 Series Adaptive Security Appliance Hardware Installation Guide 4-10 OL-12920-01 Chapter 4 Maintenance and Upgrade Procedures Removing and Installing Fans Figure 4-8 shows the fan, its connector, and its indicator. Fan, Connector, and Indicator 250251 Figure 4-8 The fan indicators provide the following information: • Green—Operating normally • Amber—Failed • Off— No power Removing the Fan To remove fans in the ASA, perform the following steps: Step 1 Extend the chassis from the rack.. Step 2 Remove the chassis cover. For more information, see Removing the Chassis Cover, page 4-2 Step 3 Identify the failed fan by locating an amber indicator on top of the failed fan or a lighted FAN X indicator on the Diagnostic Panel. For more information about the Diagnostic Panel, see Figure 1-5 on page 1-9. Step 4 To remove the fan, grasp the red plastic handle and pull the handle up, see Figure 4-9. Note Remove and replace one fan at a time. Cisco ASA 5580 Series Adaptive Security Appliance Hardware Installation Guide OL-12920-01 4-11 Chapter 4 Maintenance and Upgrade Procedures Removing and Installing Fans Figure 4-9 Removing the Fan PS2 PCI-E x4 9 8 PCI-E x8 7 PCI-E x4 PCI-E x8 6 5 4 PCI-E x4 3 PCI-X 100 MHz 2 1 PS1 241969 UID CONSO LE MGMT 0/1 MGMT 0/0 Installing the Fan To install fans in the ASA, perform the following steps: Step 1 To install a new fan, position the fan over the slot so that the connector below the fan indicator lines up with the connection on the motherboard (for the location of the connector, see Figure 4-8). Step 2 Push down until the fan clicks into place. Step 3 Check to make sure the indicator on each fan is green. Note If the front panel internal system health indicator is not green after you install a fan, reseat the fan. Step 4 Replace the chassis cover. Step 5 Slide the ASA back in to the rack by pressing the rail-release handles. Cisco ASA 5580 Series Adaptive Security Appliance Hardware Installation Guide 4-12 OL-12920-01 Chapter 4 Maintenance and Upgrade Procedures Upgrading the ASA 5580-20 to an ASA 5580-40 Upgrading the ASA 5580-20 to an ASA 5580-40 The ASA supports operation in a two or four-processor configuration. The ASA 5580-20 includes two processors. To upgrade from the ASA 5580-20 to the ASA 5580-40, add the additional processors to the unit. • Prerequisites, page 4-13 • Accessing the Processor Memory Module, page 4-13 • Installing a Processor, page 4-15 • Always upgrade the license first before adding new processors. After upgrading the license, you must reboot the chassis. If you fail to reboot or reboot without adding new processors after upgrading your license, the chassis will continue to operate as the ASA 5580-20. Prerequisites Note • When you purchase the appropriate user upgrade license, you will receive a Product Activation Key (PAK) when the order is fulfilled. Per the enclosed instructions, you should visit http://www.cisco.com/go/license, where you will be prompted to enter your contact information and PAK number along with the serial number of your module. The software on the Content Security Edition module will be enabled for the new user count and/or Plus functionality automatically and transparently the next time it checks for updates. The ASA power modules provide proper power to each processor. Each power module must be installed in the slot adjacent to its processor. Accessing the Processor Memory Module The processors and the power modules are stored in a module at the front of the ASA. Access to this module is provided through the front panel, eliminating the need to remove the ASA from the rack to install or replace the processors. To remove the processor module, perform the following steps: Step 1 Power off the ASA. Step 2 Release the latches on the lever, see Figure 4-10. Step 3 Lower the handle, and pull the module out of the ASA until the release latches catch, see Figure 4-10. Cisco ASA 5580 Series Adaptive Security Appliance Hardware Installation Guide OL-12920-01 4-13 Chapter 4 Maintenance and Upgrade Procedures Upgrading the ASA 5580-20 to an ASA 5580-40 Releasing the Latch and Lowering the Handle 242070 Figure 4-10 Step 4 Firmly holding the module, press the release buttons and pull the module out of the ASA, see Figure 4-11. Release Button Location 242071 Figure 4-11 1 Step 5 Release buttons 2 Module Release the latch, and open the cover. Cisco ASA 5580 Series Adaptive Security Appliance Hardware Installation Guide 4-14 OL-12920-01 Chapter 4 Maintenance and Upgrade Procedures Upgrading the ASA 5580-20 to an ASA 5580-40 Step 6 Attatch the grounding strap to a flat, unpainted surface on the inside of the ASA. Installing a Processor Caution To avoid damage to the ASA and system board, only authorized personnel should attempt to replace or install the processor in this ASA. Caution To prevent possible malfunction and damage to the equipment, multiple processors installed in the ASA must have the same part number. Caution Processor and processor power module sockets 1 and 2 must be populated at all times or the ASA will not function properly. Caution To help avoid damage to the processor and system board, use the processor installation tool to install the new processor. Caution Use caution when installing the processor memory module or removing the processor memory module; when fully populated, it can weigh up to 30 pounds. To install a processor, perform the following steps: Step 1 Attatch the grounding strap to a flat, unpainted surface on the inside of the chassis. Step 2 Open the heatsink retaining bracket, see Figure 4-12. Cisco ASA 5580 Series Adaptive Security Appliance Hardware Installation Guide OL-12920-01 4-15 Chapter 4 Maintenance and Upgrade Procedures Upgrading the ASA 5580-20 to an ASA 5580-40 Opening the Heatsink Bracket 242073 Figure 4-12 Caution Step 3 The pins on the processor socket are very fragile. Any damage to them may require replacing the system board. Remove the processor socket protective cover, see Figure 4-13. Retain the cover for future use. Removing the Processor Socket Protective Cover 242074 Figure 4-13 Cisco ASA 5580 Series Adaptive Security Appliance Hardware Installation Guide 4-16 OL-12920-01 Chapter 4 Maintenance and Upgrade Procedures Upgrading the ASA 5580-20 to an ASA 5580-40 Caution Step 4 Failure to completely open the processor locking lever prevents the processor from seating during installation, leading to hardware damage. Rotate the latch and open the retaining bracket, see Figure 4-14. Rotating the Latch and Opening the Retaining Bracket 242075 Figure 4-14 Caution Step 5 Be sure the processor remains inside the processor installation tool. If the processor has separated from the installation tool, carefully reinsert the processor in the tool, see Figure 4-15. Cisco ASA 5580 Series Adaptive Security Appliance Hardware Installation Guide OL-12920-01 4-17 Chapter 4 Maintenance and Upgrade Procedures Upgrading the ASA 5580-20 to an ASA 5580-40 Reinsert the Processor in the Tool 242076 Figure 4-15 Step 6 Caution Align the processor installation tool with the socket and install the processor, see Figure 4-16. The processor is designed to fit one way into the socket. Use the alignment guides on the processor and socket to properly align the processor with the socket. Cisco ASA 5580 Series Adaptive Security Appliance Hardware Installation Guide 4-18 OL-12920-01 Chapter 4 Maintenance and Upgrade Procedures Upgrading the ASA 5580-20 to an ASA 5580-40 Aligning and Installing the Processor 242077 Figure 4-16 Step 7 Press down firmly until the processor installation tool clicks and separates from the processor, and then remove the processor installation tool, see Figure 4-17. The Processor Installation Tool 242078 Figure 4-17 Step 8 Close the processor retaining bracket and the processor retaining latch, see Figure 4-18. Cisco ASA 5580 Series Adaptive Security Appliance Hardware Installation Guide OL-12920-01 4-19 Chapter 4 Maintenance and Upgrade Procedures Upgrading the ASA 5580-20 to an ASA 5580-40 Closing the Processor Retaining Bracket and Retaining Latch. 242079 Figure 4-18 Step 9 Caution Step 10 Remove the heatsink cover. After the cover is removed, do not touch the thermal interface media. Install the heatsink, you must press hard to clamp it down, see Figure 4-19. Installing the Heatsink 242080 Figure 4-19 Cisco ASA 5580 Series Adaptive Security Appliance Hardware Installation Guide 4-20 OL-12920-01 Chapter 4 Maintenance and Upgrade Procedures Upgrading the ASA 5580-20 to an ASA 5580-40 Step 11 Close the heatsink retaining bracket, see Figure 4-20. Closing the Heatsink Retaining Bracket 242081 Figure 4-20 Step 12 Install the processor power module. The processor power module is keyed and the key must be aligned when installed, see Figure 4-21. Note Always install a processor power module when you install a processor. The system fails to boot if the corresponding processor power module is missing. Cisco ASA 5580 Series Adaptive Security Appliance Hardware Installation Guide OL-12920-01 4-21 Chapter 4 Maintenance and Upgrade Procedures Upgrading the ASA 5580-20 to an ASA 5580-40 Installing the Processor Power Module 242082 Figure 4-21 Cisco ASA 5580 Series Adaptive Security Appliance Hardware Installation Guide 4-22 OL-12920-01 Chapter 4 Maintenance and Upgrade Procedures Upgrading the ASA 5580-20 to an ASA 5580-40 Step 13 Install the memory module into the ASA. The four memory modules should be installed in slots 17I, 18I, 25M, and 26M, see Figure 4-22. Note Memory location before upgrading are 1A, 2A, 3B, 4B 9E, 10E, 11F, 12F. DIMM slot identification 242069 Figure 4-22 Cisco ASA 5580 Series Adaptive Security Appliance Hardware Installation Guide OL-12920-01 4-23 Chapter 4 Maintenance and Upgrade Procedures Troubleshooting Loose Connections Step 14 Close the processor memory module cover, see Figure 4-23. Figure 4-23 Closing the Module Cover Step 15 Install the fan by positioning the fan over the slot so that the connector below the fan indicator lines up with the connection on the motherboard. Push down until the fan clicks into place. Step 16 Power on the ASA. Troubleshooting Loose Connections Perform the following actions to troubleshoot loose connections on the ASA 5580 adaptive security appliance: • Make sure all power cords are securely connected. • Make sure all cables are properly aligned and securely connected for all external and internal components. • Remove and check all data and power cables for damage. Make sure no cables have bent pins or damaged connectors. Cisco ASA 5580 Series Adaptive Security Appliance Hardware Installation Guide 4-24 OL-12920-01 Chapter 4 Maintenance and Upgrade Procedures Troubleshooting Loose Connections • Make sure each device is properly seated. • If a device has latches, make sure they are completely closed and locked. • Check any interlock or interconnect indicators that indicate a component is not connected properly. If problems continue, remove and reinstall each device, checking the connectors and sockets for bent pins or other damage. Cisco ASA 5580 Series Adaptive Security Appliance Hardware Installation Guide OL-12920-01 4-25 Chapter 4 Maintenance and Upgrade Procedures Troubleshooting Loose Connections Cisco ASA 5580 Series Adaptive Security Appliance Hardware Installation Guide 4-26 OL-12920-01 A P P E N D I X A Cable Pinouts This appendix describes pinout information for the ASA 5580 port pinouts, and includes the following sections: • 10/100/1000BaseT Ports, page A-1 • Console Port (RJ-45), page A-2 • Console RJ-45 to DB-9 Adapter, page A-3 • SFP Fiber Ports, page A-4 10/100/1000BaseT Ports The ASA supports 10/100/1000BaseT ports. You must use at least a Category 5 cable for 100/1000baseT operations, but a Category 3 cable can be used for 10BaseT operations. The 10/100/1000BaseT ports use standard RJ-45 connectors and supports MDI and MDI-X connectors. See the “Auto-MDI/MDIX Feature” section on page 1-13. Figure A-1 shows the 10BaseT and the 100BaseTX connector (RJ-45). 10/100 Port Pinouts Pin Label 1 RD+ 2 RD- 3 TD+ 4 NC 5 NC 6 TD- 7 NC 8 NC 1 2 3 4 5 6 7 8 H5318 Figure A-1 Figure A-2 shows the 10BaseT, 100BaseTX, and 1000BASE-T connector (RJ-45). Cisco ASA 5580 Series Adaptive Security Appliance Hardware Installation Guide OL-12920-01 A-1 Appendix A Cable Pinouts Console Port (RJ-45) 10/100/1000 Port Pinouts Pin Label 1 TP0+ 2 TP0- 3 TP1+ 4 TP2+ 5 TP2- 6 TP1- 7 TP3+ 8 TP3- 1 2 3 4 5 6 7 8 60915 Figure A-2 Console Port (RJ-45) Cisco products use the following types of RJ-45 cables: Note • Straight-through • Crossover Cisco does not provide these cables; they are widely available from other sources. Figure A-3 shows the RJ-45 cable. 87654321 RJ-45 connector RJ-45 Cable H2936 Figure A-3 To identify the RJ-45 cable type, hold the two ends of the cable next to each other so that you can see the colored wires inside the ends, as shown in Figure A-4. Cisco ASA 5580 Series Adaptive Security Appliance Hardware Installation Guide A-2 OL-12920-01 Appendix A Cable Pinouts Console RJ-45 to DB-9 Adapter RJ-45 Cable Identification H5663 Figure A-4 Examine the sequence of colored wires to determine the type of RJ-45 cable, as follows: • Straight-through—The colored wires are in the same sequence at both ends of the cable. • Crossover—The first (far left) colored wire at one end of the cable is the third colored wire at the other end of the cable. Table A-1 lists the rolled (console) cable pinouts for RJ-45. Table A-1 RJ-45 Rolled (Console) Cable Pinouts Signal Pin Pin Pin - 1 8 - - 2 7 - - 3 6 - - 4 5 - - 5 4 - - 6 3 - - 7 2 - - 8 1 - Console RJ-45 to DB-9 Adapter Table A-2 lists the cable pinouts for RJ-45 to DB-9 or DB-25. Table A-2 Cable Pinouts for RJ-45 to DB-9 or DB-25 Signal RJ-45 Pin DB-9 Pin RTS 8 8 DTR 7 6 TxD 6 2 GND 5 5 GND 4 5 RxD 3 3 Cisco ASA 5580 Series Adaptive Security Appliance Hardware Installation Guide OL-12920-01 A-3 Appendix A Cable Pinouts SFP Fiber Ports Table A-2 Cable Pinouts for RJ-45 to DB-9 or DB-25 (continued) Signal RJ-45 Pin DB-9 Pin DSR 2 4 CTS 1 7 SFP Fiber Ports Note The fiber connections on the ASA only supports multimode fiber with LC connectors. There is currently no support for single mode fiber or SC connectors. The fiber modules are also not replaceable. Table A-3 lists the types of SFP modules and connectors used in the ASA. Table A-3 Port Types of SFP Modules and Connectors Compliance Connector Fiber Type Gigabit Ethernet 1000BASE-SX SW MMF 1000BASE-LX LW SMF Table A-4 lists the SFP port cabling specifications for the SFP modules and connectors used in the ASA. Table A-4 SFP Port Cabling Specifications Cisco Product Number Wavelength (nanometer) Core Size (micron) Baud Rate Cable Distance GLC-SX-MM= 850 62.5 1.0625 300 m 50.0 1.0625 500 m 9.0 1.0625 10 km GLC-LH-SM= 1300 Cisco ASA 5580 Series Adaptive Security Appliance Hardware Installation Guide A-4 OL-12920-01 INDEX Numerics C 10-Gigabit Ethernet fiber interface card chassis described loose connections 1-11 illustration 1-9 4-24 chassis covers 1-12 removing 4-2 Cisco warranty A Console port 2-1 3-10 accessing Diagnostic Panel ASA 5580 accessing Diagnostic Panel D 4-4 ASA 5580 Diagnostic Panel Diagnostic Panel described illustration accessing component list 1-9 illustration 1-9 Ethernet port indicators expansion card slots 1-9 1-9 1-9 4-4 4-11 installing fans indicators 1-6 fan connector and indicator (illustration) fan indicators 4-4 4-11 E electrostatic discharge 4-11 see ESD interface cards 4-5 power supplies 4-6 installing in a rack equipment racks tips 3-2 power supply indicators ESD 1-7 removing 4-5 power supplies 4-6 2-2 Auto-MDI/MDIX 1-13 1-13 Ethernet port indicators 1-13 T-15 Torx screwdriver auto-MDI/MDIX preventing Ethernet interface cards specifications 2-4 ASA 5580 4-7, 4-10 1-6 expansion card slots ASA 5580 4-4 Cisco ASA 5580 Adaptive Security Appliance Hardware Maintenance Guide OL-12920-01 IN-1 Index F M failover Management Port 1-14 fan indicators MGMT port ASA 5580 4-11 ventilation 2-4 fans FIPS enclosure rear shield 3-10 P 3-13 front shield 3-9 power supplies 3-14, 3-15 ASA 5580 3-15 self-adhesive tape 3-14 tamper evident labels 3-19 installing 4-6 removing 4-6 power supply indicators ASA 5580 1-7 G Gigabit Ethernet fiber interface card described 1-11 R Rack installation Gigabit Ethernet interface card described 1-11 illustration ASA 5580 3-2 RJ-45 connector 1-11 pinouts I S installing safety fans (ASA 5580) 4-11 interface cards A-3 2-1 site environment 2-2 specifications ASA 5580 ASA 5580 installing 4-5 removing 4-5 internal health information Diagnostic Panel 4-4 1-13 T T-15 Torx screwdriver ASA 5580 4-7, 4-10 troubleshooting L chassis loose connections loose connections chassis 4-24 Diagnostic Panel (ASA 5580) 4-4 4-24 Cisco ASA 5580 Adaptive Security Appliance Hardware Maintenance Guide IN-2 OL-12920-01 Index V ventilation fans 2-4 W warranty 2-1 Cisco ASA 5580 Adaptive Security Appliance Hardware Maintenance Guide OL-12920-01 IN-3 Index Cisco ASA 5580 Adaptive Security Appliance Hardware Maintenance Guide IN-4 OL-12920-01