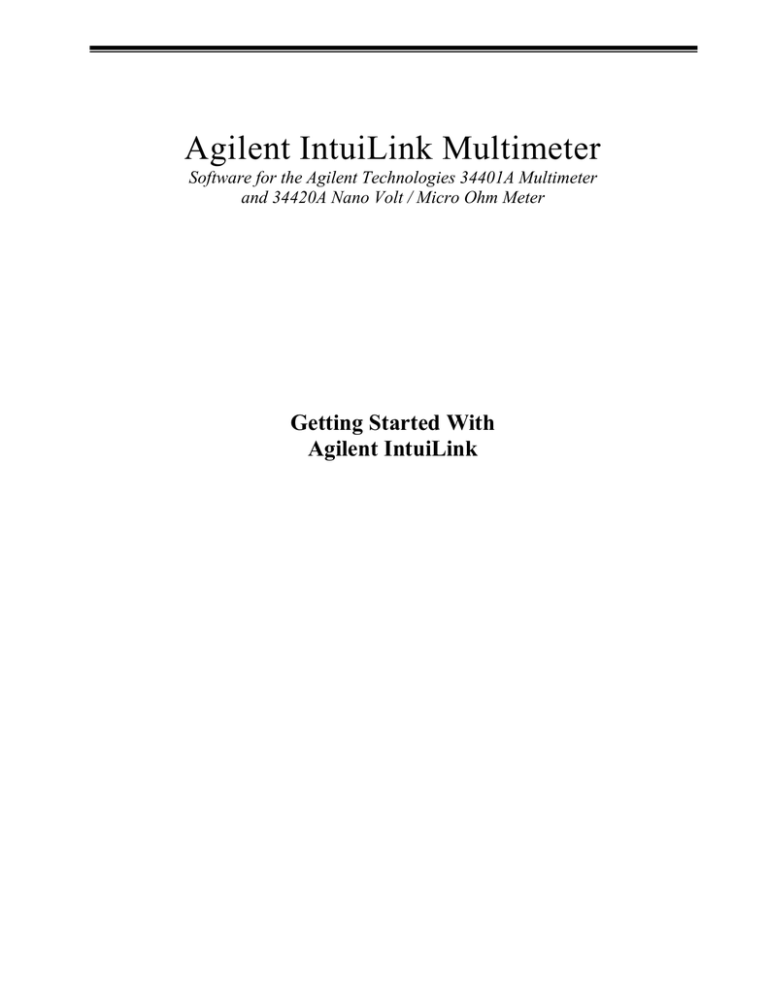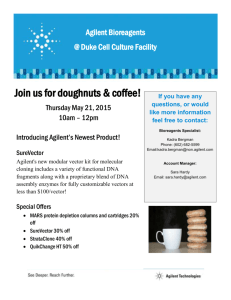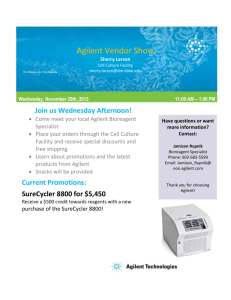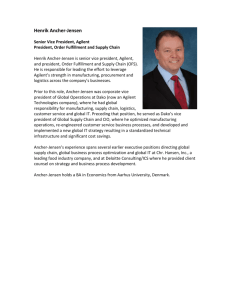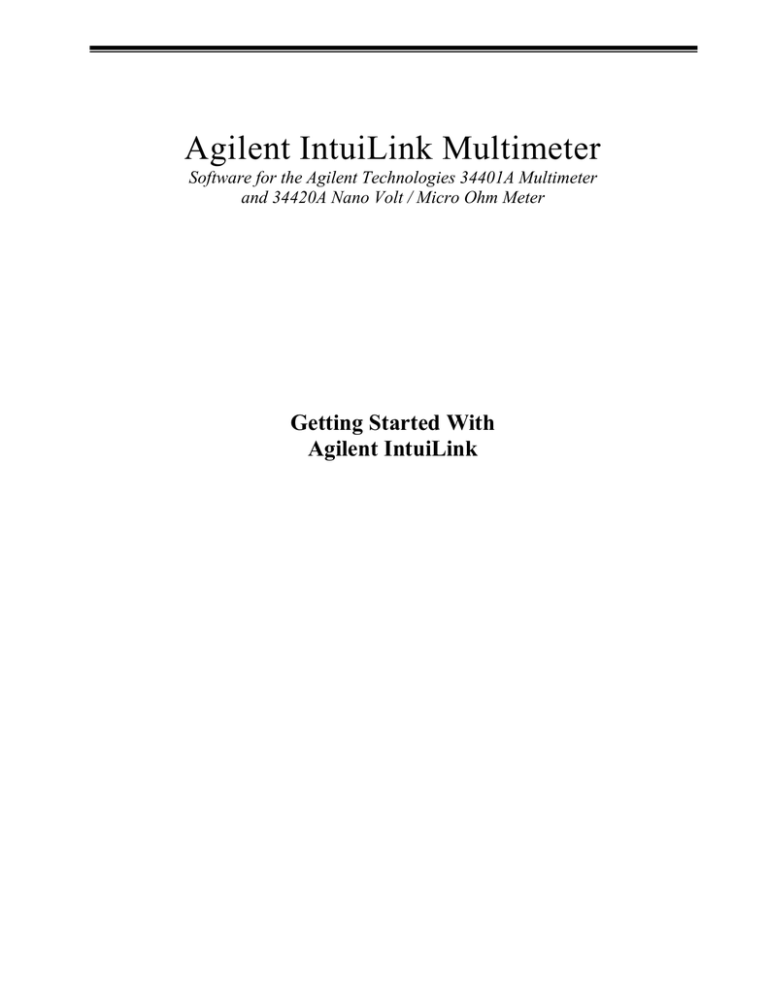
Agilent IntuiLink Multimeter
Software for the Agilent Technologies 34401A Multimeter
and 34420A Nano Volt / Micro Ohm Meter
Getting Started With
Agilent IntuiLink
Warranty
A copy of the specific warranty terms applicable to your Agilent Technologies product can be obtained from your local
Agilent Sales and Service Office.
Exclusive Remedies
The remedies provided herein are the Buyer's sole and exclusive remedies. Agilent shall not be liable for any direct,
indirect, special, incidental, or consequential damages, whether based on contract, tort, or any other legal theory.
Notice
The information contained in this document is subject to change without notice. Agilent Technologies makes no
warranty of any kind with regard to this material, including, but not limited to, the implied warranties of
merchantability and fitness for a particular purpose. Agilent Technologies shall not be liable for errors contained
herein or for incidental or consequential damages in connection with the furnishing, performance, or use of this
material. No part of this document may be photocopied, reproduced, or translated to another language without the prior
written consent of Agilent Technologies Company.
Restricted Rights
The Software and Documentation have been developed entirely at private expense. They are delivered and licensed as
"commercial computer software" as defined in DFARS 252.227-7013 (Oct 1988), DFARS 252.211-7015 (May 1991),
or DFARS 252.227-7014 (Jun 1995), as a "commercial item" as defined in FAR 2.101(a), or as "restricted computer
software" as defined in FAR 52.227-19 (Jun 1987) (or any equivalent agency regulation or contract clause), whichever
is applicable. You have only those rights provided for such Software and Documentation by the applicable FAR or
DFARS clause or the Agilent standard software agreement for the product involved.
Copyright © Agilent Technologies Company. All Rights Reserved.
Agilent Technologies Company
3000 Hanover Street
Palo Alto, California 94304 U.S.A.
Agilent IntuiLink Multimeter
Software for the Agilent 34401A Multimeter and
34420A Nano Volt / Micro Ohm Meter
Software Overview
Agilent IntuiLink offers a set of connectivity tools that enable you to quickly and easily move data
from your Agilent 34401A Multimeter and 34420A Nano Volt / Micro Ohm Meter to your PC.
Whether you are an experienced programmer or would prefer not to program at all,
Agilent IntuiLink is designed to give you a high-level of instrument control using software
applications that you are probably already using on your PC.
For the Non-Programmer — A Simple Toolbar Add-In for Excel and Word
Agilent IntuiLink provides an easy-to-use toolbar that enables you to save instrument settings to
a file and retrieve them for later use, insert instrument readings into Microsoft® Excel® or
Microsoft® Word®, and log instrument readings in Excel.
Once installed, the toolbar is automatically loaded and operates just like any other toolbar in
these applications. Use the Tools | Add-Ins menu to add or remove the toolbar from the
application. The toolbar is shown below with a brief description of each toolbar button.
NOTE: To get started with the toolbar, you will need to open Excel or Word. The toolbar will
automatically load when you open Excel. You can load the toolbar from the
Start | Programs | Agilent IntuiLink | 34401A menu for both Excel and Word.
The toolbar buttons are described on the following page.
1
About Agilent Multimeter Toolbar Returns the software version number and allows
you to select the local language for the dialog boxes and help system.
Connect to Multimeter Configures the remote interface connection to the multimeter.
Save / Load Settings Stores the instrument settings to a file or downloads a previouslystored settings file to the instrument.
Set Multimeter Functions Allows setting multimeter functions from the toolbar, or you can
choose to set the functions at the instrument's front panel. The Agilent Multimeter toolbar
also has Temperature measurement functions for use with a thermistor (5kohm) or RTD for
the Agilent 34401A.
Get Single Measurement Acquires a single measurement (ac volts, dc volts, resistance,
etc.) from the multimeter and places it in the active worksheet or document.
Logging Data in Excel Sets up a worksheet template, retrieves measurements at periodic
intervals and inserts them in the worksheet. (Excel only)
Toolbar Help Provides step-by-step explanations to help you learn to use the toolbar.
Excel Macro Support
You can create a macro for any of the toolbar operations using the Excel macro recording
feature. You can then run the macro to automatically "play back" the recorded actions.
2
For the Programmer — The Agilent 3494A General Purpose I/O
ActiveX Custom Control
For more sophisticated programming, a General Purpose I/O ActiveX™ Custom Control is
provided with Agilent IntuiLink to make it easy to program your multimeter using common
programming environments such as Visual Basic®, Visual Basic for Applications® (Excel and
Word), and Visual C++®.
The Agilent 3494A Control makes programming in Visual Basic as easy as any other control
provided in Visual Basic. Use it to connect to GPIB, or RS232 and send the instrument's SCPI
commands. Use the control to send instrument commands and read strings and data from the
instrument. The Output and Enter commands are modeled after ‘Rocky Mountain Basic’. The
powerful number generator provided converts the readings returned by the instrument into a
number or array of numbers.
As shown in the sample below, it only takes a few lines of Visual Basic code to take a reading
with the instrument. The connection is set and tested using Property Pages during design time.
To help you become familiar with the structure and operation of the Agilent 3494A Control, we
have included several programming examples with Agilent IntuiLink. These files will be loaded on
your PC as part of the installation procedure. For more information, navigate to:
Start | Programs | Agilent IntuiLink | Multimeter | Examples
Or, look in the folder:
C:\Program Files\Agilent\IntuiLink\Multimeter\Examples
We have also included several getting started documents to help you become familiar with the
Agilent 3494A Control in Excel, Visual Basic, and C++. For more information, find the file named
agt3494A.hlp located either in
...\Program Files\Agilent\IOLibraries or ...\Program Files\Common Files.
3
Toolbar Overview
About Agilent Multimeter Toolbar
Agilent IntuiLink Multimeter supports English, German, French. In Asian operating systems it also
supports Japanese, Korean, Traditional Chinese and Simplified Chinese. Select the language
desired.
Click the About tab to view the Agilent IntuiLink version information.
Connect to Multimeter
Agilent IntuiLink makes it easy to establish an interface connection between your multimeter and
your PC. Whether you are connecting to the multimeter using a GP-IB port or an RS-232 (COM)
port, Agilent IntuiLink does the work for you.
4
Save / Load Multimeter Settings
Agilent IntuiLink gives you the ability to store the current multimeter settings to a file on your PC
or download previously-stored settings to your multimeter. The multimeter settings are stored in
a text format (.dmm file extension).
5
Set Multimeter Functions
Agilent IntuiLink provides the ability to set the multimeter functions from a dialog box. You can
select the function, range, and resolution. You may also choose to use the current instrument
settings or get the settings currently in use.
Agilent 34401A dialog
Agilent 34420A dialog
6
Get Single Reading
For some applications, you may want to capture a single measurement (voltage, temperature,
etc.) and place it in the active worksheet or document.
If you choose not to show this dialog box, a single click of the toolbar button will take a
measurement and put the results directly in the open worksheet or document.
Excel Dialog Box:
7
Set Up / Run Logging Worksheet
In Excel you can log readings to the worksheet and display the data as a graph or as a strip chart.
The logging can be initiated immediately on closing the dialog, at a later time or by an external
trigger at the instrument. The chart created is an Excel chart. You can modify it to suit your own
requirements.
8
Logging Data in Excel
In Excel, the time and data are placed in a spreadsheet and, if requested, a chart is created
showing the logging data. Details about the logging session are also included on the
spreadsheet.
Toolbar Help
Like most PC applications, a help system is included with Agilent IntuiLink to assist you with the
operation of the toolbar. The help system and all dialog boxes are available in multiple
languages.
9
Software Installation
Installing Agilent IntuiLink
You can install Agilent IntuiLink from the CD-ROM included with your instrument or you can
download the software from the Agilent Technologies web site (www.agilent.com/find/bi). Select
'Services and Support' and then select 'Test and Measurement / Technical Support'. Software
updates and future releases will also be available from this web site.
After installing the software on your PC, go to the Tools | Add-Ins menu in Excel or Word to
enable Agilent IntuiLink operations in the selected application. For more information on using the
Agilent 3494A Control with Visual Basic, refer to the help file included with the ActiveX Control.
Note that all of the necessary I/O functionality is also loaded when you install the software,
including the ability to control your multimeter using both Agilent Technologies and National
Instruments interface cards and standard RS-232 (COM) ports on your PC.
Minimum System Requirements
PC Operating System Requirements:
Windows® 95 or Windows® 98
Windows NT® 4.0 SP 4 or higher, Windows 2000
Pentium-90
32 MB RAM
20 MB free disk space
Environments Supported:
Applications
Microsoft Excel 97, Excel 2000
Microsoft Word 97, Word 2000
Software Development
Visual Basic 5.0/6.0
VBA 5.0/6.0
Agilent VEE 5.0 or greater
Visual C/C++ 5.0/6.0
Instruments Supported with Toolbar:
Agilent 34401A
Agilent 34420A
10
Supported Instruments
Agilent 34401A Multimeter
Agilent 34420A Nano Volt / Micro Ohm Meter
Supported PC-to-Instrument Interfaces
GPIB Interface
Supported using Agilent SICL (Standard Instrument Control Library):
Agilent 82335B
Agilent 82340A/B/C
Agilent 82341A/B/C/D
Agilent 82350A
Supported using National Instruments NI-488.2 Library:
National Instruments AT-GPIB/TNT
National Instruments PCI-GPIB
National Instruments PCMCIA-GPIB
RS-232 Interface:
COM1
COM2
COM3
COM4
11
Task Reference: Toolbar for Excel
Agilent IntuiLink provides an easy-to-use toolbar that enables you to save instrument settings to a
file and retrieve them for later use, insert instrument readings into Microsoft® Excel® , and log
instrument readings in Excel.
Once installed, the toolbar is automatically loaded and operates just like any other toolbar. Use
the Tools | Add-Ins menu to add or remove the toolbar from the application.
Connect to the DMM
1.
2.
3.
4.
Make sure that your Multimeter is physically connected to your computer and turned on and that the
correct cable is used. (RS232 cable; Agilent Part Number 5182-4794)
Click 'Connect to Multimeter' on the toolbar.
Highlight the address from the Select Instrument Address list for the instrument you wish to connect..
Click Identify Instrument(s). The instrument type, name, and address appear in the Identified
Instruments list on the right. Instruments supported by the Multimeter toolbar are in bold type.
Tip: You can double-click on the instrument address to perform the 'Identify Instruments' task.
5.
6.
In the Identified Instruments list, highlight the instrument that you wish to connect.
Click Connect.
A green icon appears to the left of the instrument that is connected.
Tip: You can double-click on the instrument to connect to it.
7.
Once you have established a connection, click Close to close the dialog. The toolbar will remember
the connection for any future sessions. If the instrument I/O address is changed, be sure to reset the
connection.
Change or retrieve the multimeter settings
1.
2.
3.
4.
5.
Click Instrument Settings on the Agilent Multimeter toolbar
To manually set the instrument instead of using the toolbar, check the Always use the Instrument
Settings check box.
If you wish to change the functions from the toolbar leave that check box unchecked.
Select the function and other relevant parameters or click Get DMM settings to set the dialog box to
the present DMM settings.
Click OK
Remarks:
The settings in the DMM Settings dialog will be used for single readings, and logged
readings as long as the Always use the Instrument Settings is not checked.
12
Capture a single measurement from the DMM
1.
2.
3.
4.
5.
Click Get Display Reading on the Agilent toolbar.
The currently selected DMM function is shown.
The active cell in the current worksheet is selected.
Choose 'Use Eng Units' to have the measurement displayed as a number annotated by units. The
number will be put in the worksheet cell selected and the units will be put in the next cell to the right.
Clear the check box to obtain only the measurement data.
Click OK.
Save the current Multimeter settings to a file
1.
2.
3.
4.
Click Save / Load instrument Settings on the Agilent Multimeter toolbar.
Select 'Save Instrument Settings to File' and then click OK.
Navigate to the desired directory on your PC and enter a file name (.dmm file extension).
Click Save to store the file.
Download previously stored settings to the Multimeter
1.
2.
3.
4.
Click Save / Load Instrument Settings on the Agilent Multimeter toolbar.
Select 'Load Instrument Settings From File' and then click OK.
Navigate to the desired directory on your PC and open the previously stored file (.dmm file
extension)
Click Open to open the file and download the stored settings to the Multimeter.
Open a logging worksheet and log data
1.
2.
3.
4.
5.
6.
7.
Click Make Logging Worksheet on the Agilent toolbar.
Click the Logging tab. Select when the logging should begin. You may select either 'Immediately' or
at a time you enter.
Select the logging interval by entering the hour (hh) minute (mm) or second (ss.s) values. You may
enter either the number of samples to take, or select the logging duration as hh,mm,ss. Ensure that
the logging interval is greater than the reading time for a consistent time stamp.
Refer to the multimeter reading times listed below.
Alternately you can select 'External Trigger'. When External Trigger is selected, the logging will
begin when an external trigger is received. Any subsequent triggers are ignored.
Click the Chart tab. You may select the type of chart to make and whether the chart is to be included
in the current worksheet or in a separate worksheet.
Click OK.
Logging will begin according to the settings you made. While the logging is in progress, you can:
Start logging or continue paused logging.
Pause the logging.
Stop the logging.
13
34401A Reading times
The following approximate reading times are in seconds for GPIB. For RS232 at a Baud rate of
9600 add 70 msec. When setting the interval for logging, insure that the interval is larger than the
reading times of the instrument. Higher resolution will take longer but will result in less noise and
better accuracy. The time it takes to insert the data on to the worksheet is dependent on your PC.
DC Volts, DC Current, Resistance and Temperature
Resolution
Time per
reading
Integration Time:
60 Hz (50Hz) line frequency
4 digit
5 digit
6 digit
0.04 sec
0.07 sec
0.4 sec
3.3 msec (4 msec)
16.7 msec (20 msec)
167 msec (200 msec)
AC Volts and AC Current:
Resolution
Time per
reading
slow
medium
fast
7 sec
1.1 sec
0.6 sec
Frequency and Period:
Aperture
Time per
reading
0.01 sec
0.1 sec
1 sec
1.1 sec
1.2 sec
2.1 sec
34420A Reading Times
The following reading times are approximations in seconds for GPIB. For RS232 at a Baud rate
of 9600 add an additional 70 msec. When setting the interval for logging, insure that the interval
is larger than the reading times of the instrument. Higher resolution will take longer but will result
in less noise and better accuracy. The time it takes to insert the data on the worksheet is
dependent on your PC and must also be considered.
Resolution
Time per
reading
Integration Time:
60 Hz (50Hz) line frequency
5 digit
6 digit
7 digit
0.08 sec
0.40 sec
0.70 (.80) sec
16.7 msec (20 msec)
333 msec (400 msec)
667 msec (800 msec)
14
Delete the Agilent Toolbar from Excel
1.
2.
3.
From the Tools menu in Excel, select Add-Ins.
Clear the check box next to 'Agilent Multimeter Toolbar'. Make sure that the box is not checked.
Click OK.
Automate tasks using an Excel macro
You can automate the operations on the Agilent Toolbar using an Excel macro. You can then run
the macro to automatically "play back" the recorded actions. Refer to the Excel help system for
more information on using macros.
Select the local language
1 Click About Agilent Multimeter on the toolbar.
2 Click the Select Language tab.
3 Select the desired language. The dialog boxes and help system will appear in the selected language.
4 Click OK.
15
Task Reference: Toolbar for Word
Agilent IntuiLink provides an easy-to-use toolbar that enables you to save instrument settings to a
file and retrieve them for later use, and insert instrument readings into Microsoft® Word®.
Once installed, the toolbar is automatically loaded and operates just like any other toolbar. Use
the Tools | Add-Ins menu to add or remove the toolbar from the application.
Connect to the DMM
1.
2.
3.
4.
Make sure that your Multimeter is physically connected to your computer and turned on and that the
correct cable is used. (RS232 cable; Agilent Part Number 5182-4794)
Click Connect to Multimeter on the toolbar.
Highlight the address in the Select Address list of Find Address dialog.
Click Identify Instrument(s). The instrument type, name, and address appear in the Identified
Instruments list on the right. Instruments supported by the Multimeter toolbar are in bold type.
Tip: You can double-click on the instrument address and the instruments at that address will appear
in the Identified Instruments list.
8.
9.
In the Identified Instruments list, highlight the instrument that you want to connect.
Click Select Instrument and Close to connect the selected instrument and return to the application.
A green icon appears to the left of the instrument that is connected.
If you do not know the address, you have two options:
a. You can select the address that you think may be correct and click the
Identify Instrument(s) button to determine the type of instrument at that address.
OR
b. You can select more than one address (hold down the Shift key while clicking with the
mouse or hold down the CTRL key while dragging the mouse) and click Identify
Instrument(s). All the instruments at the selected addresses are listed, with the
instruments supported by the toolbar in bold.
Change or retrieve the multimeter settings
1.
2.
3.
4.
5.
Click Instrument settings on the Agilent Multimeter toolbar
If you wish to set the instrument manually and not have the toolbar effect the settings, then check the
'Always use the Instrument Settings' check box.
If you wish to change the functions from the toolbar leave that check box unchecked.
Select the function and other relevant parameters or click Get DMM settings to set the dialog box to
the present DMM settings.
Click OK
Remarks:
The settings in the DMM Settings dialog will be used for single readings, and logged readings as long
as the Always use the Instrument Settings is not checked
16
Capture a single measurement from the DMM
1.
2.
3.
4.
5.
Click Get Display Reading on the Agilent toolbar.
The current selected DMM function is shown.
The active document is selected.
Choose 'Use Eng Units' to have the measurement displayed as a number annotated by units. The
number and units will be put in the document selected. Clear the check box to obtain only the
measurement data.
Click OK.
Save the current Multimeter settings to a file
1.
2.
3.
4.
Click Save / Load instrument Settings on the Agilent Multimeter toolbar.
Select 'Save Instrument Settings to File' and then click OK.
Navigate to the desired directory on your PC and enter a file name (.dmm file extension).
Click Save to store the file.
Download previously stored settings to the Multimeter
1.
2.
3.
4.
Click Save / Load Instrument Settings on the Agilent Multimeter toolbar.
Select 'Load Instrument Settings From File' and then click OK.
Navigate to the desired directory on your PC and locate the previously stored file (.dmm file
extension)
Click Open to open the file and download the stored settings to the Multimeter.
Select the local language
1.
2.
3.
4.
Click About Agilent Multimeter on the toolbar.
Click the Select Language tab.
Select the desired language. The dialog boxes and help system will appear in the selected
language.
Click OK.
17
Technical Support
Complimentary Start-Up Assistance
Terms and Conditions
Agilent Technologies (Agilent) will provide Start-Up Assistance at no charge to resolve questions
relating to the installation, operation, and use of this software product. Start-Up Assistance is
available to help you install the software on your PC, establish communication with a compatible
instrument, and answer questions relating to the functionality of the software components
provided by Agilent. Start-Up Assistance does not support requests to modify or enhance the
functionality of the software. For services not covered by Start-Up Assistance, you may be
referred to fee-based services for advanced assistance.
Agilent will make reasonable efforts to respond to each customer request for Start-Up Assistance
within two working days, but is under no obligation to respond within a prescribed time frame.
Requests for Start-Up Assistance are handled in the order in which they were received. Agilent
will make reasonable efforts to solve customer problems, but cannot guarantee success.
Agilent Technologies reserves the right to terminate Start-Up Assistance at any time without
notice.
18
Contacting Agilent for Technical Support
Country
Australia
Austria
Bangladesh
Belgium
Brazil
Canada
China
Czech
Republic
Denmark
Europe
Finland
France
Germany
Hong Kong
Hungary
India
Indonesia
Ireland
Israel
Italy
Japan
Korea
Luxembourg
Malaysia
Mexico
Netherlands
New Zealand
Norway
Pakistan
Philippines
Poland
Portugal
Russia
Singapore
South Africa
Spain
Sri Lanka
Sweden
Switzerland
Taiwan
Thailand
Turkey
United
Kingdom
United States
Viet Nam
Telephone
1 800 629 485
(01) 25000-7006
880-2-9130480
32-2-778.34.13
(+55 11) 72978600
877 894-4414
86 10 65645261
+420 2 333 21
707
45 99-15-15
--358-10-885 2100
01 69 29 4114
--(852) 2599 7889
(36) 1 382 6006
011-6906215
62-21 3800902
01 205 4538
972-3-5380570
02 9260 8484
81-426-56-7832
82/2-769-0800
32-2-778.59.50
1-800-88-8848
(5) 258-4209
020 547 6669
0800 738 378
+47 2273 5759
Fax
03 9272 0749
(01) 25000-6558
880-2-871034
32-2-778.34.14
(+55 11) 72978171
(905) 206-4120
86 10 65668250
+420 2 333 20
672
--31 20 547 7700
--01 69 82 6535
(0180) 524-6335
(852) 2506 9256
(36) 1 382 6001
011-6926063
62-21 3518814
--972-3-5380525
02 9210 4069
81-426-56-7840
82/2-784-5839
32-2-778.59.51
603-298 9157
--020 547 7765
04 802 6881
+47 2273 5629
92-51-818-959
(632) 814-1066
+48 (022)
6084554
(351/1) 482 8500
+7-095-797 3628
3744242
+27-11-444 8010
34 91 631.13.23
94-74-717 701
(08) 444-2277
--0800-47866
(02) 661-5900
(90/312) 468 87
70
01344-366666
92-51-816-190
(632) 811-1080
+48 (022)
6084555
(351/1) 444-7077
+7-095-916 9848
2754709
+27-11-444-8511
34 91 631.14.69
941-504 340
46 8 444-2525
(0180) 524-6335
--(02) 661-6420
(90/312) 468 87
78
---
800 452 4844
844-8-229808
888-900-8921
844-8-229553
19
E-Mail
info_tmo@agilent.com
messtechnik_vertrieb@hp.com
jiu@bangla.net
--tmobrasil@hp.com
--HPAcademy_China@hp.com
haasz@htest.cz
--ots_europe@hp.com
----messtechnik_vertrieb@hp.com
----techfinance_india@hp.com
tmomarketing@berca.co.id
--sigal_nino@agilent.com
agilent_direct@agilent.com
mac_support@om.jpn.hp.com
asia_ots-korea@agilent.com
--hp-direct_my@hp.com
--sofija-van-der_Loo@agilent.com
info_hptmo@aus.hp.com
test_measurement@norway.hp.co
m
mushkoib@isb.compol.com
HPPDirect-sales@hp.com
----julia_ovetchkina@agilent.com
mindy-ml_chee@hp.com
steve_alves@concilium.co.za
--dayankaru@sscomp.co.ae
--messtechnik_vertrieb@hp.com
----ozlem_sutlas@agilent.com
----sysco.vn@hn.vnn
20