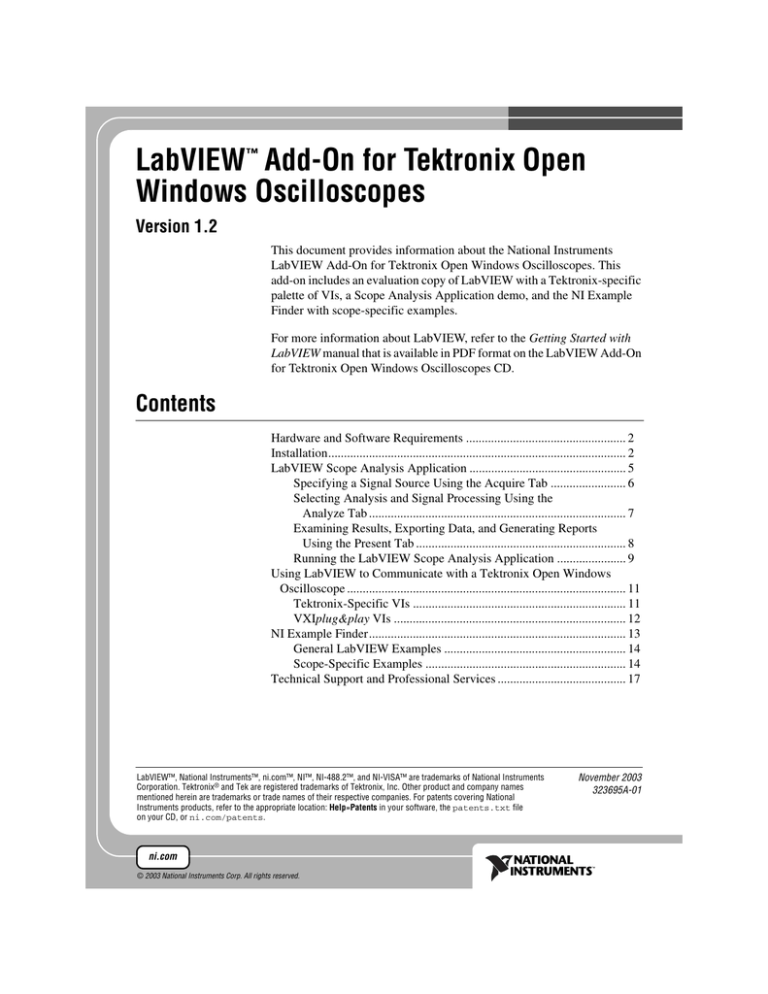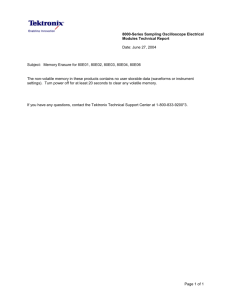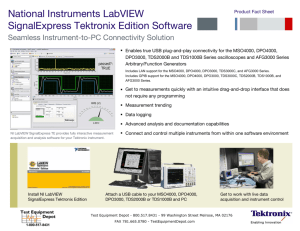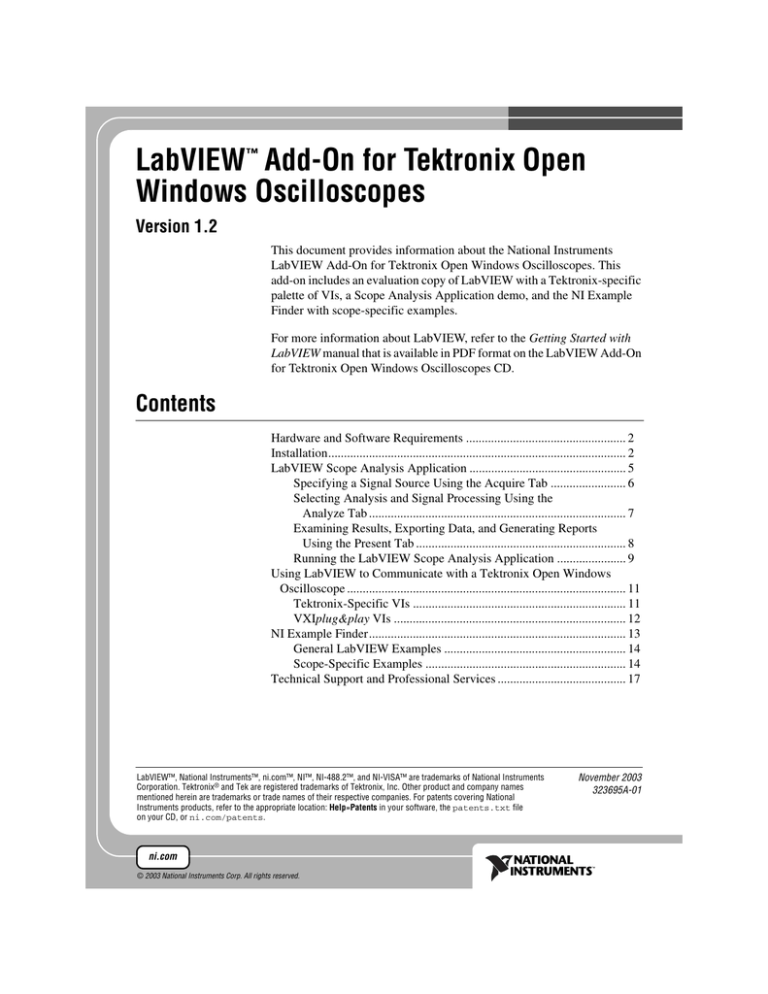
LabVIEW™ Add-On for Tektronix Open
Windows Oscilloscopes
Version 1.2
This document provides information about the National Instruments
LabVIEW Add-On for Tektronix Open Windows Oscilloscopes. This
add-on includes an evaluation copy of LabVIEW with a Tektronix-specific
palette of VIs, a Scope Analysis Application demo, and the NI Example
Finder with scope-specific examples.
For more information about LabVIEW, refer to the Getting Started with
LabVIEW manual that is available in PDF format on the LabVIEW Add-On
for Tektronix Open Windows Oscilloscopes CD.
Contents
Hardware and Software Requirements ................................................... 2
Installation............................................................................................... 2
LabVIEW Scope Analysis Application .................................................. 5
Specifying a Signal Source Using the Acquire Tab ........................ 6
Selecting Analysis and Signal Processing Using the
Analyze Tab .................................................................................. 7
Examining Results, Exporting Data, and Generating Reports
Using the Present Tab ................................................................... 8
Running the LabVIEW Scope Analysis Application ...................... 9
Using LabVIEW to Communicate with a Tektronix Open Windows
Oscilloscope ......................................................................................... 11
Tektronix-Specific VIs .................................................................... 11
VXIplug&play VIs .......................................................................... 12
NI Example Finder.................................................................................. 13
General LabVIEW Examples .......................................................... 14
Scope-Specific Examples ................................................................ 14
Technical Support and Professional Services ......................................... 17
LabVIEW™, National Instruments™, ni.com™, NI™, NI-488.2™, and NI-VISA™ are trademarks of National Instruments
Corporation. Tektronix® and Tek are registered trademarks of Tektronix, Inc. Other product and company names
mentioned herein are trademarks or trade names of their respective companies. For patents covering National
Instruments products, refer to the appropriate location: Help»Patents in your software, the patents.txt file
on your CD, or ni.com/patents.
ni.com
© 2003 National Instruments Corp. All rights reserved.
November 2003
323695A-01
Hardware and Software Requirements
•
LabVIEW 7 (Evaluation, Full, or Professional Edition). The
LabVIEW Add-On for Tektronix Open Windows Oscilloscopes
includes LabVIEW 7 Evaluation Edition.
•
Tektronix-supplied VXIplug&play instrument drivers for the scopes
that you intend to use with the LabVIEW Add-on for Tektronix Open
Windows Oscilloscopes. The installation CD includes these drivers in
the VXIPnPInstDr directory. You also can download the latest
version of these drivers from the NI Instrument Driver Network at
ni.com/idnet.
•
NI-VISA 2.5 or higher or TekVISA 1.10a or higher. Refer to the NI
Web site at ni.com/visa for more information about NI-VISA.
•
A TDS5000B-, 6000-, 7000B-, or 8000B-series Tektronix open
Windows oscilloscope with TekScope, which is the default software
application on the oscilloscope. Refer to the Tektronix documentation
for more information about TekScope.
or
A PC connected to a Tektronix open Windows oscilloscope through a
VISA-compatible interface such as GPIB or Ethernet. The PC must
meet the minimum OS and hardware requirements for running
LabVIEW. Refer to ni.com/labview for more information about
LabVIEW.
Installation
NI recommends that you read these instructions before installing the
LabVIEW Add-On for Tektronix Open Windows Oscilloscopes on an
oscilloscope. These instructions apply to the TDS5000B-, 6000-, 7000B-,
and 8000B-series Tektronix open Windows oscilloscopes.
Remove and install the software components in the order described in these
instructions. If you do not follow the suggested order, some components
might not install or uninstall correctly. If you want to restore the
oscilloscope to the factory default setting, install the necessary Tektronix
oscilloscope software. Refer to the Tektronix oscilloscope documentation
for more information about restoring the oscilloscope to the factory default
settings.
These instructions assume that LabVIEW 7 is not installed on the oscilloscope.
If LabVIEW 7 is installed, it is not necessary to uninstall it unless you are upgrading from
the Evaluation Edition to the Full or Professional Edition.
Note
LabVIEW Add-On for Tektronix Open Windows Oscilloscopes
2
ni.com
Refer to the Frequently Asked Questions on the installation CD and at
ni.com/tek for help installing or using LabVIEW on a Tektronix open
Windows oscilloscope.
Complete the following steps to install the LabVIEW Add-On for
Tektronix Open Windows Oscilloscopes.
1.
Uninstall the necessary software by selecting Start»Settings»Control
Panel from the Windows taskbar and double-click the Add/Remove
Programs icon.
•
VXIplug&play driver—Select tktds#k Instrument Driver,
where # is the software version. If you cannot find the
VXIplug&play instrument driver in the Add/Remove Programs
dialog box, select Start»Programs»VXIPNP»Uninstall
tktds#k, where # is the oscilloscope series from the Windows
taskbar to uninstall the driver.
Do not uninstall NI-Device. This component is factory-installed by Tektronix and
is required to operate the oscilloscope.
Caution
•
LabVIEW Add-On for Tektronix Open Windows
Oscilloscope—Select LabVIEW Tektronix Toolset Ver # entry,
where # is the software version.
•
LabVIEW—Select National Instruments Software and click
the Change button. Select all LabVIEW components and click the
Uninstall button.
If you are installing a licensed (purchased) copy of LabVIEW on a 5000B- or
8000B-series oscilloscope, verify the version of TekScope by selecting Help»About from
the TekScope menu before installing LabVIEW as described in step 2. 5000B- or 8000Boscilloscopes running TekScope version 1.10a or earlier include a preinstalled
Tektronix-specific version of the NI-488.2 driver that you do not want to overwrite.
Note
2.
© National Instruments Corporation
Install LabVIEW 7.0 Evaluation Edition by running setup.exe from
the LVEval70 folder. If you are a licensed user of LabVIEW, install
the full version of LabVIEW from the standard LabVIEW 7.0
installation CDs.
3
LabVIEW Add-On for Tektronix Open Windows Oscilloscopes
To avoid overwriting the preinstalled Tektronix-specific NI-488.2
driver on 5000B- or 8000B-series oscilloscopes running TekScope
version 1.10a or earlier, select the custom installation option when you
install LabVIEW. When the feature tree appears, click the Device
Drivers icon and select NI-488.2. Select Do not install this feature to
avoid overwriting the Tektronix-specific NI-488.2 driver. Overwriting
the preinstalled Tektronix-specific NI-488.2 driver is not a concern for
5000B- or 8000B-series oscilloscopes running TekScope versions
newer than 1.10a, scopes from other series, or for installations on
stand-alone PCs.
3.
Install the VXIplug&play instrument driver by running setup.exe
from the subdirectory in the VXIPnPInstDr directory that
corresponds to the model of oscilloscope you are using. You can use
the instrument drivers for remote operation of an oscilloscope using a
computer connected to an oscilloscope through a GPIB interface. To
remotely control an oscilloscope, install the instrument drivers
appropriate for the remote oscilloscope on the controlling computer
and the oscilloscope.
The LabVIEW Add-On for Tektronix Open Windows Oscilloscopes CD includes
the instrument drivers that were current at the time of the CD release. Tektronix supplies,
maintains, and supports the VXIplug&play drivers.
Note
4.
Install the LabVIEW Add-On for Tektronix Open Windows
Oscilloscopes by running setup.exe from the LVScopeAddOn
directory. If you are installing the LabVIEW Add-On for Tektronix
Open Windows Oscilloscopes on a stand-alone computer, the default
installation installs the components for all four series of scopes. If you
do not want to install the components for all four series of scopes,
select the custom installation option and remove the checkmarks from
the checkboxes for the models that you do not want to control.
LabVIEW Add-On for Tektronix Open Windows Oscilloscopes
4
ni.com
LabVIEW Scope Analysis Application
The LabVIEW Add-On for Tektronix Open Windows Oscilloscopes
includes the LabVIEW Scope Analysis Application, a fully-functional
stand-alone demo application that performs interactive signal processing
and analyzes live or file-based signals from an oscilloscope.
Click the Scope Analysis Application button on the LabVIEW Add-On
for Tektronix Open Windows Oscilloscopes start screen to open the
application. If you have a licensed version of LabVIEW, you can open the
LabVIEW Scope Analysis Application by selecting Start»National
Instruments»LabVIEW TDS#k Scope Analysis Application, where # is
the oscilloscope series.
Note The application demonstrates features available in the LabVIEW Full Development
System, except for the Application Builder, which is necessary to compile and create an
executable, stand-alone application like the LabVIEW Scope Analysis Application. The
Application Builder is available in the LabVIEW Professional Development System and
as an add-on you may purchase separately.
The user interface of the LabVIEW Scope Analysis Application consists of
the following three tabs:
•
The Acquire tab contains controls that you can use to acquire a signal.
•
The Analyze tab contains controls that you can use to select and
configure analysis and signal processing.
•
The Present tab contains indicators that you can use to examine results
and create reports.
Click the Acquire, Analyze, and Present tabs to switch between different
sections of the application.
You can change acquisition, triggering, and other parameters on the
oscilloscope while the application is running and view the results in visible
plots, graphs, or indicators. You can configure horizontal scaling, vertical
scaling, triggering, and other scope-specific functions on the oscilloscope
or through TekScope, the built-in oscilloscope software. For example, a
vertical scaling knob does not appear in the application because you can
turn a physical knob on the front of the oscilloscope to change the
parameter.
© National Instruments Corporation
5
LabVIEW Add-On for Tektronix Open Windows Oscilloscopes
Specifying a Signal Source Using the Acquire Tab
Use the controls on the Acquire tab, shown in Figure 1, to specify the
signal source or sources you want to analyze. Use the Wfm. A controls if
you have one signal source. Use the Wfm. A and Wfm. B controls if you
have two signal sources.
•
Hide—Hides the waveform on the graph.
•
Pause—Pauses the waveform acquisition.
•
Source—Specifies the channel source.
•
Waveform Source—Specifies the signal source. Select Channel to
acquire live waveform signals with updates that occur as new data
becomes available. Select File to use a waveform from a file that you
specify in the Filename list.
•
Filename—Specifies the name of a waveform file. This listbox is
available only if you set Waveform Source to File.
•
Delete—Removes the selected filename from the listbox. This button
is available only if you set Waveform Source to File.
•
Refresh—Refreshes the file listbox. This button is available only if
you set Waveform Source to File.
Figure 1. Acquire Tab
LabVIEW Add-On for Tektronix Open Windows Oscilloscopes
6
ni.com
Selecting Analysis and Signal Processing Using the Analyze Tab
Use the controls on the Analyze tab, shown in Figure 2, to select the type
of analysis or signal processing to apply to the signal or signals you specify
on the Acquire tab. Select the type of analysis you want from the list on the
lower left corner of the Analyze tab. After you select the analysis type, the
top of the window displays graphs and numeric indicators for any scalar
values associated with the measurement. Use the group of controls that
appears on the right of the list to set parameters specific to the type of
analysis you select. Click the Analyze Wfm. button to specify which
channel you want to analyze or process.
For example, if you select Tone Detection from the list of analysis options,
the graph becomes a waveform plot with a single time-domain trace. The
trace displays the waveform on the Export Signal control. Three scalar
measurements to the right of the graph display detected amplitude, phase,
and frequency.
Figure 2. Analyze Tab
© National Instruments Corporation
7
LabVIEW Add-On for Tektronix Open Windows Oscilloscopes
Examining Results, Exporting Data, and Generating Reports Using the
Present Tab
Use the controls on the Present tab, shown in Figure 3, to examine, export,
and report the results of the analysis that you specify on the Analyze tab.
The Present tab includes an expanded version of the graph on the Analyze
tab and numeric indicators of scalar measurements associated with the
current analysis.
Use the buttons on the bottom of the Present tab to generate reports. Click
the Export ASCII Data button to generate a file with data from the graph.
The file format is standard text with comma separators. You can import this
file format into text editors, standard spreadsheet applications, and math
software. Click the Export HTML Snapshot button to generate an HTML
file with an image of the Present tab in JPEG format.
If you select None (Off) as the analysis option on the Analyze tab, an
expanded view of an unanalyzed acquisition appears on the Present tab.
Place a checkmark in the Cursors On/Off checkbox to display cursor
controls on the time-domain graph. The Cursors indicators display the
coordinates of two cursors and the difference between the x and y values of
these coordinates. Use the Positioning tool, shown at left, located at the
bottom of the graph to move the cursors.
Figure 3. Present Tab
LabVIEW Add-On for Tektronix Open Windows Oscilloscopes
8
ni.com
Running the LabVIEW Scope Analysis Application
Complete the following steps to display and analyze signals from an
oscilloscope using the LabVIEW Scope Analysis Application.
You can complete this activity in approximately 10 minutes.
1.
On the oscilloscope, connect the Probe Comp output to the CH1 on the
front of the oscilloscope using the appropriate probe or cable. If you
are using an 8000B-series oscilloscope without a Probe Comp output,
refer to the Tektronix documentation for information about connecting
to a test signal.
2.
Select Start»Programs»National Instruments»LabVIEW Scope
Analysis Demo (TDS #k)»LabVIEW Scope Analysis Application
(TDS #k), where # is the oscilloscope series, to run the LabVIEW
Scope Analysis Application. The Establish Software Connection
window appears as shown in Figure 4.
Figure 4. Establish Software Connection Window
3.
© National Instruments Corporation
The Software Connection Name control specifies a unique
connection name that the software uses to communicate with the
oscilloscope hardware. GPIB8::1::INSTR is the default and works if
you are running the application directly on the oscilloscope and
TekScope is running. If GPIB8::1::INSTR is not available, verify that
TekScope is running. If it is not running, click the Cancel button,
restart TekScope, and return to the previous step. If you are running
9
LabVIEW Add-On for Tektronix Open Windows Oscilloscopes
this application on a remote PC connected to an oscilloscope through
an instrument control interface such as GPIB or VXI-11, change
Software Connection Name to an option that corresponds to the
control interface with which you are working.
4.
Click the Start button. The LabVIEW Scope Analysis Application
window appears and defaults to the Acquire tab. The demo locates a
signal on Channel 1 as shown in Figure 5. A trace appears on the
waveform graph.
Figure 5. Acquire Tab
5.
Use the knobs and buttons on the oscilloscope to configure the
horizontal and vertical parameters of the acquisition data. For example,
when you change the horizontal scale on the oscilloscope, the
waveform graph in the application changes.
6.
Click the Analyze tab. The graph displays a histogram of the signal on
Channel 1. Experiment by selecting different analysis options. The
graphs and controls change based on the analysis option you select.
7.
Select the Statistics/Histogram analysis option.
LabVIEW Add-On for Tektronix Open Windows Oscilloscopes 10
ni.com
8.
Use the Intervals control to set the number of histogram intervals.
Change the number of intervals from 128 to 256 and notice the
increase in resolution on the x-axis of the graph.
9.
Select the Spectral Analysis analysis option. Change the Averaging
Mode control to enable averaging if you are examining a repeating,
triggered signal.
Note Refer to the LabVIEW Analysis Concepts manual, which is available online at
ni.com/manuals in PDF format, for more information about analysis and mathematical
concepts in LabVIEW.
10. Click the Present tab. The graph for the analysis type you selected on
the Analyze tab expands to fill the screen.
11. Click the Export HTML Snapshot button and enter a valid filename
with a .htm or .html extension in the dialog box that appears. The
application takes a screenshot of the window, embeds the graphic in an
HTML file, and displays the file in the default Web browser.
Using LabVIEW to Communicate with a Tektronix Open
Windows Oscilloscope
The LabVIEW Add-On for Tektronix Open Windows Oscilloscopes
includes Tektronix palettes. The TDS 5000B, 6000, 7000B, and 8000B
oscilloscope series each have a palette containing five Tektronix-specific
VIs.
The LabVIEW Add-On for Tektronix Open Windows Oscilloscope
includes two types of scope-specific VIs—Tektronix-specific and
VXIplug&play.
Tektronix-Specific VIs
You can use the Tektronix-specific VIs located on the Tektronix palette to
perform some of the tasks associated with transferring and manipulating
waveforms between a LabVIEW application and an oscilloscope. These
Tektronix-specific VIs communicate with the oscilloscope through the
standard Tektronix VXIplug&play instrument driver and simplify the
following tasks:
•
Transferring a waveform and its timing and scaling information to
a LabVIEW waveform and cluster.
•
Transferring waveform timing and scaling information to a LabVIEW
cluster.
© National Instruments Corporation
11 LabVIEW Add-On for Tektronix Open Windows Oscilloscopes
•
Transferring a waveform and its timing and scaling information from
a LabVIEW waveform data type to an oscilloscope reference slot or
a file.
•
Transferring a waveform from one location on the oscilloscope, such
as a channel, reference slot, or file, to another location on the
oscilloscope, such as a reference slot or file.
The Tektronix-specific VIs simplify these tasks by grouping related
operations. For example, the Tektronix-specific Simple Get Waveform VI
can acquire waveform signals either from a live source, such as a channel,
reference, or math source, or from a file. A single call to the
Tektronix-specific Store Waveform VI can populate either an
oscilloscope-based waveform reference or a file.
In contrast, the VXIplug&play driver contains individual VIs for each
source/target combination. By using the Tektronix-specific VIs, you can
reduce the number of steps necessary to implement the functionality you
need when programming the oscilloscope.
Measurement-related data types, such as the waveform data type and
predefined clusters, also can simplify tasks. These data types combine
the numeric values of a waveform, the sampling rate, the x/y offsets, the x/y
scaling factors, and other signal-related information. VXIplug&play VIs
generally require more wiring because you pass information using separate
wires.
VXIplug&play VIs
The VXIplug&play VIs give you more control than the Tektronix-specific
VIs but have a steeper learning curve.
Initialize and Close
The Initialize and Close VIs are VXIplug&play VIs that are on the
Tektronix palette for convenience because you use them in most
oscilloscope applications to manipulate a software connection with the
oscilloscope. You can use these VIs before and after other VIs that
communicate with the oscilloscope. The Initialize VXIplug&play VI
establishes a connection using a resource name or an instrument descriptor,
which uniquely describes a particular instrument. GPIB8::1::INSTR is
the instrument descriptor for VIs that run on the oscilloscope.
LabVIEW Add-On for Tektronix Open Windows Oscilloscopes 12
ni.com
Get and Set Waveform
Although Tektronix-specific VIs automatically acquire and store
waveforms between a VI and an oscilloscope, you might consider
manipulating the waveforms manually if you work directly with the
VXIplug&play VIs.
The Get Waveform VXIplug&play VI transfers samples from the
oscilloscope to LabVIEW. You must specify the number of samples
to expect in the acquisition to preallocate memory. Use the
Get Horizontal Reclength or Get Horizontal Parameters VXIplug&play
VIs to determine the appropriate value to use before acquiring waveform
data.
Set the display status of a channel to on before the Get Waveform
VXIplug&play VI retrieves data. The Get Waveform VXIplug&play VI
cannot run until references are displayed and occupied. Use the Set Wfm
Display Status VXIplug&play VI to change the display status of a channel
or reference.
For more information about the Tektronix-specific VIs and the
VXIplug&play VIs, select Help»Show Context Help or press the
<Ctrl-H> keys to display the Context Help window. The VI description
appears in the Context Help window when you move the cursor over the
VI icon.
NI Example Finder
The NI Example Finder is a utility that allows you to browse and search
installed examples. The version of the NI Example Finder that is included
with the LabVIEW Add-On for Tektronix Open Windows Oscilloscopes is
sized to fit the 640 × 480 oscilloscope screen and includes
Tektronix-specific examples.
You can open the NI Example Finder in any of the following ways:
•
Click the Scope-Specific Examples button on the LabVIEW Add-On
for Tektronix Open Windows Oscilloscopes start screen.
•
Select Help»Tektronix OWS Examples in LabVIEW to open the
NI Example Finder and expand the directory structure to the
Tektronix-specific examples.
•
Select Help»Find Examples in LabVIEW to open the NI Example
Finder. Select Toolsets and Modules»Tektronix open Windows
Oscilloscope to open the Tektronix-specific examples. This launches
the standard NI Example Finder, which might not fit on the
oscilloscope screen.
© National Instruments Corporation
13 LabVIEW Add-On for Tektronix Open Windows Oscilloscopes
General LabVIEW Examples
LabVIEW includes hundreds of example VIs you can use and incorporate
into custom VIs. You can modify an example to fit an application, or you
can copy and paste one or more examples into a custom VI. If you have an
Internet connection, click the Visit LabVIEW Zone button in the NI
Example Finder for additional examples.
Tektronix-specific examples are sized to fix the 640 × 480 oscilloscope screen.
General LabVIEW examples are usually sized for a larger PC monitor.
Note
Scope-Specific Examples
The LabVIEW Add-On for Tektronix Open Windows Oscilloscopes
contains Tektronix-specific examples that include source code. Use these
examples as teaching tools and as starting points when you build custom
LabVIEW applications.
For more information about LabVIEW, refer to the Getting Started with
LabVIEW manual available in PDF format on the LabVIEW Add-On for
Tektronix Open Windows Oscilloscopes CD.
Acquire and Display Waveform Data Example
Complete the following steps to create a VI that allows you to control how
waveform data from an oscilloscope displays on a graph.
You can find the solution VI, named Complete Walkthrough (TK TDS #k), where #
is the oscilloscope series, in the NI Example Finder.
Note
You can complete this section in approximately 10 minutes.
1.
On the oscilloscope, connect the Probe Comp output to the CH1 using
the appropriate probe or cable. If you are using an 8000-series
oscilloscope without a Probe Comp output, refer to the Tektronix
documentation for information about connecting to a test signal.
2.
Click the Scope-Specific Examples button from the LabVIEW
Add-on for Tektronix Open Windows Oscilloscopes start screen or
select Help»Tektronix OWS in LabVIEW to open the NI Example
Finder.
3.
Select Toolsets and Modules»Tektronix open Windows
Oscilloscope»TDS/CSA # Series»Acquisition»Partial
Walkthrough (TK TDS#k) VI in the NI Example Finder, where # is
the oscilloscope series, to open the Partial Walkthrough VI.
4.
Select File»Save As to save a copy of the VI as Walkthrough
Exercise.vi.
LabVIEW Add-On for Tektronix Open Windows Oscilloscopes 14
ni.com
5.
Verify the front panel is showing by selecting Window»Show Front
Panel. The front panel is the user interface and appears with a gray
background. It includes controls and indicators.
6.
Open the Controls palette by right-clicking any blank space on the
front panel. Click the thumbtack, shown at left, in the upper left corner
of the Controls palette to place the palette on the screen. You also can
open the Controls palette by selecting Windows»Show Controls
Palette.
7.
Search for and place the Waveform Graph on the front panel.
8.
Press the <Ctrl-E> keys to display the block diagram.
9.
Open the Functions palette by right-clicking any blank space on the
block diagram. You also can open the Functions palette by selecting
Windows»Show Functions Palette.
10. Search for and place the Tektronix-specific Simple Get Waveform VI
on the block diagram as shown in Figure 6.
Figure 6. Placing the Simple Get Waveform VI on the Block Diagram
11. Wire the Instrument Handle Out output of the Get Operation
Complete VI to the Instrument Handle In input of the Simple Get
Waveform VI. Wire the Instrument Handle Out output of the Simple
Get Waveform VI to the Instrument Handle In input of the Set
Acquisition Mode VI. The wires pass a valid instrument handle to each
subVI. The instrument handle is a unique identifier that LabVIEW
uses to maintain a software connection with the oscilloscope.
© National Instruments Corporation
15 LabVIEW Add-On for Tektronix Open Windows Oscilloscopes
The Context Help window displays basic information about LabVIEW objects,
including inputs and outputs, when you move the mouse cursor over each object. To access
the Context Help window, select Help»Context Help. You also can press the <Ctrl-H>
keys to display the Context Help window.
Tip
12. Wire the error out output of the Get Operation Complete VI to the
error in input of the Simple Get Waveform VI. Wire the error out
output of the Simple Get Waveform VI to the error in input of the Set
Acquisition Mode VI. The wires ensure that LabVIEW can handle
errors that occur when the VI runs. For example, if the Initialize VI
receives an invalid instrument description string, its error out output
indicates why the VI did not attempt to retrieve waveform data.
13. Wire the Source Settings control to the Source Settings input of the
Simple Get Waveform VI. The control specifies the source of the
waveform data. The control is interactive so the user can change the
source while the VI runs.
14. Wire the Waveform output of the Simple Get Waveform VI to the
Waveform Graph indicator.
15. Wire the Waveform Information output of the Simple Get Waveform
VI to the Waveform Information indicator. The wires pass the
waveform, scaling, and offset information to front panel indicators that
display the information graphically. The block diagram should appear
similar to Figure 7.
Figure 7. Wiring the Block Diagram
LabVIEW Add-On for Tektronix Open Windows Oscilloscopes 16
ni.com
16. Display the front panel and click the Run button, shown at left, to run
the VI. A signal should appear on the graph.
17. Click the Stop button on the front panel to stop the VI.
18. Save the VI.
Technical Support and Professional Services
Visit the following sections of the National Instruments Web site at
ni.com for technical support and professional services:
•
Support—Online technical support resources include the following:
–
Self-Help Resources—For immediate answers and solutions,
visit our extensive library of technical support resources available
in English, Japanese, and Spanish at ni.com/support. These
resources are available for most products at no cost to registered
users and include software drivers and updates, a KnowledgeBase,
product manuals, step-by-step troubleshooting wizards,
conformity documentation, example code, tutorials and
application notes, instrument drivers, discussion forums,
a measurement glossary, and so on.
–
Assisted Support Options—Contact NI engineers and other
measurement and automation professionals by visiting
ni.com/support. Our online system helps you define your
question and connects you to the experts by phone, discussion
forum, or email.
•
Training—Visit ni.com/training for self-paced tutorials, videos,
and interactive CDs. You also can register for instructor-led, hands-on
courses at locations around the world.
•
System Integration—If you have time constraints, limited in-house
technical resources, or other project challenges, NI Alliance Program
members can help. To learn more, call your local NI office or visit
ni.com/alliance.
•
Instrument Drivers—Visit ni.com/idnet to download instrument
drivers. NI provides more than 2,200 instrument drivers from more
than 150 vendors.
If you searched ni.com and could not find the answers you need, contact
your local office or NI corporate headquarters. You can visit the Worldwide
Offices section of ni.com/niglobal to access the branch office Web
sites, which provide up-to-date contact information, support phone
numbers, email addresses, and current events.
Visit the Tektronix Web site at www.tektronix.com/software to
download firmware for your Tektronix product.
© National Instruments Corporation
17 LabVIEW Add-On for Tektronix Open Windows Oscilloscopes