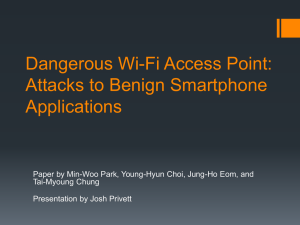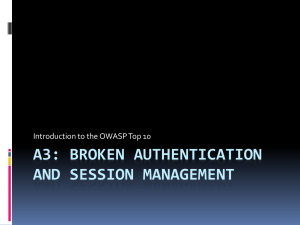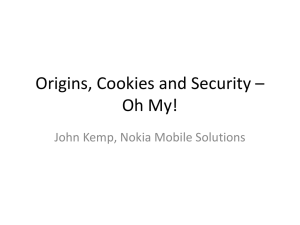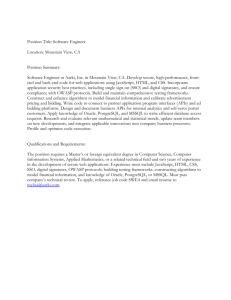Lulu Guide
advertisement
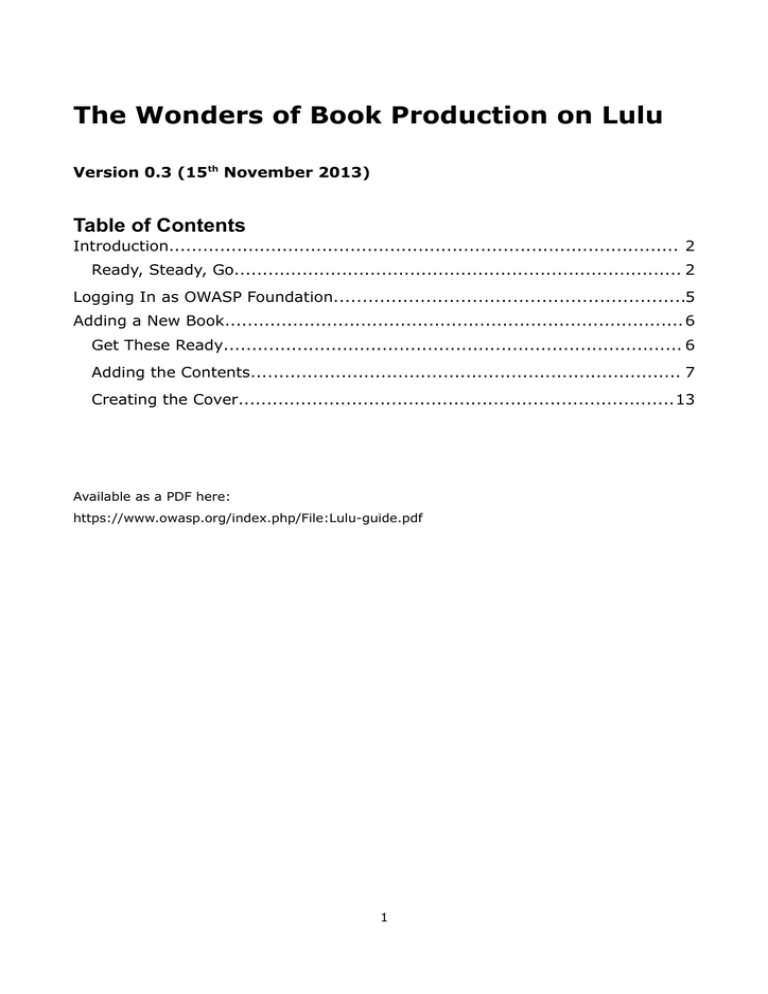
The Wonders of Book Production on Lulu Version 0.3 (15th November 2013) Table of Contents Introduction.......................................................................................... 2 Ready, Steady, Go............................................................................... 2 Logging In as OWASP Foundation.............................................................5 Adding a New Book................................................................................. 6 Get These Ready................................................................................. 6 Adding the Contents............................................................................ 7 Creating the Cover.............................................................................13 Available as a PDF here: https://www.owasp.org/index.php/File:Lulu-guide.pdf 1 Introduction Ready, Steady, Go Create your book contents first. The contents must not include the outside covers (on the insides of those covers) which will be added later. It is usually best to start with an existing Lulu template: http://www.lulu.com/publish/books/#bookSpecs The most common dimensions used for OWASP books are: • Crown Quarto (7.44 x 9.68 in) E.g. Testing Guide, Code Review Guide, AppSensor Guide • US Letter (8.5 x 11 in) E.g. Open SAMM, Codes of Conduct, CISO Guide The number of pages will also affect which binding can be used. The most usual for smaller books is “saddle stitch” which requires the number of content pages to be a factor of 4. For lengthier books, “perfect bound” (with a spine) will be best: http://connect.lulu.com/t5/Product-Pricing-Information/Binding-options-and-their-pagecounts/ta-p/33673 This doesn't matter too much when starting to write, but the number of pages affects which options are available and you may have to reformat your book if the page count doesn't fit the options. Here's a quick guide (correct at 15 Nov 2013) of the sizes recommended for OWASP books: Number of pages Binding Size 1 – 48 (factor of 4) Saddle stitch US letter 8.5 x 11 in Square 8.5 x 8.5 in 68 - 500 Perfect bound 32 - 500 Crown Quarto 7.44 x 9.68 in US letter 8.5 x 11 in Square 8.5 x 8.5 in Inside printing Cover Colour (but can just be B&W) Colour Colour or B&W Colour (but can just be B&W) Use one of the above sizes if possible. Crown Quarto is probably best for books 70-400 pages long. If you don't want to start from an empty template, here are some real document files which could be used as starting point instead: • AppSensor Guide (Crown Quarto) https://www.owasp.org/index.php/File:Owasp-appensor-guide-v2.doc • CISO Guide (US Letter) https://www.owasp.org/index.php/File:Owasp-ciso-guide.docx • Codes of Conduct (US Letter) 2 https://www.owasp.org/index.php/File:OWASP_Codes-of-Conduct_AggregatedBooklet.docx Note that Lulu will only let you upload certain formats: • • • • • • DOC (Word Document) DOCX (Word 2007 Document) PDF (Portable Document Format) RTF (Rich Text Format) TXT (Text Document) Images (jpg, gif, png) 3 Check! Make sure the content is perfect. Checklist before going to print: 1. Title 2. Credits 3. Acknowledgments 4. Attribution 5. Licensing 6. Content 7. Pagination 8. Spelling and grammar 9. Headers and footers 10. Numbering of contents listing, pages, sections, figures, tables 11. All embedded fields are updated 12. Document properties 13. No illegal content Try printing the Word document to PDF yourself first and make sure it all looks okay, especially page numbering and that nothing is missing. 4 Logging In as OWASP Foundation Log into Lulu with the OWASP credentials at the top right of the page:https://www.lulu.com/account/sign-in Once logged in you should see this list of “products”: If instead you see a view of the OWASP store front, or get lost somewhere else, just click on the name “OWASP” next to “Welcome back” to return to the above listing. Don's click on “revise”, “retire” or “delete” on any book you are not managing. 5 Adding a New Book Get These Ready You will need: • • • • • • • Content file (see pages 2-3) Title for the book Author – always “OWASP Foundation” Logo file (see page 16) Front cover photo (see page 16) Text for back cover (see page 20) Keywords and description (see page 23) 6 Adding the Contents Click on the “Paperback Book” hyperlink immediately under “Start a project”: On the next form, copy the title of the book from your document, and make the author “OWASP” and “Foundation”. Note the capitalisation. If this shows “Dinis Cruz” or “Paulo Coimba”, make sure you change them. Do not put the project leader's name. Select the last radio button for “make it public and assign an ISBN”, so that this will appear on the cover (later). 7 Click “Save & Continue >>” Now click on the type of binding (which will turn yellow), the size, color (if available) and paper (usually “Standard”). Options greyed out are not available with the other items already selected. 8 Then type in the actual number of pages in the box at the top to calculate the estimated cost per copy. Note the grey text to the right of this shows how many pages are permissible for the binding/size combination selected. If necessary re-scale and re-layout your book. Click “Save & Continue >>” On the next page, allow Lulu to assign the ISBN number: Click “Save & Continue >>” On the next screen, download and save a copy of the barcode. Click “Save & Continue >>” 9 On the next screen click on “Choose File...” button to select the content document: Then click on “Upload”. Wait for the upload (this may take a while). Once completed, it will be listed and the “Make Print-Ready File >>” button will be enabled. You can delete the file and upload it again if necessary. Click “Make Print-Ready File >>” 10 The conversion may take some time: Ignore the other links on this page. On completion, the screen will refresh automatically.... 11 Once the screen refreshes, click on the “Download and Review Your Print-Ready Interior” and proof it. If it needs amending, go back, delete the previous file and upload a new one. If okay, click “Save & Continue >>” to design the cover. 12 Creating the Cover Using a Single Graphic File The option of designing and preparing a print-ready cover (called “advanced one-piece cover designer”) is not discussed in this guide. Only the simpler option of using the wizard is described. If you have a graphic designer available who knows how to design book covers for print, ask them to read Lulu's documentation and then speak with the Projects Manager for further guidance. See also: • http://connect.lulu.com/t5/Cover-Formatting-Knowledge-Base/Recommended-BookCover-Image-Dimensions/ta-p/33279 13 Creating the Cover Using the Lulu Cover Wizard You will be redirected into the Lulu Cover Wizard. Do not select “use old cover designer” or “advanced one-piece cover designer”. The following illustrations show a US Letter sized document that does not have a spine. Other dimensions and thicker documents will appear slightly differently. Don't worry about how this looks for now... we will change it. 14 Click on the left hand side of the cover, so that the green bounded area is on the left. Then click on “Layouts”. Select the layout with the single grey block in the middle (the third one along in the screen capture below), by clicking on it: 15 While still on “Layouts”, click on the right hand side of the cover, so that the green bounded area is now on the right. Select the layout with the two grey photo blocks (the last one on the right in the screen capture below), by clicking on it. It may already be chosen. We now have the general arrangement for the covers. We can move onto the design of the cover. 16 We will put in three parts for the front cover. We will: • • • Add a generic white image with the OWASP logo on it in the top part We will amend the text in the central panel Add a book-specific photo in the bottom part Firstly prepare the images. The preferred image sizes are shown below. If you use different dimensions, keep the aspect ratio identical, otherwise cropping will occur. Book size Top logo image Bottom photo Crown Quarto 7.44 x 9.68 in lulu-cover-top-crownquarto.jpg Recommended 5166 x 3492 pixels Minimum 2588 x 1746 pixels US letter 8.5 x 11 in lulu-cover-top-usletter.jpg Recommended 4542 x 3476 pixels Minimum 2271 x 1738 pixels Square 8.5 x 8.5 in TBC TBC Click on “Add Images” in the right panel. And click on “Browse for files” to select the image to upload. Wait for it to finish and a thumbnail to appear in the right margin. Prepare and upload a photo for the lower part. The photo should be 2583 x 1746 pixels, or if possible twice that. Keep the aspect ration the same. The photo example here is unusual in that it fades to white at the top – most are just full photos. Avoid controversial content or stolen images. You can click on the orange “Close image Browser” to return to the cover wizard. • • Drag the logo image onto the top area. Drag the photo onto the lower area. 17 Now click on the middle text area. It will have the title and author by default. These are two separte text boxes which can be clicked on to edit. It is difficult or impossible to see the cursor. You need to click and drag over the whole text to select it before altering the font or colour. Centre the text, Arial 36pt for the title and 20pt for the version works quite well for version, and make sure it is blue #2E3191. On these simple formatted covers, don't put much else on the front cover. You can write everything else on the back. 18 Now onto the back cover... Click on the left area to bound it in green again. 19 Now click on “Background” and make sure just the back is selected in grey on the left. Click on white in the palette (towards the bottom left). You should now have a fully white page. 20 Now click on “click to add text”. Change the font to “Arial 10pt” and make it left aligned (not centre). Check it is black text. Copy in or type the text. Note: sometimes the font face and size changes back to some other default. Check for this before moving on. If it has changed, click, select it all (CTRL/CMD-A) and re-apply the font face, size and colour. Try to put a description towards the top and a link to the project page URL. You may need to make the URL a smaller font size to prevent it wrapping. Then put in a lot of line breaks and put the version, copyright, licensing and description/credit of the photo towards the bottom. See the example text below from the CISO Guide's back cover that includes a summary, a link to the project page, the version, date, copyright, licensing and a cover photo credit.: Chief Information Security Officers (CISOs) are responsible for application security from governance, compliance and risk perspectives. The Application Security Guide For CISOs seeks to help CISOs manage application security programs according to their own roles, responsibilities, perspectives and needs. Application security best practices and OWASP resources are referenced throughout the guide. The latest version of this document can be found at: https://www.owasp.org/index.php/OWASP_Application_Security_Guide_For_CISOs_Project Version 1.0 (November 2013) © 2013 OWASP Foundation This document is released under the Creative Commons Attribution-ShareAlike 3.0 license. For any reuse or distribution, you must make clear to others the license terms of this work. Cover photo: Martina Elisabeth Photography, www.martinaelisabeth.com At each step, double-check the font face, size and colour are still what you intend. If necessary, click back to edit. 21 This is what it should look like on the screen: 22 If you have a thicker book, you will also be able to click on the central spine panel (not shown above). Change the text face, content, size and colour, and the background colour to solid white. There are two text fields on the spine. For the CISO Guide, the top field was changed to the full title and version, with a larger space between these two phrases: • Application Security Guide For CISOs Version 1.0 (November 2013) The lower text field was kept as: • OWASP Foundation Now click on “Preview and Make Print-Ready Cover” at the bottom right of the screen. 23 Then click “Edit Your Cover” to change, or “Make Print-Ready Cover” to continue. Once ready click on the latter and the confirmation box. Wait while the process continues and the screen will then refresh to: Download these two files. Then click “Save and Continue” to progess to “Describe Your Project”. Now fill in all the fields (see next page), and make sure both the copyright and publisher are “OWASP Foundation”. Include “owasp” as one of the keywords. The license field doesn't seem to have v3 CC licenses, so just select v2. 24 Click “Save & Continue”. Change the price to the minimum possible i.e. so that it is “at cost”. 25 Click “Review Project”. Double-check everything on the next screen. If you have “General Access” set it will be available to buy. 26 Click “Save & Finish”. Once saved, click “View my projects” to return to the listing, or go to the URL http://www.lulu.com/author/ 27