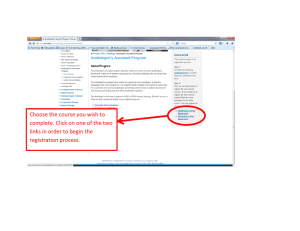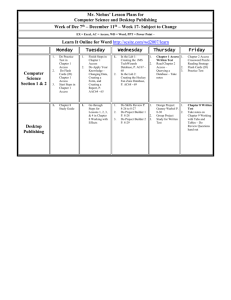Schedule Builder Tips
advertisement

Schedule Builder Tips Schedule Builder is a tool that provides students with the opportunity to build and select a schedule that best fits their needs. It helps find available combinations of class sections, helps to ensure that students are able to fit all of their courses in each term, and will allow students to see if they have availability to add an extra class into their schedule. Because seats available in each section is updated every minute, it reduces the frustration students experience when they build a schedule, only to find that the section they wanted is not available when they attempt to register. Use the links below to navigate this document to learn more about how to use Schedule Builder. If you are new to Schedule Builder we suggest you start with the basics – that is all you need to begin using Schedule Builder today, but the other areas show some expanded functionality and answer some questions you may have. Schedule Builder Basics Using Locks on specific sections Excluding specific sections from your search results Viewing Reserved Seats in Schedule Builder Viewing Enrollment Requirements in Schedule Builder Viewing Class Notes in Schedule Builder Searching for courses using My Planner Searching for courses that meet the UB Curriculum Diversity Learning requirement Using filters on the homepage What are disabled sections? Using Schedule Builder in Dual Career programs Why is a course not showing up in HUB when I “Import Cart”? Schedule Builder Basics Schedule Builder is an easy to use tool to help you find the combination of classes you want to take in a specified term. If you haven’t used it before, this page tells you how to access it and what you’ll do. We recommend watching this short video that details how to search for and select schedules. Using Locks on specific sections If you find a specific class section that you like, you can lock it so that only schedules with that section are shown. Watch this quick video to learn how to use locks. Excluding specific sections from your search results Are there sections you know you don’t want to see in your results? This video explains how to easily exclude them. Viewing Reserved Seats in Schedule Builder There may be sections of courses in which seats are reserved for specific majors. If there are seats reserved it will displayed when you are viewing a generated schedule. In this example you will see that there are seats reserved (Reserve Caps) in Management Accounting and in Psychology. For Management Accounting 311LR there are only 37 seats available in the class and 1 of 38 seats filled by the Reserve Cap, so that would mean that all available seats are reserved for students in the Accounting BS major. For Psychology 207LLB you will see that 50 seats are reserved for 1st Term Freshman but that there are 78 seats still open in the A4 section, which means 28 seats are available to any student who is not a 1st Term Freshman. Viewing Enrollment Requirements in Schedule Builder Some sections of classes may have enrollment requirements which control who is able to enroll in the course. To see the enrollment requirements you would expand the course details by clicking class you want to view details for when viewing a generated schedule: When you click on the the section will expand to show details: If there are Enrollment Requirements, they will be displayed on the right hand side with the “Enrollment Requirement:” header. If there are not any Enrollment Requirements then that section will not display. Viewing Class Notes in Schedule Builder Some sections of classes may have notes about that specific class. To see the notes you would expand the course details by clicking schedule: When you click on the class you want to view details for when viewing a generated the section will expand to show details: If there are Class Notes, they will be displayed on the right hand side with the “Notes:” header. If there are not any notes than that section will not display. Searching for courses using My Planner If you have added courses to My Planner in HUB, you can easily add them to your search in Schedule Builder. From the main page click “+Add Course”: By default this page loads to Add Courses by Subject. Just click the tab for “My Planner”: You can change the Plan Term if necessary using the drop down at the top. You can add courses to search for from any planned term. All of your planned courses for the specified Plan Term will be displayed. You can check the box for those you wish to search for and click “+Add.” If you planned to take a course and it is not offered for the term you are building a schedule you will see this symbol instead of a check box. If you click the not available in the term you are scheduling: to show course details it will tell you that it is Searching for courses that meet the UB Curriculum Diversity Learning requirement You can search for courses that meet the UB Curriculum Diversity Learning requirement using “Search by Course Attribute”. From the main page click “+Add Course”: By default this page loads to Add Courses by Subject. Click the tab for “Search by Course Attribute”: Select the Attribute “Diversity” in the drop down menu. When you choose a subject, only those which have a course that meets that requirement will display in the drop down. After selecting a subject, only the courses in that subject that meet the requirement are options in the course dropdown. Using filters on the homepage At the top of the page there are a number of filters you can use to make adjustments to the schedules available to you. These have been preset with some information, but to make any changes just press the change button. For example, Course Status has been set to show courses that are open or are accepting a Wait List. When you click Change you will see the following options: If you select Open Classes Only, then you would see classes with seats currently open. If you select Open & Full it would show classes that are either open, have a wait list, or are currently full. The filters you set will impact the schedules you generate – in general the fewer items you have selected the fewer available schedules you will see. Please note the filters also impact when you are trying to add courses to search for. If you set your Campus to only be South Campus, then classes which have no sections scheduled on South Campus will not display when you are trying to add courses. What are Disabled sections? When you add courses to search for, you will notice that there is an Options button: You may be familiar with clicking this button if you’ve watched this video on excluding specific sections, however if you do click it you may see that some sections are enabled and some are disabled. If you click the Disabled tab it will explain to you why that section is disabled. As you set filters (click here for information about filtering) you may want to view the course options to see how many sections you are disabling, as too many disabled sections may result in you being unable to find a schedule with all of the courses you’d like to take. Using Schedule Builder in Dual Career programs If you are enrolled in multiple careers in a single term (for example BS/MBA) you may need to take both undergraduate courses and graduate courses. You can find and build schedules in Schedule Builder for multiple careers, but your enrollment shopping cart in HUB is career specific, so if you try to send back courses for multiple careers Schedule Builder will generate the following message: To continue, simply choose the career from the drop down that you want to send first, then come back to Schedule Builder and send the other career. Why is a class not showing up in HUB when I “Import Cart”? You may find that when you use Schedule Builder and send your desired schedule back to HUB, a class may not show up in the “Import Cart” process – this can happen for a few reasons: You are already enrolled in that specific section for the term – if you are enrolled the class won’t send back to HUB You already have that specific section in your Shopping Cart – it will not be added twice so it doesn’t display The class is a Controlled Enrollment Course – certain high demand courses only allow enrollment in the Spring or Fall term for a first attempt – if you’ve previously attempted the course you may not be eligible to take it in a Fall or Spring term. When you are ineligible to take the course it will not show up from Schedule Builder when you return to HUB. All of these courses have a section in their description that tells you it is a controlled enrollment course. More information about this policy is located here: Undergraduate Catalog – Repeat Policy