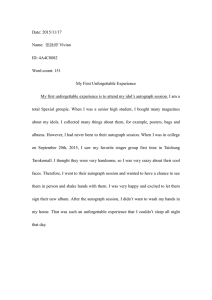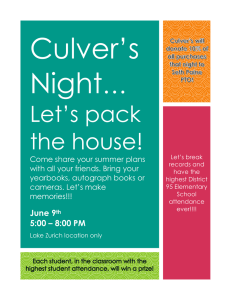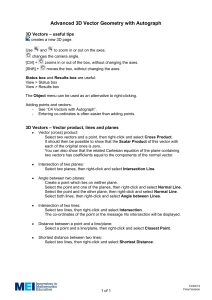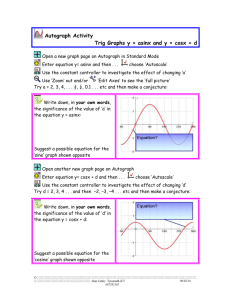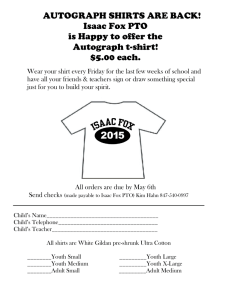Autograph Training Material Autograph
advertisement
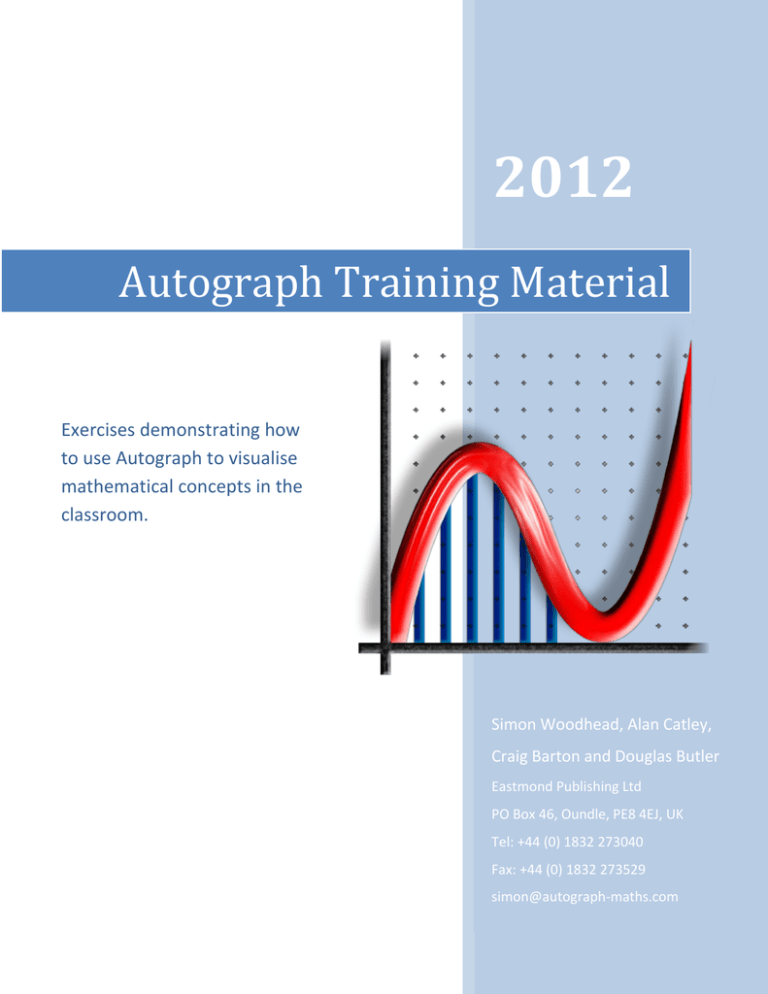
2012 Autograph Training Material Exercises demonstrating how to use Autograph to visualise mathematical concepts in the classroom. Simon Woodhead, Alan Catley, Craig Barton and Douglas Butler Eastmond Publishing Ltd PO Box 46, Oundle, PE8 4EJ, UK Tel: +44 (0) 1832 273040 Fax: +44 (0) 1832 273529 simon@autograph-maths.com Autograph Training Material Table of Contents Getting Going Euler’s Nine-Point Circle .................................................................................................................. 4 Best Practice .................................................................................................................................... 6 Whiteboard Mode and the Onscreen Keyboard ............................................................................. 8 Technology in Secondary Mathematics ........................................................................................ 10 Graphing Quadratic Equations ...................................................................................................................... 11 Linear Programming ...................................................................................................................... 13 Cubic Investigation ........................................................................................................................ 14 Iteration ......................................................................................................................................... 15 Parametric Equations .................................................................................................................... 16 Binomial Theorem ......................................................................................................................... 17 Trigonometry ................................................................................................................................. 18 Conic Sections................................................................................................................................ 20 Geometry Sound Mirrors................................................................................................................................ 21 Transformation Geometry............................................................................................................. 23 Transformations in Three Dimensions .......................................................................................... 26 Angle at Centre Theorem .............................................................................................................. 27 Vectors........................................................................................................................................... 28 Lines and Planes from Vectors ...................................................................................................... 29 Creating Pin Boards ....................................................................................................................... 31 Statistics Baby Weights ................................................................................................................................. 32 Scatter Diagrams ........................................................................................................................... 33 Poisson and Normal approximations to the Binomial................................................................... 34 The Central Limit Theorem ............................................................................................................ 35 www.autograph-maths.com 2 Autograph Training Material Calculus Introducing Differentiation ........................................................................................................... 36 Differentiating Trigonometric Functions ....................................................................................... 38 Finding the Area under a Curve ..................................................................................................... 39 A Goat Grazing Half a Square Field................................................................................................ 40 Volume of Revolution .................................................................................................................... 41 The Exponential Function .............................................................................................................. 42 Mechanics The Human Cannonball ................................................................................................................. 43 Terminal Velocity ........................................................................................................................... 44 www.autograph-maths.com 3 Autograph Training Material Euler’s Nine-Point Circle In this starter activity you will be introduced to Object Selection and the Right-click Menu, which are used in most Autograph files. Open a new 2D Graph Page. Go to Axes and untick Show Key. Select Equal Aspect Mode. Remove the Axes. Add three points anywhere. Select any two points, then right-click and choose Line Segment. There are three ways of selecting more than one object: 1. Hold down Shift whilst clicking on each object. 2. If the objects are points, click and drag a selection rectangle around them. 3. Use Whiteboard Mode holding down the Shift key. which allows you to select more than one object without Repeat for the other two pairs of points to complete the triangle. Select all three lines and make them the same colour. Select any two points, then right-click and select Mid-Point. Repeat for the other pairs. Select any vertex and the opposite side of the triangle, then right-click and choose Perpendicular Line. This is called an Altitude. Repeat for the other vertices. Select all three altitudes and make them the same colour. www.autograph-maths.com 4 Autograph Training Material In Point Mode hold down the Ctrl key and move the cursor to the intersection of an altitude and a side of the triangle. When the cursor changes to a small circle left-click to attach a point to the intersection. Repeat for the other two altitudes. In the same way attach a point to the intersection of the three altitudes. Select the intersection of the three altitudes and a vertex, then right-click and choose Mid-point. Repeat for the other two vertices. The Nine Points of Euler’s Circle: 1. The three mid-points the sides of the triangle. 2. The three intersections of the sides and the altitudes. 3. The three mid-points between the vertices and intersection of the altitudes. Select any three of these points, then right-click and choose Circle (3 pts). Select one of the vertices of the triangle and move it. www.autograph-maths.com 5 Autograph Training Material Best Practice An Example of Bad Practice Open a new 2D Graph Page. Enter the equation: y = x(x – 1) If you follow these instructions Autograph will plot a perfect quadratic. However the students have not had the opportunity to predict where the curve crosses the axes, what happens to the curve for large negative and large positive values of x, where the maximums and minimums are, the general shape of the curve, etc. When asked in future what the shape of the curve y = x(x – 1) is they may recall it or know how to enter it in Autograph, but it is unlikely they will understand why it is the shape it is. What will they answer when asked about y = x(x – 1)(x – 2)? The Three Step Rule An Autograph activity following best practice consists of the following three steps: 1. Set up the problem 2. Predict the answer 3. Show the answer Autograph has two simple powerful features which help with the second (and most important) step, the Scribble Tool and Slow Plot Mode. Set up Open a new 2D Graph Page. Turn on Slow Plot Mode. In Slow Plot Mode graphs are plotted slowly from left to right, and plotting can be paused to allow for predictions to be made. Slow Plot Mode will stay on until it is turned off again. You do not need to turn it on again every time you open a new page. Enter the equation: y = x(x – 1) Click Pause Plotting immediately. www.autograph-maths.com 6 Autograph Training Material Prediction Students can use the Scribble Tool to mark their predictions. Students can use the Scribble Tool to mark the points where the curve crosses the axes, what happens to the curve at large negative and large positive values of x, where the maximums and minimums are, the general shape of the curve, etc. Show Click Pause Plotting again. The graph will now plot slowly from left to right, hopefully passing through the points the students have marked with the Scribble Tool. About these Autograph Activities When you see this icon you should give your students the opportunity to predict what will happen next before continuing. We have not given detailed instructions for each prediction step as we have aimed to keep the activities in this training material concise. www.autograph-maths.com 7 Autograph Training Material Whiteboard Mode and the Onscreen Keyboard Open a new 2D Graph Page. Enter the equation: y = x² Suppose you now want to use Autograph from your interactive whiteboard. Go to View > Preferences > Whiteboard and make sure all four options are ticked. Turn on Whiteboard Mode. At this point you should notice that lines are thicker, text is enlarged and the Onscreen Keyboard has opened. Click Text on the Onscreen Keyboard to show more keys. Use the keyboard to enter the equation: y = (x – a)² + b Attach a point to the curve y = x², right-click and choose Vector. Enter ( ). Click Text on the Onscreen Keyboard to return to the minimum configuration. Use the left and right arrow keys on the Onscreen Keyboard to move the point along the quadratic. In Whiteboard Mode to select more than one object you simply click on the objects in turn. You must remember to deselect everything before starting a new selection. You can deselect everything by clicking in an unoccupied part of the graph area or by pressing Esc on the Onscreen Keyboard. Click Esc on the Onscreen Keyboard to deselect everything. Attach a point to the curve y = (x – a)² + b at (0, 2) and a point to the curve y = x² at (0, 0). Click in an unoccupied part of the graph area to deselect everything. www.autograph-maths.com 8 Autograph Training Material Click on the point at (0, 0) and the curve y = (x – a)² + b, so they are both selected. Then right-click and choose Move to Next Intersection. Deselect everything. Select the points at (0, 2) and at the intersection of the quadratics, right-click and choose Find Area. Select Trapezium Rule. Deselect everything. Select the area between the curves and click Animate Object. Increase the number of divisions to 50. Select the area between the curves and click Text Box. Use the Onscreen Keyboard to change the word “Area” to “Area Between two Quadratics”. Click and drag the yellow diamond so it is pointing at the area between the curves. Use the Constant Controller to change the values of a and b. The Onscreen Keyboard can be used to type mathematics in other applications, e.g. emails. Open Notepad. Use the Onscreen Keyboard to type: ∫ 1/√(1 + x²) dx = sin x + C The character will not display correctly because it is not in most fonts. Go to Format > Font and select Arial for Autograph Uni. The Arial of Autograph Uni font was specially commissioned for Autograph to support certain mathematical symbols that are not available in normal fonts. www.autograph-maths.com 9 Autograph Training Material Technology in Secondary Mathematics More Autograph Resources www.tsm-resources.com/autograph Visit the Technology in Secondary Mathematics (TSM) Autograph page for resources, including: 1. 2. 3. 4. 5. Images Data Autograph in Action Tutorials Worksheet from senior Autograph trainer Alan Catley Curriculums TSM Workshop 2012 www.tsm-resources.com/tsm-2012 The annual TSM workshop has now been running for 10 years and provides the opportunity for teachers of mathematics to learn how to use Autograph and other software in the classroom. The workshop is a full three days giving participants time to learn Autograph at their own pace. For those wishing to go a bit further there is the chance to qualify as an Autograph Certified Trainer. www.autograph-maths.com 10 Autograph Training Material Quadratic Equations In this activity we explain how to enter equations and introduce Slow Plot, the Scribble Tool and the Constant Controller. Open a new 2D Graph Page. Edit the axes so −12 ≤ x ≤ 12 and −6 ≤ y ≤ 6. Select Equal Aspect Mode. Turn on Slow Plot Mode. Enter the equation: y = ax² + bx + c Click Edit Constants and set a = 1, b = 1 and c = −2, so initially y = x² + x − 2. To enter x² type xx or press Alt-2. Click Pause Plotting immediately. Use the Scribble Tool to mark the points where the graph y = x² + x – 2 crosses the axes, any minimums or maximums, etc. Click Pause Plotting again. Select the graph and add a Text Box, tick Show Detailed Object Text. Enter the equation: x = −b/(2a) Use the Constant Controller to change the values of a, b and c. Observe the relationship between the vertical line and the quadratic. Choose a parameter in the Constant Controller using the drop-down list. Change the value of the parameter using the up and down arrows and change the step size using the left and right arrows. www.autograph-maths.com 11 Autograph Training Material Make a conjecture about the position of the line x = −b/(2a) in relation to the quadratic y = ax² + bx + c. Can you prove this conjecture? Change the values of a, b and c to 1. Select the vertical line, then right-click and choose Delete Object. Enter a point with coordinates (b² − 4ac, 0). Select the point, then right-click and choose Circle (Radius). Enter 0.4 and click OK. Select the point and add a Text Box, tick Show Detailed Object Text. Use the Constant Controller to change the values of a, b and c. Take careful note of the values of b² − 4ac and the corresponding position of the graph y = ax² + bx + c for various values of a, b and c. Hint: Look at how many times the graph hits the x-axis and compare this to when b² − 4ac < 0, b² − 4ac = 0 or b² − 4ac > 0. Make a conjecture about how you can tell the number of roots there are to ax² + bx + c = 0 by calculating the value of b² − 4ac. www.autograph-maths.com 12 Autograph Training Material Linear Programming Problem A group of students is planning a day trip to London to raise money for charity. They have priced tickets at £10 for adults and £5 for children. Constraint 1: The minibus they have hired can only seat 14 people. Constraint 2: The event will only run if there are 10 or more people. Constraint 3: There must be at least as many children as adults. Solution Let x be the number of children and y be the number of adults, then the three constraints can be expressed as follows: Constraint 1: x + y ≤ 14 Constraint 2: x + y ≥ 10 Constraint 3: x ≥ y Open a new 2D Graph Page. Edit the axes so 0 ≤ x ≤ 15 and 0 ≤ y ≤ 15. Enter the equations: x + y ≤ 14, x + y ≥ 10 and x ≥ y Type <= to get ≤ and >= to get ≥. The students want to make as much money as possible for charity, in mathematical terms they want to maximise 5x + 10y. We call this the Objective Function. Enter the equation: 5x + 10y = k Click Edit Constants and set k = 10 Use the Constant Controller to find the maximum value of 5x + 10y (and the respective values of x and y) such that the objective function remains in the feasible region. www.autograph-maths.com 13 Autograph Training Material Cubic Investigation In this investigation students would normally first be introduced to a special case, for example y = (x – 2)(x + 3)(x + 4), and then asked to look at this more general case. Open a new 2D Graph Page. Edit the axes so −6 ≤ x ≤ 6 and −30 ≤ y ≤ 30. Enter the equation: y = (x − a)(x − b)(x − c) Click on Edit Constants and set a = −2, b = 1 and c = 5. Select the curve and place a point at x = a. Select the point and add a Text Box, click Remove Object Text and change it to “A”. Repeat for b and c. Select the curve and Enter Point on Curve at x = (a + b)/2, which is the x-value of the mid-point of the roots x = a and x = b. Select the point, then right-click and choose Tangent. What do you notice about where the tangent crosses the x-axis? Select the tangent, right-click and choose Edit Draw Options. Change the Dash Style to Dashed. Repeat for the mid-point of the roots x = b and x = c, and then for the mid-point of the roots x = a and x = c. Use the Constant Controller to change the values of a, b and c. What happens when two roots are equal? Can you make two of the tangents parallel? Now that you have seen this result can you prove it mathematically? Assuming one of the roots is 0 will make the mathematics a little easier. www.autograph-maths.com 14 Autograph Training Material Iteration Many equations cannot be solved using conventional methods, for example 2 = x³. In such cases we need to use numerical methods to find solutions. Open a new 2D Graph Page. Edit the axes so −6 ≤ x ≤ 6 and −30 ≤ y ≤ 30. Enter the equations: y = 2 and y = x³ The character is available through the Arial for Autograph Uni Font. By eye what do you think the x coordinate is at the intersection of these curves? Select both curves and press Delete. Show that you can rearrange 2 = x³ as x = (2 )^(1/3). Therefore the x coordinate at the intersection of the graphs y = x and y = (2 )^(1/3), is the same as the x coordinate at the intersection of y = 2 and y = x³. We are going to use the iterative formula xn+1 = (2xn)^(1/3) to find the solution to this equation. Select Equal Aspect Mode. Enter the equations: y = (2 )^(1/3) and y = x Add a point to the line y = x. Select the point and the curve y = (2 )^(1/3), then right-click and choose x=g(x) iteration. Click on the right arrow to step through the iteration. What appears to be happening on the graph page and in the dialog? Zoom in to inspect more closely what is happening. Select and drag the start point. www.autograph-maths.com 15 Autograph Training Material Parametric Equations Many different types of equation can be entered in Autograph: cartesian, trigonometric, exponential, hyperbolic, implicit, conics, polar, parametric, piecewise and differential. In this activity we look at a parametric form of the Lissajous equation. Open a new 2D Graph Page. Select Radians. Select Equal Aspect Mode. Turn on Slow Plot Mode. Enter the equation: x = cos(bt), y = sint The default value for b is 1, so initially this equation is x =cost, y = sint. Open the Constant Controller and set the step size to 1 so we are only considering integer values of b. Investigate the family of curves by varying b. What can you say about the ranges of x and y for those curves? What can you say about the value of b if the curve is closed? Is there a relationship between the value of b and the number of regions enclosed by the curve? Set b = 2. Click Replot, and leave 0 ≤ t ≤ 2 π. Notice how the graph is traced and retraced. Try different values of b. Is the graph always retraced? Make a conjecture about the value of b and the number of times the graph is traced. Change the step size to 0.1 and repeat the investigation to see if this offers any insight into what happens between odd and even values of b. Open Help (F1) and navigate to Resources > Example Equations: 2D > Parametric Equations and try some of the examples there. www.autograph-maths.com 16 Autograph Training Material Binomial Theorem The Binomial approximation is often used for approximating powers of numbers close to 1, but how close to 1 do we need to be in order for the approximation to be any good? For reference Newton’s generalised Binomial theorem is: ( ) ( ) ( )( ) Open a new 2D Graph Page. Enter the equation: y = (1 + x)^(5/8) Use the Newton’s generalised Binomial theorem to calculate the first two terms of the Binomial series for (1 + x)^(5/8). Select the curve and Enter Point on Curve at x = 0. Select the point, then right-click and choose Tangent. Turn on Slow Plot Mode. Enter your two terms approximation to y = (1 + x)^(5/8). Click Draw Options and change the Dash Style to Dotted and the Line Thickness to 6pt. What can you say about this approximation and the tangent to the curve at x = 0? Calculate the third term and enter the three terms approximation. Zoom in to inspect how good the approximation is for small x. Calculate the fourth term and enter the four terms approximation. For each of the approximations over what domain would you be happy using the approximation? For approximations to other functions search the Help (F1) for Maclaurin Series. Autograph allows you to animate the number of terms in the approximation up to 10. www.autograph-maths.com 17 Autograph Training Material Trigonometry In this activity we will demonstrate a link between the graphs of trigonometric functions and the unit circle. Open a new 2D Graph Page. Go to Axes and untick Show Key. Edit the axes so −2 ≤ x ≤ 7 and −7 ≤ y ≤ 2. Select Radians. Select Equal Aspect Mode. Enter a point with coordinates (−1, 0). Select the point and add a Text Box, click Remove Object Text and change it to “A”. Select the point, then right-click and choose Circle (Radius), leave the radius at 1. Select the circle and Enter Point on Curve at t = θ. By default θ = 1. Use Alt-t to enter θ. Select the point and add a Text Box, click Remove Object Text and change it to “B”. Select both the points, then right-click and choose Line Segment. Enter a point with coordinates (0, 0). Select the point and add a Text Box, click Remove Object Text and change it to “C”. Select points C, A and B in that order, right-click and choose Angle. Tick Allow Reflex Angle. www.autograph-maths.com 18 Autograph Training Material Select point B, then right-click and choose Horizontal Line. Select the Horizontal Line and Enter Point on Curve at x = θ. Select the point and add a Text Box, click Remove Object Text and change it to “D”. Select point D, right-click and choose Trace Point. Open the Constant Controller and change the value of θ to 0. Decrease the step size to 0.01 and the use the up arrow to increase θ up to 2π. What do you notice about the trace of the point D? Set θ = 1. Select point B, then right-click and choose Vertical Line. Select the Vertical Line and Enter Point on Curve at x = −θ. Select the point and add a Text Box, click Remove Object Text and change it to “E”. Select point E, right-click and choose Trace Point. Open the Constant Controller and change the value of θ to 0. Decrease the step size to 0.01 and the use the up arrow to increase θ up to 2π. What do you notice about the trace of the point E? There are other trigonometric functions represented in the unit circle. Can you create the graph of the tangent in the same way? www.autograph-maths.com 19 Autograph Training Material Conic Sections Open a new 3D Graph Page. Enter the polar equation of a cone: r = z Enter the equation of a plane: z = ax + b The constants a and b are 1 by default. Use Drag Mode to view the intersection of the cone and the plane from different angles. What shape is the intersection? Use the Constant Controller to decrease the value of a to 0.5. What shape is the intersection now? Use the Constant Controller to decrease the value of a to 0. What shape is the intersection now? Use the Constant Controller to increase the value of a to 2. Use Drag Mode to view the intersection of the cone and the plane from different angles. What shape is the intersection? www.autograph-maths.com 20 Autograph Training Material Sound Mirrors In the 1920s, some very large structures were built along the South Coast of England to deal with the increasing threat of aerial attack. Enter “Sound Mirrors” into Google to find out more. At what distance could an incoming aircraft be detected? What size is the largest existing mirror? Use Flash Earth (www.flashearth.com) to locate the sound mirror near Dungeness and Lydd Airport. Use Print Screen to grab an image of the mirror, paste into Paint, crop as required, and save in jpg format. Open a new 2D Graph Page. Select Equal Aspect Mode. Right-click and choose Insert Image, browse to your sound mirror image. Double-click on the image, untick Scale Image with Axes and increase the transparency to 50%. Move the image so that the centre of the curved edge is at the Origin. Use Drag Mode to move drag the graph area to the left. This mirror faces almost exactly due East. What curve do you think will fit the shape? What about a parabola? Enter the equation: x = by² The default value for b is 1, so initially this equation is x = y². What do you need to do to the value of b to move the curve towards the mirror? Make a note of the value of b that fits the mirror well. It seems pretty clear that the sound mirror is parabolic, but why? We will now investigate what happens to sound (or light) that arrives at this parabola parallel to the x-axis. Select the image of the sound mirror and delete it. www.autograph-maths.com 21 Autograph Training Material Put a point on the parabola. Select the point and add a Text Box, click Remove Object Text and change it to “P”. Select point P, right-click and choose Normal. With the point still selected, right-click and choose Horizontal Line. Put a point on the Horizontal Line to the right of the point P. Select the point and add a Text Box, click Remove Object Text and change it to “R”. Select the points P and R, right-click and choose Group to Shape. Select the Shape (you may need to click twice to deselect the Horizontal Line). Hold Shift and select the Normal. Right-click and choose Reflection. Select R then P, right-click and choose Create Vector. Repeat for the reflection. Drag point P around the parabola and make a note of what you observe. www.autograph-maths.com 22 Autograph Training Material Transformation Geometry Open Autograph in Standard Level. If Autograph is already open go to View > Preferences > General and select Standard Level. Go to Axes and untick Show Key. Autograph can be used in Standard or Advanced Level. As a general rule Advanced Level should be used when calculus or radians are introduced. Open a new 2D Graph Page. Edit the axes so −10 ≤ x ≤ 10 and −10 ≤ y ≤ 10, and set the pips to 1. Select Equal Aspect Mode. Select Grid Snap Ones. Place four points within 0 ≤ x ≤ 4 and 0 ≤ y ≤ 4. In the classroom ask four students to come to the board to add a point each: 1. If you have an interactive whiteboard let the students add the point using Point Mode. 2. If not give each student a coloured counter with bluetack on the back and ask the students to place the counter on the board. Then add a point there yourself using Autograph. Label the points A, B, C and D. Select all the points, right-click and choose Group to Shape. Rotation We are now going to rotate the shape 90° clockwise about (0, 0). Place a point at (0, 0). www.autograph-maths.com 23 Autograph Training Material Use the Scribble Tool to predict where the points A, B, C and D will be after they are rotated 90° clockwise about (0, 0). Select the shape and the point, right-click and choose Rotation. Use the Scribble Tool to predict where the points A, B, C and D would be if the rotation was increased to 180° clockwise about (0, 0). Select the rotated shape and click Animate Object. Use the right arrow to increase the rotation to 180°. Double-click on the rotated shape and untick Show Construction Lines. Go to Edit > Select All Scribbles and press Delete. Enlargement We are now going to enlarge the rotated shape by a factor of 2 with the centre of enlargement at (0, −5). Place a point at (0, −5). Use the Scribble Tool to predict where the points A, B, C and D will be after the shape is enlarged by a factor of 2 with the centre of enlargement at (0, −5). Select the rotated shape and the centre of enlargement, right-click and choose Enlargement. Use the Scribble Tool to predict where the points A, B, C and D would be if the enlargement factor was increased to 3. Select the enlarged shape and click Animate Object. Use the right arrow to increase the enlargement factor to 3. What will happen when the enlargement factor is less than 1? What will happen when it is 0? What will happen when it is negative? www.autograph-maths.com 24 Autograph Training Material Double-click on the enlarged shape and untick Show Construction Lines. Go to Edit > Select All Scribbles and press Delete. Reflection We are now going to reflect the enlarged shape in the line y = x. Enter the equation: y = x Use the Scribble Tool to predict where the points A, B, C and D will be after the shape is reflected in the line y = x. Select the enlarged shape and the line y = x, right-click and choose Reflection. Go to Edit > Select All Scribbles and press Delete. Translation We are now going to translate the reflected shape by the vector ( ). Place a point somewhere on the graph page, right-click and choose Vector. Enter the vector ( ). Use the Scribble Tool to predict where the points A, B, C and D will be after the shape is translated by the vector ( ). Select the reflected shape and the vector, right-click and choose Translation. Go to Edit > Select All Scribbles and press Delete. Label the points A’, B’, C’ and D’. Select Grid Snap Tenths. Select point A on your original shape and move it around a little before putting it back. Did the point A’ move as well? Repeat for the other points. www.autograph-maths.com 25 Autograph Training Material Transformations in Three Dimensions Because of the extra dimension transformations are somewhat different in three-dimensions. In this activity we will see what those differences are. Open a new 3D Graph Page. Click Enter Shape > Presets and choose Octahedron. Select and drag one of the points making the shape irregular. This will make it easier to interpret the transformations. Rotation In three-dimensions you need to rotate about a line rather than a point. We will rotate our shape 90° clockwise about the z-axis. Select the shape, right-click and choose Rotation about z-axis, changing the angle to 90°. Select the rotated shape and click Animate Object. Use the right arrow to increase the rotation to 180°. Enlargement In three-dimensions the centre of enlargement is still a point. Place a point at (0, 0, 0). Select the rotated shape and the centre of enlargement, right-click and choose Enlargement. Select the enlarged shape and click Animate Object. Use the right arrow to increase the enlargement factor to 3. Reflection In three-dimensions a plane rather than a line is required for reflection. Enter the equation: y = x Select the enlarged shape and the line y = x, right-click and choose Reflection. www.autograph-maths.com 26 Autograph Training Material Angle at Centre Theorem We are going to explore the connection between the angle at the centre of a circle and the angle at any point on the circumference. Open a new 2D Graph Page. Go to Axes and untick Show Key. Click Degrees. Select Equal Aspect Mode. Remove the Axes. Place a point anywhere, then right-click and choose Circle (Radius). Set the Radius to 3.5. Label this point O. Place three points on the circumference of the circle. Double-click on each point and change the t-step to 1. Label the points A, B and C. Select points A and B, right-click and choose Line Segment. Repeat for BC, OA and OC. What do you think the angle at the circumference is? What about the angle at the centre? Select points A, B then C, right-click and choose Angle. Repeat for AOC, ticking Allow Reflex Angle. Move point B around the circle. Move point A around the circle. What do you notice? Can you make a conjecture about the angle at the centre of a circle and the angle at any point on the circumference? Can you prove this conjecture? Can you demonstrate this proof in Autograph? www.autograph-maths.com 27 Autograph Training Material Vectors Open Autograph in Standard Level. Go to Axes and untick Show Key. Open a new 2D Graph Page. Edit the axes so −15 ≤ x ≤ 15 and −10 ≤ y ≤ 10, and set the pips to 1. Select Equal Aspect Mode. Enter three points with coordinates (10, 5), (10, 3) and (10, 1). Select the point at (10, 5), right-click and choose Vector. Enter a = ( ). Select the point at (10, 3), right-click and choose Vector. Enter b = ( ). Select the point at (10, 1), right-click and choose Vector. Enter c = ( ). Enter a point with coordinates (−10, −5). Select this point and the vector b, right-click and choose Copy Vector. Select the point at the end of the copy vector and the vector c, right-click and choose Multiply Vector changing the factor to 3. Select the point with coordinates (−10, −5), the copy vector b and the multiply vector 3c, right-click and choose Add Vector. Repeat for the following vectors: (i) 3c + a (ii) 2b – a www.autograph-maths.com (iii) c – 2b (iv) a + c – b (v) ½(c – a) 28 Autograph Training Material Lines and Planes from Vectors We are going to investigate the vector equations of a line x = a + λb and a plane y = a + λb + μc. Open a new 3D Graph Page. Go to View > Preferences > Plotting and tick All Thick Lines, change thickness to 2¼ pt. Enter points with coordinates (0, 0, 0) and (1, 1, 2). Select (0, 0, 0) then (1, 1, 2), right-click and choose Create Vector. This is vector a. Use Drag Mode to look at the vector from different angles. Click x-y-z Orientation to return to the original view. Enter points with coordinates (–2, –3, 2) and (–1, –2, 3). Select (–2, –3, 2) then (–1, –2, 3), right-click and choose Create Vector. This is vector b. Select vector b the end point of vector a, right-click and choose Multiply Vector, changing the factor to λ. This is the vector λb. Use Alt-L to type λ. Select the point (0, 0, 0) and the vectors a and λb, right-click and choose Add Vectors. This is the vector x = a + λb. Select vector λb the end point of vector a, right-click and choose Line from Vector. Use the Constant Controller to change the value of λ. Concentrate on the end point of vector x. Enter points with coordinates (0, –2, 2) and (0, –1, 3). www.autograph-maths.com 29 Autograph Training Material Select (0, –2, 2) then (0, –1, 3), right-click and choose Create Vector. This is vector c. Select vector c the end point of vector λb, right-click and choose Multiply Vector, changing the factor to μ. This is the vector μc. Use Alt-m to type μ. Select the point (0, 0, 0) and the vectors a, λb and μc, right-click and choose Add Vectors. This is the vector y = a + λb + μc. Select vectors λb and μc and the end point of vector a, right-click and choose Plane. Use the Constant Controller to change the values of λ and μ. Concentrate on the end point of vector y. To extend this activity further you could investigate the equation of a plane a.x = |a|². Open a new 3D Graph Page. Enter points with coordinates (0, 0, 0) and (a, b, c). Select (0, 0, 0) then (a, b, c), right-click and choose Create Vector. This is vector a. Enter the equation: ax + by + cz = a² + b² + c² Attach a point to the plane. Select the end of vector a and the point in the plane, right-click and Create Vector. Select the origin and the two vectors, right-click Add Vectors. This is vector x. What is the value of the scalar product of vectors x and a? www.autograph-maths.com 30 Autograph Training Material Creating Pin Boards There may be some occasions when you want to prepare a file in advance of the lesson. For example Pin Boards are great for geometrical reasoning but the construction is not very helpful. Open a new 2D Graph Page. Select Equal Aspect Mode. Go to Axes > Snap Settings and make sure the snap is set to 1. Enter the equation: x = rcosθ + a − mint(a/m), y = rsinθ + int(a/m) Click Edit Constants and set r = 0.2 and m = 3. This equation is of a circle with centre (a – mint(a/m), int(a/m)). Use the Constant Controller to change the value of a from 0 to 11. Click on Options and choose Family Plot. Set the Start value to 0, Finish to 11 and Step to 1. So m is the number of columns and a is the set of integers between 0 and the number of circles. Use the Constant Controller to change the value of m between 1 and 12. This file can now be used to create any rectangular Pin Board. Open a new 2D Graph Page. Enter the equation: x = rcosθ + scosα, y = rsinθ + ssinα Click Edit Constants and set r = 0.2 and s = 2. Use the Constant Controller to change the value of α from 0 to 360. Click on Options and choose Family Plot. Set the Start value to 0, Finish to 360 and Number to 12. Enter the equation: x = scosθ, y = ssinθ Select the large circle right-click and Enter Co-ordinates. Set the t-snap to 30. This point will now snap to the smaller circles you added. This file can now be used to create any circular Pin Board. www.autograph-maths.com 31 Autograph Training Material Baby Weights A friend has recently given birth to a baby weighing 10 lb, and given the larger than average size of the baby is interested to discover the probability of having a baby larger than this. The local doctors’ surgery has given us data on 1174 baby weights. We are going to model this with a Normal distribution and calculate the probability of a baby weight greater than 10 lb. Open a new Statistics Page. Click Enter Raw Data. In Excel open the baby-weights.xls file and copy the column titled “Birth Weights (lb)”. In Autograph, right-click in the Data column and Paste. Tick Use as Data Set Name and Use as x-axis Label. So far we have only entered the raw data. To plot a histogram we need to first group the data. Right-click and select Group Data Set. Change the Class Width to 1. Click Histogram and select Frequency Density. Now we are going to fit a Normal distribution to the data. Click Enter Probability Distribution. Select Normal and click Fit to Data. Now to calculate the probability of a baby weight greater than 10 lb using our model. Click Probability Calculations, select Cumulative ≥ 7.47. The probability of a birth weight greater than 7.47 is displayed in the status bar. Click and drag the small yellow diamond from 7.47 to 10. Click Text Box to display the probability calculation. The Birth Weights spreadsheet also includes the mother’s age, height, weight and whether or not she smoked. Other interesting investigations might include the effect of smoking on birth weight. www.autograph-maths.com 32 Autograph Training Material Scatter Diagrams It is possible to import a bivariate data set into Autograph but in this activity we are going to see how to create a dataset from points and we will then use that dataset to demonstrate least squared regression. Open a new 2D Graph Page. Go to Axes and untick Show Key. Edit the axes so 0 ≤ x ≤ 10 and 0 ≤ y ≤ 10. Place about 10 points in a pattern which demonstrates some positive regression. Right-click and Select All Points. Then right-click and choose Convert to Data Set. One of the most important summary statistics for any data set is the mean. Select the data set, right-click and choose Centroid. Next we will try fitting a line to our data set. Place a random point somewhere away from the data set. Select the random point and the centroid, right-click and choose Straight Line. Select the line and the data set, right-click and select y-on-x Residuals. The value of the sum of the squared residuals is shown in the status bar. Try to minimise the sum of the squared residuals by moving the random point. Observe the fit of the line to the data set. Select the data set, right-click and choose y-on-x Regression Line. How does this compare to the line you found? With Ctrl held down, click and drag one of the data points to see what effect it has on the sum of the squared residuals. www.autograph-maths.com 33 Autograph Training Material Poisson and Normal approximations to the Binomial Both the Poisson and Normal distributions can be used as approximations to the Binomial, but for which values of n and p are the approximations any good? Open a new Statistics Page. Click Enter Probability Distribution and select Binomial. Enter n = 20 and p = 0.25. Edit the axes so 0 ≤ x ≤ 30 and 0 ≤ y ≤ 1. If n is large enough and p small enough Binomial(n, p) ≈ Poisson(np), but how good is the approximation for different values of n and p? Right-click and select Fit Dependent Poisson. Select the Binomial distribution and click Animate Object. Vary n with a step of 1, then a step of 10. Then vary p with a step of 0.05. What do you notice about the approximation? For what values of n and p is the approximation adequate? If np and n(1 – p) are large enough Binomial(n, p) ≈ Normal(np, np(1 – p)), again let is investigate what is meant by large enough. Right-click and select Fit Dependent Normal. Select the Binomial distribution and click Animate Object. Vary n with a step of 1, then a step of 10. Then vary p with a step of 0.05. What do you notice about the approximation? For what values of n and p is the approximation adequate? www.autograph-maths.com 34 Autograph Training Material The Central Limit Theorem The Central Limit Theorem tells us that regardless of the parent distribution, the distribution of the sample means will have a Normal distribution. Open a new Statistics Page. We are going to start by generating some data from rolls of a die. Click Enter Grouped Data. Under Class Intervals select Integer Data and enter 1-6. Under Data Type select Discrete. Under Frequencies select Use Raw Data and click Edit. Click Select Distribution and choose User (discrete). Click Edit Distribution and enter 0, 1/6, 1/6, 1/6, 1/6, 1/6, 1/6. Click Create Sample. Right-click on the column header to change it to “Die Rolls”. Tick Use as Data Set Name and Use as x-axis Label. Click Histogram, and choose Frequency Density. Click Sample Means. Click Single Sample. This will generate a sample of size 5 from the Die Rolls data set. The values are shown by the black arrows and the mean is shown by the blue square. Click Clear Samples. Click Sample to generate 100 samples of size 5. The means are all recorded and shown as a dot plot. Compare the value of the mean of the sample means to the mean of the Die Rolls data sets. Also compare the standard deviation of the sample means to the standard deviation divided by the square root of the sample size of the Die Rolls data set. Click Sample a few more times. When the dot plot goes off the page click Edit Dot Plot and change the vertical spacing to 0.1. Click Sample until the number of sample means is 3000. www.autograph-maths.com 35 Autograph Training Material Introducing Differentiation Open a new 2D Graph Page. Turn on Slow Plot Mode. Enter the equation: y = x³ – 3x – 1 Click Pause Plotting immediately. Students can use the Scribble Tool to mark the points where the curve crosses the axes, what happens to the curve at large negative and large positive values of x, where the maximums and minimums are, the general shape of the curve, etc. Click Pause Plotting again. Go to Edit > Select All Scribbles and press Delete. In Point Mode hover over the curve until you see a black arrow. Left-click to attach a point to the curve. Select the point, then right-click and choose Tangent. What happens to the tangent at the maximum and minimum and the point of inflection? Select and drag the point to x = –2. Calculate the value of the gradient of the tangent and use the Scribble Tool to mark a point on the graph at that y value. Repeat this procedure for x = –1.5, –1, –0.5, 0, 0.5, 1, 1.5, 2. Click Gradient Function. Does the Gradient Function go through all the points you marked? Go to Edit > Select All Scribbles and press Delete. www.autograph-maths.com 36 Autograph Training Material Double-click on the curve and change it to: y = x³ – ax – 1 Click Edit Constants and set a = 3. What will happen if a is increased to 3.1? Use the Scribble Tool to mark your prediction. Use the Constant Controller to change the value of a to 3.1. Is this what you expected to happen? Go to Edit > Select All Scribbles and press Delete. What will happen if a = 0? Use the Scribble Tool to mark your prediction. Use the Constant Controller to change the value of a to 0. Is this what you expected to happen? www.autograph-maths.com 37 Autograph Training Material Differentiating Trigonometric Functions We begin by plotting the sine curve and its gradient function in degrees and use this to motivate the introduction of radians. Open a new 2D Graph Page. Click Degrees. Enter the equation: y = sin(x) Click Default Scales. Turn on Slow Plot Mode. Click Gradient Function. The gradient function will plot slowly stopping at important points. Click Pause Plotting to resume. Is the gradient function a surprise? Did you expect the amplitude of the cosine wave to be 1? What is the value of the gradient function at x = 0? Use the Zoom In y tool to zoom in at (0, 0). In Point Mode hover over the gradient function until you see a black arrow. Left-click to attach a point to the curve. Select the point and move it to x = 0. The value of y is π/180 and the reason is because in degrees: ( ) ( ) If this seems surprising think back to first principles and consider the derivation of the gradient function of sin(x). What part of that derivation relies on x being measured in radians? Click on Radians and then Default Scales to get the more familiar result. www.autograph-maths.com 38 Autograph Training Material Finding the Area under a Curve How can we find the area A under the curve y = f(x) between x = a and x = b? We can split the interval into n subintervals and approximate each subinterval with a rectangle. Open a new 2D Graph Page. Edit the axes so 0 ≤ x ≤ 8 and 0 ≤ y ≤ 7. Enter the equation: y = (x − 2)² + 1 Attach points to the curve at x = 1 and x = 4. Select the two points, right-click and choose Find Area. Select Rectangle (+) and set the Start Point to 1, the End Point to 4 and the number of Divisions to 1. The approximation is terrible, how can we improve the approximation? Select the rectangle and click Animate Object. What will happen to the area approximation if we increase the number of divisions to 2? Increase the number of divisions to 100. Notice how the approximation improves as the number of rectangles increases. Can you see any difference between our set of 100 rectangles and the region under the curve? Can we conclude that they are identical? Zoom in on the top of one of the rectangles. So increasing the number of rectangles improves the approximation but there is still an error. This is a great point to introduce the students to the formula: ∑ ( ) Is it important that we used rectangles to derive this formula for the area? No, we only chose rectangles to make the mathematics easier. Repeat the exercise now using trapeziums. www.autograph-maths.com 39 Autograph Training Material A Goat Grazing Half a Square Field A goat is tethered to the middle of one side of a square field of side 1m. What length of rope r would allow the goat to graze exactly half the field? The following is a numerical approach to solving the problem. Open a new 2D Graph Page. Edit the axes so −1 ≤ x ≤ 1 and 0 ≤ y ≤ 1.5, and set the pips to 0.1. Select Equal Aspect Mode. Enter points with coordinates (−0.5, 0), (−0.5, 1), (0.5, 1) and (0.5, 0), then right-click and Group to Shape. What is the equation that describes the maximum extent of the rope? Enter the equation: x² + y² = r² Select the curve, right-click and choose Find Area. Select Simpson’s Rule and set the Start Point to −0.5, the End Point to 0.5 and the Number of Divisions to 50. Select the area (you may need to click twice as the square will be selected first) and click Text Box. Use the Constant Controller to change the value of r until the area is 0.5. You will need to decrease the Step to get a more accurate answer. To improve the accuracy further go to Page > Edit Settings and change the Number of Significant Figures to 8. Is the answer as you expected? Can you solve the problem algebraically? (You may find you need to resort to numerical methods at the end.) www.autograph-maths.com 40 Autograph Training Material Volume of Revolution The concepts learnt in the investigation of areas can also be applied to volumes of revolution. Suppose the region under the curve y = f(x) between x = a and x = b is revolved around the x-axis to form a solid. What is the volume of this solid? How can we approximate the volume? Open a new 3D Graph Page. Edit the axes so −5 ≤ x ≤ 5, −5 ≤ y ≤ 5 and −5 ≤ z ≤ 5. Enter the equation: y = (x − 2)² + 1 Tick Plot as 2D Equation. Select x-y Orientation. (You will need to click the little black arrow to the right of .) Select the curve, right-click and choose Find Area. Select Rectangle (+) and set the Start Point to 1, the End Point to 4 and the number of Divisions to 1. Turn on Slow Plot Mode. Select the area, right-click and choose Find Volume. What type of shape is being drawn? What is the volume of this shape? Click and drag to move the object around. Select the cylinder and click Animate Object. Choose Divisions from the drop-down menu. Increase the number of divisions to 100. Notice how the approximation improves as the number of cylinders increases. This is a great point to introduce the students to the formula: ∑ www.autograph-maths.com ( ) 41 Autograph Training Material The Exponential Function Open a new 2D Graph Page. Enter the equation: y = a Click Edit Constants and set a = 2. Use Alt-x to type . Turn on Slow Plot Mode. Click Gradient Function. Click Pause Plotting immediately. Add a point to the curve, right-click and select Tangent. Use the Scribble Tool to mark the value of the tangent at x = −2, −1, 0, 1, 2. Click Pause Plotting again. The equation of the gradient function is y = a ln(a), so it crosses the y-axis at y = ln(a). Enter the equation: y = ln(a) Use the Constant Controller to change the value of a. Zoom in and change the value of a until the gradient function lies on top of the original. What is the value of a to 4 decimal places? Click Default Scales. What is the value of ln(a) for this value of a? Set a = e in the Constant Controller. www.autograph-maths.com 42 Autograph Training Material The Human Cannonball Open a new 2D Graph Page. Click Degrees. Right-click and choose Insert Image, select human-cannonball.jpg. Double-click on the image, untick Scale Image with Axes and increase the transparency to 50%. Drag the image so the cannon sits on the x-axis and the tip of the cannon lines up with the y-axis. Enter the equation: x = (ucosα)t, y = (usinα)t − gt²/2 + h Click Edit Constants and set g = 9.8, u = 1 and α = 30. Click Startup Options and set t-start = 0, t-finish = 2 and t-step = 0.01. Select the parabola and click Text Box, tick Show Detailed Object Text. Use the Constant Controller to change the values of h, u and α until the curve matches the trajectory of the human cannonball. Select the curve, right-click and choose Edit Draw Options. Set the Dash Style to Dotted and change the Thickness to 6pt. Turn on Slow Plot Mode. Click Replot. www.autograph-maths.com 43 Autograph Training Material Terminal Velocity The drag acting on a falling object increases as it accelerates. The terminal velocity is achieved when the drag is equal to the force due to gravity, so the net force is zero. Open a new 2D Graph Page. Edit the axes so 0 ≤ x ≤ 40 and 0 ≤ y ≤ 50. On the Labels tab change the horizontal variable to t and the vertical variable to v. Change the labels to “Time (s)” and “Velocity (ms )” respectively. On the Appearance tab select the Graph Paper theme. Enter the equation: m = = mg − kvⁿ Click Edit Constants and set m = 80, n = 2 and g = 9.8. Use v’ to type and Use Alt-n to type ⁿ. A slope field has been plotted which represents the gradient of solutions of this equation. For a particular solution we need either an initial condition or boundary condition. We will start by assuming the initial velocity is zero. Turn on Slow Plot Mode. Click at the point where t = v = 0. Now try some different initial conditions. What happens when the initial velocity is greater than the terminal velocity? Double-click on the equation and select Startup Options. Choose Point Set and select Enter Start Points. Click y-axis. Use the Constant Controller to investigate the effect of n and k. www.autograph-maths.com 44