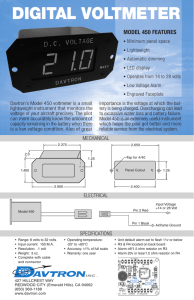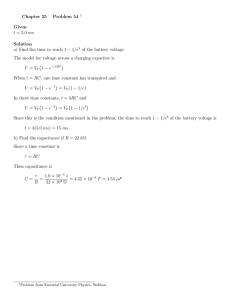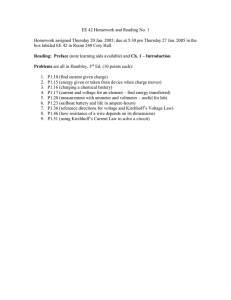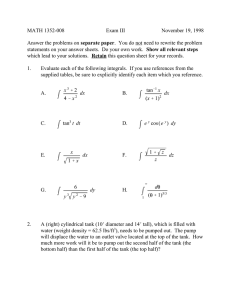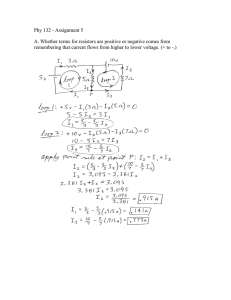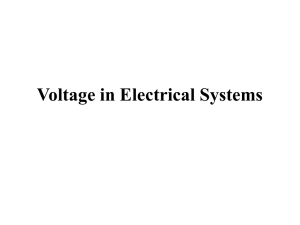600-DCSM - mskojima.co.jp
advertisement

BEP 600-DCSM DC SYSTEMS MONITOR Installation and Operating Instructions INST-600-DCSM-V1 Page 1 This page has been deliberately left blank INST-600-DCSM-V1 Page 2 Table of Contents 1. BASICS 4 Features 4 Specifications 4 Hardware Layout 5 Button Function 6 Power Up 6 Status Page 7 Onscreen Keyboard 7 Saving 8 Dimensions 10 2. 11 INSTALLATION Plug Information 11 Wiring Diagram 11 3. 15 CONFIGURATION DC Voltage 15 DC Current 16 Battery Capacity 18 Tank 21 Systems In Operation 22 Mimic 23 Pump 24 Alarms 25 4. SETTINGS 28 Display Settings 28 Status Pages 28 Inputs 29 System 31 Utilities 32 Programming Menu Flow Diagram 34 Page 3 1. Basics Features The 600-DCSM Monitor offers the following features: 2.8” 16 bit TFT LCD colour screen Auto backlighting on key press. Also controlled by external signal 8 programmable inputs for DC Voltage, Tank, Systems In Operation & Pump monitoring 2 DC Current Inputs Internal calculation of DC Amp hours and remaining battery capacity (using Peukert’s equation) 4 button backlit user interface Onscreen keyboard for easy input of custom labels Internal buzzer for high and low alarms and external alarm output 1A rated and protected. Specifications General Power Source Max. Current Consumption Min. Current Consumption Dimensions (W x H x D) 8-32 V DC 140 m/A 90 m/A (Power Down Mode) 89mm x 99mm x 19 Input Specifications DC Voltage DC Current Tank Pump Systems in Operation Backlight control input Remote alarm output 0-32 V DC 0-±50 mV @ ±450 A 0-5 V DC 0-32 V DC 0-32 V DC 0-32 V DC 1AMAX @ 12 V DC Sink to ground USB Specification File System USB 2.0 full speed FAT, FAT32 Chapter 1 Basics Page 4 Hardware Layout Screw Cover Screw Cover Escape button Up button Down button Enter button Socket A Socket B USB Socket Chapter 1 Basics Page 5 Button Function Escape Button Exits from the page or menu you are currently on and brings up the previous page or menu. Down Button Moves down in page number or down the list on a menu. When inputting text button moves cursor to the left. Up Button Moves up in page number or up the list on a menu. When inputting text button moves cursor to the right. Enter Button Brings up ‘Main menu’ from any of the status pages. Enters the desired selection from a menu. Enters selected character on a calibration page. Power Up Pin/Connector Number When first powering up the DCSM the user will be presented with a group of default meter file types to choose from. The table below shows the 4 Default Meter Types with an X showing what inputs are enabled. Please select the Meter Type that is closest to your application: Chapter 1 Basics B1 B2 B3 B4 B5 B6 B7 B8 Vessel Status A5-6 A7-8 Battery 1 Battery 2 DCM X (Volts) X (Volts) X (Volts) Meter Type DCTLM TLM X (Volts) X (Volts) X (Volts) X (Tank) X (Tank) X (Tank) X (Tank) X (Amps) X (Amps) X X X (Tank) X (Tank) X (Tank) X (Tank) Vessel Status X (SOM) X (SOM) X (SOM) X (SOM) X (SOM) X (SOM) X (SOM) X (SOM) X Page 6 The meter will now load the settings and then boot to the Status Page. Refer to the Settings Chapter on Inputs for more information about Input Types Status Page A Status Page is the first screen that the meter will show after booting. To navigate through the enabled status pages press the ‘Up’ or ‘Down’ button. Label Status Window Page # Alarm Icon Label All inputs have a label assigned to it for identification. It can be chosen from a preset list of labels or custom set using the onscreen keyboard. Page Numbers Every time an input is enabled to a status page it will be assigned a page number. Alarm Icon The alarm icon is a visual warning to show the status of all alarms. Green means no alarm, red means alarming. For more information on alarms & alarm icons refer to the Alarms Configuration section. Onscreen Keyboard Use the onscreen keyboard to enter text such as custom labels, numerical values for Voltage, Amps and Timer values. The two types of keyboards are listed below: Text/Numeric Keyboard (Custom Labels) Chapter 1 Basics Page 7 Step 1 Press the meters Up or Down button to move the selection box to the character of choice then press the Enter button to accept. Any existing labels will be overwritten by first character input. Tip. To quickly move selection box through the keyboard press and hold the Up or Down buttons. Step 2 Repeat Step 1 until the required label is finished. If there are any mistakes select ‘Del’ to delete the previous character. Note the text will change from Upper to Lower case after the first character is input. Press this button to toggle between Upper and Lower case text. Step 3 Select the Save button to accept the desired Label and exit the keyboard screen. If you are not happy with the label, press Esc to cancel and revert to the previous label. Note the label will not be saved until you accept the Save Settings prompt when you exit to the Main Screen. Numeric Keyboard (High/Low Levels/Timers) When prompted to change a numerical value for High/Low Limits, Current/Voltage settings, you will see a Numerical keyboard. It is used exactly the same as the Text/Numeric Keyboard. Note, the unit of measure (V,A etc) does not need to be entered. It is set by default. Saving When any meter settings have been changed a save settings prompt will open when exiting to the main screen. Chapter 1 Basics Page 8 Selecting ‘yes’ will overwrite the user settings file with these changes, selecting ‘no’ will keep the changes, however the user settings file will not be overwritten and meter will revert back to last save on power up. Note: Refer to the Settings chapter for more information on user settings. Chapter 1 Basics Page 9 Dimensions 99.39 [3 15/16"] 89.19 [3 1/2"] 20.28 [13/16"] 29.43 [1 3/16"] 10.1 [3/8"] 84.7 [3 5/16"] 62.32 [2 7/16"] 8.17 [5/16"] Chapter 1 Basics 17.6 [11/16"] Page 10 2. Installation Plug Information Pin A1 A2 A3 A4 A5 A6 A7 A8 Type Positive supply input Negative supply input Remote alarm output Backlight control input DC Current 1 DC Current 1 + DC Current 2 DC Current 2 + B1 B2 B3 B4 B5 B6 B7 B8 Input 1 (DC Voltage/Pump/Tank/SOM) Input 2 (DC Voltage/Pump/Tank/SOM) Input 3 (DC Voltage/Pump/Tank/SOM) Input 4 (DC Voltage/Pump/Tank/SOM) Input 5 (DC Voltage/Pump/Tank/SOM) Input 6 (DC Voltage/Pump/Tank/SOM) Input 7 (DC Voltage/Pump/Tank/SOM) Input 8 (DC Voltage/Pump/Tank/SOM) Wiring Diagram The following are 3 basic DCSM wiring diagrams. They are based on the default meter types that are chosen on first power up: Chapter 2 Installation Page 11 Chapter 2 Installation B1 B2 B3 B4 B5 B6 B7 B8 A1 A2 A3 A4 A5 A6 A7 A8 BACKLIGHTING INPUT EXTERNAL ALARM 1A FUSE + + + ISOLATOR SWITCH AUX BATT ISOLATOR SWITCH START BATT ISOLATOR SWITCH HOUSE BATT POS BUS - - - AUX LOADS ENGINE A8 (POS & SHIELD) SHUNT (OPTIONAL) (NEG) A7 HOUSE LOADS A6 (POS & SHIELD) SHUNT (SUPPLIED) (NEG) A5 PLEASE NOTE: IT IS IMPORTANT TO USE SCREENED 'TWISTED PAIR' CABLE (MINIMUM SIZE 0.25mm) BETWEEN SHUNT AND METER. THIS WILL MINIMISE THE EFFECTS OF EXTERNAL INTERFERANCE ON THE UNIT NEG BAR DCM Page 12 Chapter 2 Installation B1 B2 B3 B4 B5 B6 B7 B8 A1 A2 A3 A4 A5 A6 A7 A8 BACKLIGHTING INPUT EXTERNAL ALARM POS BUS + HOUSE BATT FUSE FUSE FUSE FUSE FUSE FUSE FUSE FUSE 1A FUSE ISOLATOR SWITCH - PRESSURE SWITCH FLOAT SWITCH FLOAT SWITCH FLOAT SWITCH CABIN LIGHTS ENGINE ROOM LIGHTS ANCHOR LIGHTS NAVIGATION LIGHTS FRESH WATER PUMP BILGE PUMP 3 BILGE PUMP 2 BILGE PUMP 1 NEG BAR SOM (Systems In Operation) Page 13 Chapter 2 Installation B1 B2 B3 B4 B5 B6 B7 B8 A1 A2 A3 A4 A5 A6 A7 A8 BACKLIGHTING INPUT EXTERNAL ALARM POS BUS 1A FUSE ISOLATOR SWITCH + HOUSE BATT - SEND NEG NEG SEND FULL EMPTY POS NEG BAR TLM (Tank level Monitoring) Page 14 3. Configuration DC Voltage Label DC Voltage Value Calibration Voltage Calibration is factory set. If you need to alter the calibration follow the steps below: Go to Main Menu > Setup > Input(s) > ‘Choose Voltage Input’ > Calibration. Step 1 Insert a ground wire into the pin of the input you are configuring. Select ‘Zero’ on the meter and then select ‘Yes’. Step 2 Remove ground and then wire the Input (DC Positive) into the same pin. Step 3 Check battery voltage using a calibrated voltmeter then select ‘Actual’ and enter the correct voltage and then select ‘Save’. Settings Go to Main Menu > Setup > Input(s) > ‘Choose Voltage Input’ > Settings Chapter 3 Configuration Page 15 Gauge Min This is the minimum scale for Gauge View Gauge Max This is the maximum scale for Gauge View DC Current Label DC Current Value Charging Status Calibration Current Calibration is factory set. If you need to alter the calibration follow the steps below: Go to Main Menu > Setup > Input(s) > ‘Choose Current Input’ > Calibration Step 1 See correct wiring below for shunt connections see Fig:1 : Chapter 3 Configuration Page 16 Load side Battery side Fig. 1 Step 2 Select ‘Zero’. Ensure shunt is wired as Fig.2 below, make sure the zero value is stable and not moving, then select ‘Yes’ to confirm zero. Note: Shorting the shunt out is not acceptable for a zero voltage Fig. 2 Step 3 When Zero is complete put wires back to the configuration in Fig.3 below. Measure milli volts here only for current calibration Fig. 3 Step 4 Apply a constant resistive load to the battery and wait 1 minute, a good example of this is lighting, nav lights, interior lights etc. 120W to 240W should be enough to generate a reasonable current for calibration. A bad example is anchor winch’s, invertors or motors. Measure with a calibrated digital meter set on millivolts the voltage across the shunt. Make sure it is stable and not declining or fluctuating, any change will cause the meter to be calibrated with an error. Calculate the current to enter into the DCSM meter: Voltage on mV meter x 9000 = Calibration current value to enter into meter. Example: 2mV x 9000= 18A Select ‘Actual’ and enter the correct current value (with symbols ‘-‘ for discharging or ‘+’ for charging) and then select ‘Save’. Make sure you ESC (escape) out of the calibration menu and when prompted to save you do so or your calibration will be lost. Settings Go to Main Menu > Setup > Input(s) > ‘Choose Current Input’ > Settings Chapter 3 Configuration Page 17 Gauge Min This is the minimum scale for Gauge View. Gauge Max This is the maximum scale for Gauge View. Battery Capacity Label Battery Voltage Battery Current Capacity Remaining The true capacity of a battery is dependent on the rate of discharge. The faster the rate of discharge, the less total Ah capacity can be delivered. This phenomenon was described mathematically back in 1897 by a researcher named Peukert. He formulated the equation: C = Is battery capacity at 20hrs discharge A = Is discharge current in Amps T = Is discharge time in hours n = Peukert’s Exponent for that battery Exponent “n” can be calculated for any given battery bank by comparing two discharge cycles. First fully charge battery bank from shore power/genset & discharge at 50% of expected average load (note time and Amps) to 10.5V terminal voltage (12V System). Recharge fully and discharge at 150% of expected average load. T1 = Time of discharge at 50% average Amp load T2 = Time of discharge at 150% average Amp load A1 = 50% of average Amp load A2 = 150% of average Amp load n = Peukert’s Exponent n = log T2 - log T1 log A1 - log A2 Chapter 3 Configuration Page 18 Example: 8G4D 180A/Hr Battery Discharge 1 = 24 hours @ 7.8 Amps Discharge 2 = 8 hours @ 20.7 Amps n = log T2 - log T1 log A1 - log A2 = log 8 - log 24 log 7.8 - log 20.7 = 0.90 -1.38 0.89 - 1.32 = 0.48 0.43 = 1.1 Therefore “n” equals 1.1 for this particular battery Bank and is the value entered on the settings page. NB: Please be aware adjustments to “n” as small as 0.01 will have a significant effect on the calculated discharge rate. Alter in small steps. Calculating exponent “n” from discharge cycles is the only way to achieve an accurate discharge exponent. If you do not want to calculate “n” use the tables below to select a typical “n” for your battery type. VALVE REGULATED GELLED BATTERIES MODEL 8GGC 8GU1 8GU24 8GU27 8GU30H 84D 8G8D VOLTS 6 12 12 12 12 12 12 20 Hr RATING 180 43 70 86 95 180 225 n' 1.14 1.20 1.13 1.12 1.12 1.11 1.10 ENDURANT (US BATTERIES) FLOODED MODEL R220 L16 US105 US130 US240 VOLTS 6 12 12 12 12 20 Hr RATING 180 43 70 86 95 n' 1.24 1.28 1.23 1.24 1.17 Setup Go to Main Menu > Setup > ‘Input(s) > ‘Select Battery (Ah) Page’ > Settings Chapter 3 Configuration Page 19 Step 1 Ensure both Battery Voltage and Current are calibrated. Refer to DC Current & DC Voltage Calibration section. Step 2 Check ‘Voltage Input’ and ‘Current Input’ settings. They should be linked to the same battery you are calibrating the Capacity for. Step 3 Enter the Maximum Capacity for the Battery. Step 4 Enter the Peukerts Exponent. Note: If the correct Peukerts Exponent is not known or calculated incorrectly it can have a negative effect on the accuracy of the capacity state. Settings Voltage Input This is the reference number of the voltage that is displayed on the Battery Capacity page and also used to perform a capacity reset at a predetermined value and time. Current Input This is the reference number of the current that is displayed on the Battery Capacity Page and also used to perform a capacity reset at a predetermined value and time. Actual Capacity This is the actual battery capacity and will change in relation to the battery state. Max Capacity This is the maximum battery capacity. Reset Voltage If battery voltage reaches this value or higher for the predetermined reset time, capacity will reset to a maximum state. Reset Current If battery current reaches this value or lower for the predetermined reset time, Capacity will reset to a maximum state. Reset Time Timer for resetting battery capacity if reset voltage and/or reset current requirements are met. Charge Efficiency Chapter 3 Configuration Page 20 The charge efficiency needs to be adjusted according to the condition of the batteries and temperature. Peukerts Exponent Peukerts exponent or ‘n’ can be calculated using the formula on the previous page. Reset This reset will put actual battery capacity back to a maximum state Tank Label Tank Capacity Tank Level Setup Go to Main Menu > Setup > Input(s) > ‘Choose Tank Input’ > Settings Note: Tank inputs are configured for use with 0-5V senders. 10-180Ω and 240-33Ω senders must be used in conjunction with BEP 600-TLM-SIF. Mode: Marking Step 1 Enter the tank volume. Step 2 There are 8 increments that need to be set. Divide the total tank volume by 8. Example: a 200 litre tank will be measured in 25 litre increments. Step 3 Start with an empty tank. Put the first increment of fluid calculated in step 2 into the tank. Select ’12.5%’ and ‘Enter’ to save the set point. Chapter 3 Configuration Page 21 Step 4 Add the next increment of fluid calculated in step 2 into the tank. Select ’25.0%’ and then ‘Enter’ to save set point. Repeat the process for 37.5%, 50%, 62.5%, 75%, 87.5% and Full. Mode: Custom Use custom mode if the set point voltage values are already known from a previous tank meter setup. They can be directly entered without any other calculations. Systems In Operation Label Circuit Status The systems in operation functions of this meter can be used to monitor essential circuits and inform the skipper about the circuit’s state. Up to 8 inputs can be used as Systems Operation and they can all be displayed on the Mimic page for quick reference. Setup The systems in operation inputs are factory set. If you need to alter the voltage calibration on any of the inputs see the DC Voltage Configuration section. Settings Chapter 3 Configuration Page 22 Go to Main Menu > Setup > Input(s) > ‘Choose SOM Input’ > Settings Active State This setting is how the meter decides the Circuit is on, either in Active High or Active Low. High Voltage The volts value for an Active High State. Low Voltage The volts value for an Active Low State. Display on Mimic Each circuit can have it’s own on or off indicator on the Mimic Page. Select ‘Yes’ to have this displayed. Mimic x, y These are the co-ordinates where the indicator will be displayed on the Mimic page. Use the crosshairs to place the Indicator in the correct position. Mimic Colour There is a wide range of indicator colours to choose from, ensure the chosen colour is not going to clash with the Mimic background image. Mimic Label Circuit Indicator Vessel Image The Mimic page will give the user a view of all systems in operation circuits on a selectable boat image. The 5 default boat images can be chosen from the following: Traditional Yacht Modern Yacht Flybridge Sports Cruiser Trawler The user can also upload there own image from a USB Memory stick. Chapter 3 Configuration Page 23 Note: All circuit indicator’s are set on there respective SOM page. Refer to SOM Configuration section. Setup Go to Main Menu > Setup > Input(s) > ‘Choose Mimic Page’ > Settings > Image File Select ‘Default List’ to choose between one of the default images. Select ‘New File’ to upload image from USB device. Note: For the meter to recognise a custom image file, it has to be saved in 24 bit .BMP format and sized at 320 x 240 pixels. Pump Pump activity can be monitored by utilizing one or more of the 8 voltage inputs. Activity is monitored 24 hours, seven days a week. The number of operations and accumulated time of operation is stored for your information. It can be reset to zero when leaving the boat. Label Pump Status Accumulated Time Pump Cycles Setup Go to Main Menu > Setup > Input(s) > ‘Choose Pump Input’ Pump settings are factory set, to enable a pump input just select ‘Type’ and then choose ‘Pump’. The pump will be all set up to start counting when in Active High state. When the pump goes from an Active High to an Active Low state, it is considered 1 cycle. Settings Go to Main Menu > Setup > Input(s) > ‘Choose Pump Input’ > Settings Chapter 3 Configuration Page 24 Active State The Active State is set to determine when the pump is on, either in Active High or Active low. When the voltage is equal to or greater than ‘High Voltage’ setting, it is considered Active High. When the voltage is equal to or less than ‘Low Voltage’ setting, it is considered Active Low. High Voltage The volts value for an Active High state. Low Voltage The volts value for an Active Low state. Slosh Time Liquid sloshing around a pump can cause the pump to quickly turn on and off. The slosh time can be set to avoid recording these cycles. Display on Mimic Each pump can have an on or off indicator on the Vessel Status Page. Select yes to enable the indicator. Mimic x, y These are the co-ordinates where the indicator will be displayed on the Vessel Status page. Use the crosshairs to place the Indicator in the correct position. Mimic Colour There is a wide range of indicator colours to choose from, ensure the chosen colour is not going to clash with the Mimic background image. Reset This will reset the pump cycles and accumulated time back to zero. Alarms All inputs have the ability to have a high or low warning alarm. Depending on what type of meter configuration you are running, some of these alarms will be enabled by default. Answering Alarms Label Alarm Window Chapter 3 Configuration Alarm Icon Page 25 When an alarm is active you will see an Alarm Window for each active alarm and the buzzer/external alarm will sound. The Alarm Window will tell you which input is alarming and what type of alarm it is i.e. Low On or Low Voltage. The label for all alarming circuits will be red also. To remove the Alarm Window from the Status Page you have 2 options: Disable the alarm You will get no further alarms from this input until it is re-enabled. Snooze the alarm The alarm will go in to snooze mode for the default time and will pop up again when the timer expires and the input is still in an alarm state. If there is more than one alarming circuit, a new Alarm Window will pop up after the previous alarm is acknowledged. Note: to avoid unwanted alarms on meter start up there is a 20 second delay after status screen is loaded when alarms will not be active. Alarm Icons The Alarm Icon is a global warning and does not refer to any individual alarms. The meaning of the icons is explained below: Alarm Icons Description Alarms Enabled / No Alarm Active Alarms Enabled / Alarm Active Alarms Disabled Alarms Disabled / Muted Alarms Enabled / Muted Configuring Alarms All inputs have two alarm parameters that can be set, a High Level and Low Level. The units will change depending on what type of input is being configured. Note: If only 1 alarm is needed, say a Low Level and not a High Level, enter a unit of Zero for the unused alarm. Global Alarm Settings Go to Main Menu > Alarms to see the status of all enabled alarms. Chapter 3 Configuration Page 26 Global Alarms Use this setting to disable or enable all alarms. Note: This overwrites all enabled alarms so you will not receive any further warnings until global alarms are enabled again. Input Alarm Settings Go to Main Menu > Setup > Input(s) > ‘Choose Input’ > Alarm Enabled Use this setting to disable the alarms for the selected input. All other alarms will remain enabled. Type This is the type of sound the buzzer produces on alarm. It can be a Beep or Constant alarm. Mute Use this setting to mute the alarms for the selected input. All other alarms will remain unmuted. Snooze This is a non selectable option. When alarm is in snooze mode it will show the countdown of remaining snooze time. Default Snooze Use this setting to change the default snooze time for selected input. Default is 5 minutes but can be changed from 1, 5 and10 minutes or a custom value. High Level This is the High Level Alarm for the chosen circuit. The units will default to the type of input chosen i.e. Volts, Amps. Low Level This is the Low Level Alarm for the chosen circuit. The units will default to the type of input chosen i.e. Volts, Amps. Chapter 3 Configuration Page 27 4. Settings Display Settings Choose Main Menu > Setup > Display to access Display Settings Backlight Day Level The backlighting level for when meter is set to Day Mode. Set as a percentage between 0-100%. 100% being the brightest. Backlight Night Level The backlighting level for when meter is set to Night Mode. Set as a percentage between 0-100%. 100% being the brightest. Backlight Timeout Level The backlighting level for when meter is running in Timeout Mode. Set as a percentage between 0100%. 100% being the brightest. Backlight Timeout This is the time from last user input to when the backlighting dims to the Timeout Level (set above). A lower value is recommended to reduce current draw when meter is not in use. Mode Use this option to toggle between Day and Night Modes. Night Mode Invert When set to Yes, the display colours will invert when changed to Night Mode. Status Pages Choose Main Menu > Setup > Status Pages to access Status Page settings Chapter 4 Settings Page 28 Scroll Mode The scroll mode is how the meter changes from one Status Page to the next. Manual mode requires the user to press the Up or Down button to move through pages. Automatic mode will change between pages at a predetermined hold time (see below). Hold Time The hold time is the time it takes for the meter to change from one Status Page to the next in Automatic Scroll mode. Inputs Choose Main Menu > Setup > Input(s) to access Input Settings. The main input configuration screen shows all inputs with their associated pin/connector number next to it. Enabled inputs are black, disabled inputs are grey. Press Enter on the input you would like to configure. The input settings will vary depending on what type of Input you are using. Type Chapter 4 Settings Page 29 There are 5 types of inputs that are assigned to specific pins (DC Voltage, DC Current, Pump, Tank & SOM). There are also 2 different page views that take data from designated Inputs and display as Text or Graphics (Mimic & Battery). Below is a Table to show the relation between Page Number, Pin Number and Input Type: Page 1 2 3 4 5 6 7 8 9 10 11 12 13 Pin B1 B2 B3 B4 B5 B6 B7 B8 A5-6 A7-8 Input Type DC Voltage/Pump/Tank/SOM DC Voltage/Pump/Tank/SOM DC Voltage/Pump/Tank/SOM DC Voltage/Pump/Tank/SOM DC Voltage/Pump/Tank/SOM DC Voltage/Pump/Tank/SOM DC Voltage/Pump/Tank/SOM DC Voltage/Pump/Tank/SOM Mimic DC Current DC Current Battery Battery Note: Page numbers will change depending on how many inputs are enabled. For instance, if only Inputs B1, B2 & B3 are Enabled, then the Mimic will be on Page 4. Label The input label can be selected from a list of input specific standard labels, or a custom label using the onscreen keyboard. Status Page Select enabled to have the input shown on a Status Page. Select disabled and the meter will keep all the settings for that input but it will not be shown on a Status Page. Display Type There are 4 Display Types that can be chosen from. Not all Display Types are available on all inputs. Text Gauge Bar Image Below is a table showing what Display Types are available for each Input Type Chapter 4 Settings Page 30 Input Type DC Voltage DC Current Pump Tank SOM Mimic Battery Display Type Text, Gauge Text, Gauge Text Text, Gauge, Bar Text Text, Image Text, Bar Alarm Refer to Alarm Configuration section. Settings The Settings options are specific to the Input Type. Refer to the Configuration section for more detail. Calibration The Calibration options are specific to the Input Type. Refer to the Configuration section for more detail. System Choose Main Menu > Setup > System to access System Settings Beep on Key Press Selecting disabled will stop the meter from beeping on every key press. Power Down Power Down will put the meter in to a low power state after a predetermined time. This will include shutting down the LCD screen. The meter will exit power down mode at any key press. Power Down Timeout This is the time from last user input to when the meter enters power down mode. Setup Password The password feature will protect the meter from unnecessary modifications. When any settings are modified and the save prompt window opens, the password will need to be entered. Chapter 4 Settings Page 31 To set up a new password select ‘Setup Password’ and then ‘New Password’. The password will need to be entered twice for confirmation. Once this is done the new password will be set up. To disable the password select ‘Setup Password’ and then ‘Disable’. The current password will need to be entered again to disable it. Note: Passwords are case sensitive Simulation Mode Simulation Mode is used for demonstration purposes. When in simulation mode the units will change to random values showing moving gauge needles, bar graphs and voltage/current text values. Units The Units of Measure will change how tank values are displayed. It can be chosen from Metric (Litres), English (Gallons) and US (Gallons). Utilities Choose Main Menu > Setup > Utilities to access Utilities Settings Import/Export Settings User settings can be saved onto a Memory/Flash USB Device for back up purposes or upgrading other meters. Insert a supported memory stick into the USB Socket. Exporting Settings Select Export Settings. It will take a few seconds for the meter to search for the device. Once the device has been found select Accept. The user will be prompted to enter the filename. The default filename is ‘user.ini’ so this filename or a custom filename can be chosen. Note: If there is already a file with the same name on the memory stick, please choose another filename. Chapter 4 Settings Page 32 Import Settings Select Import Settings. Choose the file you would like to use, there may be more than one depending on how many times the settings have been exported. Select Yes to upgrade meter. Note: All stored settings will be lost when importing from memory stick so take caution before upgrading. Save Settings The Save Settings function will save all current changes to the meter settings file. Update Firmware To ensure your meter is using the latest software, please check the BEP Marine website regularly. To find out the current firmware version choose Main Menu > Setup > About. To upgrade firmware insert memory stick in to USB socket with preloaded firmware named ‘application.tar.gz’. Follow the onscreen prompts until meter has finished upgrading and performed a reboot. Note: It is very important not to disconnect power supply from meter during a firmware upgrade as it can cause the meter to become unusable. Shutdown This option will shut down the meter completely. Turn the meter supply off and then on again for a reboot. Colour Test General colour test for LCD screen. Factory Reset At any time the meter can be restored to a factory state. This can be very helpful if settings have been corrupted or the meter needs to be used in another application i.e. changing a DCM to a SOM. If the meter will not boot to a status page or the settings become corrupted reboot the meter and hold the Down button. This will bring up the ‘Utilities’ menu where a Factory reset can be performed. Note: Please be aware that all stored settings will be erased when doing a factory reset. Input Debug Use this function to see a technical overview of all inputs. Chapter 4 Settings Page 33 Programming Menu Flow Diagram Main Menu Status Page Page Select Page Select Input 1 to... Alarm Global Alarms Alarm(s) Input 1 to... Input See Input Configuration Display Backlight Day Level Backlight Night Level Backlighting Setup See Alarm Setup Backlight Timeout Level Display Backlight Timeout Mode Night Mode Invert Status Pages Scroll Mode Status Pages Input Configuration Type Hold Time Input(s) Input(s) Input 1 to... System Beep On Key Press Alarm Popup Alarm Enabled Snooze Alarm Label Type Status Page Mute Display Type Snooze Alarm Power Down Default Snooze Power Down Timeout High Level Setup Password Low Level System Loadshed Popup Simulation Mode Settings Alarm Units Calibration Utilities Loadshed Import Settings Acknowledge Export Settings Save Settings Utilities Update Firmware Shutdown About Colour Test Factory Reset Input Debug Chapter 4 Settings Page 34