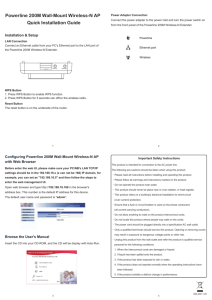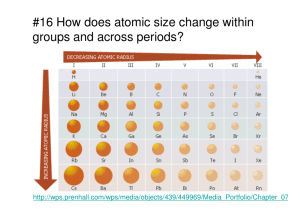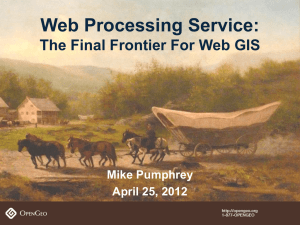Chapter 2 Easy Secure Wireless Setup
advertisement

Chapter 2 Easy Secure Wireless Setup This chapter describes how to easily and securely set up your Wireless-N AccessPoint/Bridge using WPS (Wi-Fi Protected Setup). WPS is a standard for easy and secure setup of wireless home networks, created by the Wi-Fi Alliance and launched in January, 2007. For more information on WPS, go to http://www.wi-fi.org/wifi-protected-setup. This chapter provides instructions for using the WPS push button and the WPS PIN configuration methods. See Chapter 4, “Securing My Wireless” for other wireless setup and security options. Note: Only wireless devices that support the 5GHz 802.11n or the 802.11a standards can connect to the WNHDE111 5 GHz Wireless-N HD Access Point/Bridge product. You cannot use the WNHDE111 with 802.11b/g devices. This chapter includes the following sections: • “What If Some of My Devices Don’t Support WPS?” on page 2-1 • “Access Point Mode WPS Setup” on page 2-2 • “Setting Up Two WNHDE111 Units” on page 2-5 • “Connecting Other Devices to a WNHDE111” on page 2-7 What If Some of My Devices Don’t Support WPS? Use this chart to identify the setup method you should use. My Wireless Devices Setup to Use Comment All my wireless devices support WPS. Use the WPS automated setup. This is the easiest and fastest way to set up very secure wireless. Some of my devices support WPS and some do not. Use the WPS automated setup for devices that support WPS. Then, manually configure the other devices to use the WPA security key. The default WPA security key is printed on the back of your WNHDE111. 2-1 v1.1, May 2008 WNHDE111 5GHz Wireless-N HD Access Point/Bridge User Manual Access Point Mode WPS Setup These instructions will guide you through connecting the access point to a router. Then, you will connect wirelessly using WPS technology. Internet Router/gateway WNHDE111 Access Point Laptop with adapter like the NETGEAR WNDA3100 USB Adapter Figure 2-1 1. Connect the Ethernet cable from a LAN port on your existing router or gateway to either Ethernet port on the Wireless-N Access Point. You can leave the mode switch set to the default of Auto, or set it to AP mode (but not to Bridge mode). 2. Connect the power adapter to the unit. Verify that the power light is on. Note: Make sure that the LED on/off switch is on. When it is off, all the status lights on the unit will be off, including the power light, the Ethernet port lights, and the WPS button will not light when pushed. Power light WPS button/light You are finished with setting up the access point. 2-2 Easy Secure Wireless Setup v1.1, May 2008 WNHDE111 5GHz Wireless-N HD Access Point/Bridge User Manual WPS Push Button Client Setup 1. On the WNHDE111, press the NETGEAR Push 'N' Connect WPS push button. Figure 2-2 The WPS button will blink for no more than 2 minutes. 2. Now, activate the WPS push button feature on your wireless client computer. For example, using the NETGEAR WNDA3100 USB Adapter, within the 2-minute period, push the picture of this button that the Smart Wizard displays. WPS button Figure 2-3 Easy Secure Wireless Setup 2-3 v1.1, May 2008 WNHDE111 5GHz Wireless-N HD Access Point/Bridge User Manual The WPS button on the Wireless-N Access Point blinks while the two devices are connecting and exchanging the security key. Upon successfully connecting, WPS button on the AP will be on solid for about 6 minutes and then turn off. The settings page of the Wireless-N Bridge confirms your connection. On a NETGEAR adapter, you will notice on its settings page that WPS sent the security key from the access point to the USB adapter. In the future, you can add more WPS enabled wireless devices to your network just as easily. Repeat this step for each additional WPS push button enabled device you add to your network. You are done! It was just that easy to set up a secure wireless connection between the Wireless-N AccessPoint/Bridge and your wireless computer. WPS PIN Entry Setup of WIreless Clients To enable a WPS enabled wireless client to join your network using a PIN, follow these steps. 1. Locate the WPS security PIN on the back of the unit. 24681353 WPS Security PIN Figure 2-4 2. Follow the instructions in the product documentation of your device for entering the WPS PIN. WPS initiates the wireless connection. 2-4 Easy Secure Wireless Setup v1.1, May 2008 WNHDE111 5GHz Wireless-N HD Access Point/Bridge User Manual Setting Up Two WNHDE111 Units You can set up a pair of WNHDE111 units, for example if you purchase them as a bundle. Or, you can set up one unit as an access point, then add a second unit as a bridge. Follow the instructions below for either of these scenarios. AP Mode Bridge Mode Gaming console Internet Router/gateway WNHDE111 WNHDE111 Digital Media Adapter Figure 2-5 Setting Up a Pair of WNHDE111 Units at Once Follow these steps to set up a pair of WNHDE111 1. Set the switch on the back of each Wireless-N AccessPoint/Bridge to Auto mode. 2. Connect the Ethernet cable from a LAN port in the router or gateway to either LAN port on one Wireless-N AccessPoint/Bridge. 3. Place the other Wireless-N AccessPoint/Bridge near the media player, game console, or switch and connect it with an Ethernet cable. 4. To complete installation, connect a power adapter to the Wireless-N Bridge(s). Allow a few minutes for your devices to connect to the Internet. Note: By following the steps in this installation with both Wireless-N Bridge units set to Auto mode, the Wireless-N Bridge connected to your router has set itself to AP mode, while the second Wireless-N Bridge is set to Bridge mode. Easy Secure Wireless Setup 2-5 v1.1, May 2008 WNHDE111 5GHz Wireless-N HD Access Point/Bridge User Manual Adding a Second WNHDE111 to Your Network Later Wireless-N AccessPoint/Bridges, if purchased as a kit, are pre-configured to securely connect to each other automatically, according to the instructions above. To add a second WNHDE111, simply use the WPS (Wi-Fi Protected Setup) push button. 1. Make sure the WNHDE111 you are adding is set to Auto or Bridge mode but not set to AP mode, and place it near the devices you will connect to it. 2. Connect the power adapter. The power light should blink quickly in groups of 3 (if the power light is off, press the power light on/off switch on the back panel to turn it on). Figure 2-6 3. On the new WNHDE111, press the WPS button; its WPS light will blink.Within 2 minutes, press the WPS button on the existing Wireless-N Bridge which is operating in AP mode. Its WPS light will start to blink. After 1-2 minutes the new unit in Bridge mode should be associated with the existing unit in AP mode. The WPS light for the Bridge mode unit will turn off. On the AP mode unit, the WPS light will be on solid for about 6 minutes, then turn off. The power lights on both units will be steadily on. 2-6 Easy Secure Wireless Setup v1.1, May 2008 WNHDE111 5GHz Wireless-N HD Access Point/Bridge User Manual Connecting Other Devices to a WNHDE111 There are three ways you can connect other devices to the access point: • For wireless devices that support the WPS automated method, repeat the steps above for the WPS setup method. WPS will automatically transfer the security settings from the Wireless-N Access Point to the device you are adding. • For wireless devices that do not support WPS, manually configure them. Refer to the instructions in the product documentation of the wireless device you will add. The WNHDE111 default WPA/WPA2 security key is the serial number printed on the back of the unit. The default wireless network name (SSID) is NETGEAR-HD. 1TX18149020CB Default WPA/WPA2 security key Figure 2-7 • For wired devices, use an Ethernet cable to connect to a free Ethernet port on the WNHDE111. Easy Secure Wireless Setup 2-7 v1.1, May 2008 WNHDE111 5GHz Wireless-N HD Access Point/Bridge User Manual 2-8 Easy Secure Wireless Setup v1.1, May 2008