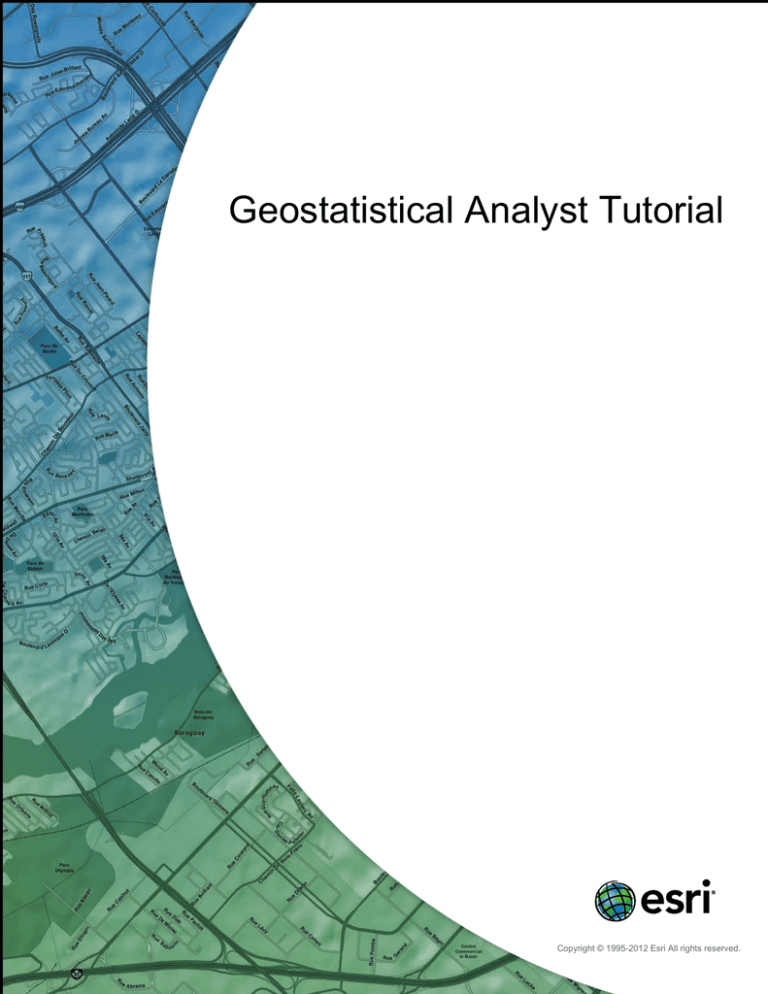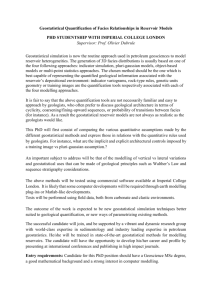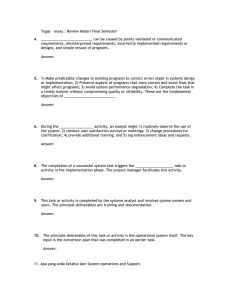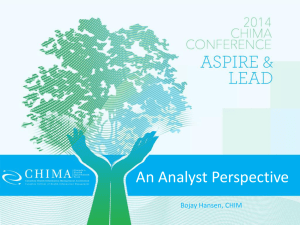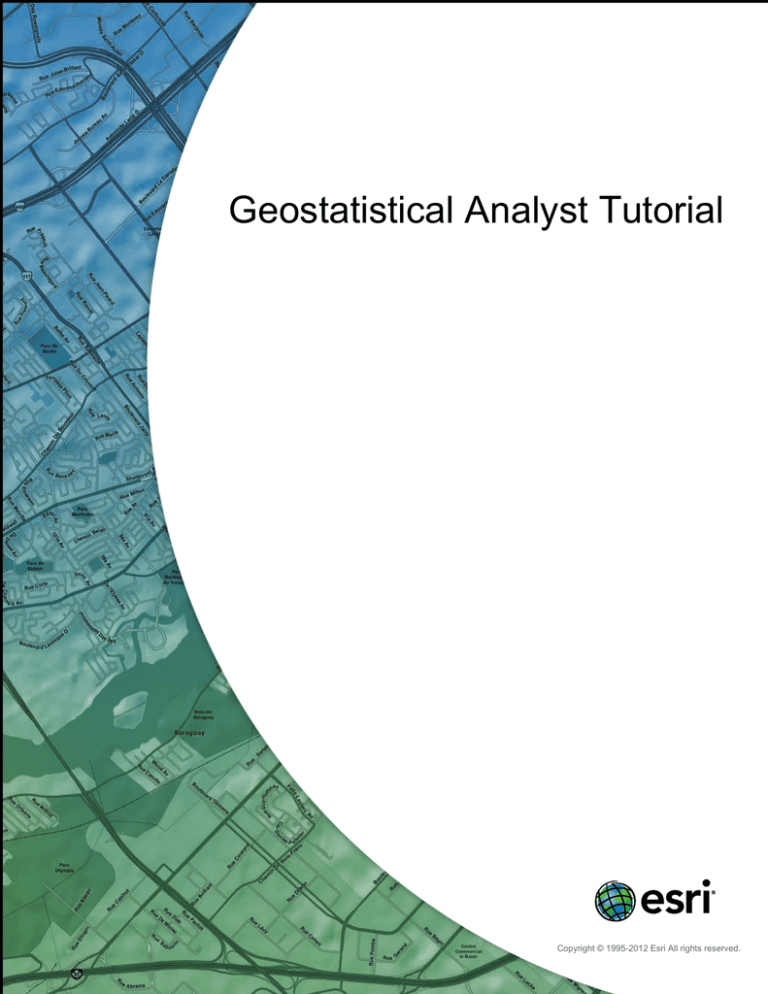
Geostatistical Analyst Tutorial
Copyright © 1995-2012 Esri All rights reserved.
Geostatistical Analyst Tutorial
Table of Contents
Introduction to the ArcGIS Geostatistical Analyst Tutorial . . . . . . . . . . . . . . . . . . . 0
Exercise 1: Creating a surface using default parameters
. . . . . . . . . . . . . . . . . . . 0
Exercise 2: Exploring your data . . . . . . . . . . . . . . . . . . . . . . . . . . . . . 0
Exercise 3: Mapping ozone concentration . . . . . . . . . . . . . . . . . . . . . . . . . 0
Exercise 4: Comparing models
. . . . . . . . . . . . . . . . . . . . . . . . . . . . . 0
Exercise 5: Mapping the probability of ozone exceeding a critical threshold . . . . . . . . . . . . 0
Copyright © 1995-2012 Esri. All rights reserved.
2
Geostatistical Analyst Tutorial
Introduction to the ArcGIS Geostatistical Analyst
Tutorial
With ArcGIS Geostatistical Analyst, you can easily create a continuous surface, or map, from measured
sample points stored in a point feature layer or raster layer or by using polygon centroids. The sample points
can be measurements such as elevation; depth to the water table; or levels of pollution, as is the case in this
tutorial. When used in conjunction with ArcMap, Geostatistical Analyst provides a comprehensive set of tools
for creating surfaces that can be used to visualize, analyze, and understand spatial phenomena.
Tutorial scenario
The U.S. Environmental Protection Agency is responsible for monitoring atmospheric ozone concentration in
California. Ozone concentration is measured at monitoring stations throughout the state. The locations of
the stations are shown here. The concentration levels of ozone are known for all the stations, but the ozone
values for other (unmonitored) locations in California are also of interest. However, due to cost and
practicality, monitoring stations cannot be placed everywhere. Geostatistical Analyst provides tools that
make optimal predictions possible by examining the relationships between all the sample points and
producing a continuous surface of ozone concentration, standard errors (uncertainty) of predictions, and
probabilities that critical values are exceeded.
Copyright © 1995-2012 Esri. All rights reserved.
3
Geostatistical Analyst Tutorial
The data required to complete the exercises is included on the tutorial data DVD. When you run the wizard
to install this data, check to install the Geostatistical Analyst data (the default installation path is
C:\ArcGIS\ArcTutor\Geostatistical Analyst). The following datasets (which are contained in a geodatabase
called ca_ozone.gdb) will be used in the tutorial:
Dataset
Description
ca_outline
Outline of California
O3_Sep06_3pm
Ozone point sample values (ppm)
ca_cities
Major California cities
ca_hillshade
A hillshade map of California
The ozone dataset (O3_Sep06_3pm) was provided courtesy of the California Air Resources Board and
represents the concentration of ozone measured on September 6, 2007 between 3:00 and 4:00 p.m. in parts
per million (ppm). The original data has been modified for the purpose of the tutorial and should not be
considered accurate data.
From the ozone point samples (measurements), you will produce two continuous surfaces (maps) predicting
the values of ozone concentration for every location in the state of California. The first map that you create
will simply use all the default options to introduce you to the process of creating a surface from your sample
points. The second map that you produce will allow you to incorporate more of the spatial relationships that
Copyright © 1995-2012 Esri. All rights reserved.
4
Geostatistical Analyst Tutorial
are discovered among the points. When creating this second map, you will use the exploratory spatial data
analysis (ESDA) tools to examine your data. You will also be introduced to some of the geostatistical options
that you can use to create a surface, such as removing trends and modeling spatial autocorrelation. By
using the ESDA tools and working with the geostatistical parameters, you will be able to create a more
accurate surface. Many times, it is not the actual values of some critical health risk that are of concern but
rather whether the values are above some toxic level. If this is the case, immediate action must be taken.
The third surface you create will assess the probability that a critical ozone threshold value has been
exceeded. For this tutorial, the critical threshold will be if the value of ozone goes above 0.09 ppm
(California State's ambient air quality standard for hourly measurements); then the location should be closely
monitored. You will use Geostatistical Analyst to predict the probability that ozone values across California
complied with this standard on September 6, 2007 between 3:00 and 4:00 p.m.
This tutorial is divided into individual tasks that are designed to let you explore the capabilities of
Geostatistical Analyst at your own pace.
•
Exercise 1 takes you through accessing Geostatistical Analyst and the process of creating a surface
of ozone concentration using default parameter values to introduce you to the steps involved in
creating an interpolation model.
•
Exercise 2 guides you through the process of exploring your data before you create the surface to
spot outliers and recognize trends.
•
Exercise 3 creates a second surface that incorporates more of the spatial relationships discovered in
exercise 2 and improves on the surface you created in exercise 1. This exercise also introduces you
to some of the basic concepts of geostatistics.
•
Exercise 4 shows you how to compare the results of the two surfaces that you created in exercises
1 and 3 and how to decide which surface provides the better predictions of the unknown values.
•
Exercise 5 takes you through the process of mapping the probability that ozone exceeded a critical
threshold, creating a third surface.
You will need a few hours of focused time to complete the tutorial. However, you can also perform the
exercises one at a time if you want. It is recommended that you save your results after each exercise.
Copyright © 1995-2012 Esri. All rights reserved.
5
Geostatistical Analyst Tutorial
Exercise 1: Creating a surface using default
parameters
This exercise introduces you to the Geostatistical Analyst extension. It takes
you through the process of creating a model using default parameter values
to generate a surface of ozone concentration.
Start ArcMap and enable Geostatistical Analyst
To begin, you will start ArcMap and enable the Geostatistical Analyst
extension.
Complejidad:
Principiante
Requisitos de datos:
Configuración de datos de tutorial de
ArcGIS
Ruta de datos:
C:\ArcGIS\ArcTutor\Geostatistical Analyst
Objetivo:
The goal of this exercise is to introduce
you to the process of creating surfaces
from sample data.
Pasos:
1.
Para iniciar ArcMap, haga clic en Inicio > Todos los programas > ArcGIS > ArcMap 10.
2.
Haga clic en Cancelar en el cuadro de diálogo Introducción a ArcMap.
Es posible que el cuadro de diálogo no se abra si anteriormente optó por no mostrarlo.
3.
On the main menu, click Customize > Extensions.
4.
Check the Geostatistical Analyst check box.
5.
Click Close.
Add the Geostatistical Analyst toolbar
Pasos:
1.
On the main menu, click Customize > Toolbars > Geostatistical Analyst.
The Geostatistical Analyst toolbar is added to your ArcMap session.
The extension and toolbar only need to be enabled and added once; they will be active and
present the next time you one ArcMap.
Add data to your ArcMap session
You will add your data to ArcMap and alter its symbology.
Pasos:
1.
Click the Add Data button
2.
Navigate to the folder where you installed the tutorial data (the default installation path is
C:\ArcGIS\ArcTutor\Geostatistical Analyst).
3.
Double click on the ca_ozone.gbd geodatabase to see its contents.
4.
Hold down the CTRL key and choose the O3_Sep06_3pm and ca_outline datasets.
5.
Click Add.
6.
Right-click the ca_outline layer legend (the box below the layer's name) in the table of contents
and click No Color, as shown in the following figure:
Copyright © 1995-2012 Esri. All rights reserved.
on the Standard toolbar.
6
Geostatistical Analyst Tutorial
Only the outline of California is displayed. This allows you to see the layers that you will create
in this tutorial underneath this layer.
7.
Double click the O3_Sep06_3pm layer's name in the table of contents.
8.
In the Layer Properties dialog, click the Symbology tab.
9.
In the Show dialog box, click Quantities and then Graduated colors.
10.
In the Fields dialog box, set the Value to OZONE.
11.
Choose the White to Black color ramp so that the points will stand out against the color
surfaces you will create in this tutorial. The symbology dialog should look like this:
12.
Click OK.
Note that the highest ozone values occurred in California's Central Valley, while the lowest
values occurred along the coast. Mapping the data is the first step in exploring it and
understanding more about the phenomenon you want to model.
Save your map document
It is recommended that you save your map throughout each exercise and at the end of each exercise.
Pasos:
1.
On the main menu, click File > Save.
2.
Browse to your working folder (for example, you could create the following folder to store your
work: C:\Geostatistical Analyst Tutorial).
Copyright © 1995-2012 Esri. All rights reserved.
7
Geostatistical Analyst Tutorial
3.
In the File name text box, type Ozone Prediction Map.mxd.
4.
Click Save.
You needed to provide a name for the map because this is the first time you have saved it. To
save the ArcMap document in the future, simply click Save.
Create a surface using the default options
Next you will create (interpolate) a surface of ozone concentration using the default Geostatistical Analyst
settings. You will use the ozone point dataset (O3_Sep06_3pm) as the input dataset and use ordinary
kriging to interpolate the ozone values at the locations where values are not known. You will click Next on
many of the dialog boxes to accept the defaults.
You do not need to concentrate on the details of the dialog boxes in this exercise because in later exercises
each dialog box will be revisited. The intent of this exercise is to introduce you to Geostatistical Wizard.
Pasos:
1.
Click the Geostatistical Analyst arrow on the Geostatistical Analyst toolbar and click
Geostatistical Wizard.
The Geostatistical Wizard dialog box appears.
2.
Click Kriging/CoKriging in the Methods list box.
3.
Click the Source Dataset arrow and click O3_Sep06_3pm.
4.
Click the Data Field arrow and click the OZONE attribute.
5.
Click Next.
By default, Ordinary (kriging) and Prediction (map) are selected on the dialog box. Since the
method to map the ozone surface is selected, you could click Finish to create a surface using
the default parameters. However, steps 6 to 10 will expose you to other dialog boxes. In each
Copyright © 1995-2012 Esri. All rights reserved.
8
Geostatistical Analyst Tutorial
step of the wizard, the interior panels (windows) can be resized by dragging the dividers
between them.
Note that there is a box on the bottom-right of the Geostatistical Wizard that shows a brief
description of the highlighted method or parameter. At this stage, the box shows the dataset
and field that will be used to create the surface.
6.
Click Next.
The semivariogram/covariance model is displayed, allowing you to examine spatial
relationships between measured points. You can assume that things that are closer together
are more alike than things that are farther apart. The semivariogram allows you to explore this
assumption. The process of fitting a semivariogram model to capture the spatial relationships
in the data is known as variography.
Copyright © 1995-2012 Esri. All rights reserved.
9
Geostatistical Analyst Tutorial
7.
Click Next.
The crosshairs show a location that has no measured value. To predict a value at the
crosshairs, you can use the values at the measured locations. You know that the values of the
closest measured locations are most alike to the value of the unmeasured location that you are
trying to predict. The red points in the image below are going to be weighted (or influence the
unknown value) more than the green points since they are closer to the location you are
predicting. Using the surrounding points and the semivariogram/covariance model fitted
previously, you can predict values for the unmeasured location.
Copyright © 1995-2012 Esri. All rights reserved.
10
Geostatistical Analyst Tutorial
8.
Click Next.
The cross-validation diagram gives you an idea of how well the model predicts the values at
the unknown locations.
You will learn how to use the graph and understand the statistics in exercise 4.
9.
Click Finish.
Copyright © 1995-2012 Esri. All rights reserved.
11
Geostatistical Analyst Tutorial
The Method Report dialog box summarizes information on the method (and its associated
parameters) that will be used to create the output surface.
10.
Click OK.
The predicted ozone map is added as the top layer in the table of contents.
11.
Double-click the layer in the table of contents to open the Layer Properties dialog box.
12.
Click the General tab and change the layer's name to Default Kriging and click OK.
Changing the layer's name will help you distinguish this layer from the one you will create in
exercise 4.
Copyright © 1995-2012 Esri. All rights reserved.
12
Geostatistical Analyst Tutorial
13.
Click the Save button
on the Standard toolbar to save your work.
Notice that the interpolation continues into the ocean because the extent of the layer is the
same as the extent of the input data (O3_Sep06_3pm).
14.
To restrict the prediction surface to within California, right-click the Default Kriging layer and
click Properties.
15.
Click the Extent tab.
16.
Click the Set the extent to arrow, click the rectangular extent of ca_outline, then click OK.
The interpolated area extends so that it covers all of California.
17.
Right-click the Layers data frame in the table of contents, click Properties, then click the Data
Frame tab.
18.
Click the Clip Options arrow, choose Clip to shape, then click the Specify Shape button.
19.
On the Data Frame Clipping dialog box, click the Outline of Features button, click the Layer
arrow, then click ca_outline.
20.
Click OK, then OK again.
The predicted surface is clipped so it does not display data beyond the borders of the state but
covers all areas within the state, as shown below.
Copyright © 1995-2012 Esri. All rights reserved.
13
Geostatistical Analyst Tutorial
21.
Drag the O3_Sep06_3pm layer to the top of the table of contents.
Visually judge how well the Default Kriging layer represents the measured ozone values. In
general, do high ozone predictions occur in the same areas where high ozone concentrations
were measured? In exercises 3 and 4 you will learn how to quantitatively judge how well a
model performs and how to compare two models.
22.
Right-click the Default Kriging layer in the table of contents and click Validation/Prediction.
This opens the GA Layer To Points geoprocessing tool with the Default Kriging layer specified
as the input geostatistical layer.
Copyright © 1995-2012 Esri. All rights reserved.
14
Geostatistical Analyst Tutorial
23.
Input geostatistical layer should be automatically set to Default Kriging. For Point
observation locations, navigate to the geodatabase that contains the data for this tutorial,
and click the ca_cities dataset. Leave the Field to validate on (optional) empty as we just
want to generate ozone predictions for the major cities, not validate the predicted values
against measured values. For Output statistics at point locations navigate to the folder you
created for the output and name the output file CA cities ozone.shp.
The GA Layer To Points geoprocessing tool dialog boxes should look like this:
24.
Click OK to run the tool.
Background geoprocessing is enabled by default, so all you will see as the tool runs is its
progress on the ArcMap status bar (at the bottom of the ArcMap screen).
25.
Once the tool has run, click the Add Data button
26.
Navigate to the data, click CA_ozone_cities.shp, then click Add.
The point observations layer is added to your map.
27.
Right-click the CA_cities_ozone layer and click Open Attribute Table.
Note that each city now has a predicted ozone value, as well as a standard error value (which
indicates the level of uncertainty associated with the ozone prediction for each city).
Copyright © 1995-2012 Esri. All rights reserved.
on the Standard toolbar.
15
Geostatistical Analyst Tutorial
28.
Close the Table window.
29.
Right-click the CA_ozone_cities layer and click Remove to remove the layer from the project.
30.
Save the ArcMap document.
Surface-fitting methodology
You have now created a map of ozone concentration and completed exercise 1. While it is a simple task to
create a surface map using the default options that the Geostatistical Wizard provides, it is important to
follow a structured process such as the one shown below:
You will practice this structured process in the following exercises of the tutorial. In addition, in exercise 5, you
will create a surface showing the probability that ozone concentrations exceed a specified threshold. Note that
Copyright © 1995-2012 Esri. All rights reserved.
16
Geostatistical Analyst Tutorial
you have already performed the first step of this process, representing the data, in exercise 1. In exercise 2,
you will explore the data.
In this exercise, you were introduced to Geostatistical Wizard and to the process of creating an interpolation
model. The following exercises will refine this process by extracting as much pertinent information as possible
from the data to create a better model.
Copyright © 1995-2012 Esri. All rights reserved.
17
Geostatistical Analyst Tutorial
Exercise 2: Exploring your data
Before you start this exercise, you should have completed exercise 1.
Complejidad:
Principiante
In this exercise, you will explore your data. As the structured process shown
at the end of exercise 1 suggests, to make better decisions when creating a
surface, you should first explore your dataset to gain a better understanding
of it. When exploring your data, look for obvious errors in the values that
may drastically affect the output prediction surface, examine how the data is
distributed, look for global trends, directional influences, and so forth.
Requisitos de datos:
Configuración de datos de tutorial de
ArcGIS
Ruta de datos:
C:\ArcGIS\ArcTutor\Geostatistical Analyst
Objetivo:
Use the ESDA tools to explore data and
gather information to build good
interpolation models.
Geostatistical Analyst provides many data exploration tools. In this exercise,
you will explore your data in three ways:
•
Examine the distribution of your data.
•
Identify the trends in your data, if any.
•
Understand the spatial autocorrelation and directional influences.
Examine the distribution of your data using the Histogram tool
The interpolation methods that are used to generate a surface give the best results if the data is normally
distributed (a bell-shaped curve). If your data is skewed (lopsided), you might choose to transform the
data to make it normal. Thus, it is important to understand the distribution of your data before creating a
surface. The Histogram tool plots frequency histograms for the attributes in the dataset, enabling you to
examine the univariate (one-variable) distribution for each attribute in the dataset. Next, you will explore
the distribution of ozone for the O3_Sep06_3pm layer.
Pasos:
1.
If you closed your previous ArcMap session, start the program again and open Ozone
Prediction Map.mxd.
2.
Click the ca_outline layer and drag it under the O3_Sep06_3pm layer in the table of contents.
Copyright © 1995-2012 Esri. All rights reserved.
18
Geostatistical Analyst Tutorial
3.
Click the O3_Sep06_3pm layer to select it.
4.
On the Geostatistical Analyst toolbar, click Geostatistical Analyst > Explore Data >
Histogram.
5.
On the Histogram dialog box, click the Attribute arrow and click OZONE.
Copyright © 1995-2012 Esri. All rights reserved.
19
Geostatistical Analyst Tutorial
The x-axis values have been rescaled by a factor of 10 to make them easier to read. You
might want to resize and move the Histogram dialog box so that you can also see the map, as
shown below.
The distribution of the ozone values is depicted in the histogram with the range of values split
into 10 classes. The frequency of data within each class is represented by the height of each
bar. Generally, the important features of a distribution are its central value, spread, and
symmetry. As a quick check, if the mean and the median are approximately the same value,
you have one piece of evidence that the data may be normally distributed.
Copyright © 1995-2012 Esri. All rights reserved.
20
Geostatistical Analyst Tutorial
The ozone data histogram indicates that the data is unimodal (one hump) and skewed right.
The right tail of the distribution indicates the presence of a relatively small number of sample
points with large ozone concentration values. It seems that the data is not close to a normal
distribution.
6.
Select the two histogram bars with ozone values larger than 0.10 ppm (recall that the values
have been rescaled by a factor of 10) by clicking and dragging the pointer over them.
The sample points within this range are selected on the map. Note that most of these sample
points are located in California's Central Valley.
7.
Click the Clear Selected Features button on the Tools toolbar to clear the selected points on
the map and histogram.
8.
Click the Close button located in the upper corner of the Histogram dialog box.
Create a normal QQ plot
The quantile-quantile (QQ) plot is used to compare the distribution of the data to a standard normal
distribution, providing another measure of the normality of the data. The closer the points are to the straight
(45 degree) line in the graph, the closer the sample data follows a normal distribution.
Pasos:
1.
On the Geostatistical Analyst toolbar, click Geostatistical Analyst > Explore Data > Normal
QQPlot.
Copyright © 1995-2012 Esri. All rights reserved.
21
Geostatistical Analyst Tutorial
2.
Click the Attribute arrow and click OZONE.
A general QQ plot is a graph on which the quantiles from two distributions are plotted versus
each other. For two identical distributions, the QQ plot will be a straight line. Therefore, it is
possible to check the normality of the ozone data by plotting the quantiles of that data versus
the quantiles of a standard normal distribution. From the normal QQ plot above, you can see
that the plot is not very close to being a straight line. The main departure from this line occurs
at low values of ozone concentration (selected and shown in green in the image above, which
have been selected by clicking and dragging the pointer over them).
If the data does not exhibit a normal distribution in either the histogram or normal QQ plot, it
may be necessary to transform the data to make it conform to a normal distribution before
using certain kriging interpolation techniques.
3.
Click the Close button located in the upper corner of the Normal QQPlot dialog box.
Identify global trends in your data
If a trend exists in your data, it is a nonrandom (deterministic) component of a surface that can be
represented by a mathematical formula. For instance, a gently sloping hillside can be represented by a
plane. A valley would be represented by a more complex formula (a second-order polynomial) that creates a
U shape. This formula may produce the representation of the surface you want. However, many times the
formula produces a surface that is too smooth to accurately depict the phenomenon because no hillside is a
Copyright © 1995-2012 Esri. All rights reserved.
22
Geostatistical Analyst Tutorial
perfect plane nor is any valley a perfect U shape. Local variation can be added to the surface by modeling
the trend using one of these smooth functions, removing it from the data and continuing your analysis by
modeling the residuals, which is what remains after the trend is removed. When modeling the residuals, you
will be analyzing the short-range (local) variation in the surface. The Trend Analysis tool enables you to
identify the presence/absence of trends in the input dataset and identify which order of polynomial fits the
trend best.
Pasos:
1.
On the Geostatistical Analyst toolbar, click Geostatistical Analyst > Explore Data > Trend
Analysis.
2.
Click the Attribute arrow and click OZONE.
Each vertical stick in the trend analysis plot represents the location and value (height) of each
ozone measurement. The data points are projected onto the perpendicular planes, an
east–west and a north–south plane. A best-fit line (a polynomial) is drawn through the
projected points, showing trends in specific directions. If the line were flat, this would indicate
that there is no trend. However, if you look at the light green line in the image below, you can
see it starts out with low values, increases as it moves toward the center of the x-axis, then
decreases. Similarly, the blue line is increasing as it moves north and decreases starting from
the center of the state. This demonstrates that the data seems to exhibit a strong trend from
the center of the data domain in all directions.
Copyright © 1995-2012 Esri. All rights reserved.
23
Geostatistical Analyst Tutorial
3.
Click the Rotate Locations scroll bar and scroll left until the rotation angle is 90 degrees.
You can see that while you rotate the points, the trends always exhibit upside-down U shapes.
Also, the trend does not seem to be stronger (a more pronounced U shape) for any particular
rotation angle, reaffirming the observation above that there is a strong trend from the center of
the data domain in all directions. Because the trend is U shaped, a second-order polynomial is
a good choice to use as a global trend model. This trend is possibly caused by the fact that the
pollution is low at the coast, but farther inland there are large human populations that taper off
again at the mountains. You will remove these trends in exercise 4.
Copyright © 1995-2012 Esri. All rights reserved.
24
Geostatistical Analyst Tutorial
4.
Click the Close button located in the upper corner of the Trend Analysis dialog box.
Explore spatial autocorrelation and directional influences
Pasos:
1.
On the Geostatistical Analyst toolbar, click Geostatistical Analyst > Explore Data >
Semivariogram/Covariance Cloud.
2.
Click the Attribute arrow and click OZONE.
The semivariogram/covariance cloud allows you to examine the spatial autocorrelation
between the measured sample points. It is generally assumed that things that are close to one
another are more alike. The semivariogram/covariance cloud lets you examine this
relationship. To do so, a semivariogram value, which is the difference squared between the
Copyright © 1995-2012 Esri. All rights reserved.
25
Geostatistical Analyst Tutorial
values of each pair of locations, is plotted on the y-axis relative to the distance separating each
pair of measurements, which is plotted on the x-axis.
Each red dot in the semivariogram/covariance cloud represents a pair of locations. Since
locations that are close to each other should be more alike. In the semivariogram plot the
locations that are closest (on the far left on the x-axis) should have small semivariogram
values (low values on the y-axis). As the distance between the pairs of locations increases
(moving right on the x-axis), the semivariogram values should also increase (move up on the
y-axis). However, a certain distance is reached where the cloud flattens out, indicating that the
values of the pairs of points separated by more than this distance are no longer correlated.
Looking at the semivariogram, if it appears that some data locations that are close together
(near zero on the x-axis) have a higher semivariogram value (high on the y-axis) than you
would expect, you should investigate these pairs of locations to see if there is a possibility that
the data is inaccurate.
3.
Click the Select Features by Rectangle button on the Tools toolbar, then click and drag the
pointer over some points with large semivariogram (y-axis) values in the Semivariogram/
Covariance Cloud dialog box to select them. (Use the diagram on the left as a guide. It is not
important to select exactly the same points as those shown in the diagram below.)
Copyright © 1995-2012 Esri. All rights reserved.
26
Geostatistical Analyst Tutorial
The pairs of sample locations that are selected in the semivariogram are highlighted on the
map, and lines link the locations, indicating the pairing. As it might be expected from the
default kriging prediction map, the lines with high semivariogram values for a particular
distance between the points in a pair are those that correspond to the largest gradient in the
ozone values.
The diagram below shows pairs with typical semivariogram values for approximately the same
distances between the pairs of points.
Most of the lines are roughly parallel to the coast lines. We see that there are directional
influences affecting the data. The reasons for these directional influences may be known by
local environmental scientists, and they can be statistically quantified without knowing the
sources for high air pollution. These directional influences will affect the accuracy of the
surface you create in the next exercise. However, once you know if one exists, Geostatistical
Copyright © 1995-2012 Esri. All rights reserved.
27
Geostatistical Analyst Tutorial
Analyst provides tools to account for it in the surface-creation process. To explore for a
directional influence in the semivariogram cloud, you can use the Search Direction tools.
4.
Check Show search direction.
5.
Click and move the directional pointer to any angle.
The direction the pointer is facing determines which pairs of data locations are plotted on the
semivariogram. For example, if the pointer is facing an east–west direction, only the pairs of
data locations that are east or west of one another will be plotted on the semivariogram. This
enables you to eliminate pairs you are not interested in and to explore the directional
influences on the data.
6.
Click and drag the Select Features by Rectangle tool along the pairs with the highest
semivariogram values to select them on the plot and in the map. (Use the following diagram as
a guide. It is not important to select the exact points in the diagram or to use the same search
direction.)
Notice that the majority of the linked locations (representing pairs of points on the map)
correspond to one of the sample points from the central California region. This is because the
values of ozone in this area are higher than anywhere else in California.
7.
Click the Close button in the upper corner of the dialog box.
8.
Click the Clear Selected Features button on the Tools toolbar to clear the selected points on
the map.
Copyright © 1995-2012 Esri. All rights reserved.
28
Geostatistical Analyst Tutorial
In this exercise you learned
• The ozone data is unimodal but is not very close to a normal distribution as seen in the histogram.
•
The normal QQ plot also shows that the data is not normally distributed, since the points in the plot do
not form a straight line. A data transformation may be necessary.
•
Using the Trend Analysis tool, you saw that the data exhibited a trend and, once refined, identified that
the trend would be best fit by a second-order polynomial.
•
The semivariogram/covariance cloud illustrated that the unusually high semivariogram values are
largely represented by the lines perpendicular to the coast. The analysis using this tool indicates that
the interpolation model should account for anisotropy.
•
The semivariogram surface indicates there is spatial autocorrelation in the data. Knowing that there
are no outlier (or erroneous) sample points in the dataset, you can proceed with confidence to the
surface interpolation. You will be able to create a more accurate surface than the one you created in
exercise 1 using default options and parameter values because you now know that there is trend and
anisotropy in the data and you can adjust for it in the interpolation. Also, a data transformation may
improve the prediction model.
In exercise 3 you will use what you have learnt about the ozone data to create a better interpolation model
than the one created in exercise 1 which was based on default parameter values.
Copyright © 1995-2012 Esri. All rights reserved.
29
Geostatistical Analyst Tutorial
Exercise 3: Mapping ozone concentration
Before you start this exercise, you should have completed exercise 2.
Complejidad:
Principiante
In exercise 1, you used the default parameters to map ozone concentration.
However, you did not examine the statistical properties of the sample data.
For example, from exploring the data in exercise 2, it appeared that the data
exhibited a trend and a directional influence. These can be incorporated into
the interpolation model.
Requisitos de datos:
Configuración de datos de tutorial de
ArcGIS
Ruta de datos:
C:\ArcGIS\ArcTutor\Geostatistical Analyst
Objetivo:
Create a more refined model using
ordinary kriging, trend removal, and
adjustments for anisotropy in the data.
In this exercise, you will
•
Improve on the map of ozone concentration created in exercise 1.
•
Be introduced to some basic geostatistical concepts.
You will again use the ordinary kriging interpolation method, but this time incorporate trend and anisotropy in
your model to create better predictions. Ordinary kriging is the simplest geostatistical model because the
number of assumptions behind it is the lowest.
Pasos:
1.
If you closed your previous ArcMap session, start the program again and open Ozone
Prediction Map.mxd.
2.
Make sure that none of the points representing ozone measurements are selected. If some are,
clear the selection by clicking the Clear Selected Features button on the Tools toolbar.
3.
On the Geostatistical Analyst toolbar, click Geostatistical Analyst > Geostatistical Wizard.
4.
Click Kriging/Cokriging in the Methods list box.
5.
Click the Input data drop-down arrow and click O3_Sep06_3pm.
6.
Click the Attribute drop-down arrow and click the OZONE attribute.
7.
Click Next.
By default, Ordinary Kriging type and Prediction output type are selected.
From the exploration of your data in exercise 2, you discovered a global trend. After refinement
with the Trend Analysis tool, you determined that a second-order polynomial seemed
reasonable. This trend can be represented by a mathematical formula and removed from the
data.
Copyright © 1995-2012 Esri. All rights reserved.
30
Geostatistical Analyst Tutorial
Once the trend is removed, the statistical analysis will be performed on the residuals or the shortrange variation component of the surface. The trend will automatically be added back before the
final surface is created so that the predictions produce meaningful results.
8.
Click the Order of trend removal drop-down arrow and click Second.
A second-order polynomial will be fitted because a U‑shaped curve was detected in the Trend
Analysis dialog box in exercise 2.
9.
Click Next.
By default, Geostatistical Analyst maps the global trend in the dataset. The surface indicates the
most rapid change in the southwest–northeast direction and a more gradual change in the
northwest–southeast direction (causing the ellipse shape).
Trends should only be removed if there is justification for doing so. The southwest–northeast
trend in air quality can be attributed to an ozone buildup between the mountains and the coast.
The elevation and prevailing wind direction are contributing factors to the relatively low values in
Copyright © 1995-2012 Esri. All rights reserved.
31
Geostatistical Analyst Tutorial
the mountains and at the coast. The high concentration of humans also leads to high levels of
pollution between the mountains and coast. Hence, you can justifiably remove these trends.
10.
Click Next on the Detrending dialog box.
Semivariogram/Covariance modeling
Using the semivariogram/covariance cloud tool in exercise 2, you explored the overall spatial autocorrelation
of the measured points. To do so, you examined semivariogram values, which showed the difference
squared of the ozone measurements taken at pairs of sampling locations separated by different distances.
The goal of semivariogram/covariance modeling is to determine the best fit for a model that will pass
through the points in the semivariogram (shown by the blue line in the diagram below). The semivariogram
is a graphic representation used to provide a picture of the spatial correlation in the dataset.
The Semivariogram/Covariance Modeling dialog box allows you to fit models to the spatial relationships in
the dataset. Geostatistical Analyst first determines good lag sizes for grouping semivariogram values. The
lag size is the size of a distance class into which pairs of locations are grouped to reduce the large number
of possible combinations. In exercise 2, the semivariogram/covariance cloud showed one red point for every
pair of points in the dataset. Our goal now is to fit a curve through those points. To have a clearer picture of
the semivariogram values, the empirical semivariogram values (red points) are grouped according to the
separation distance they are associated with. The points are split into bins (or lags), and the lag size
determines how wide each interval (bin) will be. This process is known as binning.
As a result of the binning, notice that there are fewer points in this semivariogram than in the semivariogram
cloud you saw in exercise 2. The Semivariogram/Covariance Modeling dialog box displays the
semivariogram values as a surface (map on the bottom left of the dialog box) and as a scatterplot relating
semivariogram values to separation distance. By default, optimal parameter values are calculated for an
omnidirectional (all directions) stable semivariogram model. There are several other types of semivariogram
models that could be used, depending on how well they fit the data. Parameter values for the
omnidirectional stable semivariogram model are the nugget, range, partial sill, and shape. You will notice
that at smaller distances, the semivariogram model (blue line) rises sharply, then levels off. The range is the
distance where it levels off. This flattening out of the semivariogram indicates that there is little
autocorrelation in attribute (ozone) values beyond the range.
The fitting algorithm actually uses variable lag sizes, which allow the spatial autocorrelation in ozone
concentrations to be captured quite well, especially at short distances (which are the most important for
interpolation). Semivariogram values for these lag sizes can be exported by selecting Save geometrical
values as table in the Export > Variography section of the dialog box and visualized using Excel, for
example.
Copyright © 1995-2012 Esri. All rights reserved.
32
Geostatistical Analyst Tutorial
By removing the trend, the semivariogram will model the spatial autocorrelation among data points without
having to consider the trend in the data. The trend will be automatically added back to the calculations
before the final surface is produced.
The color scale, which represents the calculated semivariogram value, provides a direct link between the
empirical semivariogram values on the graph and those on the semivariogram surface. The value of each
cell in the semivariogram surface is color coded, with lower values shown in blue and green and higher
values shown in orange and red. The average value for each cell of the semivariogram surface is plotted on
the semivariogram graph and depicted as a red point. The average value for each lag (which encompasses
many cells) is plotted on the semivariogram graph as well, and is depicted as a blue cross. The x-axis on the
semivariogram graph is the distance from the center of the cell to the center of the semivariogram surface.
For the ozone data, the semivariogram starts low at short distances (ozone values measured at locations
that are close together are similar) and increases as distance increases (ozone values get more dissimilar
the farther apart they were measured). Notice from the semivariogram surface that dissimilarity in ozone
values increases more rapidly in the west–east direction than in the south–north direction. Earlier, you
removed a coarse-scale trend. Now it appears that there is still a directional component to the
autocorrelation, so you will incorporate that into the next model.
Directional semivariograms
A directional influence will affect the points of the semivariogram and the model that will be fit. In certain
directions, things that are closer to each other may be more alike than in other directions. Geostatistical
Analyst can account for directional influences, or anisotropy in the semivariogram model. Anisotropy can be
caused by wind, runoff, a geological structure, or a wide variety of other processes. The directional influence
can be statistically quantified and accounted for when making your map.
Copyright © 1995-2012 Esri. All rights reserved.
33
Geostatistical Analyst Tutorial
You can explore the dissimilarity in data points for a certain direction with the Search Direction tool. This
allows you to examine directional influences on the semivariogram chart. It does not affect the output
surface. The following steps show how to achieve this.
Pasos:
1.
Type a new Lag size value of 15000. Reducing the lag size means that you are zooming in to
model the details of the local spatial data variation.
2.
Change the Show search direction option from False to True.
Note the reduction in the number of semivariogram values. Only those points in the direction of
the search are shown in the graph.
3.
Click and hold the mouse pointer on the center blue line of the Search Direction tool.
Change the search direction by dragging the center line. As you change the direction of the
search, note how the semivariogram graph changes. Only the semivariogram surface values
within the direction of the search are plotted on the semivariogram graph above.
To actually account for the directional influences on the semivariogram model for the surface
calculations, you must calculate the anisotropical semivariogram or covariance model.
4.
Change the Anisotropy option from False to True.
Copyright © 1995-2012 Esri. All rights reserved.
34
Geostatistical Analyst Tutorial
The blue ellipse on the semivariogram surface indicates the range of the semivariogram in
different directions. In this case, the major axis lies approximately in the NNW–SSE direction.
Anisotropy will now be incorporated into the model to adjust for the directional influence of
autocorrelation in the output surface.
5.
Change the search direction angle under View Settings from 0 to 61.35 to make the directional
pointer coincide with the minor axis of the anisotropical ellipse.
Copyright © 1995-2012 Esri. All rights reserved.
35
Geostatistical Analyst Tutorial
Note that the shape of the semivariogram curve increases more rapidly to its sill value. The xand y‑coordinates are in meters, so the range in this direction is approximately 110 kilometers.
6.
Change the search direction angle under View Settings from 61.35 to 151.35 to make the
directional pointer coincide with the major axis of the anisotropical ellipse.
The semivariogram model increases more gradually, then flattens out. The range in this direction
is about 180 kilometers. The plateau that the semivariogram models reach in both steps 13 and
14 is the same and is known as the sill. The range is the distance at which the semivariogram
model reaches its limiting value (the sill). Beyond the range, the dissimilarity between points
becomes constant with increased lag distance. Points separated by distances larger than the
range are spatially uncorrelated with each other.
The nugget represents measurement error and/or microscale variation (variation at spatial scales
too fine to detect). It is possible to estimate the measurement error if you have multiple
observations per location, or you can decompose the nugget into measurement error and
microscale variation using the Error Measurement control.
7.
Click Next.
Copyright © 1995-2012 Esri. All rights reserved.
36
Geostatistical Analyst Tutorial
Now you have a fitted model to describe the spatial autocorrelation, taking into account the trend
and directional influences in the data. This information, along with the configuration and
measurements of locations around the prediction location, is used to make a prediction. But how
should measured values be used to make the predictions?
Searching neighborhood
It is common practice to limit the data used by defining a circle (or ellipse) to enclose the points that are
used to predict a value at an unmeasured location. Additionally, to avoid bias in a particular direction, the
circle (or ellipse) can be divided into sectors from which an equal number of points are selected. By using
the Searching Neighborhood dialog box, you can specify the number of points (a maximum of 200), the
radius (or major/minor axis), and the number of sectors of the circle (or ellipse) to be used for prediction.
The points selected in the data view window indicate the weights that will be associated with each measured
value to predict a value for the location marked by the crosshair. In this example, five measured values
(shown in red) have weights of more than 10 percent. The larger the weight, the more impact that value will
have on the prediction for the location at the crosshair.
Pasos:
1.
Click on the surface preview to select a prediction location (where the crosshairs are located).
Note the change in the selection of data locations (together with their associated weights) that
will be used for calculating the value at the prediction location.
2.
For the purpose of this exercise, under Predicted Value, type 66000 for X and -220000 for Y.
3.
Change the Copy from Variogram to False and type 90 in the Angle text box.
Notice how the shape of the search ellipse changes.
Copyright © 1995-2012 Esri. All rights reserved.
37
Geostatistical Analyst Tutorial
However, to account for the directional influences, change the Copy from Variogram control back
to True.
4.
Click Next.
The Cross Validation dialog box will appear.
Copyright © 1995-2012 Esri. All rights reserved.
38
Geostatistical Analyst Tutorial
Before you actually create the surface, you will use the Cross Validation dialog box to perform
diagnostics on the parameters to determine how good your model will be.
Cross-validation
The objective of cross-validation is to help you make an informed decision about which model provides the
most accurate predictions. It gives you an idea of how well the model predicts the unknown values. Crossvalidation sequentially omits a point in the dataset, predicts a value for that point's location value using the
rest of the data, then compares the measured and predicted values (the difference between the measured
and predicted value is known as a prediction error). The statistics calculated on the prediction errors serve
as diagnostics that indicate whether the model is reasonable for decision making and map production.
To judge if a model provides accurate predictions, verify that
• The predictions are unbiased, indicated by a mean prediction error close to 0.
•
The standard errors are accurate, indicated by a root-mean-square standardized prediction error
close to 1.
•
The predictions do not deviate much from the measured values, indicated by root-mean-square
error and average standard error that are as small as possible.
The Cross Validation dialog box also allows you to display scatterplots that show the error, standardized
error, and QQ plot for each data point.
Pasos:
1.
Click the Normal QQPlot tab to display the QQ plot.
From the QQPlot tab, you can see that some values fall slightly above the line and some slightly
below the line, but most points fall very close to the straight dashed line, indicating that prediction
errors are close to being normally distributed.
2.
To select the location for a particular point, click the row that relates to the point of interest in the
table. The selected point is shown in green on the QQ plot.
Copyright © 1995-2012 Esri. All rights reserved.
39
Geostatistical Analyst Tutorial
3.
Optionally, click the Export Result Table button to save a point feature class for further analysis
of the results.
4.
Click Finish.
The Method Report dialog box provides a summary of the model that will be used to create a
surface.
Copyright © 1995-2012 Esri. All rights reserved.
40
Geostatistical Analyst Tutorial
5.
Click OK.
The predicted ozone map will appear as the top layer in ArcMap. By default, the layer assumes
the name of the interpolation method used to produce the surface (for instance, Kriging).
6.
Click the layer name and change the name to Trend Removed.
7.
To extend the prediction surface so that it covers all of California, right-click the Trend
Removed layer, click Properties, then click the Extent tab. Under Set the extent to, specify the
rectangular extent of ca_outline and click OK.
8.
Drag the O3_Sep06_3pm layer to the top of the table of contents so that you can see the points
on top of the interpolated surface.
9.
Right-click the Trend Removed layer that you created and click Change output to Prediction
Standard Error.
Copyright © 1995-2012 Esri. All rights reserved.
41
Geostatistical Analyst Tutorial
The prediction standard errors quantify the uncertainty for each location in the surface that you
created. A simple rule of thumb is that 95 percent of the time, the true ozone value will be inside
the interval formed by the predicted value ± 2 times the prediction standard error, assuming that
the data is normally distributed. Notice in the prediction standard error surface that locations near
sample points generally have lower error.
10.
Right-click the Trend Removed layer that you created and click Change output to Prediction
to get back to the ozone prediction map.
11.
Click Save on the Standard toolbar.
The surface you created in exercise 1 simply used the defaults of the Geostatistical Wizard, with no
consideration of trends in the surface, of using smaller lag sizes, or of using an anisotropic semivariogram
Copyright © 1995-2012 Esri. All rights reserved.
42
Geostatistical Analyst Tutorial
model. The prediction surface you created in this exercise took into consideration the global trends in the data
and adjusted for the local directional influence (anisotropy) in the semivariogram.
In exercise 4, you will compare the two models to see which one provides a better prediction of unknown
values.
Copyright © 1995-2012 Esri. All rights reserved.
43
Geostatistical Analyst Tutorial
Exercise 4: Comparing models
Before you start this exercise, you should have completed exercise 1 and
exercise 3.
Using the Geostatistical Analyst, you can compare the predictions displayed
in two or more mapped surfaces. This allows you to make an informed
decision as to which model provides more accurate predictions of ozone
concentration based on cross-validation statistics.
Complejidad:
Principiante
Requisitos de datos:
Configuración de datos de tutorial de
ArcGIS
Ruta de datos:
C:\ArcGIS\ArcTutor\Geostatistical Analyst
Objetivo:
Compare two interpolation models to see
which one performs best.
In this exercise, you will be comparing the Trend Removed layer created in
exercise 3 with the Default Kriging layer you created in exercise 1.
Pasos:
1.
If you closed your previous ArcMap session, start the program again and open Ozone
Prediction Map.mxd.
2.
Right-click the Trend Removed layer and select Compare.
The Cross Validation Comparison dialog box will appear and automatically compare the Trend
Removed model to the Default Kriging model (as it is the only other model in the table of
contents).
Copyright © 1995-2012 Esri. All rights reserved.
44
Geostatistical Analyst Tutorial
3.
Compare the cross-validation statistics for both models.
Choose the best one considering that
• The predictions should be unbiased, indicated by a mean prediction error as close to 0
as possible.
•
The standard errors are accurate, indicated by a root-mean-square standardized
prediction error close to 1.
•
The predictions do not deviate much from the measured values, indicated by root-meansquare error and average standard error that are as small as possible.
You can also use the Predicted, Error, Standardized Error, and Normal QQPlot tabs to see
graphical representations of the performance of each model.
Based on these criteria, the Trend Removed model performs better than Default Kriging.
4.
Close the Cross Validation Comparison dialog box.
5.
Right-click the Default Kriging layer and click Remove.
Copyright © 1995-2012 Esri. All rights reserved.
45
Geostatistical Analyst Tutorial
6.
Click Save on the Standard toolbar.
You have now identified the best of two prediction surfaces, but you might want to create other types of
surfaces to support your analysis of the phenomenon and any decision you may need to make based on the
interpolated values.
In exercise 5, you will use indicator kriging to calculate the probability that a critical ozone threshold value was
exceeded and generate a final map showing all the surfaces you have created in this tutorial.
Copyright © 1995-2012 Esri. All rights reserved.
46
Geostatistical Analyst Tutorial
Exercise 5: Mapping the probability of ozone
exceeding a critical threshold
In exercises 1 and 3, you used ordinary kriging to map ozone concentration
in California using different parameters.
Complejidad:
Principiante
Requisitos de datos:
Configuración de datos de tutorial de
ArcGIS
In the decision-making process, care must be taken in using a map of
Ruta de datos:
predicted ozone for identifying unsafe areas because it is necessary to
C:\ArcGIS\ArcTutor\Geostatistical Analyst
Objetivo:
understand the uncertainty of the predictions. For example, suppose the
Create a map of the probability that
ozone concentration exceeded a specific
critical threshold ozone value is 0.09 ppm for a one-hour period and you
threshold during the one-hour period
when the samples were taken.
want to determine if any locations exceed this value. For a specific location,
the predicted value may be 0.1 ppm, but due to the uncertainty associated
with that prediction, the true ozone value may lie between 0.07 and 0.12
ppm. To aid the decision-making process, you can use Geostatistical Analyst to map the probability that ozone
values exceed the threshold.
While Geostatistical Analyst provides a number of methods that can perform this task, for this exercise you will
use the simplest available model, indicator kriging. This technique does not require the dataset to conform to a
particular distribution. The data values are transformed to a series of 0s and 1s according to whether the
values of the data are below or above a threshold. If a threshold of 0.09 ppm is used, any value below this
threshold will be assigned a value of 0, whereas the values above the threshold will be assigned a value of 1.
Indicator kriging then uses a semivariogram model that is calculated from the 0–1 dataset.
Pasos:
1.
If you closed your previous ArcMap session, start the program again and open the Ozone
Prediction Map.mxd.
2.
On the Geostatistical Analyst toolbar, click Geostatistical Analyst > Geostatistical Wizard.
3.
Click Kriging/Cokriging in the Methods list box.
4.
Click the Input data drop-down arrow and click O3_Sep06_3pm.
5.
Click the Attribute drop-down arrow and click the OZONE attribute.
6.
Click Next.
7.
Click Indicator Kriging; notice that Probability Map is selected as the output type.
8.
Make sure that the Threshold is set to Exceed, then set the Primary Threshold Value to 0.09.
Copyright © 1995-2012 Esri. All rights reserved.
47
Geostatistical Analyst Tutorial
9.
Click Next.
10.
Change the Lag size to 15000.
11.
Change Anisotropy to True to account for the directional nature of the data.
The blue lines show the estimated semivariogram models in different directions.
12.
Click Next on the Semivariogram/Covariance Modeling dialog box.
13.
Click Next on the Searching Neighborhood dialog box.
The blue line represents the threshold value (0.09 ppm). Points to the left of the blue line have an
indicator-transform value of 0, whereas points to the right have an indicator-transform value of 1.
14.
Click to select a row in the table with an indicator value of 0. The selected point will be shown in
green on the scatterplot, to the left of the blue threshold line.
In the case of the selected row in the figure below, the prediction is exactly the same as the
indicator value.
Copyright © 1995-2012 Esri. All rights reserved.
48
Geostatistical Analyst Tutorial
The Measured and Indicator columns display the actual and transformed values for each sample
location. The indicator prediction values can be interpreted as the probability of exceeding the
threshold. The indicator prediction values are calculated using the semivariogram modeled from
the binary (0,1) data, created based on indicator transformations of your original data. Crossvalidation sequentially omits a point and calculates indicator prediction values for each. For
example, the highest measured value is 0.121. If this location had not actually been measured,
the indicator kriging model shows about a 78 percent chance that the ozone value at that
location was above the 0.09 ppm threshold.
15.
Click Finish on the Cross Validation dialog box.
16.
Click OK on the Method Report dialog box.
The probability map will appear as the top layer in ArcMap. The map displays the indicator
prediction values, interpreted as the probability that the threshold value of 0.09 ppm was
exceeded between 3 and 4 p.m. on September 6, 2007.
Copyright © 1995-2012 Esri. All rights reserved.
49
Geostatistical Analyst Tutorial
It is clear from the map that in central California, the probability that ozone concentrations
exceed the threshold of 0.09 ppm is likely.
17.
Change the layer's name to Indicator Kriging
18.
Drag the Indicator Kriging layer to reposition it between the O3_Sep0_3pm and Trend
Removed layers.
19.
Right-click the Indicator Kriging layer and click Properties.
20.
Click the Extent tab and set the extent to specify the rectangular extent of ca_outline.
21.
Click Apply.
22.
Click the Symbology tab.
23.
Uncheck the Filled Contours option and check the Contours option.
24.
Click Contours so that the symbology for contours (lines) appears. Choose a green to blue color
ramp.
Copyright © 1995-2012 Esri. All rights reserved.
50
Geostatistical Analyst Tutorial
25.
Click the Classify button. In the Classification dialog box, change Method to Equal Interval and
Classes to 5.
26.
Click OK, then click OK again.
You should now have green and blue contours on top of the ozone predictions. The map now
shows areas of high and low predicted ozone values and areas of high probability that the ozone
concentrations exceeded the California State Air Quality Standard for one-hour measurements.
Copyright © 1995-2012 Esri. All rights reserved.
51
Geostatistical Analyst Tutorial
27.
As a final touch to the map, you can add the ca_hillshade dataset to the project (from
C:\ArcGIS\ArcTutor\Geostatistical Analyst). It should be added to the bottom of the table of
contents and depicted using a white to black color ramp.
28.
Right-click the Trend Removed layer, click Properties, then click the Display tab.
29.
Set the Transparency to 30% and click OK.
30.
Click Save on the Standard toolbar to save your map.
In this tutorial, you have been introduced to the Geostatistical Wizard, data exploration using the ESDA tools,
ordinary kriging (using default parameter values and more refined options) to predict ozone values across
California, and indicator kriging to map the probability that ozone concentrations exceeded a critical threshold
value. Many other interpolation methods are offered in the Geostatistical Wizard, and several are also offered
in geoprocessing tools that can be used in ModelBuilder.
Copyright © 1995-2012 Esri. All rights reserved.
52