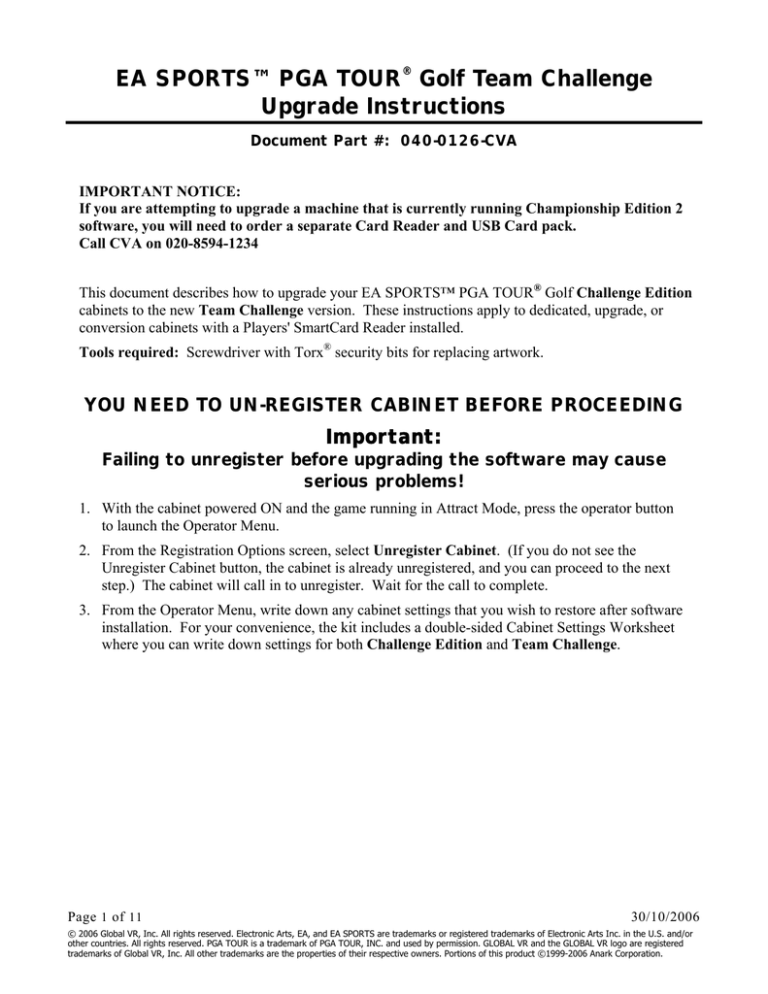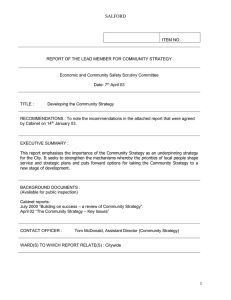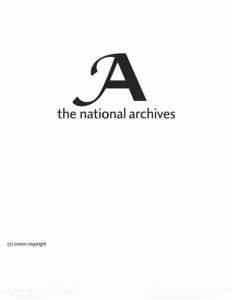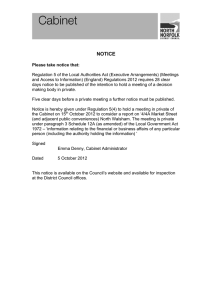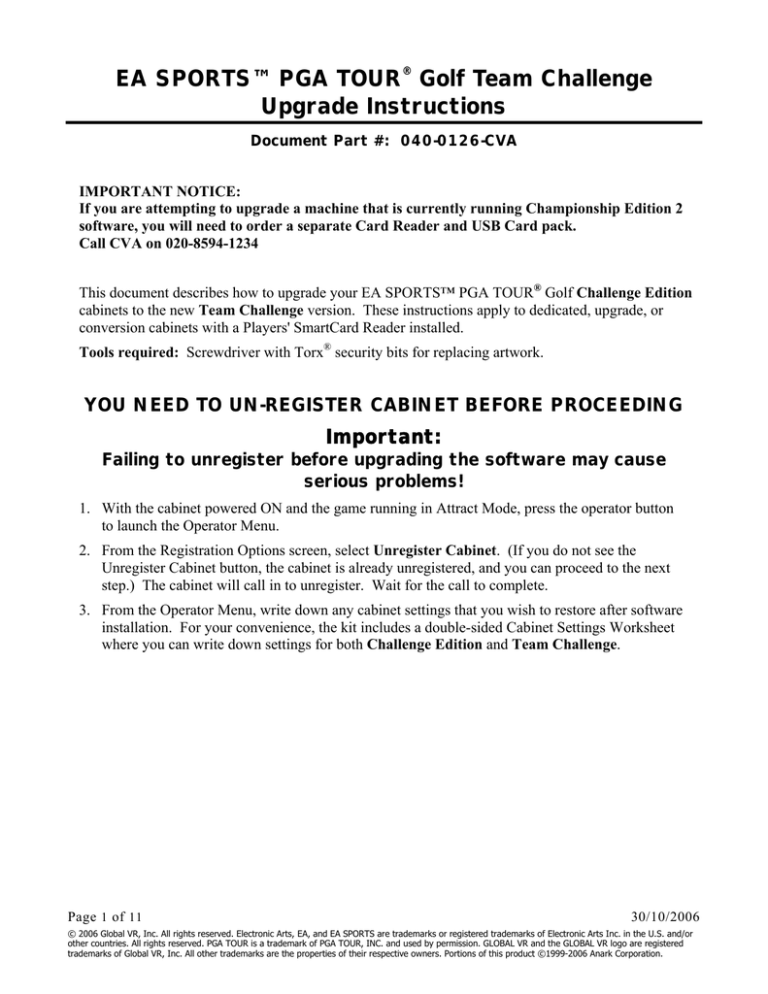
EA SPORTS™ PGA TOUR® Golf Team Challenge
Upgrade Instructions
Document Part #: 040-0126-CVA
IMPORTANT NOTICE:
If you are attempting to upgrade a machine that is currently running Championship Edition 2
software, you will need to order a separate Card Reader and USB Card pack.
Call CVA on 020-8594-1234
This document describes how to upgrade your EA SPORTS™ PGA TOUR® Golf Challenge Edition
cabinets to the new Team Challenge version. These instructions apply to dedicated, upgrade, or
conversion cabinets with a Players' SmartCard Reader installed.
Tools required: Screwdriver with Torx® security bits for replacing artwork.
YOU NEED TO UN-REGISTER CABINET BEFORE PROCEEDING
Important:
Failing to unregister before upgrading the software may cause
serious problems!
1. With the cabinet powered ON and the game running in Attract Mode, press the operator button
to launch the Operator Menu.
2. From the Registration Options screen, select Unregister Cabinet. (If you do not see the
Unregister Cabinet button, the cabinet is already unregistered, and you can proceed to the next
step.) The cabinet will call in to unregister. Wait for the call to complete.
3. From the Operator Menu, write down any cabinet settings that you wish to restore after software
installation. For your convenience, the kit includes a double-sided Cabinet Settings Worksheet
where you can write down settings for both Challenge Edition and Team Challenge.
Page 1 of 11
30/10/2006
© 2006 Global VR, Inc. All rights reserved. Electronic Arts, EA, and EA SPORTS are trademarks or registered trademarks of Electronic Arts Inc. in the U.S. and/or
other countries. All rights reserved. PGA TOUR is a trademark of PGA TOUR, INC. and used by permission. GLOBAL VR and the GLOBAL VR logo are registered
trademarks of Global VR, Inc. All other trademarks are the properties of their respective owners. Portions of this product ©1999-2006 Anark Corporation.
Check the BIOS (CMOS) Settings
If you are comfortable using the CMOS Setup Utility, refer to the Key BIOS Settings section below.
Otherwise, you can contact CVA’s technical help team for assistance, 020-8594-1234.
Key BIOS Settings
Press the DEL key during boot to enter the CMOS Setup Utility, and then check the following
settings:
Menu
Item
Setting
Standard CMOS Features
Halt On
No Errors
Advanced BIOS Features
First Boot Device
CDROM
Second Boot Device
Hard Disk
Third Boot Device
Disabled
Advanced Chipset Features
Memory Frequency For
DDR266
Advanced Chipset Features
Dram R/W Timing
Fast
Power Management Setup
PWR Loss Resume State
Turn On
When finished, press F10 or select Save and Exit and press Enter. Select YES to confirm.
Replace Dongle and Install the Software
Follow these instructions to upgrade the software on your cabinet. Software installation for this
upgrade requires the System Recovery Disk (the specific disk used will vary depending on your
System Computer) and three (3) Game Install Disks shown below.
Figure 1.
Parallel Game Dongle and Software CDs
Please be aware that installation will erase all cabinet settings and statistics, including Tournament
data.
Total installation time is about 35 minutes.
Page 2 of 11
040-0126-CVA Rev. A 30/10/2006
© 2006 Global VR, Inc.
Determine Which System Recovery Disk to Use
Important: Maygay and DFI computers require different System Recovery Disks.
1. Compare your system computer to the images below, and check the labels on the System Recovery
Disks to determine which one of the two disks to use.
Maygay/Enta
USE SYSTEM
RECOVERY DISK
PART #: 050-0101-01
Midi DFI
Everlast
Enta with DFI hardware
USE SYSTEM RECOVERY DISK PART #: 050-0097-01
1. Open the CD drive and insert the appropriate System Recovery Disk. Power OFF the computer.
2. Remove the game dongle from the parallel port of the computer and install the new game dongle
from the kit.
3. When the computer powers on, the CD will automatically run and begin the installation
process. After about 30 seconds, you will see screens indicating that the installation is in
progress.
4. When prompted, remove the CD and power cycle the cabinet. DO NOT put the game CD
in the drive yet. After the reboot, the software will finalize the installation and then the
system will automatically reboot again.
5. After the second reboot, the software will run a few more processes, and then you will
briefly see a prompt to insert the game disk, followed by a large GLOBAL VR® logo with
the Windows Start menu and taskbar. Insert the disk labeled Game Install Disk 1 of 3.
The disk will run automatically and you will see a progress bar onscreen.
6. When prompted, remove the CD and insert Game Install Disk 2 of 3. The CD will run
automatically.
7. When prompted, remove the CD and insert Game Install Disk 3 of 3. The CD will run
automatically.
8. When Disk 3 finishes, the computer will reboot and you will see a screen saying that there
is a disk in the drive. Remove the CD from the drive.
EA SPORTS™ PGA TOUR ® Golf Team Challenge Upgrade Instructions
Page 3 of 11
040-0126-CVA Rev. A 30/10/2006
Register Your Cabinet
1. Press the Operator button to open the Operator Menu. Scroll down to Register/Connect and
select Actions, and then select Register Cabinet. The screen shown below will appear.
2. Use the trackball to select the registration method you wish to use, and then press the START
button. Refer to Table 1, below, for more information.
Hint: For new locations, register through the website and get a 4-digit Cabinet Registration Key
so you don't have to input location information with the trackball. If you do not have access to
the internet, contact CVA on 020-8594-1234 and we will administrate the registration for you.
Table 1.
Registration Methods
I have my Activated Operator Card.
If you have your Activated Operator Card, insert it in the
card reader. The software will read your card and then
prompt you to remove it.
Continue with Configure your Connection on page 5.
I have a 4-Digit Cabinet Registration Key for
this game.
If you have a 4-digit Cabinet Registration Key from the
GLOBAL VR website or CVA Tournament Administration
Help me get a 4-Digit Cabinet Registration
Key.
Page 4 of 11
040-0126-CVA Rev. A 30/10/2006
Click this button for instructions on getting a 4-digit Cabinet
Registration Key. Contact CVA on 020-8594-1234 and we
will administrate the registration for you
© 2006 Global VR, Inc.
Enter your 4-Digit Cabinet Registration Key
1. When you select the 4-Digit Cabinet Registration Key option and press the START button, the
screen shown below will appear.
Note: Registration keys can be used only on one cabinet and expire in a week.
2. Make sure there is a blue box around the blank field on the screen, as shown below, and then press
START to open the number pad. Use the trackball to select each number of the Registration Key
from the number pad, and press START. If you make a mistake, select DELETE and press
START to delete the last number entered. When you finish, select DONE and press START to
close the number pad. In the main window, select DONE and press START (or select BACK to
start over).
3. Continue with Configure your Connection on page 5.
Configure your Connection
1. Once you have entered your Registration Key or inserted your Operator Card, the Select Time
Zone screen will appear, as shown below. Press START, use the trackball to scroll to your time
zone, and then press START again.
EA SPORTS™ PGA TOUR ® Golf Team Challenge Upgrade Instructions
Page 5 of 11
040-0126-CVA Rev. A 30/10/2006
2. The Configure Connection screen will appear next, with Dial-Up selected as the default, as shown
below on the left. If you will be using Dial-Up to connect to GLOBAL VR, skip to step 1.
If you will be using a broadband network to connect to GLOBAL VR, press START, use the
trackball to change the selection to Broadband, and press START again. The screen below on
the right will appear.
3. If you selected Broadband, use the trackball to move down to Daily Connection Time and press
START. Now use the trackball to select a time (within a one-hour range) for the cabinet to call in
to GLOBAL VR. This should be a time when the cabinet is on, with the network connected, but
not a busy time for players.
4. For Broadband cabinets, connect an Ethernet cable from your network to the Ethernet port on the
back of the cabinet (see Typical Game Network Setup on page 11), and then use the trackball to
highlight NEXT and press START. Skip to step 1.
1. If you selected Dial-Up, follow the steps below to set up dialing time and local phone numbers for
access to the Internet.
a. Use the trackball to move down to Daily Connection Time and press START. Now use the
trackball to select a time (within a one-hour range) for the cabinet to call in. This should be a
time when the cabinet is on, with the phone line connected, but not a busy time for players.
b. Use the trackball to move down to Region and press START. Now use the trackball to select
the United Kingdom, and press START.
c. Use the trackball to move down to Primary Town and press START. Now use the trackball
to select all country, and press START.
d. Use the trackball to move down to Primary Number and press START. Now use the
trackball to select a local phone number from the list and press START.
e. Use the trackball to move down to Dial Area Code and press START. Set this to Yes if you
need to dial an area code to reach the selected Primary Number.
f. If you need to dial a prefix (such as 8 or 9) to dial out of the location, use the trackball to move
down to Dialing Prefix and press START. Use the trackball with the number pad to select the
prefix number(s) and press START. When finished, select Done and press START.
g. Use the trackball to move down to Secondary Town, and perform the same steps as above to
set up the Secondary Number, just be sure to select a different number. The cabinet will dial
this number any time there is a problem with the Primary Number.
Page 6 of 11
040-0126-CVA Rev. A 30/10/2006
© 2006 Global VR, Inc.
h. Once you finish with the Dial-Up Settings, connect a working analog phone line to the Phone
port on the back of your cabinet (see Typical Game Network Setup on page 11), use the
trackball to select NEXT, and press START.
1. When you click NEXT after configuring the connection, the cabinet will call in to GLOBAL VR
to download your registration information. A screen similar to the one shown below will appear,
with a progress bar showing the progress of the call.
2. If you used your Activated Operator Card to register, the next screen will list your cabinet
locations. Select the location of the cabinet from the list and press START.
If you used a 4-digit Cabinet Registration Key, the Cabinet Location screen will not appear since
you already entered your location on the GLOBAL VR server.
If the cabinet is in a new location, select <New Location> and press START. A series of
screens will prompt you to enter the location information. (Hint: For new locations, it is easier
to register through the website and get a 4-digit Cabinet Registration Key.)
Once you select your location, a screen will appear to confirm that registration is complete. If
any errors occurred that interfered with the process, you will see an error screen advising you
what to do next.
3. Once the cabinet is registered, the System Status screen that appears first when you open the
Operator Menu, will show Cabinet Status: Registered.
EA SPORTS™ PGA TOUR ® Golf Team Challenge Upgrade Instructions
Page 7 of 11
040-0126-CVA Rev. A 30/10/2006
Install the Artwork
Artwork on a Dedicated CHALLENGE EDITION Euro Cabinet
5. Remove the three (3) Torx screws that secure the marquee artwork and clear plastic in place.
6. For the sub-marquee, remove the four (4) Torx screws that secure the artwork, and clear plastic in
place.
Page 8 of 11
040-0126-CVA Rev. A 30/10/2006
© 2006 Global VR, Inc.
Artwork on an Upgrade Cabinet
Note: If you are upgrading a Conversion Cabinet, refer to the section at the bottom of this page for
instructions on adjusting the artwork to fit.
1. Peel the backing off the new Team Challenge marquee artwork. Using a soft cloth, gradually
stick the artwork over the original Perspex marquee.
2. Peel the backing off the new STEP UP TO THE CHALLENGE artwork. Using a soft cloth,
gradually adhere the sticker to left of note validator door as shown above.
Adjusting Artwork for Conversion Cabinets
Conversion cabinet marquees and sub-marquees are slightly smaller than those on upgrade cabinets.
Use the existing artwork or marquee glass as a guide to trim the Upgrade Cabinet Artwork from the
kit to fit a conversion cabinet.
Test Game Function
Now that the upgrade is finished, play a game to verify that all functions are working properly.
Press the Operator button to open the Operator Menus and set up your game.
EA SPORTS™ PGA TOUR ® Golf Team Challenge Upgrade Instructions
Page 9 of 11
040-0126-CVA Rev. A 30/10/2006
SPECIAL IMPORTANT INFORMATION
Checks to be made after upgrade kit is fitted
When upgrade is complete, make a note of both meter readings, then insert £1
through the coin mech and start a game. Now check the meter readings again
and check that the Cash In meter has increased its value.
If the Tournament Fees has increased instead of the Cash In, all you are
required to do is switch the labels next to the meters
Most of the computers out there have already been fitted with the latest I/O
Board (Version 1.5 or above).
There are a few older Version 1.4 I/O Boards still out there, and when fitting
Team Challenge to a computer with a version 1.4 I/O Board, the note acceptor
will take notes but not give credit.
Do the following check after upgrade is done:
1. With machine on, press the operator button located inside coin door.
2. When the first operator screen appears, check the version number of the I/O
Board displayed on the right hand side of the screen.
3. If it displays version 1.5 or above, there is no action needed.
4. If it displays version 1.4, you need to disconnect the harness connected to your
note acceptor.
5. Call CVA, and we will dispatch a replacement I/O Board FREE OF CHARGE,
which will allow you to start utilizing your machine's note acceptor.
Page 10 of 11
040-0126-CVA Rev. A 30/10/2006
© 2006 Global VR, Inc.
Figure 2.
Typical Game Network Setup
EA SPORTS™ PGA TOUR ® Golf Team Challenge Upgrade Instructions
Page 11 of 11
040-0126-CVA Rev. A 30/10/2006