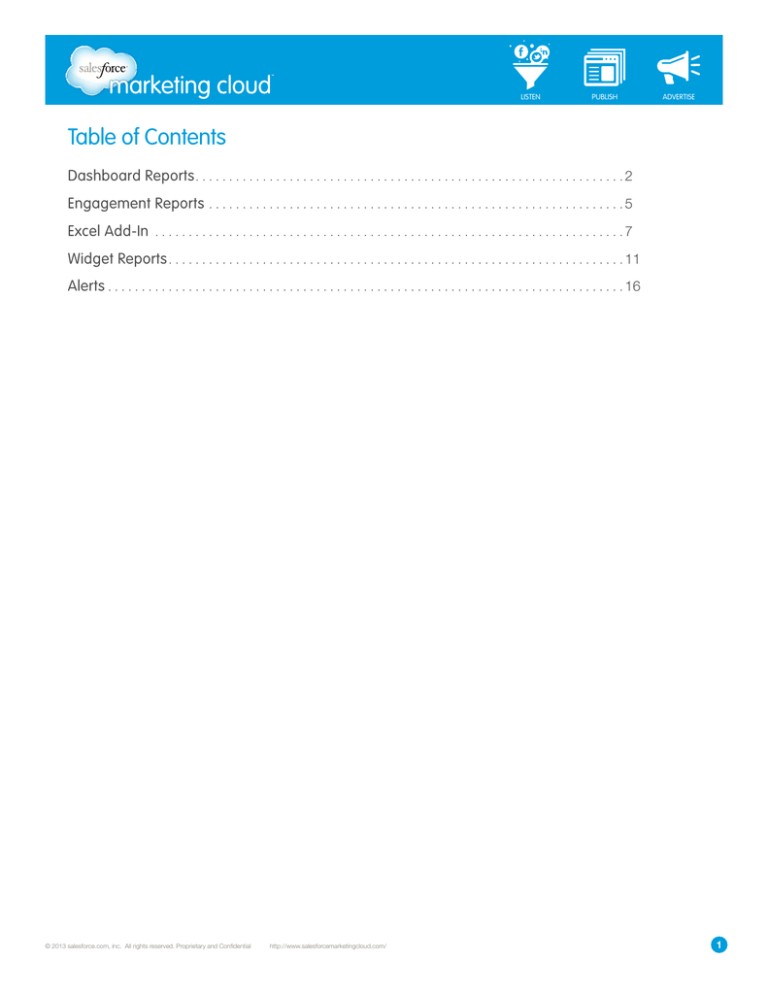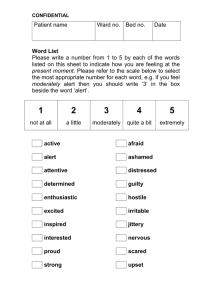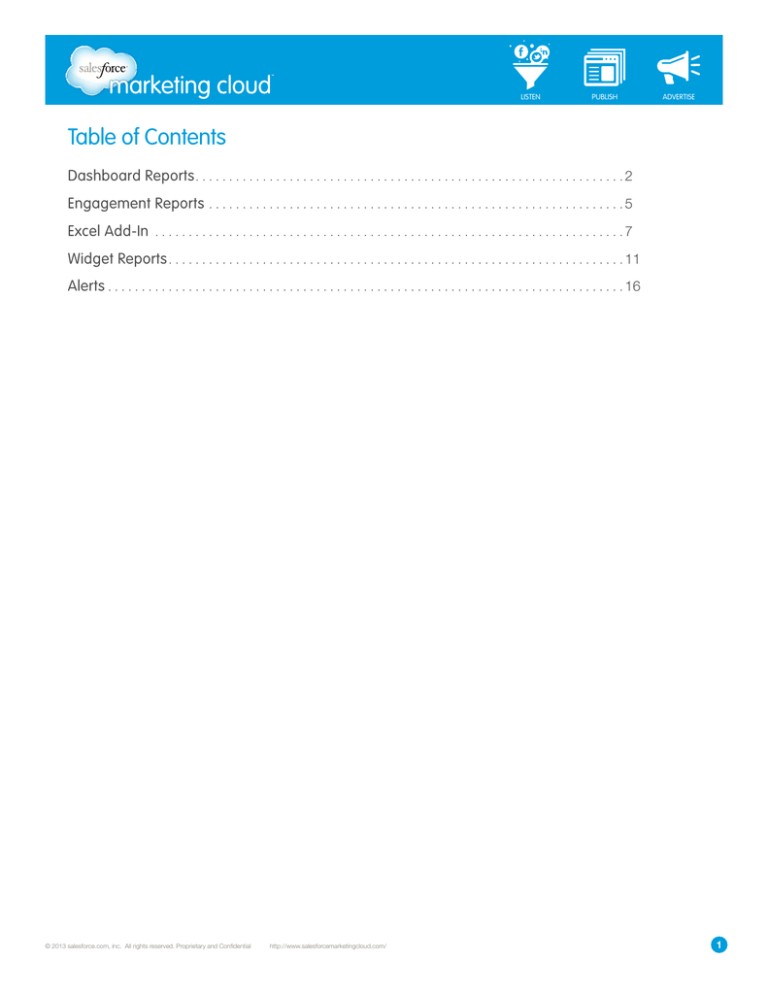
Listen
Publish
Advertise
Table of Contents
Dashboard Reports. . . . . . . . . . . . . . . . . . . . . . . . . . . . . . . . . . . . . . . . . . . . . . . . . . . . . . . . . . . . . . . . 2
Engagement Reports . . . . . . . . . . . . . . . . . . . . . . . . . . . . . . . . . . . . . . . . . . . . . . . . . . . . . . . . . . . . . . 5
Excel Add-In . . . . . . . . . . . . . . . . . . . . . . . . . . . . . . . . . . . . . . . . . . . . . . . . . . . . . . . . . . . . . . . . . . . . . . 7
Widget Reports. . . . . . . . . . . . . . . . . . . . . . . . . . . . . . . . . . . . . . . . . . . . . . . . . . . . . . . . . . . . . . . . . . . . 11
Alerts. . . . . . . . . . . . . . . . . . . . . . . . . . . . . . . . . . . . . . . . . . . . . . . . . . . . . . . . . . . . . . . . . . . . . . . . . . . . . 16
© 2013 salesforce.com, inc. All rights reserved. Proprietary and Confidential http://www.salesforcemarketingcloud.com/
1
Listen
Publish
Advertise
Creating Dashboard Reports
Dashboard Reports Overview
A Dashboard Report enables you to bundle six widgets together to send daily reports at a scheduled time.
Dashboard Reports make it easy to set up a report and keep all interested parties informed about your Topic
Profile.
To set up a Dashboard Report, take the following steps:
1. In the Dashboard Menu, click on the Gray Cog.
2. Select Manage Reports.
Dashboard Cog Options
3. Click Create New Report.
4. Select Dashboard Report.
Dashboard Reports
© 2013 salesforce.com, inc. All rights reserved. Proprietary and Confidential http://www.salesforcemarketingcloud.com/
2
Listen
Publish
Advertise
5. In the Report Title field, give your report a name.
6. In the Summary field, Insert a description for your report.
7. Select the Format (HTML or PDF).
Report Details
8. Click Continue.
9. Click Add Widget.
Add Widget
10. From the drop-down menus, select the six widgets that you want to include in the Dashboard Report.
Report Preview Drop-down Menu
© 2013 salesforce.com, inc. All rights reserved. Proprietary and Confidential http://www.salesforcemarketingcloud.com/
3
Listen
Publish
Advertise
11. To generate a preview of each widget, click the Apply button.
Note - You can type your own description in the desired field.
12. Select Continue.
Note - Influence Viewer widgets cannot be included in Dashboard or Engagement Reports.
13. Enter the Email Addresses which to send the report.
14. Using the Daily Scheduled Report radio buttons, select to enable or disable daily reporting.
15. Using the Time of Day drop-down boxes, select when to send the report.
Note - You can choose a daily scheduled report to be sent one or two times a day. If you have less frequent
reporting needs, use the Email report now option to send the report as needed. The Email report now option will
only return a maximum of 24 hours worth of data for the River of News.
Daily Scheduled Report Configuration
16. Click Finish.
Note - Once you set up a Dashboard Report, keep the widgets open or minimized on the Radian6 Analysis
Dashboard to maintain reporting of new posts.
Have questions? Contact us:
W
www.salesforcemarketingcloud.com @marketingcloud T
E
marketingcloud@salesforce.com
1-888-672-3426
© 2013 salesforce.com, inc. All rights reserved. Proprietary and Confidential http://www.salesforcemarketingcloud.com/
4
Listen
Publish
Advertise
Creating Engagement Reports
Engagement Reports Overview
Engagement Reports include details on all Workflow changes to posts within a Topic Profile. Engagement
Reports can keep you and other interested parties up to date on what actions occurred on the posts coming
into your Topic Profile.
To set up an Engagement Report, take the following steps:
1. In the Dashboard Menu, click on the Gray Cog.
2. Select Manage Reports.
Dashboard Cog Options
3. Click Create a New Report.
4. Select Engagement Report.
5. In the Report Title field, type a name for the report.
6. Select the Topic Profile for which you need to run the Engagement Report.
7. Click the (+) button.
8. Choose the time frame for which you would like to run your Engagement Report.
9. Choose the Format of the Engagement Report (HTML or PDF).
10. Select Continue.
© 2013 salesforce.com, inc. All rights reserved. Proprietary and Confidential http://www.salesforcemarketingcloud.com/
5
Listen
Publish
Advertise
Engagement Report Configuration
11. Enter the Email Addresses which to send the report.
12. Using the Daily Scheduled Report radio buttons, select to enable or disable daily reporting.
Note - You can choose a daily scheduled report to be sent one or two times a day. If you have less frequent
reporting needs, use the Email report now option to send this report as needed.
13. Using the Time of Day drop-down boxes, select when to send the report.
Report Configuration
14. Click Finish.
Have questions? Contact us:
W
www.salesforcemarketingcloud.com @marketingcloud T
E
marketingcloud@salesforce.com
1-888-672-3426
© 2013 salesforce.com, inc. All rights reserved. Proprietary and Confidential http://www.salesforcemarketingcloud.com/
6
Listen
Publish
Advertise
Operating the Excel Add-In
Excel Add-in Overview
The Excel Add-in is a bridge between Salesforce Radian6 and Microsoft Excel. It enables you to import Radian6
data directly into Excel, combining it with the numerous features provided by Excel. This means you can create
attractive, streamlined reports, as well as perform in-depth data analysis.
Note - You can also download Insights data into Excel using the Salesforce Radian6 Excel Add-in.
Download
To install the Excel Add-in, complete the following steps:
1. Ensure Excel is not currently running.
2. Navigate to the Salesforce Radian6 Website.
3. Click Download Now.
4. Unzip and open the file, Radian6ExcelAdd-in.
5. From the directory, run the setup.exe file.
6. Click the Next button and let the installation complete.
7. Launch Excel.
Note - Upon opening Excel, the Add-in may take up to 30 seconds to load.
8. At the far right end of the menu, locate the Excel Add-in under the Add-Ins tab.
Add-Ins Tab in Excel
© 2013 salesforce.com, inc. All rights reserved. Proprietary and Confidential http://www.salesforcemarketingcloud.com/
7
Listen
Publish
Advertise
Set-up and Options
To access the Radian6 Add-in features, take the following steps:
1. In the Radian6 Add-in, open the Options menu.
2. Select Sign In.
3. Sign in using your Radian6 User Credentials.
Note - These are the user name and password you use to log in to the Radian6 Analysis Dashboard or
Engagement Console.
Sign In to Radian6 Excel Add-In
Data Refresh Options
Data Refresh Settings enables the information in Excel to automatically update as information changes in the
Radian6 Analysis Dashboard. The benefit of configuring your Data Refresh Settings is to save you time by not
having to recreate the work you have already completed. To set your Data Refresh Options, take the following
steps:
1. Under the Options drop-down, select Preferences.
2. In the Interval drop-down box, select the Interval in which to have your data refreshed by clicking the
arrows.
3. Select Refresh Pivot Table(s) or Refresh Widget Data by clicking the check boxes.
Radian6 Add-In Preferences
© 2013 salesforce.com, inc. All rights reserved. Proprietary and Confidential http://www.salesforcemarketingcloud.com/
8
Listen
Publish
Advertise
4. Click OK.
Manually Refresh Data
You may also manually refresh widget data by leaving these options unchecked and clicking the Refresh Data
button shown below.
Manually Refresh Data
Proxy Settings
If your network is behind a proxy, you will need to specify the Proxy URL. You may be required to set Proxy
Settings if you are unable to connect to Radian6 using the Excel Add-in. To specify your Proxy settings, take the
following steps:
1. Select Options.
2. Select Preferences.
3. Insert Proxy URL.
4. Enter User name and Password.
5. Click OK.
Note - You may need to get the Proxy URL from your IT department, as well as the user name and password.
This will be the same user name and password you would normally be required to enter when accessing the
Internet through your browser at work.
© 2013 salesforce.com, inc. All rights reserved. Proprietary and Confidential http://www.salesforcemarketingcloud.com/
9
Listen
Publish
Advertise
Importing Data and Generating Reports
The Excel Add-in enables you to create a link to your widgets, to configure a report template in Excel, and then
maintain this report on an ongoing basis by refreshing data. The Excel Add-in also enables you to create entirely
new types of reports using Excel.
To import data into Microsoft Excel, take the following steps:
1. Select the Add-Ins tab in Microsoft Excel.
2. Click Options.
3. Select Sign In.
4. Insert User ID and Password.
5. From the Dashboard drop-down menu, select the desired Dashboard.
Note - If you have named your Dashboards within the platform, you will find the Dashboard and widgets easily.
If you have not already done so, name your Dashboards by clicking on the Gray Cog icon at the top of the
Radian6 Analysis Dashboard.
6. The lower Widget drop-down list will populate with all the widgets on the selected Dashboard. From the
Widget drop-down list, select the desired widget.
Note - You will find it easier to locate the widget you want if you have given it a unique name on the configuration
side of the widget.
7. Click Import Data.
Import Data
Have questions? Contact us:
W
www.salesforcemarketingcloud.com @marketingcloud T
E
marketingcloud@salesforce.com
1-888-672-3426
© 2013 salesforce.com, inc. All rights reserved. Proprietary and Confidential http://www.salesforcemarketingcloud.com/
10
Listen
Publish
Advertise
Run Reports from Widgets
River of News
You can run a report from the River of News widget. This report captures the River of News in its current state
and enables you to export it in a variety of different formats.
The available options are:
• HTML - HyperText Markup Language is a markup language for web pages. HTML elements are the
basic building-blocks of web pages.
• XML Summary - Extensible Markup Language facilitates the sharing of structured data across different
information systems, particularly via the Internet.
• XML Detailed - Returns results similar to XML Summary, except more content is returned and defined
within the River of News.
• PDF - Portable Document Format is used for representing documents in a manner independent of
application software, hardware and operating systems.
• CSV - Comma-separated Values stores tabular data (numbers and text) in plain-text form.
Export Options
To export a report from the River of News, complete the following:
1. In the bottom right of the widget, select the Gray Cog.
2. Click the Export Report option.
3. From the drop-down menu, select the Format.
4. From the drop-down menu, select the Number of Items (number of posts).
© 2013 salesforce.com, inc. All rights reserved. Proprietary and Confidential http://www.salesforcemarketingcloud.com/
11
Listen
Publish
Advertise
Number of Items
5. Using the radio buttons, choose the Export Method.
6. Select the check box to Include Workflow; this will include any actions that have been taken on the posts
within the River of News.
7. Click Download. The report is created and sent via the Export Method specified.
Influence Viewer Widget
You can export a report from the Influence Viewer widget by selecting one of the Media Tabs across the top of
the widget. Exporting is only available in the Cloud View or Grid View.
Media Tabs
The options are:
• HTML
• XML
• PDF
• CSV
© 2013 salesforce.com, inc. All rights reserved. Proprietary and Confidential http://www.salesforcemarketingcloud.com/
12
Listen
Publish
Advertise
To export a report, complete the following:
1. In the bottom right of the widget, select the Gray Cog.
2. Click Export Report.
3. From the drop-down menu, select the Format.
4. From the drop-down menu, select the Number of Items.
5. Using the radio buttons, choose the Export Method.
Email Export Method
6. Click Download. The report is created and sent via the Export Method specified.
Topic Trends Widget
You can export a report from the Topic Trends widget. The report displays how the specified metric has been
changing over time in your Topic Profile. You can export data as:
• Image
• XML
To export a report, complete the following:
1. In the bottom right of the widget, select the Gray Cog.
2. Click Export Report.
3. From the drop-down menu, select the Format.
© 2013 salesforce.com, inc. All rights reserved. Proprietary and Confidential http://www.salesforcemarketingcloud.com/
13
Listen
Publish
Advertise
Topic Trends - Format
4. If you have chosen Image, select the Resolution.
5. Using the radio buttons, choose the Export Method.
6. Click Download.
7. The report is created and sent via the Export Method specified.
Topic Analysis Widget
You can export a report from the Topic Analysis widget. The report displays the amount of volume for the
specified metric for your Topic Profile. However, you can only export a report as an image.
To export a report, complete the following:
1. In the bottom right of the widget, select the Gray Cog.
2. Click Export Report.
Topic Analysis - Export Report
3. Select the Resolution.
4. Using the radio buttons, choose the Export Method.
5. Click Download.
The report is created and sent via the Export Method specified.
© 2013 salesforce.com, inc. All rights reserved. Proprietary and Confidential http://www.salesforcemarketingcloud.com/
14
Listen
Publish
Advertise
Conversation Cloud
You can export a report from the Conversation Cloud widget. The report displays the top 50 most used words
within the last 1000 posts. However, you can only export a report as an image.
To export a report, complete the following:
1. In the bottom right of the widget, select the Gray Cog.
2. Click Export Report.
Conversation Cloud - Export Report
3. Select the Resolution.
4. Using the radio buttons, choose the Export Method.
5. Click Download. The report is created and sent via the Export Method specified.
Have questions? Contact us:
W
www.salesforcemarketingcloud.com @marketingcloud T
E
marketingcloud@salesforce.com
1-888-672-3426
© 2013 salesforce.com, inc. All rights reserved. Proprietary and Confidential http://www.salesforcemarketingcloud.com/
15
Listen
Publish
Advertise
Setting Alerts
Alerts Overview
To add a new Alert or to manage an existing Alert, take the following steps:
1. Select Configuration.
2. Click Alerts.
Alerts Menu
3. The Manage Alerts screen displays. In Manage Alerts you can add new alerts and manage existing
alerts.
Create New Alert
Topic Profile Daily Alert
A Topic Profile Alert will notify you via email of new posts coming into your Topic Profile. To add a new Daily
Alert, take the following steps:
1. Click Add New Alert.
2. Enter the Alert Name.
3. Click Done.
4. Select Daily to receive alerts each day at a specific time.
5. Enter the Title for the alert.
6. Enter a Description for the alert.
7. Select the desired Topic Profile.
8. To add it to the Selected Profiles list, click plus (+).
9. In the Send Alert Email at box, select when to send the alert by clicking the up and down arrows.
© 2013 salesforce.com, inc. All rights reserved. Proprietary and Confidential http://www.salesforcemarketingcloud.com/
16
Listen
Publish
Advertise
10. In the To: field, enter the email addresses of the alert recipients.
11. In the CC: field, enter email addresses of additional alert recipients.
12. To enable or disable the alert, select the Status radio buttons.
13. To include spam and any deleted posts, check the Show deleted items/spam box.
14. To include any updates made to the posts, check the Include Workflow box.
15. Click Save.
Topic Profile As it Happens Alert
1. To add a new As it Happens Alert, take the following steps:
2. Click Add New Alert.
3. Enter the Alert Name.
4. Click Done.
5. Select As it Happens to receive alerts at more frequent intervals.
6. Enter the Title for the alert.
7. Select the desired Topic Profile.
8. To add it to the Selected Profiles list, click plus (+).
9. In the Alert Frequency box, select how frequently to send the alert by clicking the up and down arrows.
10. To include any updates made to the posts, check the Include notes or workflow updates from my coworkers box.
11. In the To: field, enter the email addresses of the alert recipients.
12. In the CC: field, enter email addresses of additional alert recipients.
13. To enable or disable the alert, select the Status radio buttons.
14. Click Save.
River of News Alerts
You may set an alert on a subset of your Topic Profile by using the River of News Alert. This is useful to monitor
only a specific Keyword or Keyword Group from your Topic Profile.
To set a River of News Alert, complete the following:
1. Configure a Topic Analysis widget to display either Keywords or Keyword Groups.
© 2013 salesforce.com, inc. All rights reserved. Proprietary and Confidential http://www.salesforcemarketingcloud.com/
17
Listen
Publish
Advertise
Configure Topic Analysis Widget
2. Open a River of News from the corresponding segment in the Topic Analysis widget.
Open River of News
3. In the lower right corner, select the Gray Cog.
4. Select Manage Alerts. The Alert Configuration screen displays.
© 2013 salesforce.com, inc. All rights reserved. Proprietary and Confidential http://www.salesforcemarketingcloud.com/
18
Listen
Publish
Advertise
Manage Alerts
5. Click Daily.
6. Insert a Title for the alert.
7. Insert a Description for the alert.
8. In the Send Alert Email at box, select when to send the alert by clicking the up and down arrows.
9. In the To: field, enter the email addresses of the alert recipients.
10. In the CC: field, enter email addresses of additional alert recipients.
11. To enable or disable the alert, select the Status radio buttons.
12. To include any updates made to the posts, check the Include Workflow box.
13. Click Save.
Have questions? Contact us:
W
www.salesforcemarketingcloud.com @marketingcloud T
E
marketingcloud@salesforce.com
1-888-672-3426
© 2013 salesforce.com, inc. All rights reserved. Proprietary and Confidential http://www.salesforcemarketingcloud.com/
19