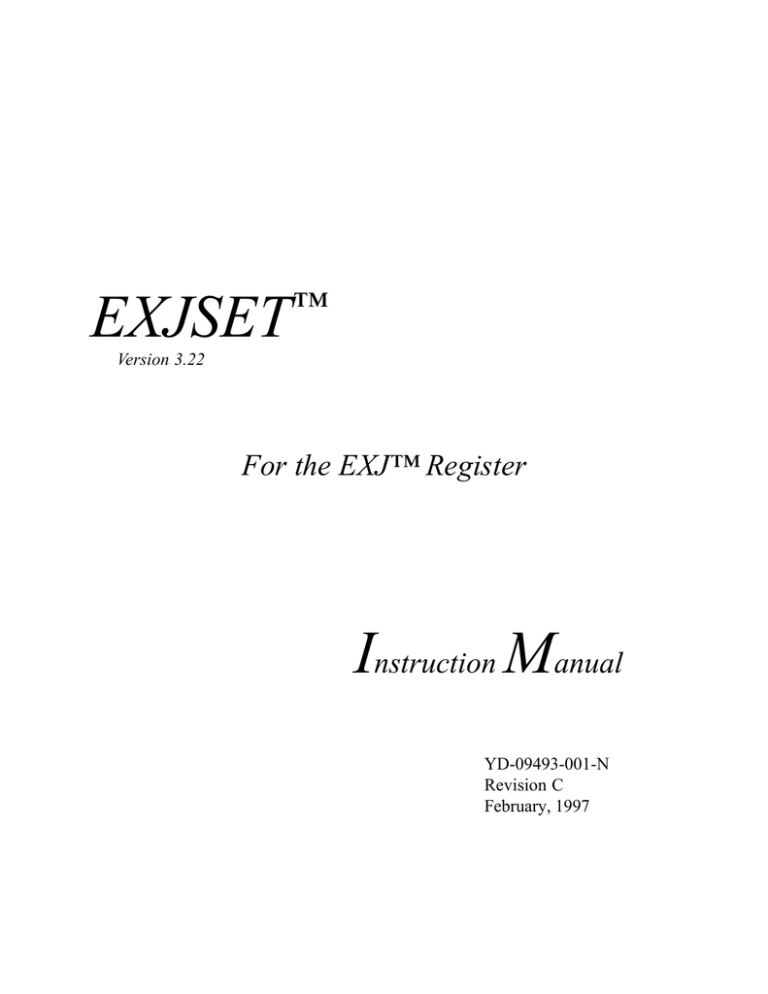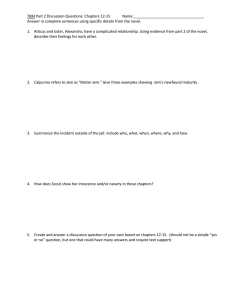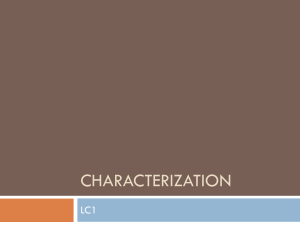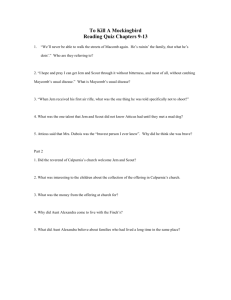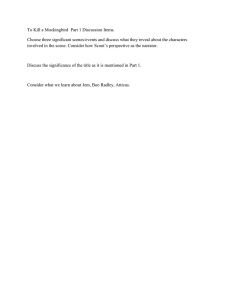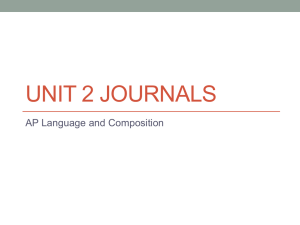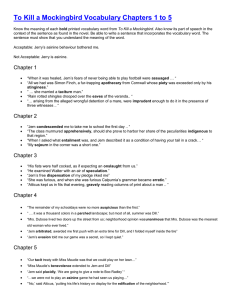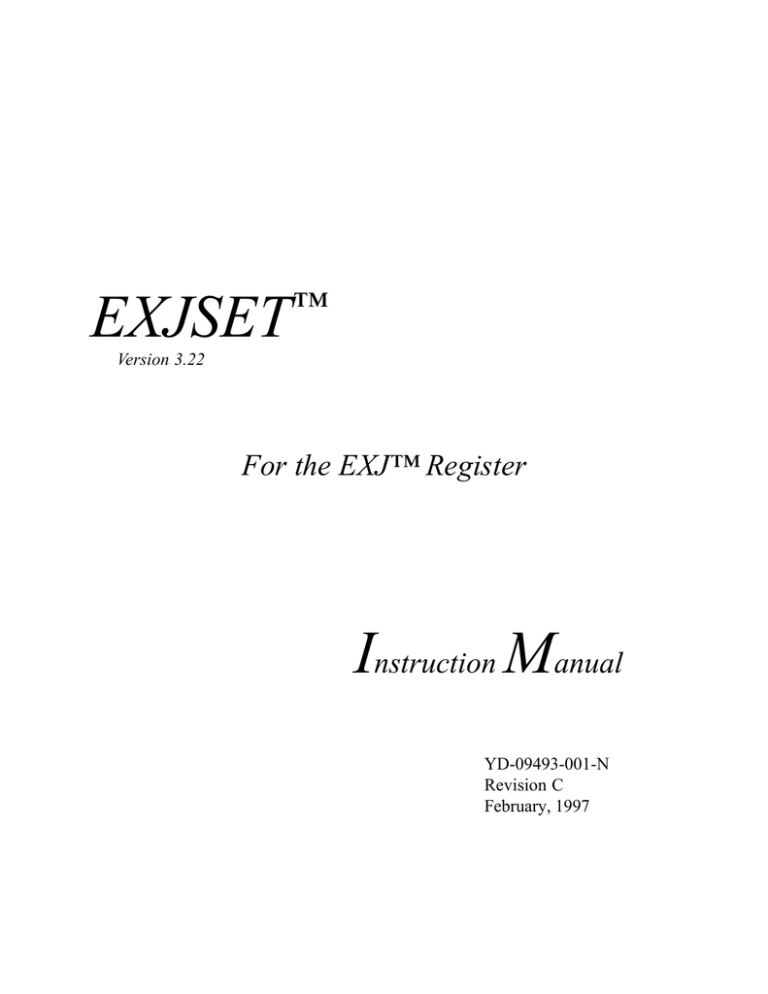
™
EXJSET
Version 3.22
For the EXJ™ Register
Instruction Manual
YD-09493-001-N
Revision C
February, 1997
TABLE OF CONTENTS
CHAPTER ONE ~ INTRODUCTION ..................................................... 1-1
Organization of Manual .................................................. 1-2
Hardware and Software Requirements ............................ 1-3
Getting Started with EXJSET ......................................... 1-3
Screen Sequence ............................................................ 1-4
For More Information ..................................................... 1-6
CHAPTER TWO ~ SEARCH SPECIFICATIONS ................................. 2-1
Accessing and Leaving the Search Specification Screen . 2-2
Using the Search Specification Screen ............................ 2-2
Setting the Search Parameters ......................................... 2-8
CHAPTER THREE ~ METER CONFIGURATION ............................. 3-1
Meter Identification Screen ............................................ 3-2
Communications Parameters Screen ............................... 3-4
Displayed Register Selection Screen............................... 3-6
Channel Labels Screen ................................................... 3-7
Divisor/Decimal-Point Screen ........................................ 3-8
Demand Intervals Screen ................................................ 3-9
Miscellaneous Screen ................................................... 3-10
Total Register Values Screen ........................................ 3-11
Password Selection Screen ........................................... 3-12
CHAPTER FOUR ~ OPTIONAL SETUP MENU ................................. 4-1
Using the Optional Setup Menu ...................................... 4-2
Modem Setup Screen...................................................... 4-3
Mass Memory Configuration Screen .............................. 4-5
KVA Calculations Screen ............................................... 4-7
Upload Configuration Screen ......................................... 4-8
Binary Read Configuration Screen ............................... 4-12
APPENDIX ~ MODEL NUMBERS AND CHANNEL
ASSIGNMENTS .......................................................................... A-1
INDEX ......................................................................................................... I-1
iii
Introduction
1
Search Specifications
Meter Identification
Communications Parameters
Displayed Register Selection
Channel Labels
This manual explains how to
use EXJSET™ Software to
configure the EXJ™ Register in
JEM1 meters.
Divisor/Decimal-Point
Demand Intervals
Miscellaneous
Total Register Values
New Register Values
Password Selection
New Password
Optional Setup - Menu
Modem
Mass Memory
KVA Calculation
Upload Format
Set Binary Read
Leave Optional Setup
Upload Format Work Screen
1-1
INTRODUCTION
Organization of Manual
Many of JEM1's family of electronic
meters contain the Scientific Columbus
EXJ™ Register, a multifunction
programmable register/communication's
controller. This Instruction Manual is
designed for people who wish to use the
EXJSET™ software to configure EXJ
Registers in JEM1 meters.
Organization of Manual
The manual is divided into four chapters:
Chapter 1
Chapter 2
Chapter 3
Chapter 4
EXJSET software enables you to setup
and modify the configuration of the
EXJ registers in JEM1 solid-state meters.
By using EXJSET, you can download
configuration instructions by direct line
or telephone modem. This set of
instructions, called a record, will
configure the meter’s registers, allowing
the meter to perform more functions, such
as measuring electrical consumption
during peak demand periods.
Each EXJ is divided into five channels:
four standard channels and one to
calculate the kilovolt amperes (kVA).
The proper configuration of these
channels expands the meter’s usefulness,
by providing adjustable parameters.
Introduction
Search Specifications
Meter Identification and
Configuration
Optional Setup Menu
There is also an Appendix listing the
model numbers and channel assignments
of JEM1 meters.
This manual is based on the 3.22 version
of EXJSET software. It is to be used
with the EXJ Register User’s Guide,
Supplement to JEM1 User’s Manual,
Revision C (YD-09494-001-N) when
determining values for divisors and
decimal points.
Version 3.22 of EXJSET software can be
used to configure versions 1.56, 2.10,
2.11, 2.12, 2.20, 2.21, 2.22, and 2.23 of
EXJ software. Not all of the above
verisons of EXJ software exist; some of
them are reserved for future use.
Throughout this manual, each stage of the
configuration process is related to a
specific computer screen, beginning with
instructions regarding accessing and
leaving each screen, followed by a text
description, an illustration and
information about the screen’s use.
1-2
INTRODUCTION
Hardware and Software Requirements
Getting Started with EXJSET
Computer key references in this manual
begin with capital letters, e.g., the F7 key,
the PgUp key. Screen titles are shown in
capital letters, e.g., the METER
IDENTIFICATION screen.
Hardware and Software Requirements
EXJSET can be used on COMPAQ
Desk Pro®, COMPAQ Desk Pro 286®,
IBM PC/XT™, PC/AT™, or 100%
compatible. The minimum hardware
requirements are listed below:
1. 256K RAM.
2. One 360K Floppy disk drive.
3. CGA or equivalent video interface
with color or monochrome
monitor.
4. A serial port.
EXJSET should be used on a system
running under DOS 3.0 or higher. In
order for EXJSET to run properly, a
config.sys file must have the file
parameter set to at least 20 (FILES=20).
See your DOS User’s Reference for more
information about config.sys files.
Getting Started with EXJSET
1. Open your EXJSET package. Open
the envelope containing the
program disks. Be sure you have
the following items in your
package. If you are missing
anything, contact your Scientific
Columbus representative
immediately.
• 5-1/4" Disks:
• 1-EXJSET Software Disk
• 3-1/2" Disks:
• 1-EXJSET Software Disk
• The EXJSET™ Instruction Manual
• Customer Support Brochure
• EXJSET cable serial data 5 wire J-2,
Part Number (10713-001)
2. Make a duplicate of your master
diskette. Place the original in the
vinyl disk pages provided and use
the copies for installation.
EXJSET is installed onto and
executed from either a hard disk or
a floppy disk.
3. To begin using EXJSET, simply
place the software disk in your
computer’s A drive, go to the “A:”
prompt, and type EXJSET. The
SEARCH SPECIFICATION screen
will immediately appear.
1-3
1
INTRODUCTION
Screen Sequence
Screen Sequence
The following flow diagram presents the
arrangement of the screens as you move
through the configuration process.
Search Specifications
Return to Search Specifications by pressing the F7 key.
Meter Identification
Access Function Key Assignment screen by pressing the F2 key.
• Return to Search Specifications by pressing
the F7 key.
• Access Function Key Assignment screen by
pressing the F2 key.
Communications Parameters
Displayed Register Selection
Channel Labels
Divisor/Decimal-Point
Demand Intervals
Miscellaneous
Total Register Values
Password Selection
New Register Values
New Password
Optional Setup - Menu
Return
Key
Return
Key
Modem
Mass Memory
KVA Calculation
Upload Format
Set Binary Read
Leave Optional Setup
"Use
Custom"
Menu
INS Key
"Use Custom"
Menu Selection,
INSSelection,
Key
Upload Format Work Screen
1-4
INTRODUCTION
Screen Sequence
(continued)
• Except in special cases described later
in this manual, you can move to the
next screen in the configuration process
by pressing the PgDn key and the
previous screen with the PgUp key.
• You can return to the beginning of the
configuration process (Meter
Identification) by pressing Ctrl-Home.
• If you want to go to the Optional Setup
menu while in the Configuration
Process, press the Ctrl-End or PgUp
keys.
HELP screens are available to you,
throughout the software program, by
pressing the F1 key.
After you have moved out of the
SEARCH SPECIFICATION screen, you
will have access to the FUNCTION KEY
ASSIGNMENT screen shown below.
Once the configuration process is
complete, you will use this screen to add,
clean, update or print records.
Function Key Assignment
Help
F1
F2
This Screen
Previous Record
F3
F4
Next Record
SFT F5
F6
Update Record
Clean Record
Add Record
F5
Enter Search Fields
F7
F8
Print Record
Previous Match
F9
F10
Next Match
Press any key to return
1-5
1
INTRODUCTION
For More Information
For More Information
Please read, fill out, and send in the
“Customer Support Plan” card found in
the inside front pocket of the “Data
Management Products” binder.
Registering this card grants you Scientific
Columbus’ warranty and provides you
with customer support services offered by
our Product Support Group.
1-6
Search Specifications
Search Specifications
Meter Identification
Communications Parameters
Displayed Register Selection
Channel Labels
Use the Search Specifications
screen to search for a specific
meter by entering valid search
parameters.
Divisor/Decimal-Point
Demand Intervals
Miscellaneous
Total Register Values
New Register Values
Password Selection
New Password
Optional Setup - Menu
Modem
Mass Memory
KVA Calculation
Upload Format
Set Binary Read
Leave Optional Setup
Upload Format Work Screen
2-1
2
SEARCH SPECIFICATIONS
Accessing, Leaving, Using
Accessing and Leaving the Search
Specification Screen
When you enter the EXJSET software,
the first Configuration Screen you see is
the SEARCH SPECIFICATION screen.
If you are already connected by a direct
line to a group of pre-configured meters,
you can immediately search for a specific
meter by entering any or all of the valid
search parameters into the blank fields of
the SEARCH SPECIFICATION screen.
If you have previously saved records, you
can use this screen to search for a specific
record. Valid search parameters to locate
a specific meter are the meter’s Serial
Number, Model Number, Version and
Name.
Press the PgDn key and the EXJSET
software will move you to the METER
IDENTIFICATION screen, then press
F10 to search for a record that matches
your specifications.
Using the Search Specification Screen
The SEARCH SPECIFICATION screen
allows you to specify the search
parameters for records already created
and saved in the database. EXJSET can
search for one, or any combination of two
or more, of the following parameters you
have previously assigned to the records:
•
•
•
•
Serial number
Model number
Version number
Name
Once you have specified the search
parameters for a record-search operation,
you can leave this screen and begin the
search through the records in the system’s
database by pressing the F10 key to
search forward and the F9 key to search
backward.
JEM-1/EXJ CONFIGURATION SYSTEM
SEARCH SPECIFICATION
If you don’t want to initiate a record
search, press the PgDn key and you will
move to a blank METER
IDENTIFICATION screen, where you
can create a new record.
If you wish to return to the SEARCH
SPECIFICATION screen at a later point
in the configuration process, press the F7
key.
Serial
Model
Version
Name
Press PgDn for
next screen
Configuration Software Version
F1-HELP
2-2
#
SEARCH SPECIFICATIONS
Setting the Search Parameters
Setting the Search Parameters
2
To specify one of more of the search
parameters, use the Up- and Down-Arrow
keys (or Tab/Shift-Tab key operations) to
move the highlighted field. Type the
appropriate characters into the field and
press the Enter key to complete the
selection.
Suppose you want to search for records
created for meters having Model number
232P. First use the Up- or Down-Arrow
keys to move the highlighted cursor to the
Model field, then type 232P and press the
Enter key. The cursor will move over to
the Version filed, where you can narrow
the search to Version parameters by
entering the desired version in this field.
If you change your mind about using a
search parameter you have already
entered, move the highlighted cursor to
that field and enter the revised data. You
can eliminate an entire field from the
search specification by entering all blanks
in the field.
After you have established your search
specifications, press the PgDn key and
then the F10 key to initiate the search. If
no match is found, EXJSET will give you
the error message: “Record Not Found.”
In this case, you should review and adjust
your search specifications, or establish a
new record through the METER
IDENTIFICATION screen.
2-3
Meter Configuration
Search Specifications
Meter Identification
Communications Parameters
Displayed Register Selection
Channel Labels
Divisor/Decimal-Point
Demand Intervals
Miscellaneous
Use this section of the manual to identify the meter, to setup
communications parameters, to
select the displayed registers, and
to establish the divisor/decimalpoint, demand intervals, and
miscellaneous functions, as well
as the total register values and
password.
Total Register Values
New Register Values
Password Selection
New Password
Optional Setup - Menu
Modem
Mass Memory
KVA Calculation
Upload Format
Set Binary Read
Leave Optional Setup
Upload Format Work Screen
3-1
3
METER IDENTIFICATION AND CONFIGURATION
Meter Identification Screen
Accessing and Leaving the Meter
Identification Screen
The procedure for accessing the METER
IDENTIFICATION screen depends on
where you are in the system at the time
you want to access it:
• If you are in the SEARCH
SPECIFICATION screen, pressing
the PgDn screen takes you directly to
the METER IDENTIFICATION
screen.
• From any screen except SEARCH
SPECIFICATION, you can always
“page up” to METER
IDENTIFICATION by repeatedly
pressing the PgUp key.
From any of the screens in the main
configuration sequence, you can go
directly to the METER
IDENTIFICATION screen by holding
down the Ctrl key and pressing the Home
key (Ctrl-Home). If you are working
with one of the Optional Setup screens,
you must PgUp or PgDn to the
OPTIONAL SETUP menu before a CtrlHome operation can take you directly to
the METER IDENTIFICATION screen.
The procedure for leaving the METER
IDENTIFICATION screen depends on
where you want to go:
• Press the F7 key if you want to go to
the SEARCH SPECIFICATION
screen.
• Press the PgDn key if you want to go
to the next screen in the main
sequence, the COMMUNICATIONS
PARAMETERS screen.
• Hold down the Ctrl key and press the
End key if you want to go directly to
the OPTIONAL SETUP menu.
Since METER IDENTIFICATION is the
first screen in the main configuration
sequence, pressing the PgUp key does not
allow you to leave this screen.
From the METER IDENTIFICATION
screen, you can specify the parameters
subsequently used for locating the record
during a search operation. These
parameters are the meter’s:
•
•
•
•
Serial number
Model number
Version
Name
Fields are also provided for entering
some optional information that appears
only on printouts of the record:
•
•
•
•
3-2
Location
City
State
Zip Code
METER IDENTIFICATION AND CONFIGURATION
Meter Identification Screen
(continued)
Using the Meter Identification Screen
Entering Meter Identification Data
The METER IDENTIFICATION screen
serves two important purposes.
You can enter or revise the data in any of
the meter identification fields. Use the
Up- and Down-Arrow keys (or Tab and
Shift-Tab keystrokes) to move the
highlighted cursor to the desired field.
Type the desired information in the field,
then press the Enter key to complete the
entry.
1. It provides the means for
identifying a specific meter and its
database record for searching and
record-keeping purposes. A unique
file number for each database
record appears in the lower right of
this screen.
2. It provides the menu options for
three critical EXJSET operations:
• CONFIGURE METER
• DELETE RECORD
• EXIT PROGRAM
METER IDENTIFICATION
MODEL
VERSION
NAME
LOCATION
CITY
STATE
CONFIGURE METER
F2-KEYS
ZIP CODE
DELETE RECORD
F5-ADD F8-PRINT
EXIT PROGRAM
F9-SRCH BKWD
F10-SRCH FWD
The three items arranged along the
bottom of the METER
IDENTIFICATION screen are menu
options. You cannot type data into them.
When you are ready to leave the EXJSET
software and return your computer to its
main operating system (DOS), move the
highlighted cursor to the EXIT
PROGRAM option and press the Enter
key. This operation is available at all
times.
JEM-1/EXJ CONFIGURATION SYSTEM
SERIAL
Selecting One of the Menu Options
0
The two other menu options,
CONFIGURE METER and DELETE
RECORD, are not accessible until the
configuration process is complete. For
instance, you cannot configure or delete a
meter with record #0. (The record
number appears in the lower-right
corner.) Once the configuration process
is complete, you can initiate either of
these operations by moving the
highlighted cursor to the desired item and
pressing the Enter key.
3-3
3
METER IDENTIFICATION AND CONFIGURATION
Communications Parameters Screen
Accessing the Communications
Parameters Screen
The COMMUNICATIONS
PARAMETERS screen can be accessed
only by doing a PgDn from the previous
screen (METER IDENTIFICATION) or
PgUp from the subsequent screen in the
main sequence (DISPLAYED
REGISTER SELECTION).
Using the Communications Parameters
Screen
The COMMUNICATIONS
PARAMETERS screen specifies the
communications format, meter address,
computer port to be used for
configuration operations, and whether or
not communications between the
computer and meter will be direct or
through a modem.
This screen provides a means for
specifying four kinds of configuration
parameters:
If you need to connect to a group of
meters by modem, you can use the
COMMUNICATIONS PARAMETERS
screen to perform this function. Move
the highlighted cursor to the desired item
in the Connection field and press the
Enter key. Whenever you select the
MODEM COM1 or MODEM COM2
option in this fashion, a Phone No. box
appears below the Connection menu.
Type the telephone number that was used
for making the modem connection with
the meter.
Note: The EXJSET software assumes
your telephone system uses tone dialing.
If only pulse dialing is available, prefix
the telephone number with an uppercase
letter P. For example: P221-4495. If
you will be dialing through a PBX system
or “outside line”, place a comma between
the 9 (the usual prefix number) and the
phone number, itself. For example:
9,221-4495. If you are dialing long
distance, include all numbers dialed, i.e.,
1-area code-number.
1. the actual communications format
for the meter
2. the meter’s address
3. whether the configuration process is
to take place over a direct or
modem (telephone) connection
4. which computer port to be used:
COM1 or COM2.
3-4
METER IDENTIFICATION AND CONFIGURATION
Communications Parameters Screen
(continued)
To set the Meter Address, use the Upand Down-Arrow keys (or Tab/Shift-Tab
keystrokes) to move the highlighted
cursor to the Meter Address field. Type
the desired meter address and press the
Enter key.
You can change the Phone No. entry by
typing the new number in the Phone No.
field.
JEM-1/EXJ CONFIGURATION SYSTEM
COMMUNICATIONS PARAMETERS
The Connection menu lets you specify
whether you want the next CONFIGURE
METER operation to take place via a
direct connection to the meter or through
a modem. The currently selected option
is highlighted on the screen and has an
arrow pointing to it.
Baud Rate, Parity, Data Bits, Stop Bit
300,E,7,1
600,E,7,1
1200,E,7,1
Meter Address
300,0,7,1
600,0,7,1
1200,0,7,1
10
300,N,8,1
600,N,8,1
∅1200,N,8,1
Use 1200,N,8,1 for
JART compatibility
Connection
∅DIRECT COM1
DIRECT COM2
F1-HELP
MODEM COM1
MODEM COM2
Phone No. 221-4495
#
0
The upper portion of the screen is a menu
of communications formats, including the
baud rate, parity, number of data bits and
number of stop hits. The currently
selected format is highlighted on the
screen and has an arrow pointing to it.
To change the communications-format
selection, use the Up- and Down-Arrow
keys (or Tab/Shift-Tab keystrokes) to
move the highlighted cursor to the
desired item. Then press the Enter key to
complete the selection.
To change the Connection selection,
move the highlighted cursor to the
desired item in the Connection field and
press the Enter key.
Note: When using the modem option,
the Baud rate must be set to 1200 baud.
3-5
3
METER IDENTIFICATION AND CONFIGURATION
Displayed Register Selection Screen
Accessing the Displayed Register
Selection Screen
Using the Displayed Register Selection
Screen
The DISPLAYED REGISTER
SELECTION screen can be accessed only
by doing a PgDn from the previous
screen (COMMUNICATIONS
PARAMETERS) or a PgUp from the
subsequent screen in the main sequence
(CHANNEL LABELS).
The purpose of the DISPLAYED
REGISTER SELECTION SCREEN is to
select the register values that are to
appear on the display.
Use the Up- and Down-Arrow keys (or
Tab/Shift-Tab keystrokes) to move the
highlighted cursor to the item to be
changed. Press the Y or N keys to select
Yes or No, or press the Left- or RightArrow keys to toggle to the opposite
response.
JEM-1/EXJ CONFIGURATION SYSTEM
DISPLAYED REGISTER SELECTION
TOTAL DEMAND PkDMD CumDMD 1minDMD TimeOf PeakDMD
CH1
No
No
No
No
No
No
CH2
No
No
No
No
No
No
CH3
No
No
No
No
No
No
CH4
No
No
No
No
No
No
No
No
No
No
No
CH5
Select "Yes" to display, "No" to not display.
F1-HELP
3-6
#
0
METER IDENTIFICATION AND CONFIGURATION
Channel Labels Screen
Accessing the Channel Labels Screen
Using the Channel Labels Screen
The CHANNEL LABELS screen can be
accessed only by doing a PgDn from the
previous screen (DISPLAYED
REGISTER SELECTION) or a PgUp
from the subsequent screen in the main
sequence (DIVISOR/DECIMALPOINT).
The CHANNEL LABELS screen allows
you to assign names to each of the
channels. A different name can be
assigned to the total register and demand
registers for each channel.
Use the Up- and Down-Arrow keys, or
Tab/Shift-Tab keystrokes, to move the
highlighted cursor to the desired entry
field. Type the desired information into
the field and press the Enter key to
complete the entry.
JEM-1/EXJ CONFIGURATION SYSTEM
CHANNEL LABELS
TOTAL
REGISTER
CHANNEL 1
h
CHANNEL 3
h
CHANNEL 5
CHANNEL
DIRECTION
h
CHANNEL 2
CHANNEL 4
DEMAND
REGISTERS
h
//////////
CAUTION: The entries on this screen affect only the channel
names displayed on the EXJ. The types of
measurements which the EXJ accumulates are
determined by the JEM-1 hardware configuration
and are not affected by renaming the channels. See
the JEM-1 manual to find the channel assignments
for any JEM-1 model number.
F1-HELP
#
0
3-7
3
METER IDENTIFICATION AND CONFIGURATION
Divisor/Decimal-Point Screen
Accessing the Divisor/Decimal-Point
Screen
Using the Divisor/Decimal-Point
Screen
The DIVISOR/DECIMAL-POINT screen
can be accessed only by doing a PgDn
from the previous screen (CHANNEL
LABELS) or a PgUp from the subsequent
screen in the main sequence (DEMAND
INTERVALS).
The DIVISOR/DECIMAL-POINT screen
provides the means for specifying the
decimal point location on register
displays and specifying the scaling
divisor for calculating the register data.
See the EXJ Register User’s Manual,
Supplement to JEM1 User’s Manual,
Revision C for more information about
determining values for divisors and
decimal points.
Use the Up- and Down-Arrow keys (or
Tab/Shift-Tab keystrokes) to position the
highlighted cursor in the field where you
want to enter divisor or decimal-point
values. Type the desired value and press
the Enter key to complete the entry.
JEM-1/EXJ CONFIGURATION SYSTEM
CHANNEL LABELS
TOTAL REG
DIVISOR *
*
DECIMAL POINT LOCATION**
TOTAL REG DEMAND REGS
CHANNEL 1
1
6
6
CHANNEL 2
1
6
6
CHANNEL 3
1
6
6
CHANNEL 4
1
6
6
CHANNEL 5
//////////
//////////
6
** EXAMPLES:
This entry affects
only the total registers.
For a display of XXXXXX enter 6.
For a display of XXXX.XX enter 4.
For a display of X.XXXXX enter 1.
F1-HELP
3-8
#
0
METER IDENTIFICATION AND CONFIGURATION
Demand Intervals Screen
Accessing the Demand Intervals Screen
The DEMAND INTERVALS screen can
be accessed only by doing a PgDn from
the previous screen (DIVISOR/
DECIMAL-POINT) or a PgUp from the
subsequent screen in the main sequence
(MISCELLANEOUS).
Using the Demand Intervals Screen
Permissible values for SUB INTERVAL
MINUTES depend upon the value you
enter for DEMAND INTERVAL
MINUTES. First, the value for the subinterval must be evenly divisible into the
current demand interval; and second, the
result of the division must be 15 or less.
A block interval is set by making SUB
INTERVAL MINUTES equal to
DEMAND INTERVAL MINUTES.
This screen allows you to select a demand
interval and demand sub-interval for the
meter.
Use the Up- and Down-Arrow keys (or
Tab/Shift-Tab keystrokes) to move the
highlighted cursor to the item to be
changed. Enter the desired interval from
the keyboard and press the Enter key to
complete the entry. The rules for
determining these values are strict, and
the system will not allow you to leave
this screen until the values are consistent
with those rules.
JEM-1/EXJ CONFIGURATION SYSTEM
DEMAND INTERVAL MINUTES
15
SUB
SUB INTERVAL
INTERVAL MINUTES
MINUTES
15
NOTE: For block interval set the Sub interval
mintues to the same value as the
Demand interval minutes.
F1-HELP
For example, DEMAND INTERVAL
MINUTES, must be a value evenly
divisible into 60; that is, 1, 2, 3, 4, 5, 6,
10, 12, 15, 20, 30 or 60.
3-9
#
0
3
METER IDENTIFICATION AND CONFIGURATION
Miscellaneous Screen
Accessing the Miscellaneous Screen
The MISCELLANEOUS screen can be
accessed only by doing a PgDn keystroke
from the previous screen (DEMAND
INTERVALS) or a PgUp from the
subsequent screen in the main sequence
(TOTAL REGISTER VALUES).
Using the Miscellaneous Screen
The remaining items on the screen can be
changed between Yes and No in the
following way:
(1) Use the Up- and Down-Arrow keys,
or Tab/Shift-Tab keystrokes, to move the
highlighted cursor to the Yes/No item to
be changed.
(2) Press the Y or N key to set the
parameter as desired, or use the Left- or
Right-Arrow keys to toggle the selection
between Yes and No.
The MISCELLANEOUS screen offers a
variety of settings, including the line
frequency, clock and timing operations,
BCC-check on/off, Auto Freeze at
midnight, and Auto print on/off. See EXJ
Register User’s Manual, Supplement to
JEM1 User’s Manual, Revision C for
more information about each of these
items.
The Line Freq parameter can be set to 50
or 60 Hz. The current selection is
highlighted on the screen and has an
arrow pointing to it. To change the linefrequency setting, move the highlighted
cursor to the desired line frequency, then
press the Enter key to complete the
selection.
JEM-1/EXJ CONFIGURATION SYSTEM
MISCELLANEOUS
F1-HELP
3-10
Line Freq
50 ∅60 Hz
Clock Enabled
Line Sync
Set EXJ to Computer Time
Daylight Savings Time
Auto freeze at midnight
Yes
Yes
Yes
Yes
No
(Yes/No)
(Yes/No)
(Yes/No)
(Yes/No)
(Yes/No)
External interval tracking
Check BCC
Auto Print
No
No
No
(Yes/No)
(Yes/No)
(Yes/No)
#
0
METER IDENTIFICATION AND CONFIGURATION
Total Register Values Screen
Accessing the Total Register Values
Screen
The TOTAL REGISTER VALUES
screen can be accessed only by doing a
PgDn keystroke from the previous screen
(MISCELLANEOUS) or PgUp keystroke
from the subsequent screen in the main
configuration sequence (PASSWORD
SELECTION).
Using the Total Register Values Screen
The TOTAL REGISTER VALUES
screen allows you to determine whether
you want the meter to use its present
register values or to use values you preset
from this screen. If you choose to preset
the total consumption register values, you
can set them for channels 1 through 4.
Whenever you select the second item,
ALLOW USER PRESET REGISTERS
and press enter, a REGISTER VALUES
WORKSCREEN appears on the screen.
Use the Up- and Down-Arrow keys (or
Tab/Shift-Tab keystrokes) to move the
highlighted cursor to the register field
you want to change. Type the desired
preset values, then press the Enter key.
3
Note: Register preset values entered on
this screen are not permanently stored in
the database. Once the meter is
configured with the specified preset
values, those values are removed from the
record in the database.
The two items on the menu located near
the top of the screen let you select
whether you want to use the current
register values or preset those values
during the next CONFIGURE METER
operation. The currently selected item on
this menu is highlighted on the screen and
has an arrow pointing to it. To change
the selection, move the highlighted cursor
to the desired item and press the Enter
key to complete the selection.
JEM-1/EXJ CONFIGURATION SYSTEM
TOTAL REGISTER VALUES
∅ USE EXISTING REGISTER VALUES
ALLOW USER PRESET REGISTERS
NEW TOTAL REG VALUES
F1-HELP
3-11
CHANNEL 1
000000
CHANNEL 2
000000
CHANNEL 3
000000
CHANNEL 4
000000
#
0
METER IDENTIFICATION AND CONFIGURATION
Password Selection Screen
Accessing the Password Selection
Screen
The PASSWORD SELECTION screen
can be accessed only by doing a PgDn
keystroke from the previous screen
(TOTAL REGISTER VALUES) or a
PgUp keystroke from the subsequent
screen in the main sequence (OPTIONAL
SETUP menu).
Whenever you select the second item,
CHANGE PASSWORD and press enter,
a block appears where you are to enter
the new password. Move the highlighted
cursor to this block, then enter the new
password.
JEM-1/EXJ CONFIGURATION SYSTEM
PASSWORD SELECTION
Using the Password Selection Screen
KEEP PREVIOUS PASSWORD
∅ CHANGE PASSWORD
The initial password is the EXJSET’s
cold start password, 000000. The
PASSWORD SELECTION screen gives
you the option of retaining the current
password or entering a new one.
The two items on the menu located near
the top of the screen let you select
whether you want to leave the EXJSET’s
current password unchanged or set a new
password to be used after you have
complete the next CONFIGURE METER
operation for the meter. The currently
selected item on this menu is highlighted
on the screen and has an arrow pointing
to it. To change the selection, move the
highlighted cursor to the desired item and
press the Enter key to complete the
selection.
ENTER NEW PASSWORD: 000000
F1-HELP
3-12
#
0
Optional Setup Menu
Search Specifications
Meter Identification
Communications Parameters
Displayed Register Selection
Channel Labels
Divisor/Decimal-Point
Demand Intervals
Use this section of the manual to
access the lesser-used functions of
EXJSET Software. These functions
are normally setup when a meter is
first installed and seldom changed
during day-to-day operation.
Miscellaneous
Total Register Values
New Register Values
Password Selection
New Password
Optional Setup - Menu
Modem
Mass Memory
KVA Calculation
Upload Format
Set Binary Read
Leave Optional Setup
Upload Format Work Screen
4-1
4
OPTIONAL SETUP MENU
Using the Optional Setup Menu
Using the Optional Setup Menu
JEM-1/EXJ CONFIGURATION SYSTEM
The EXJSET software’s OPTIONAL
SETUP menu is the entry and exit point
for five additional configuration
operations:
• MODEM SETUP SCREEN
• MASS MEMORY
CONFIGURATION
• KVA CALCULATION
PARAMETERS
• UPLOAD CONFIGURATION
• BINARY READ CONFIGURATION
These 5 screens have been separated
because most users never need to change
this information.
You must access the OPTIONAL SETUP
menu before you can select any of these
operations and set their parameters.
The OPTIONAL SETUP menu is the last
screen in the main sequence of screens
described previously in this manual. You
can access this menu in two ways. First,
you can PgDn through the main sequence
of screens until you reach the
OPTIONAL SETUP screen, or you can
do a Ctrl-End key operation to jump
directly to this menu screen from any
other in the main configuration sequence.
OPTIONAL SETUP
Modem
Mass Memory
KVA Calculation
Upload Format
Set binary Read
Leave Optional Setup
F1-HELP
#
0
Once you have accessed the OPTIONAL
SETUP screen, you can select one of the
menu items by moving the highlighted
cursor to the desired item and pressing
the Enter key. Use the Up- and DownArrow keys (or Tab/Shift-Tab
keystrokes) to move the highlighted
cursor.
You can leave the OPTIONAL SETUP
screen by doing a PgUp keystroke, or
selecting the Leave Optional Setup item
on the menu. Both procedures take you
to the previous screen in the main
sequence (PASSWORD SELECTION).
Or you can do a Ctrl-Home operation to
jump directly to the first screen in the
main sequence (METER
IDENTIFICATION).
4-2
OPTIONAL SETUP MENU
Modem Setup Screen
Accessing and Leaving the Modem
Setup Screen
The MODEM SETUP SCREEN can be
accessed only by selecting the Modem
item from the OPTIONAL SETUP menu
and pressing enter. The only way to
leave the MODEM SETUP SCREEN is
by pressing the PgUp or PgDn keys to
return to the OPTIONAL SETUP menu.
Using the Modem Setup Screen
The purpose of this screen is to let you
adjust the modem parameters for the EXJ
register. The values you set from this
screen will be loaded into the register
when you do the next configuration
operation.
The Answer Start Time and Answer Stop
Time define the daily window when the
register will automatically answer calls
from the computer via a modem. If you
want to make the meter available 24
hours a day, use the default answer-time
settings: 00:00 for the start time and
23:59 for the stop time. If you want to
limit the answering window to early
morning off-hours, enter times such as
01:00 and 06:00. This example lets the
register answer modem calls between 1
a.m. and 6 a.m. daily. Notice that the
hours are specified in 24-hour military
time.
To change the answer times, move the
highlighted cursor to the time element
you want to change, type the desired
figures, then press the Enter key to
complete the entry. Hours and minutes
are entered separately in this fashion.
Delay Rings Count refers to the number
of “rings” the meter’s built-in modem
allows before answering. To change this
value, move the highlighted cursor to the
entry field for Delay Rings Count, type
the desired number of rings, then press
the Enter key.
Communications Time Out refers to the
number of seconds the meter’s modem
remains on the line without detecting the
carrier tone from a caller. This feature
lets the modem “hang up” in the event of
a call from a non-modem source or a loss
of carrier signal during a communications
sequence. Whenever you want to change
this time-out interval, move the
highlighted cursor to the entry field for
Communications Time Out, type the
desired number of time-out seconds, then
press the Enter key to complete the entry.
4-3
4
OPTIONAL SETUP MENU
Modem Setup Screen
(continued)
The Modem Enable option is relevant
only when you are working with a meter
that does not have provisions for
detecting the presence of its own modem.
To change the Modem Enable status,
move the highlighted cursor to the Entry
field, then press the Y or N key as desired
or use the Left- or Right-Arrow keys to
toggle the status between Yes and No.
JEM-1/EXJ CONFIGURATION SYSTEM
MODEM SETUP SCREEN
Answer Start Time
00 :00
hh:mm (24-hr time)
Answer Stop Time
23:59
hh:mm (24-hr time)
Delay Rings Count
01
rings (1-16)
Communications Time Out
300
sec. (7-600)
Modem Enable
Yes
(Yes/No)
F1-HELP
#
0
4-4
OPTIONAL SETUP MENU
Mass Memory Configuration Screen
Accessing and Leaving the Mass
Memory Configuration Screen
The MASS MEMORY
CONFIGURATION screen can be
accessed only by selecting the Mass
Memory item from the OPTIONAL
SETUP menu and pressing enter. The
only way to leave the MASS MEMORY
CONFIGURATION screen is by pressing
the PgUp or PgDn keys to return to the
OPTIONAL SETUP menu.
Using the Mass Memory Configuration
Screen
The MASS MEMORY
CONFIGURATION screen provides the
means for adjusting the meter’s massmemory specifications. These
specifications include:
• Mass memory interval
• Maximum mass memory queue size
• Number of mass memory channels to
be used
• Mass memory channel assignments
• Mass memory erase, Yes or No
The value assigned to the first item on the
screen, Mass Memory Interval, is closely
linked to the demand and sub-demand
intervals you have already selected for the
current meter record, using the DEMAND
INTERVALS screen. The demand and
sub-demand intervals are summarized for
you in the upper-right corner of the
MASS MEMORY CONFIGURATION
screen. However, these values can be
changed only from the DEMAND
INTERVALS screen.
To set the Mass Memory Interval
properly, move the highlighted cursor to
the entry field for this item, then type a
two-digit number that specifies the
desired Mass Memory Interval length in
minutes. This value must meet the
following criteria:
• Mass Memory Interval is not greater
than 60.
• Mass Memory Interval is evenly
divisible into 60.
• The smallest of the three intervals
(mass memory, demand and demand
sub-interval) must be evenly divisible
into the other two.
4-5
4
OPTIONAL SETUP MENU
Mass Memory Configuration
(continued)
EXJSET does not allow you to leave this
screen until the specified Mass Memory
Interval is consistent with these rules.
JEM-1/EXJ CONFIGURATION SYSTEM
MASS MEMORY CONFIGURATION
Mass Memory Interval
60 min.
Current Demand Intervals
Max Mass Mem Queue Size65535 bytes (0-65535) Dmd interval:
15 min.
Number of Channels 0 1 2 3 ∅4
Sub-Dmd interval: 15 min.
To set the Number of Channels, use the
Up- and Down-Arrow keys (or Tab/ShiftTab keystrokes) to move the highlighted
cursor to the desired Number of
Channels, then press the Enter key. The
current selection is highlighted on the
screen and has a small arrow pointing to
it.
Mass Memory Channel Assignments
Mass Mem CH1
REG
REG
REG
REG
∅ CH1
CH2
CH3
CH4
Mass Mem CH2
Mass Mem Ch3
Mass Mem CH4
REG
REG
REG
REG
REG
REG
REG
REG
REG
REG
REG
REG
CH1
∅ CH2
CH3
CH4
CH1
CH2
∅ CH3
CH4
CH1
CH2
CH3
∅ CH4
Erase Mass Memory No (Yes/No)
F1-HELP
#
0
Note: Since the allowable values for
Mass Memory Interval depend upon the
values currently assigned for the demand
and sub-demand intervals, it is important
that you set these two values from the
DEMAND INTERVALS screen prior to
setting the Mass Memory Interval on this
screen.
To set the Max Mass Mem Queue Size,
move the highlighted cursor to that entry
field, type the desired number of bytes,
from 0 to 65535, then press the Enter key
to complete the entry.
The middle portion of the MASS
MEMORY CONFIGURATION screen is
used for assigning a register channel to
any of the four mass-memory channels.
The register assignments are relevant
only for mass-memory channels you are
using. Current register assignments for
each mass-memory channel are
highlighted on the screen and have a
small arrow pointing to them. To change
any of these assignments, move the
highlighted cursor to the desired register
channel and press the Enter key.
Whenever you want to erase the mass
memory in the meter, move the
highlighted cursor to the entry field for
the item, Erase Mass Memory. Press the
Y or N key as desired, or use the Left- or
Right-Arrow key to toggle the selection
between Yes and No. When you attempt
to configure the meter with Erase Mass
Memory set to Yes, EXJSET will warn
you of this fact and give you a chance to
change your mind.
4-6
OPTIONAL SETUP MENU
KVA Calculations Screen
Accessing and Leaving the KVA
Calculations Screen
The KVA CALCULATIONS screen can
be accessed only by selecting the item,
KVA Calculation, from the OPTIONAL
SETUP menu and pressing enter. The
only way to leave the KVA
CALCULATIONS screen is by pressing
the PgUp or PgDn keys to return to the
OPTIONAL SETUP menu.
Using the KVA Calculations Screen
This screen gives you the ability to select
the function (Q-hours or Varhours) this
model has and the channel that
corresponds to that “reactive pulse
source.” This will allow the meter to
properly calculate the VA demand.
The currently selected values are
highlighted on the screen and have a
small arrow pointing to them. To change
any of the settings, move the highlighted
cursor to the desired item and press the
Enter key.
JEM-1/EXJ CONFIGURATION SYSTEM
KVA CALCULATIONS
Format
∅ Q-HOUR
VARHOUR
Reactive Pulse
Source
CHANNEL 2
∅ CHANNEL 3
CHANNEL 4
F1-HELP
4-7
#
0
4
OPTIONAL SETUP MENU
Upload Configuration Screen
Using the Upload Format Feature
Accessing and Leaving the Upload
Configuration Screen
The UPLOAD CONFIGURATION
SCREEN provides the means for
formatting the ASCII log response and
setting the ASCII read response as
standard or like the log response.
The UPLOAD CONFIGURATION
screen can be accessed only by selecting
the Upload Format item from the
OPTIONAL SETUP menu and pressing
enter. The only way to leave the
UPLOAD CONFIGURATION screen is
by pressing the PgUp or PgDn keys to
return to the OPTIONAL SETUP menu.
Setting the Upload Format
The UPLOAD FORMAT menu includes
three items:
• No Change: Leave the meter’s current
upload format unchanged.
• Use Standard: Configure with the
cold-start upload format.
• Use Custom: Use a custom upload
format you design for your particular
application.
JEM-1/EXJ CONFIGURATION SYSTEM
UPLOAD CONFIGURATION
UPLOAD FORMAT
∅ No Change
Use Standard
Use Custom
READ RESPONSE
∅ Standard
As Log
The currently selected item on the menu
is highlighted on the screen and has a
small arrow pointing to it.
There is currently no upload format
F1-HELP
Ins-WORKSCREEN
#
0
4-8
OPTIONAL SETUP MENU
Upload Configuration Screen
(continued)
Setting the Read Response (ASCII)
The second menu on the UPLOAD
CONFIGURATION screen lets you
select the Standard read response or a
response that is the same as the meter’s
Log response.
The current selection is highlighted on
the screen and has a small arrow pointing
to it. To change the selection, move the
highlighted cursor to the desired item and
complete the entry by pressing the Enter
key.
Creating a Custom Upload Format
Whenever you want to create a custom
upload format, begin by selecting Use
Custom from the UPLOAD
CONFIGURATION menu or by pressing
the Ins key. The resulting UPLOAD
FORMAT WORKSCREEN is divided
into two tables: a Command Select List
and an Upload Format table. The
Command Select List shows the upload
commands that are available for your use;
the Upload Format table shows the
current sequence of commands that
comprise your custom upload format.
When you first access the UPLOAD
FORMAT WORKSCREEN, notice a
blinking triangle in the upper-left corner
of the Command Select List. This means
the system is expecting you to specify a
command to be added to the Upload
Format table. Press the Left- or RightArrow key and you will see the blinking
triangle move for editing.
The blinking triangle indicates which of
the two tables will respond to your
keystrokes. You can switch tables by
pressing the Left- or Right-Arrow keys.
The only way to leave the UPLOAD
FORMAT WORKSCREEN and continue
your work from UPLOAD
CONFIGURATION screen is to press the
PgUp or PgDn key while the blinking
triangle is at the Command Select List.
JEM-1/EXJ CONFIGURATION SYSTEM
UPLOAD FORMAT WORKSCREEN
Upload Format
Command Select List
S
T
V
N
P
L
C
D
B
R
I
W
Z
A
\
Spaces
Text
Channel/register value
Billing period reset flag
New peak flag
Line feed
Carriage return
Date and time
BCC character
Time left in demand interval
Value of demand interval
Value of sub-interval
Standard format (all regs)
Unit address
Start of literal
F1-HELP
4-9
1
2
3
4
5
6
2 spaces
Values for Ch 1, Reg 1
Values for Ch 2, Reg 1
Line feed
Carriage return
#
0
4
OPTIONAL SETUP MENU
Upload Configuration Screen
(continued)
To create a Custom Upload Format from
this workscreen, first make certain the
blinking triangle is at the Command
Select List. Then use the Up- and DownArrow keys to move the highlighted
cursor to the command to be added to the
Upload Format table, and press the Enter
key to make the selection. More
conveniently, you can simply press the
letter corresponding to those printed
beside the commands; S for Spaces, T for
Text, P for New peak flag, etc. In most
cases, you will see the selected command
appearing on the next available position
on the Upload Format table.
Five of the commands, however, require
additional information before they can
become part of the Upload Format table.
These special commands are:
Spaces
Text
Channel/register value
New peak flag
Start of literal
Whenever you select one of these five
commands, an entry field appears below
the Command Select List. This field
requests the necessary information:
number of spaces, literal text, channel
numbers and register values, and a
register value for the new peak flag. The
command appears on the Upload Format
table as soon as you type the requested
information and press the Enter key. If
you change your mind about one of these
entries before you have pressed the Enter
key, you can abort the entry by pressing
the Esc key.
There is room on the Upload Format table
for 40 consecutive upload commands,
although only 14 of them can be shown
on the screen at one time. If you want to
review a list of commands that is too long
to fit on the screen, press the Left- or
Right-Arrow key to move the blinking
triangle to the Upload Format table.
Then you can use the Up- and DownArrow, Home and End keys to browse
through the list. Remember to press the
Left- or Right-Arrow key to switch your
keyboard actions back to the Command
Select List.
4-10
OPTIONAL SETUP MENU
Upload Configuration Screen
You can edit an existing list of commands
on the Upload Format table, removing
commands and adding new commands
anywhere on the list. To delete a line
from the Upload Format table, press the
Left- or Right-arrow key to activate that
table (set the blinking triangle to the
upper-left corner). Move the highlighted
cursor to the line you want to delete, then
press the Del key. You will see the line
deleted from the list, and note that all
lines below it move up one location.
Note: Even though a standard or custom
upload format might appear on the
Upload Format table of the workscreen, it
is not sent to the meter during
configuration unless you have also
selected one of those options on the
UPLOAD FORMAT table. If you select
the No Change item from the UPLOAD
FORMAT table, no format will be
configured, regardless of the content of
the Upload Format table on the
workscreen.
To insert new lines into an existing
Upload Format table, first activate the
Upload Format table, then move the
highlighted cursor to the line where the
new command is to be inserted. Press the
Ins key, and you will see a blank line
inserted at that place and all following
commands bumped down one line. Press
the Left- or Right-Arrow key to activate
the Command Select List, then select the
command or series of commands to be
inserted. Remove any blank lines, that
might remain on the Upload Format table
by activating that table and using the Del
feature to delete them.
4-11
4
OPTIONAL SETUP MENU
Binary Read Configuration Screen
Accessing and Leaving the Binary
Read Configuration Screen
Using the Binary Read Configuration
Screen
The BINARY READ
CONFIGURATION screen can be
accessed only by selecting the item, Set
Binary Read, from the OPTIONAL
SETUP menu and pressing enter. The
only way to leave the BINARY READ
CONFIGURATION screen is by pressing
the PgUp or PgDn keys to return to the
OPTIONAL SETUP menu.
The BINARY READ
CONFIGURATION screen provides the
means for setting up custom binary-read
formats.
JEM-1/EXJ CONFIGURATION SYSTEM
BINARY READ CONFIGURATION
BINARY READ FORMAT
∅ No Change
Use Standard
Set Binary Read
Total Demand Peak Cum 1min T.O.P.
Ch 1
Ch 2
Ch 3
Ch 4
Ch 5
11
21
31
41
51
12
22
32
42
52
13
23
33
43
53
14
24
34
44
54
15
25
35
45
55
Whenever you select Use Standard, the
standard Channel/Register sequence
appears on the SEQUENCE table along
the bottom of the screen. The registers in
this table indicate the sequence in which
they will be transmitted.
16
26
36
46
56
SEQUENCE
F1-HELP
Binary read sequence will not be changed
Select one of the items on the menu at the
top of the screen by moving the
highlighted cursor to the desired item and
pressing the Enter key. If you select No
Change, no new binary-read information
will be sent to the meter during the
subsequent CONFIGURE METER
operation. Otherwise, EXJSET will send
the standard format (Use Standard is
selected) or a custom format (Set Binary
Read is selected).
#
0
4-12
OPTIONAL SETUP MENU
Binary Read Configuration Screen
(continued)
You can alter this sequence to suit your
needs by selecting Set Binary Read.
Once you make this selection, you will
find you can move the highlighted cursor
to locations in the sequence-selection
table located in the middle of the screen.
Set up your own sequence by moving the
highlighted cursor to a desired element
and pressing the Enter key. Your
selection immediately appears at the end
of the current sequence in SEQUENCE
table.
JEM-1/EXJ CONFIGURATION SYSTEM
BINARY READ CONFIGURATION
4
BINARY READ FORMAT
∅ No Change
Use Standard
Set Binary Read
Total Demand Peak Cum 1min T.O.P.
Ch 1
Ch 2
Ch 3
Ch 4
Ch 5
11
21
31
41
51
12
22
32
42
52
13
23
33
43
53
14
24
34
44
54
15
25
35
45
55
16
26
36
46
56
SEQUENCE
11 12 15 21 22
F1-HELP
This is your CUSTOM binary read sequence
#
0
Press the Del key whenever you want to
remove the last entry in the SEQUENCE
table.
The meter works with a sequence of 20
items. If your application requires fewer
than 20 items, you can leave the
remaining items blank on the
SEQUENCE table. If you do that,
EXJSET will configure the meter with
selection 11 (Channel 1 Total) in the
blank locations.
Or you can fill the remaining locations by
repeating the selected sequence. When
you select Use Standard, for example,
you can see the sequence of ten readings
occurring twice in the SEQUENCE table.
This technique fills all 20 locations.
After you have completely selected the
sequence on the BINARY READ
CONFIGURATION screen, you can
return to the OPTIONAL SETUP menu,
by pressing the PgUp or PgDn keys.
Select the Leave Optional Setup
operation, using the highlighted cursor.
As a reminder, you can exit EXJSET by
moving the highlighed cursor to Exit
Program on the METER
IDENTIFICATION screens.
4-13
Appendix
A-1
APPENDIX
Model Numbers and Channel Assignments
JEM®1 MODEL NUMBERS AND CHANNEL ASSIGNMENTS
FUNCTIONS
MODEL NUMBERS
CHANNEL ASSIGNMENT
1
2
3
4
1 ELEMENT 2 ELEMENT 3 ELEMENT 2-1/2 ELEMENT
JEM 100 SERIES - SINGLE FUNCTION METERS
kWh
kWh
JEM 102
JEM 103
JEM 104
kvar
kvar
JEM 112
JEM 113
JEM 114
JEM 134
Vh
Vh
JEM 121
Vh expanded
scale
Vh
JEM 121-09
Ih
Ah
JEM 131
JEM 132
JEM 133
JEM 141
JEM 142
JEM 143
JEM 144
JEM 152
JEM 153
JEM 154
I (Analog only)
kVAh
kVAh
I2h
Ah
JEM 161
JEM 162
JEM 163
JEM 164
Dual V2h
V2h
JEM 171
JEM 172
JEM 173
JEM 174
JEM 200 SERIES - BIDIRECTIONAL METERS
± kWh
± kQh
± kVARh
kWh++
+
kQh
kvarh +
kWh –
kQh –
JEM 202
JEM 203
JEM 204
JEM 202.1
JEM 203.1
JEM 204.1
kvar –
JEM 212
JEM 213
JEM 214
JEM 300 SERIES - DUAL FUNCTION METERS
kWh/kQh
kWh
kQh
JEM 302
JEM 303
JEM 304
kWh/kvarh (lag)
kWh
kWh +
kvarh
kWh –
JEM 312
JEM 313
JEM 314
JEM 322
JEM 323
JEM 324
JEM 342
JEM 343
JEM 344
JEM 352
JEM 353
JEM 354
± kWh/kvar
kWh
kWh/kvar
kWh/kVAh
kWh
kVAh
kWh/kvarh (lead)
kWh
kVARh
JEM 362
JEM 363
JEM 364
kQh
JEM 372
JEM 373
JEM 374
kWh –
JEM 382
JEM 383
JEM 384
JEM 393
N/A
kVAh/kQh
± kWh/V2h
kWh/Ih
2
kVAh V h
kWh +
kWh
JEM 351
Ah
JEM 392
A-2
APPENDIX
Model Numbers and Channel Assignments
MODEL NUMBERS
CHANNEL ASSIGNMENT
FUNCTIONS
1
3
2
4
1 ELEMENT 2 ELEMENT 3 ELEMENT
2-1/2 ELEMENT
JEM 400
kWh/Volt
± kWh/Volt
kWh
kWh +
kWh/I
kWh +
± kWh/I2h
kWh +
kWh/var/Volt
kWh
kWh
–
–
A2h
kWh
kWh –
kWh +
kWh
kWh/Volt/I
± kWh/Volt/I
kWh
kWh
± kWh/I
± kWh/var/Volt
–
kWh
+
kWh
–
kWh
kWh/kVA analog
kWh/kvarh/Volt
kWh
kWh/Vh/kQh
kWh
kWh/V2h/kQh
kWh
kWh/V2h/kvarh
kWh
kWh/Vh/kVAh
kvarh
JEM 402
JEM 403
JEM 404
JEM 412
JEM 413
JEM 414
JEM 422
JEM 423
JEM 424
JEM 432
JEM 433
JEM 434
JEM 432.1
JEM 433.1
JEM 434.1
JEM 442
JEM 443
JEM 444
JEM 454
JEM 452
JEM 453
JEM 462
JEM 463
JEM 464
JEM 472
JEM 473
JEM 474
JEM 482
JEM 483
JEM 484
JEM 492
JEM 493
JEM 494
JEM 500 SERIES - 3 FUNCTION METERS
kQh
JEM 502
JEM 503
JEM 504
Vh
V2h
kQh
JEM 512
JEM 513
JEM 514
kvarh
JEM 522
JEM 523
JEM 524
kWh
Vh
kVAh
JEM 532
JEM 533
JEM 534
kWh/Vh/kvarh
kWh
Vh
kvarh
JEM 542
JEM 543
JEM 544
kWh/kvarh/V
kWh
JEM 552
JEM 553
JEM 554
± kWh/ ± kvarh
kWh
JEM 602
JEM 603
JEM 604
JEM 612
JEM 613
JEM614
JEM 612.1
JEM 613.1
JEM614.1
± kWh/kQh
± kWh/ ± kQh
kWh/ ± kvarh
± kWh/kVAh
± kWh/kQh/V2h
kWh/Vh/ ± kvarh
Wh/V2h/ ± varh
kVAh/ ± varh
± kWh/V2h/kvarh
± kWh/kvarh
kWh
Vh
2
JEM 541
kvarh
+
+
JEM 600 SERIES - 3 FUNCTION METERS
kWh
kWh
–
–
kvarh
+
kvarh
–
kQh
– kQh +
kWh + kWh
kWh
kvarh + kVAh –
kQh
–
JEM 622
JEM 623
JEM 624
kWh + kWh – kVAh
kWh – kQh
kWh + V2h
kWh
Vh
kvarh + kvarh –
JEM 632
JEM 633
JEM 634
JEM 642
JEM 643
JEM 644
JEM 652
JEM 653
JEM 654
kvarh + kvarh –
–
kVAh kvarh + kvarh
+ 2
kWh – kvarh
kWh
Vh
–
+
kvarh
kWh
kWh
JEM 662
JEM 663
JEM 664
JEM 672
JEM 673
JEM 674
JEM 682
JEM 692
JEM 683
JEM 693
JEM 684
JEM694
kWh
V2h
A-3
Index
I-1
INDEX
Delete Record, 3-3
Demand intervals screen, 3-9, 4-6
Demand sub-interval, 3-9
Displayed register selection screen, 3-6
Divisor/decimal-point screen 3-8
Divisors, 3-8
A
Allow user preset registers, 3-11
Answer start time, 4-3
Answer stop time, 4-3
ASCII code, 4-8
Auto freeze, 3-10
Auto print, 3-10
E
Edit, 4-11
Enter, 3-3
Exit program, 3-3
EXJ™ register, 1-2
EXJSET software, 1-2, 2-2
B
Baud rate, 3-5
BCC-check on/off, 3-10
Binary read, 4-12
Binary read configuration screen, 4-12
Blinking triangle, 4-9, 4-11
F
Function key assignment screen, 1-5
C
Channel labels screen, 3-7
Channel/register sequence, 4-12
City, 3-2
Clock, 3-10
COM1, 3-4
COM2, 3-4
Command select list, 4-9
Communications format, 3-4
Communications parameters screen, 3-4
Communications time out, 4-3
Computer key references, 1-2
Computer port, 3-4
Configure Meter, 3-3, 3-5, 4-12
Connection menu, 3-5
Customer support plan, 1-6
Custom upload format, 4-9
H
Help screens, 1-5
I
Identifying a specific meter, 3-3
J
JEM1, 1-2
K
KVA calculations screen, 4-7
L
Line Freq, 3-10
Line frequency, 3-10
List of commands, 4-11
Location, 3-2
D
Data bits, 3-5
Decimal points, 3-8
Delay rings count, 4-3
I-2
INDEX
M
R
Main configuration sequence, 3-2
Main operating system (DOS), 3-3
Manual, 1-2
Mass memory configuration screen, 4-5
Meter address, 3-4
Meter configuration, 3-1–3-12
Meter identification screen, 2-2, 3-2
Miscellaneous screen 3-10
Model number, 2-2
Model numbers and channel
assignments, A-1
MODEM COM1, 3-4
MODEM COM2, 3-4
Modem enable, 4-4
Modem parameters, 4-3
Modem setup screen, 4-3
Read response, 4-9
Record not found, 2-3
Register values, 3-6, 3-11
Register values workscreen, 3-11
Revise, 3-3
S
Scaling divisor, 3-8
Screen sequence, 1-4
Search specifications, 2-1–2-9, 3-2
Sequence, 4-12
Serial number, 2-2
Set binary read, 4-12
State, 3-2
Stop hits, 3-5
Support services, 1-6
N
T
Name, 2-2
Timing operations, 3-10
Tone dialing, 3-4
Total register values screen, 3-11
O
Optional setup menu, 3-2, 4-1–4-12
Optional setup screen, 3-2
U
Upload configuration screen, 4-8
Upload format, 4-8
P
Parity, 3-5
Password, 3-12
Password selection screen, 3-12
Preset values, 3-11
Pulse dialing, 3-4
V
VA demand, 4-7
Varhours, 4-7
Version number, 2-2
Q
Q-hours, 4-7
Z
Zip Code, 3-2
I-3
SCIENTIFIC COLUMBUS, INC. SOFTWARE LICENSE
VERSION 3.22
Scientific Columbus grants transferrable licenses, as well as update availability and related warranties, only to registered users. A
registered user is one who completes and signs the customer registration card, or a successor in interest to such registered user. Each nonregistered user who has acquired software by purchase or other legitimate means is granted a non-transferrable license only.
UNREGISTERED USERS ACQUIRE SOFTWARE “AS IS” WITHOUT WARRANTY OF ANY KIND.
I.
LICENSE. During the term of this license, Scientific Columbus, Inc. (“we”) grant to the legitimate acquirer (“you”) of our
software package a non-exclusive license to use the software on a single computer (one CPU) at any one time. You may not decompile,
disassemble, or otherwise reverse engineer the software.
You may make a reasonable number of back-up copies of the software, but you must prevent any of those copies from being possessed
or used by a third party except as follows: If you are a registered user, you may transfer to a third party all (but not less than all) of your
rights to the software, in which case all of your rights under this license agreement and limited warranty will expire.
II.
LIMITED WARRANTY. This warranty becomes effective upon our receipt of the completed and signed customer registration
card and remains in effect until one year after the date you acquired the software. During the warranty period, we warrant the software
to perform as represented in writing by us at the time you acquired it. To fulfill this warranty we may, at our option, alter the software or
refund your purchase price. WE MAKE NO OTHER WARRANTIES, EXPRESS OR IMPLIED, REGARDING THE
SOFTWARE OR ITS DOCUMENTATION. WE EXPRESSLY DISCLAIM WARRANTIES OF
MERCHANTABILITY AND FITNESS FOR A PARTICULAR PURPOSE, EVEN IF WE HAVE BEEN ADVISED
OF YOUR PARTICULAR PURPOSES. IN NO CASE WILL WE BE LIABLE FOR COMPENSATORY,
INCIDENTAL OR CONSEQUENTIAL DAMAGES (INCLUDING BUT NOT LIMITED TO LOST PROFITS, LOST
SAVINGS, DOWN TIME, OR DAMAGE TO DATA) ARISING OUT OF YOUR USE OF THE SOFTWARE, AND
YOU AGREE TO HOLD US HARMLESS AGAINST THIRD PARTIES IN THIS REGARD.
WE WILL NOT BE HELD LIABLE FOR ANY REPRESENTATIONS UNLESS IN A WRITING AUTHORIZED
BY US.
III.
MISCELLANEOUS. This software license and limited warranty shall be interpreted and enforced in accordance with the
laws of the state of Ohio. Any disputes arising out of this agreement shall be submitted to binding arbitration in Columbus, Ohio before
a panel of three arbitrators, none of whom shall have any prior business dealings with the parties. Each party shall choose one arbitrator,
and those two arbitrators shall choose the third.
JEM® is a Registered Trademark, and EXJSET_, and EXJ_ are Trademarks of Scientific Columbus.
IBM® is a registered trademark, and PC/AT_, PC/XT_ are trademarks of International Business Machines Corporation.
Compaq Desk Pro® and Compaq Desk Pro 286® are registered trademarks of COMPAQ® Computer Corporation.
Copyright © 1990 Scientific Columbus, Inc. All rights reserved.