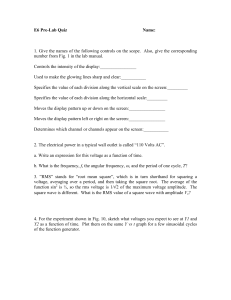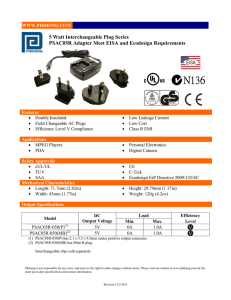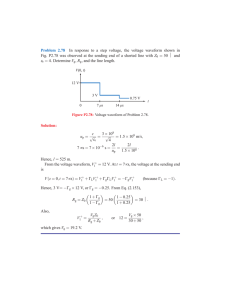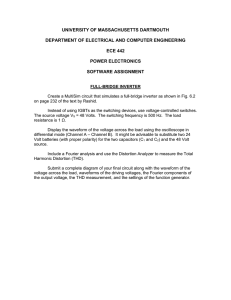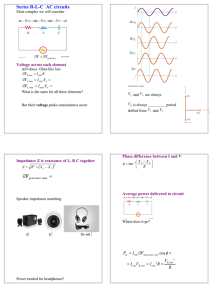U-View Getting Started Guide - Rx Monitoring Services, Inc.
advertisement

U-View Getting Started Guide February 11, 2016 ©2010 Rx Monitoring Services Inc. Specifications are subject to change without notice. Please refer to http://www.rxms.com/downloads/instructions/uview/UViewGettingStarted.pdf For current release 1 U-View® Getting Started Guide Revised: February 11, 2016 U-View Table of Contents U-View Getting Started Guide.............................1 U-View Table of Contents....................................2 Main Menu Panel...................................................3 Common Controls................................................4 Camera....................................................................4 Load Site..................................................................7 Sync.........................................................................8 Event Log................................................................9 ITI(CBEMA)....................................................... 11 Transient Plot...................................................... 12 Transient.............................................................. 14 Trending - RMS Volts......................................... 16 Trending - RMS Current................................... 17 Trending - Peripherals....................................... 18 Trending - Harmonics........................................ 19 Trending - THD.................................................. 20 Trending - Power................................................ 21 Trending - Frequency......................................... 23 Trending - Symm Comp - Imbalance.............. 24 Trending - Symm Comp - Mag/Angle............. 25 Trending - Phase Angle..................................... 26 Snapshot............................................................... 27 Snapshot - Harmonics........................................ 29 Waveform Capture............................................. 30 Waveform Capture - THD Mode..................... 31 Waveform Capture - Power Mode.................... 32 Waveform Capture - Symm Comp Mode....... 33 Waveform Capture - Split Display.................... 34 Waveforms - Summary...................................... 35 Waveforms - Custom.......................................... 36 Page Definition Dialog....................................... 37 Field Notes........................................................... 38 Configuration...................................................... 39 Annotations......................................................... 40 ©2010 Rx Monitoring Services Inc. Specifications are subject to change without notice. Please refer to http://www.rxms.com/downloads/instructions/uview/UViewGettingStarted.pdf For current release Software Update Check...................................... 41 Data Files............................................................. 42 2 U-View® Getting Started Guide Revised: February 11, 2016 Main Menu Panel The panel on the left serves as the main menu. Below the logo is the software revision, and then a series of buttons to control the display in the main window. U-View Software Revision Load Site Dialog Synchronize Data Event Log window ITI(CBEMA) Plot window Transient Plot window Transients window Trending - RMS Volts, RMS Current, Peripherals, Harmonics, THD, Power, Frequency, and Phase Angle windows. Snapshot window Waveforms - Chart, Summary, Custom Field Notes window Configuration Power Source Settings View Data Files ©2010 Rx Monitoring Services Inc. Specifications are subject to change without notice. Please refer to http://www.rxms.com/downloads/instructions/uview/UViewGettingStarted.pdf For current release 3 U-View® Getting Started Guide Revised: February 11, 2016 Common Controls Camera The Camera icon gives the user the ability to capture the chart, either to a file or to the Windows clipboard. These can then be pasted into Microsoft Word or any other word processing software that takes graphical images. Click the down-arrow to select between Save to a Portable Network Graphics (PNG) File or Save To Clipboard. Then click on the camera icon to perform the capture. Source Specifies the power source that the monitor leads were hooked up to. This is used to determine how to compute power in Trending-Power, Snapshot and Waveforms. Wye - Three-Phase Wye, Split-Phase, Single Pole Single-Phase Delta - Three-Phase Delta Single - Two Pole Single-Phase Zooming To zoom, move the mouse to where you want to start the zoom, press and hold the left mouse button, move the mouse to where you want to end the zoom, and lift the left mouse. ITI(CBEMA) and Transient Plot will zoom on both the Horizontal and vertical axis. All other charts zoom on just the horizontal axis. Repeat to continue zooming. U-View will record each of your zoom settings. Use the left or right arrows to move back or forward through the recorded zoom settings. Click the Reset Zoom button to clear them. The Reset Button will be Grayed out if the zoom is reset. Waveform Capture will have multiple sets of reset controls, one for each chart displayed. Export Export is available on all forms a charts. It will export, either to an Excel (.xls) or a Comma Separated Values (.csv) file, all the data currently displayed on the form. When the Export completes, the user is notified and given the ability the view the file the data was exported to. It will use whatever application is configured to open that file type. ©2010 Rx Monitoring Services Inc. Specifications are subject to change without notice. Please refer to http://www.rxms.com/downloads/instructions/uview/UViewGettingStarted.pdf For current release 4 U-View® Getting Started Guide Revised: February 11, 2016 Color Regions This feature allows the display of colored regions in the chart, typically used for showing pass/fail regions within the plot. To add a region, right-click on the chart and select Regions. It will bring up a Regions Setup dialog. Regions are currently only available in the following forms: • Trending - Peripherals - DC Volts, Temp/Hum • Waveforms - Chart/Custom - AC Frequency, RMS Volts, RMS Deviation. To add a region, enter the name in the Name text box and click Add. It will add it to the list in the center of the dialog. Select the region in the list to edit it’s parameters. Click Remove to remove it from the list. Check Enable to hide/show the the region. The name of the region is displayed in the text box on the right. To change the name, simply change it in this text box. The region is bound on the vertical axis by the Min and Max values. Select a color for the region by clicking the color button and it will bring up a color selector dialog. At the bottom of the dialog are typical green/red/yellow colors or you can select your own. Order in the list is important as the charts are drawn top to bottom in the list. Any overlapping regions will be overwritten. To change the order, just drag-and-drop items in the list. ©2010 Rx Monitoring Services Inc. Specifications are subject to change without notice. Please refer to http://www.rxms.com/downloads/instructions/uview/UViewGettingStarted.pdf For current release 5 U-View® Getting Started Guide Revised: February 11, 2016 Vertical Axis Range The vertical axis range for all charts, excluding ITI(CBEMA) and Transient Plot, can be set by right-clicking on the desired axis. A popup menu will appear. Auto - Auto ranges based on the content Ranges - Combo-box with a list of user-defined min/max ranges Edit Ranges... - Opens a dialog allowing the user to manage the min/max range list for this axis and chart Min - Sets the minimum vertical axis limit Max - Sets the maximum vertical axis limit To add items to the list, enter valid Min and Max values and click Add. Values may be numerical values or a percentage relative to the displayed min or max. A Min of -5% will set the minimum range value to 5% below the minimum value displayed. A mix of values can also be used. A Min of 450 and a Max of +5% is also valid. Remove items by selecting an item in the list and clicking Remove. Modify existing items by first selecting the range to be modified in the list box, edit the Min or Max values, then clicking the Modify button. The order of items in the list may be changed by selecting an item and clicking the up or down arrows to the right of the list or by clicking on an item and dragging it up or down to its new position. Click Save to save changes. Cancel will revert the Range List back to what it was before the window was opened. ©2010 Rx Monitoring Services Inc. Specifications are subject to change without notice. Please refer to http://www.rxms.com/downloads/instructions/uview/UViewGettingStarted.pdf For current release 6 U-View® Getting Started Guide Revised: February 11, 2016 Load Site... The Load Site button opens the Load Site dialog. Browse your PC or network and select the desired Site folder. If the data was downloaded from the monitor using a USB stick, it may in the form of a zip file. Be sure to unzip the data into its own folder before attempting to load the site into U-View. Once a site is loaded, the U-View title bar at the top of the window will display the full path to the loaded site folder. ©2010 Rx Monitoring Services Inc. Specifications are subject to change without notice. Please refer to http://www.rxms.com/downloads/instructions/uview/UViewGettingStarted.pdf For current release 7 U-View® Getting Started Guide Revised: February 11, 2016 Sync... The Sync dialog allows the user to download data from the monitor. Sync will download and synchronize data on the monitor with data on the PC. If the folder does not exist, the user will be prompted to create the folder. If there is data in the site folder on the PC, it is checked against the data on the monitor to make sure it matches. If it does not, an error is displayed and the sync is canceled. Once everything checks out, each file is checked and only downloads data on the monitor that has not already been downloaded. ENET/WIFI - The IP address of the monitor you want to download data from. It should appear on the monitor, at the top of the display, if it is connected correctly. Refer to the Live-View instructions on how to communicate with the monitor. Connect/Disconnect - Connects or Disconnects communications with the monitor, depending on the connection state. Site - Displays the site data on the monitor. Select the site you wish to sync/download. Site Folder - Browse to the site folder on the PC you want to download the data to. Sync - Initiates a Sync/Download. Once the Sync completes, U-View automatically reloads the site data. ©2010 Rx Monitoring Services Inc. Specifications are subject to change without notice. Please refer to http://www.rxms.com/downloads/instructions/uview/UViewGettingStarted.pdf For current release 8 U-View® Getting Started Guide Revised: February 11, 2016 Event Log The Event Log page shows all the events that were captured as part of the survey. Each event captured is represented by a line in the event log table. Each event has the following fields: Date/Time - Date and time of the event, in some cases to the millisecond. Event ID - A way to uniquely identify each event captured. Event Type - Type of event. Chan - Voltage or current channel. There are ten voltage and five current channels supported by the monitor; Three phase-phase voltage channels, three phase-neutral channels, three phaseground channels, and one neutral-ground voltage channel, and the three phase current channels, neutral and ground current. Param 1-4 - Depends on the type of event captured. The right side of the window shows a key defining what the parameter fields contain for each type of event. Avg - Shape Average. Peak - Shape Peak. Shape is an algorithm Rx Monitoring uses for transient events to score the voltage signal deviation from the nominal voltage for each sample, with shape peak being the highest single sample score, and shape average being average score over the entire transient. ©2010 Rx Monitoring Services Inc. Specifications are subject to change without notice. Please refer to http://www.rxms.com/downloads/instructions/uview/UViewGettingStarted.pdf For current release 9 U-View® Getting Started Guide Revised: February 11, 2016 The event types are: System Shutdown/Power-Up - Identifies when the system was shutdown or powered up. Start/Stop - Identifies when the monitor started or stopped sampling. When the monitor starts sampling, it waits 5 seconds before monitoring. During this time it computes the AC frequency for the monitor and the RMS nominal voltage for each channel. RMS Nominal - This is the initial nominal RMS voltage the monitor will use for event detection. Transient - A voltage transient is recorded when the voltage deviates from nominal greater than the trigger for that channel. The monitor has two mechanisms for triggering transients; A high speed, sampling at 1.6 Megasample, and shape at 256 samples per cycle. HF Volt/Shape Sensitivity - The transient trigger level, in volts, for the high speed and shape trigger. This initial value is a percentage of the nominal voltage and was configured when the monitor was set up. This trigger level will automatically move up or down by five volts, depending on the number and frequency of the transients recorded. RMS Sag/Surge - This event is recorded when the RMS voltage drops below or rises above the configured percentage of the nominal voltage. Current Trigger - This event is recorded when a single-cycle RMS current changes by the configured number of amps from the running nominal. This event has similar parameters as the RMS Sag/Surge, Peak RMS current change from nominal, Duration is milliseconds, and Nominal RMS Current at the time of the trigger. Manual Trigger - This event is recorded when the user Starts or Stops a Waveform Capture in Live-View. Waveform Capture - This event is recorded as a result of an RMS voltage Sag or Surge event, a Current Trigger, or a Manual Trigger requested by the user. When any of these events is triggered on any channel, a Waveform Capture is started which records data on all ten voltage and five current channels until all events clear or the configured Max Duration is reached. Doubleclicking on this event will display the Waveform Capture data for this event. To view any transient, snapshot, or waveform capture event, double-click on the log entry. At the bottom is a filters group box, allowing the user to configure the display of different types of events. Uncheck the differenty types of events to remove them from the Event Log table. Use the Vpk to filter out all transients whose peak voltage (Vpk) is below the specified value. The Shape group to filter or highlight transients whose shape peak or shape average are above the specified value. The Channels group to filter out selected channels. Any changes to the selected channels will also be represented in the ITI(CBEMA), Transient Plot, and Transient windows. Use the Date/Time filter to remove all events outside the given Start/End range. ©2010 Rx Monitoring Services Inc. Specifications are subject to change without notice. Please refer to http://www.rxms.com/downloads/instructions/uview/UViewGettingStarted.pdf For current release 10 U-View® Getting Started Guide Revised: February 11, 2016 ITI(CBEMA) The ITI(CMEMA) plot displays transient, sag, and surge events represented as a percentage of the nominal voltage on the vertical axis and the duration of the even on the horizontal axis. Choose which channels to display by selecting any of the voltage channels in the channels group. Position your cursor over one of the points to get the particulars of the event. These include the date/time, event ID, event type, percent of nominal, and duration. Double-click on a transient event and it will open the transient window for that event. Doubleclick on a sag or surge event and it will open the event log window and position the log to that event. Scroll up or down in the event log window, referencing the date/time of your event to find the associated waveform capture event and Double-Click on that to open the waveform capture window. Use the Color Coded check-box to display the points color coded based on channel. ©2010 Rx Monitoring Services Inc. Specifications are subject to change without notice. Please refer to http://www.rxms.com/downloads/instructions/uview/UViewGettingStarted.pdf For current release 11 U-View® Getting Started Guide Revised: February 11, 2016 Transient Plot The Transient Plot is a graph representing the transients that were recorded during the survey. Choose which channels to display by selecting any of the voltage channels in the channels group. The vertical axis can plot peak as a percentage of the nominal voltage at the time of the event, as well as shape peak or shape average. The horizontal axis can plot the event duration or the date/time that the event occurred. Position your cursor over a point to get the particulars of the event. These include the date/time, event ID, channel, peak voltage, duration, and percent of nominal Double-click on a transient event and it will open the transient window for that event. Use the Color Coded check-box to display the points color coded based on channel. ©2010 Rx Monitoring Services Inc. Specifications are subject to change without notice. Please refer to http://www.rxms.com/downloads/instructions/uview/UViewGettingStarted.pdf For current release 12 U-View® Getting Started Guide Revised: February 11, 2016 This graph plots transient peak voltage as a percentage of nominal on the vertical axis and the date/time on the horizontal axis. ©2010 Rx Monitoring Services Inc. Specifications are subject to change without notice. Please refer to http://www.rxms.com/downloads/instructions/uview/UViewGettingStarted.pdf For current release 13 U-View® Getting Started Guide Revised: February 11, 2016 Transient The Transient window displays all of the data captured as part of a transient event. The chart heading on the left, displays the unique Event ID and the Date/Time the event occurred. The Transient Peak and Duration are displayed on the right. The top chart displays the high frequency component, if one was captured. If none was recorded, a blank chart is displayed. This chart can be disabled or not displayed if there is no data by using the HF Chart settings. The bottom chart displays two cycles of voltage and current data, one cycle before and one cycle after the trigger. A sine wave can also be displayed overlaying the voltage data. The current data can also be inverted using the Inv Current check box. The combo-box in the upper-right shows the currently selected event ID. To display a different transient, type in the event id or use the down arrow to display a complete list of transients. Clicking on one of the column headings will sort the transients based on that parameter. Clicking a second time reverses the sort order. At the bottom of the window are the filters. The events that are listed in the combo-box can be filtered by channel and by a date range. Changes to the channel filters will also change Event Log, ITI(CBEMA), and Transient Plot windows. ©2010 Rx Monitoring Services Inc. Specifications are subject to change without notice. Please refer to http://www.rxms.com/downloads/instructions/uview/UViewGettingStarted.pdf For current release 14 U-View® Getting Started Guide Revised: February 11, 2016 Below the Transient Event ID is the date/time the transient was recorded. Double clicking on the date/time will open the event log at this date/time. Below this is the Shape Average and Shape Peak for this transient. The Export... button gives the user the ability to save the raw data captured as part of the transient. U-View prompts where to save the file, either a .csv (comma separated values) or .xls (excel) file. You can then click the View button to open the file. ©2010 Rx Monitoring Services Inc. Specifications are subject to change without notice. Please refer to http://www.rxms.com/downloads/instructions/uview/UViewGettingStarted.pdf For current release 15 U-View® Getting Started Guide Revised: February 11, 2016 Trending - RMS Volts The Trending - RMS Volts chart plots the minimum, maximum, and average RMS voltage recorded at the configured RMS voltage log interval. The Channel group to selects which voltage channels to display. DCV enables DC Volts if the monitor was configured for DC Volts. Use Multi to show multiple channels rather than one channel at a time. The Imbalance button will display the voltage imbalance based on the Average RMS Voltage logs for the three phase-phase channels. The Date list box selects what date range to display. If the chart is zoomed in, the chart displays the logs using the zoom settings for that day. Select Full Range to display the logs for the entire survey. Selecting Full Range will also clear out the zoom settings. Position your cursor over a point to get the date/time and minimum, maximum, and average values for that log entry. Double-click on the chart to open the event log window at the nearest date/time. The low and high for the minimum, maximum, and average RMS voltage values plotted are displayed at the upper right of the chart. The chart will auto-scale the vertical axis by default. To set the range, right-click on the vertical axis to open a pop-up menu. Use the Min, Max, and Avg check boxes to enable the display of minimum, maximum, and average RMS voltage log values. ©2010 Rx Monitoring Services Inc. Specifications are subject to change without notice. Please refer to http://www.rxms.com/downloads/instructions/uview/UViewGettingStarted.pdf For current release 16 U-View® Getting Started Guide Revised: February 11, 2016 Trending - RMS Current The Trending - RMS Current chart plots the minimum, maximum, and average RMS current recorded at the configured RMS current log interval. The Channel, Date, and Zoom controls work exactly as in the RMS Voltage logs. The Residual channel is the sum of the three phase and neutral current channels measured in real-time. DC Current will be an option if the monitor was configured for DC Current. Position your cursor over a point to get the date/time and minimum, maximum, and average values for that log entry. Double-click on the chart to open the event log window at the nearest date/ time. Use the Min, Max, and Avg check boxes to enable the display of minimum, maximum, and average RMS current log values. The low and high for the minimum, maximum, and average RMS current values plotted are displayed at the upper right of the chart. ©2010 Rx Monitoring Services Inc. Specifications are subject to change without notice. Please refer to http://www.rxms.com/downloads/instructions/uview/UViewGettingStarted.pdf For current release 17 U-View® Getting Started Guide Revised: February 11, 2016 Trending - Peripherals The Trending - Peripheral chart displays the logs for the selected peripherals recorded at the configured peripheral log interval. 1 2 3 1) Content Selection Box: The content selection box is a drop down menu that shows the available probe types. Because of the content differences they cannot be displayed at the same time (IE: DC Volts and Temperature) Use the Temp °F/°C combo box to switch between Fahrenheit and Celsius. 2) Channel selection button The channel selection button causes the popup of the Peripheral Channels menu. In this the available content of the probes can be selected or deselected. 3) Peripheral Channels window The individual check boxes in this window can be used or can be multi-selected using the left mouse button and dragging over the area desired. You can also select individual columns by clicking on the column heading. Clicking on the check box enables or disables the selected channels. To the upper left of the chart, relevant low and High values are displayed. For Temperature/Humidity, it displays the low and high values for temperature and humidity as well as the maximum change per hour for both. Position your cursor over a point to display the values for that log entry. Double-click on the chart to open the event log window at the nearest date/time. The Note text box allows the user to enter, up to 30 characters, a description for that particular probe. It will show in the bottom legend with the serial number. Use the Export... button to export the raw data displayed in the chart into a comma separated values file (csv) or Excel (xls) file. ©2010 Rx Monitoring Services Inc. Specifications are subject to change without notice. Please refer to http://www.rxms.com/downloads/instructions/uview/UViewGettingStarted.pdf For current release 18 U-View® Getting Started Guide Revised: February 11, 2016 Trending - Harmonics The Trending - Harmonics chart displays the average individual harmonic values for the voltage and current channels. Harmonics are computes on a cycle-by-cycle basis for each of the phase-ground voltage, phase-phase voltage, and the phase current channels. An average is computed and logged over the configured harmonic log interval. To add a plot to the chart, select a voltage or current channel in the Channel combo box, enter a harmonic index between 2 and 31, and click the Add button. The harmonic log will be plotted in the chart and an entry will be added to the Channels list box. To remove a log from the chart, select it in the Channels list box and click the Delete button. Click on the RMS/Percent button to toggle between plotting the harmonic content as an RMS value or as a percentage of the fundamental. The voltage and current harmonics are plotted on separate vertical axes. The chart will autoscale the vertical axis by default. To set the range, right-click on the vertical axis to open a popup menu. Position your cursor over a point to display the selected harmonic values for that log entry. Double-click on the chart to open the event log window at the nearest date/time. ©2010 Rx Monitoring Services Inc. Specifications are subject to change without notice. Please refer to http://www.rxms.com/downloads/instructions/uview/UViewGettingStarted.pdf For current release 19 U-View® Getting Started Guide Revised: February 11, 2016 Trending - THD The Trending - THD chart displays the odd, even total, and max total harmonic distortion for the voltage and current channels. To display the THD log, select the desired voltage and current channels and what content to display. Odd and Even display the average THD for all of the odd or even harmonics. Total displays the average THD for all harmonics. Max displays the highest single-cycle THD. The RMS/Percent button to switches the display between RMS volts/amps and percent of fundamental. The voltage and current THD are plotted on separate vertical axis. The chart will auto-scale the vertical axis by default. To set the range, right-click on the vertical axis to open a pop-up menu. Position your cursor over a point to display the values for that log entry. Double-click on the chart to open the event log window at the nearest date/time. ©2010 Rx Monitoring Services Inc. Specifications are subject to change without notice. Please refer to http://www.rxms.com/downloads/instructions/uview/UViewGettingStarted.pdf For current release 20 U-View® Getting Started Guide Revised: February 11, 2016 Trending - Power The Trending - Power window displays the logs for Apparent Power, Real Power, Reactive Power, True Power Factor, and Total Power. * The Power Logs window allows the user to configure what logs are displayed in the chart. To create a new chart, click the New... button. A Chart Setup dialog will appear and allow to user to setup a chart. To modify an existing chart, select it in the Chart combo-box and click the Edit... button. The Chart Setup dialog will appear. Position your cursor over a point to display the configured power values for that log entry. Double-click on the chart to open the event log window at the nearest date/time. The chart will auto-scale the vertical axes by default. To set the range, right-click on either vertical axis to open a pop-up menu. If either of the Demand log types is selected, Total Demand(KVA) or Total Demand(KW), the Demand Interval edit box will be enabled. If the Energy log KWH is selected, the KWH Rate edit box will be enabled to show the total cost. Use the Export... button to export the raw data displayed in the chart into a comma separated values file (csv) or Excel (xls) file. * Power is computed based on the Source setting, either Wye, Delta, or Single Phase. * Wye - Three-Phase Wye, Split-Phase, Single Pole Single-Phase Delta - Three-Phase Delta Single - Two Pole Single-Phase - L3 will not be displayed in this mode. Wye/Delta/Single text will be displayed in the lower left of the chart to show which was selected when the chart was created. ©2010 Rx Monitoring Services Inc. Specifications are subject to change without notice. Please refer to http://www.rxms.com/downloads/instructions/uview/UViewGettingStarted.pdf For current release 21 U-View® Getting Started Guide Revised: February 11, 2016 The Name is the name as it appears in the Power Logs combo-box. The Chart Title appears at the top of the chart. To add a log to the Power Chart: • Select a power channel, L1, L2, or L3. • Select a Log Type. This can be Apparent Power(KVA) Min/Max/Average, Real Power(KW) Min/Max/Average, Reactive (KVAR) Min/Max/Average, Power Factor (PF). • For any of the Total log types, no channel selection is required. These are Total KVA, Total KW, Total KVAR, Total PF, Total KVAH, Total KWH, Total KVARH, Total Demand(KVA), and Total Demand(KW). • Click the Add button. • Repeat to add multiple logs to the chart. To remove a log from the chart setup, select a log in the Logs list box and click Remove. Click Cancel to abandon your changes for this chart setup. To change the order of the items in the Logs list, use the mouse to drag-and-drop items to the desired order. Save will save this chart setup. These charts are stored in the PowerCharts.cfg file in the U-View install directory and is read when U-View starts. Power, Power Factor, and Energy each require their own vertical axis. Since there is a maximum of two vertical axes, not all channels can be displayed and a warning will be displayed. ©2010 Rx Monitoring Services Inc. Specifications are subject to change without notice. Please refer to http://www.rxms.com/downloads/instructions/uview/UViewGettingStarted.pdf For current release 22 U-View® Getting Started Guide Revised: February 11, 2016 Trending - Frequency The Trending - Frequency window displays the AC frequency logs. When the monitor starts, it will auto-detect the AC frequency. Then the monitor logs the AC frequency at the configured log interval for each of the three phases. Use the Min, Max, and Avg check boxes to display minimum, maximum, and average AC Frequency log entries, for each of the three phases. The low and high AC frequency values for the displayed logs appear in the upper left of the chart. The chart will auto-scale the vertical axis by default. To set the range, right-click on the vertical axis to open a pop-up menu. Position your cursor over a point to display the values for that log entry. Double-click on the chart to open the event log window at the nearest date/time. ©2010 Rx Monitoring Services Inc. Specifications are subject to change without notice. Please refer to http://www.rxms.com/downloads/instructions/uview/UViewGettingStarted.pdf For current release 23 U-View® Getting Started Guide Revised: February 11, 2016 Trending - Symm Comp - Imbalance The Trending - Symm Comp - Imbalance menu displays the Symmetrical Component Imbalance logs. The Symmetrical Components - Imbalance chart displays the minimum, maximum, and average voltage and current Imbalance values. These values are computed by the monitor for each cycle and recorded at the configured log interval. Use the Min, Max, and Avg check boxes to display minimum, maximum, and average voltage and current Imbalance log entries. The chart will auto-scale the vertical axis by default. Use the Vert. To set the range, right-click on the vertical axis to open a pop-up menu. Position your cursor over a point to display the values for that log entry. Double-click on the chart to open the event log window at the nearest date/time. ©2010 Rx Monitoring Services Inc. Specifications are subject to change without notice. Please refer to http://www.rxms.com/downloads/instructions/uview/UViewGettingStarted.pdf For current release 24 U-View® Getting Started Guide Revised: February 11, 2016 Trending - Symm Comp - Mag/Angle The Trending - Symm Comp - Mag/Angle menu displays the average Fundamental and Symmetrical Component vectors. The Symmetrical Components - Mag/Angle chart displays the average Fundamental and corresponding Symmetrical Component vector values for voltage and current. The monitor records the average fundamental vectors at the configured log interval. From these values, average symmetrical component vectors can be displayed. The top chart shows the magnitude and the lower chart shows the angle. Use the Channels check-boxes to display the fundamental voltage and current, as well as positive, negative, and zero sequence voltage and current. The chart will auto-scale the vertical axis by default. To set the range, right-click on either vertical axis to open a pop-up menu. Position your cursor over a point to display the values for that log entry. Double-click on the chart to open the event log window at the nearest date/time. Use the Export... button to export the raw data displayed in the chart into a comma separated values file (csv) or Excel (xls) file. ©2010 Rx Monitoring Services Inc. Specifications are subject to change without notice. Please refer to http://www.rxms.com/downloads/instructions/uview/UViewGettingStarted.pdf For current release 25 U-View® Getting Started Guide Revised: February 11, 2016 Trending - Phase Angle The Trending - Phase Angle window displays the Phase Angle Logs. The monitor records the phase angle between voltage and current for each cycle and records a minimum, maximum, and average angle for each phase at the configured log interval. Capacitive loads, where current leads voltage, are recorded as negative numbers. Inductive loads, where current lags voltage, are recorded as positive numbers. Use the Min, Max, and Avg check boxes to display minimum, maximum, and average Phase Angle log entries, for each of the three phases. The low and high Phase Angle values for the displayed logs appear in the upper left of the chart. The chart will auto-scale the vertical axis by default. To set the range, right-click on the vertical axis to open a pop-up menu. Position the cursor over a point to display the values for that log entry. Double-click on the chart to open the event log window at the nearest date/time. ©2010 Rx Monitoring Services Inc. Specifications are subject to change without notice. Please refer to http://www.rxms.com/downloads/instructions/uview/UViewGettingStarted.pdf For current release 26 U-View® Getting Started Guide Revised: February 11, 2016 Snapshot The Snapshot window displays the snapshot events. Snapshots are captured by the monitor some period of time after starting, at a configured time of day, and during a Store operation in Live-View. Each is given its own unique Event ID. Use the Event ID combo-box to select a snapshot. Below the Event ID is the date/time the snapshot was captured. Double-clicking on the date/time displays the event log window at this date/time. Choose which channels to display by selecting any of the voltage or current channels in the channels group. DC Volts and DC Current will be displayed if the monitor was configured for DC. Check the Invert check box if the current was hooked up backwards. The Residual channel refers to the sum of the three phase and neutral current channels. The chart will auto-scale the vertical axis by default. To set the range, right-click on either vertical axis to open a pop-up menu. Filter Snapshots that appear in the Event ID combo-box by using the Date/Time Range at the bottom of the window. Check the Enable check box to enable/disable the filter. The user has the option to add a field note to the snapshot. Enter the field note within the text box and check Display. The field note will be displayed above the graph, under the title. Setting the field note automatically adds it to the field notes displayed in the Field Notes window. The Harmonics button switches the display into Harmonics mode. The Export Data button gives the user the ability to save the raw Snapshot data being displayed. U-View prompts where to save the file, either a .csv (comma separated values) or .xls (excel) file. The user can then click the View button to open the file. ©2010 Rx Monitoring Services Inc. Specifications are subject to change without notice. Please refer to http://www.rxms.com/downloads/instructions/uview/UViewGettingStarted.pdf For current release 27 U-View® Getting Started Guide Revised: February 11, 2016 Display: The Display area on the lower section is to enables or disables the Power Or Symmetrical Component calculations on the displayed snapshot. In Power Mode: RMS volts (RMS V), RMS current (RMS I), crest factor volts (CF V), crest factor current (CF I), apparent power (KVA), real power (KW), power factor (PF), and reactive power (KVAR) are displayed below the chart. The Power values are computed based on the Source setting, either Wye, Delta, or Single Phase. Use the Symm Comp group box to switch between displaying Power information and the Symmetrical Components for the first cycle of the snapshot. In Symmetrical Component Mode: The fundamental magnitude and angle for each phase voltage and current, the positive, negative and zero-sequence values and the voltage and current imbalance are all displayed below the chart. The VA Relative check box changes all angles to be displayed relative to VA. The Phase Seq combo box swaps VB and VC. The Chans combo box changes the reference voltages to either Phase-ground or Phase-Phase. VA = L1-G or L1-L2 VB = L2-G or L2-L3 VC = L3-G or L3-L1 ©2010 Rx Monitoring Services Inc. Specifications are subject to change without notice. Please refer to http://www.rxms.com/downloads/instructions/uview/UViewGettingStarted.pdf For current release 28 U-View® Getting Started Guide Revised: February 11, 2016 Snapshot - Harmonics The Snapshot - Harmonics window displays the individual harmonics of the currently selected snapshot in percent of fundamental, RMS, or in table form. Use the Event ID combo-box to select a snapshot. The user can filter the Snapshots by date using the Date/Time Range at the bottom of the window. Use the Enable check box to enable/ disable the filter. Below the Event ID is the date/time the snapshot was captured. Double-clicking on the date/time displays the event log window at this date/time. In the Channels group, select the voltage or current channel to display harmonics, up the 63rd harmonic. Residual refers to the sum of the three phase and neutral currents. N Current and/or G Current could be disabled if the monitor was configured for DC Amps or DC Volts. Use the Multi check box to display more than one channel at a time. Use the combo-box to select Odd, Even, or Both harmonic content. The left most value shows the Total, Total Even, or Total Odd harmonic distortion, depending on this selection. The Percent button displays harmonics as a percent of the fundamental. The RMS button displays the harmonic content in RMS. The Table button displays the harmonic content in table format. The Snapshot button switches the display back into snapshot mode. A Field Note for this snapshot can be edited and displayed above the chart by checking Display. ©2010 Rx Monitoring Services Inc. Specifications are subject to change without notice. Please refer to http://www.rxms.com/downloads/instructions/uview/UViewGettingStarted.pdf For current release 29 U-View® Getting Started Guide Revised: February 11, 2016 Waveform Capture The Waveform Capture window displays the voltage and current data captured as part of a Waveform Capture event. Waveform Capture events are triggered as part of voltage sag, surge, current trigger and manual trigger events. Whenever a sag, surge, or current trigger event is detected, the monitor starts recording a Waveform Capture, recording all ten voltage and five current channels, up to a configured number of cycles in duration. Each is given its own unique event ID. Use the Event ID combo-box to select a Waveform Capture event. The user can filter them by date using the Date/Time Range at the bottom of the window. Use the Enable check box to enable/disable the filter. Below Event ID is the date/time the Waveform Capture event was recorded. Double-clicking on the date/time displays the event log window at this date/time. Choose which channels to display by selecting any of the voltage or current channels in the channels group. DC Volts and DC Current will be displayed if the monitor was configured for DC. Check the Invert check box if the current was hooked up backwards. The Residual channel refers to the sum of the three phase and neutral current channels. Double-clicking in the chart will open up the Event Log window at the date/time you selected. The Export... button gives the user the ability to save the raw Waveform Capture data being displayed. U-View prompts where to save the file, either a .csv (comma separated values) or .xls (excel) file. The user can then click the View button to open the file. ©2010 Rx Monitoring Services Inc. Specifications are subject to change without notice. Please refer to http://www.rxms.com/downloads/instructions/uview/UViewGettingStarted.pdf For current release 30 U-View® Getting Started Guide Revised: February 11, 2016 Waveform Capture - THD Mode The Waveform Capture - THD Mode chart displays the total harmonic distortion for a single cycle for voltage or current, for any cycle in the Waveform Capture event. To get into THD Mode, click the THD Mode in the drop down menu under Display. Use the mouse to position the grey outline to the desired cycle. Select any one of the voltage or current channels. To get Out of THD Mode, click the None in the drop down menu under Display. The odd, even, and total harmonic distortion is displayed below the chart. The chart must be displaying at least one cycle to enter THD mode. ©2010 Rx Monitoring Services Inc. Specifications are subject to change without notice. Please refer to http://www.rxms.com/downloads/instructions/uview/UViewGettingStarted.pdf For current release 31 U-View® Getting Started Guide Revised: February 11, 2016 Waveform Capture - Power Mode The Waveform Capture - Power Mode chart displays the power parameters for a single cycle within the Waveform Capture data. * To get into Power Mode, click the Power Mode in the drop down menu under Display. Use the mouse to position the grey outline to the desired cycle. Select the L1, L2, or L3 channel to display the power parameters for that leg. To get Out of Power Mode, click the None in the drop down menu under Display. RMS volts (RMS V), RMS current (RMS I), crest factor volts (CF V), crest factor current (CF I), apparent power (KVA), real power (KW), power factor (PF), and reactive power (KVAR) are displayed below the chart. * Power is computed based on the Source setting, either Wye, Delta, or Single Phase. * Wye - Three-Phase Wye, Split-Phase, Single Pole Single-Phase Delta - Three-Phase Delta Single - Two Pole Single-Phase - L3 will not be displayed in this mode. The chart must be displaying at least one cycle to enter Power Mode. ©2010 Rx Monitoring Services Inc. Specifications are subject to change without notice. Please refer to http://www.rxms.com/downloads/instructions/uview/UViewGettingStarted.pdf For current release 32 U-View® Getting Started Guide Revised: February 11, 2016 Waveform Capture - Symm Comp Mode The Waveform Capture - Symm Comp Mode chart displays the Symmetrical Components for a cycle within the Waveform Capture data. To get into Symmetrical Components Mode, click the Symm Comp Mode in the drop down menu under Display. Use the Channels group box to enable/disable the display of any of the voltage or current channels. Use the Invert check box to invert any of the current channels to correct for any that might have been hooked up backwards. To get Out of Symmetrical Components Mode, click the None in the drop down menu under Display. In Symmetrical Component Mode: The fundamental magnitude and angle for each phase voltage and current, the positive, negative and zero-sequence values and the voltage and current imbalance are all displayed below the chart. Use the mouse to move the grey rectangle to select a different cycle of data. The VA Relative check box changes all angles to be displayed relative to VA. The Phase Seq combo box swaps VB and VC. The Chans combo box changes the reference voltages to either Phase-ground or Phase-Phase. VA = L1-G or L1-L2 VB = L2-G or L2-L3 VC = L3-G or L3-L1 The chart must be displaying at least one cycle to enter Symm Comp mode. ©2010 Rx Monitoring Services Inc. Specifications are subject to change without notice. Please refer to http://www.rxms.com/downloads/instructions/uview/UViewGettingStarted.pdf For current release 33 U-View® Getting Started Guide Revised: February 11, 2016 Waveform Capture - Split Display This feature will split the window into two charts, with the lower chart displaying the waveform and the upper chart displaying rms volts/current or power. * The Split Window display is toggled with the Split button. The content of the upper chart is set by changing the Content combo-box in Top Chart. Options include RMS, RMS Deviation, V Freq/RMS, KVA, KW, KVAR, Total KVA, Total KW, Total KVAR, PF and Total PF. When RMS or V Freq/RMS is selected, half cycle or full cycle calculations can be toggled using the Full Cycle VRMS check box. RMS Deviation displays RMS Voltage deviation from a nominal RMS computed from the prebuffer. Any nominal voltage less than 50 volts will not be displayed. Freq/RMS displays RMS voltage and frequency. Note: Frequency is calculated on 5 cycles, so if there is less then 5 cycles it will not display. If KVA, KW, or KVAR is selected, use the L1, L2, and L3 check boxes at the bottom to select what channels to display. Zoom : To set the range in the lower chart from the upper chart, hold down the Ctrl key while zooming in the upper chart. A grey box will be displayed representing the area displayed in the lower chart. Zoom settings are saved for each Event ID. To move the range in the lower chart from the upper chart, hold down the Shift key and left-click on the upper chart and move the grey box. The lower chart will display the selected range as you move the box. * Power is computed based on the Source setting, either Wye, Delta, or Single Phase. * Wye - Three-Phase Wye, Split-Phase, Single Pole Single-Phase Delta - Three-Phase Delta Single - Two Pole Single-Phase - L3 will not be displayed in this mode. ©2010 Rx Monitoring Services Inc. Specifications are subject to change without notice. Please refer to http://www.rxms.com/downloads/instructions/uview/UViewGettingStarted.pdf For current release 34 U-View® Getting Started Guide Revised: February 11, 2016 Waveforms - Summary This form provides a tabular summary of the waveforms recorded. The Compute button loads each of the waveforms and computes summary data. Select which power Source (Wye, Delta, or Single) and whether to use Full Cycle VRMS before computing. If you change any of these settings since the last computation, the button will turn yellow. Select which fields to display: Total KVA - Start/Min/Max Total KVA% - Start/Min/Max - Total KVA as a % of Size parameter Total KW - Start/Min/Max Total KW% - Start/Min/Max - Total KW as a % of Size parameter P-P Dev - Min/Max - Phase-Phase deviation as a % of average recorded before trigger. P-G Dev - Min/Max - Phase-Ground deviation as a % of average recorded before trigger. AC Freq - Start/Min/Max Field Note Start is computed as an average of the values recorded prior to the trigger or at time 0. Min is computed as the lowest recorded value after time 0. Max is computed as the highest recorded value after time 0. Export will export the contents of the Waveform Summary to either an Excel xls or csv file. Use the Export column to select which items to export. ©2010 Rx Monitoring Services Inc. Specifications are subject to change without notice. Please refer to http://www.rxms.com/downloads/instructions/uview/UViewGettingStarted.pdf For current release 35 U-View® Getting Started Guide Revised: February 11, 2016 Waveforms - Custom This form allows the user to display up to four waveform charts on one page. The Waveforms - Custom charts have the same content as Waveforms - Chart but which charts and channels are specified within the Page Definition. Page Definitions are stored as part of the site data and are managed from the Page Def. group box. Page Def. Combo Box - Select from user-defined page definitions. Edit... - Edit an existing page definition - Opens the Page Def dialog New... - Create a new page definition - Opens the Page Def dialog Delete - Delete an existing page definition Import... - Import the page definitions from another site folder. Any page definitions already defined with the same name will not be overwritten. The Channels group box allows the user to invert current channels and wether or not use Full Cycle RMS for voltage. The Zoom group box is similar as elsewhere but also has a Mode selection. Chart sets the zoom for just the currently selected chart. Page sets the zoom for all the charts on the current page. All Pages sets the zoom for all charts and page definitions. Zoom settings are saved for each Event ID and Page Def. Changing either will not reset the zoom settings for that Event ID and Chart Def. The zoom settings will also be preserved between U-View sessions. ©2010 Rx Monitoring Services Inc. Specifications are subject to change without notice. Please refer to http://www.rxms.com/downloads/instructions/uview/UViewGettingStarted.pdf For current release 36 U-View® Getting Started Guide Revised: February 11, 2016 Page Definition Dialog This dialog allows the user specify what charts and channels to be displayed. The Page Definition Dialog is used to define the contents of the page. Up to four charts can be selected and which channels for each chart. Name - Unique name for the page definition, as it would appear in the Page Def. combo box. Chart Title - Title appearing at the top of the page. Chart - Chart type to be added to the page definition. These are Wave Shape, RMS, RMS Deviation, V Freq/RMS, KVA, KW, KVAR, PF, Total KVA, Total KW, Total KVAR and Total PF. Add - Adds the selected chart to the list of charts. Remove - Removes the selected chart from the list of charts. Channels - Configures which channels to be displayed. First select a chart within the Charts list to edit. Which channels are available will depend on the type of chart. The Waveforms - Custom form will update it’s display as the user makes changes to the page definition. ©2010 Rx Monitoring Services Inc. Specifications are subject to change without notice. Please refer to http://www.rxms.com/downloads/instructions/uview/UViewGettingStarted.pdf For current release 37 U-View® Getting Started Guide Revised: February 11, 2016 Field Notes The Field Notes windows displays the Field Notes entries. Field notes can be entered into this log as part of a stored snapshot or entered manually. Refer to the snapshot section for more details on the snapshot note. To enter field notes manually, select the Field Notes text box and enter your note. The Date/Time field will automatically be set to the current date/time. The Date/Time field can be modified by either changing the text in the Date/Time field or using the down arrow to open a calendar window. Manually entered field notes do not have an event associated with them so that field will be blank. The Field Notes can be an important factor. Care must be taken to provide enough information in the note so that it can be referenced when the power analysis is performed. ©2010 Rx Monitoring Services Inc. Specifications are subject to change without notice. Please refer to http://www.rxms.com/downloads/instructions/uview/UViewGettingStarted.pdf For current release 38 U-View® Getting Started Guide Revised: February 11, 2016 Configuration This form gives the user the ability to manage the U-View configuration. This feature gives the user the ability to import or export all the customizations the user has made for this site folder. These include Power Chart definitions, Waveform Page definitions, Color Regions, and Y-Axis Ranges. Import - Import the Configuration from another site folder or from a previously exported file. This will replace any customizations with those in the imported file. Export - Export the Configuration to a file. A good practice would be to maintain a U-View configuration in some common location and import it when you start with a new site. Default - Loads an Rx Monitoring default configuration. Waveform PageDefs In older versions of U-View, the Waveform PageDefs were stored in a separate file. This gives the user the ability to import the older PageDefs into the configuration. Merge - If checked, the PageDefs in the file are merged with those in the current Configuration. If not checked, the current PageDefs are deleted and replaced with those in the imported file. Import - Initiates the Waveform PageDefs import. ©2010 Rx Monitoring Services Inc. Specifications are subject to change without notice. Please refer to http://www.rxms.com/downloads/instructions/uview/UViewGettingStarted.pdf For current release 39 U-View® Getting Started Guide Revised: February 11, 2016 Annotations Each form gives the user the ability to add comments. An Annotation is a text box the user can use to add comments to a chart. Right-click anywhere on the chart and a pop-up menu will appear with the option to Drop Tooltip, New Annotation, or Start Ruler. Drop Tooltip Creates a text box containing the last displayed tooltip, and a marker to the associated data point. New Annotation Creates a blank text box. The user then enters the contents of the text box. Horiz or Vert Ruler Serves as a starting point for measuring on the horizontal or vertical axis. Right-click and select End Ruler to set the end point. A text box with a red outline will appear showing the duration or magnitude between the start and end points. Right-clicking on any of the text boxes and a popup menu will appear with the option to Delete, Edit, Bring To Front, or Send To Back. Delete Removes the text box from the chart. Edit Gives the user the ability to change the contents of the annotation. The text box supports multiple lines so use the Enter key to continue onto the next line. Use the Tab key to finish editing. Bring To Front, Send To Back Use these commands to adjust the ordering for overlapping annotations. Right-clicking on a tooltip marker displays a pop-up menu with Delete and Redraw options. Delete Removes the text box from the chart. Redraw Repositions the text box to right next to the tooltip marker. This is useful if the user zooms in and the text box is displayed off-screen. To move any annotation or the ruler, position the mouse over it, the cursor will change to a hand, right-click to select it, and move the mouse to the new location. ©2010 Rx Monitoring Services Inc. Specifications are subject to change without notice. Please refer to http://www.rxms.com/downloads/instructions/uview/UViewGettingStarted.pdf For current release 40 U-View® Getting Started Guide Revised: February 11, 2016 Software Update Check Each time U-View starts, it will check to see if an update is available. The window displays a clickable link which will open your browser to the U-View software page. From there, you can review the release notes and download the software to perform an update. ©2010 Rx Monitoring Services Inc. Specifications are subject to change without notice. Please refer to http://www.rxms.com/downloads/instructions/uview/UViewGettingStarted.pdf For current release 41 U-View® Getting Started Guide Revised: February 11, 2016 Data Files The Data Files list box on the main menu panel displays a list of all the data files for the currently loaded site. Typically, these files are in binary and can only be viewed from U-View. To view the raw data file, double-click on the filename. U-View will then attempt to open the file with whatever program you have associated with that file type. If there is none, windows will prompt for it. There are many different log files. They are: Event.lgd - Event Log FieldNotes.lgd - Field Notes Freq#.lgd - AC Frequency Logs HarmonicsV#.ldg - Voltage Harmonic Logs - Contains the DC, Fundamental, and the average harmonic up to the 31st. # is the voltage channel with 1-3 being L1-G, L2-G, L3-G. Channels 4-6 are for L1-L2, L2-L3, L3-L1. HarmonicsI#.ldg - Current Harmonic Logs - Same for Harmonic Voltage but for current. # is the current leg, 1-3. HFEC.dat, HFEH.dat, HFEL.dat - Transient data files - Not viewable here. Individual transient data can be viewed with the View Data button from the Transients window. Per**####.lgd - Peripheral Logs - ** is for the peripheral type, where TH is for the temperature/humidity probe, and AP is for the Air Pressure probe. #### is the serial number of the probe. PowerC#.lgd - Power Logs - # is for the channel number. 1-3 is Wye power for L1, L2, and L3. 4 is Single Phase. 5-7 is Delta Power. Each log entry has the following fields; Date/Time, Apparent Power (KVA) minimum, KVA maximum, KVA average, Real Power (KW) minimum, KW maximum, KW average, Reactive Power (KVAR) minimum, KVAR maximum, KVAR average, Power Factor minimum (PF), PF maximum, PF average. RMSC#.lgd - RMS Current Logs - # is the current leg channel number, 1-3 for L1-L3, 4 is neutral, 5 is ground, and 6 is residual current, which is the sum of L1, L2, L3 and Neutral current computed in real time. Each log entry has the following fields; Date/Time, RMS Current minimum, RMS maximum, RMS average, peak current reading. RMSV#.lgd - RMS Voltage Logs - # is the Rx voltage channel number with channels 1-10 being L1L2, L3-L1, L1-N, L1-G, L2-L3, L2-N, L2-G, L3-N, L3-G, and N-G. Each log entry has the following fields; Date/Time, RMS volts minimum, maximum, average. THDI#.lgd - Total Harmonic Distortion for Current - # is the current leg channel number. Each log entry has the following fields; Date/Time, Fundamental RMS, Even THD RMS, Odd THD RMS, Total THD RMS, Max THD RMS, Max THD % THDV#.lgd - Total Harmonic Distortion for Voltage - # is the voltage channel, 1-3 is for L1-G, L2-G, L3-G. 4-6 is for L1-L2, L2-L3, L3-L1. Each log entry has the following fields; Date/Time, Fundamental RMS, Even THD RMS, Odd THD RMS, Total THD RMS, Max THD RMS, Max THD % PA#.ldg - Phase Angle Logs contain the Min/Max/Average angle between voltage and a corresponding current channel. Channels 1-3 are for L1-G to L1 Current, L2-G to L2 Current, L3-G to L3 Current. Channels 4-6 are for L1-L2 to L1 Current, L2-L3 to L2 Current, L3-L1 to L3 Current. Setup.ldg - This is a summery of the power monitors setup (Log rates, triggers) for review. SymmComp.ldg - Symmetrical components log file. ©2010 Rx Monitoring Services Inc. Specifications are subject to change without notice. Please refer to http://www.rxms.com/downloads/instructions/uview/UViewGettingStarted.pdf For current release 42 U-View® Getting Started Guide Revised: February 11, 2016