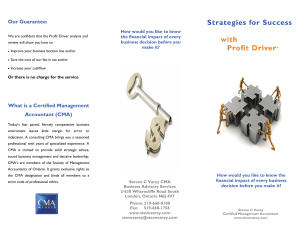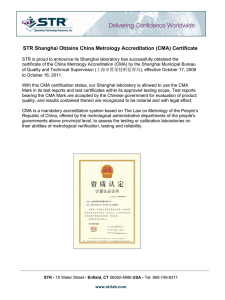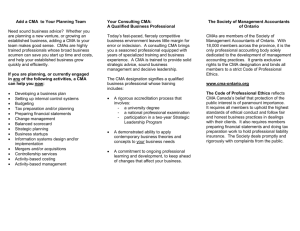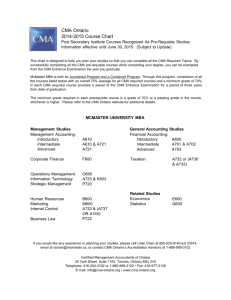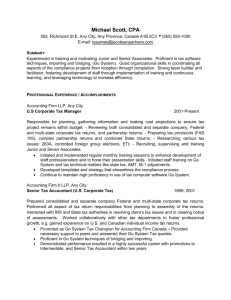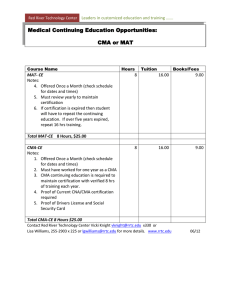MLS 203 - Tucson Association of REALTORS
advertisement

MLS 203 Flexmls CMAs Class Objectives Utilize property research tools to assist you in obtaining listing information. Use search results to create a CMA. Perform the basics of a Full, Quick, Statistical and One-Line CMA. Navigate through the CMA screens easily and efficiently. Edit, Rename, Remove, Save and View previously created CMAs. MLS Technical Support Team * (520)327-4218 * TechSupport@TucsonRealtors.org Multiple Listing Service of Southern Arizona* 2445 N. Tucson Blvd. 1 COMPARATIVE MARKET ANALYSIS (CMA) CMA Types Full CMA (Great for listing appointments, property offers) Includes options for a cover page, subject property information, comparable properties, value adjustments, a summary and recommendation. Quick CMA (Great for listing showings, property offers) Quick CMA bypasses the cover page, subject information, and value adjustments. It provides quick access to a side-by-side comparison of listings, a price analysis summary and statistics. Statistical CMA (Great for listing appointments, property offers, investors) Provides a table of information broken down by listing status, with the option to include individual listing information in the form of a short display or view used in the search results screen. You may choose how to group the individual listings, whether to include totals, and whether to remove square foot statistics. One-Line CMA (Agent only report great for listing showings) Compare results from a search in an easy to read PDF format, comparing either all of your results or selected results divided by listing status. 2 PROPERTY RESEARCH TOOLS Obtaining all pertinent information on the property before you begin a CMA will help ensure it is completed in one session. These tools below will help provide you with most, if not all, the information you need. MLS Dashboard Access many useful property search websites from the MLS Dashboard> MLS Links. Use the Pima County School Lookup/ Map to find the school district and the three schools needed to complete your listing. Microsoft Silverlight download required. Courthouse Retrieval System (CRS) The CRS system is a MLSSAZ member benefit providing you access to the County Assessors tax and assessment information for Pima, Pinal, Santa Cruz and Cochise counties. Find this link in the Tax Search general navigation tab. Enter either the Owners Name, Street Number, Subdivision or Parcel ID etc. to obtain property information including Property Summary, Parcel Information (including the TAX ID which is a listing required field), Tax Assessments, Property Characteristics and more. CRS Tax Suite classes are given on a monthly basis, attend a class to learn more! 3 BEFORE YOU START YOUR FULL CMA It is recommended to find your Subject property before you start your Full CMA. One of the purposes of the MLSSAZ to analyze listing information for the creation of CMAs. Therefore, it is a common and accepted practice to utilize listing information from an existing listing. Find your Subject property 1. Search for the subject property, the recommended method to do this is the Quick Launch. Simply type in the address or MLS# in the Quick Launch bar located in the top left corner. The most recent listing will appear at the top of the list. 2. Use the black arrow at the end of the property bar to open the listing in a browser tab (see example below). This prevents you from having to print out a detail report. If you cannot find your subject property using the Quick Launch use the following methods…. A. Use the map search to search for the property using another identifier like Tax ID, subdivision, or the Nosy Neighbor tool (this will identify any property and provide with you the Tax ID #). To access the Nosy Neighbor tool go to the map tool bar and click on the blue i. Then click on any property to obtain the address, tax code and any listing history . B. If the property has never been listed within MLSSAZ you will use the CRS Tax Suite to obtain sqft, # of stories and subdivision information. Please note that CRS does not have all the fields you might need to complete your CMA, some fields will need to be verified by your seller (i.e. Bathrooms, bedrooms). 4 FINDING YOUR COMPS (FULL CMA) To assist you in finding your comparable properties, it is common to narrow down results by selecting a specific area. Below are the 4 most common ways to search by area. Subdivision Using the Smart Bar type in the Subdivision and choose from the side menu. To choose more than one first click on the first subdivision, then hold down the ‘Shift’ key on your keyboard and then select the last one. Hit the ‘Enter’ key to have them populate in your search. Community Communities consist of multiple phases of a subdivision. This will help you include all of the phases of a community without having to select each subdivision individually. Other location options At the bottom of the Map Search within the map tool bar you will find a square, circle (radius), and a polygon. Use these tools to create an area around your subject to help you find comparable properties. Use the Overlays to help you see specific MLS Areas, Subdivisions or Zip codes that could help you narrow down your results. The Push-pin tool can help you locate a radius around a property. This is particularly helpful if the property has never been in the MLSSAZ Flexmls system before. 5 START YOUR FULL CMA Start your CMA by first finding your comparable properties using the Map Search. Once you have your comparable properties you can populate them into your CMA. Note: The Map search allows users to use the mapping tools such as the radius, polygon and push-pin address locator, it is the recommended search option for CMAs. Use one of the previously mentioned methods to narrow down properties first by location. Then add any additional criteria that might pertain to your subject property. Proceed to the List View and review each listing before continuing to the next step. If you have more results than are needed for your CMA select the listings you want to include by checking off the box on the left side. 6 Click on CMA and the CMA Menu will appear, choose between the top two options: Use All Results or Use Selected based on your results. This will bring your results into the CMA as your comparables, you do not want your subject property to be one of the comparables. Choose the Full CMA then click Next Step. This statistic will display in the Summary report and will break down pricing based on Combined SqFT. The Search> CMA only allows you to complete a Full CMA, use the CMA button in any search option. Click on the Use All Results or the Use Selected and it will prompt you to choose another CMA option. 7 CMA Type Choose between the Full, Quick and Statistical CMAs. Cover Page Create a professional customized cover page for you clients CMA. Subject Enter in your subject property information or pull information from an existing Comps Use selected properties to assist you in obtaining a properly priced subject property. Adjustments Make changes to comparable properties price based on customized adjustment amounts. Summary Displays the price analysis based on the subject property and adjustments made. Recommendation A high, recommended and low price based on the information entered. Finish Print, Email and Save the completed CMA, choose which pages you want to include and customize with color options. Cover Page Title Pre-populated as ‘Comparable Market Analysis’ change at your discretion. For Enter in your clients name or the property. Do not put the subject property address. As of Current date will default but if you aren’t planning on meeting with your clients for a few days use the Always use Current Date option. By Choose how your name will appear either standard or include your signature card. Comments Add any comments you like such as a slogan, or an analysis of your proposal. 8 Subject Manually enter in the Subject property or choose the Auto-Populate Fields from existing listing (this requires an MLS#). Subject Property Address Information Subject Property Additional Information, add or remove fields that you want compared. The above subject fields will be used to create the comparable fields, make sure that all of the fields you want to compare are listed here. Add a new item then use the magnifying glass to have access to any field available for comparison. Demonstrated on the next page. 9 The standard comparable fields populate, follow the steps below to add, remove or reorganize these fields. New Item Click on the New Item button to add an additional criteria field, then click on the magnifying glass to obtain the list of comparable fields, choose the field then complete the Description section with the subject property information. Remove Click on the red ‘X’ to remove the Reorganize Click on the double arrow to move up or down a field. “Price Per ____” Check off the price per ____ box to add an additional section comparing price per this field. Note: You have already chosen to have price per combined square feet, this will add an additional comparison chart. 10 Comparables Your Listings will appear in the Comps section, check off the listings you want to include. Use the Action buttons (right side) to remove, or re-sequence listings. The system will automatically sequence the listing by status then price. Adjusting the listings in a new order will only take affect within the applicable status of the listing. If you need more comparables find them using them by using the Full Search, Listing Cart, or MLS Number. The Non-MLS Comparables is used when you want to use a comparable property that has not been listed with Flexmls (for sale by owner). 11 Adjustments The adjustments section will give you the opportunity to add value based on features of the subject property against those of the comparables. Please note the following: 1. This material only covers the manual adjustment process, the auto-adjusting feature does not automatically create price adjustments for each field. Please contact MLSSAZ technical support for more information about auto-adjustments. 2. Please refer to your broker for more information about how to obtain the adjustment prices for each property feature. Manually enter in the adjustments for the property features. First select (highlight) the field you want to make an adjustment for. Then use the +plus and –minus sign in-front of the price adjustment to add or subtract value. 12 Summary View the price analysis on each property broken down by status, price comparisons and an overall market analysis. Recommendation Flexmls will generate listing price recommendations for your subject property, choose from the recommendation options to update the price. This page does not have to display for printing, emailing or saving to remove this page uncheck the Recommendation page within the Finish tab. 13 Finish The Full CMA will populate most of the CMA pages to print, make additional selections or remove pages you don’t need. After making a change click on the View button to view the pages that you can Email, Print, Save or create a PDF. Add a color scheme for additional aesthetics. View the CMA before printing, the Subject Property picture will populate (if it has been entered into Flexmls previously) on the coversheet along with your clients information and your signature card. 14 QUICK CMA The Quick CMA will create a side-by-side comparison of the selected listings, a price analysis summary and other statistics. This type of CMA can be created by any set of properties, for buyers, sellers or for an open house. Obtain a Quick CMA by clicking on the CMA function button located at the top of any search function. Click on either Use All Results or Use Selected to start. Click on either Use All Results or Use Selected. Click on the Quick CMA, select the Statistical Average field (pre-set to Combined SqFT). Click Next. The Quick CMA will skip to the Finish page, basic display options are chosen. Email, Save, View, Print or create a PDF. 15 STATISTICAL CMA Very helpful to buyers who are trying to determine if they are accurately putting in an offer on a property or obtain market information for a specific area. View the CMA before printing to verify that information is correctly entered and additional sections aren’t required (i.e. Individual Listing Information). 16 ONE-LINE CMA You can find the One-Line CMA in the function buttons when viewing any listings. Please note this is a private report, a public version is not available at this time. 1. Use either All-Results or Selected properties. Note: If you select any properties only the selected properties will display in the One-Line report. Uncheck all properties if you want all of the results to display. 2. Click on the One-Line CMA or the PDF version. 3. The CMA will populate in a new internet tab. Email or Print the CMA from this page. Hint: To enlarge the font within this tab hold down the CTRL key and hit on plus or minus sign on your keyboard. 17 CMA EDITING To access your existing CMAs, edit, rename or delete them from this section. Draft CMAs There is now a new auto-save feature when creating CMAs. Regardless of whether you have saved a CMA or not, you can access your five most recent CMAs as Draft CMAs. Draft CMAs can be accessed by clicking CMA under the Search Tab. If you start building a new CMA and do not save it, it will be stored as a Draft CMA. The CMA will be called “Draft CMA” and there will be a timestamp next to it indicating when the CMA was last accessed. You can select the Draft CMA and click Edit to continue working on it. If you save a Draft CMA, it will be removed from the Draft CMA section and placed in the Saved CMA section. If you edit a Saved CMA and do not save the changes, the original CMA will remain in the Saved CMA section and a draft CMA will be created. The name of the draft will be “Draft of (Saved CMA).” 18 HELP ME! Contact MLSSAZ Technical Support Monday-Friday from 8am to 5pm (520) 327-4218 Click on the Help button at the top left of Flexmls. Choose from User Guides, Video Tutorials (also located at the bottom of the User Guides), Forums and Contact Depending on function (Quick Search, Contact Management etc.) the User Guides will customize what information is listed. If you don’t find the answer you are looking for, you can select User Guides. Included in these guides are video tutorials that can help guide you through the system. From the Forums section you can access multiple different forums including Frequently Asked questions, these include step-by-step instructions. 19