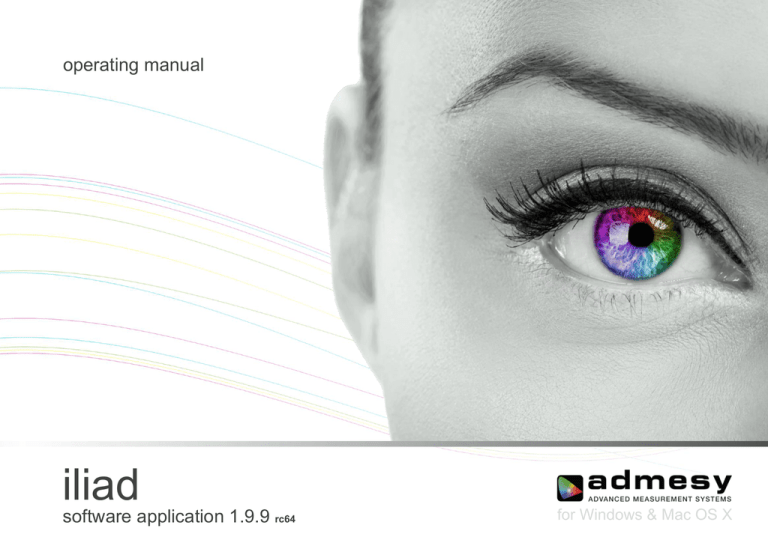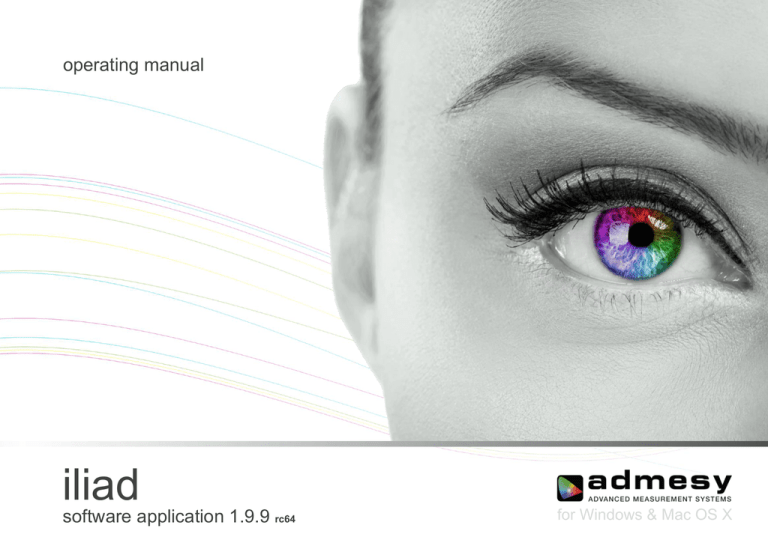
operating manual
iliad
software application 1.9.9 rc64
for Windows & Mac OS X
Contents
1.
About .................................................................................................... 4
4.8.
Sample spectrums..................................................................... 20
Spectrum ................................................................................... 20
1.1.
Admesy Iliad software application ............................................... 4
4.9.
1.2.
General introduction .................................................................... 4
4.10.
PAR values ............................................................................ 21
1.3.
Legal notice ................................................................................. 4
4.11.
Timer ..................................................................................... 22
2.
Installation ............................................................................................ 5
5.
Start-up settings ................................................................................. 23
3.
Starting Iliad ......................................................................................... 7
6.
Calibration .......................................................................................... 24
4.
6.1.
Spectrometer calibration ........................................................... 25
3.1.
Introduction.................................................................................. 7
3.2.
Function and device tree ............................................................. 8
6.1.1.
User spectrum calibration ................................................. 26
3.3.
Select and configure device ........................................................ 9
6.1.2.
Spectrometer matrix calibration ........................................ 27
3.4.
Select modules .......................................................................... 10
6.1.3.
XYZ sensor calibration ...................................................... 29
3.5.
Measurement example screen .................................................. 11
6.2.
Colorimeter calibration .............................................................. 31
3.6.
Function tree ............................................................................. 12
6.3.
Light meter calibration ............................................................... 32
3.7.
Functions Hera, Rhea, Cronus, Asteria .................................... 13
3.8.
Other functions .......................................................................... 13
7.1.
Introduction ................................................................................ 33
3.9.
Device tree ................................................................................ 14
7.2.
Firmware update example (Asteria) .......................................... 34
7.
Firmware update ................................................................................ 33
8.
Modules ............................................................................................. 15
Flicker measurement example (Asteria) ............................................ 35
4.1.
Introduction................................................................................ 15
8.1.
Delay function............................................................................ 37
4.2.
Chromaticity .............................................................................. 16
8.2.
Settings ..................................................................................... 40
4.3.
Datalogging ............................................................................... 16
4.4.
Flicker ........................................................................................ 17
4.5.
Flicker value .............................................................................. 17
10.
Reflective measurement example (Hera) ..................................... 45
4.6.
Intensity chart ............................................................................ 18
11.
Transmissive measurement example (Hera) ................................ 49
4.7.
Intensity value ........................................................................... 18
12.
x,y pass/fail module ....................................................................... 53
9.
(Il)luminance measurement example (Asteria) .................................. 42
9.1.
2
Settings ..................................................................................... 44
3
1. About
1.1.
Admesy Iliad software application
The material in this manual is subject to change. No rights can be derived
from the content of this manual. The content of this manual is valid for Iliad
version higher or equal than 1.9.9 for Windows and Mac OS X. This
manual shows examples in Windows. Iliad for Mac OS X has the same
layout and menu structure, steps and settings can be changed similar to
the Windows version.
1.2.
General introduction
The Admesy Iliad application is a generic application for almost all Admesy
devices. Currently supported devices:
Rhea series
Hera series
Cronus series
Asteria series
MSE series
Hyperion series
Steropes LED series
1.3.
Legal notice
The Iliad application is only to be used with Admesy Instruments. No parts
may be copied and used in other applications.
4
2. Installation
The Admesy Iliad software application is distributed via the Admesy
website www.admesy.com/downloads and available for both Windows and
OSX. as a ZIP file or provided with your measurement device on USB
stick. After unpacking the ZIP file, a readme file guides you through the
setup of the VISA drivers and Iliad software.
IMPORTANT: Before installation, it is necessary to install the NI-VISA
Runtime Engine. Recent versions of Iliad have been tested with NI-VISA
5.4.
2
3
1
5
4
5
6
3. Starting Iliad
3.1.
Introduction
Iliad supports connecting multiple devices at one time. Devices can be
added or removed at any time. When starting the software, the user
interface will appear different depending on which kind of instrument has
been attached. When a starting the software you will see the following
screen.
7
3.2.
Function and device tree
On the left two separate areas can be seen, one is a tree device with a
function selection, and we call this the function tree. Here you can
choose which basic function the device should perform. These functions
describe the measure capability of a device. For example; if you have
plugged in a spectrometer you can choose measure spectrum or sample
spectrum. If you have an Asteria you can choose the sample intensity
function with which you can measure flicker.
The other part is the device selection area where you can change settings:
This is called the device tree. Here you can change settings of the device
like averaging, integration time, autorange, etc. When you select a device
it automatically displays all its settings.
8
3.3.
Select and configure device
In order to start you measurement you need to select a device in the
device tree and you need to select a function. We already select a basic
function by default for the first function: The Cronus spectrometer for
example, has a default function of measuring spectrum. See example on
the left. Other functions such as Sample intensity can be added. In total,
up to three functions can be carried out per device at a time.
9
3.4.
Select modules
Next step is to get the measurement results on the screen. you can do this
by selecting modules and choose the appropriate module you want to
display on the screen. The appropriate graph pops up and the only thing
left is to push the single run button or the continue-run button. An example
screenshot of a measurement example with a Hera-01 is shown on the
next page.
Continuous run
button
10
Single run
button
3.5.
Measurement example screen
11
3.6.
Function tree
A function describes the measurement capability of a device and depends
on the device. The function tree allows a maximum of three functions at a
time. When the application is running, the measurements are carried out in
the sequence of the functions. First function 1, then function 2 and at last
function 3. Be aware that not all functions can be used together.
First select on a function in the function tree (Function1 / Function2 /
Function3) as shown on the top left figure. Then select a function right
above the function tree. Depending on the device capabilities you can
select different capabilities. The example on the left shows the functions of
a Cronus, combined spectrometer and colorimeter. The functions which
you can choose from are:
12
Disabled: no function is used
Measure intensity: intensity value is measured
Measure colour: colour and intensity are measured
Measure spectrum: spectral data is obtained
Measure reflection: reflection of samples can be measured
(in Y, XYZ or spectral depending on device)
Measure transmission: transmission of samples can be measured
(in Y, XYZ or spectral depending on device)
Sample intensity (flicker/response): high speed intensity values
are measured and send back as multiple samples with a time
stamp - only for colorimeters and light meters
Sample colour (flicker/response): high speed XYZ values are
measured and send back as multiple samples with a time stamp
(colorimeters only)
Sample spectrums: spectrums are measured and send back as
multiple spectrums with a time stamp
3.7.
Functions Hera, Rhea, Cronus, Asteria
3.8.
The table below shows an overview of the function capabilities of the Hera
and Rhea spectrometer series, Cronus spectro-colorimeter and Asteria
light meter.
Function
Measure intensity
Measure colour
Measure spectrum
Measure reflection
Measure transmission
Hera
Rhea
Cronus
Asteria
·
·
·
·
·
·
·
·
·
·
·
·
·
·
·
·
·
·
·
·
·
·
·
Sample intensity
(flicker)
Sample intensity
(response)
Sample colour (flicker)
Sample colour
(response)
Sample spectrums
Other functions
Iliad operates by selecting the measurement function and shows the
“modules” that can be used to display the measured data afterwards.
Additionally, Iliad contains some demo programs, mostly for display
measurement.
·
·
·
·
13
3.9.
Device tree
In the device tree shown at the bottom of the picture on the left, you can
change the settings of the device like for example autoranging, integration
time, averaging, etc. A precise description of the settings can be found in
the operating manual of the device. The example on the left shows a
Cronus spectrometer/colorimeter combination.
14
4. Modules
4.1.
Introduction
Iliad contains numerous modules which can be selected depending on the
device connected. The next subchapters will explain all available modules
in Iliad. The screenshot examples show a Cronus, currently the only
Admesy measurement device which runs all modules. When connecting
other measurement devices, some modules will not be available. Please
be aware that the right functions have to be enabled to access modules.
For example using only the measure spectrum function of the Cronus
series spectro-colorimeter will not display the flicker measurement
modules.
15
4.2.
Chromaticity
4.3.
The Chromaticity module displays light and colour coordinates. In
combination with the colour pass/fail module, the chromaticity module can
be used to qualify samples within specific ranges of x and y. For more
information, please see the x,y pass/fail measurement example.
Datalogging
With the datalogging function you can display a datalogging table which
can be saved to a file.
16
4.4.
Flicker
4.5.
With the flicker module you can display an optical signal over time from
which flicker values are calculated. Multiple light samples are taken over
time to measure flicker.
Flicker value
The flicker value shows the calculated flicker value and frequency.
On the right top corner, you can select the different flicker measurement
methods supported in Iliad. For logging these type of flicker measurement
methods in the datalogging module, select the desired methods via
“Settings”, “Calculation settings”
17
4.6.
Intensity chart
4.7.
The intensity chart module allows to make Intensity related measurements
over time. Depending on the optical configuration of the device, the device
measures luminance (lens), illuminance (cosine corrector).
Intensity value
The Intensity value module shows different photometric intensity values:
luminance (cd/m²), illuminance (lux) or luminous intensity (cd). The
displayed unit depends on the optical system of the device and/or chosen
units. Lens systems can only display luminance values.
Devices equipped with cosine corrector can display illuminance values
(lux).
By right clicking on the graph, data can be exported to excel or saved as a
picture.
18
An additional feature of the Iliad application is the possibility to directly
measure luminous intensity (candela) of light sources. Due to the
calibration it was already possible to determine the luminous intensity
value by yourself by calculating the value based on the lux value in
perspective of the distance between light source and measurement
device. The relation between illuminance (lux) and luminous intensity (cd)
is the following:
cd = lux × (d²)
Where d is the distance between light source and measurement device.
Note that luminous intensity values can only be calculated correctly when
using a device equipped with cosine corrector or integrating sphere. Lens
based systems can only measure luminance. Please ensure the right
optical configuration for this type of applications. To measure luminous
intensity, go to “Settings”, “Calculation settings” and enable candela.
Select “Cosine”, depending on the optical configuration of your device
and click OK. Under Source distance in the intensity module you can
enable measurements in Candela enter the value of the distance between
light source and measurement device as shown below. The distance unit
is in meters.
19
4.8.
Sample spectrums
4.9.
With the sample spectrums you can display multiple shots of spectral data
over time and allows determination of changes of the spectrum over time.
The table on the left bottom allows recording data.
Spectrum
A single shot of a spectral measurement is displayed. The column shown
on the right shows colour values derived from the spectral measurement.
This module is also used for transmissive and reflective measurements.
20
4.10. PAR values
When measuring the spectrum, additional parameters can be measured
directly. This includes for example CCT, CRI but also PAR
(photosynthetically active radiation) values of light sources. PAR is
-2 -1
calculated both in PAR PPFD (μmol m s ) as well as PAR Lux (W/m²).
The latter already indicates the PAR values can only be calculated
correctly when using a spectrometer with cosine corrector. Please ensure
the right optical configuration for this type of applications.
PAR calculation can be done over two ranges: 400-700nm or 400-800nm.
For 400-800nm PAR calculation, a Hera 02 or 04 are the only suitable
devices. To enable measuring the PAR values, go to “Settings”,
“Calculation settings” and select the PAR values. If necessary, select
the 400-800nm range. Default range is 400-700nm. PAR values are listed
in the right column when measuring a spectrum, make sure to have the
spectrum module opened.
21
4.11. Timer
The timer module allows repeated measurement control. This allows and
controls datalogging with specific intervals. The minimum interval time
depends on the device and application. For more information, please take
a look at the operating manual of the device. You can select the
parameters you want to log via “Settings”, “Calculation settings”.
Please be aware that the calculation of multiple parameters may result in
long processing times.
22
5. Start-up settings
Under device in the top bar you can find the start-up settings, here you can
find all kind of parameters. You can also set the settings of the autorange.
23
6. Calibration
Under Device you can find Calibration, here you can perform custom
calibration of you device. In the next subchapters we point out custom
calibration for Admesy colorimeters, spectrometers and light meters.
Depending on the selected device, Iliad supports the following calibration
types:
Spectral calibration of spectrometer
Matrix calibration of colorimeter and spectrometer
Whenever you calibrate a spectrometer by matrix, remember this will not
change the spectrum but only the output of XYZ, Yxy etc. The spectrum
can only be changed by performing a spectral calibration using a NIST
traceable light source. This usually requires the use of an integrating
sphere and stable power supply to drive the NIST traceable light source
correctly.
Admesy added the feature to calibrate on XYZ level so that end user can
easily calibrate their spectrometer on XYZ colour space instead of
spectrum level. This has a huge advantage for factory use to make all
instruments perform the same and thus optimize the inter-instrument
agreement.
24
6.1.
Spectrometer calibration
The calibration for spectrometers, like for example the Hera and Cronus
series can be adjusted by selecting the connected device under Device,
Calibration. A screen will appear which shows the Calibration Utility (as
shown on the right). Depending on the type of spectrometer, the
calibration module may show 2 (Hera) or 3 tabs (Cronus). These tabs are
explained on the next pages.
The second method using a matrix can be used when a sample with
known Yxy (or XYZ) values is available. In such cases it is not necessary
to go through the normal, rather complex and expensive calibration
procedure using NIST traceable light sources. Using the matrix allows to
obtain luminance and colour values.
The Cronus and Hera are usually shipped including a NIST traceable
calibration. Due to this, the Cronus and Hera can be user calibrated in two
ways:
By means of a calibration light source
By using the Admesy factory calibration multiplied by a matrix, a
very common way to calibrate colorimeters
NOTE: The matrix and values changed in the matrix do not influence the
spectrum nor the absolute (spectral) calibration of the spectrometer. It only
adjusts the XYZ values that have been calculated using the spectral data.
25
6.1.1. User spectrum calibration
The first tab is for spectrum calibration using a calibration lamp.
Corresponding lamp data should be read from file first. The path must be
set correctly and the file should be read. An example can be found in
C:\Program Files (x86)\Iliad\calibration
The range indicator is equal to the earlier discussed clip indicator in the
main software panel. This is useful to obtain a good S/N for the calibration.
Make sure the signal is between 0.6-0.9. If it is not, adjust the integration
time.
After the spectrum has been measured correctly, the data can be stored
inside the instrument by clicking the “Write” button.
After opening the data, the integration time and averaging should be set.
The user calibration can be chosen in the main software screen via the
“Calibration” control.
The lamp and spectrometer should be set up correctly and click
“Calibrate” button afterwards to measure the lamp’s spectrum.
26
6.1.2.Spectrometer matrix calibration
The sample reference data should be entered in the reference values
fields. All fields must be filled or less “number of points” should be
selected.
When measuring the reference sample, the “point” control should be set to
the correct sample number. After that the “Measure” button can be clicked.
Through this tab it is possible to use the Admesy spectrum calibration and
add a user defined matrix to that. This will calibrate the XYZ output data. It
is recommended to set autorange on.
The number of points can be used to either measure multiple reference
samples or in case of display measurement to set it to 3 in order to
measure red, green and blue.
27
Once all measurements are finished, the “Calculate matrix” button
should be clicked and a matrix will be calculated.
After this, the new calibration matrix can be written to the instrument.
The calibration matrix can be chosen in the main software screen by the
“SP.Cal.matrix” item.
28
6.1.3. XYZ sensor calibration
Once the Cronus is positioned on the sample, click the “Measure
Spectrometer” button, followed by the “Measure Colorimeter” button.
NOTE: This part is only applicable to the Cronus series spectrocolorimeter. The colorimeter sensor in the Cronus can be calibrated using
the spectrometer part of the Cronus. Alternatively reference values can be
entered manually, thus not using the spectrometer part of Cronus.
Once all points have been measured, select the user matrix number that
you want to write into, for example User matrix 1.
Alike the previous calibration example, you need to set the “Number of
points” and the “point” for measurement. The advantage of using the
colorimeter is mainly speed. For example, low luminance measurements
could be done by the colorimeter to save time.
All settings must be checked carefully so that the spectrometer measures
correctly and the colorimeter measures correctly. It is again recommended
to use “SP autorange” and “Col autorange” to get good S/N ratios during
calibration.
29
Click the “Calculate matrix” button.
Now the matrix can be written to the instrument by setting a name for it
and clicking the “Write XYZ matrices” button.
The written matrix can be selected in the main software screen by the
“COL.Cal.matrix” item. The value “user1” refers to matrix number 1.
30
6.2.
Colorimeter calibration
The calibration for colorimeters, like for example the MSE series can be
adjusted by selecting the connected device under Device, Calibration. A
screen will appear which shows the Calibration Utility (as shown on the
right).
31
6.3.
Light meter calibration
When using or implementing the Asteria in a measurement setup, the raw
measured value can be adjusted to other measurement devices, if
necessary. This can be done by adjusting the calibration factor (CF). This
calibration factor is in fact a multiplication factor of the raw intensity
measurement.
For example, a reference system measures 300cd/m² and Asteria with
CF=OFF measures 280cd/m², then the calibration factor becomes:
300 / 280 = 1.0714
Admesy Iliad software supports this type of calibration of the Asteria but
the calibration factor can also be manually written to the Asteria’s CF
factors (see above EEPROM commands). The calibration factor can be
adjusted by selecting the Asteria under Device, Calibration.
32
7. Firmware update
7.1.
Introduction
Under the device menu you can find the firmware upgrade tool to check for
the latest firmware for your Admesy measurement device.
NOTE: If you have never performed an update to a device please do not
forget to check the checkbox “Install bootloader driver”. This is only
necessary during the first update of the firmware. Afterwards Windows
stores the device’s bootloader driver. Consider that every device has a
unique bootloader (e.g. the Hera’s bootloader is different from the Asteria’s
bootloader). The drivers are typically located in:
C:\Program Files (x86)\Iliad\bootloader_drivers
When using the drivers on Windows8, it may be necessary to disable
driver signature enforcement.
33
7.2.
Browse to the firmware file on your computer and click
“Program device”.
Firmware update example (Asteria)
As example, this subchapter shows the firmware update procedure for an
Asteria light meter. When the Asteria is connected and the Firmware
update screen is opened the checkbox “Install bootloader driver” should
be checked. Click “Upgrade Firmware” afterwards. Latest firmware is
available on the Admesy website: www.admesy.com/resources
Wait until the upgrade has finished and close the firmware tool afterwards.
Iliad will automatically re-open the instrument.
After upgrading, the message “Programming successful” appears.
34
8. Flicker measurement example (Asteria)
When using the high speed intensity measurement function of the Asteria
light meter, flicker measurements can be carried out. The Asteria acts like
an optical oscilloscope in this function. Besides flicker, the Asteria allows
luminance or illuminance measurements. The lens system Asteria is
developed for luminance measurements (cd/m²), the cosine corrector
version measures illuminance (lux) and luminous intensity (cd).
The picture on the left shows the functions of the Asteria to be set. Change
this to “Sample Intensity (flicker)”. After this step, the flicker module
from “Modules” can be selected (see picture below). After selecting the
”Flicker” module, the screen as shown on the next page appears showing
all relevant flicker values.
35
Edit to
clear FFT
LOG
Sample
rate
When clicking the Record button, the table at the bottom will show the
results according to the JEITA method per frequency, starting from 2 Hz up
to 65 Hz. Lower frequencies than 2 Hz cannot be determined as the
measurement time equals 1 second. By adjusting the delay, the
measurement time can be increased, offering the possibility to measure
low frequencies. See the example on the next page. The table can be
cleared under Edit, Clear FFT log or Clear last FFT log.
36
8.1.
Delay function
The delay function offers the possibility of oversampling: giving the
average of an initial sample and X number of next samples. Where X is
the Delay value. Below we will give some additional explanation and
examples the Delay function. As graphic example, we show two examples
where 10 samples are shown. The initial sample (
On the next two pages, examples are given of what the Delay function
does in practice. Exceptions are the older Admesy devices, which do not
have an oversampling functionality. The delay value determines the
number of samples to be skipped. For example when set delay at 9, the
first sample is measured, the next following 9 are skipped. This means that
th
every 10 sample is taken. All other samples are not taken into account.
i ) is shown as an
orange block. The Delay samples ( d ) are shown blue.
Example 1: Delay 0. The Asteria has a sample rate of 186567 samples
per second (typical for the device). When the delay is set to 0, there is no
next value to average with the initial sample. The next sample is directly
measured, resulting in 186567 samples taken directly after another. With
this (fixed) sample rate, the measurement takes exactly 1 second.
i
i
i
i
i
i
i
i
i
i
1
2
3
4
5
6
7
8
9
10
Sample nr.
Example 2: Delay 2. If the delay is set to 2, the device takes the average
of the initial value and the next 2 samples. This means the initial value is
nd
rd
th
averaged with every 2 and 3 sample. The 4 sample is averaged with
th
th
the 5 and 6 and so on. Thus, if we measure again 186567 samples with
Delay 2, three samples are taken to make one value, the measurement
time will be three times the initial measurement time: 3 seconds.
i
d
d
i
d
d
i
d
d
i
1
2
3
4
5
6
7
8
9
10
Sample nr.
37
Number
of
samples
The example illustrated above shows an Asteria which has a typical
maximum sample rate of 186567 samples per second. In this case 4000
samples are measured which equals 4000/186567 samples per second =
0,02144s.
38
The example above shows a similar measurement which is carried out with
a delay of 9. This means the initial value is averaged with the next 9. The
average of 10 samples is taken to make ‘1 average’. In case of 4000
samples, the total measurement time is ten times the measurement time of
the example on the previous page.
39
8.2.
Settings
Settings which are valid for flicker are the following:
With the filter and cut-off frequency you can add a filter function over the
measured data. Original data and filtered data can be saved. With the
col.cal.matrix you can choose the factory calibration factor. In the case of
the Asteria, it is matched on three types of light sources.
Auto-range
Gain
Nr of samples
Delay
Filter
Cut-off freq
Col.Cal.matrix
Lens system (luminance)
Factory 1
calibrated on a led backlight LCD
Factory 2
calibrated on a CCFL LCD
Factory 3
calibrated on a halogen light source
Factory 4 – 10 not calibrated, for future use and OEM
User 1 – 10
calibration space for user
The flicker measurement circuit (trans-impedance amplifier) has three
resistor stages for large dynamic range. When using auto-range the gain is
defined automatically. Care should be taken that no clipping of the signal
occurs. We always recommend to start with auto-range. In most cases this
is more than sufficient. With the nr. of samples and delay you can control
the measurement time and the amount of data you get back as explained
in the previous sub chapter.
Cosine corrector system (illuminance & luminous intensity)
Factory 1
calibrated on a halogen light source
Factory 2
calibrated on a white LED light source
Factory 3
calibrated on a fluorescent light source
Factory 4 – 10 not calibrated, for future use and OEM
User 1 – 10
calibration space for user
40
Export
and save
data
A time diagram and the FFT is shown. The values on the Y-axis represent
the luminance or illuminance (value depending on the Asteria’s optical
system).
41
9. (Il)luminance measurement example (Asteria)
When using the measure intensity function of the Asteria luminance
(cd/m²) or illuminance (lux) measurements can be taken. The main
difference is that the luminance / illuminance measurements are done with
an integrating amplifier circuit. This makes it possible for very low level
luminance measurements at a quit fast rate. The picture below shows the
required settings.
Afterwards, you can select the module “Intensity value” from “Modules”
and the following screen will appear (see next page).
42
Luminance or illuminance values will be shown (depending on the Asteria’s
optical system).
43
9.1.
Settings
Settings which are valid for intensity are the following:
Auto-range
Gain
Integration time
Col.Cal.matrix
The flicker measurement circuit (integrating amplifier) has three capacitor
stages for very large dynamic range. When using auto-range the gain is
defined automatically. We always recommend to start with auto-range in
this mode. Paramaters of the auto-range for this mode can be set under
“Device”, “Startup settings”.
With integration time you can set the measurement time. In case you run
the system on autorange, it is not necessary to change this value as it is
ignored by Iliad. With the col.cal.matrix you can choose the factory
calibration factor. In case of the Asteria it is matched on three types of light
sources.
Lens system (luminance)
Factory 1
calibrated on a led backlight LCD
Factory 2
calibrated on a CCFL LCD
Factory 3
calibrated on a halogen light source
Factory 4 – 10 not calibrated, for future use and OEM
User 1 – 10
calibration space for user
Cosine corrector system (illuminance & luminous intensity)
Factory 1
calibrated on a halogen light source
Factory 2
calibrated on a white LED light source
Factory 3
calibrated on a fluorescent light source
Factory 4 – 10 not calibrated, for future use and OEM
User 1 – 10
calibration space for user
44
10.
Reflective measurement example (Hera)
Reflective measurements can be carried out using a combination of a
measurement device (e.g. Hera spectrometer), stabilized light source like
for example Admesy’s Steropes series and accessories such as the
reflective probes. By selecting the Measure Reflection function under
Function1, the appropriate settings are selected (see next page).
For more information about reflective measurements, please take a look at
our special application page and application note:
www.admesy.com/application/reflection
45
First, select the “Measure Reflection” functionality under “Function 1”.
46
Then, select “Spectrum” from the “Modules”.
Place the reference white tile under the measurement spot and click the
yellow light bulb (as marked orange in the screenshot above) in the upper
bar and click record. A reference measurement is done and the screen with
47
similar spectrum as above appears.
The software is now ready for reflective measurements. In some cases, it is
advisable to repeat the reference measurements on a regular basis.
48
11.
Transmissive measurement example (Hera)
Transmissive measurements can be carried out using a combination of a
measurement device (e.g. Hera spectrometer) and stabilized light source
like for example Admesy’s Steropes series.
For more information about transmissive measurements, please take a
look at our special application page and application note:
www.admesy.com/application/transmission
49
First, select the “Measure Transmission” functionality under “Function 1”.
50
Then, select “Spectrum” from the “Modules”.
Click the yellow light bulb (as marked orange in the screenshot above) in
the upper bar and click record. A reference measurement is done and the
screen with similar spectrum as above appears.
51
The software is now ready for transmissive measurements. In some cases,
it is advisable to repeat the reference measurements on a regular basis.
52
12.
x,y pass/fail module
Iliad has a built-in pass/fail module to determine whether measured
colours are within a specific x,y range. This allows straightforward and
direct assessment whether the measured sample is within or out of
predefined ranges. For both x and y a minimum and maximum value can
be set depending on the measurement needs. The example below shows
a Hera-01 spectrometer used for x,y pass/fail assessment. Go to
“Settings”, “Calculation settings”.
Select all (other) necessary parameters to measure, ensure x,y is checked
in order to proceed this pass/fail module functionality (see image on the
right).
53
Go to “Settings”, “Limit settings”.
Next, select ”Chromaticity” under “Modules” to start the x,y chromaticity
diagram according to CIE1931 (see picture below).
Select x and set Lower and Upper limits, repeat the step for y (depending
on measurement needs).
Measurements can be carried out continuously, or a single measurement,
depending on the measurement needs. The following screens appear as
shown on the next page. As example, one pass and one fail example are
shown.
54
55
The material in this document is subject to change. No rights can be
derived from the content of this document. All rights reserved. No part of
this document may be reproduced, stored in a database or retrieval
system, or published in any form or way, electronically, mechanically, by
print, photo print, microfilm or any other means without prior written
permission from the publisher.
Admesy B.V.
Branskamp 5
6014 CB Ittervoort
The Netherlands
T +31 (0)475 600 232
F +31 (0)475 600 316
www.admesy.com
info@admesy.com
Version 1.9.28
56
09/2016