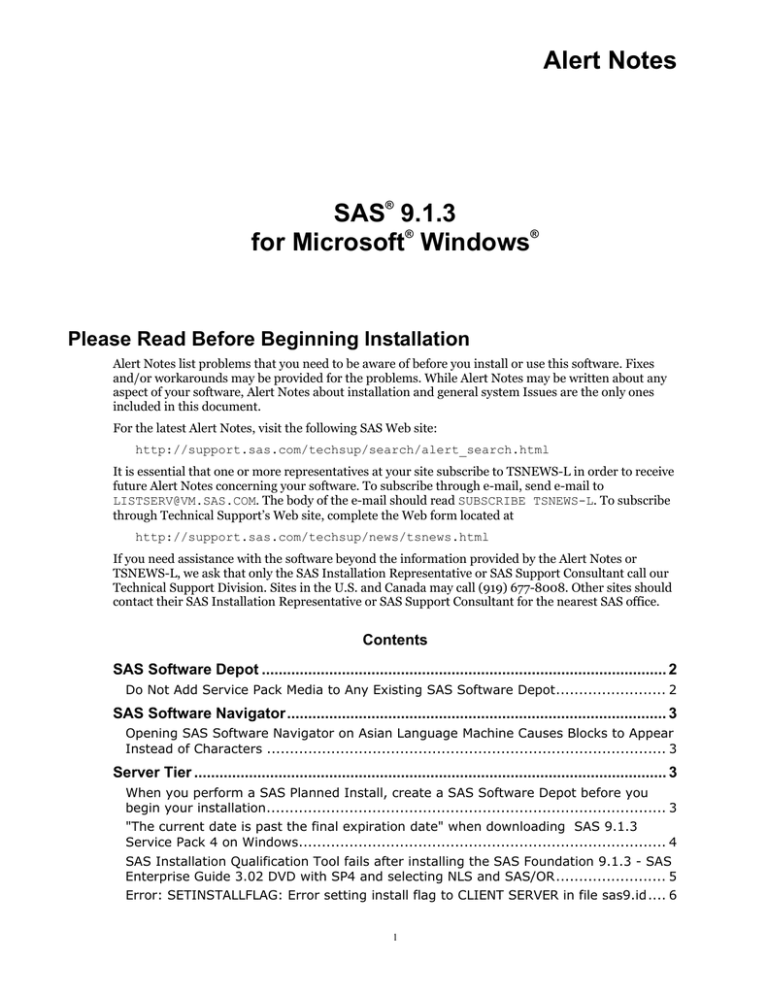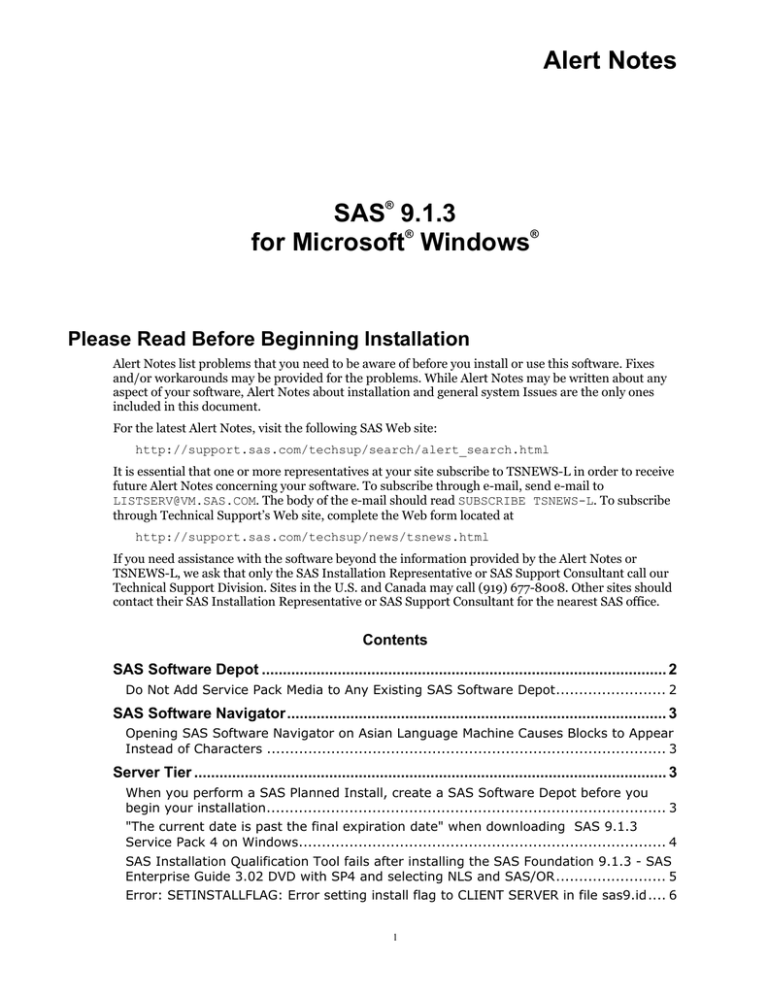
Alert Notes
®
SAS 9.1.3
®
®
for Microsoft Windows
Please Read Before Beginning Installation
Alert Notes list problems that you need to be aware of before you install or use this software. Fixes
and/or workarounds may be provided for the problems. While Alert Notes may be written about any
aspect of your software, Alert Notes about installation and general system Issues are the only ones
included in this document.
For the latest Alert Notes, visit the following SAS Web site:
http://support.sas.com/techsup/search/alert_search.html
It is essential that one or more representatives at your site subscribe to TSNEWS-L in order to receive
future Alert Notes concerning your software. To subscribe through e-mail, send e-mail to
LISTSERV@VM.SAS.COM. The body of the e-mail should read SUBSCRIBE TSNEWS-L. To subscribe
through Technical Support’s Web site, complete the Web form located at
http://support.sas.com/techsup/news/tsnews.html
If you need assistance with the software beyond the information provided by the Alert Notes or
TSNEWS-L, we ask that only the SAS Installation Representative or SAS Support Consultant call our
Technical Support Division. Sites in the U.S. and Canada may call (919) 677-8008. Other sites should
contact their SAS Installation Representative or SAS Support Consultant for the nearest SAS office.
Contents
SAS Software Depot ................................................................................................ 2
Do Not Add Service Pack Media to Any Existing SAS Software Depot ........................ 2
SAS Software Navigator .......................................................................................... 3
Opening SAS Software Navigator on Asian Language Machine Causes Blocks to Appear
Instead of Characters ....................................................................................... 3
Server Tier ................................................................................................................ 3
When you perform a SAS Planned Install, create a SAS Software Depot before you
begin your installation ....................................................................................... 3
"The current date is past the final expiration date" when downloading SAS 9.1.3
Service Pack 4 on Windows................................................................................ 4
SAS Installation Qualification Tool fails after installing the SAS Foundation 9.1.3 - SAS
Enterprise Guide 3.02 DVD with SP4 and selecting NLS and SAS/OR ........................ 5
Error: SETINSTALLFLAG: Error setting install flag to CLIENT SERVER in file sas9.id .... 6
1
The Java Runtime Environment for SAS launches the SAS Software Navigator during
the SAS 9.1.3 Foundation for Microsoft Windows with Service Pack 4 installation ....... 7
IKernel.exe - Application Error. The instruction at "0x4fef10a2 referenced memory at
"0x00168ac0". The memory could not be “read” ................................................... 8
Error: Change User ID. SAS Service Pack Installer could not locate a SAS 9.1.3
installation. This may be due to using a user ID that is different than the one used to
perform the original installation. ......................................................................... 9
Requirements for Installing SAS 9 and SAS 9 Service Packs on Terminal Servers..... 10
Admin/Client Installation Might Hang at 82 Percent When the Client does not Have
Write Access to the Reporter Directory on the Network ........................................ 10
“Error: Could not open the specified registry key” Error Message Appears When
Double-Clicking on SAS or Windows Explorer in 9.1............................................. 11
Browse Dialog for the Destination Folder Might Lose Focus ................................... 12
SAS Java Installations Using the Japanese Input Mode Replace the Underscore
Character with the Pipe Symbol ........................................................................ 12
Under Windows XP, Autorun Window may Appear when Inserting CDs ................... 12
Mid-Tier ................................................................................................................... 13
When you perform a SAS Planned Install, create a SAS Software Depot before you
begin your installation..................................................................................... 13
Error: Change User ID. SAS Service Pack Installer could not locate a SAS 9.1.3
installation. This may be due to using a user ID that is different than the one used to
perform the original installation. ....................................................................... 14
Requirements for Installing SAS 9 and SAS 9 Service Packs on Terminal Servers..... 14
Browse Dialog for the Destination Folder Might Lose Focus ................................... 15
SAS Java Installations Using the Japanese Input Mode Replace the Underscore
Character with the Pipe Symbol ........................................................................ 15
Client Tier................................................................................................................ 15
When you perform a SAS Planned Install, create a SAS Software Depot before you
begin your installation..................................................................................... 15
Error: Change User ID. SAS Service Pack Installer could not locate a SAS 9.1.3
installation. This may be due to using a user ID that is different than the one used to
perform the original installation. ....................................................................... 16
Requirements for Installing SAS 9 and SAS 9 Service Packs on Terminal Servers..... 16
Browse Dialog for the Destination Folder Might Lose Focus ................................... 17
SAS Java Installations Using the Japanese Input Mode Replace the Underscore
Character with the Pipe Symbol ........................................................................ 17
SAS Software Depot
Do Not Add Service Pack Media to Any Existing SAS Software Depot
Do not attempt to add SAS service pack media to any existing SAS Software Depot.
You can either install the service pack directly from CDs to your installation or copy the CDs to a
location of your choosing and install the service pack from there.
2
If you are performing an installation from a pre-existing SAS software depot, first perform the
installation from the SAS software depot and then apply the service pack from media by following the
instructions listed in the SAS 9.1.3 Service Pack Installation Instructions.
For complete information, see the section “Applying the Service Pack” in the SAS 9.1.3 Service Pack
Installation Instructions which can be found at.
http://support.sas.com/documentation/installcenter/the_sas_system/9.1.3_TS
1M3/servicepack_install.pdf
SAS Note SN-014839 documents this issue.
SAS Software Navigator
Opening SAS Software Navigator on Asian Language Machine Causes Blocks
to Appear Instead of Characters
When you open the SAS 9.1.3 Software Navigator on a machine whose language and regional settings
are set to Japanese, Korean, or Chinese, blocks appear in the right panel of the SSN instead of
characters.
The installation instruction section is in English, so those contents are readable, but the overview
information about the bundled package appears as blocks and is unreadable.
This issue occurs only when you are installing in index mode and only on overview pages of software
bundles.
Because this issue does not affect the installation of SAS or its products or the functionality of the
SSN, you can choose to use the installer or use one of these two workarounds:
•
•
Install in plan or advanced mode.
Choose English as the installer language so that all of the contents of the SAS Software
Navigator are in English.
Note: Use this method only if you need to install in index mode.
This issue will be fixed in a later version of SAS.
SAS Note SN-017456 documents this issue.
Server Tier
When you perform a SAS Planned Install, create a SAS Software Depot before
you begin your installation
SAS highly recommends creating a SAS Software Depot (SSD) before you begin a SAS planned
installation. Doing so allows the installation to flow easier and decreases the amount of time spent on
the install.
To create an SSD perform the following:
1.
Insert the SAS Software Navigator CD found in the “801 Deployment Tools Media”
section.
2. Select a language for the SAS Software Navigator (for example, English), and click OK.
3. Choose Create a SAS Software Depot, and click Next.
3
4. Specify a target location for the SSD (for example, F:\SAS913SP4), and click Next.
5. Add software to the SSD by specifying a source location (for example, D:\), and click Add.
6. Click Finish when you are finished adding software to the SAS Software Depot.
In some cases, if you do not install from a SSD, extra screens appear that are confusing and
potentially lead to installation failure.
Some installation failures from CDs and DVDs have been reported. For example, Enterprise Guide
might show a check mark next to it, indicating installation completion, when in fact it has not
completed.
The following products have been converted to use InstallShield 11, the source of the installation
failures:
•
•
•
•
Add-in for Microsoft Office 2.1
Enterprise Guide 4.1
SES Office Integration 1.2
Web OLAP Viewer for .NET 1.3
This issue will be corrected in a future release of SAS.
SAS Note SN- 017817 documents this issue.
"The current date is past the final expiration date" when downloading
SAS 9.1.3 Service Pack 4 on Windows
The Renew SAS Software tool is the established and supported method to apply your SAS license data.
If your SAS license was updated using a different method, you run the risk that future SAS
installations/updates might not complete correctly.
In one known instance, after a SAS service pack was applied, the following error message appeared
when SAS was invoked:
The current date is past the final expiration date.
The SAS Service Pack installation procedure depends on the setinit.sss file that is located in the
!sasroot\core\sasinst. This file contains the current license information. By applying the SAS
Installation Data file using the “Renew SAS Software” tool, you ensure that the license file is updated
correctly. If you use other methods to renew your SAS software, the proper files will not be updated.
In order to update your license information, perform the following:
1.
Click on Start >Programs >SAS >SAS 9.1 Utilities >Renew SAS Software and point
to your SAS Installation Data (SID) file.
Note: If “Renew SAS Software” is not on your Start >Programs menu, go to the
!sasroot\core\sasinst\sasrenew directory and run sasrenew.exe. For
example:
C:\Program Files\SAS\SAS 9.1\core\sasinst\sasrenew\sasrenew.exe
2. Invoke SAS.
You also have the option of running the Renew SAS Software tool in quiet mode, which allows you
to run this tool without ever seeing a dialog box. To do so, go to
!sasroot\core\sasinst\sasrenew and run the following command from a command
prompt:
"!sasroot\core\sasinst\sasrenew\sasrenew.exe" -s "datafile:
<full path to your SAS Installation Data file>"
4
For example:
"C:\Program Files\SAS\SAS 9.1\core\sasinst\sasrenew\sasrenew.exe"
-s "datafile:c:\Program Files\SAS\SAS 9.1\core\sasinst\sid.txt"
To check if the SID was applied successfully, look in
C:\Program Files\SAS\SAS 9.1\setinit.log.
This information is documented more fully in Administrator Guide for SAS 9.1.3 Foundation for
Microsoft Windows in
http://support.sas.com/documentation/installcenter/the_sas_system/9.1.3_TS1M3/
win/win/admin.pdf
If you still have problems, contact SAS Technical Support.
SAS Note SN-017635 documents this issue
SAS Installation Qualification Tool fails after installing the SAS Foundation 9.1.3
- SAS Enterprise Guide 3.02 DVD with SP4 and selecting NLS and SAS/OR
After you install SAS 9.1.3 Foundation - SAS Enterprise Guide 3.02 with Service Pack 4 DVD and run
the SAS Installation Qualification Tool (SASIQ), the following are listed as failures in the sasiq.htm
file:
All the NLS Support Files:
•
•
•
•
•
•
•
•
•
•
•
•
Chinese (Simplified) NLS Support (nls_zh)
Korean NLS Support (nls_ko)
German NLS Support (nls_de)
Italian NLS Support (nls_it)
Japanese NLS Support (nls_ja)
Czech NLS Support (nls_cs)
French NLS Support (nls_fr)
Hungarian NLS Support (nls_hu)
Polish NLS Support (nls_pl)
Russian NLS Support (nls_ru)
Spanish NLS SUpport (nls_es)
Swedish NLS Support (nls_sv)
The following NLS Support files for SAS/OR:
•
•
•
•
DE NLS Support for SAS/OR(db_nls_de_or)
IT NLS Support for SAS/OR(db_nls_it_or)
KO NLS Support for SAS/OR(db_nls_ko_or)
ZH NLS Support for SAS/OR(db_nls_zh_or)
The following SAS/Genetics files:
•
•
•
•
•
•
•
•
•
SAS/Genetics (db_nls_cs_genetics)
SAS/Genetics (db_nls_de_genetics)
SAS/Genetics (db_nls_es_genetics)
SAS/Genetics (db_nls_fr_genetics)
SAS/Genetics (db_nls_hu_genetics)
SAS/Genetics (db_nls_it_genetics)
SAS/Genetics (db_nls_pl_genetics)
SAS/Genetics (db_nls_ru_genetics)
SAS/Genetics (db_nls_sv_genetics)
5
Note: The SAS/Genetics failures are obsolete entries for national language support.
These failures do not indicate a problem with the installation or operation of SAS but reflect an issue
with duplicate files.
To identify if this is the DVD that you are running, inspect the front of the DVD for CDSet 51.
This issue will be corrected in a later release.
SN-017393 documents this problem.
Error: SETINSTALLFLAG: Error setting install flag to CLIENT SERVER in file
sas9.id
When you install SAS 9.1.3 Service Pack 4 for SAS Foundation from the CD, the following error might
appear in the sawsetup.log file, located in the client/server image:
Error -2147024894 occurred while installing SAS Installation Data to
server at <client server directory>sas\core\sasinst\sid.txt
SETINSTALLFLAG: Error setting install flag to CLIENT_SERVER in file
<client server directory>\SAS\sas9.id
The following pop-up window might be seen during the SAS 9.1.3 Service Pack 4 update:
SAS Message Log:
Unable to open/read message file using the -MSG paths
This message is caused because the sas9.id file is set to read-only.
Perform the following steps to complete your client installs from the client/server image:
1.
Remove the read-only attribute from sas9.id.
On Windows XP:
A. Go to the client server directory on the server.
B. Right-click the root folder and select Properties.
C. Uncheck the read-only attribute and select Apply. The “Confirm Attribute Changes”
dialog box appears.
D. Check Apply changes to this folder, subfolders and files, click OK, and click
OK on the Properties dialog box.
On other operating systems such as Windows 2000:
A. Click on Start >Run, type cmd, and select Enter.
B. Use the cd command to change to the client\server image directory, for example, cd
d:\AdminClientImage.
C. Run the following command:
attrib /S -r *.*
2. Add the following text to the sas9.id file located in <SERVER_FOLDER>\9.1\sas (where
SERVER_FOLDER=the location where you have installed the client server image).
[SASServer]
Type=CLIENT_SERVER
3. Proceed with SAS client installation from the updated client\server image.
SAS Note SN-017378 documents this problem.
6
The Java Runtime Environment for SAS launches the SAS Software Navigator
during the SAS 9.1.3 Foundation for Microsoft Windows with Service Pack 4
installation
When installing the SAS 9.1.3 Foundation for Microsoft Windows with Service Pack 4 from the SAS
Setup CD, when you are prompted for the Java Runtime Environment for SAS - Volume 1 CD, after
you insert the CD the SAS Software Navigator (SSN) might launch in the foreground. This leaves the
original request to insert the disk labeled, Java Runtime Environment for SAS - Volume 1 window in
the background.
The following pop-up windows are seen during this installation:
1.
Recommended Version of Java Not Found.
You may either install a JRE from the Java Runtime Environment for
SAS CD, or specify the location of a JRE you have already installed.
Make a selection and click Next to continue.
•
•
Install the recommended JRE
Specify a JRE
Select “Install the recommended JRE.”
2. Setup Needs the Next Disk. Please insert the disk labeled:
Java Runtime Environment for SAS - Volume 1
Click "OK."
At this point you do not get a chance to click “OK.”
The Java Runtime Environment for SAS - Volume 1 CD is located in Section “800 SAS
Foundation Media” in your SAS Installation Kit or if you have a SAS Software Depot (SSD)
this is created in the "thirdpty3cd" directory.
3. Installer
Welcome to the InstallShield Wizard for SAS Private JRE (J2SE(tm)
Java Runtime Environment 1.4.2_09)
Click Next, Next and Finish.
4. This brings you back the original pop-up window:
Setup Needs the Next Disk. Please insert the disk labeled:
Java Runtime Environment for SAS - Volume 1
Click "OK."
After you click OK in Step 4, the installation will continue as expected.
To correct this behavior, perform the following:
1.
At the “Recommended Version of Java Not Found” window, select Install the
recommended JRE.
2. When prompted, insert the disk labeled Java Runtime Environment for SAS Volume 1.
3. When the SAS Software Navigator launches the SAS Private JRE (J2SE(tm) Java Runtime
Environment 1.4.2_09 install, click on the X in the upper right-hand corner to end this
installation.
4. To continue the installation, click OK on the “Please insert the disk labeled: Java Runtime
Environment for SAS - Volume 1” window.”
This will be fixed in a future release of SAS.
SAS Note SN-017155 documents this problem.
7
IKernel.exe - Application Error. The instruction at "0x4fef10a2 referenced
memory at "0x00168ac0". The memory could not be “read”
When you install SAS Foundation on Microsoft Windows XP (WinXP) Service Pack 1 (SP1), the
following error message might appear:
IKernel.exe - Application Error
The instruction at "0x4fef10a2" referenced memory at "0x00168ac0".
The memory could not be "read".
Click on OK to terminate the program
OK
There are several possible reasons for this error message. To read more about them, see the following
from InstallShield, Microsoft, and Macrovision:
•
InstallShield KB article, ERRDOC: Ikernel Application Error Instruction:
http://support.installshield.com/kb/view.asp?articleid=Q108020
•
Microsoft KB article, Flaw in Windows WM_TIMER Message Handling Could Enable
Privilege Elevation:
http://support.microsoft.com/?kbid=328310
•
Macrovision tech support article, Problems with InterVideo DVD Software After Upgrading
to Windows XP Service Pack 1:
http://support.microsoft.com/?kbid=329623
If you are running WinXP without SP1, perform any of the following to correct this issue:
•
Install Microsoft Windows XP Professional Service Pack 2. For more information go to the
following link:
http://www.microsoft.com/windowsxp/sp2/preinstall.mspx
•
Install the Microsoft Support Files Q329623 from:
http://www.microsoft.com/downloads/details.aspx?FamilyID=9cf87cdac7f3-41a2-8ea3-cc4f03ff0e31&DisplayLang=en
•
As a temporary fix, click OK on the error message during the installation and continue.
If you are not running WinXP SP1, try the following suggestions:
1.
Reboot your PC before you run a new installation.
2. Make sure that you are logged in as the Administrator (not just part of the admin group).
3. Make sure that your antivirus software is disabled or closed.
4. Make sure that your Internet Explorer and its service packs are up to date.
5. Make sure that all other applications are closed (including instant messaging programs, antispyware, anti-adware).
6. Remember to close all SAS processes and services before you install SAS.
7.
If you still encounter problems, try to install on a different computer. If the installation is
successful, there could be a problem with your computer.
8. Ensure that there is sufficient hard disk space on the computer you are installing SAS to.
9. Re-install Internet Explorer (IE) 5.x or 6 to repair corrupted or missing core Windows files.
10. Make sure that the IKernel.exe is not in memory. If it is, and no other installation setup is
running, end the IKernel.exe task and restart your PC:
A. Select Ctrl+Alt+Del.
B. Select Task Manager.
8
C. Select Processes tab.
D. Inspect the list of names under Image Name.
E. Select IKernel.exe.
F. Select End Process button.
G. Select Ctrl+Alt+Del.
H. Select Task Manager.
I.
Select Shutdown button.
11. Delete all files in the Windows temp directory, reboot your PC, and retry the installation.
12. Delete the Program Files\Common Files\InstallShield\Engine folder.
13. Make sure that you do not have a C:\Program directory and a C:\Program Files
directory. Having the extra C:\Program directory can cause problems. SAS and other
applications write to C:\Program Files, so it is necessary for this directory to exist.
14. Check the Data Execution Prevention (DEP) settings and add sas.exe, if necessary. For
detailed information on DEP, see the following Microsoft Knowledge Base articles:
http://support.microsoft.com/kb/875352
http://support.microsoft.com/kb/903008
Adding sas.exe to the list of excepted processes will prevent DEP from blocking the
code generation done by SAS processes.
To add a process to the list in Microsoft Windows:
A. Right-click on My Computer and choose Properties.
B. Select the Advanced tab.
C. Under Performance, select Settings.
D. Select the Data Execution Prevention tab.
E. Click Add.
F. Locate the sas.exe file to include it in the list.
The sas.exe file can be found on the Software Disk 1 CD in the sas directory. If you have a SAS
Software Depot (SSD), this is located in the disk101\sas directory.
SAS Note SN-016891 documents this problem.
Error: Change User ID. SAS Service Pack Installer could not locate a SAS 9.1.3
installation. This may be due to using a user ID that is different than the one
used to perform the original installation.
When you install SAS Service Pack 1 to an existing installation of SAS 9.1.3 Foundation, the following
error message might appear:
Error: Change User ID
The SAS Service Pack Installer could not locate a SAS 9.1.3
installation. This may be due to using a user ID that is different
than the one used to perform the original installation. If this is the
case, you should exit the SAS Service Pack Installer and restart using
the original user ID.
9
If you continue, the Service Pack installation and configuration may
not complete successfully. Would you like to stop applying the service
pack at this time?
"Yes"
"No"
Select "No" to allow the installation to complete.
Then, during the installation of the service pack, the following dialog boxes appear. The installation
checks for the first two products even if these products are not installed. This is expected behavior.
•
•
•
Mid-Tier and Desktop Client Service Pack
SAS Foundation Service Pack
SAS Configuration Wizard
These same behaviors also occur when you install SAS Service Pack 2 to an existing installation of SAS
9.1.3. For the SAS 9.1.3 Foundation installation, you only need the Service Pack 2 for SAS
Foundation CD.
SAS Note SN-014976 documents this problem.
Requirements for Installing SAS 9 and SAS 9 Service Packs on Terminal Servers
1.
Your computer must be in install mode when you install SAS 9 or SAS 9 service packs on a
Terminal Server. To set your computer to install mode, use the change user/install command at
the command line or select Start > Settings > Control Panel > Add/Remove Programs to
automatically enter into install mode.
Note: Your computer must be in install mode before you insert the installation disk.
2. When you install additional products to an existing install, you must use the original user account
that was used to perform the original installation.
3. When you install a SAS service pack, you must use the original user account that was used to
perform the original installation.
Tip:
Use an account that can be used and reused for installation and all subsequent product addons and service pack installations.
Note: If you reboot during the install process, by default the Terminal Server will not be in install
mode at restart. It is necessary to set computer to install mode again if further installation
is required.
SAS Note SN-014710 documents this problem.
Admin/Client Installation Might Hang at 82 Percent When the Client does not
Have Write Access to the Reporter Directory on the Network
In some cases, your installation might hang at 82 percent when you perform a client installation from
an admin/client image.
This hang is caused by the Enterprise Reporter product that is creating a new sasv9.cfg file when a
client install is performed. This sasv9.cfg file is located under the !sasroot\reporter directory
on the network. This sasv9.cfg file makes a change to the Enterprise Reporter shortcut which creates a
new sasv9.cfg on the network in the reporter directory.
When you perform a client installation from an admin/client image, you must have administrator
privileges on your machine to perform the installation. You might also need write permissions to the
network image where the admin/client resides, specifically the reporter directory.
Here are the possible workarounds:
10
•
•
When the SAS Administrator performs the admin/client image, when you select the products
to put on your image, click on the SAS System and uncheck Enterprise Reporter. Note that
this product is installed whether your licensed for this or not, unless you uncheck it prior to
your installation.
Give your users write access to the reporter directory when they perform the installation.
SAS Note SN-012894 documents this problem.
“Error: Could not open the specified registry key” Error Message Appears
When Double-Clicking on SAS or Windows Explorer in 9.1
When you double-click on a data set in SAS Explorer or in Windows Explorer, the following error
message might appear:
ERROR: Could not open the specified registry key.
This error appears three times before SAS opens up with the data set in a VIEWTABLE window.
Here is another error that might appear with the error message:
Warning: Attempt to free a semaphores that is not locked.
Currently the only solution is to reinstall SAS.
To uninstall SAS, if SAS 9.1 is the only version of SAS on your machine, perform the following steps:
1.
Reboot your machine.
2. Log in as the administrator.
3. Close all applications, including anti-virus software, and stop any SAS services or processes
that are running.
4. From Start >Settings > Control Panel > Add/Remove Programs, remove (uninstall)
SAS 9.1.
5. Go to C:\Program Files\SAS directory and delete this directory.
Note: Perform Step 5 only if this is the only release of SAS on your machine.
6. Reboot your machine again.
7.
Log in as the administrator.
8. Close all applications, including anti-virus software and stop any SAS Services or processes
that are running.
9. Reinstall SAS 9.1.
If you have multiple versions of SAS on your machine, perform the following steps:
1.
Reboot your machine.
2. Log in as the administrator.
3. Close all applications, including anti-virus software, and stop any SAS services or processes
that are running.
4. From Start > Settings > Control Panel > Add/Remove Programs, remove (uninstall)
SAS 9.1.
5. Reboot your machine again.
6. Log in as the administrator.
7.
Close all applications, including anti-virus software, and stop any SAS services or processes
that are running.
11
8. Reinstall SAS 9.1.
SAS Note SN- 012501 documents this problem.
Browse Dialog for the Destination Folder Might Lose Focus
During the installation of SAS 9.1 on Windows XP, a repeated loss of focus on the Browse dialog
might occur when you select a destination location. If this happens, close the Browse dialog box, wait
two seconds and reopen it. The loss of focus might occur if other applications receive focus while the
Browse dialog is displayed.
SAS Note SN-010906 documents this problem.
SAS Java Installations Using the Japanese Input Mode Replace the
Underscore Character with the Pipe Symbol
SAS Java installations that use the Japanese Input Mode replace the underscore character with the
pipe symbol. When you install any Java product, if you try to use an _ in the path or in password
creation, for example, that character is mapped to the "|" character. This does not occur in any native
windows application, such as Notepad.
The workaround is to switch to a Japanese input mode and to select the underscore key. It should
show the double-byte representation of the underscore. Then press the space bar to toggle the IME to
allow the selection of the half-width ASCII underscore character.
This problem will be corrected in future Java installations.
SAS Note SN-010205 documents this problem.
Under Windows XP, Autorun Window may Appear when Inserting CDs
When you insert CD media on Windows XP, an Autorun window and an Autorun prompt may appear.
This could occur during the SAS 9.1.3 Foundation installation process when CDs are swapped. The
prompt is intermittent and may not happen when each CD is inserted.
If the Autorun window appears (this looks like a fancy Explorer window), you can close the window
and continue with the installation.
If the Autorun prompt appears, it includes the following options:
Windows can perform the same action each time you insert a disk or
connect a device with this kind of file:
Pictures
What do you want windows to do?
•
•
•
•
•
•
•
Copy pictures to a folder on my computer using Microsoft Scanner and
Camera Wizard
View a slideshow of the images using Windows Picture and Fax Viewer
Print the pictures using Photo Printing Wizard
Open folder to view files
Take no action
Ok
Cancel
Choose Take No Action, OK, and then continue with the installation.
To circumvent these dialogs permanently, you can try the following steps:
1.
Open the My Computer icon.
12
2. Under Devices with Removable Storage, right-click the CD-ROM drive that you are
using, and select Properties.
3. On the Autoplay tab, select the Mixed Content type.
4. Write down its original action in case you want to change it back later.
5. Select the Action to Perform button.
6. Select Take No Action.
Please note that this procedure might not work in all cases.
This issue is caused by a file type association that is set by the Windows XP operating system. SAS
cannot control file types that are initiated by Windows XP.
SAS Note SN-006260 documents this problem.
Mid-Tier
When you perform a SAS Planned Install, create a SAS Software Depot before
you begin your installation
SAS highly recommends creating a SAS Software Depot (SSD) before you begin a SAS planned
installation. Doing so allows the installation to flow easier and decreases the amount of time spent on
the install.
To create an SSD perform the following:
1.
Insert the SAS Software Navigator CD found in the “801 Deployment Tools Media”
section.
2. Select a language for the SAS Software Navigator (for example, English), and click OK.
3. Choose Create a SAS Software Depot, and click Next.
4. Specify a target location for the SSD (for example, F:\SAS913SP4), and click Next.
5. Add software to the SSD by specifying a source location (for example, D:\), and click Add.
6. Click Finish when you are finished adding software to the SAS Software Depot.
In some cases, if you do not install from a SSD, extra screens appear that are confusing and
potentially lead to installation failure.
Some installation failures from CDs and DVDs have been reported. For example, Enterprise Guide
might show a check mark next to it, indicating installation completion, when in fact it has not
completed.
The following products have been converted to use InstallShield 11, the source of the installation
failures:
•
•
•
•
Add-in for Microsoft Office 2.1
Enterprise Guide 4.1
SES Office Integration 1.2
Web OLAP Viewer for .NET 1.3
This issue will be corrected in a future release of SAS.
SAS Note SN- 017817 documents this issue.
13
Error: Change User ID. SAS Service Pack Installer could not locate a SAS 9.1.3
installation. This may be due to using a user ID that is different than the one
used to perform the original installation.
When you install SAS Service Pack 1 to an existing installation of SAS 9.1.3 Foundation, the following
error message might appear:
Error: Change User ID
The SAS Service Pack Installer could not locate a SAS 9.1.3
installation. This may be due to using a user ID that is different
than the one used to perform the original installation. If this is the
case, you should exit the SAS Service Pack Installer and restart using
the original user ID.
If you continue, the Service Pack installation and configuration may
not complete successfully. Would you like to stop applying the service
pack at this time?
"Yes"
"No"
Select "No" to allow the installation to complete.
Then, during the installation of the service pack, the following dialog boxes appear. The installation
checks for the first two products even if these products are not installed. This is expected behavior.
•
•
•
Mid-Tier and Desktop Client Service Pack
SAS Foundation Service Pack
SAS Configuration Wizard
These same behaviors also occur when you install SAS Service Pack 2 to an existing installation of SAS
9.1.3. For the SAS 9.1.3 Foundation installation, you only need the Service Pack 2 for SAS
Foundation CD.
SAS Note SN-014976 documents this problem.
Requirements for Installing SAS 9 and SAS 9 Service Packs on Terminal Servers
1.
Your computer must be in install mode when you install SAS 9 or SAS 9 service packs on a
Terminal Server. To set your computer to install mode, use the change user/install command at
the command line or select Start > Settings > Control Panel > Add/Remove Programs to
automatically enter into install mode.
Note: Your computer must be in install mode before you insert the installation disk.
2. When you install additional products to an existing install, you must use the original user account
that was used to perform the original installation.
3. When you install a SAS service pack, you must use the original user account that was used to
perform the original installation.
Tip:
Use an account that can be used and reused for installation and all subsequent product addons and service pack installations.
Note: If you reboot during the install process, by default the Terminal Server will not be in install
mode at restart. It is necessary to set computer to install mode again if further installation
is required.
SAS Note SN-014710 documents this problem.
14
Browse Dialog for the Destination Folder Might Lose Focus
During the installation of SAS 9.1 on Windows XP, a repeated loss of focus on the Browse dialog
might occur when you select a destination location. If this happens, close the Browse dialog box, wait
two seconds and reopen it. The loss of focus might occur if other applications receive focus while the
Browse dialog is displayed.
SAS Note SN-010906 documents this problem.
SAS Java Installations Using the Japanese Input Mode Replace the
Underscore Character with the Pipe Symbol
SAS Java installations that use the Japanese Input Mode replace the underscore character with the
pipe symbol. When you install any Java product, if you try to use an _ in the path or in password
creation, for example, that character is mapped to the "|" character. This does not occur in any native
windows application, such as Notepad.
The workaround is to switch to a Japanese input mode and to select the underscore key. It should
show the double-byte representation of the underscore. Then press the space bar to toggle the IME to
allow the selection of the half-width ASCII underscore character.
This problem will be corrected in future Java installations.
SAS Note SN-010205 documents this problem.
Client Tier
When you perform a SAS Planned Install, create a SAS Software Depot before
you begin your installation
SAS highly recommends creating a SAS Software Depot (SSD) before you begin a SAS planned
installation. Doing so allows the installation to flow easier and decreases the amount of time spent on
the install.
To create an SSD perform the following:
1.
Insert the SAS Software Navigator CD found in the “801 Deployment Tools Media”
section.
2. Select a language for the SAS Software Navigator (for example, English), and click OK.
3. Choose Create a SAS Software Depot, and click Next.
4. Specify a target location for the SSD (for example, F:\SAS913SP4), and click Next.
5. Add software to the SSD by specifying a source location (for example, D:\), and click Add.
6. Click Finish when you are finished adding software to the SAS Software Depot.
In some cases, if you do not install from a SSD, extra screens appear that are confusing and
potentially lead to installation failure.
Some installation failures from CDs and DVDs have been reported. For example, Enterprise Guide
might show a check mark next to it, indicating installation completion, when in fact it has not
completed.
15
The following products have been converted to use InstallShield 11, the source of the installation
failures:
•
•
•
•
Add-in for Microsoft Office 2.1
Enterprise Guide 4.1
SES Office Integration 1.2
Web OLAP Viewer for .NET 1.3
This issue will be corrected in a future release of SAS.
SAS Note SN- 017817 documents this issue.
Error: Change User ID. SAS Service Pack Installer could not locate a SAS 9.1.3
installation. This may be due to using a user ID that is different than the one
used to perform the original installation.
When you install SAS Service Pack 1 to an existing installation of SAS 9.1.3 Foundation, the following
error message might appear:
Error: Change User ID
The SAS Service Pack Installer could not locate a SAS 9.1.3
installation. This may be due to using a user ID that is different
than the one used to perform the original installation. If this is the
case, you should exit the SAS Service Pack Installer and restart using
the original user ID.
If you continue, the Service Pack installation and configuration may
not complete successfully. Would you like to stop applying the service
pack at this time?
"Yes"
"No"
Select "No" to allow the installation to complete.
Then, during the installation of the service pack, the following dialog boxes appear. The installation
checks for the first two products even if these products are not installed. This is expected behavior.
•
•
•
Mid-Tier and Desktop Client Service Pack
SAS Foundation Service Pack
SAS Configuration Wizard
These same behaviors also occur when you install SAS Service Pack 2 to an existing installation of SAS
9.1.3. For the SAS 9.1.3 Foundation installation, you only need the Service Pack 2 for SAS
Foundation CD.
SAS Note SN-014976 documents this problem.
Requirements for Installing SAS 9 and SAS 9 Service Packs on Terminal Servers
1.
Your computer must be in install mode when you install SAS 9 or SAS 9 service packs on a
Terminal Server. To set your computer to install mode, use the change user/install command at
the command line or select Start > Settings > Control Panel > Add/Remove Programs to
automatically enter into install mode.
Note: Your computer must be in install mode before you insert the installation disk.
2. When you install additional products to an existing install, you must use the original user account
that was used to perform the original installation.
3. When you install a SAS service pack, you must use the original user account that was used to
perform the original installation.
16
Tip:
Use an account that can be used and reused for installation and all subsequent product addons and service pack installations.
Note: If you reboot during the install process, by default the Terminal Server will not be in install
mode at restart. It is necessary to set computer to install mode again if further installation
is required.
SAS Note SN-014710 documents this problem.
Browse Dialog for the Destination Folder Might Lose Focus
During the installation of SAS 9.1 on Windows XP, a repeated loss of focus on the Browse dialog
might occur when you select a destination location. If this happens, close the Browse dialog box, wait
two seconds and reopen it. The loss of focus might occur if other applications receive focus while the
Browse dialog is displayed.
SAS Note SN-010906 documents this problem.
SAS Java Installations Using the Japanese Input Mode Replace the
Underscore Character with the Pipe Symbol
SAS Java installations that use the Japanese Input Mode replace the underscore character with the
pipe symbol. When you install any Java product, if you try to use an _ in the path or in password
creation, for example, that character is mapped to the "|" character. This does not occur in any native
windows application, such as Notepad.
The workaround is to switch to a Japanese input mode and to select the underscore key. It should
show the double-byte representation of the underscore. Then press the space bar to toggle the IME to
allow the selection of the half-width ASCII underscore character.
This problem will be corrected in future Java installations.
SAS Note SN-010205 documents this problem.
SAS and all other SAS Institute product or service names are registered trademarks or trademarks of SAS Institute Inc. in the USA and
other countries. Other brand and product names are registered trademarks or trademarks of their respective companies.
® indicates USA registration.
Copyright © 2007 SAS Institute Inc. Cary, NC, USA. All rights reserved.
17
31 January 2011