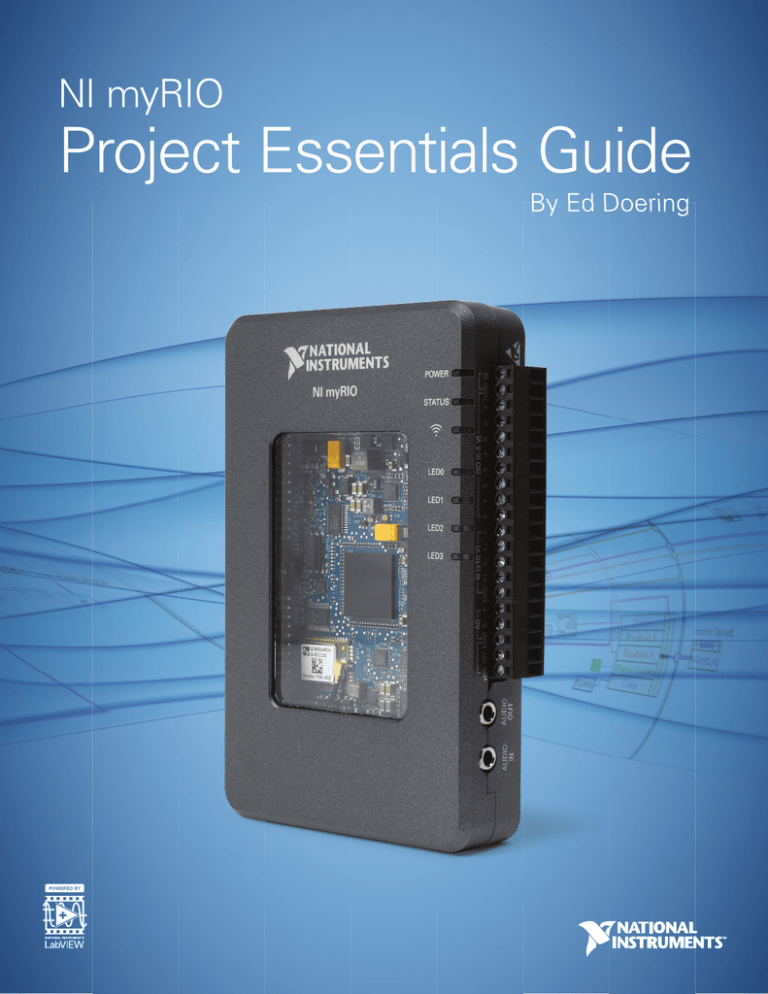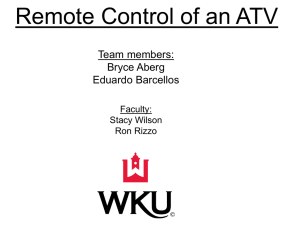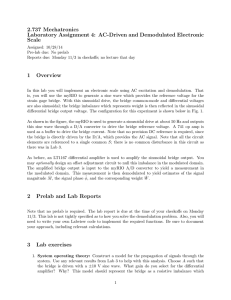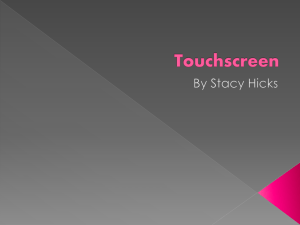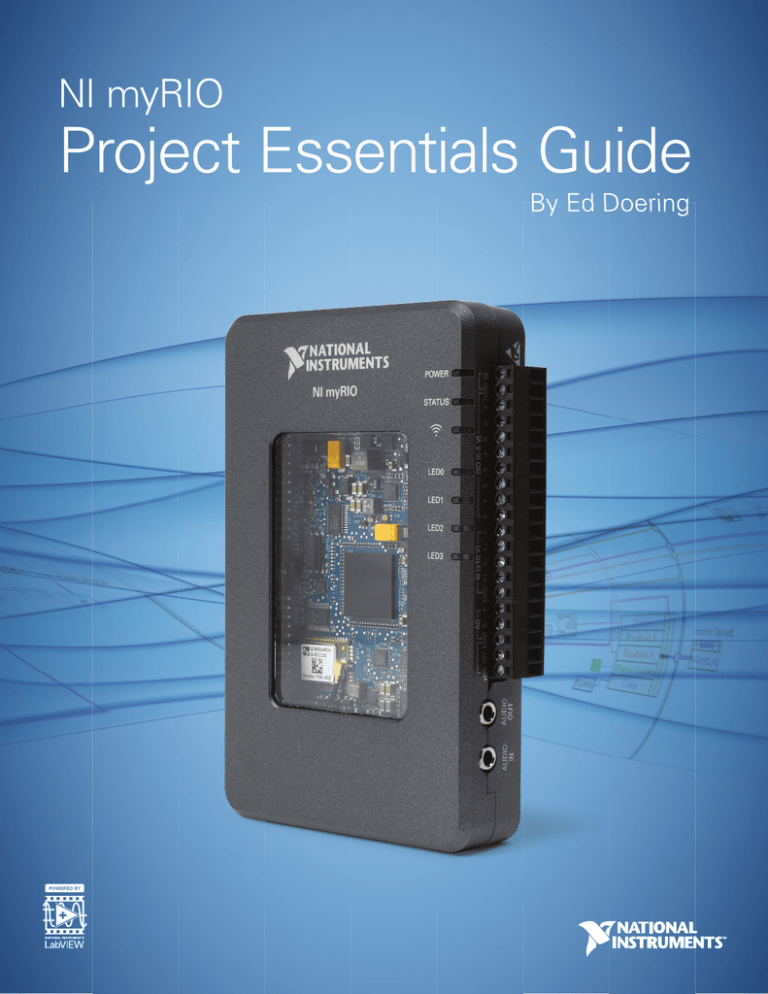
NI myRIO
Project Essentials Guide
By Ed Doering
NI myRIO Project Essentials Guide
Ed Doering
Electrical and Computer Engineering Department
Rose-Hulman Institute of Technology
PRELIMINARY DRAFT
August 1, 2013
2
This is a preliminary draft version printed on August 1, 2013. Download the up-to-date version at
http://www.ni.com/myrio/project-guide.
c
2013
National Technology and Science Press.
All rights reserved. Neither this book, nor any portion of it, may be copied or reproduced in any form
or by any means without written permission of the publisher.
NTS Press respects the intellectual property of others, and we ask our readers to do the same. This book
is protected by copyright and other intellectual property laws. Where the software referred to in this book
may be used to reproduce software or other materials belonging to others, you should use such software
only to reproduce materials that you may reproduce in accordance with the terms of any applicable license
or other legal restriction.
LabVIEW and National Instruments are trademarks of National Instruments.
All other trademarks or product names are the property of their respective owners.
Additional Disclaimers: The reader assumes all risk of use of this book and of all information, theories,
and programs contained or described in it. This book may contain technical inaccuracies, typographical
errors, other errors and omissions, and out-of-date information. Neither the author nor the publisher
assumes any responsibility or liability for any errors or omissions of any kind, to update any information,
or for any infringement of any patent or other intellectual property right.
Neither the author nor the publisher makes any warranties of any kind, including without limitation
any warranty as to the sufficiency of the book or of any information, theories, or programs contained or
described in it, and any warranty that use of any information, theories, or programs contained or described
in the book will not infringe any patent or other intellectual property right. THIS BOOK IS PROVIDED “AS
IS.” ALL WARRANTIES, EITHER EXPRESS OR IMPLIED, INCLUDING, BUT NOT LIMITED TO,ANY
AND ALL IMPLIED WARRANTIES OF MERCHANTABILITY, FITNESS FOR A PARTICULAR PURPOSE,
AND NON-INFRINGEMENT OF INTELLECTUAL PROPERTY RIGHTS, ARE DISCLAIMED.
No right or license is granted by publisher or author under any patent or other intellectual property right,
expressly, or by implication or estoppel.
IN NO EVENT SHALL THE PUBLISHER OR THE AUTHOR BE LIABLE FOR ANY DIRECT, INDIRECT,
SPECIAL, INCIDENTAL, COVER, ECONOMIC, OR CONSEQUENTIAL DAMAGES ARISING OUT OF
THIS BOOK OR ANY INFORMATION, THEORIES, OR PROGRAMS CONTAINED OR DESCRIBED
IN IT, EVEN IF ADVISED OF THE POSSIBILITY OF SUCH DAMAGES, AND EVEN IF CAUSED
OR CONTRIBUTED TO BY THE NEGLIGENCE OF THE PUBLISHER, THE AUTHOR, OR OTHERS.
Applicable law may not allow the exclusion or limitation of incidental or consequential damages, so the
above limitation or exclusion may not apply to you.
Contents
1
Introduction
5
2
Discrete LED
7
3
Seven-Segment LED Display
11
4
Pushbutton Switch
15
5
DIP Switches
19
6
Relay
25
7
Potentiometer
31
8
Thermistor
35
9
Photocell
39
10 Microphone
43
11 Buzzer/Speaker
49
12 Motor
53
13 Rotary Encoder
59
14 Photointerrupter
63
15 Hall-Effect Sensor
67
16 Piezoelectric-Effect Sensor
71
A MXP and MSP Connector Diagrams
75
4
CONTENTS
B NI myRIO Starter Kit Data Sheets
77
C Video Tutorial Links
79
1
Introduction
Welcome to the NI myRIO Project Essentials Guide, and welcome to the exciting world of NI myRIO!
This book will serve as your guide to interfacing NI myRIO to the wide variety of sensors, actuators, and
displays that you will need for your projects. Each chapter concentrates on a specific component or device,
using a mixture of text and video to guide you through the learning process necessary to successfully
integrate the component or device into your system.
For example, consider the photocell of Chapter 9 on page 39, one of the many parts included with the
NI myRIO Starter Kit. You’ll get immediate hands-on experience with the photocell as you build a simple
demonstration circuit, connect it to one of the NI myRIO expansion ports, and run a provided LabVIEW
program to confirm that the photocell works properly. After that, study a video tutorial that explains
photocell operating principles and learn how to design a suitable interface circuit. Next, try your hand
with the suggested modifications to the demonstration LabVIEW code to deepen your understanding
of the photocell behavior and LabVIEW programming techniques. At last you will be ready to tackle
the suggested systems integration project in which you combine the photocell with other devices.
This book is intended for students at the junior or senior year, especially those students engaged in
capstone projects or research. A background in electrical and computer engineering is ideal, but students
pursuing other disciplines will find the level of tutorial detail to be more than adequate.
This document is fully hyperlinked for section and figure references, and all video links are live
hyperlinks. Open the PDF version of this document for the most efficient way to access all of the
links; click a video hyperlink to automatically launch the video in your browser. Within the PDF, use
ALT+leftarrow to navigate back to a starting point.
NOTE: This book is a preliminary draft edition. Items indicated by “[TBD]” indicate “to be developed.”
Visit http://www.ni.com/myrio/project-guide to obtain the latest edition.
6
1. INTRODUCTION
2
Discrete LED
LEDs, or light-emitting diodes, provide simple 2. Forward-bias voltage drop varies depending on
yet essential visual indicators for system status and
color (wavelength),
error conditions. Figure 2.1 shows the four types 3. Interface circuit depends on knowledge of DIO
output resistance and source voltage, and
of LEDs included in the NI myRIO Starter Kit.
4. LEDs may be direct-connected to the DIO under
some circumstances.
2.1 Component Demonstration
Follow these steps to demonstrate correct operation
of the discrete LED component.
Select these parts from the NI myRIO Starter Kit:
• Resistor, 220 Ω
http://industrial.panasonic.com/
www-data/pdf/AOA0000/AOA0000CE28.pdf
• “Basic Red” LED
• Breadboard
• Jumper wires, M-F (2×)
Figure 2.1: NI myRIO Starter Kit discrete LED s;
from left to right: standard red and green,
Build the interface circuit: Refer to the schematic dihigh-efficiency in various colors, and RGB.
agram and recommended breadboard layout shown
in Figure 2.2 on the following page. The discrete
LED interface circuit requires two connections to
Learning Objectives: You will understand these NI myRIO MXP Connector B:
core concepts related to the discrete LED after
1. Anode → B/+3.3V (pin 33)
completing the activities in this chapter:
2. LED control → B/DIO0 (pin 11)
1. LED permits only one-way current,
8
2. DISCRETE LED
Figure 2.2: Demonstration circuit for discrete LED: schematic diagram, recommended breadboard layout,
and connection to NI myRIO MXP Connector B.
• Expand the hierarchy button (a plus sign) for
the myRIO item and then open Main.vi by
• If you have not done so already, download the
double-clicking,
ZIP archive file from http://www.ni.com/academic/ • Confirm that NI myRIO is connected to your
myrio/project-guide-vis.zip
and unpack the
computer, and
contents to a convenient location,
• Run the VI either by clicking the Run button on
• Open
the
project Discrete LED
the toolbar or by pressing Ctrl+R.
demo.lvproj contained in the subfolder
Discrete LED demo,
Run the demonstration VI:
2. DISCRETE LED
Expect to see a “Deployment Process” window
showing how the project compiles and deploys
(downloads) to NI myRIO before the VI starts
running. NOTE: You may wish to select the “Close
on successful completion” option to make the VI
start automatically.
Expected results: Your discrete LED should be
blinking on and off in synchronism with the
front-panel indicator digital output state. Click the
enable blinker front-panel button to disable blinking
and to enable the digital level button; click this button
to manually set the digital output state either high
or low. Because this interface circuit is the sinking
current form (explained in the next section), the LED
is active when the digital output is in the low state,
i.e., this is an active-low LED interface circuit.
Click the Stop button or press the escape key to
stop the VI and to reset NI myRIO; a myRIO reset
causes all of the digital I/O pins to revert to input
mode.
9
to learn about the voltagecurrent characteristics of the various types of diodes
included in the NI myRIO Starter Kit (standard,
superbright, and RGB), learn principles of operation
of the LED interface circuit including the currentsinking and current-sourcing forms, and learn how
to choose the size of the current-limiting resistor.
//youtu.be/JW-19uXrWNU
LabVIEW programming: Study the video “Digital
Output Express VI” at http://youtu.be/Y8mKdsMAqrU
to learn how to access all of the available digital
outputs with the NI myRIO Digital Output Express
VI, including single output, multiple outputs, and
choice of connector.
2.3 Basic Modifications
Study the video “LED Demo Walk-Through” at
to learn the design
principles of Discrete LED demo, and then try
making these modifications to the interface circuit
Troubleshooting tips: Not seeing the expected and to Main.vi:
results? Confirm the following points:
• Add a front-panel control to adjust the blink
frequency specified in Hertz; at what frequency
• Glowing power indicator LED on NI myRIO,
does the blinking become imperceptible?
• Black Run button on the toolbar signifying that
• Blink two adjacent LEDs to simulate a railroad
the VI is in run mode,
crossing signal.
• Correct LED orientation — the diode conducts
current in one direction only; remove the LED • Blink the green and blue LEDs of the RGB LED
using the same LabVIEW code as the railroad
an reinsert in the opposite direction, and
crossing signal; refer to Figure 2.3 on the next
• Correct resistor value — use an ohmmeter to
page for the RGB LED pinout diagram. Use the
verify that the resistance is 220 ohms.
current-sourcing interface circuit.
• Create an LED variable-intensity dimmer with
the |PWM Express VI to create a pulse-width
2.2 Interface Theory
modulated digital output. Set the Frequency to
Interface circuit: Study the video “Discrete LED
the default constant value of 1000 Hz and create
Interfacing Theory” at http://youtu.be/9-RlGPVgFW0
a pointer slide control to adjust the duty cycle;
to learn the basics of LEDs and the two types of interselect the logarithmic mapping option for the
face circuits (current-sinking and current-sourcing).
control, too. Add some code to account for the
Also study “LED Current Management” at http:
active-low current-sinking LED interface (bonus
http://youtu.be/SHJ-vu4jorU
10
2. DISCRETE LED
points with a Boolean control to select between • Use LEDs as photodiodes by EDN – LEDs can
current-sinking and current-sourcing interfaces).
detect light, too, making them an interesting type
of photosensor:
http://www.edn.com/design/led/4363842/
Use-LEDs-as-photodiodes
• LED Lighting Applications by OSRAM Opto
Semiconductors – LEDs are everywhere these
days, including street and outdoor lighting,
architectural illumination, downlights (i.e., ceiling
lights), flashlights, and greenhouses:
http://ledlight.osram-os.com/applications/
Figure 2.3: RGB LED pins and schematic diagram.
2.4 Project Ideas
COMING SOON: Download the latest edition of
the NI myRIO Project Essentials Guide at http:
//www.ni.com/myrio/project-guide
for interesting
systems integration project ideas that combine the
discrete LED with other components and devices.
2.5 For More Information
• LED Mixed Bag (5mm) by SparkFun – need more
LEDs? The LED Mixed Bag from SparkFun offers
the same type as those in the NI myRIO Starter
Kit; also search SparkFun for many other sizes
and types of LEDs:
http://www.sparkfun.com/products/9881
• Engineering Thursday: LED Light Boxes by
SparkFun – glowing multi-color boxes as
household art:
http://www.sparkfun.com/news/1210
3
Seven-Segment LED Display
Displays based on seven LED segments arranged 3.1 Component Demonstration
in an “8” pattern provide a simple means to
display numbers 0 to 9 and some letters of the Follow these steps to demonstrate correct operation
alphabet. Figure 3.1 shows the NI myRIO Starter of the seven-segment LED component.
Kit seven-segment display.
Select these parts:
• Seven-segment LED display
• Breadboard
• Jumper wires, M-F (9×)
[TBD]
Build the interface circuit: Refer to the pin diagram
and recommended breadboard layout shown in
Figure 3.2 on the next page. The interface circuit
requires nine connections to NI myRIO MXP
Connector B:
1. Common anode (CA) → B/+3.3V (pin 33)
Figure 3.1: NI myRIO Starter Kit seven-segment 2. Segment a → B/DIO0 (pin 11)
display.
3. Segment b → B/DIO1 (pin 13)
4. Segment c → B/DIO2 (pin 15)
5. Segment d → B/DIO3 (pin 17)
Learning Objectives: In this module you will 6. Segment e → B/DIO4 (pin 19)
create a standard interface circuit to verify correct 7. Segment f → B/DIO5 (pin 21)
operation of the seven-segment LED display, learn 8. Segment g → B/DIO6 (pin 23)
LabVIEW programming techniques for multiple 9. Decimal point → B/DIO7 (pin 25)
digital outputs, make some basic modifications to
extend your understanding of the interface, and
TIP: Use the resistor color code for the DIO
then challenge yourself to design a system that
wire
colors, e.g., black (0) for B/DIO0, brown
integrates the seven-segment LED with additional
(1) for B/DIO1, and so on.
components or devices.
12
3. SEVEN-SEGMENT LED DISPLAY
Figure 3.2: Demonstration circuit for seven-segment display: pin diagram, recommended breadboard
layout, and connection to eight digital I/O terminals on NI myRIO MXP Connector B.
3. SEVEN-SEGMENT LED DISPLAY
13
Run the demonstration VI:
3.2 Interface Theory
• If you have not done so already, download the
ZIP archive file from http://www.ni.com/academic/
myrio/project-guide-vis.zip
and unpack the
contents to a convenient location,
• Open
the
project Seven-Segment LED
demo.lvproj contained in the subfolder
Seven-Segment LED demo,
• Expand the hierarchy button (a plus sign) for
the myRIO item and then open Main.vi by
double-clicking,
• Confirm that NI myRIO is connected to your
computer, and
• Run the VI either by clicking the Run button on
the toolbar or by pressing Ctrl+R.
Interface circuit: Each of the seven line segments
as well as the decimal point is an individual
LED, each with its own anode and cathode. To
conserve the number of electrical connections on
the display all of the eight anodes are tied together
an brought out as the “common anode” pin. Study
the video “Seven-Segment LED Interfacing Theory”
at http://youtu.be/9D60cn7OFoc to learn about the
voltage-current characteristics of the individual LED,
why the segment controls are active-low, and why
no current-limiting resistors are required for this
particular device.
LabVIEW programming: Study the video “Digital
Output Express VI” at http://youtu.be/Y8mKdsMAqrU
to learn how to access all of the available digital
outputs with the NI myRIO Digital Output Express
VI, including single output, multiple outputs,
and choice of connector. In addition, study the
video “Digital Output Low-Level subVIs” at
http://youtu.be/[TBD]:doVI to learn how to access
Expected results: Toggle the eight front-panel and use the lower-level code created by the Express
switches to activate and deactivate each segment VI to connect Boolean arrays directly to the digital
a through g as well as the decimal point; refer again outputs, i.e., as a bus.
to Figure 3.2 on the facing page to see the standard
labeling scheme for the segments. Activating the
front-panel switch should cause the corresponding 3.3 Basic Modifications
segment to light.
Study the video “Seven-Segment LED Demo
Click the Stop button or press the escape key to
Walk-Through” at http://youtu.be/X1v_NjLxVqM
stop the VI and to reset NI myRIO.
to learn the design principles of 7-segment
LED demo.lvproj, and then try making these
Troubleshooting tips: Not seeing the expected modifications to Main.vi:
• Maintain the same behavior, but convert the Digresults? Confirm the following points:
ital Output Express VI to its underlying code, and
• Glowing power indicator LED on NI myRIO,
then connect the array-style front-panel control
• Black “Run” button on the toolbar signifying that
directly to the Write subVI from the NI myRIO
the VI is in run mode, and
Advanced I/O → Digital I/O subpalette. Also create
• Correct wiring — ensure that your wiring order
a front-panel control to make user-selectable
is correct and that you have started at terminal 11.
digital I/O channels.
Expect to see a “Deployment Process” window
showing how the project compiles and deploys
(downloads) to NI myRIO before the VI starts
running. NOTE: You may wish to select the “Close
on successful completion” option to make the VI
start automatically..
14
3. SEVEN-SEGMENT LED DISPLAY
• Display a numerical (integer) front-panel control • Nixie Tubes and Projects by Neonixie – before
value as its corresponding pattern on the
seven segment displays you would have used
seven-segment display; a case structure with
nixie tubes; see http://en.m.wikipedia.
Boolean array constants works nicely here
org/wiki/Nixie_tube for the origin of
(see http://cnx.org/content/m14766/
“nixie.” You can buy nixie tubes and related
latest/?collection=col10440). Display
projects here:
the values 0 to 9 and a dash for values greater
http://neonixie.com/
than 9 (bonus points for a hexadecimal display
to include values A to F).
• Create a rotating chase sequence in which a
single active segment appears to move around
the periphery of the display. Make the speed
adjustable, and also include a control to reverse
the direction of rotation. Consider a single
Boolean array constant connected to Rotate 1D
Array in the Programming → Array subpalette.
TIP: Use Quick Drop (Ctrl+Space) to search for
a programming element by name.
3.4 Project Ideas
COMING SOON: Download the latest edition of the
NI myRIO Project Essentials Guide at http://www.ni.
com/myrio/project-guide for interesting systems integration project ideas that combine the seven-segment
display with other components and devices.
3.5 For More Information
• 7-Segment Display - LED (Blue) by SparkFun –
need more display digits? This is the same (or
very similar) product:
http://www.sparkfun.com/products/9191
• World’s Simplest Font by Twyman Enterprises
– TrueType font for seven-segment displays; use
this font and your favorite wordprocessor to
quickly translate your text phrases into suitable
segment patterns:
http://www.twyman.org.uk/Fonts
4
Pushbutton Switch
Pushbutton switches – also called momentary
contact switches – serve as basic user-interface
devices as well as simple sensors, e.g., bump sensors.
Figure 4.1 pictures the pushbutton integrated with
the rotary encoder covered in a later chapter.
Learning Objectives: You will understand these
core concepts related to the pushbutton switch after
completing the activities in this chapter:
1. Pushbutton switch appears as a short circuit
when pressed, otherwise as an open circuit,
2. Interface circuit to digital input relies on the DIO
internal pull resistors to eliminate the need for
additional components (pull-up on MXP Connectors A and B, pull-down on MSP Connector C),
3. Software views the switch as a Boolean (twolevel) signal that is either active-high or active-low
depending on the type of pull resistor, and
4. Software edge detection converts a pushbutton
press to a trigger event.
4.1 Component Demonstration
Follow these steps to demonstrate correct operation
of the pushbutton switch.
Select these parts from the NI myRIO Starter Kit:
• Pushbutton switch [TBD]
• Breadboard
• Jumper wires, M-F (2×)
Build the interface circuit: Refer to the schematic
Figure 4.1: NI myRIO Starter Kit pushbutton switch diagram and recommended breadboard layout
shown in Figure 4.2 on page 17. The pushbutton
integrated with rotary encoder.
switch interface circuit requires two connections to
NI myRIO MXP Connector B:
16
4. PUSHBUTTON SWITCH
1. Pushbutton Terminal 1 → B/DIO0 (pin 11), and change in response to a pushbutton press? Can you
2. Pushbutton Terminal 2 → B/GND (pin 12).
explain the behavior you observe?
Click the Stop button or press the escape key to
stop the VI and to reset NI myRIO; a myRIO reset
Run the demonstration VI:
causes all of the digital I/O pins to revert to input
• If you have not done so already, download the mode.
ZIP archive file from http://www.ni.com/academic/
myrio/project-guide-vis.zip
and unpack the
Troubleshooting tips: Not seeing the expected
contents to a convenient location,
• Open the project Pushbutton demo.lvproj results? Confirm the following points:
contained in the subfolder Pushbutton demo, • Glowing power indicator LED on NI myRIO,
• Expand the hierarchy button (a plus sign) for • Black Run button on the toolbar signifying that
the myRIO item and then open Main.vi by
the VI is in run mode, and
double-clicking,
• Correct MXP connector terminals — ensure that
• Confirm that NI myRIO is connected to your
you are using Connector B and that you have the
computer, and
correct pin connections.
• Run the VI either by clicking the Run button on
the toolbar or by pressing Ctrl+R.
Expect to see a “Deployment Process” window
showing how the project compiles and deploys 4.2 Interface Theory
(downloads) to NI myRIO before the VI starts
running. NOTE: You may wish to select the “Close Interface circuit: The pushbutton switch normally
on successful completion” option to make the VI appears as an open circuit, and becomes a short
circuit when pressed. The pushbutton may be
start automatically.
connected directly to the digital input without any
additional components because of the internal pull
Expected results: The demo VI displays the input resistors on the NI myRIO DIO lines.
state of three DIOs, one on each connector. The states
Study the video “Pushbutton Interfacing Theory”
of Connector A and B DIOs should be high due to at http://youtu.be/e7UcL5Ycpho to learn about the
the internal pull-up resistors, and the Connector DIO pull resistors and how to properly connect
C DIO should be low because of the internal pull- the pushbutton switch for pull-up resistors (MXP
down resistor. Press the pushbutton and you should Connectors A and B) and pull-down resistors
see the B/DIO0 state indicator change to low; release (MSP Connector C). Study “Detect a Switch Signal
the pushbutton and the state should go high again. Transition” at http://youtu.be/[TBD]:swtrans to
The demo VI also counts pushbutton presses learn how to detect a switching signal transition
detected on B/DIO0. Stop and restart the VI to clear inside a software while-loop structure.
the counter value.
Disconnect Pushbutton Terminal 1 and reconnect
to A/DIO0 (pin 11). Confirm that the A/DIO0 state LabVIEW programming: Study the video “Digital
indicator changes in response to pushbutton presses. Input Express VI” at http://youtu.be/[TBD]:diExVI
Disconnect Pushbutton Terminal 1 and reconnect to learn how to use Digital Input Express VI to sense
to C/DIO0 (pin 11). Does the C/DIO0 state indicator the state of the pushbutton.
4. PUSHBUTTON SWITCH
17
Figure 4.2: Demonstration circuit for pushbutton switch: schematic diagram, recommended breadboard
layout, and connection to NI myRIO MXP Connector B.
4.3 Basic Modifications
making these modifications to the block diagram
of Main.vi:
Study the video “Pushbutton Demo Walk-Through” • Add the onboard LED Express VI (myRIO |
at http://youtu.be/Xm1A4Cw2POU to learn the design
Onboard subpalette) as an indicator on the output
principles of Pushbutton demo, and then try
of the edge detector (the AND gate). Confirm
18
4. PUSHBUTTON SWITCH
that the LED flashes briefly when you press the
pushbutton.
• Experiment with different values of loop speed
by adjusting the value of Wait (ms); you may
find it more convenient to change the constant
to a front-panel control. At what value does the
VI introduce noticeable delay responding to the
pushbutton press?
• Adjust the presses counter behavior to count
pushbutton releases instead of presses.
• Adjust the presses counter behavior to count
both pushbutton presses and releases. HINT: Try
a single exclusive-OR gate from the Programming
| Boolean subpalette.
• Modify the loop termination condition so that the
VI runs only while the pushbutton is pressed.
NOTE: The SPDT (single-pole single-throw) slide
switch included with the NI myRIO Starter Kit (see
Figure ???) can connect to myRIO in the same way
as the pushbutton switch. Simply use the middle
terminal and either end terminal in place of the pushbutton terminals. Use the slide switch anytime you
need to maintain the DIO at a specific level, for example, as a mode setting for your NI myRIO program.
4.4 Project Ideas
COMING SOON: Download the latest edition of
the NI myRIO Project Essentials Guide at http:
//www.ni.com/myrio/project-guide for interesting systems integration project ideas that combine the pushbutton switch with other components and devices.
4.5 For More Information
• Mini Push Button Switch by SparkFun – a handy
switch for circuit boards:
http://www.sparkfun.com/products/97
• Applications by Knitter-Switch – learn about the
myriad practical applications for switches as well
as the wide variety of switch types:
http://www.knitter-switch.com/p_applications.
php
5
DIP Switches
as a short circuit in one position and as an open
DIP switches bundle multiple SPST switches
together into a single component; “DIP” stands for
circuit in the other,
“dual in-line package,” the standard IC package style 2. 2N -position rotary switch bundles N SPST
that is breadboard compatible, and “SPST” means
switches into a single component; rotating the
“single pole, single throw,” the simplest possible
dial create a binary sequence of open-closed
switch type. Figure 5.1 pictures two popular DIP
switch states,
switch styles: a standard DIP switch containing 3. Interface circuit to digital input relies on the DIO
internal pull resistors to eliminate the need for
eight SPST switches and a 16-position rotary DIP
switch that manipulates the open-and-closed states
additional components (pull-up on MXP Connecof four SPST switches in a binary sequence.
tors A and B, pull-down on MSP Connector C),
4. Software views each switch as a Boolean (twolevel) signal that is either active-high or active-low
depending on the type of pull resistor, and
5. Software interprets the combined switch openclosed patterns in several ways including: integer
numerical value, binary array, and individual bit
fields.
5.1 Component Demonstration
Follow these steps to demonstrate correct operation
Figure 5.1: NI myRIO Starter Kit DIP switches: DIP of the DIP switches.
switch (blue) and 16-position rotary DIP switch.
Select these parts from the NI myRIO Starter Kit:
Learning Objectives: You will understand these core
concepts related to DIP switches after completing
the activities in this chapter:
1. DIP switch bundles N SPST switches into a
single component with each switch appearing
•
•
•
•
•
DIP switch [TBD]
Rotary DIP switch [TBD]
Breadboard
Jumper wires, M-F (14×)
Small screwdriver
20
5. DIP SWITCHES
Build the interface circuit: Refer to the schematic
diagram and recommended breadboard layout
shown in Figure 5.2 on the facing page. The DIP
switches interface circuit requires five connections to
NI myRIO MXP Connector A and nine connections
to Connector B:
1.
2.
3.
4.
5.
6.
7.
8.
9.
10.
11.
12.
13.
14.
DIP Switch 8 → B/DIO0 (pin 11)
DIP Switch 7 → B/DIO1 (pin 13)
DIP Switch 7 → B/DIO2 (pin 15)
DIP Switch 5 → B/DIO3 (pin 17)
DIP Switch 4 → B/DIO4 (pin 19)
DIP Switch 3 → B/DIO5 (pin 21)
DIP Switch 2 → B/DIO6 (pin 23)
DIP Switch 1 → B/DIO7 (pin 25)
DIP Switch common → B/GND (pin 8)
Rotary DIP 1 → A/DIO0 (pin 11)
Rotary DIP 2 → A/DIO1 (pin 13)
Rotary DIP 4 → A/DIO2 (pin 15)
Rotary DIP 8 → A/DIO3 (pin 17)
Rotary DIP C (common) → A/GND (pin 20)
Run the demonstration VI:
• If you have not done so already, download the
ZIP archive file from http://www.ni.com/academic/
myrio/project-guide-vis.zip
and unpack the
contents to a convenient location,
• Open
the
project DIP Switches
demo.lvproj contained in the subfolder
DIP Switches demo,
• Expand the hierarchy button (a plus sign) for
the myRIO item and then open Main.vi by
double-clicking,
• Confirm that NI myRIO is connected to your
computer, and
• Run the VI either by clicking the Run button on
the toolbar or by pressing Ctrl+R.
Expect to see a “Deployment Process” window
showing how the project compiles and deploys
(downloads) to NI myRIO before the VI starts
running. NOTE: You may wish to select the “Close
on successful completion” option to make the VI
start automatically.
Expected results: The demo VI displays the
individual switch states of the two DIP switches.
Because both MXP connectors A and B include
pull-up resistors on each DIO, an open switch
appears as a high state.
With the rotary DIP switch dial at Position 0 all
A/DIO state indicators should be active; turn the dial
one click to the left to Position F and all indicator
should be dark. Try clicking through the remaining positions and observe the binary sequence,
remembering that the switches appear active-low.
Try each of the eight switches on the DIP switch
and confirm that you can individually activate the
indicators for A/DIO state. Is the switch open or
closed in the “up” position?
Click the Stop button or press the escape key to
stop the VI and to reset NI myRIO; a myRIO reset
causes all of the digital I/O pins to revert to input
mode.
Troubleshooting tips: Not seeing the expected
results? Confirm the following points:
• Glowing power indicator LED on NI myRIO,
• Black Run button on the toolbar signifying that
the VI is in run mode,
• Correct MXP connector terminals — ensure that
you are using both Connectors A and B and that
you have the correct pin connections, and
• Connecting wires link all eight of the lower pins
of the DIP switch.
5.2 Interface Theory
Interface circuit: Each SPST switch in the standard
DIP switch appears either as an open circuit or a
short circuit depending on the switch position “up”
or “down.” The 16-position rotary switch opens all
5. DIP SWITCHES
Figure 5.2: Demonstration circuit for DIP switches: schematic diagram, recommended breadboard layout,
and connection to NI myRIO MXP Connectors A and B.
21
22
5. DIP SWITCHES
• Display the DIP switch pattern as an 8-bit
unsigned integer (UINT8 data type) using the
right-most switch as the least-significant bit (LSB)
and the “down” position as logical 0.
• Display the DIP switch pattern as three distinct
fields as follows: Field 1 (bits 2:0) = 3-bit integer,
Field 2 (bits 6:3) = 4-bit integer, and Field 3 =
single-bit Boolean.
• Display the 16-position rotary DIP switch pattern
as a 4-bit integer displayed in both decimal and
in hexadecimal.
• Move either or both of the DIP switches to the
MSP Connector C (remember, these have pulldown resistors) and repeat some of the previous
exercises. Use a strategically-placed single “NOT”
gate to avoid changing other parts of the block
diagram. Also remember to connect the DIP
switch common terminal to C/+5V (pin 20).
• Experiment with different values of loop speed
by adjusting the value of Wait (ms); you may
find it more convenient to change the constant
to a front-panel control. At what value does the
VI introduce noticeable delay responding to the
pushbutton press?
• Adjust the presses counter behavior to count
pushbutton releases instead of presses.
• Adjust the presses counter behavior to count
both pushbutton presses and releases. HINT: Try
LabVIEW programming: Study the video “Digital
a single exclusive-OR gate from the Programming
Input Low-Level subVIs” at http://youtu.be/[TBD]:
| Boolean subpalette.
diVI to learn how to use the low-level Digital Input • Modify the loop termination condition so that the
subVIs to select the DIP switch connector pins from
VI runs only while the pushbutton is pressed.
the front panel instead of editing the VI itself.
four SPST switches at Position 0 and then applies
an ascending binary sequence to switch closings as
the dial rotates clockwise. The DIP switches may
be connected directly to the digital input without
any additional components because of the internal
pull resistors on the NI myRIO DIO lines.
Each DIP switch can be interpreted by software in
a number of different ways, including: single integer
numerical value, single Boolean array pattern, and
groups of binary patterns or numerical values called
bitfields.
Study the video “Pushbutton Interfacing Theory”
at http://youtu.be/e7UcL5Ycpho to learn about the
DIO pull resistors and how to properly connect
a single SPST switch for pull-up resistors (MXP
Connectors A and B) and pull-down resistors (MSP
Connector C). Each of the SPST switches on the
standard DIP switch must have one terminal tied
low to ground; it is customary to ground all of the
terminals on a given side, but you could use any
pattern of grounded terminals that you like.
Study the video “DIP Switch Interfacing Theory”
at http://youtu.be/KNzEyRwcPIg to learn more about
the DIP switch and the rotary DIP switch, especially
various ways that you can interpret the switch
patterns as meaningful information in software.
5.3 Basic Modifications
5.4 Project Ideas
Study the video “DIP Switch Demo Walk-Through”
at http://youtu.be/ZMyYRSsQCac to learn the design
principles of DIP Switches demo, and then try
making these modifications to the block diagram
of Main.vi:
COMING SOON: Download the latest edition of
the NI myRIO Project Essentials Guide at http:
//www.ni.com/myrio/project-guide
for interesting
systems integration project ideas that combine the
DIP switches with other components and devices.
5. DIP SWITCHES
5.5 For More Information
• 2-Wire Controlled Digital DIP Switch by Maxim
Integrated – an electronic replacement for
mechanical DIP switches, the DS3904 contains
microcontroller-controlled nonvolatile variable
resistors that offer smaller footprint, higher
reliability, and lower cost:
http://www.maximintegrated.com/app-notes/index.
mvp/id/238
23
24
5. DIP SWITCHES
6
Relay
Low-power digital outputs lack the necessary
current drive to operate motors, lights, and other
high-current appliances. Relays bridge the power
gap using a relatively low-power magnetic coil to
control a switch designed to carry large currents. Figure 6.1 shows the NI myRIO Starter Kit SPDT relay.
techniques, make some basic modifications to
extend your understanding of the interface, and then
challenge yourself to design a system that integrates
the relay with additional components or devices.
6.1 Component Demonstration
Follow these steps to demonstrate correct operation
of the relay.
Select these parts from the NI myRIO Starter Kit:
• Relay http://www.cndongya.com/pdf/relayjzc-11f.
pdf
• General-purpose rectifier http://www.vishay.com/
docs/88503/1n4001.pdf
• ZVP2110A p-channel enhancement-mode MOSFET http://www.diodes.com/datasheets/ZVP2110A.
pdf
• Breadboard
• Jumper wires, M-F (3×)
Figure 6.1: NI myRIO Starter Kit relay.
Learning Objectives: In this module you will
create a standard interface circuit to verify correct
operation of the relay, learn interface circuit design
principles and related LabVIEW programming
Build the interface circuit: Refer to the schematic
diagram and recommended breadboard layout
shown in Figure 6.2 on page 27. Note that the three
relay switch contacts do not sit on tenth-inch centers,
therefore this end of the relay must hang off the
side of the breadboard. The interface circuit requires
three connections to NI myRIO MXP Connector B:
1. 5-volt power supply → B/+5V (pin 1)
2. Ground → B/GND (pin 6)
26
6. RELAY
3. Relay control → B/DIO0 (pin 11)
• Correct transistor orientation — the transistor has
a rounded shape on one side, and
• Correct rectifier orientation — when the rectifier
Run the demonstration VI:
is backwards the relay coil will never reach the
• If you have not done so already, download the
voltage
level necessary to turn on.
ZIP archive file from http://www.ni.com/academic/
and unpack the
contents to a convenient location,
• Open
the
project Relay demo.lvproj
contained in the subfolder Relay demo,
• Expand the hierarchy button (a plus sign) for
the myRIO item and then open Main.vi by
double-clicking,
• Confirm that NI myRIO is connected to your
computer, and
• Run the VI either by clicking the Run button on
the toolbar or by pressing Ctrl+R.
Expect to see a “Deployment Process” window
showing how the project compiles and deploys
(downloads) to NI myRIO before the VI starts
running. NOTE: You may wish to select the “Close
on successful completion” option to make the VI
start automatically..
myrio/project-guide-vis.zip
6.2 Interface Theory
Expected results: Your relay should be clicking in
synchronism with the front-panel indicator DIO
state. Click the cycle front-panel button to disable
automatic mode and to enable the manual button;
click this button to manually set the digital output
state either high or low. The relay control signal is
active-low, therefore the coil is energized when the
DIO is low.
Click the Stop button or press the escape key to
stop the VI and to reset NI myRIO; a myRIO reset
causes all of the digital I/O pins to revert to input
mode.
Interface circuit: The relay contains an electromagnet coil that operates a spring-loaded switch. The
coil current is approximately 100 mA, well beyond
the current drive limits of the NI myRIO digital
output. The interface circuit uses a p-channel
enhancement FET as a switch to turn the coil current
on and off and a rectifier to protect the transistor
from large back-emf voltage when the transistor
shuts off the coil current.
Study the video “Relay Interfacing Theory” at
http://youtu.be/jLFL9_EWlwI to learn more about
the relay principles of operation and interface circuit
design principles including: sizing the transistor
for relay coil current, importance of the rectifier
to deal with back-emf voltage spiking, and circuit
topologies for DIOs with internal pull-up resistors
(MXP connector) and internal pull-down resistors
(MSP connector).
Interface circuit design considerations:
1. Relay coil turn-on voltage
2. Relay coil current
3. Transistor current capacity
4. Transistor threshold voltage
5. Transistor remains off on NI myRIO reset
6. Rectifier can handle current spike
7. Rectifier can handle reverse voltage
8. Pull-up vs pull-down resistors on DIO
Troubleshooting tips: Not seeing the expected
results? Confirm the following points:
• Glowing power indicator LED on NI myRIO,
• Black Run button on the toolbar signifying that
the VI is in run mode,
LabVIEW
programming: Study
the
video
“Run-Time Selectable DIO Channels” at
http://youtu.be/[TBD]:diochans
to learn how
to use the low-level Digital I/O subVIs Open, Write,
and Close to create a VI with run-time selectable
6. RELAY
Figure 6.2: Demonstration circuit for relay: schematic diagram, recommended breadboard layout, and
connection to NI myRIO MXP Connector B.
27
28
6. RELAY
DIO channels, i.e., select the DIO channel directly
on the front panel rather than editing the VI itself.
6.3 Basic Modifications
Study the video “Relay Demo Walk-Through” at
to learn the design
principles of Relay demo.lvproj, and then try
making these modifications:
• Add a front-panel control to adjust the cycle
frequency specified in Hertz; at what frequency
is the relay unable to keep up?
• Blink two LEDs to simulate a railroad crossing
signal; use the three relay contacts as shown in
Figure [FIGURE].
• Build and test the interface circuit for a relay
controlled from the MSP connector; see Figure 6.3
on the next page. Select C/DIO7 (pin 18) as the
relay control line on the myRIO DIO channel
front-panel control. Power the circuit from the
MSP connector with C/+5V (pin 20) and the
digital ground C/DGND (pin 19).
http://youtu.be/W2iukd8WVIA
6.4 Project Ideas
COMING SOON: Download the latest edition
of the NI myRIO Project Essentials Guide at
http://www.ni.com/myrio/project-guide for interesting systems integration project ideas that combine
the relay with other components and devices.
6.5 For More Information
• Using Relays (Tips & Tricks) by Jumper One –
learn how to reduce relay switching time and
minimize relay current for battery-powered
applications:
http://jumperone.com/2011/10/using-relays
6. RELAY
Figure 6.3: Relay interface circuit suitable for internal pull-down resistors on NI myRIO MSP Connector C.
29
30
6. RELAY
7
Potentiometer
A potentiometer is a three-terminal variable 2. Connecting the potentiometer as a voltage
resistor. When connected to a power supply to
divider produces a voltage proportional to
form a voltage divider a potentiometer acts as a
rotation angle, and
proportional rotation sensor. Figure 7.1 pictures the 3. Select the potentiometer resistance to minimize
NI myRIO Starter Kit potentiometer.
power consumption and to minimize loading
effects.
7.1 Component Demonstration
Follow these steps to demonstrate correct operation
of the potentiometer.
Select these parts from the NI myRIO Starter Kit:
• 10 kΩ potentiometer [TBD]
• Breadboard
• Jumper wires, M-F (3×)
Figure 7.1: NI myRIO Starter Kit potentiometer.
Build the interface circuit: Refer to the schematic
diagram and recommended breadboard layout
shown in Figure 7.2 on the next page. The potentiometer interface circuit requires three connections
to NI myRIO MXP Connector B:
1. Pot Terminal 1 → B/GND (pin 16).
Learning Objectives: You will understand these 2. Pot Terminal 2 → B/AI0 (pin 3), and
core concepts related to the potentiometer after 3. Pot Terminal 3 → B/+5V (pin 1), and
NOTE: Flatten the two tabs on either side of the
completing the activities in this chapter:
1. Potentiometer can be used as either one or two potentiometer so that it fits flush on the breadboard
surface.
variable resistors,
32
7. POTENTIOMETER
Figure 7.2: Demonstration circuit for potentiometer: schematic diagram, recommended breadboard layout,
and connection to NI myRIO MXP Connector B.
Run the demonstration VI:
• If you have not done so already, download the
ZIP archive file from http://www.ni.com/academic/
myrio/project-guide-vis.zip
and unpack the
contents to a convenient location,
• Open
the
project Potentiometer
demo.lvproj contained in the subfolder
Potentiometer demo,
• Expand the hierarchy button (a plus sign) for
the myRIO item and then open Main.vi by
double-clicking,
• Confirm that NI myRIO is connected to your
computer, and
• Run the VI either by clicking the Run button on
the toolbar or by pressing Ctrl+R.
Expect to see a “Deployment Process” window
showing how the project compiles and deploys
(downloads) to NI myRIO before the VI starts
running. NOTE: You may wish to select the “Close
on successful completion” option to make the VI
start automatically.
Expected results: The demo VI displays the voltage
on the analog input, B/AI0. Turn the potentiometer
dial and you should observe a corresponding
change in the voltage sensed on the analog input.
7. POTENTIOMETER
33
Because the potentiometer acts as an ajustable to learn how to use Analog Input Express VI to
voltage divider between ground and the +5-volt measure the voltage divider output voltage.
supply, you should observe that a full rotation of the
potentiometer dial from one extreme to the other
7.3 Basic Modifications
causes the voltage to change from 0 to 5 volts.
Click the Stop button or press the escape key to
Study the video “Potentiometer Demo Walkstop the VI and to reset NI myRIO.
Through” at http://youtu.be/RYeKIuU6DX8 to learn
the design principles of Potentiometer demo,
Troubleshooting tips: Not seeing the expected and then try making these modifications to the
results? Confirm the following points:
block diagram of Main.vi:
• Glowing power indicator LED on NI myRIO,
• Make front-panel control selectable
• Black Run button on the toolbar signifying that • Connect to DIO and monitor state; use pot to
the VI is in run mode, and
locate hysteresis edges
• Correct MXP connector terminals — ensure that • Replace dial indicator with another types
you are using Connector B and that you have the • Make a bargraph indicator of pot wiper position
correct pin connections.
with onboard LEDs
EDIT:
Add
details
7.2 Interface Theory
7.4 Project Ideas
Interface circuit: The potentiometer provides a fixed
resistance between the two out terminals, while the
middle terminal connects to a movable contact point
that effectively makes the potentiometer appear
as two variable resistors. As one resistor increases
in value, the other resistor decrease by the same
amount. Wiring the potentiometer between ground
and the power supply produces a voltage divider
with voltage output proportional to the position
of the contact. Connecting this variable voltage to
the NI myRIO analog input provides a convenient
sensing technique for angular position.
Study the video “Potentiometer Characteristics”
at http://youtu.be/3gwwF9rF_zU to learn about the
potentiometer as a variable voltage source, and also
to learn about proper sizing of the potentiometer
to minimize power required and also to minimize
loading effects that could distort the measurement.
COMING SOON: Download the latest edition of
the NI myRIO Project Essentials Guide at http:
//www.ni.com/myrio/project-guide
for interesting
systems integration project ideas that combine the
potentiometer with other components and devices.
LabVIEW programming: Study the video “Analog
Input Express VI” at http://youtu.be/[TBD]:aiExVI
7.5 For More Information
• Potentiometer by Resistorguide – describes a
variety of potentiometer types and characteristics:
http://www.resistorguide.com/potentiometer
34
7. POTENTIOMETER
8
Thermistor
The thermistor – a contraction of “thermal”
and “resistor” – is a two-terminal semiconductor
device whose resistance varies with temperature.
Most thermistors are of the negative temperature
coefficient (NTC) type, meaning their resistance
varies inversely with temperature. Figure 8.1
pictures the NI myRIO Starter Kit thermistor.
of the thermistor, learn interface circuit design principles and related LabVIEW programming techniques,
make some basic modifications to extend your
understanding of the interface, and then challenge
yourself to design a system that integrates the
thermistor with additional components or devices.
8.1 Component Demonstration
Follow these steps to demonstrate correct operation
of the thermistor.
Select these parts from the NI myRIO Starter Kit:
• 10 kΩ thermistor, EPCOS B57164K103J
http://www.epcos.com/inf/50/db/ntc_09/
LeadedDisks__B57164__K164.pdf
• Resistor, 10 kΩ
http://industrial.panasonic.com/
www-data/pdf/AOA0000/AOA0000CE28.pdf
• 0.1 µF ceramic disk capacitor, marking “104”
http://www.avx.com/docs/Catalogs/class3-sc.pdf
• Breadboard
• Jumper wires, M-F (4×)
Build the interface circuit: Refer to the schematic
diagram and recommended breadboard layout
Figure 8.1: NI myRIO Starter Kit thermistor.
shown in Figure 8.2 on page 37. The interface
circuit requires four connections to NI myRIO MXP
Connector B:
Learning Objectives: In this module you will create 1. 5-volt power supply → B/+5V (pin 1),
a standard interface circuit to verify correct operation 2. Ground → B/GND (pin 6)
36
8. THERMISTOR
3. Temperature measurement → B/AI0 (pin 3), and
Click the Stop button or press the escape key to
4. Supply voltage measurement → B/AI1 (pin 5). stop the VI and to reset NI myRIO; a myRIO reset
Measure the resistance of the 10 kΩ resistor with an causes all of the digital I/O pins to revert to input
ohmmeter, as this value is required for the LabVIEW mode.
VI.
Troubleshooting tips: Not seeing the expected
results? Confirm the following points:
Run the demonstration VI:
•
Glowing power indicator LED on NI myRIO,
• If you have not done so already, download the
ZIP archive file from http://www.ni.com/academic/ • Black Run button on the toolbar signifying that
the VI is in run mode, and
myrio/project-guide-vis.zip
and unpack the
•
Correct
MXP connector terminals — ensure that
contents to a convenient location,
you
are
using
Connector B and that you have the
• Open the project Thermistor demo.lvproj
correct pin connections.
contained in the subfolder Thermistor demo,
• Expand the hierarchy button (a plus sign) for
the myRIO item and then open Main.vi by 8.2 Interface Theory
double-clicking,
• Confirm that NI myRIO is connected to your Interface circuit: Constructing a voltage divider
computer, and
from a thermistor and a fixed-value resistor offers an
• Run the VI either by clicking the Run button on easy-to-build yet effective interface circuit. Placing
the toolbar or by pressing Ctrl+R.
the thermistor in the top branch of the divider
Expect to see a “Deployment Process” window makes the measured voltage increase along with
showing how the project compiles and deploys higher temperature.
(downloads) to NI myRIO before the VI starts
Study the video “Thermistor Characteristics” at
running. NOTE: You may wish to select the “Close http://youtu.be/US406sjBUxY to learn more about
on successful completion” option to make the VI thermistor characteristics and the Steinhart-Hart therstart automatically.
mistor equation that converts measured thermistor
Enter the measured resistance of the 10 kΩ resistance to temperature in degrees Kelvin. Study
resistor as R [ohms].
“Thermistor Resistance Measurement” at http://
youtu.be/PhZ2QlCrwuQ to learn how to measure the
Expected results: The demo VI displays the thermistor resistance with a voltage divider, and
measured resistance of your thermistor; expect to also how to size the resistor R for best measurement
see a value close to 10 kΩ at room temperature. sensitivity and range. Also take a look at “Measure
Try heating the thermistor by gently pinching the Resistance with a Voltage Divider” at http://youtu.
thermistor body with your finger tips; you may also be/9KUVD7RkxNI for a more complete treatment of
use a straw to blow warm air on the thermistor. You voltage dividers as a measurement technique.
should observe the resistance going down. How
low can you make the resistance?
LabVIEW programming: Study the video “Analog
Use a plastic sandwich bag filled with two ice Input Express VI” at http://youtu.be/[TBD]:aiExVI
cubes or crushed ice. Surround the thermistor with to learn how to use Analog Input Express VI to
ice and you should observe the resistance going up. measure the voltage divider’s primary output as
How high can you make the resistance?
well as the voltage divider supply voltage.
8. THERMISTOR
Figure 8.2: Demonstration circuit for thermistor: schematic diagram, recommended breadboard layout,
and connection to NI myRIO MXP Connector B.
8.3 Basic Modifications
and Mathematics | Polynomial | Polynomial
Evaluation. Use the polynomial coefficient values
presented in the earlier video.
Study the video “Thermistor Demo Walk-Through”
at http://youtu.be/xi0VIpGpf4w to learn the design • Modify your temperature display to display in
degrees Fahrenheit.
principles of Thermistor demo, and then try
•
Create
a Boolean indicator to indicate when the
making these modifications to the block diagram
measured temperature exceeds (or falls below)
of Main.vi:
a preset threshold.
• Add the necessary computation to convert the
measured resistance to temperature in degrees
Celsius; display the temperature on the large
front-panel dial indicator. Use the built-in subVIs
Mathematics | Elementary | Natural Logarithm
37
38
8. THERMISTOR
8.4 Project Ideas
COMING SOON: Download the latest edition
of the NI myRIO Project Essentials Guide at
http://www.ni.com/myrio/project-guide for interesting systems integration project ideas that combine
the thermistor with other components and devices.
8.5 For More Information
• Thermistors by National Instruments – thermistor
characteristics and the Steinhart-Hart thermistor
equation:
http://zone.ni.com/reference/en-XX/help/
370466V-01/measfunds/thermistors
• NTC Thermistors by Vishay – learn about
thermistor principles of operation, selection
criteria, design equations, and example circuits
and applications:
http://www.vishay.com/docs/29053/ntcintro.pdf
9
Photocell
A photocell is a two-terminal device constructed photocell with additional components or devices.
from cadmium sulfide (CdS) whose resistance varies
with illumination in the visible spectrum of 400 to
700 nm. The photocell pictured in Figure 9.1 has a re- 9.1 Component Demonstration
sistance that varies over many orders of magnitude:
10 kΩ at moderate illumination, less than 100 Ω at Follow these steps to demonstrate correct operation
high illumination, and more than 10 MΩ in darkness. of the photocell.
Select these parts from the NI myRIO Starter Kit:
• Photocell,
API
PDV-P9203
http://www.
advancedphotonix.com/ap_products/pdfs/PDV-P9203.
pdf
• Resistor, 10 kΩ
http://industrial.panasonic.com/
www-data/pdf/AOA0000/AOA0000CE28.pdf
• Breadboard
• Jumper wires, M-F (3×)
Figure 9.1: NI myRIO Starter Kit photocell.
Learning Objectives: In this module you will create
a standard interface circuit to verify correct operation
of the photocell, learn interface circuit design principles and related LabVIEW programming techniques,
make some basic modifications to extend your
understanding of the interface, and then challenge
yourself to design a system that integrates the
Build the interface circuit: Refer to the schematic
diagram and recommended breadboard layout
shown in Figure 9.2 on the next page. The interface
circuit requires three connections to NI myRIO MXP
Connector B:
1. 5-volt power supply → B/+5V (pin 1),
2. Ground → B/GND (pin 6), and
3. Photocell measurement → B/AI0 (pin 3).
Measure the resistance of the 10 kΩ resistor with an
ohmmeter, as this value is required for the LabVIEW
VI.
40
9. PHOTOCELL
Figure 9.2: Demonstration circuit for photocell: schematic diagram, recommended breadboard layout,
and connection to NI myRIO MXP Connector B.
• Confirm that NI myRIO is connected to your
computer, and
• If you have not done so already, download the
• Run the VI either by clicking the Run button on
ZIP archive file from http://www.ni.com/academic/
the toolbar or by pressing Ctrl+R.
myrio/project-guide-vis.zip
and unpack the
contents to a convenient location,
Expect to see a “Deployment Process” window
• Open the project Photocell demo.lvproj showing how the project compiles and deploys
contained in the subfolder Photocell demo, (downloads) to NI myRIO before the VI starts
• Expand the hierarchy button (a plus sign) for running. NOTE: You may wish to select the “Close
the myRIO item and then open Main.vi by on successful completion” option to make the VI
double-clicking,
start automatically.
Run the demonstration VI:
9. PHOTOCELL
Expected results: The demo VI displays the
measured resistance of your photocell; expect to
see a values in the range 1 kΩ to 10 kΩ at moderate
illumination. Try blocking the light with a cover or
cylindrical shroud such as a black straw. You should
observe the resistance going up. How high can you
make the resistance?
Use a flashlight or bright LED as illumination;
you should observe the resistance going down.
How low can you make the resistance?
Click the Stop button or press the escape key to
stop the VI and to reset NI myRIO; a myRIO reset
causes all of the digital I/O pins to revert to input
mode.
Troubleshooting tips: Not seeing the expected
results? Confirm the following points:
• Glowing power indicator LED on NI myRIO,
• Black Run button on the toolbar signifying that
the VI is in run mode, and
• Correct MXP connector terminals — ensure that
you are using Connector B and that you have the
correct pin connections.
9.2 Interface Theory
Interface circuit: Constructing a voltage divider
from a photocell and a fixed-value resistor offers an
easy-to-build yet effective interface circuit. Placing
the photocell in the top branch of the divider
makes the measured voltage increase with more
illumination.
Study the video “Photocell Characteristics”
at http://youtu.be/geNeoFUjMjQ to learn about
photocell characteristics, and then study “Measure Resistance with a Voltage Divider” at
http://youtu.be/9KUVD7RkxNI to learn how to measure the photocell resistance with a voltage divider,
and also how to properly choose the resistance R
to maximize measurement sensitivity and range.
41
LabVIEW programming: Study the video “Analog
Input Express VI” at http://youtu.be/[TBD]:aiExVI
to learn how to use Analog Input Express VI to
measure the voltage divider’s primary output.
9.3 Basic Modifications
Study the video “Photocell Demo Walk-Through”
at http://youtu.be/jZQqsc5GmoY to learn the design
principles of Photocell demo, and then try
making these modifications to the block diagram
of Main.vi:
• Add a Boolean front-panel control to make the
voltage divider configuration user-selectable,
i.e., one state of the control corresponds to the
photocell in the lower branch while the other
state selects the upper branch. Confirm that
your modification works properly by swapping
positions of the photocell and resistor.
• Create a “room lights ON” detector with a suitable node from the Programming | Comparison
subpalette and a Boolean front-panel indicator.
Include a user-selectable threshold resistance as
a front-panel numerical control.
• Because analog inputs are not as plentiful as
digital inputs, create the same “room lights ON”
detector behavior, but do the comparison directly
at a digital input; study “Resistive-Sensor Threshold Detector” at http://youtu.be/TqLXJroefTA to
learn the design procedure.
9.4 Project Ideas
COMING SOON: Download the latest edition
of the NI myRIO Project Essentials Guide at
http://www.ni.com/myrio/project-guide for interesting systems integration project ideas that combine
the photocell with other components and devices.
42
9. PHOTOCELL
9.5 For More Information
• Photocell Tutorial at Digital DIY:
http://digital-diy.com/
general-electronics/
269-photocell-tutorial.html
• Photocells by Adafruit – a good overview of CdS
photocells with interesting applications such as
light-based motor control, line-following robots,
and laserpointer breakbeam sensor:
http://learn.adafruit.com/photocells/overview
• Photocell Tutorial by Digital DIY – several
different light detector circuits, including a dualphotocell version that acts as a bi-stable latch:
http://digital-diy.com/general-electronics/
269-photocell-tutorial.html
10
Microphone
A microphone serves as an acoustic sensor to
record audio signals and monitor acoustic level. The
Analog Devices ADMP504 microphone pictured
in Figure 10.1, a MEMS (micro electro-mechanical
sensor) device with an on-board amplifier, finds
application in smartphones. The device is packaged
on a DIP carrier for use on a breadboard.
principles and related LabVIEW programming techniques, make some basic modifications to extend
your understanding of the interface, and then challenge yourself to design a system that integrates the
microphone with additional components or devices.
10.1 Component Demonstration
Follow these steps to demonstrate correct operation
of the microphone.
Select these parts from the NI myRIO Starter Kit:
• ADMP504
ultra-low-noise
microphone
http://www.analog.com/ADMP504
• OP37 low-noise precision high-speed op amp
http://www.analog.com/OP37
• AD8541 rail-to-rail single-supply op amp
http://www.analog.com/AD8541
• 0.1 µF ceramic disk capacitor, marking “104”
http://www.avx.com/docs/Catalogs/class3-sc.pdf
• 1.0
µF
electrolytic
capacitor
http:
//industrial.panasonic.com/www-data/pdf/
Figure 10.1: NI myRIO Starter Kit microphone. The
ABA0000/ABA0000CE12.pdf
photo on the right shows the microphone mounted
• Resistor, 10 kΩ (3×) http://industrial.panasonic.
to the underside of the DIP carrier.
com/www-data/pdf/AOA0000/AOA0000CE28.pdf
• Resistor, 100 kΩ
http://industrial.panasonic.
com/www-data/pdf/AOA0000/AOA0000CE28.pdf
Learning Objectives: In this module you will create • Breadboard
a standard interface circuit to verify correct opera- • Jumper wires, M-F (5×)
tion of the microphone, learn interface circuit design • 3.5 mm stereo audio cable
[TBD]
44
10. MICROPHONE
• Test clips (2×)
Build the interface circuit: Refer to the schematic
diagram and recommended breadboard layout
shown in Figure 10.3 on the next page. The interface
circuit requires four connections to NI myRIO
Connectors B and C:
1. +15-volt power supply → C/+15V (pin 1),
2. −15-volt power supply → C/-15V (pin 2),
3. +3.3-volt power supply → B/+3.3V (pin 33),
4. Ground → C/AGND (pin 3), and
5. Mic output → AUDIO IN.
Connect the 3.5 mm stereo audio cable to the AUDIO
IN. Use test clips to connect the other plug tip (left
channel) to the mic output and the plug sleeve to
ground; refer to Figure 10.2.
Alternatively you may build the interface circuit
designed for direct connection to the MXP analog
input; refer to Figure 10.4 on page 46. This version
requires five connections to NI myRIO MXP
Connector B:
1. +5-volt power supply → B/+5V (pin 1),
2. Ground → B/GND (pin 6),
3. +3.3-volt power supply → B/+3.3V (pin 33),
4. Ground → B/GND (pin 30), and
5. Mic amplifier output → B/AI0 (pin 3).
Run the demonstration VI:
• If you have not done so already, download the
ZIP archive file from http://www.ni.com/academic/
myrio/project-guide-vis.zip
and unpack the
contents to a convenient location,
• Open the project Microphone demo.lvproj
contained in the subfolder Microphone demo,
• Expand the hierarchy button (a plus sign) for
the myRIO item and then open Main.vi by
double-clicking,
• Confirm that NI myRIO is connected to your
computer, and
• Run the VI either by clicking the Run button on
the toolbar or by pressing Ctrl+R.
Figure 10.2: 3.5 mm stereo audio cable plug connections for ground, left channel, and right channel.
Expect to see a “Deployment Process” window
showing how the project compiles and deploys
(downloads) to NI myRIO before the VI starts
running. NOTE: You may wish to select the “Close
on successful completion” option to make the VI
start automatically.
Expected results: The demo VI displays the audio
signal detected by the microphone as an oscilloscope
display. Select the appropriate mic input depending
on the interface circuit you built: AudioIn/Left or
B/AIO. Also, double-click the upper and lower limits
of the waveform chart and set to −2.5 and 2.5 for
AudioIn/Left and to 0 and 5 for B/AIO.
Try whistling, speaking, singing, or any other
sound, and you should see the corresponding waveform. Note that the waveform is centered about zero
when using the audio input and centered about approximately 2.5 volts when using the analog input.
Click the Stop button or press the escape key to
stop the VI and to reset NI myRIO.
10. MICROPHONE
Figure 10.3: Demonstration circuit for microphone with AUDIO IN: schematic diagram, recommended
breadboard layout, and connection to NI myRIO Connectors B and C.
45
46
10. MICROPHONE
Figure 10.4: Demonstration circuit for microphone with analog input (AI): schematic diagram,
recommended breadboard layout, and connection to NI myRIO MXP Connector B.
10. MICROPHONE
Troubleshooting tips: Not seeing the expected
results? Confirm the following points:
• Glowing power indicator LED on NI myRIO,
• Black Run button on the toolbar signifying that
the VI is in run mode,
• Correct MXP connector terminals — ensure
that you are using Connector B (and possibly
Connector C) and that you have the correct pin
connections, and
• Use the B/AI0 (pin 3) jumper wire as probe to
check the following signal points:
– ADMP504 output: 0.8 volt DC offset with
signal at up to ±0.25 volts
– Negative terminal of 1 µF capacitor: same as
ADMP504 output but with zero DC offset (for
OP37) or 2.5 V offset (AD8541)
– Noninverting (+) op amp terminal: zero (for
OP37) or 2.5 V offset (AD8541)
– Inverting (−) op amp terminal: zero (for
OP37) or 2.5 V offset (AD8541); if some
other level, double-check all of your op amp
connections or try another op amp
10.2 Interface Theory
47
10.3 Basic Modifications
Open the block diagram of Main.vi in Mic
demo.lvproj, and then try making these
modifications:
• Spectrum plotter [DETAILS NEEDED], use
point-by-point signal processing subpalette.
• VU meter [DETAILS NEEDED], use point-bypoint lowpass filter and absolute value.
• Anti-aliasing filter by adding a parallel cap with
the feedback resistance.
• Use B AI, range is 0 to 5V, has the same resolution
as the audio connector, need to offset the output
by 2.5 V, do this with a equal-resistance voltage
divider on 5 V supply.
10.4 Project Ideas
COMING SOON: Download the latest edition
of the NI myRIO Project Essentials Guide at
http://www.ni.com/myrio/project-guide for interesting systems integration project ideas that combine
the microphone with other components and devices.
10.5 For More Information
Interface circuit: The ADMP504 produces a maximum voltage of 0.25 volts with a DC offset of 0.8 V. • Microphone Array Beamforming with the
ADMP504 by Analog Devices – video demonStudy the video “ADMP504 Microphone Interfacing
stration of two ADMP504 microphones combined
Theory” at http://youtu.be/99lpj7yUmuY to learn
with
DSP (digital signal processing) to create a
about the microphone characteristics, the need for
virtual
directional microphone:
a power-supply bypass capacitor, the DC blocking
http://videos.analog.com/video/
capacitor, and the inverting amplifier that boosts
products/MEMS-sensors/1979997938001/
microphone output to level matched to the ±2.5 V
Microphone-Array-Beamforming-with-the-ADMP504
input range of the audio input and analog input.
• ADMP504 Flex Eval Board by Analog Devices
– the ADMP504 packaged with a bypass capacitor
LabVIEW programming: Study the video “Analog
and extension wires:
Input Low-Level subVI” at http://youtu.be/[TBD]:
http://www.analog.com/en/evaluation/
aiVI to learn how to use the low-level Analog Input
EVAL-ADMP504Z-FLEX/eb.html
subVIs to access the individual channels of the audio
input as run-time selectable front-panel controls.
48
10. MICROPHONE
11
Buzzer/Speaker
The buzzer/speaker pictured in Figure 11.1 (also
called a magnetic transducer) generates tones over
much of the audible frequency spectrum. The
speaker coil is designed for on-off operation 5 volts
at 80 mA when on), therefore cycling the speaker
with a square wave created from a digital output is
the most straightforward way to operate the speaker.
A transistor-based interface circuit is required to
drive the coil.
extend your understanding of the interface, and
then challenge yourself to design a system that
integrates the buzzer/speaker with additional
components or devices.
11.1 Component Demonstration
Follow these steps to demonstrate correct operation
of the buzzer/speaker.
Select these parts from the NI myRIO Starter Kit:
• Buzzer/speaker,
Soberton
GT-0950RP3
http://www.soberton.com/product/gt-0950rp3
• 1N3064
small-signal
diode
http://www.
fairchildsemi.com/ds/1N/1N3064.pdf
• 2N3904 npn transistor
http://www.fairchildsemi.
com/ds/MM/MMBT3904.pdf
• Resistor, 1.0 kΩ
http://industrial.panasonic.
com/www-data/pdf/AOA0000/AOA0000CE28.pdf
• Breadboard
• Jumper wires, M-F (3×)
Figure 11.1: NI myRIO Starter Kit buzzer/speaker. Build the interface circuit: Refer to the schematic
diagram and recommended breadboard layout
shown in Figure 11.2 on page 51. Note that
Learning Objectives: In this module you will create the two buzzer/speaker terminals do not sit on
a standard interface circuit to verify correct operation tenth-inch centers, however, they fit just fine in two
of the buzzer/speaker, learn interface circuit design diagonally-adjacent breadboard holes. The interface
principles and related LabVIEW programming circuit requires three connections to NI myRIO MXP
techniques, make some basic modifications to Connector B:
50
11. BUZZER/SPEAKER
1. 5-volt power supply → B/+5V (pin 1),
2. ground → B/GND (pin 6)
3. buzzer/speaker control → B/PWM0 (pin 27).
• Glowing power indicator LED on NI myRIO,
• Black Run button on the toolbar signifying that
the VI is in run mode,
• Correct transistor orientation — the transistor has
a rounded shape on one side, and
Run the demonstration VI:
•
Correct
diode orientation — when the diode is
• If you have not done so already, download the
backwards
the buzzer/speaker coil will never
ZIP archive file from http://www.ni.com/academic/
reach the voltage level necessary to turn on.
myrio/project-guide-vis.zip
and unpack the
contents to a convenient location,
• Open
the
project Buzzer-Speaker
11.2 Interface Theory
demo.lvproj contained in the subfolder
Buzzer-Speaker demo,
Interface circuit: The buzzer/speaker contains an
• Expand the hierarchy button (a plus sign) for
electromagnetic coil that vibrates a small diaphragm.
the myRIO item and then open Main.vi by
The coil current is approximately 80 mA, well
double-clicking,
beyond the current drive limits of the NI myRIO
• Confirm that NI myRIO is connected to your
digital output. The interface circuit uses an NPN
computer, and
transistor as a switch to turn the coil current on and
• Run the VI either by clicking the Run button on
off and a diode to protect the transistor from large
the toolbar or by pressing Ctrl+R.
back-emf voltage when the transistor abruptly shuts
Expect to see a “Deployment Process” window
off the coil current.
showing how the project compiles and deploys
Study the video “Buzzer/speaker Characteristics”
(downloads) to NI myRIO before the VI starts
at http://youtu.be/8IbTWH9MpV0 to learn more about
running. NOTE: You may wish to select the “Close
the buzzer/speaker characteristics and interface
on successful completion” option to make the VI
circuit design principles including: sizing the
start automatically.
transistor for relay coil current, importance of the
diode to deal with back-emf voltage spiking, and
Expected results: Your buzzer/speaker should be circuit topologies for DIOs with internal pull-up
making a low-frequency tone at 40 Hz. Move the resistors (MXP connector) and internal pull-down
front-panel control frequency [Hz] to increase the resistors (MSP connector).
frequency. At what frequency is the sound output
level the highest? What is the highest frequency that
LabVIEW programming: Study the video “PWM Exyou can hear? Try blocking the port (rectangular
press VI” at http://youtu.be/[TBD]:pwmExVI to learn
hole) – how does this affect the sound at different
how to use PWM Express VI (PWM = pulse-width
frequencies?
modulation) to create a squarewave in the frequency
Click the Stop button or press the escape key to
range 40 Hz to 40 kHz with adjustable pulse width.
stop the VI and to reset NI myRIO; a myRIO reset
causes all of the digital I/O pins to revert to input
mode.
11.3 Basic Modifications
Troubleshooting tips: Not hearing the expected Open the block diagram of Main.vi in Buzzerresults? Confirm the following points:
speaker demo.lvproj, and then try making
11. BUZZER/SPEAKER
Figure 11.2: Demonstration circuit for buzzer/speaker: schematic diagram, recommended breadboard
layout, and connection to NI myRIO MXP Connector B.
51
52
11. BUZZER/SPEAKER
these modifications:
• Add a front-panel control to adjust the waveform
pulse width (called duty cycle) between 0 % and
100 %. How does a narrow pulse (low duty cycle)
affect the tone quality at various frequencies?
• Create a two-tone alarm signal with a Boolean
front-panel control as an enable. Review Discrete LED demo.lvproj from Section 2.3
on page 9 to learn how to make a two-state
oscillator.
11.4 Project Ideas
COMING SOON: Download the latest edition of
the NI myRIO Project Essentials Guide at http:
//www.ni.com/myrio/project-guide
for interesting
systems integration project ideas that combine the
buzzer/speaker with other components and devices.
11.5 For More Information
• Products by Soberton Inc. – discover related
products to the buzzer/speaker in the NI myRIO
Starter Kit:
http://www.soberton.com/products
12
Motor
The low-voltage DC motor pictured in Figure 12.1
provides sufficient mechanical power to drive small
fans or to spin lightweight objects. While the voltage
is relatively low at 1.5 to 4.5 volts, the current can get
as high as several hundred milliamps or even several
amps in stall (blocked rotor) conditions. For this reason a power MOSFET is used as a motor driver. Figure 12.1 shows the NI myRIO Starter Kit DC motor.
challenge yourself to design a system that integrates
the motor with additional components or devices.
12.1 Component Demonstration
Follow these steps to demonstrate correct operation
of the motor.
Select these parts from the NI myRIO Starter Kit:
• DC motor
http://www.mabuchi-motor.co.jp/
cgi-bin/catalog/e_catalog.cgi?CAT_ID=ff_180phsh
• General-purpose rectifier http://www.vishay.com/
docs/88503/1n4001.pdf
• ZVN2110A
MOSFET
n-channel
enhancement-mode
http://www.diodes.com/datasheets/
ZVN2110A.pdf
• ZVP2110A p-channel enhancement-mode MOSFET http://www.diodes.com/datasheets/ZVP2110A.
pdf
• IRF510 n-channel enhancement mode power
MOSFET
http://www.vishay.com/docs/91015/
Figure 12.1: NI myRIO Starter Kit DC motor.
Learning Objectives: In this module you will
create a standard interface circuit to verify correct
operation of the motor, learn interface circuit design
principles and related LabVIEW programming
techniques, make some basic modifications to
extend your understanding of the interface, and then
sihf510.pdf
• Breadboard
• Jumper wires, M-F (4×)
Build the interface circuit: Refer to the schematic
diagram and recommended breadboard layout
shown in Figure 12.2 on page 55. The interface
circuit requires four connections to NI myRIO MXP
Connector B:
54
12. MOTOR
• Correct transistor orientation — carefully follow
the pin diagrams for each transistor, especially
note that the IRF510 has the gate pin on the side
rather than in the middle as do the lower-power
MOSFETS, and
•
Correct
rectifier orientation — when the rectifier
Run the demonstration VI:
is
backwards
the motor will never reach the
• If you have not done so already, download the
voltage level necessary to turn on.
ZIP archive file from http://www.ni.com/academic/
1.
2.
3.
4.
5-volt power supply → B/+5V (pin 1)
3.3-volt power supply → B/+3.3V (pin 33)
Ground → B/GND (pin 30)
Motor control → B/DIO8 (pin 27)
and unpack the
contents to a convenient location,
• Open
the
project Motor demo.lvproj
contained in the subfolder Motor demo,
• Expand the hierarchy button (a plus sign) for
the myRIO item and then open Main.vi by
double-clicking,
• Confirm that NI myRIO is connected to your
computer, and
• Run the VI either by clicking the Run button on
the toolbar or by pressing Ctrl+R.
Expect to see a “Deployment Process” window
showing how the project compiles and deploys
(downloads) to NI myRIO before the VI starts
running. NOTE: You may wish to select the “Close
on successful completion” option to make the VI
start automatically.
myrio/project-guide-vis.zip
Expected results: Click the DIO state button to set
the digital output to its low state and your motor
should spin at high speed, then click the button
again to stop the motor. Note that the motor driver
interface circuit is active low.
Click the Stop button or press the escape key to
stop the VI and to reset NI myRIO; a myRIO reset
causes all of the digital I/O pins to revert to input
mode.
Troubleshooting tips: Not seeing the expected
results? Confirm the following points:
• Glowing power indicator LED on NI myRIO,
• Black Run button on the toolbar signifying that
the VI is in run mode,
12.2 Interface Theory
Interface circuit: The motor requires approximately
180 mA (at 3.3 V) when unloaded and over 1000 mA
when running at maximum efficiency, three times
higher than the maximum available current from
all three connectors combined. Stalling the motor
due to excessive loading or blocking the rotor
demands even higher current because effective
resistance of the motor is less than 1 Ω. For these
reasons the IRF510 n-channel enhancement power
MOSFET serves as a high-current solid-state
switch to operate the motor. Because the IRF510
gate-to-source threshold voltage VGS(th) ranges
from 2 to 4 V the NI myRIO DIO output voltage
of 3.3 V is not sufficient to turn on the IRF510. The
two low-power MOSFETS arranged as a standard
CMOS logic inverter supplied by the 5 V supply act
as a 3.3-to-5 V level shifter to ensure that the IRF510
gate voltage is either 0 V (off) or 5 V (on).
Study the video “Motor Interfacing Theory” at
http://youtu.be/C_22XZaL5TM to learn more about the
motor principles of operation and interface circuit
design principles including: sizing the power transistor for motor current under various load conditions,
importance of the rectifier to deal with back-emf
voltage spiking, level-shifting circuit for 3.3-to-5 V,
and required modification to connect the interface to
the MSP connector with integral pull-down resistors.
Interface circuit design considerations:
1. Power MOSFET current capacity
2. Motor current under various loads
12. MOTOR
Figure 12.2: Demonstration circuit for DC motor: schematic diagram, recommended breadboard layout,
and connection to NI myRIO MXP Connector B.
55
56
12. MOTOR
3. Power MOSFET threshold voltage
about restarting the motor after it stops? If you
4. Power MOSFET RDS when fully turned on (vs
have a DMM ammeter handy, you may wish
when using a 3.3 V direct connection)
to observe the motor current under various
5. CMOS inverter as 3.3-to-5 V level shifter
conditions including mechanical loading vs. free
6. Rectifier can handle current spike
running and starting current.
7. Rectifier can handle reverse voltage
• Insert additional code to deal with the fact that the
8. Pull-up vs pull-down resistors on DIO; use a 4.7K
motor control interface is active-low. That is, you
external pull-up to ensure the motor remains off
want 0 % duty cycle to turn the motor off rather
on power-up or after NI myRIO reset
than causing maximum speed as it does now.
• Add a Boolean front-panel control as a motor
enable. Trying using a Select node under the
LabVIEW programming: Study the video “PWM
Programming | Comparison subpalette to set
Express VI” at http://youtu.be/[TBD]:pwmExVI to
the duty cycle either to 0 or to the value of the
learn how to use the PWM Express VI to create a
front-panel duty cycle control.
pulse-width modulated square wave to provide
•
Disconnect
the motor control line and re-connect
variable-speed motor operation.
to C/PWM0 (pin 14) on MSP Connector C; adjust
your VI to refer to this channel, too. You should
observe that the motor is on due to the internal
12.3 Basic Modifications
pull-down resistor. Now counter the effect of the
Study the video “Motor Demo Walk-Through”
internal pull-down with a 4.7 kΩ external pull-up
http://youtu.be/UCqFck0CLpc to learn the design
resistor connected between the motor control line
principles of Motor demo.lvproj, and then try
and the +5-volt supply. The motor should now
making these modifications:
remain off when the NI myRIO first powers on
or after executing a myRIO reset.
• Create variable-speed motor operation as follows:
– Replace the existing Digital Output Express VI
witht the PWM Express VI. Choose the PWM
channel as B/PWM0, the same connector pin 12.4 Project Ideas
as B/DIO8 (pin 27). Choose the remaining
dialog box options so that both frequency and COMING SOON: Download the latest edition
duty cycle are available as inputs,
of the NI myRIO Project Essentials Guide at
– Create pointer slide front-panel controls for http://www.ni.com/myrio/project-guide for interesteach; right-click on each control and choose ing systems integration project ideas that combine
“Visible items” and the “Digital display,” and the DC motor with other components and devices.
– Right-click on the frequency control, select
“Scale” and then “Mapping,” and choose “Logarithmic.” Also, double-click the upper limit 12.5 For More Information
of your frequency control and enter “40000”
and then similarly set the lower limit to “40.” • Brushed DC Motor Fundamentals by Microchip
Experiment with both the duty cycle and
– learn about DC motor principles of operation,
frequency. What frequency minimizes audible
drive circuits, direction control with an H-bridge,
PWM noise and maximizes your ability to create
and speed control with Hall-effect sensors as
very slow motor speeds? What do you notice
feedback:
12. MOTOR
57
http://ww1.microchip.com/downloads/en/AppNotes/
00905B.pdf
• Brushless
tors
dustrial
tions
tric
biggest
brushed
tors
(they
Learn
less
the
ment:
DC
Used
in
by
Ohio
Motors
–
problem
DC
is
the
wear
about
DC
motors
modern
MoInApplicaElecthe
with
mobrushes
out).
brushas
replace-
http://www.ohioelectricmotors.
com/brushless-dc-motors-used-in-industrial-applications-1617
58
12. MOTOR
13
Rotary Encoder
A rotary encoder, also known as a quadrature
encoder, combines a rotary knob and two switches
that open and close in a staggered fashion as the
knob turns. With suitable decoding of the switching
waveforms the knob angle and rotation direction
can be sensed. Figure 13.1 pictures the NI myRIO
Starter Kit rotary encoder.
completing the activities in this chapter:
1. Produces a pair of quadrature waveforms A and
B,
2. NI myRIO provides built-in encoder inputs and
associated subVI to indicate counts and direction,
3. Encoder waveforms have switch bounce and
require debouncing circuitry, and
4. Connect encoder common to ground for internal
pull-up resistors (MXP) or to 5V for internal
pull-down resistors (MSP).
13.1 Component Demonstration
Follow these steps to demonstrate correct operation
of the rotary encoder.
Select these parts from the NI myRIO Starter Kit:
• Rotary encoder [TBD]
• Resistor, 10 kΩ (2×) http://industrial.panasonic.
com/www-data/pdf/AOA0000/AOA0000CE28.pdf
• 0.01 µF ceramic disk capacitor, marking “103” (2×)
http://www.avx.com/docs/Catalogs/class3-sc.pdf
• Breadboard
• Jumper wires, M-F (5×)
Figure 13.1: NI myRIO Starter Kit rotary encoder.
Build the interface circuit: Refer to the schematic
diagram and recommended breadboard layout
shown in Figure 13.2 on page 61. The rotary
Learning Objectives: You will understand these encoder interface circuit requires three connections
core concepts related to the rotary encoder after to NI myRIO MXP Connector B:
60
13. ROTARY ENCODER
Encoder A → B/ENC.A (pin 18),
Encoder A → B/DIO0 (pin 11),
Encoder B → B/ENC.B (pin 22),
Encoder B → B/DIO1 (pin 13), and
Encoder COM → B/GND (pin 20).
NOTE: Flatten the two tabs on either side of the
rotary encoder so that it fits flush on the breadboard
surface.
1.
2.
3.
4.
5.
the counter-clockwise direction and you should see
a similar sequence, but with switch B closing first.
The demo VI also maintains a counter of A/B
switch transitions, and should increment by four
counts for each click of the encoder in the clockwise
direction and decrement by found counts for
each click in the counter-clockwise direction. The
counter direction is also indicated with a front-panel
indicator. Click the Reset Counter control to clear
the counter to zero; click again to continue counting.
Run the demonstration VI:
Click the Stop button or press the escape key to
• If you have not done so already, download the stop the VI and to reset NI myRIO.
ZIP archive file from http://www.ni.com/academic/
myrio/project-guide-vis.zip
and unpack the Troubleshooting tips: Not seeing the expected
contents to a convenient location,
results? Confirm the following points:
• Open
the
project Rotary Encoder • Glowing power indicator LED on NI myRIO,
demo.lvproj contained in the subfolder • Black Run button on the toolbar signifying that
Rotary Encoder demo,
the VI is in run mode, and
• Expand the hierarchy button (a plus sign) for • Correct MXP connector terminals — ensure that
the myRIO item and then open Main.vi by
you are using Connector B and that you have the
double-clicking,
correct pin connections.
• Confirm that NI myRIO is connected to your
computer, and
• Run the VI either by clicking the Run button on 13.2 Interface Theory
the toolbar or by pressing Ctrl+R.
Expect to see a “Deployment Process” window Interface circuit: The rotary encoder translates shaft
showing how the project compiles and deploys rotation into a pair of switch opening/closing
(downloads) to NI myRIO before the VI starts patterns known as quadrature encoding. The pair
running. NOTE: You may wish to select the “Close of switches called A and B connect directly to one
on successful completion” option to make the VI of four NI myRIO encoder inputs shared with the
standard digital input/output (DIO) terminals. The
start automatically.
switching patterns are decoded by the Encoder
Express VI which outputs a counter value as well
Expected results: The demo VI displays the encoder as the counter direction. These outputs indicate the
A and B switch states as either “open” or “closed.” relative position of the rotary encoder shaft since
Slowly turn the encoder shaft clockwise and you the last time the counter was initialized.
NOTE: The additional connections to B/DIO0 and
should observe the following sequence: ’A’ switch
state closed with ’B’ switch state open, then both B/DIO1 simply provide another way to observe the
closed, then A open with B closed, and finally both switching activity; they are not required decoding.
open again. You should also observe that both
Study the video “Rotary Encoder Interfacing
switches are open when the encoder shaft is at rest in Theory” at http://youtu.be/CpwGXZX-5Ug to learn
one of its twelve detente positions. Rotate the shaft in about the rotary encoder principles of operation,
13. ROTARY ENCODER
Figure 13.2: Demonstration circuit for rotary encoder: schematic diagram, recommended breadboard
layout, and connection to NI myRIO MXP Connector B.
61
62
13. ROTARY ENCODER
the quadrature waveforms produced by Switches A
FPGA by National Instruments – a good review
and B, interfacing techniques for the NI myRIO
of quadrature encoders:
MXP and MSP connectors, and dealing with switch
http://www.ni.com/white-paper/3921/en
bounce, which when ignored will cause erroneous • Quadrature Encoding in a Rotary Encoder by
decoding of the switching waveforms.
Robot Room – look at the insides of a rotary
encoder to better understand how it works; see
the adjacent pages in this article, too:
13.3 Basic Modifications
EDIT:
Add
details
http://www.robotroom.com/Counter5.html
• Rotary Encoder: H/W, S/W or No Debounce?
Study the video “Rotary Encoder Demo Walkby HiFiDUINO – nice discussion of the rotary
Through” at http://youtu.be/nmGlRqhQ6Rw to learn
encoder switch bounce problem, with hardware
the design principles of Rotary Encoder demo,
and software solutions:
and then try making these modifications to the
http://hifiduino.wordpress.com/2010/10/20/
block diagram of Main.vi:
rotaryencoder-hw-sw-no-debounce
• Temporarily disconnect the two capacitors from
the circuit, thereby removing the switch debouncing circuit. Experiment with various shaft
rotation speeds and see if you can observe any
relationship between rotation speed and counting
error. Replace the capacitors and see if you can
cause any count errors to occur – remember that
each detente click corresponds to four counts.
• Create a front-panel indicator to display the
number of full encoder shaft revolutions.
• Add the onboard button (myRIO | Onboard |
Button Express VI as another way to reset the
counter value.
• Add two wires to use pushbutton on the decoder
13.4 Project Ideas
COMING SOON: Download the latest edition of
the NI myRIO Project Essentials Guide at http:
//www.ni.com/myrio/project-guide
for interesting
systems integration project ideas that combine the
rotary encoder with other components and devices.
13.5 For More Information
• Quadrature Encoder Velocity and Acceleration
Estimation with CompactRIO and LabVIEW
14
Photointerrupter
A photointerrupter, also called a photogate, combines an infrared LED emitter to produce an optical
light path and an infrared detector to sense when
the light path is broken. With timers and suitable
targets of alternating opacity and transparency, a
photointerrupter servers as the basis for position
and speed measurement. Figure 14.1 pictures the
NI myRIO Starter Kit photointerrupter.
Learning Objectives: You will understand these
core concepts related to the photointerrupter after
completing the activities in this chapter:
1. Sizing the emitter current-limiting resistor,
2. Active-low output and compatibility with both
MXP and MSP connectors,
3. Software edge detection counts photointerrupter
events.
14.1 Component Demonstration
Follow these steps to demonstrate correct operation
of the photointerrupter.
Select these parts from the NI myRIO Starter Kit:
• Photointerrupter http://sharpmicroelectronics.
com/download/gp1a57hr-epdf
• Resistor, 470 Ω
http://industrial.panasonic.com/
www-data/pdf/AOA0000/AOA0000CE28.pdf
• Breadboard
• Jumper wires, M-F (3×)
Build the interface circuit: Refer to the schematic
diagram and recommended breadboard layout
shown in Figure 14.2 on the next page. The
photointerrupter interface circuit requires three
connections to NI myRIO MXP Connector B:
1. +5-volt supply → B/+5V (pin 1),
Figure 14.1: NI myRIO Starter Kit photointerrupter.
2. Ground → B/GND (pin 6), and
3. Photointerrupter output → B/DIO0 (pin 11).
64
14. PHOTOINTERRUPTER
Figure 14.2: Demonstration circuit for photointerrupter: schematic diagram, recommended breadboard
layout, and connection to NI myRIO MXP Connector B.
14. PHOTOINTERRUPTER
Run the demonstration VI:
• If you have not done so already, download the
ZIP archive file from http://www.ni.com/academic/
myrio/project-guide-vis.zip
and unpack the
contents to a convenient location,
• Open
the
project Photointerrupter
demo.lvproj contained in the subfolder
Photointerrupter demo,
• Expand the hierarchy button (a plus sign) for
the myRIO item and then open Main.vi by
double-clicking,
• Confirm that NI myRIO is connected to your
computer, and
• Run the VI either by clicking the Run button on
the toolbar or by pressing Ctrl+R.
Expect to see a “Deployment Process” window
showing how the project compiles and deploys
(downloads) to NI myRIO before the VI starts
running. NOTE: You may wish to select the “Close
on successful completion” option to make the VI
start automatically.
Expected results: The demo VI displays the state
of the photointerrupter output and an event count.
The state should normally be high. Block the
photointerrupter optical path with an opaque card,
your finger tip, and a sheet of paper. How much
opacity does the photointerrupter require to trigger
the event counter?
Click the Stop button or press the escape key to
stop the VI and to reset NI myRIO.
Troubleshooting tips: Not seeing the expected
results? Confirm the following points:
• Glowing power indicator LED on NI myRIO,
• Black Run button on the toolbar signifying that
the VI is in run mode,
• Correct MXP connector terminals — ensure that
you are using Connector B and that you have the
correct pin connections,
65
• Correct resistor value – ensure that you have a
470 Ω resistor (yellow-violet-brown) and not a
470 kΩ resistor (yellow-violet-red).
14.2 Interface Theory
Interface circuit: The photointerrupter places an
infrared LED as the photoemitter on one side of
the gap and photodetector with signal conditioning
circuitry on the other. The output is normally 5 volts
and then zero volts when the optical path is blocked.
The photointerrupter output may be connected
directly to any NI myRIO digital input (MXP and
MSP connectors).
Study the video “Photointerrupter Characteristics”
at http://youtu.be/u1FVfEvSdkg to learn more about
the photointerrupter characteristics including the
voltage output details and requirements for sizing
the current-limiting resistor for the infrared LED
emitter.
LabVIEW programming: Study the video “Digital
Input Low-Level subVIs” at http://youtu.be/[TBD]:
diVI to learn how to use the low-level Digital Input
subVIs to sense the state of the photointerrupter.
14.3 Basic Modifications
Study the video “Photointerrupter Demo WalkThrough” at http://youtu.be/yuzNb1ZDbv4 to learn
the design principles of Photointerrupter
demo, and then try making these modifications to
the block diagram of Main.vi:
• Add the onboard LED Express VI (myRIO |
Onboard subpalette) as an indicator on the output
of the edge detector (the AND gate). Confirm
that the LED flashes briefly when you block the
photointerrupter optical path.
• Measure and display the elapsed time between
photointerrupter events – use the Elapsed Time
66
14. PHOTOINTERRUPTER
Express VI (Programming | Timing subpalette)
inside a case structure with the selector terminal
connected to the edge detector output.
14.4 Project Ideas
COMING SOON: Download the latest edition of
the NI myRIO Project Essentials Guide at http:
//www.ni.com/myrio/project-guide for interesting systems integration project ideas that combine the photointerrupter with other components and devices.
14.5 For More Information
• How do I set up photogates for data collection?
by Vernier – review of various ways to use a photointerrupter to take time-based measurements
such as elapsed time and speed:
http://vernier.com/til/1623
• Switch Tips: Photointerrupter switches by Machine Design – replace mechanical pushbuttons
with a photointerrupter-based pushbutton to
improve reliability and maximize equipment life:
http://machinedesign.com/archive/
switch-tips-photointerrupter-switches
15
Hall-Effect Sensor
The Hall effect provides an elegant way to sense
magnetic fields as a change in voltage. Hall-effect
sensors provide either digital or analog outputs,
with the former finding numerous applications in
detecting proximity and sensing position and speed,
while the latter can map the field strength pattern
of a magnet. Figure 15.1 shows a photo of a typical
Hall-effect sensor.
Learning Objectives: You will understand these
core concepts related to the Hall effect sensor after
completing the activities in this chapter:
1. Hall effect principle,
2. Latch vs. switch,
3. Open-collector output and compatibility with
both MXP and MSP connectors,
15.1 Component Demonstration
Follow these steps to demonstrate correct operation
of the Hall effect sensor.
Select these parts from the NI myRIO Starter Kit:
• US1881 Hall-effect latch http://www.melexis.
com/Hall-Effect-Sensor-ICs/Hall-Effect-Latches/
US1881-140.aspx
• 0.1 µF ceramic disk capacitor, marking “104”
http://www.avx.com/docs/Catalogs/class3-sc.pdf
• Breadboard
• Jumper wires, M-F (3×)
Build the interface circuit: Refer to the schematic
diagram and recommended breadboard layout
shown in Figure 15.2 on the next page. The
Hall effect sensor interface circuit requires three
connections to NI myRIO MXP Connector B:
Figure 15.1: NI myRIO Starter Kit Hall effect sensor. 1. +5-volt supply → B/+5V (pin 1),
2. Ground → B/GND (pin 6), and
3. Hall-effect sensor output → B/DIO0 (pin 11).
68
15. HALL-EFFECT SENSOR
Figure 15.2: Demonstration circuit for Hall effect sensor: schematic diagram, recommended breadboard
layout, and connection to NI myRIO MXP Connector B.
15. HALL-EFFECT SENSOR
Run the demonstration VI:
• If you have not done so already, download the
ZIP archive file from http://www.ni.com/academic/
myrio/project-guide-vis.zip
and unpack the
contents to a convenient location,
• Open the project Hall-Effect Sensor
demo.lvproj contained in the subfolder
Hall-Effect Sensor demo,
• Expand the hierarchy button (a plus sign) for
the myRIO item and then open Main.vi by
double-clicking,
• Confirm that NI myRIO is connected to your
computer, and
• Run the VI either by clicking the Run button on
the toolbar or by pressing Ctrl+R.
Expect to see a “Deployment Process” window
showing how the project compiles and deploys
(downloads) to NI myRIO before the VI starts
running. NOTE: You may wish to select the “Close
on successful completion” option to make the VI
start automatically.
69
• Black Run button on the toolbar signifying that
the VI is in run mode,
• Correct MXP connector terminals — ensure that
you are using Connector B and that you have the
correct pin connections, and
• Correct orientation of the US1881 — as you face
the labeled side of the sensor you have VDD on
the left, ground in the middle, and the output on
the right.
15.2 Interface Theory
Interface circuit: The Hall effect relies on the fact that
electrons moving at right angles to a magnetic field
experience a force. A current source establishes a current in a small semiconductor known as a Hall plate,
and when subjected to magnetic field the electrons
tend to deflect to one side of the plate, leaving behind
positive charges on the other side of the plate. The
complete Hall-effect sensor on the US1881 senses the
charge displacement as a voltage, applies amplification and other signal conditioning operations, and
provides the sensed magnetic pole type as the state
of an open-drain output suitable for digital inputs.
Study the video “Hall-Effect Sensor Interfacing
Theory” at http://youtu.be/T9GP_cnz7rQ to learn
more about the Hall effect, the various types of Hall
effect sensor output behaviors (latch, switch, and
linear), and interface circuit techniques for both the
MXP and MSP connectors.
Expected results: The demo VI displays the state
of the Hall-effect sensor output and the most-recent
magnetic pole (north or south) applied to the
marked side. The US1881 behaves as a latch,
meaning that a magnetic field of the opposite pole
must be applied to flip the latch to its opposite state.
Find as many magnets as you can — refrigerator
magnets work nicely — and experiment with the
sensitivity of the sensor (how close does the magnet
need to be to flip the state) as well as the location
of the north and south poles on the magnet. How LabVIEW programming: Study the video “Digital
many distinct pole locations can you detect on the Input Low-Level subVIs” at http://youtu.be/[TBD]:
diVI to learn how to use the low-level Digital Input
magnet? (the answer may surprise you!)
Click the Stop button or press the escape key to subVIs to sense the state of the Hall-effect sensor.
stop the VI and to reset NI myRIO.
15.3 Basic Modifications
Troubleshooting tips: Not seeing the expected
results? Confirm the following points:
Study the video “Hall-Effect Sensor Demo Walk• Glowing power indicator LED on NI myRIO,
Through” at http://youtu.be/BCJLg-WbIK4 to learn
70
15. HALL-EFFECT SENSOR
the design principles of Hall-Effect Sensor
demo, and then try making these modifications to
the block diagram of Main.vi:
• Add the onboard LED Express VI (myRIO
| Onboard subpalette) as an indicator of the
Hall-effect sensor output state.
15.4 Project Ideas
COMING SOON: Download the latest edition of
the NI myRIO Project Essentials Guide at http:
//www.ni.com/myrio/project-guide for interesting systems integration project ideas that combine the Hall
effect sensor with other components and devices.
15.5 For More Information
• What is the Hall Effect? by Melexis.com – includes
an excellent animation of the charge displacement
phenomenon due to a magnetic field:
http://www.melexis.com/Assets/
What-is-the-Hall-Effect-3720.aspx
• Hall Applications Guide by Melexis.com –
slide-by switch, proximity sensor, rotary interrupt
switch, pushbutton, flowmeter, liquid-level
sensing, brushless DC motor commutation, and
many more; includes detailed discussion of
magnet properties:
http://www.melexis.com/Assets/
Hall-Applications-Guide--3715.aspx
• A Strange Attraction: Various Hall Effect Sensors
by bildr.org – video demonstration of latch,
switch, and linear-mode behavior:
http://bildr.org/2011/04/
various-hall-effect-sensors
16
Piezoelectric-Effect Sensor
A piezoelectric sensor sandwiches a piezoelectric
material between two plate electrodes. Deforming
the sensor causes a charge displacement that appears
as a measurable voltage between the plates, much
like a capacitor. Combining the piezoelectric sensor
with a charge-to-voltage converter provides a useful
sensor to detect shock and vibration. Figure 16.1
pictures the NI myRIO Starter Kit piezo sensor.
16.1 Component Demonstration
Follow these steps to demonstrate correct operation
of the piezo sensor.
Select these parts from the NI myRIO Starter Kit:
• DT-series piezo film sensor
http://meas-spec.com/
product/t_product.aspx?id=2478
• AD8541 rail-to-rail single-supply op amp
http://www.analog.com/AD8541
• 100 pF ceramic disk capacitor, marking “101”
http://www.vishay.com/docs/45171/kseries.pdf
• 0.001 µF ceramic disk capacitor, marking “102”
http://www.vishay.com/docs/45171/kseries.pdf
• Resistor, 10 MΩ
http://industrial.panasonic.
com/www-data/pdf/AOA0000/AOA0000CE28.pdf
• Resistor, 10 kΩ (2×)
Figure 16.1: NI myRIO Starter Kit piezo sensor.
http://industrial.panasonic.
com/www-data/pdf/AOA0000/AOA0000CE28.pdf
• Breadboard
• Jumper wires, M-F (3×)
Learning Objectives: You will understand these core Build the interface circuit: Refer to the schematic
concepts related to the piezo sensor after completing diagram and recommended breadboard layout
the activities in this chapter:
shown in Figure 16.2 on the next page. The piezo
sensor interface circuit requires three connections
1. Piezo sensor produces a voltage when deformed, to NI myRIO MXP Connector B:
2. Interface circuit is a charge-to-voltage converter,
1. +5-volt supply → B/+5V (pin 1),
3. Feedback capacitor sets gain (deflection sensor
2. Ground → B/GND (pin 6), and
or a sensitive vibration/shock sensor).
3. Sensor output → B/AI0 (pin 3).
72
16. PIEZOELECTRIC-EFFECT SENSOR
Figure 16.2: Demonstration circuit for piezo sensor: schematic diagram, recommended breadboard layout,
and connection to NI myRIO MXP Connector B.
16. PIEZOELECTRIC-EFFECT SENSOR
Run the demonstration VI:
• If you have not done so already, download the
ZIP archive file from http://www.ni.com/academic/
myrio/project-guide-vis.zip
and unpack the
contents to a convenient location,
• Open the project Piezoelectric-Effect
Sensor demo.lvproj contained in the subfolder Piezoelectric-Effect Sensor
demo,
• Expand the hierarchy button (a plus sign) for
the myRIO item and then open Main.vi by
double-clicking,
• Confirm that NI myRIO is connected to your
computer, and
• Run the VI either by clicking the Run button on
the toolbar or by pressing Ctrl+R.
Expect to see a “Deployment Process” window
showing how the project compiles and deploys
(downloads) to NI myRIO before the VI starts
running. NOTE: You may wish to select the “Close
on successful completion” option to make the VI
start automatically.
Expected results: The demo VI displays the piezo
sensor amplifier output much like an oscilloscope
display. You should observe that the voltage is a
constant close to 2.5 volts. Flex the piezo sensor
and you should see a corresponding change in the
voltage; observe the difference as you flex the sensor
one way and then the other. Next, try flicking the
sensor and jostling the breadboard. You should see
a decaying sinusoid similar to an underdamped
second-order system. Experiment to determine the
sensitivity of the sensor, i.e., what is the lightest
disturbance that still registers on the display?
Click the Stop button or press the escape key to
stop the VI and to reset NI myRIO.
73
• Black Run button on the toolbar signifying that
the VI is in run mode,
• Correct op amp wiring – be certain that you
understand the pinout of the AD8541, and
• Correct MXP connector terminals — ensure that
you are using Connector B and that you have the
correct pin connections.
16.2 Interface Theory
Interface circuit: The piezo sensor acts like a charge
pump (current source) when flexed. The interface
circuit is a charge-to-voltage converter based on an
op amp.
Study the video “Piezo Sensor Interfacing Theory”
at http://youtu.be/dHaPUJ7n-UI to learn about the
piezo-electric effect, charge-to-voltage converters,
and choice of feedback capacitor to control the
sensitivity of the sensor.
16.3 Basic Modifications
Study the video “Piezoelectric-Effect Sensor Demo
Walk-Through” at http://youtu.be/b1me4f-3iOE to
learn the design principles of PiezoelectricEffect Sensor demo, and then try making
these modifications to the block diagram of
Main.vi:
• Add the onboard LED Express VI (myRIO |
Onboard subpalette) as a “bump” indicator; use
the Programming | Comparison | In Range and
Coerce subVI as the upper-limit and lower-limit
range test for the analog input Read subVI.
Confirm that the LED flashes briefly when you
bump the sensor. Try one or more of the following
methods to increase the sensitivity of your bump
sensor:
Troubleshooting tips: Not seeing the expected
– Increase the charge-to-voltage converter gain
results? Confirm the following points:
by 10× by changing the feedback capacitance
• Glowing power indicator LED on NI myRIO,
to 100 pF.
74
16. PIEZOELECTRIC-EFFECT SENSOR
– Right-click on the waveform chart Y-axis,
select autoscaling mode, and observe the
minimum and maximum values of the sensor
waveform when the sensor is at rest. Use this
information to more precisely set the threshold
values for the In Range and Coerce subVI.
– Add mass to the sensor tab (modeling clay
works well).
Try to make the bump indicator flash at the
slightest disturbance such as tapping on the table.
• Microphone [need to explain how to export data
and listen]
• Connect directly to DIO (2.5V bias is well into the
high-level zone)
16.4 Project Ideas
COMING SOON: Download the latest edition
of the NI myRIO Project Essentials Guide at
http://www.ni.com/myrio/project-guide for interesting systems integration project ideas that combine
the piezo sensor with other components and devices.
16.5 For More Information
• Fundamentals of Piezoelectric Shock and Vibration Sensors by Digi-Key TechZone – detect
excessive shock and vibration that could damage
equipment:
http://www.digikey.com/us/es/
techzone/sensors/resources/articles/
fundamentals-of-piezoelectric-sensors.html
• Bicycle Anti-Theft Alarm Circuit Diagram by
Electronic Circuit Diagrams & Schematics – alarm
circuit based on the same piezo sensor in the
NI myRIO Starter Kit:
http://circuitsstream.blogspot.com/2013/05/
bicycle-anti-theft-alarm-circuit-diagram.html
• Signal Conditioning Piezoelectric Sensors by
Texas Instruments – piezoelectric sensor principle
of operation and circuit model, voltage-mode
amplifier and charge-mode amplifier circuits:
http://www.ti.com/lit/an/sloa033a/sloa033a.pdf
A
MXP and MSP Connector Diagrams
Figure A.1: MXP (myRIO eXpansion Port) connector diagram.
76
APPENDIX A. MXP AND MSP CONNECTOR DIAGRAMS
Figure A.2: MSP (miniSystem Port) connector diagram.
B
NI myRIO Starter Kit Data Sheets
• US1881
Hall-effect
latch
http://www.melexis.com/Hall-Effect-Sensor-ICs/Hall-Effect-Latches/
US1881-140.aspx
•
•
•
•
•
•
•
•
•
•
•
•
•
•
•
•
•
•
DT-series piezo film sensor http://meas-spec.com/product/t_product.aspx?id=2478
Rotary encoder [TBD]
SPDT switch [TBD]
DIP switch [TBD]
Rotary DIP switch [TBD]
Pushbutton switch [TBD]
Photointerrupter http://sharpmicroelectronics.com/download/gp1a57hr-epdf
2N3904 npn transistor http://www.fairchildsemi.com/ds/MM/MMBT3904.pdf
2N3906 pnp transistor http://www.fairchildsemi.com/ds/2N/2N3906.pdf
ZVN2110A n-channel enhancement-mode MOSFET http://www.diodes.com/datasheets/ZVN2110A.pdf
ZVP2110A p-channel enhancement-mode MOSFET http://www.diodes.com/datasheets/ZVP2110A.pdf
IRF510 n-channel enhancement mode power MOSFET http://www.vishay.com/docs/91015/sihf510.pdf
1N3064 small-signal diode http://www.fairchildsemi.com/ds/1N/1N3064.pdf
ADMP504 ultra-low-noise microphone http://www.analog.com/ADMP504
OP37 low-noise precision high-speed op amp http://www.analog.com/OP37
AD8541 rail-to-rail single-supply op amp http://www.analog.com/AD8541
AD22100 temperature sensor http://www.analog.com/AD22100
10 kΩ thermistor, EPCOS B57164K103J http://www.epcos.com/inf/50/db/ntc_09/LeadedDisks__B57164_
_K164.pdf
•
•
•
•
•
•
•
•
•
10 kΩ potentiometer [TBD]
Photocell, API PDV-P9203 http://www.advancedphotonix.com/ap_products/pdfs/PDV-P9203.pdf
General-purpose rectifier http://www.vishay.com/docs/88503/1n4001.pdf
Buzzer/speaker, Soberton GT-0950RP3 http://www.soberton.com/product/gt-0950rp3
100 pF ceramic disk capacitor, marking “101” http://www.vishay.com/docs/45171/kseries.pdf
0.001 µF ceramic disk capacitor, marking “102” http://www.vishay.com/docs/45171/kseries.pdf
0.01 µF ceramic disk capacitor, marking “103” http://www.avx.com/docs/Catalogs/class3-sc.pdf
0.1 µF ceramic disk capacitor, marking “104” http://www.avx.com/docs/Catalogs/class3-sc.pdf
1.0 µF electrolytic capacitor http://industrial.panasonic.com/www-data/pdf/ABA0000/ABA0000CE12.pdf
78
APPENDIX B. NI MYRIO STARTER KIT DATA SHEETS
•
•
•
•
•
•
AD22151G linear-output magnetic field sensor http://www.analog.com/AD22151
Jumper wires, M-F (×)
DC motor http://www.mabuchi-motor.co.jp/cgi-bin/catalog/e_catalog.cgi?CAT_ID=ff_180phsh
Relay http://www.cndongya.com/pdf/relayjzc-11f.pdf
Seven-segment LED display [TBD]
3.5 mm stereo audio cable [TBD]
C
Video Tutorial Links
Component Principles of Operation and Interfacing Techniques
•
•
•
•
•
•
•
•
•
•
•
•
•
•
•
“Discrete LED Interfacing Theory” at http://youtu.be/9-RlGPVgFW0
“Seven-Segment LED Interfacing Theory” at http://youtu.be/9D60cn7OFoc
“Pushbutton Interfacing Theory” at http://youtu.be/e7UcL5Ycpho
“DIP Switch Interfacing Theory” at http://youtu.be/KNzEyRwcPIg
“Relay Interfacing Theory” at http://youtu.be/jLFL9_EWlwI
“Potentiometer Characteristics” at http://youtu.be/3gwwF9rF_zU
“Thermistor Characteristics” at http://youtu.be/US406sjBUxY
“Photocell Characteristics” at http://youtu.be/geNeoFUjMjQ
“ADMP504 Microphone Interfacing Theory” at http://youtu.be/99lpj7yUmuY
“Buzzer/speaker Characteristics” at http://youtu.be/8IbTWH9MpV0
“Motor Interfacing Theory” at http://youtu.be/C_22XZaL5TM
“Rotary Encoder Interfacing Theory” at http://youtu.be/CpwGXZX-5Ug
“Photointerrupter Characteristics” at http://youtu.be/u1FVfEvSdkg
“Hall-Effect Sensor Interfacing Theory” at http://youtu.be/T9GP_cnz7rQ
“Piezo Sensor Interfacing Theory” at http://youtu.be/dHaPUJ7n-UI
LabVIEW Techniques for myRIO
•
•
•
•
•
•
•
•
“Digital Output Express VI” at http://youtu.be/Y8mKdsMAqrU
“Digital Input Express VI” at http://youtu.be/[TBD]:diExVI
“Analog Input Express VI” at http://youtu.be/[TBD]:aiExVI
“Run-Time Selectable DIO Channels” at http://youtu.be/[TBD]:diochans
“Digital Output Low-Level subVIs” at http://youtu.be/[TBD]:doVI
“Digital Input Low-Level subVIs” at http://youtu.be/[TBD]:diVI
“Analog Input Low-Level subVI” at http://youtu.be/[TBD]:aiVI
“PWM Express VI” at http://youtu.be/[TBD]:pwmExVI
80
APPENDIX C. VIDEO TUTORIAL LINKS
LabVIEW Demo Project Walk-Throughs
•
•
•
•
•
•
•
•
•
•
•
•
•
•
•
“LED Demo Walk-Through” at http://youtu.be/SHJ-vu4jorU
“Seven-Segment LED Demo Walk-Through” at http://youtu.be/X1v_NjLxVqM
“Pushbutton Demo Walk-Through” at http://youtu.be/Xm1A4Cw2POU
“DIP Switch Demo Walk-Through” at http://youtu.be/ZMyYRSsQCac
“Relay Demo Walk-Through” at http://youtu.be/W2iukd8WVIA
“Potentiometer Demo Walk-Through” at http://youtu.be/RYeKIuU6DX8
“Thermistor Demo Walk-Through” at http://youtu.be/xi0VIpGpf4w
“Photocell Demo Walk-Through” at http://youtu.be/jZQqsc5GmoY
“Microphone Demo Walk-Through” at http://youtu.be/2ZpI_uDwOg4
“Buzzer/speaker Demo Walk-Through” at http://youtu.be/kW4v16GuAFE
“Motor Demo Walk-Through” http://youtu.be/UCqFck0CLpc
“Rotary Encoder Demo Walk-Through” at http://youtu.be/nmGlRqhQ6Rw
“Photointerrupter Demo Walk-Through” at http://youtu.be/yuzNb1ZDbv4
“Hall-Effect Sensor Demo Walk-Through” at http://youtu.be/BCJLg-WbIK4
“Piezoelectric-Effect Sensor Demo Walk-Through” at http://youtu.be/b1me4f-3iOE