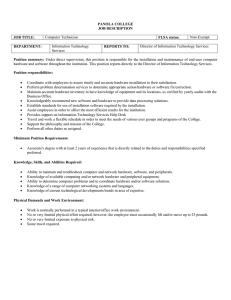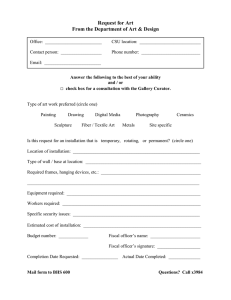Test and Go Live - Support
advertisement

Test and Go Live User Guide Version 4.3 – February 2014 Business Gateway Table Of Contents About this Guide ........................................................................................................................ 1 Update History ....................................................................................................................... 1 Copyright ................................................................................................................................ 1 Introduction ................................................................................................................................ 2 What is Test and Go Live? ..................................................................................................... 2 Website Rules .................................................................................................................... 2 Getting Started ....................................................................................................................... 2 Integrating........................................................................................................................... 3 Testing your Installation ............................................................................................................. 4 Live and Test Environments .................................................................................................. 4 The Test Environment ............................................................................................................ 4 Real or Dummy Cards ........................................................................................................ 5 Submitting a Test Transaction............................................................................................ 5 The testMode Parameter.................................................................................................... 5 Specify a Result ................................................................................................................. 5 Test Result Values ............................................................................................................. 6 Test Card Numbers ................................................................................................................ 7 Test and Live States .............................................................................................................. 9 Going Live .................................................................................................................................. 9 Activating your Installation ..................................................................................................... 9 The Installation Activation Details Page ........................................................................... 10 Setting your Installation Live ............................................................................................ 10 Testing the Live Installation .............................................................................................. 11 Error Messages and Problems ................................................................................................ 12 Introduction .......................................................................................................................... 12 I Copied the HTML Example Code and it Does Not Work ................................................... 12 Merchant Has No Suitable Accounts for This Purchase ...................................................... 12 I Get a Processing Error When I Attempt a Transaction...................................................... 12 Some of My Chosen Currencies are Missing ...................................................................... 13 ii About this Guide This guide describes how to test your website shop with our payment service. It provides practical guidance as well as reference material. To get the most from this guide, you will need to know how to use an HTML or text editor. Update History Version Change Description Date Affected Pages 4.3 Updated the test card numbers (added IBAN test data to the German ELV section). February 2014 Test Card Numbers 4.2 Updated the test card numbers. March 2013 Test Card Numbers 4.1 Error fix November 2012 All pages 4.0 Gateway and guide name added to navigation path December 2011 All pages 3.1 Test card instructions October 2011 tgl5105.html 3.0 WorldPay rebrand July 2011 All pages Copyright © WorldPay (UK) Limited While every effort has been made to ensure the accuracy of the information contained in this publication, the information is supplied without representation or warranty of any kind, is subject to change without notice and does not represent a commitment on the part of WorldPay (UK) Limited. WorldPay (UK) Limited, therefore, assumes no responsibility and shall have no liability, consequential or otherwise, of any kind arising from this material or any part thereof, or any supplementary materials subsequently issued by WorldPay (UK) Limited. WorldPay (UK) Limited has made every effort to ensure the accuracy of this material. 1 Introduction What is Test and Go Live? This guide describes how you can test your installation and how to go live with it. WorldPay provides a special Test Environment to enable you to test your installation and integration to your website before going live. It is a self-contained working environment that provides most of the features that are available in a Production Environment, except that no funds are transferred. Accordingly, you will be able to access details of test transactions and payments with the Merchant Interface. This will enable you to get a genuine sense of the whole payment processing procedure via WorldPay without any money ever changing hands. You can access the test environment in the Merchant Interface by selecting Switch To Test at the bottom of the Merchant Interface left-hand menu and then selecting Test Merchant Interface. When you initially integrate your system with ours, the live Production Environment is not enabled for transactions so there is no risk of accidentally triggering a live transaction until you and WorldPay have agreed that you are ready to go live. If you try to submit a live payment before you go live, you will receive an error message. Website Rules Before we activate an installation and make it live we must ensure that websites are compliant with website rules - this forms part of our test and go live procedure. For information about the website rules, see the following links: for the UK and other non-USA countries: http://www.worldpay.com/support/bg/rules/ for the USA: http://www.worldpay.com/support/bg/usrules/ Getting Started Once your application to join WorldPay has been approved, you will be sent a 'welcome' email containing the following: 1. Installation ID - This should not be confused with the WorldPay Administration Code, which is sent to you as soon as your application to us is provisionally accepted. The Installation ID is important as it must be included in the order details submissions you send from your website shop to us. 2. Two separate URLs for each installation - These URLs are needed for your order details submissions. One will be the URL to use in order details submissions 2 Introduction to the Test Environment and the other will be the URL to use in order details submissions to the Production Environment. 3. Merchant Interface URL - This URL provides access to the Merchant Interface. The Merchant Interface provides various administrative facilities to help you manage your shop. For example: you can access your installation details, such as statements and transaction information, you can perform refunds and capture delay transactions (if you have chosen to use the capture delay service), you can upload files to use when customising the WorldPay Payment Service pages, you can customise your installation settings. 4. Merchant Interface user name and password - These enable you to login to the Merchant Interface for the first time. The password is the one you gave us during the application process. You will be prompted to change this password when you login for the first time. Note that you can change this user name and password as often as you like. For more information about the Merchant Interface, please refer to the Merchant Interface Guide. Integrating You can now begin the process of integrating your website shop with our payment system. Integration is very straightforward - when you can successfully send us the order details of a purchase from your website and get an email response from us, you have integrated your website. For details about integrating with HTML, please refer to the Submitting Transactions in the Hosted Payment Page (HTML Redirect) Guide. As soon as you have integrated you can then activate your installation and, subject to some checks, you can go live. 3 Testing your Installation This chapter describes the Test Environment, which enables you to test your website before going live - you can of course use the Test Environment at any time after going live. The Test Environment is a complete, working environment that provides most of the features available in a live environment, except that no funds are transferred during a transaction. Live and Test Environments WorldPay provides a Test Environment that enables you to test your installation. You can access the Test Environment by selecting it at the bottom of the Merchant Interface left-hand menu. The Test Environment provides most of the features that are available in a Production Environment. When you submit transactions in a test environment, money is not transferred. You can therefore use both real card details and dummy test cards in a test environment. When you initially integrate, the live Production Environment is not enabled for transactions so there is no risk of accidentally triggering a live transaction until you and WorldPay have agreed that you are ready to go live. If you try to submit a live payment before you go live, you will receive an error message telling you that there are no appropriate accounts to process your payment. Note that you can also test your live Production Environment - also note that this is different to running in the Test Environment - for more information please refer to Testing the Live Installation. The Test Environment You can use an installation's Test Environment at any time, even when your site has gone live. The live and test environments run in parallel as independent systems. You should note that the environments operate at the individual order level rather than at a session level. This means that when you submit order details to the Test Environment, you submit details of individual orders to the environment, rather than an instruction to start a test session for a series of orders. 4 Real or Dummy Cards You can use real card details in the Test Environment - no money is actually transferred when you submit transactions in the Test Environment. However, if you prefer to use dummy test card details, see the list in Test Card Numbers. You must be especially careful about submitting test transactions once you are live. If you submit order details to the live Production Environment our systems will attempt to debit accounts. Reversing transactions such as these, and adjusting accounts, will cause additional work for us as well as yourself and processing charges cannot be refunded. For this reason you should test with low value transactions where possible. Submitting a Test Transaction To submit order details to the Test Environment in an HTML form, you need to specify the Test Environment URL and include the testMode parameter as follows: <form action="https://secure-test.worldpay.com/wcc/purchase" method=POST> <input type=hidden name="testMode" value="100"> The testMode Parameter You can use the testMode parameter to specify either Live or Test mode, as shown in the table below. testMode value 0 description Live Mode. The transaction is sent to bank for the standard authorisation process with resultant funds transfer if successful. 100 Test Mode. The result will depend upon the value specified in the name parameter, as shown below. But funds will NOT be transferred, regardless of the result. Specify a Result If you have specified a testMode value of 100, you should also instruct the Test Environment how to respond to a transaction. To do this, specify the test result you want by using an appropriate value in the shopper's name parameter, valid values are shown in the table Test Result Values below. For example: <input type=hidden name="name" value="AUTHORISED"> 5 Test and Go Live If you do not specify one of the values shown in the table below, the system will assume you want an AUTHORISED response. For example, if you entered a real name, such as John Smith, the system would reply with an AUTHORISED response. You can also enter a test result value directly into the Name field when a Payment Page is being displayed. Test Result Values Use the shopper name parameter in the order details submission to specify the result value. name value system response REFUSED Will be equivalent to a refused transaction at the bank. AUTHORISED Will be equivalent to a successful authorisation at the bank, but no funds transferred. ERROR Will be equivalent to a payment that ends in error. CAPTURED Will be equivalent to a successful capture result - where funds are ready to be transferred (settled) to the merchant's account. Please note that this process depends on the capture delay set in the Merchant Interface. The system will decline obviously fraudulent names, such as Mickey Mouse and Test. 6 Test Card Numbers You can use the following card numbers to test transactions in the test environment only. When using test cards, you can specify an expiry date up to seven years in the future. The test cards do not have a card verification code and issue number. Card Type Card Number Airplus 122000000000003 American Express 34343434343434 Cartebleue 5555555555554444 Dankort 5019717010103742 Diners 36700102000000 36148900647913 Discover card 6011000400000000 JCB 3528000700000000 Laser 630495060000000000 630490017740292441 Maestro 6759649826438453 6799990100000000019 Mastercard 5555555555554444 5454545454545454 Visa 4444333322221111 4911830000000 4917610000000000 Visa Debit 4462030000000000 4917610000000000003 7 Test and Go Live Card Type Card Number Visa Electron (UK only) 4917300800000000 Visa Purchasing 4484070000000000 Note: Visa Purchasing transactions are treated as Visa credit card transactions. German ELV To test German ELV payments in the test environment, use either a correctly formatted account number (Kontonummer) and valid bank code (Bankleitzahl), or a valid International Bank Account Number (IBAN). For example: Account number: 12345678 Bank code: 10000000 IBAN: DE93100000000012345678 Bank name: Bundesbank Bank residence: Berlin Payment Bank Code Account Number IBAN ELV 20030000 92441196 DE39200300000092441196 ELV 43050001 122108525 DE98430500010122108525 ELV 30070024 5929120 DE20300700240592912000 Method Please note that ELV must be activated in the production environment for merchants who would like to test ELV transactions. 8 Test and Live States There are four possible states and responses for an order details submission: State Response The details can be submitted to the live URL without the testMode parameter (or with the testMode parameter set to live mode - 0). This is treated as a normal live submission. The details can be submitted to the live URL with the testMode parameter set to test mode 100. This causes a redirect page to open, with the following two outcomes: 1. The redirect button is selected on the page and the submission is redirected to the test environment. 2. The submission fails. The details can be submitted to the test URL without the testMode parameter (or with the testMode parameter set to live mode - 0). This generates an error. The details can be submitted to the test URL with the testMode parameter set to test mode 100. This is treated as a test submission in the test environment. Going Live This chapter describes how to go live with your website, and how to test it when it is live. Activating your Installation Once you have integrated your website, the next step in going live is filling in the online Installation Activation Details Page. Access to the Installation Activation Details Page is via the Installations Page. The Installations Page displays all of your installations, each one is identified by its Installation Id, such as 101754. To access the Installation Activation Details Page: 1. Login to the Merchant Interface using your password and user name, 2. Select the Installations option from the left-hand Menu in the Merchant Interface. The Installations page opens. 3. Select the tick button in the Activation column for the installation you want to take live (you may have more than one). The Installation Activation Details Page opens (see below). 9 Test and Go Live The Installation Activation Details Page To complete the page: 1. Enter the URL of the site that you want to make live in the Your website URL for activation field. We cannot activate your installation without this information. Check that you have entered the correct URL. This is a one-time editable field once you have confirmed the URL, you cannot change it. If at a later date you need to change this URL, please contact activations@worldpay.com. 2. Confirm the URL by selecting the confirmation checkbox. 3. Enter your Test Transaction Instructions in the text area provided (to a maximum 255 characters). Please note that our activation team will test your site and these instructions could be very useful to them when they attempt a test transaction. For instance, if your website requires special instructions, such as the selection of a special button to carry out a transaction, then our team would appreciate it if you would let them know this in the text area. 4. Select the Save Changes button. This will automatically confirm that you intend to go live. When we have received your activation details, it should take two working days to activate your site - assuming that it works correctly and all your paperwork is in order. Setting your Installation Live When we receive your activation details, we carry out a quality assessment of your site and ensure that it conforms to the website rules, we also confirm connections with the banking system. If these are successful, we will set your installation live on our system. You should then change any Test Environment URLs in your order details submissions to Production Environment URLs and also remove the testMode parameters (or specify live mode by setting them to 0 - zero). This will mean that transactions will be in live mode. For example, in your HTML order details submission form you should change lines like this: <form action="https://secure-test.worldpay.com/wcc/purchase" method=POST> to: <form action="https://secure.worldpay.com/wcc/purchase" method=POST> That is, you should change secure-test to secure. You should also remove testMode parameters, such as: <input type="hidden" name="testMode" value="100"> Alternatively, you can specify live mode by setting them to 0 (zero): <input type="hidden" name="testMode" value="0"> Please also remember to remove any test result instructions from the shopper's name parameter, as shown below: 10 <input type="hidden" name="name" value="AUTHORISED"> Testing the Live Installation When the installation has been set live, we recommend that you check your site by running through the payment process using a live card. You will be able to refund this transaction later but as the transaction is live you will be charged the normal processing fee, for this reason you should test with a low value transaction. If the live transaction fails, please take a careful note of the attempted transaction and email your local technical support team with this information pasted into the email rather than attached to it. Note that this is different to running in the Test Environment. For more information about the Test Environment, see Testing your Installation. 11 Error Messages and Problems Introduction The error messages and problems described in this chapter have been included in response to specific merchant queries. I Copied the HTML Example Code and it Does Not Work If you have problems using the example HTML code, check that: You have copied the code correctly, in particular, take care with spelling the parameters and note that they are case-sensitive: INSTID is not the same as instId, You have updated the code to use your own installation rather than the example installation. The punctuation and spacing of your code matches the example HTML code. For a full list of parameters and their descriptions, see Submitting Transactions in the Hosted Payment Page (HTML Redirect). Merchant Has No Suitable Accounts for This Purchase Your Production Environment is not enabled for transactions until your account and the related installations are live. If you submit live order details to the Production Environment before your account or the appropriate installations are enabled, you receive an error message stating that you do not have suitable accounts for the purchase. I Get a Processing Error When I Attempt a Transaction Processing error messages are usually received while a merchant is in the process of integrating. The most common causes are that an unknown character is being included in the values for the parameters, or no value is being supplied at all. For example, consider the following HTML: <input type="hidden" name="instId" value="#12345"> The # symbol would cause an error to occur when the content of the form is posted to our payment page, because the server is not expecting the value of instId to contain a nonnumeric character. 12 Error Messages and Problems Some of My Chosen Currencies are Missing If some of your chosen currencies are missing from the Currency Selector listbox in the payment page, check that you are using the correct Installation ID for the transaction. If the Installation ID is correct, then your currencies may not have been added to our system, please contact us. The Test Environment displays all currencies. To view the list of available currencies, use your Production Environment. 13