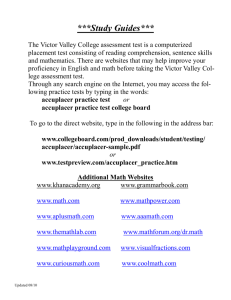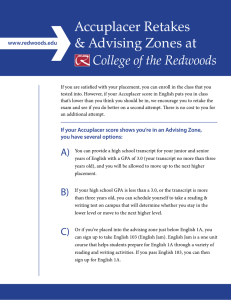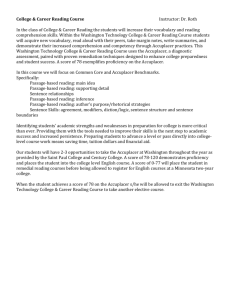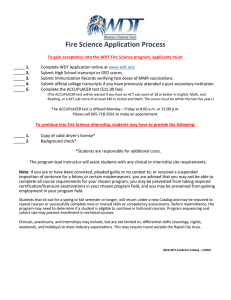ACCUPLACER® User`s Guide
advertisement

ACCUPLACER® User’s Guide December 2015 © 2015 The College Board. College Board, ACCUPLACER, SAT, WritePlacer, and the acorn logo are registered trademarks of the College Board. AccuScore and COMPANION are trademarks owned by the College Board. Microsoft is a registered trademark of Microsoft Corporation. All other products and services may be trademarks of their respective owners. Visit the College Board on the Web: www.collegeboard.org. www.collegeboard.org Table of Contents Table of Contents ........................................................................................................................................ 2 Overview of ACCUPLACER® ................................................................................................................... 5 Initial Login to ACCUPLACER ............................................................................................................. 5 Changing Passwords ............................................................................................................................... 9 Fast Track Login ................................................................................................................................... 15 Getting Started ...................................................................................................................................... 16 Verify System Requirements ................................................................................................................ 16 New Interface ........................................................................................................................................ 19 Common Navigation Features .............................................................................................................. 19 Dashboard Menu ....................................................................................................................................... 21 Test Center Management ...................................................................................................................... 22 Summary Dashboard ............................................................................................................................. 24 Users ......................................................................................................................................................... 26 Manage Profiles .................................................................................................................................... 27 Institution Profile .............................................................................................................................. 27 Site Profile ........................................................................................................................................ 27 Demo Site.......................................................................................................................................... 28 Creating a Site ................................................................................................................................... 29 Users Profiles .................................................................................................................................... 32 Bulk Upload of Users........................................................................................................................ 38 Student Profiles ................................................................................................................................. 41 System Configuration ........................................................................................................................... 42 Transfer Test Units ............................................................................................................................... 44 Custom Messages.................................................................................................................................. 45 Vouchers ................................................................................................................................................... 48 Student Pre-Registration ....................................................................................................................... 48 Generate Vouchers ................................................................................................................................ 51 Reprint Vouchers .................................................................................................................................. 55 Generate Remote Test Voucher ............................................................................................................ 57 Reprint Remote Test Voucher .............................................................................................................. 62 Test Setup.................................................................................................................................................. 64 Test Settings .......................................................................................................................................... 64 Background Questions .......................................................................................................................... 78 Standard Background Questions ....................................................................................................... 78 Local Background Questions ............................................................................................................ 80 Question Groups ............................................................................................................................... 82 ACCUPLACER User’s Guide – December 2015 Page 2 WritePlacer Settings.............................................................................................................................. 84 Branching Profiles ................................................................................................................................ 86 Local Tests ............................................................................................................................................ 94 Question Categories .......................................................................................................................... 94 Question Passages ............................................................................................................................. 96 Audio Items ....................................................................................................................................... 97 Questions........................................................................................................................................... 98 Local Test Listing ........................................................................................................................... 101 Retest Rules ........................................................................................................................................ 105 Placement Setup ...................................................................................................................................... 108 Placement Rules .................................................................................................................................. 108 Course Groups .................................................................................................................................... 113 Courses................................................................................................................................................ 114 Majors ................................................................................................................................................. 115 User Defined Fields ............................................................................................................................ 116 Composite Scores................................................................................................................................ 117 Diagnostic Messaging ......................................................................................................................... 121 Administer Test....................................................................................................................................... 122 Administer New Test Session ............................................................................................................. 122 Manage Test Sessions ......................................................................................................................... 131 Reports .................................................................................................................................................... 134 Individual Score Reports..................................................................................................................... 135 Report Queue ...................................................................................................................................... 139 Report Scheduler ................................................................................................................................. 140 Roster Reports ..................................................................................................................................... 141 Placement Roster Report................................................................................................................. 141 Course Roster Report ...................................................................................................................... 144 Score Roster Report ........................................................................................................................ 146 Demographic Reports ......................................................................................................................... 148 Background Overview Report ........................................................................................................ 148 Background Detail Report .............................................................................................................. 150 Student Address Report .................................................................................................................. 151 WritePlacer Response Report ............................................................................................................. 153 Diagnostic Test Reports ...................................................................................................................... 155 Diagnostic Test Score Roster Report .............................................................................................. 155 Diagnostic Test Summary Report ................................................................................................... 158 ACCUPLACER User’s Guide – December 2015 Page 3 Test Units Reports............................................................................................................................... 159 Test Activity Report ........................................................................................................................ 159 Unit History Reports ....................................................................................................................... 161 Custom Reports ................................................................................................................................... 162 Local Test Report................................................................................................................................ 165 List and Enter User Defined Fields Data ............................................................................................ 167 Resources ................................................................................................................................................ 170 Order Forms ............................................................................................................................................ 172 Help & Information................................................................................................................................. 173 What’s New ........................................................................................................................................ 173 Knowledge Base ................................................................................................................................. 174 System Requirements.......................................................................................................................... 175 Live Chat............................................................................................................................................. 176 Help ..................................................................................................................................................... 176 ACCUPLACER User’s Guide – December 2015 Page 4 Overview of ACCUPLACER® ACCUPLACER® is a comprehensive battery of tests designed to provide information about students’ English, reading, mathematics, and computer skills. Tests within the ACCUPLACER System are delivered over the Internet and assist with determining if students are prepared for college-level courses or if they would benefit from developmental courses. Additionally, ACCUPLACER tests can serve as a tool to evaluate the college readiness of students in high school. Students with scores indicating they are not prepared for college-level work can be provided with information about how to improve their academic skills while they are still in high school. With ACCUPLACER Diagnostic tests, students’ academic strengths and weaknesses can be pinpointed so that targeted study can be prescribed. Initial Login to ACCUPLACER When you are set up as a new user, you will receive an email similar to the one below. Click on the New User Login button. ACCUPLACER User’s Guide – December 2015 Page 5 By clicking on the link, the New User Setup screen will appear. Step 1, Authentication, prompts you to enter your First Name, Last Name, and the User Name as it appears in the email. Click Next to continue. Step 2 displays the ACCUPLACER System Software License Agreement. Read the license agreement using the scroll bar on the right to see the entire agreement. Click Accept to agree to the terms of the license agreement. Click Decline to decline the terms of the agreement. Declining the terms of the agreement will prevent you from continuing. ACCUPLACER User’s Guide – December 2015 Page 6 Answer Security Questions, select your security questions and type your answers. Click Next. Answers are not case sensitive. You can change your password. The new user must enter a password. Passwords must be a minimum of eight characters in length and contain three of the following four criteria: • at least one lowercase character (a through z) • at least one numeral (0 through 9) • at least one uppercase character (A through Z) • at least one special character Click Submit, and the new user will be taken to the ACCUPLACER home page. ACCUPLACER User’s Guide – December 2015 Page 7 Once your login credentials have been authenticated, for all future logins, simply go to www.accuplacer.org and enter your Username and Password and click Login. Caution: Do not log on to www.accuplacer.org more than once on the same computer. Having multiple tabs or browsers open on the same computer will result in the security errors message “User permission rules have been violated.” When you log into ACCUPLACER, you will be taken to the What’s New? screen. Information will be displayed via a pop up. Click Close and the pop-up will closed and the Welcome screen will display. ACCUPLACER User’s Guide – December 2015 Page 8 At the top of each screen there are two icons. Click on this icon to sign out of ACCUPLACER. Click on this icon to open or close the left-hand menu display. In order to ensure the security of your account, you will be locked out of your ACCUPLACER account if you try to log in with an incorrect password more than five times. The warning screens below will be displayed after the fifth attempt. Changing Passwords All users can change their password and edit their profile by clicking on the drop-down menu next to the user’s role shown at the top of each screen. ACCUPLACER User’s Guide – December 2015 Page 9 If you click on Change Password, the screen below will display. Enter your current password and new password in the text boxes provided and click Save. If you click Profile, the screen below will display. Make your changes and click Save. The User Type cannot be edited by any user type. Proctors and reporters of all types will not be able to update Active Account From and Active Account To dates or the Username fields. Site Managers and Institution Administrators can edit both Username and account activation dates. ACCUPLACER User’s Guide – December 2015 Page 10 Forgotten Username If you forget your Username, click Forgot your username? A pop-up window will appear. Enter your email address and click Send My Username. All usernames associated with that email address will be sent to you. ACCUPLACER User’s Guide – December 2015 Page 11 Forgotten Password If you forget your password, click Forgot your password? A pop-up window will appear. Enter your username and click Send My Password. You will receive your password in an email sent to the address shown in your user profile. ACCUPLACER User’s Guide – December 2015 Page 12 Starting a Test with a Voucher If you are proctoring a student who is taking a test with a voucher, click on the Use Voucher button, and the screen below will display. Enter the Voucher Number from the student’s email, the student’s last name, and date of birth. ACCUPLACER User’s Guide – December 2015 Page 13 The Proctor must click Next. Enter the required information (*) and click submit. The student’s test will display on the next screen. ACCUPLACER User’s Guide – December 2015 Page 14 Fast Track Login Fast Track login is designed to expedite the testing process allowing the Proctor or Site Manager to begin testing without having to log into all of the computers on the day of testing. When a Site Manager or a Proctor clicks on Fast Track Login, the page below will display. In the top box, enter your username, and in the bottom box, enter your password. Check the Stay Signed in for next 2 Weeks box to save the “cookie” to that specific machine. This cookie will remain on the test machine until the user clears the browser cookies or the 2 week timeframe has passed. By storing this cookie on the machine, the Proctor/Site Manager will no longer have to sign in to each terminal every testing day. The Proctor/Site Manager should then establish a bookmark (accuplacer.org) and upon launching that bookmark, the user will be taken to the Enter Branching Profile screen. After selecting the Branching Profile, the user will be directed to the privacy policy and student information screens prior to the Proctor authentication page. The proctor can then manually approve the test session from this page or they can approve the start of the test from the test center management module. Once the test session is authorized, the student will be taken to the Welcome Page, Directions for Answering Question, and can then begin the test. For more specific implementation guidance, please refer to the You Tube Video within the Resources link of the ACCUPLACER platform. ACCUPLACER User’s Guide – December 2015 Page 15 Getting Started To become familiar with the ACCUPLACER System, click on the Resources link and thoroughly review Getting Started with ACCUPLACER and the ACCUPLACER Program Manual. Verify System Requirements Check to see if your computer meets the minimum specifications required to administer ACCUPLACER tests, go to the ACCUPLACER home page at www.accuplacer.org and scroll down until you see the Verify System button. Results of the check will display along with any upgrade recommendations. ACCUPLACER User’s Guide – December 2015 Page 16 You can also report a problem by clicking the Report a Problem button found in the top, right-hand corner of the screen and a pop up will appear. Enter your information and click Submit. An email will be sent to the ACCUPLACER Customer Support Center. ACCUPLACER User’s Guide – December 2015 Page 17 You will receive a confirmation message like the one below. ACCUPLACER User’s Guide – December 2015 Page 18 New Interface A new interface was introduced on February 22, 2015. On the left side of the screen is the Navigation pane where you can access all of the ACCUPLACER functions: Dashboard Menu, Users, Vouchers, Test Setup, Placement Setup, Administer Test, Reports, Resources, and Order Tests. Click on the function that you want to access, and for most functions the search screen will appear at the top of the page. After you have entered your search criteria and clicked Search, your search results will display. To the right of the screen are various action icons, such as View, Edit, Delete, Copy, etc. Common Navigation Features Moves selected fields from the left box to the right box. To select multiple fields, use the Control key. Moves selected fields from the right box to the left box. To select multiple fields, use the Control key. Alphabetically sorts fields in ascending order Alphabetically sorts fields in descending order. Moves selected fields up in the list. Moves selected fields down in the list. ACCUPLACER User’s Guide – December 2015 Page 19 Export Options Feature The Export Option is common across all reports. It allows you to export reports using a predefined format, which enables you to download and view reports offline and use them with any automation system. ACCUPLACER supports these formats: Delimited Text, CSV, Excel, and XML. You can further define the format of some downloaded files by using these options. Header Format determines if the downloaded file will show page headers on each page of the report. Date Format determines how dates will be displayed in the downloaded file. From the Date Format drop-down menu, select the format you want to use. Text Delimiter determines the field delimiter of the downloaded file: Pipe ( | ), Comma ( , ), Semicolon ( : ), Fixed Length Fields File Format determines if a file is downloaded in Windows, Linux, or Macintosh compatible file format. ACCUPLACER User’s Guide – December 2015 Page 20 Dashboard Menu If you are logged in as a Site Manager, you will have access to the Test Center Management Dashboard, and the Summary Dashboard. If you are logged in as an Institution Administrator you will have access to the Summary Dashboard only. Shown below are the different menus for an Institution Administrator and for a Site Manager. Institution Administrator ACCUPLACER User’s Guide – December 2015 Site Manager Page 21 Test Center Management If you click on Test Center Management under the Dashboard menu, the Test Center Management screen will appear. This feature is available only to Site Managers, Proctors, and Proctor – Reporters. At the top of the Test Center Management page, live statistics are displayed for the current day at the user’s site. Fields include: • Active Sessions • Sessions Started Today • Sessions Completed Today • Units Used Today • Units Remaining For Units Remaining, if auto allocation is turned on for the institution, the number displayed will be the sum of the site’s units and the institution’s units. Otherwise, the number displayed will be the site’s units only. The next section, Today’s Sessions, shows all testing activity at the user’s site, with the following fields: • First Name • Last Name • Student ID • Started Date • Ended Date • Branching Profile • Current Status • Status Details − For active test sessions, the name of the test that the student is taking and question number is listed. If the student is not taking a test, the status is left blank. ACCUPLACER User’s Guide – December 2015 Page 22 • Action Button − When the Action Button is clicked, a drop-down will appear with the available actions for that test session. Depending on the status of the test session, the available actions will vary. • View/Print ISR: This action will open a new window with the student’s Individual Score Report. The test session’s associated test setting will determine what is displayed on the Individual Score Report. The Individual Score Report can only be viewed or printed. The user cannot rebuild course placements from this screen. This action is only available for those sessions in the Completed status. • Email ISR: This action will open a pop up, which asks for an email address and confirmation that the user has the student’s permission to email their Individual Score Report. Upon submitting the form, an email will be sent with a link to the Individual Score Report. This action is only available for those sessions in the Completed status. • Invalidate Test Session: This action will prevent a student from being able to continue their test. On the student’s next action, they will be presented with a message saying that the test session has been stopped and they will be unable to continue. This action is only available for those sessions in the Active status. When Awaiting Approval is selected, an additional column entitled Multi-Action will display that allows for batch actions of Approve or Stop Test Session. Awaiting Approval: This status means that the test session has either just started (in the case the test was started using a voucher) or just ended (in the case proctor approval is needed to view the ISR), and the student is waiting at the proctor approval page. To differentiate, the status column will either show “Awaiting Approval – Starting” or “Awaiting Approval – Completed.” • Completed: This status means that the student has completed the test session. • Force Closed: This status means that the proctor has closed the test session. • Saved: This status means that the student has used the “Save and Finish Later” functionality to save the test session. Test sessions with this status will have no actions available. When Active is selected only the Active Test sessions will be listed. When Completed is selected, only the Completed Test sessions will be listed. When text is entered into the search box, all daily test activity will be searched and any row with matching data will be displayed. ACCUPLACER User’s Guide – December 2015 Page 23 Historical Data You can access historical data by clicking on the Calendar icon and selecting a specific date. Sessions Started that day, Sessions Completed that day, and Units Used that day will display. Four years of historical data is available for review. Summary Dashboard If you click Summary Dashboard, under the Dashboard Menu, you can create graphs of Test Activity and Course Placement Activity. From the drop-down menu, select either Test Activity Report or Course Report. From the other drop-down menu, select Weekly or Monthly. Shown below is a sample Test Activity Report. For Institution Administrators, it will display multiple lines, one for each of the top 10 sites. For Site Managers, it will display one line showing testing for that site. Graph lines will be colored. In the top row, a legend will map a color to a site. The horizontal axis represents time and the vertical axis represents the number of completed tests. From the legend, the user will be able to select one site to view if desired. ACCUPLACER User’s Guide – December 2015 Page 24 The Course Placement Activity Report, shown below, will display a bar graph for the top 10 course placements. The course names will display on the bottom. The vertical line represents the number of students who were placed into that course. For Institution Administrators, the graph will show the number of placements across all sites. For Site Managers, it will only show the graph from that site. ACCUPLACER User’s Guide – December 2015 Page 25 Users There are four types of users in the ACCUPLACER System: Institution Administrator, Site Manager, Proctor, and Reporters. Depending on your user role, you will have access to certain features of ACCUPLACER System. Shown below are the menu options for the Institution Administrator and the Site Manager. Institution Administrator ACCUPLACER User’s Guide – December 2015 Site Manager Page 26 Manage Profiles Institution Profile If an Institution Administrator clicks on Institution Profile under the Users menu, the Institution Profile will display. Any field can be edited. Click Save to save your changes. Site Profile If you logged in as an Institution Administrator and click on Site Profile under Manage Profiles of the Users menu, a list of existing sites will display. Under the Units column, the number of test units assigned to that site is shown. To edit a site, click on the Edit icon. To delete a site click the Delete icon. If you click on the Export Options button, you can export a list of all sites in one of the format options available from the drop-down menu: Delimited Text, CSV, Excel, or XML. ACCUPLACER User’s Guide – December 2015 Page 27 The results of the testing site search now return the date the site was last accessed/used (Last Login Date). This column is available at the IA and CB Admin level. This column identifies the last login date to the site for the SM level and below. If you are logged in as a Site Manager, your site’s profile will display. Demo Site A Demo Site was created when your ACCUPLACER account was established. This site is for faculty to use when reviewing tests. Twenty-five test units are available on the Demo Site, and the Institution Administrator can transfer more units to the site as needed. Test data from this site are kept separate from actual student data. You cannot change the name of the Demo Site. Do not use this site to test students. In order to access the Demo Site, the Institution Administrator will need to create a Proctor Username for faculty members to use. Direct faculty members to log in to the ACCUPLACER Testing Site (www.accuplacer.org) and click on the Administer Test menu then Administer New Test Session. Branching Profiles that administer a single test are available from the Branching Profile drop-down menu. Faculty should select the Branching Profile for the test they want to review. ACCUPLACER User’s Guide – December 2015 Page 28 Creating a Site To create a testing site, click on Site Profile under the Users menu and a list of sites will appear. Only Institution Administrators can create Test Sites. Click on Add to add a new site. Provide all required information (*) and click Save. When Remote Testing Site? is set to “Yes,” all fields below will display allowing you to create a Testing Site that can be used for testing students at other physical locations. The Remote Testing Site can register students either by creating a new student record or finding the student who may already exist in the site. Note: Site Managers can designate their site as a Remote Testing Site. ACCUPLACER User’s Guide – December 2015 Page 29 When Remote Testing Site is set to “No,” all fields are suppressed. Address Fields The address information provided for the institution will be carried down to the Remote Testing Site address fields. The user can change the address information if necessary. Primary Contact Information Enter the first and last name of the primary contact person and his or her email address. Custom Email Greeting Enter a greeting that you want to appear on the Remote Test Site email that is sent to the student. Additional Test Center Information Enter a message to the student with any additional information about the test center. For example, directions to the test center, information about parking, etc. Time Zone From the drop-down menu, select the time zone where the test center is located. Hours of Operation Details Enter the hours the test center is open and any other details you want students to know. Additional Email Closing Enter any closing message you want to appear on the Remote Test Site email. When Payment Required is set to “Yes,” the fields Cost and Payment Method Accepted will be displayed. When Payment Required is set to “No,” the fields are suppressed. ACCUPLACER User’s Guide – December 2015 Page 30 Cost Enter the amount your test center charges for administering the test(s). Payment Method Accepted Select the payment methods your test center accepts. Multiple payment methods can be selected. When a student tests at a remote testing site using a voucher and completes the assigned Branching Profile, an email will be sent to the person who originally created the voucher. The email will notify him/her that a voucher he/she created has been used and test results are available for the completed test(s). ACCUPLACER User’s Guide – December 2015 Page 31 Users Profiles If you click on User Profiles under the Users menu, the screen below will display. If you click on the Search button, a list of all users that have been added to the site will appear. If you are logged in as an Institution Administrator, all users from all sites will appear on the list. Also shown is a column designated as Site Name that shows to what site the user has been assigned. If you are logged in as a Site Manager, only the users assigned to that site will display, and there is no Site Name column. If you click on the Export Options button, you can export a list of all users in one of the format options available from the drop-down menu: Delimited Text, CSV, Excel, or XML If you are logged in as an Institution Administrator, all users from all of the sites will display. If you are logged in as a Site Manager, only users associated with that site will be included. Under the Action column there are three icons: Edit, Delete, and Reset Password. Edit: If you click on the Edit icon, the User’s profile will appear and you can make changes. This is also where you can reset the expiration date of the user’s login credentials. Delete: If you click on the Delete icon, the user will be deleted. Reset Password: If you click on the Reset Password icon, an email will be sent to the user providing a link to the Security Questions page, where the user is asked to answer the security questions that were ACCUPLACER User’s Guide – December 2015 Page 32 established when his/her account was created. Once the responses to the security questions have been validated, the user will be prompted to change their password. Click on the Add button to add a new user, and the screen below will display . Provide all required (*) information and click Save. To create an Institution Administrator, Institution Reporter, Institution WritePlacer® Reporter, or Institution Score Reporter, select your user type from the User Type drop-down menu but DO NOT select a Site. To create a Site Manager, Site Reporter, Site WritePlacer Reporter, Site Score Reporter, Proctor, or Proctor Reporter, select a Site first, and then select your user type from the User Type drop-down menu. If the Use Default Address box is checked, the ACCUPLACER application will auto populate any new Site Manager, Site Reporter, Site WritePlacer Reporter, Site Score Reporter, Proctor, or Proctor Reporter users with the site address from their mapped site. ACCUPLACER User’s Guide – December 2015 Page 33 As an Institution Administrator, when the Use Default Address box is checked, the institution’s address will automatically populate when creating an Institution Reporter, Institution, WritePlacer Reporter, or Institution Score Reporter user. A confirmation message will appear confirming that the user’s account was created successfully. The new user will receive an email similar to the one below that contains instructions for completing the registration. By clicking on the link provided in the email, the Authentication screen will appear. The user must enter his/her First Name, Last Name, and the User Name as it appears in the email. Click Next to continue. ACCUPLACER User’s Guide – December 2015 Page 34 The ACCUPLACER System Software License Agreement will appear. Read the license agreement using the scroll bar on the right to see all of the agreement. Click Accept to agree to the terms of the license agreement. Click Decline to decline the terms of the agreement. Declining the terms of the agreement will prevent you from continuing. On the next screen, the new user must select security questions and type answers. Click Next. Answers are not case sensitive. ACCUPLACER User’s Guide – December 2015 Page 35 The Change Password screen will appear. The new user must enter a password. Passwords must be a minimum of eight characters in length and contain three of the following four criteria: • • • • at least one lowercase character (a through z) at least one numeral (0 through 9) at least one uppercase character (A through Z) at least one special character Click Submit, and the new user will be taken to the ACCUPLACER home page. Once users have been created, they can access their profile via the Profile option from the drop-down in the upper right hand corner of the screen. Depending upon your role, the site name and/or institution name will now appear under the user name. ACCUPLACER User’s Guide – December 2015 Page 36 After selecting the Profile option, a user can now update his or her profile information as necessary via the Edit/Create User dialog box. Contact Information Update Prompt Every six months users will be automatically prompted to update their contact information. Upon login, they will receive the message “Your profile has not been updated in the past 6 months. Please provide any updates and hit the SAVE button.” All users will be unable to update the “User Type.” Proctors, Proctor Reporters, and Site Score Reporters will not have access to update Active Account From and Active Account To date and Username fields. Site Managers and Institution Administrators can edit both Username and account activation dates. Automatic Inactivation of Accounts Any Site Manager or Institution Administrator account that has not been accessed (i.e., user has not logged in) for more than one year will be automatically deleted from the system and will no longer show in any search results. ACCUPLACER User’s Guide – December 2015 Page 37 Bulk Upload of Users This functionality allows Institution Administrators and Site Managers to batch/bulk upload new users: Site Managers, Site Reporters, Site Score Reporter, Site WritePlacer Reporter, Proctor, and Proctor Reporter. Click on Bulk Upload of Users under the Users menu and the screen below will display. Click on the User Profile Template link and an Excel worksheet will display. Each column in the worksheet represents a field in the Edit/Create User screen. Fields highlighted in orange are required fields. Add all of the new users to the template referring to the User Profile Guideline for detailed information about the format and content of each column. The student preregistration template has been updated to provide additional validation macros for country & state combinations as well as an update to date of birth information. Date of birth will now be one column to allow users the ability to easily transfer date of birth from other SIS systems. ACCUPLACER User’s Guide – December 2015 Page 38 Fields included are: Institution Site ID User Type Username First Name Middle Name Last Name Description Address 1 Address 2 Country State/Province *If Other Specify City Zip/Postal Code Email Address Home Phone Number Mobile Phone Number Active Account – From (MM/DD/YYYY) Active Account–To (MM/DD/YYYY) For the Institution Site ID field, use your nine-digit Institution Site ID in the format of xxxxxx-xxx. *If a country other than United States or Canada is entered in the Country column, then the column labeled If Other Specify must be completed. For Activate Dates, use the MM/DD/YYYY format. Drop-down menus are provided for User Type, Country, and State/Province. If a user has more than one role, there must be a line for each of the roles you wish to assign to that user. In the example below, Jason Wilson is a Site Manager, Site Reporter, and Proctor Reporter for Site 001. He is a Site Manager and Proctor for Site 002 also. Once the Excel worksheet has been completed and carefully reviewed, save it as an xls, xlsx, or csv file. Click on the “Click here to upload” to upload your file. Select the file that you created and click Save. The name of the file will appear. Click Import to complete the process. Click Remove to remove the file. If the program detects any errors, such as a duplicate username or invalid format, the errors will be noted as shown below. Make the necessary corrections and click the Save icon at the end of the row. Click the Delete icon to remove the user. ACCUPLACER User’s Guide – December 2015 Page 39 Once all errors are corrected, click Import. When the data have been successfully imported, an email will be sent to each user with his or her username and a link to complete his or her registration. The new users will now show on the list of users. ACCUPLACER User’s Guide – December 2015 Page 40 Student Profiles Institution Administrator, Site Manager and Proctors can search for a student’s profile. Institution Administrators and Site Managers can edit a student profile, but a Proctor cannot. Institution Administrators have access to all student profiles. Site Managers have access to the profiles of students who have tested at their site. To view or edit a Student Profile, click on Student Profiles under the Users menu. Enter your search criteria under the Student Profiles – Search area and click Search. A list of all students matching the search criteria will appear. Click on the View icon to view the student’s profile. Click on the Edit icon to edit the profile. Make your changes and click Save. If you click on the Export Options button, you can export a list of all users in one of the format options available from the drop-down menu: Delimited Text, CSV, Excel, or XML. If a student has tested more than once using two different ID numbers, you can change one ID number to match the other one by using the Merge Student Profile feature. In order to merge two student profiles, the student’s Last Name and Date of Birth must be the same. Before beginning this process, verify that they are the same. If they are not, edit each record so that the Last Name and Date of Birth are exactly alike in both profiles. Use caution when merging student profiles because you cannot restore the original profile once it has been merged with another profile. ACCUPLACER User’s Guide – December 2015 Page 41 Check the two records you want to merge and click Merge Students. You can only merge two records at a time. Once the merge has completed successfully, both student profiles will have the same Student ID number, and a confirmation message will display. System Configuration System configuration enables you to establish various settings for your institution or site. System configurations set by the Institution Administrator filter down to all sites; the Site Manager can change some of these settings. When logged in as an Institution Administrator, the following screen will display when you click System Configuration under the Users menu. Test Unit Configuration Test Unit Allocation Setting • Manual Allocation. The Institution Administrator must manually transfer the test units to the Testing Sites. If the site’s test unit balance goes below zero, students will not be able to test at that site. In this case, an error message will display. • Auto Allocation. The test units are transferred automatically from the institution’s account to a Testing Site when the test unit balance goes below zero. If the institution’s test unit balance goes below zero, an error message will display. ACCUPLACER User’s Guide – December 2015 Page 42 • Activate Low Test Units Threshold. Activates or inactivates the Low Test Unit Threshold Notification Alert email that provides a low balance warning to the email address that is configured on this screen. Settings and Configuration Date Format Select from the drop-down menu the date format to be used at the site. Time Zone Determines the time zone of the institution or test site; all the time values will be expressed according to the time zone setting configured here. Student ID IDs provided by the student during the test are validated against this format. Students who enter an ID number that does not match the specified format will receive an error message. The drop-down menu values available are as follows: Format • Alpha numeric (default value – no special characters) • Letters only • No constraints • Numeric only • Allow special characters as part of alphanumeric setting Student ID Size (minimum) Student ID size determines the minimum length of the students ID number. The range is from five to 20. The default value is five. ACCUPLACER User’s Guide – December 2015 Page 43 Student ID Size (maximum) Student ID size determines the maximum length of the students ID number. The range is from five to 20. The default value is 20. Custom Character Configuration (optional) Defines the format of a student ID by specifying what type of character is required to be in each field of the student ID. L - Alphabets A - Alphanumeric S - Special character N - Numeric Essay Pending Notification Essay Pending Notification (Site Manager Only) If turned on, an email message will be sent to the email address shown in the Email Address box when an essay has received a score of Pending. Multiple users can be notified by adding multiple email addresses separated by a semicolon. An email will also be sent notifying those individuals when the essay score is returned. Transfer Test Units Institution Administrators can transfer test units from the Institution account to a site account or from site to site. Click on Testing Units under the Users menu and the screen below will display. From the drop-down menus, select the institution/site from which you want to transfer units and the institution/site to which you want to transfer units. In the # of Units To Transfer box, enter the number of units to be transferred. Click Transfer. The numbers in parenthesis show the number of available units at the institution or the site. ACCUPLACER User’s Guide – December 2015 Page 44 Custom Messages Only a Site Manager can create a custom message. Six types of custom messages can be created at the site level. In order for these messages to appear, “Custom Message” must be set to “Yes” in Score Report Settings. All custom messages are limited to 4,000 characters. Use the link below for descriptions of each of the icons available in the editor used to maintain these screens. http://docs.cksource.com/CKEditor_3.x/Users_Guide/Quick_Reference Student Instructions Message Is a custom message that displays as a pop up on the Student Information screen. You can provide students with additional information about completing the Student Information screen with this message. The default Student Instructions message is “On the Student Information screen and those that follow, you will be asked to provide your personal information. Please complete all mandatory fields indicated by a red asterisk (*).” You can edit or delete this message and/or add your own message. Click Restore to Default to restore the default message. Click Preview to see how your message will display during testing. Click Save to save any changes you have made. Welcome Message Is a custom message that displays at the beginning of testing where you can give students more information about the purpose of the testing, etc. ACCUPLACER User’s Guide – December 2015 Page 45 The default Welcome to ACCUPLACER message is Welcome to ACCUPLACER! You are about to take ACCUPLACER tests. The purpose of these tests is to help determine your level of skill in one or more academic areas. The scores you receive will be used to assist in determining the most appropriate courses for you at this time. ACCUPLACER multiple-choice tests are adaptive, which means you must answer each question as it is presented to you before you can continue to the next question. You cannot skip a question or go back to a previous question to change your answer. It is very important that you do your best on these tests. The Proctor is not permitted to help you with any test questions. However, if you need anything else during the test, please inform the Proctor. You can edit or delete this message and/or add your own message. Click Restore to Default to restore the default message. Click Preview to see how your message will display during testing. Click Save to save any changes you have made. Test Completed Message is a custom message that displays at the end of a testing session. Placement Test Score Report Message is a custom message that displays on the Individual Score Report generated at the end of a test session. Diagnostic Score Report Message is a custom message that displays on the Individual Score Report generated at the end of a test session. Test Voucher Message is a custom message that prints on the Student Voucher. ACCUPLACER User’s Guide – December 2015 Page 46 To create a custom message, as a Site Manager, click on Custom Messages under the Users menu. Click on the plus sign next to the message you want to create and the message area will open. Type your messages in each of the boxes and click Save. Click Preview to see your Custom Message. ACCUPLACER User’s Guide – December 2015 Page 47 Vouchers Student Pre-Registration The ACCUPLACER Platform supports pre-registration of students who will be taking ACCUPLACER tests. This feature ensures that all relevant student information (i.e., Student ID, Last Name, Birth Date) is entered correctly, and it eliminates errors caused by “typos” or transposed characters when students self-register. Students have the ability to supplement required fields as part of their profile information when they log in to take the test. This feature is available to Site Manager and Proctors only. Click on Student Pre-Registration under the Vouchers menu and the screen below will display. ACCUPLACER User’s Guide – December 2015 Page 48 Click Student Pre-Registration Template to download an Excel template you will use to import your Student Profile Information. Fields include: Student ID First Name Middle Name Last Name Date of Birth Address 1 Address 2 City Country State/Province Zip/Postal Code If Other Specify Email Address Gender Self-Description Home Phone Number Mobile Phone Number Branching Profile Enter student data on the template. Refer to the Student Pre-Registration Guidelines link for information concerning codes that should be used in you import file. Student ID, First Name, Last Name, and Date of Birth are required fields and are highlighted in orange. Drop-down menus are provided for Gender and Self-Description. This spreadsheet contains all of the fields on the Student Information screen. Any entry on this spreadsheet is shown on the Student Information screen when a student begins testing. Students can edit these fields, except Student ID, Last Name, and Date of Birth at the beginning of testing. Once the Excel worksheet has been completed and carefully reviewed, save it as an xls, xlsx, or csv file. Click on the “Click here to upload” and select your file. Click Import. ACCUPLACER User’s Guide – December 2015 Page 49 The student records that were imported will display. Any errors will be indicated and must be corrected before the student profile information can be used. After correcting errors, use the Save icon at the end of the record. Check a student record and click the Delete icon at the end of the record to remove the student record. The name of the imported file is now included on the list of Student Profile Information Imports. Under the Action column there are two icons: Export, and Delete. Click the Delete icon to delete the import file. Click the Export icon and a screen containing all of the student records that were imported will display. See sample below. ACCUPLACER User’s Guide – December 2015 Page 50 Generate Vouchers Once you have successfully imported your students, you can generate a voucher that they will take to the ACCUPLACER tests. Click on Generate Voucher under the Vouchers menu and the screen below will display. Select the file that you want to use and click Next. A list of all students who were included in the upload file will display. To remove a student from the list, select the checkbox next to that student and use the Delete button. ACCUPLACER User’s Guide – December 2015 Page 51 If you click the Add button, the screen below will display. You can now search for another student to manually add to the voucher generation process. Check the students for whom you want to generate a voucher and click Next. ACCUPLACER User’s Guide – December 2015 Page 52 From the *Please select a Branching Profile: drop-down menu, select a Branching Profile and check all students who are to receive that Branching Profile. Click Apply Branching Profile. The additions of Branching Profiles will not be retained in the application until vouchers have been generated. The screen below will display the students’ information, the Branching Profile that was assigned to their record, and their Voucher numbers. ACCUPLACER User’s Guide – December 2015 Page 53 If you click on the Export Options button, you can export the list of students in one of the format options available from the drop-down menu: Delimited Text, CSV, Excel, or XML. See example below. If you click the Print button, vouchers for the students who are checked will print. If you click the Print All button, vouchers for all of the students will print. Your custom Test Voucher Message will display at the end of the voucher under Message from the Institution. ACCUPLACER User’s Guide – December 2015 Page 54 When administering a test using the voucher, additional messaging has been added so the test-taker does not try to continue without proctor support. Reprint Vouchers If you click on Reprint Voucher under the Vouchers menu, the screen below will appear. You can search for a student by entering the student’s ID number, First Name or Last Name and click Search. All students who meet the search criteria will appear in the Voucher Search Results area. Check the student whose voucher you want to reprint and click Reprint. You can now select more than one voucher to reprint at one time by selecting multiple rows from the search results area. Only those vouchers that are unused and have not expired can be printed. You can also search using the Pre-Registration File. From the File Name drop-down menu, select the name of the file that contains the student’s pre-registration information and click Search. All students in that file will appear in the Voucher Search Results area. Check the student whose voucher you want to ACCUPLACER User’s Guide – December 2015 Page 55 reprint and click Reprint. Multiple students can be checked. Only vouchers that are unused and have not expired can be printed. The Voucher Status column shows if the voucher has been used or not. You can generate a list of vouchers that have/have not been used by selecting from the Voucher Status drop-down menu: Used, Unused, or Both. If you select Used, only vouchers that have been used will appear in the Voucher Search Results area. If you select Unused, only vouchers that have not been used will appear in the Voucher Search Results area. If you select Both, the used and unused vouchers will appear in the Voucher Search Results area. If you click on the Export Options button, you can export the list in one of the format options available from the drop-down menu: Delimited Text, CSV, Excel, or XML ACCUPLACER User’s Guide – December 2015 Page 56 Generate Remote Test Voucher Site Managers and Proctors can register students to take ACCUPLACER tests at a remote location by clicking on Generate Remote Test Voucher under the Vouchers menu. From the drop-down menus, select the Country, State/Province, City and Zip Code where the student wants to test. When United States is selected from the Country drop-down menu, only U.S. states will display in the State drop-down. When Canada is selected, only Canadian Provinces will display. When another country is selected, the State field will be inactive. You can select from a Radius (Miles) drop-down menu a mile range to search from the zip code. The results will return a list of sites that are within the mile range specified – the user may select to sort the list by distance. Click Submit, and all registered Remote Testing Centers that meet the filter criteria will display in Available Testing Sites area. ACCUPLACER User’s Guide – December 2015 Page 57 Click the View icon under the Action column to see details of the remote Testing Site. Step 1. Select a site and click Next to continue. ACCUPLACER User’s Guide – December 2015 Page 58 Step 2. Enter the student information and click Next. If the student has tested before, the next screen will display the information that was entered from the previous testing. If the student has not tested before, a screen similar to the one below will display. You must complete all required (*) fields. ACCUPLACER User’s Guide – December 2015 Page 59 From Step 4 – Select a Remote Branching Profile drop-down menu, select the Branching Profile that should be used to administer the tests. Click Next. The Remote Testing Confirmation screen displays showing the student’s information and the Remote Site’s information. If there are any changes that need to be made, click the Previous button and go back and make corrections. If all of the information is correct, click Generate Voucher. A screen similar to the one below will display showing the Student Remote Registration Information, Voucher Number, and ACCUPLACER Remote Test Site Information. The student must take the voucher to the Remote Test Site in order to test. When a student tests at a remote Testing Site using a voucher and completes the assigned Branching Profile, an email will be sent to the person who originally created the voucher. The email will notify him/her that a voucher he/she created has been used and test results are available for the completed test(s). ACCUPLACER User’s Guide – December 2015 Page 60 A confirmation email similar to the one below will be sent to the student’s email account. ACCUPLACER User’s Guide – December 2015 Page 61 Reprint Remote Test Voucher Click on Reprint Remote Test Voucher under the Vouchers menu and the screen below will display. To search for a single student, enter the student’s Last Name, Date of Birth, and Student ID number and click Search. Or you can find multiple students by using the AND/OR Find Student By Pre-Registration File. Use the File Name drop-down menu to select your Import file. From the Voucher Status drop-down menu select Used, Unused, or Both. Click Search and a list of students who meet the filter criteria will display. Place a check next to the student(s) whose voucher you want to reprint and click the Print button. ACCUPLACER User’s Guide – December 2015 Page 62 If you want to search for students whose vouchers were created within a certain date range, you can use the Import Date drop-down menu and select Custom Date Range, Today Only, Yesterday and Today, Last 7 days, Last 30 Days. Place a check next to the student(s) whose voucher you want to reprint and click the Print button. Only those vouchers that are unused and have not expired can be printed. ACCUPLACER User’s Guide – December 2015 Page 63 Test Setup ACCUPLACER tests are administered through the use of Branching Profiles. Branching Profiles determine which tests will be administered and under what conditions. Branching Profiles can be created by an Institution Administrator or by a Site Manager. Branching Profiles created by Institution Administrators are available for use on all sites. Branching Profiles created by Site Managers are available for use at their site only. The components of a Branching Profile are: • Test Settings • Background Question Groups • WritePlacer Settings • ACCUPLACER Tests • Diagnostic Tests • Local Tests Each of these components must be created before creating a Branching Profile. Test Settings Test Settings define the content and format of Individual Score Reports generated at the end of testing. Test Settings also configure the Fast Reporting feature, turn on and off the Accessibility Wizard and the pop-up calculator, and specify what information is required on the Student Information screen. Under the Test Setup menu, click on Test Settings and a list of existing Test Settings will appear. ACCUPLACER User’s Guide – December 2015 Page 64 There are four parts to a Test Setting. • Score Report Settings • Fast Reporting Settings • Tool Settings • Student Profile Settings Click on the plus sign to open each. Click on the minus sign to close them. Score Report Settings Score Report Settings determine what information appears on the Individual Score Report generated at the end of student testing. Shown below are the default settings. You can change any of these settings. Require Proctor Password to display Individual Score Report If this option is set to “Yes,” Proctors must enter a password at the end of the test in order to see students’ Individual Score Reports. If set to “No” a Proctor password will not be required. ACCUPLACER User’s Guide – December 2015 Page 65 WritePlacer Dimension Statements If this option is set to “Yes,” WritePlacer dimension statements will show on Individual Score Reports. Local Background Question Responses If this option is set to “Yes,” responses to Local Background Questions will be shown on Individual Score Reports. Placement Information If this option is set to “Yes,” placements will be shown on Individual Score Reports. Custom Message If this option is set to “Yes,” custom messages configured for the site will display. ACCUPLACER User’s Guide – December 2015 Page 66 Test Scores on the Individual Score Report If this option is set to “Yes,” test scores will appear on the Individual Score Report. If this option is set to “No,” test scores will not appear on the Individual Score Report. Email link to Individual Score Report If this option is set to “Yes,” a student’s Individual Score Report will be automatically emailed to the email address provided on the Student Information screen that the student completed at the beginning of testing. The student will receive an email similar to the one below. When the student clicks View ISR, a screen similar to the one below will appear asking the student to enter his/her identifying information. If the correct information has been entered, when View ISR is clicked, the student’s Individual Score Report will appear. NOTE: When using this option, Email Address must be a Required Field in the Student Profile Settings. ACCUPLACER User’s Guide – December 2015 Page 67 Custom Diagnostic Message If this option is set to “Yes,” the Custom Diagnostic Messages configured for the site will display. Diagnostic CSEM on the Individual Score Report If this option is set to “Yes,” the Conditional Standard Error of Measurement (CSEM) will show on the Individual Score Reports. Display Composite Scores on ISR If this option is set to “Yes,” composite scores will show on the Individual Score Report. Individual Test Time on ISR By selecting this option, time record details for the test will show on Individual Score Reports. The fields on the Individual Score Report will be “Test Session Started” and “Test Session Ended” and “Total Time.” “Total Time” displays only time when the test is active will be recorded. Time Record If this option is set to “Yes,” time record for the test session will show on Individual Score Reports. ACCUPLACER User’s Guide – December 2015 Page 68 ISR Header This setting allows you to specify what will be printed in the header of Individual Score Reports. You may select up to two of the following: Student ID, Last Name, First Name, ExNum, and Branching Profile. Conditional Standard Error Measurement (CSEM) If this option is set to “Yes,” the Conditional Standard Error Measurement (CSEM) will show on Individual Score Reports. Standard Background Question Responses If this option is set to “Yes,” student responses to Standard Background Questions will show on Individual Score Reports. Display Weighted Score in Placement Information By selecting this option, the weighted score that was used for placement will display on the Individual Score Report. Background Question Text on the Individual Score Report This option determines if the Background Question title or the actual question text is displayed on the Individual Score Report. ACCUPLACER User’s Guide – December 2015 Page 69 Generate QR Code If this option is set to “Yes,” at the end of testing, students can click on the Generate QR Code link, and a screen similar to the one below will appear. Students can click on Print and use the QR Code to access a copy of his/her score report. Diagnostic Test Results on the Individual Score Report If this option is set to “Yes,” the diagnostic test results will appear on Individual Score Reports. Diagnostic Proficiency Statements If this option is set to “Yes,” the Diagnostic Proficiency Statements will appear on Individual Score Reports. ACCUPLACER User’s Guide – December 2015 Page 70 Previous Results Section on ISR If this option is set to “Yes,” all of the student’s ACCUPLACER test results from all sites of the institution will be displayed in the Previous Test Results section of the Individual Score Report. A maximum of 25 previous test results will be displayed, including placement test results, diagnostic test results, and WritePlacer holistic scores. A diagnostic test is considered one test. ISR Timeout If this option is set to “Yes,” a student’s Individual Score Report will close/timeout automatically five minutes after it appears on the workstation screen. This setting will default to “Yes.” You can change it to “No” if you do not want the ISR to automatically timeout after 5 minutes. Click the Save icon to save your work. Fast Reporting Use the Fast Reporting feature to access student information and scores immediately after testing. Click on the Plus sign to open the Fast Reporting Settings. ACCUPLACER User’s Guide – December 2015 Page 71 The screen below will appear. Select your setting. Turn Off If this setting is selected, Fast Reporting is inactivated. Automatic Email By selecting Automatic Email and choosing a format from the Format drop-down menu, an email containing student score information will be sent to the address you enter in the Email Address box. From the Format drop-down menu, select the delimiter of the file. • Comma Delimited • Pipe Delimited • Semicolon Delimited • Windows Format (fixed length) Click Default Delimited File Definitions in the upper left-hand corner of the screen for the description of delimited files. Custom Format Option − If you have developed a custom format for upload scores enter the name of the file here Email Address − Enter the email address where you want the score reports sent. Multiple email addresses can be added by placing a semicolon between the addresses. Note: Google is gradually discontinuing support for the Netscape Plugin Application Programming Interface (NPAPI) architecture with the final decommission scheduled for September 2015. This impacts those ACCUPLACER users who use the Fast Reporting functionality as well as those who administer the Computer Skills Placement (CSP) Assessment using the Chrome browser. The CSP test and Fast Reporting rely on Java, which is a NPAPI plugin. Support by Chrome will be discontinued in three phases: • Phase 1 − January 2015: Within the Google Chrome browser, a pop-up message will begin to appear for users trying to access a Java add-on/plug-in related function, warning them that Java will soon no longer be supported. The user will be able to click on/acknowledge the message and proceed with no issue. ACCUPLACER User’s Guide – December 2015 Page 72 • • Phase 2 − April 2015: Support for Java add-ons/plug-ins is discontinued. Users can update their system configurations with certain registry updates to prolong use, but for all practical purposes, Java-supported functionality will no longer be available. The Fast Reporting and CSP test functionality within ACCUPLACER will no longer work in Google Chrome browsers. Phase 3 − September 2015: All Java add-on/plug-in related functions will be officially decommissioned and cease to function in Google Chrome browsers. In the short term, you can use alternate browsers like Internet Explorer or Firefox to administer CSP tests and run Fast Reporting. In the longer term, for those using Fast Reporting, we recommend you begin planning for the adoption of Web Services for data downloads. Web Services is the preferred alternative as it does not rely on any Java plug ins. For more information on Web Services, please consult the Web Service Client–Score User Manual found within the Resources section of the ACCUPLACER platform. Automatic File Download By selecting Automatic File Download, choosing a format from the Format menu, and selecting a mode from the Mode drop-down menu, a delimited file will be created that can be downloaded manually (Hypertext Link) or automatically (Automatic Download) to the address entered in the Destination Directory. From the Format drop-down menu, select the delimiter of the file. • Comma delimited • Pipe delimited • Semicolon delimited • Windows format (fixed length) From the Mode drop-down menu, select: • Hypertext Link so that a link will displayed on the Individual Score Report. When you click the link, a dialogue window will open and the file will be downloaded to the user-specified location. • Automatic Download so that at the end of testing, a file will automatically be downloaded to the destination directory indicated in the Destination Directory field. From the Custom Format Options drop-down menu, select: • Default Delimited File definition, and your file will use the default format. Click on Default Delimited File Definitions to see a description of the default file. You can create your own file format that will enable you to download only the data you want, in whatever field order you prefer. Go to Custom Reports under the Reports menu and build your report, then save the query. Once you have created the query, it becomes available as an option under the Custom Format Option drop-down menu. See the Custom Reports section of this guide for more information about creating Custom Reports. For more detailed information regarding Fast Reporting, please refer to the Fast Reporting and Data Download section within the Resources menu. ACCUPLACER User’s Guide – December 2015 Page 73 Tool Settings Select the tools that you want to be available for students during testing. ACCUPLACER User’s Guide – December 2015 Page 74 Accessibility Wizard Available Accessibility Wizard makes it possible for students to change the appearance of the testing screens. If this option is selected, the Accessibility icon will appear at the top of the testing screen. If students click the icon, the Accessibility Preferences screen will open. High Contrast Color Scheme gives students the option to select the high contrast scheme used by Microsoft Windows. Options are: • High Contrast Black • High Contrast Black (Large) • High Contrast Black (X-Large) • High Contrast White • High Contrast White (Large) • High Contrast White (X-Large) • High Contrast #1 • High Contrast #1 (Large) • High Contrast #1 (X-Large) Background Color enables students to change the background color. Options are: • Black • White • Yellow • Green Text Color enables students to change the color of the text. Options are: • Black • White • Yellow • Green ACCUPLACER User’s Guide – December 2015 Text Size allows students to change text size. The drop-down list options are: • Default • Large • X-Large Text font sets the text font used for question/item-content areas. The values in the drop-down are: • Sans Serif • Serif Line Spacing The values in the drop-down are: • Single spaced • Double spaced Line Spacing sets the line spacing for question/item-content areas. • Default • Double Spaced • Single Spaced Cursor determines the color of the cursor. • Large Blue • Large Green • Large Red • Large Yellow Page 75 Calculator If a test item is configured to allow the use of a calculator, the calculator icon will appear in the top right-hand corner of the testing screen. If only the basic calculator is to be used, only the basic calculator will display. If more than one type of calculator can be used, the drawer will open and display the types of calculators that are allowed. The calculator disappears automatically when students move to the next question. For the classic ACCUPLACER Elementary Algebra and College-Level Math, basic calculator is used. The Square Root Calculator and the Graphic Calculator will only appear on certain tests in TX and NC. Basic Calculator Square Root Calculator Graphing Calculator Unblock keys for use with accessibility tool With the use of accessibility tools there is often a need for users to use some of the blocked keys within the application. If set to YES the test-taker will be able to use the blocked keyboard shortcuts. The use of the blocked keys is intended for use with the accessibility tools only. Blocked keys to be included with the toggle: • Alt Key • Function Keys (F1 - F12) • Print Screen • Mouse Right Click • Ctrl+ any Character • Note: Ctrl+V (enabled for Write Placer) ACCUPLACER User’s Guide – December 2015 Page 76 Use MathML to display Math Items The default setting is NO and the application will use MathJax to display mathematical expressions. If YES is selected, math items will be displayed using MathML providing a better rendering of the math item. Only those using accessibility tools should use MathML. Student Profile Settings This feature allows you to determine the “Required Fields” on the Student Information page that students complete at the beginning of a test session. When a field is selected as a “Required Field” it will have a red asterisk (*) before it on the Student Information screen. Some fields, like First Name, are grayed out and cannot be changed. ACCUPLACER User’s Guide – December 2015 Page 77 Background Questions Standard Background Questions Shown below are the 11 ACCUPLACER Background Questions and answer choices that are provided in the ACCUPLACER System. Titles of questions are shown in bold. Do you intend to apply for Federal Financial aid? Do you intend to apply for federal financial aid? • o Yes o No English First Language • What language do you know best? o English only o English and another language about the same o Another language o I choose not to answer • Father’s Education What is the highest level of education completed by your father or male guardian? o Grade school o Some high school o High school diploma or equivalent o Business or trade school o Some college o Associate or two-year degree o Bachelor’s or four-year degree o Some graduate or professional school o Graduate or professional degree o I choose not to answer First Language Spoken • What language did you learn to speak first? o English only o English and another language o Another language o I choose not to answer High School Graduate or GED Certificate • Which statement best describes your high school status? o I am a high school graduate o I have received a GED o I am still in high school o I have not graduated from high school, and I have not received a GED o I choose not to answer ACCUPLACER User’s Guide – December 2015 Page 78 Mother’s Education • What is the highest level of education completed by your mother or female guardian? o Grade School o Some high school o High school diploma or equivalent o Business or trade school o Some college o Associate or two-year degree o Bachelor’s or four-year degree o Some graduate or professional school o Graduate or professional degree o I choose not to answer Studied Algebra in High School Did you study algebra for at least one semester in high school? • o Yes o No o I choose not to answer What is your major? • What is your major? o I choose not to answer o Undecided Years Since Last Mathematics Course • How long has it been since you have taken a math course or other formal mathematics training? o Less than 1 year o 1 to 3 years o 4 to 6 years o 7 or more years o I choose not to answer Years Studied English in High School • What is the total number of years you studied English in high school? Count less than a full year as a year, but do not count a repeated year of the same course as an additional year of study. o 1 year o 2 years o 3 years o 4 years o More than 4 years o None o I choose not to answer ACCUPLACER User’s Guide – December 2015 Page 79 Years Studied Mathematics in High School • What is the total number of years you studied mathematics in high school? Count less than a full year as a year, but do not count a repeated year of the same course as an additional year of study. o 1 year o 2 years o 3 years o 4 years o More than 4 years o None o I choose not to answer Local Background Questions In addition to the 11 standard questions, you can create Local Background Questions to be included in a Background Question Group. Local Background Questions created by an Institution Administrator are available to all sites, while Local Background Questions created by Site Managers are available at that site only. To create Local Background Questions click on Local Background Questions under the Test Setup menu, then select Questions. A list of existing Local Background Questions will appear. Click on the Add icon. ACCUPLACER User’s Guide – December 2015 Page 80 Enter the name of your background question in the Question Name box. Use the link below for descriptions of each of the icons available in CKEditor used to maintain these screens. http://docs.cksource.com/CKEditor_3.x/Users_Guide/Quick_Reference From the Question Type drop-down menu select the type of question: Multiple Choice, Multiple Response, or Short Answer. Multiple Choice For multiple-choice questions, enter the number of responses for you questions in the Response Count box. It is possible to have up to 99 answer choices. The default value is four. Students can select only one response from the responses provided. Multiple Response For multiple-response questions, enter the number of responses for you questions in the Response Count box. It is possible to have up to 99 answer choices. The default value is four. Student can select more than one response from the answer choices provided. Short Answer Open response enables students to type their answers in the box provided. The Response Count box is not available for this type of question. To open a Response text box click on the and the response box will open. Enter your Response and click on the to close the box. Use the up and down arrows to change the order of the answer choices. ACCUPLACER User’s Guide – December 2015 Page 81 If your Placement Rules contain multiple weighted measures, you can assign weights to each response by adding a weight in the Weight text box. The weights will be applied automatically if the condition type Auto Multiple Weighted Measures is selected in the Placement Rule. The weights will not be applied automatically if the condition type Multiple Weighted Measures is selected as a condition in the Placement Rule. Question Groups Background Questions are put into Background Question Groups that can be presented to students during testing. You can create multiple groups; you can branch from one Background Question Group to another Background Question Group based on an answer to a Background Question or a test score. You can branch to a test based on an answer to a Background Question. A Background Question Group contains standard and/or local background questions that you want the student to answer. A Background Question Group can be delivered at the beginning, middle, or end of a test session. Multiple Background Question Groups can be added to a Branching Profile. From the Test Setup menu select Local Background Questions, and then select Background Question Groups. A list of all Background Question Groups will appear. ACCUPLACER User’s Guide – December 2015 Page 82 Enter the name of your group in the Background Question Group Name box. Click the Add icon and a list of all background questions, local and standard, will appear. Check the box next to the questions you want included in the group and click Add Selected Questions. The next screen will display all of the Background Questions you selected. To edit the name of a Background Question Group click in the name box, make your edits, and click Save. ACCUPLACER User’s Guide – December 2015 Page 83 To change the sequence of the questions, enter numbers in the Sequence column and click Save Sequence. To remove a question select the appropriate check boxes, and click Remove. Click the Save icon to save your work. WritePlacer Settings WritePlacer Settings determine which WritePlacer prompts will be administered and the administration settings. If your WritePlacer Settings contain a single prompt, all students will receive that prompt. If your WritePlacer Setting contains more than one prompt, the system will randomly select one of the prompts. To create a WritePlacer Setting, click on the Test Set Up menu, and select WritePlacer Settings. A list of all WritePlacer Setting will appear. To create a WritePlacer Setting, click on the Add button. Enter the name of the new WritePlacer Setting in the WritePlacer Setting Title box and select the WritePlacer Setting Details you want to use. Available Settings Session Time Enabled determines if the session is to be timed or not. Timer Hidden determines if the timer is to be displayed or hidden during the test. Timer Direction determines whether the timer will show the elapsed time (Up) or the time remaining (Down). Timer Limit determines the amount of time students will have to write their essay. ACCUPLACER User’s Guide – December 2015 Page 84 Warning Time determines when a warning will display during the test once the remaining time reaches the set value. Word Counter determines if the word counter will be displayed during the test. Start Timer determines when the time will begin: immediately or when the student clicks in the essay box and begins typing. To add prompts, click on the Add icon and a list of all prompts contained in the ACCUPLACER System will display. You can view a prompt by placing a check next to the prompt and clicking on the View icon. To add prompts, check the prompts you want included and click Add Selected Prompts. The selected prompts now appear at the bottom of the WritePlacer Setting page. ACCUPLACER User’s Guide – December 2015 Page 85 Click the Save icon to save your work. To add additional prompts click the Add icon. To delete a prompt, place a check next to the prompt you want to delete and click the Delete icon. When using an iPad for the WritePlacer test, iPad's autocomplete and autocorrect features have now been disabled so a test-taker cannot gain an advantage. Typically, autocomplete suggests a complete word while you are in the middle of typing a word (based on what word it thinks you might be typing). It shows this suggestion, and you can hit space to accept it. Autocorrect will suggest a correctly spelled word for a word you have misspelled. It shows this suggestion, and you can hit space to accept it. With this addition to the software, these suggestions and corrections will not be shown or triggered in the WritePlacer test when using an iPad. Branching Profiles To create a Branching Profile, click on the Test Setup menu and select Branching Profiles. A list of all available Branching Profiles will appear. ACCUPLACER User’s Guide – December 2015 Page 86 To create a new Branching Profile click the Add icon. The screen below will appear. Enter the name of the Branching Profile in the Branching Profile Title box. Branching Profiles contain rules and conditions. There are three types of rules in a Branching Profile, Branching Profile Rules Administer the Test All ACCUPLACER tests, diagnostic tests, Local Tests, and WritePlacer Settings are available to select from the drop-down menu. Note: WritePlacer Settings are treated as a test. ACCUPLACER User’s Guide – December 2015 Page 87 Administer the Background Question Group All active Background Question Groups are available to select from the drop-down menu. Apply the Testing Setting All active Test Settings are available to select from the drop-down menu. Branching Profiles Conditions There are eight different condition types that can be added to a rule: Test Was Completed, Test Not Taken, Background Question, Single Test Score, Single Strand Score, Multiple Test Scores, User Defined Field, and Major. ACCUPLACER User’s Guide – December 2015 Page 88 Test Was Completed The rule will be applied if the indicated test has been completed by the student. All ACCUPLACER tests, Local Tests, and WritePlacer settings are available for selection. This condition type can be used only when the test used in the condition has been administered in a preceding rule. For the score to be used in this condition type, it is assumed that the test taken by the student has been completed and scored successfully by the system. In the example above, if ESL Language Use − CAT test was completed, then administer WritePlacer ESL − WritePlacer. Test Not Taken The rule will be applied if the student has NOT taken the indicated test. All ACCUPLACER tests, Local Tests, and WritePlacer Settings are available for selection. In the example above, if the Sentence Skills − CAT test was not taken, then administer ESL Language Use − CAT. Background Question The rule will be applied if the student has answered the indicated Background Question with the response shown. You can select more than one answer by clicking on the Add a condition above/below. Use this condition type only when one of the rules preceding this rule is to administer the Background Question Group that contains the question being used in the condition. ACCUPLACER User’s Guide – December 2015 Page 89 Selected the name of the Background Question you want to use from the answer to drop-down menu. (All available Local and Standard Background Questions will be displayed.) Use the next drop-down menu to select equal to or not equal to. The next box will contain all possible answer choices to the selected Background Question. Select the answer you want to use. In the example above, if the answer to Years Studied Mathematics is equal to 1 year or 2 years, then administer Arithmetic – CAT test. Single Test Score The rule will be applied if the test score on the indicated test meets the specified condition. This condition type can be used only when the test used in the condition has been administered to the student in a preceding rule. It is assumed that the test taken by the student is completed and scored successfully by the system, so that the score can be used in this condition type. In the example above, if the score of Elementary Algebra − CAT is less than or equal to 74, then administer the Arithmetic – CAT test. The drop-down menu will include all active Local Tests, ACCUPLACER tests, and WritePlacer Settings. Single Strand Scores The rule will be applied if a strand score from one of the diagnostic tests meets the specified condition. This condition type can be used only when the specified diagnostic tests used in the condition has been administered to students in preceding rules. It is assumed that the tests taken by students are completed and scored successfully by the system so that the score can be used in this condition type. In the example above, if the stand scores Computation with Integers and Fractions or the strand scores Computation with Decimal Numbers is greater than or equal to 7, then administer the Arithmetic – CAT test. ACCUPLACER User’s Guide – December 2015 Page 90 Multiple Test Scores The rule will be applied if the sum of two or more tests scores meets the specified condition. This condition type can be used only when the tests used in the condition have been administered to students in preceding rules. It is assumed that the tests taken by students are completed and scored successfully by the system so that the score can be used in this condition type. Choose the tests you want to use as part of this condition from the drop-down menus. All ACCUPLACER tests, available Local Tests, and WritePlacer settings will be displayed. In the example above, if the sum of Reading Comprehension – CAT and Sentence Skills − CAT test scores is greater than or equal to 180, then administer WritePlacer − WritePlacer. Major Use this condition type only when one of the rules preceding this rule is to administer a Background Question Group that includes the “What is your major?” question. Click the Major List icon and a list of Majors will display. Select the major(s) to be included in this condition. In the example above, if the student’s major is Accounting, then administer the College Level Math – CAT test. User Defined Field New 12/19/15 The rule will be applied if the score on the indicated User Defined Field meets the specified condition. Only User Defined fields of numeric data type can be added in the drop down for selection. In the example above, if the student’s SAT - V score is less than or equal to 400 then administer the Sentence Skills test. Caution: User Defined Field data must be added to the student’s profile before the student begins testing. ACCUPLACER User’s Guide – December 2015 Page 91 Creating a Branching Profiles To create a Branching Profile, click on Branching Profiles under the Test Setup menu. A list of all Branching Profiles will display. Click Add to add a new Branching Profile. The screen below will display. Enter the name of your new Branching Profile in the Branching Profile Title text box. All new Branching Profiles will have two default rules. Rule #1 shows the Default Test Setting for the Testing Option. This setting includes all of the default values for Score Reports, Fast Reporting, and Item Tools. Review these settings by clicking on Test Settings under the Test Setup menu. The Default Test Setting cannot be edited. If you do not want to use the Default Test Setting, select a different Test Setting from the drop-down menu. Rule #2 shows the Default Background Question Group. The Default Background Question Group includes all available standard Background Questions. To review the Default Background Question Group, click on Question Groups under Local Background Questions, under Test Setup menu, The Default Background Question Group cannot be edited. If you do not want to use the Default Background Question Group, select one of the Background Question Groups that you created from the drop-down menu. ACCUPLACER User’s Guide – December 2015 Page 92 If you do not want to ask Background Questions, delete this rule by clicking on the white X on the Rule #2 line. Do not create an empty Background Question Group. To add another rule, click on the Add Another Rule button and select if you want the rule added Above or Below the current rule. To add a condition to at rule, click the Add condition button and select your rule type from the drop-down menu. Continue this process until you have added all of your Test Settings, Background Questions, and tests, then click Save. A confirmation message will display and the new Branching Profile will appear in your list of Branching Profiles. On the Rule line click to move the Rule up to move the Rule down to delete the Rule . In the Status column you can click on the Inactive/Activate link to inactive/activate a Branching Profile. Branching Profiles that have been inactivated will not be available in the drop-down menu when administering tests. Dates in the Last Modified Date column show the date that the Branching Profile was last modified ACCUPLACER User’s Guide – December 2015 Page 93 Under the Action column there are a number of icons that when you click on them you can perform certain functions. To view the Branching Profile To edit the Branching Profile To copy the Branching Profile To verify the Branching Profile To print the Branching Profile To delete the Branching Profile. Click on the Verify link to test your Branching Profiles and Placement Rules without expending test units. When you click on the Verify link, a description of Rule #1 will appear on the screen. If a rule contains Test Settings, all of the selected setting will display. Click Apply Next Rule to continue. If a rule contains a Background Question Group, all of the Background Questions contained in the group will display. Answer each of the questions, and click Apply Next Rule. If a rule contains a test, enter a test score in the box provided, and click Apply Next Rule to continue. After all rules are tested, the message Branching Profile Applied will appear, and placements based on your Placement Rules will display. New 12/19/15 Local Tests You can add your own Local Tests and administer them through the ACCUPLACER System. Local Tests can be added to Branching Profiles and Placement Rules. Local tests created at the Site level are available only at that site; those created at the Institution level are available to all sites of the institution; those created at the Group level are available to all members of the group. Before creating a Local Test, you must first create categories, passages that will be used in a test question, audio items, and all test questions. Question Categories Each test question can be associated with a category. For example, if you are creating a statistics test that asks questions about four different descriptive statistics, you can create a category for each of the ACCUPLACER User’s Guide – December 2015 Page 94 four types: mean, median, mode, and standard deviation. After a student has completed the test, it will be possible to report how many questions the student answered correctly in each of the categories. To create a Category, select Question Categories under the Local Tests menu of Test Setup. A list of all categories will display. To create a new Category, click Add. Enter the name of the new category and click Save. ACCUPLACER User’s Guide – December 2015 Page 95 Question Passages ACCUPLACER enables you to create Passages that precede certain test questions. To create a passage, click on Question Passages under the Local Tests menu of Test Setup. A list of all existing Passages will display. To create a new Passage click Add. Enter the name the new passage in the Passage Name text box. Enter text for the passage in the text box. Passages are limited to 4,000 characters. Click Save to save your work. Click Preview to preview your passage. ACCUPLACER User’s Guide – December 2015 Page 96 The new passage is now listed on the Question Passages screen. New 12/19/15 Audio Items When Audio Item question type is selected, the MP3 icon and Responses area. will display in the Passages, Question When you click on the Mp3 icon a pop-up window will open. When you click Choose File, you will be able to browse your local files to find the MP3 file that you want to add to a passage, question, or response. Highlight the MP3 file you want to add, and it will be displayed next to the Choose File button. The maximum size of the MP3 file is 500kb. If the size of your file is more than 500kb, an error message will display. "The Size of the file uploaded exceeds the size limit of 500kb." ACCUPLACER User’s Guide – December 2015 Page 97 When you click Send it to Server, the selected MP3 file will be uploaded to the server. Once it has been sent to the Server, it will be available for inclusion in a passage, question or response. When the MP3 file is successfully uploaded to the server, the message "The file is uploaded successfully" will display. When you click Close, the modal window will close, and you will be returned to the Local Test Question screen. When an Audio Item type question is delivered to a test taker, a Play button will display in the passage, question or response where an MP3 file is included. If a student clicks on the Play button, the respective MP3 file will play. The MP3 file can be replayed up to three times. Questions To create a question, click on Questions under the Local Tests menu of Test Setup. A list of all existing questions will display. To create a new question, click on the Add icon and the screen below will display. Enter the name of the question in the Question Title text box. Select a Question Category from the drop-down menu. ACCUPLACER User’s Guide – December 2015 Page 98 New 12/19/15 Select Question Type from the drop-down menu. • Multiple Choice • Multiple Response • Instruction Page question type gives the user the ability to provide static text to a student providing additional instructions on how to proceed. • Audio Question gives the user the ability to upload MP3 files for Passages, Questions and Answers. Indicate if the calculator should be available for the question by selection either Yes or No. If a Passage is to be part of the question, select the Passage from the drop-down menu. If a MP3 file is to be included in a question, select the file from the drop-down menu Enter the question on the text box. Select the number of answer choices for this question from the Response Count drop-down menu. Minimum number of responses is 2, maximum number is 99. Enter a response in each of the response text boxes. Mark the correct response by putting a check in the Correct Response box of the correct response. Click Preview to preview your question. ACCUPLACER User’s Guide – December 2015 Page 99 If your question is an Audio type, Play buttons for all areas which have MP3 files uploaded will display. Click on the Play button to hear the audio file. ACCUPLACER User’s Guide – December 2015 Page 100 Local Test Listing Once all of your test questions have been created, you can begin creating your Local Tests. Click on Local Tests under the Local Tests menu of Test Setup. A list of all Local Tests will be displayed. To create a new Local Test, click Add, and the screen below will display. ACCUPLACER User’s Guide – December 2015 Page 101 Enter the name of your test in the Test Name text box. Enter a description of the test. (Optional) Click Save. Select your Local Test Settings using the drop-down menus. Test Type Linear (All test questions will be administered in the same order.) Random (Test questions will be administered in random order.) Timer Hidden Yes No Down Up Show Number of Correct Responses Time Limit* No Limit, 10 Minutes, 20 Minute, 30 Minutes, 40 Minutes, 50 Minutes, 60 Minutes, 70 Minutes, 80 Minutes, 90 Minutes, 120 Minutes Timer Direction Yes No Session Time Enabled Yes No Show Test Score* Warning Time Yes (Scores will be reported on Individual Score Report) No (Scores will NOT be reported on Individual Score Report) No Warning, 1 Minute, 2 Minutes, 3 Minutes, 4 Minutes, 5 Minutes, or 10 Minutes. Show Category Reporting Yes No Allow Previous Button in Test Yes (students can go back to previous questions) No (students cannot go back to previous questions) * If a Time Limit is set for the local test, it will close when the time limitation has been met. If the local test is the last test in the Branching Profile, the screen will go back to the login screen. If the test is not the last in the branching profile, the next test in the Branching Profile will be presented. Items that were not completed would be counted wrong, the database would indicate that these items were omitted or not responded to. If the test is saved (Save and Finish Later) when time still remains, when the test is resumed it will start the test with the time that was still available ACCUPLACER User’s Guide – December 2015 Page 102 If Allow Previous Button in Test is set to Yes, Previous and Next buttons will replace the Submit and Confirm buttons. The test-takers’ answers will be submitted with the click of Next or Previous, but the answer can be changed through further navigation. At the event of a timeout all completed answers will be retained. On the last item of the test there will be a Previous and a Submit button. At click of Submit followed by a click of the Confirm button the test-taker will no longer be able to go to a previous test question. To add test questions to your test click Add, and a list of all test questions will appear. Put check marks in the boxes next to the questions that you want included in your test and click Add Selected Questions. To remove a question from your test, place a check mark next to the question you want to remove and click Delete. If you have selected “Linear” as the Test Type, you can determine the sequence in which test questions are presented by entering the number of the question in the Sequence box. Weight can be assigned to each question by putting the desired weight in the Weight box. To view a question, click on the View icon. Click Save to save your work. ACCUPLACER User’s Guide – December 2015 Page 104 Retest Rules It is possible to limit the number of retest attempts on a test. Every attempt where at least one test-item is completed will be counted toward the retest limit. Institutional Administrators can establish the limits and “push” (aka force update) them down to sites. Site Managers can override what is pushed down to them from the institution and establish their own limits. Site Managers can also revert back to the IA settings. Test Name All tests that are available to the institution or site are listed in this column. Max Attempts The maximum number of attempts a test can be taken Duration (Months) Values are 1 to 48 months (month is assumed to be 30 days) Placement Configuration The placement rule configuration will be used when retest limits are exceeded. Options available to user will be highest or latest score. When looking for highest or latest, it will only look from the scores within the duration specified for the test. New Allow override of retest limit? 12/19/15 When set to Yes, an authorized user can override the Retest Rule, thereby allowing the student to retest. The Authentication screen displays at the start of the test session. If there are multiple tests that have reached the limit, the application will display that list and an authorized person can select tests for override approval. The selected tests will be administered as an over-ride; those unselected will be skipped. When set to No, the tests that have reached the limit cannot be administered Status Active − When a retest rule is active, the number of retests available will be enforced. Inactive − When a retest rule is inactive, there will be an unlimited number of retests available for the test. ACCUPLACER User’s Guide – December 2015 Page 105 To create Retest Rules, click on the Edit icon under the Action column for the test you want to create a Retest Rule for, and a screen like the one below will display. Enter the information you want used for the designated test and click save. The Retest Rules screen will display. In the Status column, click the Inactive button to toggle the selection and activate the rules. For a new test administration, the warning message/approval screen will appear following the click of Start Test. At this point, the branching profile will be analyzed and the retest limit(s) verified. This treatment will be same for all tests started from Test Administration, Voucher, Widget, and Fast Track. In the case of a resume test scenario, the validation will take place after the user clicks “Begin Test.” The user will then be presented with the message/approval screen. ACCUPLACER User’s Guide – December 2015 Page 106 If a test session/branching profile is completed for a student and a test within that BP was not administered because the retest limit was encountered, a message will appear on the ISR. See example below. ACCUPLACER User’s Guide – December 2015 Page 107 Placement Setup Placement Rules are based on the cut scores used at your institution to make recommendations concerning students’ course placements. By using this feature, students’ placements can be reported on their Individual Score Report generated at the end of testing. Placement Rules created by Institution Administrators are available for use at all sites. Placement Rules created by the Site Manager are available for use at the site only. Before you begin to create your Placement Rules, you must create all Course Groups, Courses, Majors, User Defined Fields, and Composite Scores that will be used in the Placement Rules. Placement Rules Placement Rules contain conditions and course placements. Unlike Branching Profiles, Placement Rules contain only one rule. Conditions for Placement Rules are similar to those in Branching Profiles. To create a Placement Rule, click on Placement Rules under the Placement Setup menu and a list of all Placement Rules that have been added to the site will display. To add a new Placement Rule, click on the Add button, and the screen below will display. ACCUPLACER User’s Guide – December 2015 Page 108 Enter the rule Name, Description/Notes, and Placement Comments. Description/Notes is an area for you to record any information that describes the Placement Rule. Maximum length is 500 characters. Placement Comments will appear on the Individual Score Report. Maximum length is 4,000 characters. From the Course Placement drop-down menu, select the course. Multiple courses can be selected if the same placement rule applies to all of the selected courses. To add additional courses, click on the Add a course icon. Click Add a condition to this rule, and the screen below will list all of the of condition types that can be used in a Placement Rule. . Condition Types There are 11 different types of conditions that can be use in a Placement Rule. Test Was Completed is used when a course placement is based on the score of a test that was completed. All ACCUPLACER tests, active Local Tests, and WritePlacer settings are available in the drop-down menu. Choose the test you want to use as a part of this condition. The Placement Recommendation is made only when the condition is evaluated as true. Test Not Taken is used to create a course placement based on the Test Not Taken condition, which validates whether or not a student took a specific test. Incomplete tests are considered as not taken. ACCUPLACER User’s Guide – December 2015 Page 109 Background Question is used when a course placement recommendation is based on a student’s response to a Background Question administered during the test session. All active Background Questions created at the system level, the institution level, or the site level will appear in the drop-down menu. Select the Background Question and the response you want to use to evaluate this condition type. Single Test Score is used when course a placement recommendation is based on the score from a test that was administered. All ACCUPLACER tests (not diagnostic tests), active Local Tests, and WritePlacer settings are available in the drop-down menu. Choose the test you want to use as part of this condition and enter the appropriate values in the text boxes. Single Strand Score is used when a course placement recommendation is based on a strand score from a diagnostic test. From the first drop-down menu, select the appropriate diagnostic test. From the second drop-down menu, select the appropriate strand. Multiple Test Scores is used when a course placement recommendation is based on the sum of two or more scores from tests administered during the test session. All ACCUPLACER tests, Local Tests, Diagnostic Test Strands, and WritePlacer Settings are available in the drop-down menu. Choose the tests you want to include in this condition, and enter appropriate values in the text boxes. Shown below is an example of adding two test scores. ACCUPLACER User’s Guide – December 2015 Page 110 Shown below is an example of adding a test score and a strand score. Major is used when course placement recommendation is based on the major the student selected during the test session. To choose a major, click the Major List icon and select a major from the list of majors. Multiple majors can be included in this condition. User Defined Field is used when a course placement recommendation is based on the value of a User Defined Field. All active User Defined Fields created by Site Managers appear in the drop-down menu. Choose the User Defined Field you want to use in the condition, and enter a value. You will have to enter the value of the User Defined Field after a student has completed the test session. To enter values for User Defined Fields, click on the Reports menu and select List and Enter User. Defined Fields Data. In order for the placement that is based on the User Defined Field to show on a student’s Individual Score Report, you will have to open the student’s Individual Score Report after testing and click on the Rebuild Course Placement Using Current Placement Rules link at the bottom of the page. Multiple Weighted Measures is used when a course placement recommendation is based on the weighted value of test scores and students’ answers to Background Questions. Weights must be assigned manually to various responses. Select the tests you want to use as a part of this condition. Choose the Background Question you want to use in the condition, along with the weight for the response. ACCUPLACER User’s Guide – December 2015 Page 111 Auto Multiple Weighted Measures is used when a course placement recommendation is based on the weighted value of test scores and students’ answers to Background Questions. The weights used are those that were assigned to the responses when the Local Background Questions were created. The example for Multiple Weighted Measures above will provide the same placement as the example for Auto Multiple Weighted Measures. Composite Scores is used when a course placement recommendation is based on a Composite Score. In the example below, if the Composite Score named “English” is greater than or equal to 60 and less than 85, then placement is Developmental English II. Using And/Or AND: If both conditions are true, then only the entire condition is true. OR: If any one of the conditions is true, then the entire condition is true. ACCUPLACER User’s Guide – December 2015 Page 112 Course Groups Each course added to your ACCUPLACER site must be associated with a course group. This allows you to group courses by discipline. Course Groups are used as a filtering criterion when running Placement Rosters reports. To create a Course Group, click on Course Groups under the Placement Setup menu, and a list of all Course Groups that have been added to the site will display. To add a new course group, click on the Add button and the screen below will display. Enter the name of your Course Group and click Save. The new Course Group will be added to your list of groups. ACCUPLACER User’s Guide – December 2015 Page 113 Courses To add a new course, click Courses under the Placement Setup menu and a list of all courses that have been added to the site will display. . To add a new course, click on the Add button and the screen below will display. Enter the Course Code and Course Name. Use the drop-down menu to select the Course Group with which the course will be associated. Enter Course Comments (Optional) and click Save. Course Code is an alphanumeric code used to identify the course that you create. It can be a maximum length of 100 characters. Course Name is an alphanumeric name used to identify the course and must be unique within the site. Course Group is the name of the group under which the course is assigned. Course Comment describes the course and is reported in the Individual Score Report. Maximum length is 500 characters. The new course will be added to your list of courses. ACCUPLACER User’s Guide – December 2015 Page 114 Majors To add a Major, click on Majors under the Placement Setup menu, and a list of majors that have been added to the site will display. Answers “I choose not to answer” and “Undecided” are provided by the system. If you do not want them to appear as answer choices for the “What is your major?” Background Question, click the Active button under the Status column to make the major Inactivate. . To add a new major, click on the Add button and the screen below will display. Enter the Major Code, Major Name, and Major Comment. Click Save and the new Major will be added to your list of majors. Major Code is a code you assign and cannot be more than 15 characters long. It is a required field as indicated by the * so if the field is empty, an error message will appear. Major Name cannot exceed 100 characters. It is a required field as indicated by the * so if the major name field is empty, an error message will appear. Major Comment cannot exceed100 characters. Major Comments will appear on the Individual Score Report. ACCUPLACER User’s Guide – December 2015 Page 115 User Defined Fields User Defined Fields allow you to add additional student information that can be used in Placement Rules and Reports. Examples of User Defined Fields are scores from essays graded by your faculty, scores from local tests not administered through the Local Tests feature of ACCUPLACER, or SAT® scores. To add a User Defined Field, click on User Defined Fields under the Placement Setup menu, and a list of fields that currently exist on the site will display. To add a new User Defined Field, click on the Add button and the screen below will display. Add the Field Label and Field Abbreviation. Use the drop-down menu to select the Field Type. Click Save. The new User Defined Field will be added to your list of User Defined Fields. ACCUPLACER User’s Guide – December 2015 Page 116 Composite Scores This feature allows you create a Composite Score that can be used in Placement Rules, included in reports, and uploaded to campus SISs. To create a Composite Score, click on Composite Scores under the Placement Setup menu and a list of composite scores that currently exist on the site will display. To add a new Composite Score, click on the Add button and the screen below will display. Enter a name for the Composite Score. From the Score Configuration drop-down menu select what test scores you want used when calculating the composite score. If you select: Current Test Session − Scores from the current test session will be used to calculate the composite score. Latest Score – The most recent test score, or the score from the current test session, will be used when calculating the composite score. Scores will be evaluated based on the Test Session End Date. Highest score −The highest score available for the student from all available records will be used to calculate the composite score. ACCUPLACER User’s Guide – December 2015 Page 117 Highest Score for Last Six Months – Using the Test Session End Date, the highest score available for the student from all available records of the last six months will be used to calculate the composite score. Highest Score for Last 12 Months − Using the Test Session End Date, the highest score available for the student from all available records of the last 12 months will be used to calculate the composite score. Highest Score for Last Two Years − Using the Test Session End Date, the highest score available for the student from all available records of the last two years will be used to calculate the composite score. Highest Score for Last Three Years − Using the Test Session End Date, the highest score available for the student from all available records of the last three years will be used to calculate the composite score. When rebuilding placements, if there has been a change in the Score Configuration selection, the latest values will be used in the rebuild. The new values will be stored in the database and will appear on the Individual Score Report To select a score to use, click Add a condition to the score. ACCUPLACER User’s Guide – December 2015 Page 118 The screen below will display. There are five types of scores that may be used alone or in combination with each other. Single Test Score A single test score can be included in the Composite Score. In the example above, the scores of Reading Comprehension and Sentence Skills are being added together to create the composite score. Single Strand Score A single strand score can be included in the Composite Score. In the example above, the strand score, Computation with Integers and Fractions, from the Diagnostic Arithmetic test is being added to the single test score of the Arithmetic test to create the Composite Score. ACCUPLACER User’s Guide – December 2015 Page 119 Multiple Weighted Score A Multiple Weighted Score can be included in the Composite Score. In the example above, if the answer to the Background Question “Years Studied Math in High School” is equal to “More than 4” then 0.05 of the Arithmetic score is added to the Arithmetic score to create the Composite Score. Auto Multiple Weighted Score If you created a Local Background Question that assigned weights automatically to answer choices, it can be used to create a Composite Score. In the example above, the automatic weights assigned to answer choices of the Local Background Question Books with Weights, will be added to the score of Sentence Skills to create the Composite Score. Fixed Number A fixed number can be added to a test score to create a Composite Score. In the example above, 100 is being added to the WritePlacer ESL score. ACCUPLACER User’s Guide – December 2015 Page 120 Diagnostic Messaging The Diagnostic Message is a custom message that is configured to show different messages for different test/strand scores. The message is displayed according to configured rules. Shown below is an example of a Diagnostic Message. ACCUPLACER User’s Guide – December 2015 Page 121 Administer Test Administer New Test Session The ACCUPLACER License Agreement requires that all ACCUPLACER tests be administered in the presence of an authorized Proctor in a secure testing environment for the duration of the test session. Proctors should only use their proctor login credential when administering ACCUPLACER tests. Note: An Institution Administrator cannot administer tests. Caution: Simultaneously logging into more than one ACCUPLACER session on the same workstation will create a security issue, and you will receive a security errors message. If you receive this error message, you may have to close all open ACCUPLACER sessions and/or browser windows and log in again. To start a new test session, click on Administer New Test Session under the Administer Test menu. Although a Site Manager can administer a test, it is strongly recommended that Proctor login credentials be used whenever tests are being administered to students. POP-UP BLOCKERS MUST BE DISABLED TO ENABLE TEST ADMINISTRATION. If you are presented with the locked administrator access screen after selecting “Administer Test” and no test administration window opens on top of the locked administrator access screen, then you likely have popup blocker enabled. Use the System Requirements to ensure your workstation conforms to system requirements. In the Test Unit Balance box, the number of units the site has will be shown. From the Select Branching Profile drop-down menu, select the Branching Profile that you want used for the test session and click the Administer Test button. When the Student Privacy Policy displays, students may be seated at the computers. Once students have read the policy, they must click Accept to continue. If they click Decline, they will not be able to continue testing. Students can print the privacy policy by clicking Print. ACCUPLACER User’s Guide – December 2015 Page 122 If you have added a Student Instructions custom message in Test Setup, your message will appear. After the Student Instructions have been read, the student should click Close. The Student Information screen will appear. The student must complete all required (*) fields on the Student Information page, then click Next. ACCUPLACER User’s Guide – December 2015 Page 123 Clicking the Student Instructions link will prompt the Student Instructions custom message to appear again. The Student Information screen will display, and the student should complete all required (*) fields and click Next. If the student has tested previously, the Student Information page will show all of the information that the student entered from the previous test session. The student can modify any of this information and click Save to continue to the first page of the test. If the student has not tested before, a blank Student Information page will display and the student must complete all required (*) fields and click Save. The Welcome to ACCUPLACER screen will display. If you have created a custom Welcome Message in Test Setting, it will appear here. The student should read the instructions and click Next to continue. ACCUPLACER User’s Guide – December 2015 Page 124 The Directions for Answering Questions screen will appear. Students should read the instructions carefully and then click Start Test Session. The test will begin on the next screen. ACCUPLACER User’s Guide – December 2015 Page 125 Students can click on View Tutorial found at the top of each test page and the screen below will display. By clicking on one of the links provided, the student will see short tutorials on how to use the mouse and keyboard, and how to take multiple-choice and essay tests. At the end of testing, the screen below will appear. If you are the Proctor who started the test, your Username will appear to the left. Enter your password and click Submit. If you are not the proctor who started the test, enter your Username and password and click Submit. ACCUPLACER User’s Guide – December 2015 Page 126 At the end of testing, the Individual Score Report will appear on the screen showing the information selected in the Score Report Settings associated with the Branching Profile used to administer ACCUPLACER tests. The EXNUM (unique test session identifier) and the Branching Profile name appear at the end of the Individual Score Report and will be printed on the header of each printed page of an Individual Score Report (if they were checked within the Score Report Settings). This information is provided to assist Customer Service representatives when troubleshooting test administration discrepancies. Click Print to print a copy of the Individual Score Report. If the Generate QR code is set Yes in Test Settings, the Generate QR code button will appear at the end of the Individual Score Report. Students can click on the Generate QR Code link, and a screen similar to the one below will appear. A student can click on Print and use the QR code later to access a copy of his or her score report. ACCUPLACER User’s Guide – December 2015 Page 127 If in Test Settings you activated the calculator, some of the screens in math tests will show the calculator icon. If the student clicks the icon, a four-function calculator will appear. It is strongly recommended that the pop-up calculator be activated. If in Test Setting you made the Accessibility Wizard available, the Accessibility Wizard icon will be displayed at the bottom of each screen. By clicking the icon, the screen below will display. The Site Manager or Proctor can change the font style, font size, font color, background color, etc. For more information about the Accessibility Wizard, refer to the ACCUPLACER Program Manual found under the Resources tab. Save and Finish Later A test session can be interrupted by clicking the Save and Finish Later link found in the top right-hand corner of the test screen. An interrupted test session becomes an Open Test Session. ACCUPLACER User’s Guide – December 2015 Page 128 A confirmation screen will appear. Click Yes to continue. Click Cancel to return to the test. After you have confirmed that you would like to stop the current test session, you will be prompted for user credentials. If you are the person who started the test session, enter your password and click Unlock. If you are not the person who started the test session, click on the Click here link and enter your username and password and click Unlock. ACCUPLACER User’s Guide – December 2015 Page 129 Save and Finish Later Diagnostic Tests When a diagnostic (multistrand) test is interrupted in the middle of the test, scores for the completed strands can be reported. Strands that were not completed will show as Not Complete. See sample Individual Score Report below. ACCUPLACER User’s Guide – December 2015 Page 130 Manage Test Sessions When a test session is interrupted, an Open Test Session is created. A Proctor or Site Manager can resume an Open Test Session by clicking Manage Test Sessions under the Administer Test menu. The Proctor or Site Manager can use the filters presented below to find a single student or multiple students. To resume a test session, check the student whose test session is to be resumed and click the Resume icon. When an open test session is resumed, the test begins at the same screen the student was working on when the test session was interrupted. The screen below will appear. Click Begin Test to resume the test session. ACCUPLACER User’s Guide – December 2015 Page 131 When an Institution Administrator or Site Manager clicks on the Administer Test menu and selects Manage Test Sessions, the screen below displays. The Institution Administrator or Site Manager can invalidate any session from this page, no matter what the status is. The Score Status column will be shown in the results to display whether the session has been invalidated or not. Institution Administrators can use one of the filters presented to find a single student or multiple students. However, they cannot resume a test session. To invalidate a test session, place a check next to the student whose session is to be invalidated and click the Invalidate button. A Pop-up screen like the one below will display. From the Reason drop-down menu select the reason for invalidating the test session. When necessary, use the Comments box to provide additional information. The Institution Administrator or Site Manager can search using the field entitled “Score Status.” This will have the options “Both Valid and Invalid,” “Invalid,” and “Valid.” This will allow the user to search for or filter out invalidated sessions. ACCUPLACER User’s Guide – December 2015 Page 132 When viewing the Individual Score Report of an invalidated session, there will be a message shown at the top of the page that indicates the session is invalid. This message will also include the validation reason selected, as well as the invalidation comment. For all tests that appear in the Test Results section of the Individual Score Report, “Invalidated” will show rather than the score. The Course Placements section of the Individual Score Report will be blank, as any placements will be removed when the session is invalidated. Invalided test sessions will be hidden from all reports in the application other than the Individual Score Reports. Tests from invalid sessions will not be shown in previous test results on the Individual Score Report. An invalidated session will have no course placements associated with it. If the user tries to rebuild course placement for an invalidated session, no course placements will be added. Invalidated sessions will continue to show under Test Center Management. Users will not be able to email the Individual Score Report of an invalid test session (both in ISR results and in Test Center Management). The QR code will not be shown for invalidated sessions. Fast Reporting will not be able to be re-run from the ISR in the Reports module for invalid sessions. Composite Score will not consider invalid test sessions. If a force closed session is invalidated, it cannot be reopened. Invalidated sessions will still follow the same rules for retest attempts. ACCUPLACER User’s Guide – December 2015 Page 133 Reports Saved Query Feature For frequently generated custom reports, you can build a query and save it for repeated use at any time. Each time you want to create that report, from the Custom Reports option under the Reports menu, click on the Load a Query drop-down box and select the query that you want to use. To build a query, select the fields to be included in your report, enter the name of the query in the Create New Query box, and click Save. Now your new query will be available in the Load a Query drop-down box. Delete this Query allows you to delete previously saved queries. To delete a query, select the query from the Load a Query drop-down menu and click Delete this Query. If you load a saved query and made changes to the query, you can save the changes by selecting Update Saved Query and then clicking the Save button. If you want to use the Report Scheduler feature, you will have to use Saved Queries. ACCUPLACER User’s Guide – December 2015 Page 134 Individual Score Reports To print a copy of an Individual Score Report that was generated at the end of a testing session, select Individual Score Report from the Reports menu, and the screen below displays. To find the student’s record, use one of the three search options. When searching for an ISR, the date searched has been updated to search on the test session started date and not the test session ended date. Filter by Branching Profile − All active Branching Profiles are available. The default value is “ALL.” Filter by Site Name −The Institution Administrator can select from the drop-down menu the site(s) to be included. The default value is “ALL.” For Site Managers, the drop-down is populated with only one entry, their site name. Date Range Query (12 months max) Use the drop-down menu to select one of the following: • Today Only • Yesterday and Today • Last 7 Days • Last 30 Days – default • Custom Date Range − Click the Calendar icon and select the dates you want entered into your From and To fields. You can enter the dates manually using the format MM/DD/YYYY, or you can click on the Calendar icon. Note: Improper date formatting will trigger an error message. AND/OR Find Student by Name −You can search for a student’s Individual Score Report by entering the student’s ID, last name, and/or first name. ACCUPLACER User’s Guide – December 2015 Page 135 Next, select the fields you want to appear on the Individual Score Report and move them from the Available Fields box to the Selected Fields box using the right and left arrows in the middle of the screen. On the Score Report Settings, select the information that you want to appear on the Individual Score Report. These settings can be different from those selected in Test Settings. Click Submit and a list of all students who match your search criteria will display. If you click on the Export Options button, you can export the list of students that appears below in one of the format options available from the drop-down menu: Delimited Text, CSV, Excel, or XML. ACCUPLACER User’s Guide – December 2015 Page 136 If you have made changes in your Placement Rules since the student tested, you can rebuild the student’s placement(s). Check the box for the student whose placements you want to rebuild and click on the Rebuild Placement button. The course placements on the Individual Score Report will be updated to reflect the Placement Rules changes. To print an Individual Score Report, check the box for the report that you want to print and click Print. You can check multiple boxes to print several reports at the same time. The maximum number of reports that can be printed at one time is 100. Click the View icon and the Score Report will appear on the next screen. Click the Email icon to email the student’s Individual Score Report to another institution or person who may need the student’s Individual Score Report. A pop-up like the one below will display. Enter the email address and confirm that the student has given permission to share his/her Individual Score Report. Click Submit. If the box indicating the student has given permission to send the Individual Score Report is not checked, the Individual Score Report will not be sent. An email with a button/link will be sent to the requestor. Once the requestor clicks on the button/link they will see the screen like the one below. ACCUPLACER User’s Guide – December 2015 Page 137 The requestor must know the Student’s ID, Date Of Birth, and Last Name in order to access the Individual Score Report. If the correct information is entered, the Individual Score Report will display. Email links will expire after 90 days. New If your institution is a My Foundation Lab (MFL) user, an Institutional Score Reporter can login and 12/19/15 rebuild MFL Learning Paths. To rebuild MFL Learning Paths search for the student’s Individual Score Report and click on the link at the bottom of the page to rebuild the MFL Learning Path. ACCUPLACER User’s Guide – December 2015 Page 138 Report Queue The Report Queue lists all reports that have been created using the Report Queue feature. All reports remain available for 30 days. To view the Report Queue, click on the Reports menu and select Report Queue. Click on the Export Options drop-down menu to select the format for your report and the report will be downloaded to your local machine where you can view it. Click on the Query icon and a pop-up will display that shows the Search Criteria used to generate the report. Click on the Delete icon to delete the report. ACCUPLACER User’s Guide – December 2015 Page 139 Report Scheduler By using the Report Scheduler, you will be able to run a report at a time that you specify. The report will run in the background utilizing the offline reporting functionality. Reports will be completed by 9 a.m. CST the day scheduled and will be posted in the Report Queue. Each user can have up to seven reports scheduled at a time. Reports can only be scheduled a month in advance. When the report is completed, an email will be sent to the user who scheduled the report, notifying him/her that the report is available. In the event that the report completes with an error, the user will receive an email to notify him/her that the report was completed but with an error code. To schedule a report, click on the Report Scheduler under the Reports menu. A list of scheduled reports will display. Click Add and the screen below will display. ACCUPLACER User’s Guide – December 2015 Page 140 Enter your name in the Scheduler Name field. From the Report Type drop-down menu, select Placement Roster or Score Roster. From the Query Name drop-down menu, select the Query that you want used to generate the report. You must have created a query before attempting to schedule a report. Enter the Execution Date you want the report to run. You can enter the date manually using the MM/DD/YYYY format, or you can click on the Calendar icons and select your dates. Click Save and your scheduled report will show on the Report Scheduler page. Once a report has been completed, it will be removed from the list. Click on the Edit icon to make changes to your request. Click on the Delete icon to remove your request. Roster Reports Placement Roster Report A Placement Roster report provides a list of students who placed into courses associated with a specified Course Group. To create a report, click on the Roster Reports sub-menu and select Placement Roster Report and the screen below will display. ACCUPLACER User’s Guide – December 2015 Page 141 Find Student by Search Filter – This section of the screen allows you to refine your search and pinpoint what you are looking for. Select from the drop-down menus: Filter by Course Group − From the drop-down menu, select the Course Group(s) to be included in the report. The default value is “ALL.” Filter by Site Name − The Institution Administrator can select from the drop-down menu those sites to be included in the report. The default value is “ALL.” For Site Managers, the drop-down menu is populated with only one entry, their site name. Filter by Test Date −Use the drop-down menu to select one of the following: • Today Only • Yesterday and Today • Last 7 Days • Last 30 Days – default • Custom Date Range − Click the Calendar icon and select the dates you want entered into your From and To fields. You can enter the dates manually using the format MM/DD/YYYY, or you can click on the Calendar icon. Note: Improper date formatting will trigger an error message. Select Fields for Report − Determine the content of your report by selecting fields from the Available Fields list and moving them to the Selected Fields box using the right and left arrows in the middle of the screen. At least one item is required to run a report. ACCUPLACER User’s Guide – December 2015 Page 142 Download File Format Settings − Select your settings for the downloaded file and click Submit. To find your report, click on Report Queue under the Reports menu. Click on the Export Options drop-down menu to select your desired format and your report will display. See sample report below. Click on Export Options, select your format from the drop-down menu and your report will display. See sample report below. Student ID 42587591 12445337 98924423 09876543 63087250 Last Name Sanderson Walker Dunn Lee George First Name Renee Gary Spencer Clara Keith ACCUPLACER User’s Guide – December 2015 Test Date 01/17/2015 01/18/2015 01/22/2015 01/18/2015 01/12/2015 English ENGL 0113 ENGL 1313 ENGL 1313 ENGL 0123 ENGL 1313 Math MATH 0134 MATH 1123 MATH 0113 MATH 0113 MATH 0124 Reading READ 0123 READ 0123 READ 0134 READ 0123 READ 0123 Page 143 Course Roster Report Course Roster provides a list of students who placed into a specified course. To create a report, click on the Roster Reports menu and select Course Roster Report. Find Student by Search Filter Filter by Course Name − From the drop-down menu, select the courses to be included in the report. The default value is “ALL.” Use the Control key to select multiple courses. All courses that have been added to the site/institution will be included in the drop-down menu. Filter by Site Name − The Institution Administrator can select from the drop-down menu those sites to be included in the report. The default value is “ALL.” For Site Managers, the drop-down menu is populated with only one entry, their site name. Filter by Test Date − Use the drop-down menu to select one of the following: • Today Only • Yesterday and Today • Last 7 Days • Last 30 Days – default • Custom Date Range − Click the Calendar icon and select the dates you want entered into your From and To fields. You can enter the dates manually using the format MM/DD/YYYY, or you can click on the Calendar icon. Note: Improper date formatting will trigger an error message. ACCUPLACER User’s Guide – December 2015 Page 144 Select Fields for Report Field Categories With Basic Information selected in the drop-down menu, select the basic information you want included in the report and move them to the Selected Fields box on the right-hand side of the screen. With Test Scores selected from the drop-down menu, select the test scores you want included in the report, and move them to the Selected Fields box on the right-hand side of the screen. Download File Format Settings – Select your settings for the downloaded file and click Submit. Click on Report Queue under the Reports menu to find your report. Click on the Export Options drop-down menu to select your export format, and the report will be downloaded to your local machine. Shown below is a sample report. Course Name ENGL 1313 ENGL 1313 ENGL 1313 Student ID 12587 15879 12579 First Name Wilson Sally George ACCUPLACER User’s Guide – December 2015 Last Name Jackson Sutton Thompson Reading Comprehension 82 78 88 Sentence Skills 90 96 81 Page 145 Score Roster Report Score Roster provides a report that shows students’ test scores, demographic information, and answers to Background Questions as specified by the user. To create a Score Roster report, click on the Roster Reports sub-menu and select Score Roster Report and the screen below will display. Find Student by Search Filter New 12/19/15 Filter by Branching Profile − All active Branching Profiles are available. The default value is “ALL.” Filter by Test Score − In the event that a student has more than one score on a test, the report may be limited by All Scores, First Score, Highest Score, or Latest Score. The default value is “ALL.” Filter by Site Name − The Institution Administrator can select from the drop-down menu the sites to be included in the report. The default value is “ALL.” For Site Managers, the drop-down is populated with only one entry, their site name. New 12/19/15 Filter by – For the Test Date filter, you can select either Test Start Date Test Completion Date ACCUPLACER User’s Guide – December 2015 Page 146 Filter by Test Date − Use the drop-down menu to select one of the following: • Today Only • Yesterday and Today • Last 7 Days • Last 30 Days – default • Custom Date Range − Click the Calendar icon and select the dates you want entered into your From and To fields. You can enter the dates manually using the format MM/DD/YYYY, or you can click on the Calendar icon. Note: Improper date formatting will trigger an error message. Select Fields for Report – There are four types of data categories where you can select individual pieces of data to include in your report: Basic Information, Standard Background Questions, Local Background Questions, and Test Scores. For each category, select the fields you want included in your report and move them to the Selected Fields box. Basic Information – This category includes items such as Address, Last Name, and Test Duration. Standard Background Questions − This category includes the list of standard background questions that are available. Local Background Questions − This category includes the list of local background questions that are available. Test Scores − This category includes the name of the test that you want the score from (e.g., Elementary Algebra). Download File Format Settings – Select your formats. ACCUPLACER User’s Guide – December 2015 Page 147 Click Submit. Click on Report Queue under the Reports menu to find your report. Shown below is a sample report. Click on the Export Options button, select your export format and the report will display. Shown below is a sample report. Student ID 12587 15879 12579 First Name Last Name Wilson Sally George Jackson Sutton Thompson Reading Comprehension Sentence Skills 82 78 88 90 96 81 Arithmetic 78 55 89 Elementary Algebra 56 72 11 Demographic Reports Background Overview Report The Background Overview Report provides a summary report of answers to standard and local Background Questions. It shows the number and the percent of responses to each of the Background Questions. To create a report, click on the Demographic Reports sub-menu and select Background Overview Report under Reports, and the screen below will display. Find Student by Search Filter Filter by Major − All active majors are available. The default value is “All.“ Filter by Site Name − The Institution Administrator can select from the drop-down menu the sites to be included in the report. The default value is “ALL.” For Site Managers, the drop-down is populated with only one entry, their site name. ACCUPLACER User’s Guide – December 2015 Page 148 Select Fields for Report − There are two types of data categories where you can select individual pieces of data to include in your report: Standard Background Questions and Local Background Questions. For each category, select the fields you want included in your report and move them to the Selected Fields box. From the Available Fields drop-down menu, select: Standard Background Questions − This category includes the list of standard background questions that are available. Local Background Questions − This category includes the list of local background questions that are available. Click Submit and the report will display. Shown below is a sample report. ACCUPLACER User’s Guide – December 2015 Page 149 Background Detail Report Background Detail Reports show student responses to each of the local and standard Background Questions selected in your filter criteria. To create a Background Detail Report, click on the Demographic Reports sub-menu and select Background Detail Report and the screen below will display. Find Student by Search Filter Filter by Major - All active majors are available. The default value is “ALL.” Filter by Site Name - The Institution Administrator can select from the drop-down menu the sites to be included in the report. The default value is “ALL. For Site Managers, the drop-down is populated with only one entry, their site name. Select Fields for Report − There are two types of data categories where you can select individual pieces of data to include in your report: Standard Background Questions and Local Background Questions. For each category, select the fields you want included in your report and move them to the Selected Fields box. ACCUPLACER User’s Guide – December 2015 Page 150 From the Available Fields drop-down menu, select Standard Background Questions − This category includes the list of standard background questions that are available. Local Background Questions − This category includes the list of local background questions that are available. Click Submit and the report will display. Shown below is a sample report. Student Address Report The Student Address Report provides a summary report of addresses provided by students. This report can be exported and used to create mailings. If you intend to use this report, make Address, City, State and ZIP Code required (*) fields on the Student Information Test Setting and the screen below will display. Find Student by Search Filter ACCUPLACER User’s Guide – December 2015 Page 151 Filter by Test Name − All active tests and WritePlacer Settings are available. The default value is “ALL.” Filter by Site Name − The Institution Administrator can select from the drop-down menu the sites to be included in the report. The default value is “ALL” For Site Managers, the drop-down is populated with only one entry, their site name. Filter by Test Date − Use the drop-down menu to select one of the following: • Today Only • Yesterday and Today • Last 7 Days • Last 30 Days – default • Custom Date Range − Click the Calendar icon and select the dates you want entered into your From and To fields. You can enter the dates manually using the format MM/DD/YYYY, or you can click on the Calendar icon. Note: Improper date formatting will trigger an error message. AND/OR Find Student by Name −You can search for a student’s report by entering the student’s ID, last name, and/or first name. Select Fields for Report When Student Basic Information is selected in the drop-down menu, select the fields you want included in your report and move them to the Selected Fields box. Click Submit and the report will display. ACCUPLACER User’s Guide – December 2015 Page 152 WritePlacer Response Report You can use this feature to search and print essays submitted by students in response to a WritePlacer prompt. Taking students’ essays or related prompts out of a testing center is considered a test security risk. Students should not be allowed to take a copy of their WritePlacer or WritePlacer ESL essay or its associated prompt out of the testing center. Faculty should be made aware of this policy and directed to keep essays and prompts confidential. To search for a WritePlacer essay, click on the WritePlacer Response Report sub-menu from the Reports menu and the screen below will display. Find Student by Search Filter Filter by Test Name − All active WritePlacer Settings are available. The default value is “ALL.” Filter by Site Name − The Institution Administrator can select from the drop-down menu the sites to be included in the report. The default value is “ALL.” For Site Managers, the drop-down menu is populated with only one entry, their site name. AND/OR Find Student by Name − You can search for a student’s report by entering the student’s ID, last name, and/or first name. Download File Format Settings – Select your formats. ACCUPLACER User’s Guide – December 2015 Page 153 Click Submit. Search results will appear on the WritePlacer Response Reports page. Click on the Export Options button and select your export format. A report containing all displayed student records will be created. Put a check in the box next to the student whose essay you want to print and click Print. Multiple essays can be checked. The maximum number of reports that can be printed at one time is 100. Click View icon to see the student’s essay. In the Status column you will see New Scored – the essay has been scored successfully 12/19/15 Pending (Hand Score) – the essay has been submitted to a human reader for scoring No Score Returned (Forced Closed) - the essay was forced closed and was never submitted for scoring New The Write Placer Response report will show the Status of an essay. 12/19/15 New The Write Placer Status will be printed on the Individual Score Reports with the different pending 12/19/15 statuses. ACCUPLACER User’s Guide – December 2015 Page 154 Diagnostic Test Reports There are two Diagnostic Test Reports: Diagnostic Test Score Roster and Diagnostic Test Summary Report. Diagnostic Test Score Roster Report This report provides a score roster that can show student demographics, diagnostic category scores, and Standard Error of Measures (SEM) for each score. Click on Diagnostic Test Score Roster Report under the Diagnostic Test Reports sub-menu and the screen below will display. Find Student by Search Filter ACCUPLACER User’s Guide – December 2015 Page 155 Filter by Test Name − Select a diagnostic test from the given list. You can select more than one option by holding the Ctrl key. Filter by Site Name − The Institution Administrator can select from the drop-down menu the sites to be included in the report. The default value is “ALL.” For Site Managers, the drop-down is populated with only one entry, their site name. Filter by Test Date − Use the drop-down menu to select one of the following: • Today Only • Yesterday and Today • Last 7 Days • Last 30 Days – default • Custom Date Range − Click the Calendar icon and select the dates you want entered into your From and To fields. You can enter the dates manually using the format MM/DD/YYYY, or you can click on the Calendar icon. Note: Improper date formatting will trigger an error message. Select Fields for Report Basic Information − Select the fields you want included in your report and move them to the Selected Fields box. Diagnostic Test Scores − Select the fields you want included in your report and move them to the Selected Fields box. Diagnostic Test CSEM − Select the fields you want included in your report and move them to the Selected Fields box. Click Submit. When the report is ready, the message below will display in the bottom right-hand corner of the screen. ACCUPLACER User’s Guide – December 2015 Page 156 Click Download button, and a screen similar to the one below will display. First Name Last Name Test Date AR Decimal Numbers AR - Estim, Ordering, Numb. Sense AR Integers and Fractions AR Percent AR Word Problems Sally David Wilson Pitts 2015-01-17 15 10 5 4 2 2015-01-17 10 11 8 5 7 George Adams 2015-01-17 11 6 9 6 5 ACCUPLACER User’s Guide – December 2015 Page 157 Diagnostic Test Summary Report This report provides a summary of students’ performance on a diagnostic test. It shows the percent of students who scored in each of the three categories (Needs Improvement, Limited Proficiency, and Proficient) as well as the mean score and standard deviation of the scores for each of the domains within the diagnostic test. Query by Search Filter Filter by Test Name − Select a diagnostic test from the given list. You can select more than one by using the Ctrl key. Filter by Site Name − The Institution Administrator can select from the drop-down menu the sites to be included in the report. The default value is “ALL.” For Site Managers, the dropdown is populated with only one entry, their site name. Filter by Test Date − Use the drop-down menu to select one of the following: • Today Only • Yesterday and Today • Last 7 Days • Last 30 Days – default • Custom Date Range − Click the Calendar icon and select the dates you want entered into your From and To fields. You can enter the dates manually using the format MM/DD/YYYY, or you can click on the Calendar icon. Note: Improper date formatting will trigger an error message. Download File Format Settings – Select your formats. ACCUPLACER User’s Guide – December 2015 Page 158 Click Submit, and the report will display. Test Units Reports Test Activity Report Test Activity Reports show the number of units used and the number of units remaining as well as the number of unit used for each test during the time span selected. To create this report, click on Test Activity Report under the Test Unit Reports of the Reports menu. From the Test Title drop-down menu, select all tests that you want included in your report. Use the Control key to select multiple titles. Date Range of Query (12 months max) − Use the drop-down menu to select one of the following: • Today Only • Yesterday and Today • Last 7 Days • Last 30 Days – default • Custom Date Range − Click the Calendar icon and select the dates you want entered into your From and To fields. You can enter the dates manually using the format ACCUPLACER User’s Guide – December 2015 Page 159 MM/DD/YYYY, or you can click on the Calendar icon. Note: Improper date formatting will trigger an error message. Click Submit and your report will display. If you click on the plus sign in the Institution ID column, the number of units for each of the selected tests will display. In the example below, there were 7 units for the Elementary Algebra test, 21for the Arithmetic test, 0 for the College Level Math test, 6 for Reading Comprehension, and 1 for Sentence Skills. If you click on Export Option a file similar to the one below will display. (Site Name, Region and State have been hidden.) Institution ID 008974 008974 008974 008974 008974 Institution Name Sample College Sample College Sample College Sample College Sample College Site ID Total Units Used Units Remain alge arit clm rd ss 008974-000 008974-001 008974-002 008974-003 008974-004 1 35 0 0 2 10 57 0 0 18 0 7 0 0 0 0 21 0 0 2 0 0 0 0 0 1 6 0 0 0 0 1 0 0 0 ACCUPLACER User’s Guide – December 2015 Page 160 Unit History Reports Unit History Report provides information about how test units have been added at an institution or site, and used during the selected date range. It shows the number of units added (purchased, transferred, provided free, and consumed). The remarks column shows what tests were administered for the number of units consumed. To run this report, select Unit History Reports under the Test Unit Reports menu of the Reports menu. Select a date range for the report. Filter by Test Date − Use the drop-down menu to select one of the following: • Today Only • Yesterday and Today • Last 7 Days • Last 30 Days – default • Custom Date Range − Click the Calendar icon and select the dates you want entered into your From and To fields. You can enter the dates manually using the format MM/DD/YYYY, or you can click on the Calendar icon. Note: Improper date formatting will trigger an error message. Click Submit and the report will display. Shown below is a sample report. ACCUPLACER User’s Guide – December 2015 Page 161 Custom Reports Custom Reports enable users to produce reports specific to their institution’s needs. Four steps must be followed to create a custom report. If you save a query for a custom report, that query becomes available in the Fast Reporting section of Test Setting. From the Reports Menu, select Custom Reports. Select Fields When the COMPANIONTM Form box is checked, the form numbers will be shown in the output. New12/19/15 ACCUPLACER User’s Guide – December 2015 Page 162 Filter by Criteria Filter by Test Date − Use the drop-down menu to select one of the following: • Today Only • Yesterday and Today • Last 7 Days • Last 30 Days – default • Custom Date Range − Click the Calendar icon and select the dates you want entered into your From and To fields. You can enter the dates manually using the format MM/DD/YYYY, or you can click on the Calendar icon. Note: Improper date formatting will trigger an error message. • You can also filter by a specific time range within a day. Score Option – “ALL” is the default. First Highest Latest First Name From A to Z To A to Z Last Name From A to Z To A to Z Filter by Standard Background Questions – All Standard Background Questions are available from the drop-down menu. If you select a question, all answer choices to that background question will display in the Answer drop-down menu. Filter by Local Background Questions – All Local Background Questions are available from the drop-down menu. If you select a question, all answer choices to that background question will display in the Answer drop-down menu. ACCUPLACER User’s Guide – December 2015 Page 163 Grouping and Sorting − Select your grouping and sorting criteria. Output Format – Select your formats. Click Submit. Click on Report Queue under the Reports menu and find your report. Click on the Export Options button, select your export format and the report will display. ACCUPLACER User’s Guide – December 2015 Page 164 Local Test Report New 12/19/15 The Report is accessible to the following users: Group/CB/IA/SM. When you click on Local Test Report under Report tab, the screen below will display. Filter by Search Criteria Date Range Query (12 months max) Use the drop-down menu to select one of the following: • Today Only • Yesterday and Today • Last 7 Days • Last 30 Days – default • Custom Date Range − Click the Calendar icon and select the dates you want entered into your From and To fields. You can enter the dates manually using the format MM/DD/YYYY, or you can click on the Calendar icon. Note: Improper date formatting will trigger an error message. ACCUPLACER User’s Guide – December 2015 Page 165 Select Fields for Report Select from available fields those you want to be displayed on the report and move them to the list of Selected Fields using the right arrow. Fields include • • • • Basic Information Standard Background Questions Local Background Questions. Local Test - This will list all the Local Tests which were created by the user. The user can select the fields that get generated for the selected tests. Fields include • Question Name • Question Category • Question Type • Question Text • Response Key • Response Text • Response Outcome Correct Incorrect • Passage Download File Format Settings Select the format you want to use for your report. ACCUPLACER User’s Guide – December 2015 Page 166 Shown below is a sample report. List and Enter User Defined Fields Data If you have included User Defined Fields in your Placement Rules, you will use this feature to enter the values for each of the User Defined Fields. You can enter the User Defined Field data only after the student has completed testing. Once you have entered the data, you will need to use the Rebuild Placement function to update the student’s Individual Score Report so that placements rules with User Defined Fields can be applied. From the Reports tab, select List and Enter User Defined Fields Data. Enter/select search criteria on the List and Enter User Defined Fields Data page and click Submit. Date of Testing − Use the drop-down menu to select one of the following: • Today Only • Yesterday and Today • Last 7 Days • This Past Month – default • Custom Date Range − Click the Calendar icon and select the dates you want entered into your From and To fields. You can enter the dates manually using the format MM/DD/YYYY, or you can click on the Calendar icon. Note: Improper date formatting will trigger an error message. ACCUPLACER User’s Guide – December 2015 Page 167 Search results will appear on the User Defined Fields page. In the Action column, click Edit for the student whose information you want to edit. Enter field values on List and Enter User Defined Fields Data page, then click Save. ACCUPLACER User’s Guide – December 2015 Page 168 The User Defined Fields page will display showing the scores you entered. ACCUPLACER User’s Guide – December 2015 Page 169 Resources Under the Resources tab, there are a number of helpful documents that provide additional information about setting up your ACCUPLACER site. You are encouraged to review these materials thoroughly. Knowledge Base By selecting this link, you can search for and view supporting information on ACCUPLACER. If you have specific questions about implementing ACCUPLACER, you can contact the Customer Service Center via email to info@accuplacer.org, or by phone 866-607-5223. Hours of operation are Monday through Friday, 7 a.m. to 9 p.m., and Saturday, 8 a.m.to 5 p.m. Eastern Time. ACCUPLACER User’s Guide – December 2015 Page 170 Launch ACCUPLACER from Your Portal By copying the html code from the box at the bottom of the screen, a Proctor can launch an ACCUPLACER test via a third-party website using the voucher functionality. If desired, this feature should only be used by your site’s webmaster. ACCUPLACER User’s Guide – December 2015 Page 171 Order Forms Under the Order Forms tab, you will find the policies and procedures for ordering ACCUPLACER tests. You can download the ACCUPLACER Order Form and the COMPANION and AccuScore™ Order Form. ACCUPLACER User’s Guide – December 2015 Page 172 Help & Information What’s New If you click on What’s New under the Help &Information menu, the What’s New screen that displays when you first login to ACCUPLACER will display. ACCUPLACER User’s Guide – December 2015 Page 173 Knowledge Base If you click on Knowledge Base under the Help & Information menu, the screen below will display. You can search for and view supporting information on ACCUPLACER. ACCUPLACER User’s Guide – December 2015 Page 174 System Requirements If you click on Systems Requirements under the Help & Information menu, the screen below will display showing detailed information about the system requirements needed for the ACCUPLACER program to run properly. ACCUPLACER User’s Guide – December 2015 Page 175 Live Chat If you click on Live Chat under the Help & Information menu, the screen below will display. Provide the required (*) information and click on Start Chat, and you will be connected to a “real person” who will assist you. Help If you click on Help under the Help & Information menu, the ACCUPLACER User’s Guide displays where you can find detailed instructions on the many features of the ACCUPLACER System. ACCUPLACER User’s Guide – December 2015 Page 176