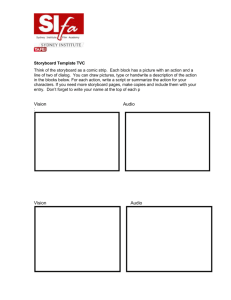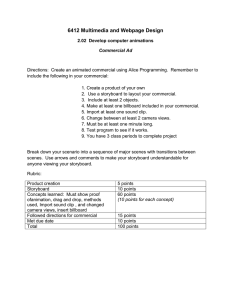Student Guide
advertisement

Putting Video To Work: A Student’s Guide to Video in the Classroom Harnessing the communications power of video at school, at home & for your future Featuring Corel VideoStudio® Pro Student Guide Includes: - An Introduction to video - Technical background - How to use video effectively - Intro to VideoStudio Pro - VideoStudio How-to’s - Digital Citizenship Table of Contents THE TOOLS .................................................................................................................................................... 4 CREATIVITY AND INNOVATION IN VIDEO .................................................................................................. 10 COMMUNICATION AND COLLABORATION................................................................................................ 13 USES FOR VIDEO ......................................................................................................................................... 17 VIDEO COMPRESSION ................................................................................................................................ 22 THE WIDESCREEN REVOLUTION ................................................................................................................ 30 UNDERSTANDING THE PROJECT ................................................................................................................ 33 DEVELOPING YOUR SCRIPT ........................................................................................................................ 36 DEVELOPING YOUR STORYBOARD............................................................................................................. 38 MANAGING THE PROJECT .......................................................................................................................... 47 DECIDING ON THE FINAL PRODUCT ........................................................................................................... 58 SHOOTING VIDEO ....................................................................................................................................... 59 PLAN YOUR SHOTS ..................................................................................................................................... 63 EDIT TIME.................................................................................................................................................... 70 WELCOME TO VIDEOSTUDIO ..................................................................................................................... 75 CAPTURING VIDEO ..................................................................................................................................... 76 TIME TO EDIT .............................................................................................................................................. 88 PLAYING WITH VIDEO OPTIONS ................................................................................................................ 95 TIME TO GET CREATIVE ............................................................................................................................ 104 SO WHAT ARE TRACKS? ........................................................................................................................... 129 DIGITAL CITIZENSHIP ................................................................................................................................ 129 2 Dear Reader, Get ready to amaze. You probably know this already, but video has an amazing potential to inform, entertain and influence in a highly engaging way—and even though video is already big today, it is poised to become enormous in the years ahead. Video may soon be as central to the way we communicate online as the written word. With this guide, and Corel’s accompanying teacher resources, we’re giving you many of the tools you need to impactfully communicate your ideas in video. It’s ideas that are most important. No matter what the subject of your video is, behind your production is your vision of how it should unfold on-screen-- and what action you want your viewers to take after watching it. This study guide is intended to give you the tools you need to take get your idea quickly and easily to the screen. The people behind VideoStudio Pro are dedicated to helping you get your best possible results. From everyone at Corel: good luck, have fun, and most of all, make an impact! Sincerely, Greg Wood Product Marketing Manager, Video Corel Corporation 3 THE TOOLS The tools you will use during the use of this guide include: Software: Corel® VideoStudio™ Pro (X4 or higher) o Users of other variants or older versions of VideoStudio™ will still find this content useful Microsoft® Word 2003 or above Microsoft® PowerPoint®2003 or above Microsoft® Excel 2003 or above Hardware: A PC or laptop suitable for running Corel VideoStudio™ A PC or laptop capture device for capturing original video A PC or laptop compatible microphone for recording narrations A DVD burner for creating a DVD or Blu-ray Disc Internet access for uploading final videos (if applicable). Video camera: A video camera to shoot your own footage for inclusion in the finished video. When using a video camera, the use of a tripod and external microphone is recommended. Digital Still Image Camera: You can use photos shot on a digital still image camera or Webcam – useful for developing stop motion animation. Scanner: 4 You can use images scanned using a desktop scanner Technical Terms Image & audio quality: By storing the video in a digital format instead of analog, you get over 2 times the video quality and much better audio quality than the older analog formats like Video8 and VHS-C. DV offers higher resolution and CD quality audio and often support High Definition wide-screen video. Digital signal: Digital video cameras are mini computers. They actually translate the analog signals received by the lens and microphone into digital signals in real time. The result is that the video quality does not degrade with time, or suffer quality loss during copying. Machine control: When you connect a digital video camera to a PC equipped with a Firewire interface card and suitable software like VideoStudio, the PC takes control of the camera, allowing you to control the camera from your PC. Video capture: Since the video is digitized as it is being filmed, it is stored as a linear digital data stream in the camera. This means that video "capture" simply involves transferring the data via the Firewire or USB interface. Hence there is no quality loss whatsoever. Many cameras now also support High Definition 16:9 widescreen for the perfect widescreen TV experience. USB I/O Many digital video cameras record direct to hard drive, usually in MPEG-4 or AVCHD format, allowing you to simply connect the camera to your PC via a USB cable to retrieve the video. Video stored captured and stored on a hard drive can be easily accessed via USB as a file or series of files. Flash Memory The major development over recent years is the use of Flash Memory to capture and store digital video. 5 There are two major types of Flash memory used in Digital Video Cameras: Secure Digital (SD) Secure Digital (SD) is a non-volatile memory card format developed by the SD Card Association for use in portable devices. It is available in a number of form factors and speeds. The most common used in Digital Video cameras is SDHC (Secure Digital High Capacity) which is available in memory sizes from 4Gb through to 32Gb. SD Full Size (Up to 2GB) High Capacity (4GB to 32GB) Extended Capacity (Over 32GB up to 2TB) + Source: www.sdcard.org 6 miniSD microSD Capacity 2 GB 4 GB 8 GB 16 GB 32 GB Fine mode (13Mbps/CBR) 20 min. 40 min. 80 min. 160 min. 320 min. Normal mode (9Mbps/VBR) 30 min. 60 min. 120 min. 240 min. 480 min. Economy mode (6Mbps/VBR) 45 min. 60 min. 180 min. 360 min. 720 min. 770 photos 1,540 photos 3,080 photos 6,160 photos 12,320 photos 34 hr. 7 min. 68 hr. 14 min. 136 hr. 27 min. 272 hr. 54 min. 545 hr. 48 min. Movies (Hi-Definition movie recording MPEG-4. H.264) Photos 10 Megapixels, 3648x2736, Fine mode Music ACC, MP3 HQ mode, 128Kbps * All numbers are approximate. Actual storage will depend on size of data and compression used. + Source: www.sdcard.org Sony Memory Stick Memory Stick is a removable flash memory card format, proprietary to Sony and found on most Sony Digital video cameras. In addition to the original Memory Stick, this family includes: 7 Memory Stick PRO, a revision that allows greater maximum storage capacity and faster file transfer speeds; Memory Stick Duo, a small-form-factor version of the Memory Stick (including the PRO Duo) The even smaller Memory Stick Micro (M2). The Memory Stick PRO-HG, a high speed variant of the PRO to be used in high definition still and video cameras. Mark 2 Certification As of early 2008, Mark 2-certified versions of the Memory Stick PRO Duo became available. The Mark 2 designation indicates the Memory Stick is suitable for use with AVCHD recording products or other faster Memory Stick enabled devices by providing appropriate minimum write performance. Firewire I/O Many video cameras, especially DV and MiniDV Digital Tape Format devices feature a Firewire interface allowing you to transfer video to a PC and from the camera to a PC with no quality loss. Also, this is what makes machine control possible. The special cable that connects your DV or D8 camcorder to your computer is called a Firewire cable. (It is also known as an iLink or IEEE 1394 cable.) This cable transmits digital data of both audio and video to your computer and can also send the same data back to your camcorder when you want to output your project back to tape. In addition to sending video data, it can also send commands from your computer to control the play functions of your camcorder. Most cables have one four-pin end and another six-pin end. Some cables have the same on both ends. Your camcorder will always connect to a fourpin and your 1394 card in your computer will most often use a six-pin. If you want to use Firewire to connect your computer to an external 1394 drive such as another hard drive or a CD burner, you will use a cable that has a six-pin connector on both ends. 8 HDMI HDMI (High-Definition Multimedia Interface) is a compact audio/video interface for transmitting uncompressed digital data normally to a TV. This is a replacement for the older analog I/O such as RCA and S-Video connections. Most modern widescreen TV’s feature at least one HDMI input. Many Digital video cameras feature an HDMI output to allow direct viewing on TV. However, this is not an alternative to USB for the transfer of digital video files. Analog I/O Most digital video cameras also feature analog output. This allows you to record your video to VHS tape or watch it on TV. The most common set of cables that connect your VCR, DVD player or other video device to your TV are referred to as composite or RCA cables. They consist of three connectors: Red for the right audio channel, White for the left audio channel and Yellow for the video channel. If your analog VCR or camera has mono audio, there will only be two connections, one for video and one for mono audio. Many newer digital video cameras will also allow you to record to the camera via the very same set of leads. In other words, the RCA leads are bidirectional. Another popular cable for transferring analog video is the S-Video lead. This type of lead offers superior quality to the more common composite or RCA video leads. 9 CREATIVITY AND INNOVATION Video is the perfect platform for expressing your true creativity and innovation. Digital Storytelling is an exciting way in which to express a thought, idea or concept. In the classroom, it will most likely start with an assignment. From here you can start to use your imagination and ideas. VideoStudio provides the tools to allow you to take ideas from an initial spark and truly become creative and innovative. Definitions (www.dictionary.com) Creativity: –noun 1. the state or quality of being creative. 2. the ability to transcend traditional ideas, rules, patterns, relationships, or the like, and to create meaningful new ideas, forms, methods, interpretations, etc.; originality, progressiveness, or imagination: the need for creativity in modern industry; creativity in the performing arts. 3. the process by which one utilizes creative ability: Extensive reading stimulated his creativity. Innovation: –noun 1. something new or different introduced: numerous innovations in the highschool curriculum. 2. the act of innovating; introduction of new things or methods. 10 Corel® VideoStudio® Pro is the powerful, creative and easy way to take your ideas from original thoughts through to shoot and show—fast. Quickly load, organize and trim photo’s and SD or HD video clips. Cut together your production from templates and get creative with effects, music, titles, transitions and more. VideoStudio provides many ways to express your creativity and innovation: Stop Motion Animation Create your own animated movie featuring people, toys, clay figures or any object. The VideoStudio® Pro X4 Stop Motion module is the ideal video and animation play-place even allowing blue screen effects. http://apps.corel.com/ap/2011_ENP/au_showcase.htm Time-Lapse photography With the VideoStudio® Pro X4 Time-Lapse feature, you can make the sun set in seconds or show a day in the life of your neighborhood in just minutes. Start with a video clip and speed it up or remove frames. Or use a series of photos taken at regular intervals and play them in sequence as a movie. A cool effect, made easy. 3D Movies Save your 2D movies in 3D or upload them to YouTube™ 3D, then watch them with 3D glasses! 11 Share and show anywhere Online: Upload movies directly to YouTube™, Vimeo®, Flickr®, Facebook® and other websites. Devices: Share your movies on iPad®, iPhone®, PSP® and other mobile devices. Integrated HD authoring and burning Easily author fully interactive HD movies to DVD and Blu-ray Disc™ with the new integrated burning tools. Whether you want to share a simple story using photographs, a sophisticated animation or a full blown video production, VideoStudio will provide you with the tools to express your ideas, enhance your creativity and boost your potential levels of innovation. 12 COMMUNICATION AND COLLABORATION Digital Video allows you to communicate and collaborate in exciting ways. These days there are a host of ways with which to share your finished projects. With VideoStudio you can share and show anywhere: Upload directly to YouTube™, Vimeo®, Flickr®, Facebook® and other websites Easily output your movie to your TV or games system Share your movies on iPad®, iPhone®, PSP® and other popular devices Create a PODcast easily and upload to iTunes Share via DVD or BluRay Disc Enhance your PowerPoint or multimedia presentation Create your own video channel on YouTube or Vimeo Having your own channel on YouTube or Vimeo is a great way to bring exposure to your interests and activities, or just to keep family and friends up to date on what is happening in your life. Creating your own channel is something that can bring inspiration to many people, while nourishing your creativity and showcasing your videos to the world. The kind of content that can be conveyed on a channel is widely varied. YouTube has propelled many artists to internet stardom. Your own channel can keep friends up to date on your life, or allow fans or prospective customers of a particular business or cause to see what’s going on for themselves. Youtube and Vimeo channels can also be a mix of content, such as in the example of a VideoStudio Pro’s video channel. On Vimeo,http://www.vimeo.com/groups/vs14en/videos/ Corel provides a wide range of video tutorials on how to use the VideoStudio and also interact and collaborate with other users via the on-line forums and member section. Video’s uploaded to platforms such as Vimeo can be easily tagged and shared via any website you choose including perhaps your own Blog. The creative film-making bent of Vimeo makes it a great site to visit for inspiration. 13 VideoStudio’s channel on Youtube (www.youtube.com/videostudiopro) is by far the largest video-sharing community on the web, and provides video blog content, tutorials, and updates from the video events that the VideoStudio team attends – it is a key node of communication for the VideoStudio community. Blogging A blog (a blend of the term web log is a type of website or part of a website. Blogs are usually maintained by an individual with regular entries of commentary, descriptions of events, or other material such as graphics or video. Entries are commonly displayed in reverse-chronological order. Blog can also be used as a verb, meaning to maintain or add content to a blog. Most blogs are interactive, allowing visitors to leave comments and even message each other via widgets on the blogs and it is this interactivity that distinguishes them from other static websites.[2] Many blogs provide commentary or news on a particular subject; others function as more personal online diaries. A typical blog combines text, images, and links to other blogs, Web pages, and other media related to its topic. The ability of readers to leave comments in an interactive format is an important part of many blogs. Most blogs are primarily textual, although some focus on art (art blog), photographs (photoblog), videos (video blogging), music (MP3 blog), and audio (podcasting). Microblogging is another type of blogging, featuring very short posts. As of 16 February 2011, there were over 156 million public blogs in existence. Source: http://en.wikipedia.org/wiki/Blog There are many free sites that allow you to create your own personal Blog including Blogger (www.blogger.com)and Wordpress (http://wordpress.org). Many videoenthusiasts use YouTube (www.youtube.com) for their blog as well, either to post their own video blogs (or “vlogs”) or to post video content which in turn can be embedded in a blog or social media website. Social Media These days’ social media is everywhere and it’s very easy to communicate and collaborate with friends and peers in real-time via your PC or Mobile device. VideoStudio is ideally suited to both blogging (whose interactive post-andcomment-capabilities can classify it as social media) since VideoStudio makes it easy to capture, edit and share pretty much any (or any series of) video clips into 14 exciting and meaningful productions worthy of sharing online. VideoStudio supports direct uploading to: YouTube is the world’s number 1 video sharing site. By definition it is a video-sharing website on which users can upload, share and view videos, created by three former PayPal employees in February 2005. YouTube hosts a wide variety of user-generated video content, including movie clips, TV clips, and music videos, as well as amateur content such as video blogging and short original videos. Most of the content on YouTube has been uploaded by individuals, although media corporations including CBS, BBC, Vevo, Hulu and other organizations offer some of their material via the site, as part of the YouTube partnership program. In November 2006, YouTube, LLC was bought by Google Inc. for $1.65 billion, and now operates as a subsidiary of Google. Source: Wikipedia YouTube 3D is a special Youtube Channel supporting the sharing of 3D video content. Facebook is a social networking service and website launched in February 2004, operated and privately owned by Facebook, Inc. As of January 2011, Facebook has more than 600 million active users. Users may create a personal profile, add other users as friends, and exchange messages, including automatic notifications when they update their profile. Facebook users must register before using the site. Additionally, users may join common-interest user groups, organized by workplace, school or college, or other characteristics. Source: Wikipedia Vimeo is a video-sharing website on which users can upload, share, and view videos. It was founded by Zach Klein and Jake Lodwick in November 2004. The name Vimeo was created by co-founder Jake Lodwick and is a play on the word video, inserting the word "me" as a reference to the site's exclusive 15 dedication to user-made video, and is also an anagram of "movie. Source: Wikipedia Flickr is an image hosting and video hosting website, web services suite, and online community created by Ludicorp and later acquired by Yahoo!. In addition to being a popular website for users to share and embed personal photographs, the service is widely used by bloggers to host images that they embed in blogs and social media. In September 2010, it reported that it was hosting more than 5 billion images. For [4] [5] mobile users, Flickr has an official app for iPhone , BlackBerry and for Windows Phone 7. Source: Wikipedia 16 USES FOR VIDEO Video is an incredibly powerful medium. No other media can capture reality like video, and no other medium can hold such a personal impact on a viewer. Before we start, it is useful to understand the many uses for digital video and to understand a few of the basic technologies that make it all happen. You may use digital video in a variety of ways: To Illustrate a Story Have a story or message to convey? You can develop your story into a script and storyboard before developing a video or slideshow to visual portray what you’re saying. To Add Impact to a Presentation To Capture an Occasion Wake up your audience by bringing action and live to your presentation. Record for posterity in stunning true color and sound a special occasion—then share it with friends, family or the world. To Document an Event Capture history via a well-crafted video. You can share your video in so many ways: Create a Video for use on the PC Capture video, edit it and then output it to a file, in formats such as Windows Media Video, for playback on the PC via the Media Player or to copy to other devices. 17 Create a Video for use in Multimedia Applications The Windows Media Video file you create can be inserted into applications such as Microsoft® PowerPoint®. Upload your Video to a Video Sharing site You can capture, edit and create a video that can be accessed and played on-demand via video sharing sites such as YouTube and Vimeo. Create a DVD or Blu-Ray Disc Create a Video for your Mobile Phone or Tablet device You can capture video, edit it and output it complete with interactive menus to either DVD or BlueRay disc. The disc can then be played back via your DVD / Blu-Ray Player on a TV in glorious full High Definition. You can capture video, edit it and output it in a format compatible with many video-capable mobile phones or tablets, such as the iPhone or iPad. Create an Animation Capture images and ‘glue’ them together into an engaging animation complete with green screen effects. Using a digital video camera, you can capture video at the highest quality and then distribute it in any or all of the above formats. 18 UNDERSTANDING VIDEO Video is evolving -- and fast. Never before has it been so easy to capture, edit and share video in so many ways. From inexpensive HD enabled point and shoot cameras, to video-camera equipped smartphones, to HD home movie camcorders, to HD-DSLRs, video capture devices have exploded. Thanks to the web and mobile devices (including phones, tablets and other devices) video playback is everywhere too. Video has become central to the way we communicate. It’s important to understand some of the technical elements behind it. FRAMES In just five years, analog video has almost disappeared from the video landscape, replaced by digital video, delivering crisp sharp images that can be delivered in multiple ways beyond the television. Video is still commonly recorded in a one of three formats: NTSC (National Television Standards Committee) is the broadcast standard used in the United States, Canada, Mexico, and Japan. o The format is 29.97 frames per second – commonly referred to as 30 fps. PAL (Phase Alternating Line) is the broadcast standard for Australia, United Kingdom, Germany, Singapore, and Hong Kong. o The format is 25 frames per second. SECAM (Séquential Couleur avec Mémoire) is the broadcast standard for France, Egypt, Iran, Iraq and many former Eastern Bloc countries. o This format is also 25 frames per second, though it is incompatible with the PAL standard due to the method it uses for the delivery of color. Basically, each standard defines the number of frames (or images) per second, the number of horizontal lines of resolution and the number of horizontal lines transmitted per second. Format Frames per Second (fps) Frame Size Horizontal Resolution NTSC PAL SECAM 29.97 (30) 25 25 720 x 480 720 x 576 720 x 576 525 625 625 ANALOG VIDEO 19 Analog Video is recorded as a series of wave forms traditionally on one of several tape formats. Analog tape mediums included VHS, VHS-C, Video8 and Hi8 and Beta. 20 DIGITAL VIDEO In recent years, many countries have commenced the move to the broadcast of digital TV. Whilst the frame rate remains defined by the transmission format (PAL, NTSC/SECAM), digital TV is delivered in one of three resolutions providing higher quality vision: Resolution Definition Frame Size (Pixels) Interlaced or Progressive 720p 1080i 1080p Standard High High 720 x 1024 1920 x 1080 1920 x 1080 Progressive Interlaced Progressive Digital video is recorded a series of ones and zeros (binary code) with the content recorded digitally on hard drives, USB sticks, DVD / Blu-Ray disc or the web in a variety of formats (codecs) and locations. However most modern TV’s will playback both PAL and NTSC formats. Computers are not concerned with broadcast standards / frame rates and can typically display video in any format (provided the codec is supported). A major benefit of digital video is that you may copy it to another digital device (like a PC or Digital Camera) with absolutely no quality loss. Once on the PC you can edit it, add titles, special effects, etc. and then save it at almost the same quality as the original footage (some quality can still be lost during rendering). VHS and other consumer analog formats lose quality every time they are transferred to another analog device (VCR etc). The loss of quality during copying can be as much as 15 – 20 % of the original. This is commonly referred to as ‘generational loss’ and is the result of signal being lost during transfer from one analog device to another. 21 VIDEO COMPRESSION The trick to capturing, editing and playing digital video is compression. The problem with digital video is that digital video files are huge. Without compression, one minute of video captured on a PC would fill approximately 1.6GB of hard disc space! To reduce the file size, compression schemes were developed. Each uses a CODEC (COmpression/DECompression), which is a method to compress video during capture and decompress it during playback. Your choice of codec is very important. VideoStudio supports a wide range of compression schemes. The following table outlines the key codecs used by Corel VideoStudio, together with their main purpose and typical video quality. 22 Codec Main Purpose Video Quality H.264/MPEG-4 AVC HD Video Streaming / Blu-ray Disc Hi-Definition AVCHD (Advanced Video Codec High Definition) High Definition Video - Digital Hi-Definition DV (Digital Video) DVD Standard Definition Windows Media (WMV) Multimedia / Video Streaming Low to High MPEG-1 Video CD / Multimedia Medium MPEG-2 DVD High MPEG-4 Video Streaming / Multimedia Low to High QuickTime Video Streaming / Multimedia Low to High AVI Variable dependent on CODEC used Low to High It is important to note, however, that every codec, with the exception of DV, offers variable quality based upon customizable user settings. For example a high quality MPEG-1 video file can actually look as good, if not better, than a low quality MPEG-2 video. The good news is that VideoStudio offers a range of both pre-set user settings, aimed at producing the best quality output based upon typical user requirements, and advanced customizable settings for those seeking a specific set of specifications in the video they are creating. 23 Streaming Video A number of codecs support a technology called video streaming. You will be aware of this via video sharing sites such as YouTube and Vimeo. Traditionally, due to the file sizes involved, digital video had to be downloaded in full to a local system before playback. Streaming video codecs compress the video to a relatively small file size compared to more traditional encoding formats such as MPEG-1 and MPEG-2, and then provide for the video to be played as it is being received using a technology called buffering. Player software such as Flash Player and Windows Media Player decodes the compressed video as it arrives from the Internet or network, while storing or buffering the data in advance of playback. This is also referred to as ‘progressive playback’. Buffering, therefore, allows the player to receive, store and play video simultaneously. The streamed video is stored in a buffer until played and then removed from the system. The result, on a network or broadband connection, is smooth continuous playback until the entire video has been received. QuickTime and Windows Media Video codecs all support video streaming. The only downside is that each of them needs their own individual players in order to play their own particular codecs. The most widely used and non-proprietary Codec for video streaming is H.264/MPEG-4 or AVC (Advanced Video Coding). The is a scalable codec that supports lower quality streaming video, high definition video streaming and even Blu-Ray Disc high definition output. Unicast vs. Multicast There are two key methods to deliver streaming video. The most common is referred to as unicasting. 24 When you select and play a video from a Website you are establishing a point-topoint connection between the server and your local system’s IP address. The file is then delivered to your player. This type of ‘video-on-demand’ connection is referred to as unicasting. You have the ability to play, pause or stop the video during delivery. A unicast video can be delivered from either a standard HTTP Web server or a dedicated streaming media server. Another method of delivering video is known as multicasting. Multicast video is very similar to broadcast TV. Multicast allows a single media stream to be played simultaneously by multiple clients and is suited to delivering video to large audiences. 25 The major codecs are outlined below: AVCHD – CAPTURE AND SHARING Introduced in 2006, AVCHD (Advanced Video Coding High Definition) is a format for the recording and playback of high definition video. This format has basically replaced DV as the defacto compression standard for consumer video cameras. AVCHD is a file-based format and does not use magnetic tape. Instead, video can be recorded onto DVD discs, hard disk drives, non-removable solid-state memory and removable flash memory such as Secure Digital and Memory Stick cards. AVCHD utilizes MPEG-4 AVC/H.264. This codec is not encoded by the PC during capture (load) DV / HDV – CAPTURE AND SHARING DV is digital video stored on tape via a DV Digital camera. This codec is not encoded by the PC. When capturing video using the DV codec you are effectively transferring files from the camera to the PC. As the video is already encoded, There is no loss in quality during the transfer. HDV is a compression format that allows High Definition video to be stored on Digital Tape and is not common. The two major versions of HDV are HDV 720p and HDV 1080i. 26 Microsoft® Windows Media® Microsoft Windows Media Video (WMV) is primarily an output (sharing) sharing codec and is the recommended output format for general multimedia projects that you wish to playback within the Windows Media Player or insert into PowerPoint. As with most codecs, the output quality is selectable. If you wish to output your video using a higher (or lower) quality setting, select the ‘Video and Audio Property Settings’ from the Options button. MPEG-1 MPEG-1 provides reasonable quality video and audio at 352 x 288 (PAL) or 352 x 240 (NTSC) screen sizes. It is used for a wide range of applications including video for use in PowerPoint. At the standard capture setting, 1 minute of captured video will be around 10MB in size. MPEG-1 uses a scalable technology that allows the video to play back full screen. The benefit of MPEG-1 is that being an open standard it will playback on virtually any PC. MPEG-2 MPEG-2 provides broadcast-quality audio and video. It offers outstanding image quality and resolution at 720 x 576 playback PAL / 720 x 480 NTSC. MPEG-2 is the video standard for DVD-Video. MPEG-4 MPEG-4 is designed for the delivery of interactive multimedia across networks. As such, it is more than a single codec, and includes specifications for audio, video, and interactivity. This format is becoming popular in personal media players and mobile phones including the iPod, iPhone and PSP. Uses of MPEG-4 include compression of AV data for web (streaming media) 27 and digital distribution, voice (telephone, videophone) and Digital TV broadcasts. 28 AVI AVI or Audio Video Interlaced is not a codec, but rather a suitcase designed by Microsoft into which a range of codecs may be delivered. Video is often saved with an .AVI extension. However, generally this format is one to avoid unless you know what you are doing, as you may find the codec you use is not available on another’s PC, resulting in no playback. Codecs used within AVI files include: Cinepak – designed in early 1990s for delivery of low quality video at low frame rates. Compatible with older 386/486 systems. Indeo - developed by Intel in the 1980's to provide low quality video at low frame rates. Indeo 4 & 5 offer better playback. DivX – A new codec in the market based on the MPEG-4 standard, offering near DVD playback of video delivered on the PC. QUICKTIME QuickTime is Apple’s video compression scheme. QuickTime is a little like AVI, in that it offers a suitcase in which to deliver a variety of codecs. QuickTime is a preferred solution for cross platform video on the Internet, as the video can be viewed by both Mac and Windows users. However, if you are creating video for PC based multimedia, QuickTime is not a good format to use as you cannot insert QuickTime movies into applications like PowerPoint. While VideoStudio will open, edit and output QuickTime movie files, it does not support capture to this format. To view a QuickTime movie on a PC, you will need to download and install the QuickTime Player or ITunes. The standard codec used by Quicktime is MPEG-4 29 THE WIDESCREEN REVOLUTION You may have noticed that video has changed shape over the past few years. The dominance of DVD and Digital TV has forced TVs to change from their traditional 4:3 aspect ratio to the newer ‘Widescreen’ aspect ratio format commonly referred to as 16:9. TV was originally broadcast in 4:3 aspect ratio What is 4:3 Aspect Ratio? 4:3 represents the relationship between the width of a film image and its height is known as its aspect ratio. Traditionally this ratio has been 1.33:1, meaning the image on your TV was 1.33 times as wide as it was tall. A more common method of explaining this aspect ratio is 4:3 or 4x3, meaning that there are 4 units of width for every 3 units of height. 30 Widescreen TV is delivered in a ratio of 16.9 Why 16:9 (Widescreen)? Back in the 1950’s, when TVs started to become common in homes everywhere, the movie theatre industry needed a new drawing card to capture the audience’s imagination. Hence was born the concept of widescreen, allowing the viewer to see a much larger and wider picture than was possible on TV. Widescreen at the cinema is most often produced in an aspect ratio of 2.35:1. In the late 1990’s, driven by the huge success of DVD, we saw the introduction of widescreen TVs. The aspect ratio for widescreen TV is 1.78:1 or 16:9 (16 units of width for every 9 units of height). While this was a huge step forward, it still means that many feature films created in the 2.35:1 ratio have to be stretched a little to fill a widescreen TV resulting in a level of degradation of the original footage. Enter Anamorphic Widescreen If you have ever studied the back cover of one of your DVD movies, you may have noticed the terms ‘enhanced for widescreen TV’ or ‘anamorphic widescreen’. Anamorphic widescreen is basically a method of pre-stretching the original 31 cinematic 2.35:1 aspect ratio to better suit the 1.78:1 aspect ratio used for 16:9 widescreen TV. The net result is a picture that fills a widescreen TV without the ‘letter box’ effect, i.e., black lines at the top and bottom of your screen. VideoStudio supports 16:9 aspect ratio The good news is that VideoStudio supports the 16:9 aspect ratio. Most recent video cameras shoot in 16:9 format. (There are some exceptions, such as in the case of GoPro Hero action-cameras designed to shoot in various aspect ratios and frame rates according to their user cases) Thus it’s generally very easy for you to capture your video in true widescreen and then output your footage in true 16:9 format. Perfect for widescreen TV, DVD and many online sharing platforms such as Youtube and Vimeo. 32 UNDERSTANDING THE PROJECT Video editing and Multimedia are like cooking – Most of the work is in the preparation, not in the cooking! In order to get the project underway and before we start editing, we need to take stock of what is required: Understand and discuss the Project Brief Prepare your Design Layout Develop your Script Create a Multimedia Storyboard Collate Library Materials Create a Video Storyboard Shoot and Capture Original Video Create Original Materials Create your Video Create your PowerPoint Test Your Project 1. Understand and discuss the Project Brief Do you understand the project brief and what is required? Do you understand the required outcomes of this project? If working in a team, discuss your ideas together. 2. Prepare your Design Layout Decide upon the specific look and feel of your project. Will it be fast and furious or slow and classical? How do you want it to look? What’s your creative vision for your project? 3. Prepare your Script Your script will need to include a full description of the video and the text, titles and narration you intend to include in your video (and PowerPoint presentation if you are presenting one). 33 4. Create a Multimedia Storyboard You will need to create a storyboard for your multimedia presentation, VCD or DVD, outlining what text, images, audio and video you will have on each slide/menu and how the slides/menu will interact 5. Create a Video Storyboard You will need to think about how the script translates to video and what materials you will need including images, video, audio and text. Just as importantly, you need to schedule how they all flow and interact. This can be as simple as placing notes beside a stick-figure drawing on a piece of scrap-paper. (Never underestimate the importance of the storyboard – many video projects succeed or fail based on a good storyboard and list of required shots) A sample video storyboard is supplied on the Resource CD that comes with the VideoStudio Teacher Guide. 6. Collate Library Materials You will need to review your storyboard and list all the resources you need by category. These are often called your ‘Digital Assets’. i.e., Audio Clips, Video Clips, Images, etc. Before you commence editing, all of these materials should be sorted and stored in a location where you can easily access them. 7. Shoot and Capture Original Video You may wish to add some original footage of your own. Therefore, based on the script, you will need to shoot and capture this footage ready to start work. Remember the easiest video to edit is the video you don’t have to edit: good planning and rehearsal can get you to great quality video you need meaning less time editing and more focus on other details of the video production process 34 8. Create Original Materials You will need to create some original materials or materials adapted from the ‘Library Materials’ including a photo montage, images for your video, images for your PowerPoint slides, original audio and a 3D title sequence for your video / slide show. Remember that the PowerPoint slide show must directly compliment your video and vice versa. The images, colors and even fonts should complement each other. 9. Create Your Video OK its show time. Time to start editing. You should have a shopping list to ensure that everything is ready. It can be very time consuming to have to go back and find things at this stage. Do you have everything you need? While editing, keep the story in mind. VideoStudio has literally hundreds of special effects. While you are editing, ask yourself “Is this effect needed and does it actually add value to my video or is it just a gimmick?” Special effects used wisely can add significant impact to your video. However special effects used randomly may make your final video look a little ‘cheesy’. Always keep your creative vision for your movie in mind and test each effect, transition or other embellishment against that vision. 10. Create your Self-Running Multimedia Presentation Before you start your PowerPoint presentation, you will need to have your storyboard, images, audio, text and video ready. 11. Test your Project The video is in the can. The PowerPoint presentation is finished. It’s time to test your project. 35 Does it meet the original project brief? Does it follow the script and storyboards you created earlier? Have you tested it on another PC to ensure it works OK? DEVELOPING YOUR SCRIPT Before you start video editing, it is important to have a both a script and a storyboard. As part of your project, your teacher will direct you to create a script and storyboard. A video script is a plan of who, what, where, when and why anything will appear in your video. It will include scene descriptions, dialogue and directions as to what the action will be. It may also include an outline of the type of audio required. Depending on the type of video you are producing, a script may be extremely detailed or not. When developing your script, always remember the 5 Ws: 1. Who is the intended audience? 2. What is the context of your production and what emotions or learning experience do you wish your audience to experience? Also can your script be produced as a video using the available resources? 3. When is the video set? 4. Where will your video take place? 5. Why will your audience be interested in the content? Plus consider how long your video will need to be and how much is too little or too much in terms of content. When creating a nature documentary, for instance, although you may have a high level script in mind, the script will often follow the shooting (since what you can show and narrate depends greatly on what you capture). In other words it will be event-driven. To some degree, your one-minute promotional video will be event-driven, as you will be using pre-prepared video, mixed with some original footage of your own. So before writing your script, you should review the footage already available. 36 However, if you are producing a drama, the shooting will follow the script. Regardless of the type of video you are producing, you will always need: A general storyline A detailed scene-by-scene outline Dialog broken up by character and scene Also decide whether you intend your ‘story’ to be factual or fictional, serious or comical, or a mixture. A detailed script will make developing your video storyboard a lot easier. 37 DEVELOPING YOUR STORYBOARD Your script and storyboard will normally go hand in hand. Once the script is completed, you need to create a plan of action as to how the script will translate into video or multimedia. Often a storyboard will have a series of pictures providing a visual outline of what will occur in your video. However, don’t worry if you are not artist of the year, as a storyboard can also consist of shot descriptions. For this project, you will have to create two different types of Storyboards. Video and Multimedia Storyboards. Video Storyboard A video storyboard defines a linear project. In other words, a video starts at the beginning and moves in a straight line to the end. Beginning End Multimedia Storyboard A Multimedia storyboard defines a nonlinear project. You start at the beginning and can move in a non-straight line. In other words you can jump to any page or part from your contents page (home page). A multimedia storyboard is identical to the type of storyboard you would use to design a DVD, VCD or Website, as they are all nonlinear ‘page’ driven projects. 38 Contents Slide (Home Page) About Us Video Services As the video is the core component of both, we will start with the video storyboard. 39 ACTIVITY 1 - DEVELOPING YOUR VIDEO STORYBOARD When creating a storyboard for your video you will be developing your script into a series of scenes that will run in sequence to complete the video clip. By developing a video storyboard before you start editing, you will not only envisage how your video will look and feel, but also create a shopping list of all the materials you will need once in front of VideoStudio. Your video storyboard will include: 40 1. A rough sketch of how each scene will start (optional). 2. A description of what happens during each scene; including any titles you may wish to add. 3. An outline of the audio you will use for narration and background music. 4. A list of any existing video, audio and image files you intend to use and/or a brief description of the new ones you will need to create. 5. You may also wish to add the duration of the scene. Your storyboard should reference your script wherever possible and also outline the type of new materials (i.e. video shots) you may need. 41 ACTIVITY 2- DEVELOPING YOUR MULTIMEDIA STORYBOARD Your multimedia storyboard is similar in concept to your video storyboard, but also shows how the pieces all fit together. A multimedia storyboard is like a family tree in that it shows the relationships between the individual pages. HINT: : A simple tool to use for creating this type of family tree is the Organization Chart feature found in Corel WordPerfect Office or Microsoft Office. To use this feature in Word 2003, select Picture, Organizational Chart from the Insert menu. For instance, if you have decided to create 4 slides, pages or menus, then the flow chart will help you and others to understand the way in which they relate to each other. These pages could be: 1. 2. 3. 4. Menu Page (Home Page) Video Page – Where your finished video will run Services Page – Where you list the key services of your client Contacts Page – Where you list how to contact your client The flow chart shows how they relate, i.e. Page 1 has buttons that link to pages, two, three and four. And each of these subsequent pages has a link on them to get back to the main page. Hence you are showing a relationship. 42 Once you have your flowchart created showing the pages you need to create and their relationships to each other, you need to create a storyboard outlining what will be included on each page. This storyboard is virtually identical to that of the video storyboard. However, instead of each component being a scene, it will be a page or a menu. Within applications like Corel Presentations or PowerPoint, each page is referred to as a slide. 43 When creating a storyboard for your multimedia presentation, you’ll need to: 44 Give the slide or menu a title. Draw a rough outline of the slide layout. Outline the text for the page (or show a link to an existing file with the text). Specify the images you require for the slide or menu. For PowerPoint presentations, this may also include animations – such as animated GIFs. If you have not yet found the image you need, provide a brief description of the image you’d like to use. Specify the audio you require for the slide. This would be narration and/or music. Sound effects for custom animations (a PowerPoint feature) do not need to be outlined here as they can be selected during production. Specify any video that will be included on the slide. Provide any useful notes that may help you or your team create the final slide. ACTIVITY 3 – CREATE YOUR STORYBOARD SHOPPING LIST Time to create your shopping list and fill the shopping cart! Once you have completed your video and multimedia storyboards, you need to make a list of all the video, images and audio files you need, scene by scene and slide by slide. Example: Multimedia Storyboard Master List Slide/Scene Video Slide 1 Audio Images welcome.wav beach.jpg airplane.jpg Super.gif ariel.jpg night.jpg Slide 2 Travel.mpg Video Storyboard Master List Slide/Scene Video Audio Scene 1 Opening1.mpg Meloncholy.mp3 Scene 2 Ariel1.mpg FAST MUSIC Images City1.jpg Beach6.jpg Lifestyle.jpg Bridge.jpg 45 You will note that where no file exists, a description (‘FAST MUSIC’) has been included to allow you to understand what materials you still need to locate or create. At the end of this process, you will have a master list of all the materials you need for this project. You should then copy all these files to your personal directory with sub-directories for each of the individual media types i.e., \audio, \video, \images. HINT: If your school provides access to a USB Memory stick or CD burner, it is a good idea to copy or burn these files as a library of materials. That way you can easily reload them to a PC either at home or school. When you commence using VideoStudio, you can easily save all project and all assets using a feature called “Smart Package” that lets you package all the elements of your project together to take with you for work on another PC or for Backup. You can find this under the ‘File’ menu. More on this later. 46 MANAGING THE PROJECT One of the most important steps involved in video production is the pre-production or planning stage. You will either be working as a team or individually. If you are working as a team, it is essential to allocate key responsibilities and to design a project plan. However, even as an individual you will need a detailed project plan. Get your project approved Depending upon the type of project you are about to embark upon, you may need to develop a detailed project brief in order to get the idea approved prior to production. Your project brief should include: 47 Project title Video style (genre) Target audience Duration of video (minutes) The goals and objectives of your video A description of the overall production For team projects, a listing of who will assume each of the key responsibilities A list of resources required and possibly a budget of costs associated with the production Your planned start and finish dates An estimated schedule detailing all the key stages of your production and showing how long the production will take Team projects If embarking on a team project, you will need to decide what roles are needed and then agree who will fill these roles. Typical roles include: Director The director directs the action both before and behind the camera. Typically the director will act as the team leader and will be responsible for ensuring the project meets the project brief and that the script and storyboard are methodically transferred into the final production. Producer The producer’s role is to manage day-to-day operations in line with the overall project expectations. Hence the producer will aim to ensure that the project stays within time and budget. This would involve scheduling the project, ensuring resources are available (cameras and equipment), and reporting upon the project status to the director and teacher. Head Researcher The head researcher’s role is to coordinate and manage all research needed and to analyze and sort all information and digital assets into a format that suits the project. This can include, but is not limited to: primary source materials (video clips, images, text), surveys, interviews, facts and statistics. Script Writer The script writer’s role is to develop an initial idea or story into a script suitable for use by other team members during the production of the project. It will include scene descriptions, dialogue and directions as to what the action will be. It may also include an outline of the type of audio required. Storyboard Developer The storyboard developer’s role is to develop the script into a storyboard that directs the action in terms of key scene changes and scene information. Although in mainstream video production this may involve creating artistic visuals of each scene, at a classroom level this may involve detailed scene descriptions using an agreed storyboard form. 48 Camera Operator / Sound Engineer The camera operator will manage all camera operations including selecting the correct equipment for each shoot. In most school productions, the camera operator will also be responsible for managing video tapes and ensuring video logs are maintained. Often the camera operator will double as the sound engineer. Actors/Talent This refers to anyone with a role assigned in front of the camera. This could be an interviewer, anchor, dramatic actor or an ‘extra’. Generally the actors will also have other key roles in the production. Video Editor The video editor is responsible for editing the available digital assets in a way that follows the storyboard, while ensuring the overall production meets the overall project brief. Obviously, if you are developing an individual project you will have to wear all or most of the above hats at sometime during your production! 49 Scheduling your project ’Most people don’t plan to fail, they simply fail to plan’. The key to success is the planning or scheduling of a project. You will need to establish milestones or deadlines for your project and then identify the individual tasks and resources needed to ensure you meet these milestones. Often you may be provided with a ‘budget’ for your project. As part of your project brief, you may be required to develop a budget for the overall project based upon allocated costs per resource. Just like in Hollywood, if you fail to use booked resources or require them for longer than planned, your budget will be blown. A good way to schedule your project is to use a simple Gantt chart. A Gantt chart is a bar chart for scheduling tasks against a timeline in order to plan a project. An example Gantt chart produced using Microsoft® Excel, (and easily recreated in Corel Quattro Pro, or other spreadsheet apps) is shown below. This chart has been simplified for demonstration and generally would have more individual tasks included. You will note that each task has been designated a person responsible and for ease of use, each person has been designated a color. 50 Using this type of chart you can develop a master view of your project while scheduling people, equipment and resources. When developing this type of chart, remember it should be dynamic in that you can modify it to reflect any unplanned activities or unexpected delays. The grey lines are milestones or deadlines imposed by the teacher. 51 ACTIVITY 1 – CREATING A GANTT CHART During this activity we will create a simple Gantt chart using Microsoft® Excel. However you may use Quattro Pro or just about any spreadsheet application for this purpose. A completed example is available in the downloadable Teacher Resource archive. 1. Open Excel (or similar spreadsheet application). 2. In the top row (Row 1), enter the text ‘Project Tasks / Date’ in column A and then the dates that apply to your project in columns B onwards. 3. Next in Column A, enter the names of the key tasks for your projects. 52 4. You will now have a sheet that looks something like this. 53 Nominate a color for each person involved in the project, as we will use their color to designate their tasks within the GANTT chart. 5. Now we will enter the project milestones or deadlines. For this example, all pre-production tasks have to be completed by Day 5. In this spreadsheet, Day 5 is column F. Using your mouse, select Column F, Row 1 and then drag down to the bottom of your tasks which in this example is Row 26. 54 6. Select the ‘Fill Tool’ from the main toolbar and then select Gray – 25% to color the selected area gray. 7. Now we will enter a 3 day period for task one – ‘Develop a Script’. For this example, the person responsible is ‘Ben Lewis’ and we have designated the color yellow to his tasks. Using the mouse, highlight cells B5 to D5. 8. Once again select the ‘Fill Tool’ from the main toolbar and this time select Yellow to color the selected area yellow. 55 You now have a visual representation of this task set against a timeline. You may wish to enter the person’s name in the first yellow cell, although this is not necessary as we know yellow = Ben Lewis. 9. Repeat this process for all other tasks based upon the time you have allocated and the person to whom the task is allocated. 10.Once you have completed all the tasks, your sheet will look something like this. Remember, this Gantt chart should not be a single snap shot in time. Rather it should be a work in progress. While you need to aim to meet all schedules and deadlines, if you need to adjust times and schedules, use the format above to keep the chart up to date. Even if it shows you are missing deadlines! You should leave some ‘spare time’ in your plan to accommodate those things that may go wrong, often beyond your control. 56 ACTIVITY 2 – SELF ASSESSMENT Regardless of having this master schedule, you should also self assess yourself (or your team) against your key goals at every step of the way. This will ensure you now only work to a schedule but also with your original project brief always in mind. Script Content Your script is clear and concise with a logical progression of ideas and supporting information. Grammar and Spelling You have checked the script for errors in grammar or spelling. Storyboard Your storyboard clearly follows the script identifying the flow of the story. Development 57 Content Identification The storyboard clearly identifies the content required. Content Research You have carefully researched and selected suitable content that matches what is identified within the storyboard. Content Selection Your content clearly enhances the story/script and assists in illustrating the overall video. Acknowledgement of copyright You have clearly acknowledged the source of all non-original materials. Understanding of Video Production Your finished video clearly follows your storyboard. Use of special effects within the video Your finished video demonstrates careful selection of the various special effects available to assist in telling a story and does not use special effects where they are not needed or where they may distract from the actual story being told. Use of audio within the video You have effectively used audio (narration, music, sound effects) to enhance the mood and feel of your video. Overall Your finished video meets the exact project requirements in terms of story, storyboarding, effective use of media and minimum duration. DECIDING ON THE FINAL PRODUCT Before embarking on the project, you need to be clear how you wish to share the final output(s). Digital video can only be successfully output at or below the quality at which it was captured. If you are using a high definition camera and capturing at 1080i then you will have no problem sharing your video in all available output formats. In other words, you can always downgrade the video quality to suit other purposes such as sharing on your mobile, using within MS PowerPoint or sharing via the web. However, if the video was shot at a lower quality you cannot successfully upgrade the video to a higher quality. For example if the video was shot on an iPhone3GS the video quality will be VGA or 480p (640 × 480 pixel resolution, at 30 frames per second). This is the maximum quality you will be able to output at without significant quality lose or ‘pixelization’. Pixelisation is the effect that occurs when pixels are enlarged greater than their original capture size. It creates a ‘blocky’ look to the video. Whilst this (480p) quality is suitable for web video sharing or use within MS PowerPoint style applications, it will not support high definition or DVD output without noticeable loss of quality. Pixel quality is the key to the final quality of the video once rendered. Therefore is important to use the right camera (capture quality) for the purpose for which you later wish to share the finished video. 58 SHOOTING VIDEO Here are a few pointers about using your camera and keeping tabs on what you have shot. GET TO KNOW YOUR CAMERA Before you go out and about with your video camera, spend a little time getting to know it. While most modern video cameras are designed to point and shoot, you should know how to: Insert and eject a tape (if applicable) or Insert and remove Flash Memory. Switch between Camera and VCR mode. Know when the battery is getting low. Change the battery. Locate the Firewire / USB / analog video connections (often hidden under a panel). IF USING A DIGITAL ‘FILE BASED’ CAMERA: STORAGE IS THE KEY 59 The golden rule for a new video shoot is always ensure you have space available on your camera for storage. Whether it is a hard drive based camera or one that stores video on a memory card (SD, Memory Stick etc.), you need to know how to check available space and storage capacity prior to your video shot. ALWAYS CARRY A MEMORY CARD If you are out on location, always try to carry a spare battery and memory card, as you never know when you’ll suddenly get the urge to shoot heaps of video. At very minimum, always charge your camera to full and check the amount of storage before you set out. Your video camera will usually inform you. Typically a 32Gb Memory card will provide you around an hour of High Definition Video storage. If you are running low on space, adjust the video resolution using your video camera’s settings. 60 IF USING A TAPE BASED CAMERA: ALWAYS USE A BLANK TAPE The golden rule for a new video shoot is always use a blank tape when you first start and if time allows – stripe it. Striping a tape simply means making a continuous recording with a continuous time code. To stripe a DV tape, rewind the tape and then place your camera into record mode with the lens cap on until the entire tape has been recorded over. This has the benefit that you create a constant time code throughout the tape (refer to NEVER BREAK THE TIMECODE below). ALWAYS CARRY A SPARE BATTERY AND TAPE If you are out on location, always try to carry a spare battery and tape, as you never know when you’ll suddenly get the urge to shoot heaps of video. At very minimum, always charge your camera to full and check your tape before you set out. 61 NEVER BREAK THE TIME CODE If you review your footage in VCR mode before the tape is finished, make sure you rewind of fast forward to a moment BEFORE the end of your last recording. On many newer cameras they often feature a function called ‘End Search’ or something similar. This function will fast forward or rewind your tape the very last frame of video you shot, ready to start recording again. There is a very important reason for this. One of the biggest features of digital video cameras other than picture quality is the time code. Until the advent of DV, the only people who had access to a time code feature were professional videographers using expensive equipment and tape formats like BetaCam. The time code feature imprints the time onto the tape right down to the individual frame. This allows applications like VideoStudio to search for a specific shot during capture (known as Batch Capture). However, if you tape a bit, fast forward and then tape a bit more, the time code resets itself and is broken. As a result, when trying to do batch capture VideoStudio will find two 0.00 time points on the same tape and will ignore the second one. Even if this does not make sense now, the golden rule is 'do not break the time code'. Ensure your recording is always continuous with no breaks. 62 PLAN YOUR SHOTS When developing your storyboard, you should have decided on the type of shots you require. Typically there are three types of shots. Close-up shot Great for shots of people’s faces and reactions. However, this type of shot should be used sparingly. Wide shot Great for location shots where you wish to establish a scene. When doing a long shot, ensure you have a nice steady view (using your tripod) and never pan too fast. Medium shot This is the most common type of shot used on TV and the movies. While still useful for a broad view of a scene, this type of shot generally is used to capture action in the foreground. The medium shot in not as invasive as the close-up, yet offers viewers a better look at the action than the wide shot. 63 ALWAYS SHOOT MORE THAN YOU NEED Video editing is a powerful thing and it’s always good to have too much footage so you can be selective in which clips you wish to use in your final video. But at the same time, do not overdo this, as it is very tedious looking through hours and hours of footage trying to find one usable shot. USE A TRIPOD A tripod is perhaps the single most important accessory you can have, especially for wide and medium shots. There is nothing worse than shaky video, unless that is what you want. A tripod allows you to get a rock solid shot and will make your final video look much more professional. USE AN EXTERNAL MICROPHONE For video shoots such as an interview, the use of an external wired or wireless microphone will have a huge impact on the quality of your audio. AVOID USING THE SPECIAL EFFECTS ON YOUR CAMERA Many newer video cameras feature a host of special effects built into the camera. A golden rule is to pretend they do not exist. If you add an effect to your video at the camera you will not be able to reverse it. VideoStudio has dozens of effects you can add later. One feature that you should disable is digital zoom. Many newer cameras boast digital zooms of 500 times or more. The trouble with digital zooms is that they pixelate your footage. Optical zooms, though often less than 10X, are much better and clearer. 64 CREATE A VIDEO LOG You’ve shot your video and are ready to starting capturing your clips to the PC for editing. Unless you have a video log, you will find yourself fast forwarding and rewinding your tape trying to find the exact shot you need (for more information refer to USING A VIDEO LOG). LOCK YOUR TAPES When you have finished videoing, lock your tape. The tape lock on the top of your tape is accessible once the tape is ejected. By locking your tape, you can save yourself the agony of accidentally recording over your valuable footage. Imagine the horror of finding you just recorded over the original footage. A common, but sad, scenario when you are editing video on your PC is to accidentally write the finished video over your original footage. Once your video is ready, VideoStudio will place your camera in record mode and start recording the video back to your camera. Locking the tape prevents this from happening. You can capture from the tape, but not record back to it. If, of course, you want to record back to the tape, simply unlock it. 65 USING A VIDEO LOG You have your camera under your arm equipped with a nice blank tape. So you start shooting your video. There is nothing worse than sitting down at your computer ready to capture some video, staring at a pile of unlabelled tapes or wondering which file on your hard drive or Memory Sticks the scene you need is. So here’s a low tech solution that may make your video editing an easier affair. It’s called a Video Log. TAPE BASED STORAGE For older tape based cameras, a Video Log is simply a listing of what is on the tape from beginning to end. A tape based typical Video Log could look like this: 66 Columns in your video log may include: Tape Name: The same name you have written on the tape’s label. Who: If you are sharing a tape with others, which bits are yours? Start Time: On a digital video camera this would be the time code. Date: On which day did you shoot the footage? Scene: Which scene in your storyboard does this relate to? Description: A brief description of what the shot was. 67 DIGITAL STORAGE When using a digital camera that records to digital media, each recording will be saved in a file on the camera’s hard drive or memory card. It is as important to record which files contain what footage. Columns in your video log may include: Storage Location: Where are the files stored? Who: If you are sharing a tape with others, which bits are yours? File Name: What is the file name? Date: On which day did you shoot the footage? Scene: Which scene in your storyboard does this relate to? Description: A brief description of what the shot was. Maintaining a Video Log can save huge amounts of wasted time and effort when later trying to find a particular scene. 68 ACTIVITY 6 – COMPLETE A CHECKLIST BEFORE PROCEEDING Ok, almost time to edit your video. Before you start, you’ll need to complete the following checklist to make sure you are ready to rock and roll: Checklist Script Completed Video Storyboard Completed Multimedia Storyboard Completed Master list of Materials Completed (shopping list) Files collated and organized Original video shot and in the can Original Images created Original Audio created If you can tick every item, it’s almost time to edit your video. 69 Yes EDIT TIME Before you commence production, you should take some time to go and watch some TV. Watch some advertisements. Watch a music video. Watch part of a documentary. Watch a bit of a movie. Watch the news. But watch with a critical eye. Why? We’d like you to look out for how a message is delivered to suit a particular audience. In other words, from pre-production onwards you should always keep in mind the look and feel you wish to give your final video. Even before you produce your script you should start to consider key production values. From a production viewpoint you should consider: How often the scenes change How the video is faded from one scene to the next The way color is used to create mood How text appears on screen Look at how overlays are used Listen to the kind of background music you hear and how it supports the action and is used to create the right type of emotion You will most likely notice that in every movie or music video the scenes change often. In fact in a music video, a scene can change in under a second! In movies, the scene will change every few seconds. You will also notice that the scenes generally either cut from one to another, 70 or fade from one to another. Rarely do they have exploding screen changes between scenes. Think about this while creating your script, storyboard and final video. Although VideoStudio offers you literally hundreds of ways in which to add effects to your video, practice restraint wherever possible. Remember the golden rule: Less = More Decide upon the specific look and feel of your project. Will it be fast and furious or slow and classical? How do you want it to look? The Dos and Don’ts of Video Production Imagine trying to read a good book that had 10 different fonts per page, all in different sizes, and with every page a different color and layout! Now imagine watching your favorite TV drama that featured exploding screens between every scene and special effects everywhere, even where they make no sense! Welcome to the ‘Dos and Don’ts of video and multimedia production. 71 Let’s start with the Don’ts 1. Do not use special effects just because they look neat! Over use of special effects distract the viewer from the actual story. Before using special effects of any type, ask yourself: Do they help tell the story? Are they relevant to the story? If you were viewing this story created by someone else, would they distract you? 2. Do not ‘hunt on the go’! Be sure you have completed all the pre-production stages before you ever sit down to commence video editing. The important stages are: Create Create Create Locate your Story your Storyboard your ‘shopping list’ and/or create your content in advance Avoid hunting for materials as you edit. This is time consuming and can also put you off your original plan. 3. Do not ‘Time Fill’ to meet a given duration Let’s say you have a project that requires the production of a video of at least 5 minutes. Avoid the temptation to stretch a video clip an extra 30 seconds just to fill up the allotted time. Instead, seek additional materials that will help illustrate the story. Keep your clips relevant to the story at all times. 72 4. During production, do not try to render or edit video across the network Unless otherwise advised, it is not a good idea to attempt to edit or render a video file across the local area network. Video files are relatively large and therefore, opening and rendering across the network, can create potential ‘file access’ problems. Wherever possible always: Capture your video to a local directory on your local system Copy existing video files to a local directory before opening them for editing Render your finished project to a local directory on your local system before copying the finished video to your student drive for back-up THE DOs 1. If using a video camera, always use a tripod! There is nothing worse than shaky shots (unless planned). When using a video camera to create an original video, always use a tripod (if available). This will ensure you have nice stable shots. 2. Ensure you know what codec (video compression scheme) you will be using during capture and output. Select and stick with a single video compression scheme. Do not try to mix PAL and NTSC content in the same project. 3. Keep the look and feel of your video consistent. Force yourself to keep the overall look and feel of your video consistent by sticking with the same fonts, colors and effects throughout. 4. Select and stick with a single font! When using text within your video, try to use a single font or at least fonts from the same family. Mixing of various fonts makes the screen look messy. The best font type for video is Sans Serif e.g., Helvetica. 73 5. Ensure you use colors that naturally complement each other. If using text against a colored background, ensure the colors complement each other. Color combinations such as yellow on green (or vice versa) do not look good on the screen. Stick with good old combinations such as white on black or white on dark blue. 6. Avoid the over use of transitions between clips Transitions are fun. However if overused they can distract the viewer from the story and make your video look confusing. Once you have had time to experiment with the various transitions available, try to limit yourself to just those that actually fit the story. There are many other ‘rules of video production’ that we could cover. The main thing to remember is that consistency is the key to a great production and that the overuse of effects can ruin an otherwise great video. 74 WELCOME TO VIDEOSTUDIO When you open VideoStudio, you will see the above ‘pop-up’ screen (unless it has been disabled by the School Network Administrator or yourself). The Corel Guide is an important screen. It is ‘live’ from the web and is constantly updated. The three key elements are: 1. Home / Learn / Do More / Messages This menu provides you access to a realm of video tutorials and important information to make you proficient with VideoStudio. It also provides access 75 to downloadable new movie styles, fonts, music and templates etc. 2. What’s New in VideoStudio This provides direct access to the VideoStudio Vimeo channel with lots of video clips to help you get started. 3. Do not display on startup If you click this, this screen will no longer appear unless it has been selected as default in your school’s start-up. If you select this and later want to access this screen, select the the top right of the screen. Once you close this screen, you are ready to edit. icon in CAPTURING VIDEO The Digital Way The best and easiest method in which to capture video to your PC for editing is via a digital video camera with a hard drive or USB Memory card (Normally SD or Sony Memory Stick). 1. Simply connect the camera via USB cable or remove the memory stick and insert into your computer. 2. Switch your camera on, and place it in VCR mode. Then, start the VideoStudio on your PC and select Capture (more on that later). 3. Hey presto! You are ready to capture video in VideoStudio. 76 Capturing Video from a FireWire camera (DV) Now you have your footage ready, it’s time to capture the video to your PC. 1. Open VideoStudio. 2. Connect your digital video camera to the PC using the Firewire cable. 3. Switch on your camera and place it in VCR Mode (sometimes called VTR). 4. Click on Capture on the step menu. So let’s look at the capture screen and get to know it. Using the capture step you have five options. Capture Video To capture video from an external video source. DV Quick Scan To scan and capture video from a DV tape. 77 Import from Digital Video To transfer video from digitally recorded files. Import from Mobile Device To transfer video from a mobile device connected to your PC. Stop Motion To use a connected camera for the purpose of capturing stills for stop motion animation. 5. Select Capture Video. The option panel will change to provide capture video options. First select your ‘Source’. Typically this will be MSDV indicating that a DV Camera is connected. However, if you have multiple video sources connected (i.e. Webcam, TV Tuner etc), you can use the Source menu to select the one you wish to use. Next select your ‘Format’. This refers to which codec you wish use to capture your video clip(s). For DV Quality video, select DV. However if you are creating a select DVD for DVD quality video. 78 HINT: The Capture folder should be set to a local hard drive directory that allows write access. Do not set this to your student network folder. Check with your teacher for the correct settings. 6. Within Capture to Library dialog box, type in the library to the one in which you wish to organize your video clips or lick the ‘+’ to name a new one. Your files will now be organized to that folder within VideoStudio. Note this does not affect where the files are saved on your local or network hard drive. 7. Use the player controls to move through your video to the start of the clip you would like to capture. 8. Select the ‘Capture Video’ button to start capturing your video clip. When finishing capturing, select the Stop Capture button. 79 Import from Digital Media The import from Digital Media capture option allows you to transfer files from a digital hard drive or Memory device such as SD or Memory Stick. 1. Simply select ‘Import from Digital Media’ and then click on ‘Select Import Source Folders’ to navigate to the Memory Stick, Hard Drive and/or Folder where your video files are stored. You may wish to select multiple folders or drives if needed. 2. Next, simply select the folder in the Window and select Start. VideoStudio will search for media files and provide an indexed view of these for you to select from. 80 This screen will assist you to view and select only the media you require. 3. Within this Window, you can view, sort and select your media. 4. By hovering over a clip, details of that clip will be shown. 81 5. Simply select the clip(s) you require, navigate to the folder into which you wish to save them and select ‘Start Import’. The screen displays the size of the files you will be importing. 82 6. The files will automatically be imported. 7. A dialog box will pop up to ask you in which working folder you wish to show your files within VideoStudio. Either select an existing folder or create a new one labeled to suit your needs. Select OK. 8. The files are now ready for you to commence editing. 83 Import from Mobile Device The Import from Mobile Device option essentially is the same as Import from Digital Media with a simplified capture screen. Once selected, it will identify any devices attached to your computer and thumbnail the clips. By selecting a video clip you can play and trim it before importing it to your preferred location. 84 Once a clip is selected (and trimmed if needed), simply select OK and the clip will be imported using the same options as within the Import Digital Media selection. Stop Motion The Stop Motion selection will be covered later. 85 ACTIVITY - CAPTURING VIDEO USING DV QUICK SCAN DV Quick Scan is a feature new to VideoStudio 9 and replaces the more familiar ‘Batch Capture’ option. DV Quick Scan shows you exactly what is on your DV tape by automatically scanning it and giving you a time coded thumbnail list of all your clips. You can then batch capture only the clips you want. 1. Change to the library in which you wish the captured clips to be represented. 2. Select DV Quick Scan. 3. Follow the steps shown in activity 7 - Transferring video from DV to DVD. The only major differences are: You may select the capture format (codec) using the Capture Format drop-down menu. AND You may select the Capture Folder for your files. 4. When you have scanned your tape, select Next. 86 5. DV Quick Scan will capture the selected scenes and add the thumbnails to your current library. HINT: Remember, if you have ‘broken’ the time code on your tape, this feature may not function correctly. 87 TIME TO EDIT OK. You have your script and storyboard completed, you’ve captured some video and have all your raw materials assembled. Throughout this section of the guide, we will provide you with a few extra tips to ensure your finished product is cool and exciting. Welcome to the EDIT stage. Simply select ‘2 Edit’ from top menu and you are ready to go. First we will take a look at the interface to help you better understand some of VideoStudio’s many features: 88 VideoStudio is really easy to navigate once you understand the interface. In the above picture, we have separated it into 5 elements. 1. The Media Viewer This is the area where you can view any clip selected and trim it if needed. 2. The Media Manager This is where you can import, view, sort and manage you video, audio and image clips. As you will see later, this is also the area where you will see most options relating to the type of media you select. 3. Control Bar The control bar allows you to move between storyboard and timeline views and provides important features including Instant Project, Auto Music and Sound Mixer options. We will explore these later. In the view above, storyboard view is selected. This is always a good place to start when first working with VideoStudio. 4. Timeline and Project information and controls This area allows you to zoom the timeline (when in timeline mode) and also shows the project duration. 5. Edit Area The edit area is where you will spend most of your time. It is the core of all activity as we will explore later. 89 ACTIVITY – TIME TO EDIT To start editing, simply drag the video icon from the Media Manager to the Storyboard. You will see that the icon appears in the Storyboard. Now repeat this process with additional video clips, gradually assembling your video. Each clip you place in the Storyboard will play after the previous one. 90 1. You can mix images with video in the Storyboard, by selecting an Image Library and following the same process as with video. When you insert an image, the default duration is 3 seconds. This can be changed as you will see shortly. Images, video and audio clips can be shown or hidden as needed. 91 You can select media from the libraries you have created or open them direct from your computer / network, using the Browse button. HINT: You can even create an entire video made up of just images complete with audio. This is a great way to create a video photo album. 2. Another option you will find useful, is the ability to add color clips. These are simply plain solid colored backgrounds useful for a lead-in to your video, or as a background for titles. Select the Graphic icon to display these. For example, to insert a color clip as a lead-in, select Color from the Navigation window and drag the color you want to the Storyboard before the 1st video clip. The default duration is 3 seconds. You may change this in the options panel. 92 3. Every clip – whether video or an image, has options available to it. In the Storyboard, select an image and then in the Media Manager, select options. The options panel will open showing options available to the image or clip selected. For images, you can adjust the duration the image lasts on screen, correct color, rotate the image, resample it from 4:3 to 16:0 and also add interesting Pan & Zoom effects as you will see later. 93 4. Congratulations. You have now created your first digital video! To watch your entire video play, select the first clip in the Storyboard, click on Project in the Preview Window and then click the Play Button. However, your video still needs a lot of work to make it really special. 94 PLAYING WITH VIDEO OPTIONS As you have the skeleton of your video in place, let’s take a few moments to look at some of the many video options available. Rotate Video allows you to literally rotate the video in 90 degree steps. Color Correction allows you to modify all aspects the color from white balance through to gamma. 95 Speed/Time-lapse allows you to speed up or slow down a clip. You can also add Time-lapse effect to images – this will be covered later. Reverse Video allows you to play the video in reverse. Take a Snapshot allows you to take still images from the video. Other options include Split Audio, Split by Scene and Multi-Trim Video. We will look at these later. 96 ACTIVITY – ADDING SLOW MOTION TO A VIDEO CLIP 1. To add a slow motion effect to your video clip, first select the clip you wish to apply the effect to and then select Speed/Time-lapse from the Options Panel. You can select from 10 % speed up to 1000 % speed using either the slider bar or by typing in the percentage you prefer. 2. Change the Speed to ‘50’ indicating 50 % Speed and then select Preview. This will automatically change the speed of the clip to half speed. 3. If you are happy with the change, select OK. HINT: You can use the Time stretch option to apply slow or fast motion to force your clip to run for a nominated period of time. For example, if you have a video clip of 10 seconds that you wish to run for 23 seconds in slow motion, use the Time stretch option. 97 ACTIVITY - TRIMMING YOUR VIDEO USING MULTI-TRIM The Multi-Trim Video option allows you to extract or remove video from within a single clip. For example, you may remove advertisements from a captured TV show! Another use for this feature is to trim one clip into multiple clips, while removing unwanted sections of the original clip. 1. Select the clip you wish to extract video from and then click on the Multitrim Video option. The Multi-Trim Video option screen will appear. 98 2. When you are at the start point of the part of the clip you wish to keep, select the [F3] key to mark in the start, and then, using the player controls, move to the end point of the piece to keep and select the [F4] key. This segment will now be placed in the window below to show you have extracted a smaller video clip from the larger video clip. Simply repeat this to create two more extracted segments. The extracted clips will automatically be added to your Storyboard in place of the original clip. However, the original clip has been left intact and can be used in its original format any time you wish. ACTIVITY– TRIMMING YOUR VIDEO USING THE TRIM BAR Another option that you will no doubt want to use often is the ability to trim video from either the beginning or the end of the clip. You may have captured too much or simply wish to shorten a clip for greater impact. Trimming a video clip is simple. 1. Select the video you wish to trim and use the left and right trim handles on the Trim Bar to trim the video from the beginning and/or the end. 99 Video may be untrimmed at any time as the original footage is left intact. Just drag the trim handles back to the beginning and end of the clip. 100 ACTIVITY – CUTTING YOUR VIDEO Sometimes you may wish to simply cut one clip into two or more pieces, allowing you to either delete part of it, or add separate effects and controls to individual segments of a captured clip. For example, you could cut a clip into two and then add a Video Filter to the first part, while leaving the second part as it was. 1. To cut a clip into pieces move through the clip to the point at which you wish to make a cut (using either the play controls or jog bar). Then click the scissors icon. The clip will be divided into two individual clips. You will note that a line appears on your clip in the Storyboard to show the position of your jog bar in relation to the overall clip. HINT: You may also use this feature while in the Timeline view. We will review the Timeline view later in the guide. 101 102 ACTIVITY – APPLYING COLOR CORRECTION The color correction tool can be used to either add small color corrections to a clip such as increasing Brightness and Contrast, or for more creative effects by adjusting the Hue, Saturation and Gamma settings of the clip. Hue Adjusts the property of colors we perceive ranging from red to yellow, green and blue. Saturation Adjusts the intensity of colors within the clip. Brightness Adjusts the level of brightness from dark to bright. Contrast Adjusts the level of difference between colors. Gamma Adjusts the level of brightness in relation to the ratios of red to green to blue. 1. Select the video clip you wish to apply color changes to and then select the Color Correction icon within the Options Panel. 2. Increase the Hue level by pushing the Hue Slider to the right. Note interesting effect. 103 3. Next have a play with the other settings to see their effect on your clip. 4. If you wish to reset the clip to ‘normal’ select the Reset button. We’ll visit some of the other options including Audio Controls later in this guide. TIME TO GET CREATIVE INSTANT PROJECT The easiest way to explore creativity with ease is to use the Instant Project option within VideoStudio. Whilst this is not your personal creativity, it will expose you to effects, transitions and options within VideoStudio using just a few clicks. 1. With your video clips and images sorted in the right order in the storyboard or timeline view, select the Instant Project icon. 2. Select Complete from the drop down menu and then select a Project Template. 104 3. Select Insert and the effects will be added to your entire project. 4. View the project by playing the project. This is a great way to understand the nature of the various effects available to you as you progress with your VideoStudio skills. 105 TRANSITONS Transition effects offer creative ways in which to change from one video clip to the next. What a transition does is to take a little of each clip on either side of it to create an effect from one to the other. Thoughtful use of transitions can add impact to your video. However, overuse of transitions can actually ruin the overall video. VideoStudio offers over a 100 transitions, from the subtle to the incredible. All have their place on occasion. Remember, earlier when we asked you to watch TV, a movie or a music video? What did you learn? Hopefully you learned that transitions are to be used sparingly and only when needed. Often a simple cut from one scene to another will look better than an exploding screen. THE TWO MOST COMMONLY USED TRANSITIONS In Hollywood, the most commonly used transitions between scenes are: 106 Cross Fade Where one shot fades into another Fade to Black Where the current shot fades to black before the next scene is seen All the others, while neat, can often distract the viewer from the actual message. HINT: Unless you have a powerful PC able to deliver real-time performance, the more transitions you use in your video, the longer the final file will take to render as the computer has to process each transition individually. So unless there is a need to use a huge number of transitions in your video to make your script work, try to practice some restraint. Having said all of this, use your creative juices to choose which transitions suit your script. 107 ACTIVITY – ADDING TRANSITIONS TO YOUR VIDEO Adding transitions to your video is much easier than choosing which transitions to add to your video. VideoStudio offers over a 100 different effects most of which can be customized to suit your needs, making the actual combination in the thousands. 1. Transitions are best added in the Storyboard View. So select the Storyboard View now. 2. From the ‘Edit’ menu, select the Transitions Icon. 3. From the Dropdown menu, select the Transition Library you wish to use (the default is My Favorites). 108 4. Let’s select a Cross Fade for your first clip. However, you can choose a transition from 3D, Build, Clock, F/X, Film, Peel, Push, Rotate, Slide, Stretch and Wipe Effects if you prefer. 5. Adding a transition to the Storyboard is the same as adding a video clip. Click and drag. However, this time you will drag it between two clips. 6. To see the transition in action, click the play button immediately after you drag the effect. 7. The default duration for a transition is 1 second. If you wish to increase or decrease this, simply select the transition on the Storyboard view with a double click and the change the duration in the options panel. 109 Also, many of the transitions have additional options that will appear in the options panel, when the transition is selected in the Storyboard. HINT: To replace a transition with an alternative one, simply drag the new one over the top of the old one. To delete a transition, simply select it and hit the delete key. ACTIVITY – CUSTOMIZING A TRANSITION To examine transition options in more detail, we will now take a detailed look at the ‘Album’ transition. This transition is rather special. The Album transition simulates leafing through a book full of memories. The customize option offers the ability to modify and change the look and feel of the transition. 110 1. Select Transitions and then use the drop down menu to select the ‘Album’ transition. 2. To see the transition in action, select the play button immediately after you drag the effect. 3. From within the Options Panel, select Customize. 4. From the Layout options select the A-B option shown below. A represents clip 1, B represents clip 2. 5. Next from the Album Tab, select an Album Cover. You may select your own image by clicking on ‘Custom album cover’. You can also select the Size, Position and Orientation of your Album Cover. Try these now. 6. 111 Using the ‘Background and Shadow’ tab, select a new background for your Album effect. 7. Repeat this with the Page A and Page B tabs. 8. At any time, you may preview your changes by clicking the play button under the Preview Window. 9. Click OK to apply the changes. 112 AUDIO A good sound track can make or break your video production. VideoStudio provides you with a total of 10 audio tracks including up to 3 unique audio tracks independent of the audio tracks associated with your video tracks. This can either help enhance your video or make it sound like a real mess. Before you start experimenting with audio, let’s take a few moments to take a look at VideoStudio’s audio capabilities. AUDIO TRACKS You can mix and match audio on up to ten audio tracks and independently change the volume levels of each track. 113 Video Track 1 - Default This is the audio captured with your video. When audio has been captured with your video the audio symbol (shown on the right) will show on the first frame in the video clip. Overlay Tracks 1-6 This is the audio associated with a video clip placed into the Overlay Track. Generally it is a good idea to Mute this track. Voice Track - Default This track is designed for VideoStudio’s real time narration feature, allowing you to record a voice over while you watch your video production. Music Track 1 - Default This track is designed for music (sound track) or sound effects that you may wish to add to your video. Music Track 2 This track is designed for music (sound track) or sound effects that you may wish to add to your video. Music Track 3 This track is designed for music (sound track) or sound effects that you may wish to add to your video. By Default, there is one audio tracks shown. To add additional audio tracks select the Track Manager and tick the additional tracks you wish to appear in the timeline. 114 SUPPORTED AUDIO FORMATS VideoStudio offers support for a variety of audio formats. These include: WAV - Waveform audio WAV files are direct digital recordings. The WAV format supports recording up to 48KHz which is equivalent to CD Audio. This is the standard format for recording audio on the PC. Sound effects like those included in PowerPoint are generally recorded in WAV format. MP3 - MPEG 1 Audio Layer 3 MP3 is a form of compression that produces near CD audio quality at a much smaller file size. It's an acronym which stands for Mpeg 1 Audio Layer 3. WMA - Windows Media Audio Microsoft’s answer to MP3, Windows Media Audio offers high quality recordings at very small file sizes and is often used for Internet transmission of audio streams. METHODS TO ADD AUDIO As well as supporting a wide range of audio formats, VideoStudio also provides a wide range of adding audio to your video production. These are: 115 Voiceover You can record a voice over in real time while watching your video. Record directly from Audio CD You can select a track (or part of) and record directly to the Timeline. 116 From the Library You can add audio tracks to the Library and drag them to the Timeline. Direct from Disc You can add supported audio files directly to the timeline from any connected device or network. Auto Music VideoStudio’s Auto Music Generator uses award-winning SmartSound™ technology that provides original tunes to fit perfectly with each scene’s mood and duration. ACTIVITY– ADD MUSIC FROM AUDIO CD 1. On the Timeline, place the Jog bar in the position where you wish to add your new audio. NOTE: Ensure there is not an audio clip already in this track, as the new track will not record over an existing one. 2. 117 Select the Record / Capture button. 3. Insert an audio CD into your CD-ROM drive. 4. Click Import from audio CD icon. 5. Select your desired audio tracks you wish to rip. 6. Select Rip and the audio tracks will be added to the project (unless deselected). 118 HINT: You can also use the ‘Import from Audio CD’ to capture either a single track or entire CD. However, please be aware that most commercial audio CDs are covered by copyright. 119 ACTIVITY– ADDING NARRATION (VOICE OVER) During the development of your script you may have written some dialogue for one or more persons to add to your video. Adding this type of audio used to be pretty tricky, involving recording it in a third party application, saving it and then importing it. And then you would have to modify your video to match the timing of the narration. Not any more. Adding a voiceover to your video is simply a matter of positioning where you want it in the timeline, selecting record and recording the audio while watching the video! Let’s try this. Grab your script. Clear your throat. 1. In the Timeline, move to the section of your video that you wish to insert your narration using the jog bar. 2. Select the Record / Capture button. 3. Select the Voice-over icon 4. The Adjust Volume dialog box appears showing the current record levels set on your PC. When ready, click Start. 120 5. Read your script into the microphone and click Stop Recording Voice when finished. The audio will automatically be added to the Voice Track (Audio Track 3) If you get it wrong, just click on the audio clip, delete it and start again. Nothing could be easier. 121 ACTIVITY - ADDING AUTO MUSIC You can also add royalty-free audio to your video using the Auto Music feature. This features a selection of the SmartSound™ library of royalty-free audio content. Using Auto Music, you can add music to your production that exactly suits your required duration. 1. To add music from Auto Music, simply select the library you wish to use from the Library drop-down menu. 2. Next, select the Music track you wish to use. 3. Use the ‘Play Selected Music’ button to review the track at any time. 122 4. Select your preferred Variation. 5. Select your preferred duration. 6. When you are ready, simply select Add to Timeline and the audio track will be added to your production. If you leave Auto Trim selected the clip will automatically generate to the time of your project. HINT: If you enter a track to your timeline and find it is too long or too short, simply click on the audio track within the timeline and stretch or shrink it, using your mouse, to the correct duration. 123 ACTIVITY - ADDING AUDIO FROM OTHER SOURCES You can add audio from other sources, including the Library, as well as directly from disc. 1. To add an audio file from the Library While in Audio Mode, select the Library of choice and drag the clip to the Audio Track where you want it. HINT: Although Audio Track 3 is called Voice and Audio Track 4 is called Music, you can add audio files to either. This way you can mix them together. Just be careful not to add an audio track to a position where you wish to add CD audio or a voiceover. 2. To add an audio track directly from the hard drive, CD-ROM or network, bypassing the Library, right-click the Timeline and select Insert Audio to (either) Voice or Music Track. HINT: You will see that this option also allows you to insert video or images from a connected drive. This can be useful when you have a last-minute addition that you do not need to add to the Library. 124 ACTIVITY – MIXING YOUR AUDIO Imagine four people trying to have a conversation, all talking at the same time. It would be difficult to hear what was going on. Having three or four audio tracks playing at the same time can have the same effect. Too much audio is worse than no audio at all. The key to making narrations, background music, and existing audio of your video clips blend well together is to control the volume of your clips. So let’s mix our audio. MIXING AUDIO USING THE AUDIO MIXER 1. To mix your audio, select the Sound Mixer within the Timeline. 2. Your timeline will change to the Audio View. 125 3. Click the track whose volume level you want to adjust. 4. Click on the Timeline ruler at the point you wish to commence mixing. 5. Select the Audio Play Button. While the project is playing in the Preview Window, drag the Volume Fader up or down to adjust the volume level of the audio. You will see the effect on volume shown in the Audio Timeline. HINT: Click Solo to play back only the audio of the selected track. To play back specific tracks, click the speaker button beside the track. Drag the Pan slider to make the audio only come out of the right or left speaker of your playback device. For example, this effect is useful in scenes where two persons are at opposite ends of the screen or are talking on the phone. 126 ACIVITY - RUBBER BANDING YOUR AUDIO Another solution for mixing your audio is by manually adjusting the ‘Rubber Band’ feature. The volume rubber band is the horizontal line in the middle of the track and can only be seen when you are in Audio View. You can use the rubber band to adjust the volume of the audio track of video clips and the audio clips in the Music and Voice tracks. 1. To mix your audio using the rubber band, select the Audio View. 2. On the Timeline, click the track whose volume level you want to adjust. 3. Click a point on the rubber band to add an edit point (Keyframe). This allows you to adjust the volume level of the track based on this edit point. 4. Drag the edit point up or down to adjust the volume up or down. 5. Repeat steps 3 and 4 to add additional edit points to adjust the volume throughout the track. With a little practice this becomes a very powerful method of audio editing. UNDERSTANDING THE TIMELINE VIEW In order to allow you to really become creative, VideoStudio features a professional-style Timeline view for editing your Video, Images, Transitions, Titles and Audio tracks. Before we start, let’s take a look at what a Timeline is and how it works. 127 Switch to Timeline view by clicking the Timeline icon. While in EDIT mode, you may use the Storyboard and Timeline views at anytime. We will take a look at the Audio View in detail later. 128 SO WHAT IS A TIMELINE VIEW? Imagine holding a piece of film up against a ruler. However, instead of cm, mm or inches as the measurement, the ruler’s increments are in minutes, seconds, or frames. Essentially that is what a Timeline is. A method of showing what is happening, measured against time. SO WHAT ARE TRACKS? Tracks allow us to present multiple events that are happening at the same time. Each track sits under the other. All the elements that you wish to display at a given point in time are aligned under the main video track. 129 130 THE STORYBOARD VS. THE TIMELINE – WHY TWO VIEWS? The reason for having two views is that the Storyboard is a much easier method of adding clips in sequence and later adding Transitions (Effects – which we will cover shortly). In the Storyboard View you can see a chronological order of the events in your project. However, the Timeline View allows you to fine tune your effects and perform frame-accurate trimming and editing. The Timeline View shows exactly when and where events in your project occur based upon the positioning of clips in each track. The ruler units (measurement) can be adjusted to give you precise control over trimming and editing. The Timeline Zoom Control You can use the Zoom Control to Zoom the Timeline in or out. When you zoom in the increments on the ruler become smaller, enlarging your view of the components on the Timeline. Or by right clicking the ruler itself, you may select the Timeline increment measurement in Minutes, Seconds or even Frames. 131 ACTIVITY – CHOOSING THE PLAY POSITION 1. To select a point in time to be shown in the preview window, simply click in the Timeline’s ruler at that point. 2. Then from the Video controls, select project and play. The video will play from the point where the Jog Arrow shows 132 3. To move to a point much later in the video you can also use the Scrubber on the Jog Bar which is a little like the Jog Shuttle you find on a VCR. It allows you to quickly fast forward and rewind your video to a point in time. 133 ACTIVITY - MOVING AROUND THE TIMELINE The beauty of the Timeline View is that you have complete control over every event. 1. Move a clip to a new position If you wish to move a clip to a new position on the timeline, select it by clicking the mouse with the left button. The edges of your clip will become yellow. When you hover over the selected clip, you will see a new cursor that looks like this: While holding the left mouse button, simply click on the clip and move it along the timeline in either direction. HINT: This feature relates to all tracks regardless of media type. You can also trim a clip in the timeline by selecting the yellow highlighted area and dragging the clip inwards or outwards. While you cannot make a video clip longer than it was originally, you can extend color clips, text and images to whatever duration you wish. 134 ACTIVITY – APPLYING RIPPLE EDITING An important feature of VideoStudio is Ripple Editing. Ripple Editing allows you to lock the position of clips within the Overlay, Title, Narration and Audio Tracks in relationship to the main Video Track. This makes rearranging scenes easier, as the main video clip retains the relative positions of related clips so you don’t have to keep track of them yourself. Ripple Editing also makes removing portions of clips easier, as it automatically adjusts the positions of elements like audio, titles and overlays in relation with the video. Let’s take a look at ripple editing in relation to the overlay track. HINT: This feature can also be used for the Title, Narration and Audio Tracks. 1. First select the Enable Ripple Editing button within the Timeline view. 135 2. Next select the ‘Enable Ripple Editing for Overlay Track’ Button. This will lock any clip in the overlay track to the clip that it corresponds to on the main video track. 3. Now trim the clip prior to one that the overlay track sits under. You will see that the overlay track is ‘glued’ to the video track above it and moves with it. That’s it. This is a very effective way of ensuring your overlay clips, titles and audio tracks stay where you put them! GREEN SCREEN EDITING One of the neatest features of VideoStudio is green screen editing, alternatively known as blue screen editing or Chroma-key effects Green screen technology is used in just about every Hollywood blockbuster. Using green screen you can replace the background behind you with an image or video of your choice! Whether you are watching the weather person presenting the weather against a map of your area or Superman fly through the sky, you are in fact watching that person standing in front of a green screen. The map and weather information is superimposed behind them using green screen technology. What Color Background? Although we will refer to this technology as ‘Green Screen Editing’, blue is another suitable color. HINT: Just about any color can be used, so long as the color is consistent and evenly lit with soft light. The trick is to use a shade of green or blue that are not commonly found within human features or clothing, as in order to work effectively you need a pure color to map out and replace with your own image or video clip. 136 How does it work? The technology used by VideoStudio is actually called ‘Chroma keying’. In this process, VideoStudio designates a single color as the ‘key.’ This color is then mapped across the entire video and made transparent where ever it appears,, allowing other colors -- generally a second image or video clip -- to ‘show through’. To superimpose yourself against another image or video clip, you will need an evenly lit, bright, pure green background. VideoStudio then maps all the green or blue in the background and replaces it with another image or video clip. You will also need to ensure you are not wearing clothes that have the same color as the background—since that part of your body will, like your background, become invisible in your production!. The hardest part will be getting a consistent color in the background, as you will need to eliminate any color variations caused by things such as shadows. Generally, if you light your background well, this will solve this problem. Lighting is a whole other light form worth researching. 137 ACTIVITY – CREATING A GREEN SCREEN EFFECT 1. Shoot your ‘green screen’ video in front of a consistently-colored background (preferably green or blue). Be sure to use a tripod and keep the green screen tightly framed within the view finder. 2. Capture the clip from your camera as normal. 3. Select the Edit Step and change your view to Timeline view. 4. Drag and drop the video clip or image you wish to use as your background onto the any video track. 5. Within the preview window, right click the ‘overlay’ clip and select ‘Fit to Screen’ or adjust the size of the video using the handles. Select the Mask & Chroma Key Button from the options panel. 6. From within the option panel, check the ‘Apply overlay options’ box. You will see that VideoStudio automatically attempts to select the correct color to key for the background. If, however the color is not correct, select the dropper tool and use this to select your preferred Chroma key color from the background. You may fine tune the selected color by using the Similarity option. The higher the number, the closer the Chroma key match will be to the 138 background color. Press the play button to see your ‘green screen’ video in action against the new background! STOP MOTION ANIMATION A fun way to be creative is through stop motion animation. Stop motion animation is a method to give non animate objects life and VideoStudio provides all the tools you need to capture, animate, enhance and share your project. You can use just about any video camera for this purpose, although inbuilt webcams on laptops are not flexible in terms of positioning. At minimum we recommend a stand-alone webcam that can be positioned on a table or desk. Basic tools: A compatible desktop Webcam Modeling materials – Lego, Plasticine, modeling clay, wire, art materials Once you have developed your story, script and have your materials ready, VideoStudio takes care of the rest. There are two ways to start the process: 139 Select Stop Motion from the Capture Step OR Select the Record / Capture Button in the Edit Step and then select Stop Motion. 140 1. The Stop Motion Window will open. First give your Project a Name. 2. Next select or create a Library to save your images to. 3. Then select the number of frames (individual images) you wish to capture each time you hit record (Typically this would be one frame). You are ready to start capturing your images (frames). 4. Click the capture button to record the first scene and then carefully move your objects to a new position before the next shot. You will note that each time you capture an image a ghost (Onion Skin) of the last image is displayed. This does not appear in the actual shot and is there to help guide you in your movements. 5. Assuming your first production is going to last for one minute and the animation will feature 1 shot (frame) per second, you would need 60 images to complete the production. 1. 141 The frames are assembled into a sequence ready to edit. Simply drag the clip onto the timeline and you can use all the tools available to enhance it including Video Effects, Titles, Painting Creater and so much more. HINT: If you capture your animation against a Green Screen you can change the background and make it a truly amazing production. 142 TIME LAPSE PHOTOGRAPHY ANIMATION Another excellent way to create a dynamic effect within your production is via time lapse photography. If you have access to a camera that will shot pictures in designated time periods, this is the best way to capture your shots. A series of images can be instantly turned into a video production. After taking your pictures, simply follow these steps: 1. Select Insert Media File to Timeline / Insert Photo for Time-lapse/Strobe from File Menu. 143 2. Browse for your images and select them using the Ctrl-C or Ctrl A commands. 3. The following dialog will open: 144 You can select if you wish to drop frames (pictures) across the period of your photography. For example if you shot 4 pictures an hour over 10 hours, you may wish to reduce this to 2 pictures an hour. To do this, add the number ‘2’ to the Drop box and select OK. 4. The images will automatically be added to the Timeline ready to edit. Note the default duration for an image display is 0.1 of a second. You probably need to adjust this to at least 1 second 0–0-1-0. 145 SHARING YOUR VIDEO WITH OTHERS Sharing your video requires rendering the video. Rendering is pure rocket science. Rendering your video involves converting all the individual video, image and audio clips together with effects, transitions, video filters etc., into a single file that can be played or output to the medium of your choice. For example, for PAL video (25 fps) rendering involves converting all the individual components of your project into 25 new images with audio for every second of video you have edited. For NTSC video (30 fps), rendering involves converting all the individual components of your project into 30 new images with audio for every second of video you have edited. The default sharing options available within VideoStudio are: Output Rendering Type DV DV Codec using 4.3 Aspect Ratio / 16.9 Aspect Ratio HDV HDV 1080/720P / 1080/720I DVD DVD MPEG-2 File using 16.9 / 4:3 Aspect Ratio / PC Blue-Ray All formats AVCHD 1920x1080 / 1440x1080 (P) WMV WMV HD 1080 / 720 / Broadband/ Pocket PC / Smartphone MPEG-4 iPhone / iPod / PSP / Generic Device FLV 640x480/320X240 Note: Depending upon which country you selected during set-up, these may be offered in either NTSC or PAL formats. 146 Other supported output formats (available under the Custom option) include Flash, Microsoft AVI, and QuickTime. What is really astonishing is that something so complex could be so easy to achieve. 147 ACTIVITY– SHARE YOUR VIDEO AS AN WMV FOR PC PLAYBACK 1. Select SHARE. 2. In the Options panel, click on Create Video File. 3. Select WMV 4. Select WMV Broadband 5. The video will now render. This may take 2–3 times the duration of your video to finish dependent on how many special effects you have added and the speed of your processor. 6. Your finished video will then automatically play in the preview window. 7. To play your finished video in the Windows Media Player, just select the file from your hard drive using the Windows Explorer and double click the filename. Windows Media Player will launch and play your video. 148 ACTIVITY – CREATING A 3D VIDEO VideoStudio lets you convert regular 2D video into 3D video files. Through this feature and with the help of a few gadgets, you can enjoy 3D video popping out of your screen in just a few easy steps. 1. From with the Share step, select Create Video File and then from the options shown, select 3D and your preferred output. For this activity we will create a WMV file. 2. Click Options to specify additional video file settings. The Options box will appear. You have two options dependent on the type of 3D movie you wish to create. 149 3. Check 3D Simulator and choose a mode of 3D conversion from the following options: Anaglyph — Requires only the red and blue generic anaglyph 3D glasses to view 3D video without the need for special display monitors. Side-by-side — Requires polarized 3D glasses and a compatible polarized display monitor to view the 3D video. You need a playback software that supports Side-by-side 3D video playback to view your 3D video files. For 3D TVs, 3D equipment and glasses are required. For general usage – select Anaglyph (default). 4. 150 Enter the desired file name for your movie and click Save. The movie file will then be saved and placed in the current library. ACTIVITY – CREATING A DVD VideoStudio allows you to burn your projects to a DVD, AVCHD, Blu-ray or BD-J. 1. To output you project to a disc, select Create Disc and then DVD from the Share options panel. 2. The DVD Menu appears. 151 3. To add additional videos select the Add Videos and select existing video files. Click Open to add the video. 4. To add an existing VideoStudio project, select Add VideoStudio Project file. Locate the project file and select Open. 5. To create a menu structure, select Add/Edit Chapter. 6. The Chapter Window opens. Here you can either auto create chapters for your DVD or manually add them by selecting chapter points using the jog shuttle bar. 152 To manually add a chapter, move the slider to where you wish to create a new chapter and select Add Chapter. 7. When complete, click OK. 8. To select a menu template, ensure Create menu is selected and then click Next. 9. Select a Smartmenu from the right panel and then double click the text boxes in the right window to modify the text. 153 10. Click the Preview button to preview your Disc menu. 154 The Remote simulates your DVD remote control. When finished, select the Back Button. 11. Click Next to move to the Output window. 12. Insert a blank DVD and select Burn to render your DVD. 155 ACTIVITY – UPLOADING A VIDEO TO YOUTUBE VideoStudio allows you to directly upload your rendered video to most major video sharing sites including YouTube 1. To upload a video, select Upload to Web from the Share menu. 2. Select the aspect ratio for your video and then name your video and allow it to render. 3. Once rendered, you will be provided with a login page. Enter your username and password and the transfer process will commence. 4. There may be times when you want to use more detailed upload options for Youtube to achieve a specific quality, size, format or look. To do this, you can use Options to specify your exact output requirements. 156 DIGITAL CITIZENSHIP Sharing video, especially via the Internet, provides you great opportunities but also has consequences. Once a video is on the Internet, it becomes public property regardless of where you place it. The same applies to mobile phones. Transferring video from phone to phone may seem like a one to one transfer, but often these videos (and images) end up shared. Sometimes with people you would prefer not to share them with. With the freedom of being Digital Citizen, comes responsibility and consequences. www.digitalcitizenship.net defines nine themes of digital citizenship: Nine Themes of Digital Citizenship Digital citizenship can be defined as the norms of appropriate, responsible behavior with regard to technology use. 1. Digital Access: full electronic participation in society. Technology users need to be aware of and support electronic access for all to create a foundation for Digital Citizenship. Digital exclusion of any kind does not enhance the growth of users in an electronic society. All people should have fair access to technology no matter who they are. Places or organizations with limited connectivity need to be addressed as well. To become productive citizens, we need to be committed to equal digital access. 2. Digital Commerce: electronic buying and selling of goods. Technology users need to understand that a large share of market economy is being done electronically. Legitimate and legal exchanges are occurring, but the buyer or seller need to be aware of the issues associated with it. The mainstream availability of Internet purchases of toys, clothing, cars, food, etc. has become commonplace to many users. At the same time, an equal amount of illegal/immoral goods and services are surfacing such as pornography and gambling. Users need to learn about how to be effective consumers in a new digital economy. 3. Digital Communication: electronic exchange of information. One of the significant changes within the digital revolution is a person’s ability to 157 communicate with other people. In the 19th century, forms of communication were limited. In the 21st century, communication options have exploded to offer a wide variety of choices (e.g., e-mail, cellular phones, instant messaging). The expanding digital communication options have changed everything because people are able to keep in constant communication with anyone else. Now everyone has the opportunity to communicate and collaborate with anyone from anywhere and anytime. Unfortunately, many users have not been taught how to make appropriate decisions when faced with so many different digital communication options. 4. Digital Literacy: process of teaching and learning about technology and the use of technology. While schools have made great progress in the area of technology infusion, much remains to be done. A renewed focus must be made on what technologies must be taught as well as how it should be used. New technologies are finding their way into the work place that are not being used in schools (e.g., videoconferencing, online sharing spaces such as wikis). In addition, workers in many different occupations need immediate information (just-in-time information). This process requires sophisticated searching and processing skills (i.e., information literacy). Learners must be taught how to learn in a digital society. In other words, learners must be taught to learn anything, anytime, anywhere. Business, military, and medicine are excellent examples of how technology is being used differently in the 21st century. As new technologies emerge, learners need to learn how to use that technology quickly and appropriately. Digital Citizenship involves educating people in a new way— these individuals need a high degree of information literacy skills. 5. Digital Etiquette: electronic standards of conduct or procedure. Technology users often see this area as one of the most pressing problems when dealing with Digital Citizenship. We recognize inappropriate behavior when we see it, but before people use technology they do not learn digital etiquette (i.e., appropriate conduct). Many people feel uncomfortable talking to others about their digital etiquette. Often rules and regulations are created or the technology is simply banned to stop inappropriate use. It is not enough to create rules and policy, we must teach everyone to become responsible digital citizens in this new society. 6. Digital Law: electronic responsibility for actions and deeds Digital law deals with the ethics of technology within a society. Unethical use manifests itself in form of theft and/or crime. Ethical use manifests itself in the form of abiding by the laws of society. Users need to understand that stealing or causing damage to other people’s work, identity, or property online is a crime. There are certain rules of society that users need to be aware in an ethical society. These laws apply to anyone who works or plays online. Hacking into others information, downloading illegal music, plagiarizing, creating destructive worms, viruses or creating Trojan Horses, sending spam, or stealing anyone’s identify or property is unethical. 158 7. Digital Rights & Responsibilities: those freedoms extended to everyone in a digital world. Just as in the American Constitution where there is a Bill of Rights, there is a basic set of rights extended to every digital citizen. Digital citizens have the right to privacy, free speech, etc. Basic digital rights must be addressed, discussed, and understood in the digital world. With these rights also come responsibilities as well. Users must help define how the technology is to be used in an appropriate manner. In a digital society these two areas must work together for everyone to be productive. 8. Digital Health & Wellness: physical and psychological well-being in a digital technology world. Eye safety, repetitive stress syndrome, and sound ergonomic practices are issues that need to be addressed in a new technological world. Beyond the physical issues are those of the psychological issues that are becoming more prevalent such as Internet addiction. Users need to be taught that there inherent dangers of technology. Digital Citizenship includes a culture where technology users are taught how to protect themselves through education and training. 9. Digital Security (self-protection): electronic precautions to guarantee safety. In any society, there are individuals who steal, deface, or disrupt other people. The same is true for the digital community. It is not enough to trust other members in the community for our own safety. In our own homes, we put locks on our doors and fire alarms in our houses to provide some level of protection. The same must be true for the digital security. We need to have virus protection, backups of data, and surge control of our equipment. As responsible citizens, we must protect our information from outside forces that might cause disruption or harm. The three key areas to consider as a student are Digital Etiquette, Digital Law, Digital Rights and Responsibilities and Digital Security. Digital Etiquette Whether sending a text, instant message, email or sharing a video, you need to consider is it appropriate and do you think what you are sending meets the expectations of your teacher and/or parent. Once send, these can often not be retrieved and the long tail of the internet takes over, whereby anything you do, say or share on-line can be shared again in seconds. 159 Digital Law Digital Law is a minefield. Copyright is the obvious main item to consider when sharing a video. If for educational purposes, you may (dependent on which country you reside in) be allowed to include ‘fair use’ of others materials. Normally this refers to up to 10% of specific copyrighted materials for the use of education, reference or review. However, check with your teacher as the laws in your region. The other element to consider is whether the content you capture, create and distribute is legal. Pictures and video of others, taken without permission, may be illegal as is any form of nudity involving minors. Digital Rights and Responsibilities Digital Rights and Responsibilities are to be taken seriously. If you breach the rights of others, you could be in trouble and this is a responsibility not to taken lightly. Digital Security Protect yourself from potential harm by never sharing personal information with people you wouldn’t in a face to face conversation. Also never share anything with anyone you actually haven’t met and know in ‘real life’. There are many out there on the web that are not who or what they seem. The Golden Rule If anything you do on your computer you would feel comfortable doing with your parent or teacher standing behind you, then don’t do it. 160