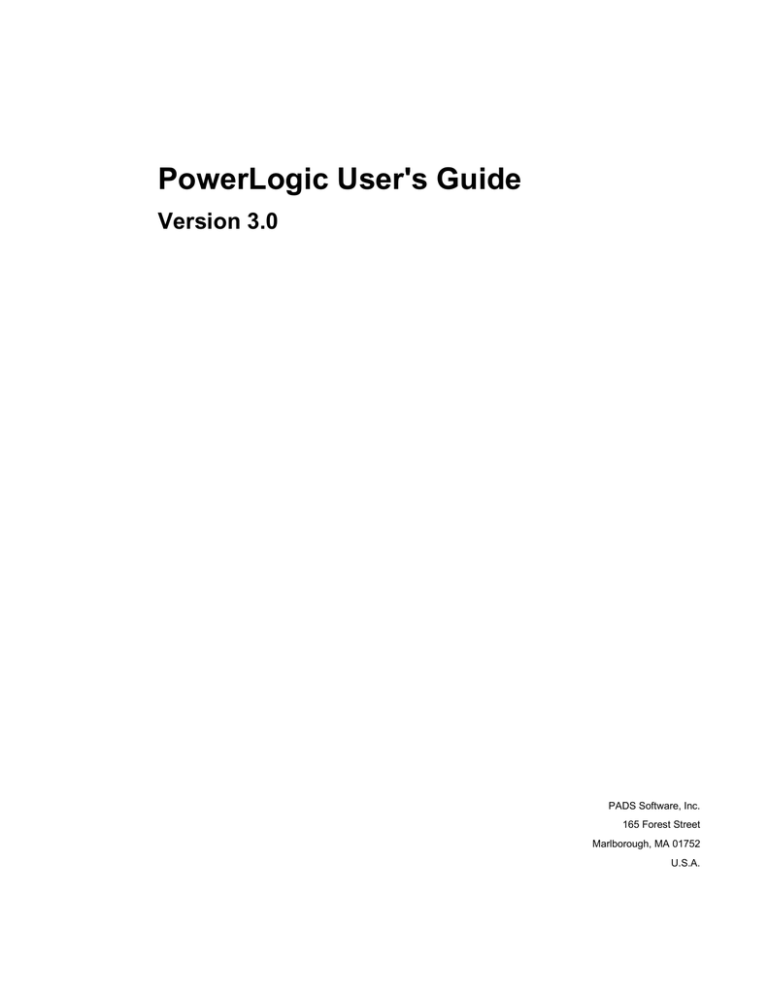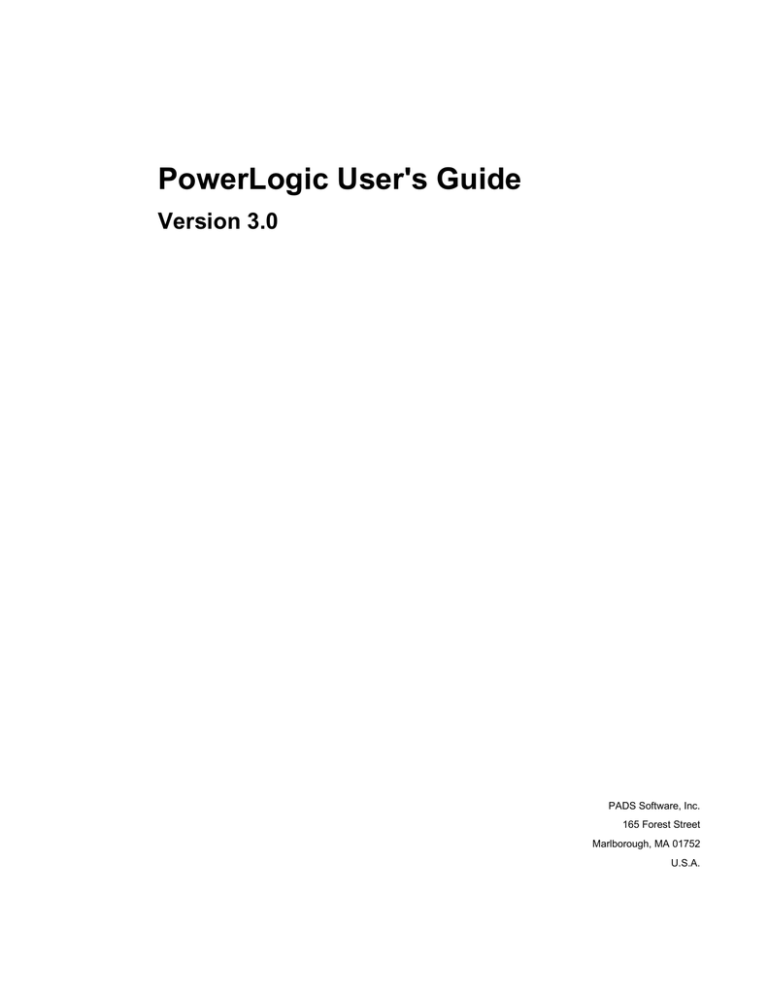
PowerLogic User's Guide
Version 3.0
PADS Software, Inc.
165 Forest Street
Marlborough, MA 01752
U.S.A.
Chapter 1
The PowerLogic Interface
The following topics guide you through the basics of starting and using the PowerLogic
interface. Topics include:
Starting PowerLogic
Using the Interface
Menu Commands
Toolbars and Toolboxes
Work Area and Grid Settings
Controlling the View
Modeless Commands
Shortcut Keys
Pop-Up Menus
Starting PowerLogic
To start PowerLogic, double-click on the PowerLogic icon in the PowerLogic window.
You can also choose Start/Programs/PADS-PowerLogic/PowerLogic.
Start-up Options
Additional start-up options are available, called command line switches. Command line
switches allow you to enable different options, to open a file, start macros, and record
your PowerLogic session. You can start the following command line options when you
start PowerLogic:
Note: Options are not case-sensitive unless otherwise specified.
·
/BMW
Creates media from the previous session each time you start PowerLogic. /bmw is the
Media Wizard. Using this command switch creates a directory and places necessary
files in it to simplify the process of reproducing a PowerLogic problematic session.
This is also a modeless command. Using the modeless command, you can also create
media of the current session. To use the BMW command line switch, type /BMW or
/BMWxx, where xx is your initials, in the command line. Note capitalization.
This option is associated with another modeless command, BLT. BLT is the Log Test;
it finds and runs the BMW macros to playback a recorded PowerLogic session. See
the "Modeless Commands" topic in this chapter for more information.
PowerLogic User's Guide
1-1
Starting PowerLogic
·
/build
Includes the build number in the Help/About option.
·
filename
Opens the specified filename when opening PowerLogic. You must include the path
to the file. Type the filename. Do not use a hyphen before the filename in the
command line.
·
/l
Opens the last file you had open when you start PowerLogic.
·
/mmacro name
Runs the specified macro in the default macro file; for example, to run the macro file
MyMacro, type /mMyMacro.
·
/Mmacro file
Specifies what file to use as the default macro file; for example, to run the macro
MyMacro that lives in the macro file user1.mcr, type /Muser1.mcr /mMyMacro.
·
/nc
Starts PowerLogic without displaying the splash screen that includes copyright
information.
Using Start-up Options
To use command line options:
1. Choose Start/Settings/Taskbar.
2. Choose the Start Menu Programs tab and choose the Advanced button.
3. Highlight the icon in which to add the command line option.
4. Choose File/Properties. Choose the Shortcut tab.
5. At the end of the executable string in the Target text box, press the Spacebar and type
the command line switch you want to use. For example, to start a macro in the
default macro file, the command line should read:
c:\padspwr\powerlogic\powerlogic.exe /mMyMacro.
Note: When specifying a file to start, do not use / before the filename.
You can specify multiple command line switches.
You can also add a command line option to a shortcut icon:
1. Before starting PowerLogic, create a shortcut to PowerLogic.
2. Highlight the PowerLogic shortcut icon.
3. Click the right mouse button and choose Properties. Choose the Shortcut tab.
4. Follow Step 5 above.
5. Choose OK to close the Properties dialog box and start PowerLogic.
PowerLogic User's Guide
1-2
Using the Interface
Using the Interface
PowerLogic uses standard Windows menus and icons to access commands.
Menu Bar
Lists the PowerLogic commands in pull-down menus.
Toolbar
Contains icons for opening and saving designs, sheet selection, zoom mode, redraws, and
access to the toolboxes. See the "Toolbars and Toolboxes" topic in this chapter for
additional information.
System Status Indicator
Indicates the processing state of PowerLogic. Red indicates that PowerLogic is processing
and cannot receive input. Green indicates an idle or available state.
Point of Origin
Displays the 0,0 coordinate location. X,Y coordinates are calculated from this point.
PowerLogic User's Guide
1-3
Menu Commands
Status Bar
Displays information on a selected connection, route, or component.
Line Width
Displays the default line width setting.
Design Grid
Displays the design grid setting.
X,Y Coordinates
Displays the horizontal distance of the cursor from 0,0 as the X coordinate. Displays the
vertical distance of the cursor from 0,0 as the Y coordinate.
Work Area
This is the area where all design information is displayed. Shows the origin (0,0
coordinate) marker and display grid.
The display grid is a drafting aid, set in the Preferences dialog box using the Global tab.
Menu Commands
File Menu
New
Clears the current design file (if one is loaded) or erases any existing objects. If data
exists, a warning window appears to confirm the action.
Open
Opens the File Open dialog box.
Save
Saves the changes to the current schematic. If this is a new, unnamed schematic, the File
Save As dialog box appears.
PowerLogic User's Guide
1-4
Menu Commands
Save As
Opens the File Save As dialog box and automatically places the name of the currently
open file in the filename box. You can save an existing file with a new name or to a
different directory using Save As.
Import
Opens the File Import dialog box.
Export
Opens the File Export dialog box.
Library
Opens the Library Manager dialog box.
Report
Opens the Reports dialog box.
Print Setup
Accesses the Windows Print Setup dialog box.
Print/Plot
Opens the Print/Plot dialog box.
Exit
Exits PowerLogic. If data exists, a warning window appears to confirm the action.
Loaded File List
Lists the last loaded files, up to four, at the bottom of the File menu.
Edit Menu
Undo
Rescinds the last editing action such as move, delete, swap, add connection, create 2D
line, and others.
PowerLogic User's Guide
1-5
Menu Commands
Redo
Repeats the last editing action made prior to an undo action.
Cut
Removes a group from the design and places the group into a temporary .grp file.
PowerLogic adds an off-page reference symbol at the break point for connections that
extend outside the group.
Copy
Copies a group into a temporary .grp file. PowerLogic adds an off-page reference symbol
at the break point for connections that extend outside the group.
Paste
Places the contents of the temporary .grp file where you indicate. Also, you can close the
design and open a different design to paste into. You can repeatedly paste the contents
of the temporary .grp file until you overwrite the buffer with another cut or copy action.
Copy As Bitmap
Lets you define a rectangular area to copy graphics information to the Windows
Clipboard as a bitmap image. Once copied, you can, for example switch to Microsoft
Word and use the Edit/Paste command to insert the bitmap into a document.
To create a bitmap:
1. Choose Edit/Copy as Bitmap.
2. Area-select the objects to copy.
PowerLogic copies all items in the rectangle including the background, dot grid, color,
etc. Open the application to place the bitmap and use the paste command to place the
image.
Note: In addition to generating a bitmap of the defined area, PowerLogic copies the
entire work area as a picture that you can insert with the Paste Special
command in products that support this feature.
Copy to File
Copies a group of selected objects to a file.
1. In Autoselect mode, group-select the objects.
2. Choose Edit/Copy to File from the menu.
3. Type a path and filename in the Group Save File dialog box. Groups are saved into
files with a .grp extension.
4. Choose Save.
PowerLogic User's Guide
1-6
Menu Commands
Paste from File
Pastes the file contents into the current schematic.
1. Choose Edit/Paste from File from the menu.
2. Choose the file in the Load Group File dialog box.
3. Indicate the location.
4. Choose Open.
Move
Moves a group of selected objects.
1. In Autoselect mode, group-select the objects.
2. Choose Edit/Move from the menu.
3. Indicate the location.
Delete
Deletes a group of selected objects.
1. In Autoselect mode, group-select the objects.
2. Choose Edit/Delete from the menu.
3. Confirm the deletion.
Group Copy
Copies a group of selected objects.
1. In Autoselect mode, group-select the objects.
2. Choose Edit/Group Copy from the menu.
3. Indicate the location.
Filter
Sets one of the selection filters or enters Group Selection mode.
Select Group
Places PowerLogic in Group Selection Mode.
Select Parts
Turns on the Part Filter. See the "Object Selector Toolbar" topic in
this chapter for more information.
Select Gates
Turns on the Gates Filter. See the "Object Selector Toolbar" topic in
this chapter for more information.
Select Nets
Turns on the Net Filter. See the "Object Selector Toolbar" topic in
this chapter for more information.
Select Pins
Turns on the Pin Filter. See the "Object Selector Toolbar" topic in
this chapter for more information.
PowerLogic User's Guide
1-7
Menu Commands
Insert PowerPCB Object
Links to a PowerPCB file or embeds a PowerPCB object into a PowerLogic design. See
the "OLE in PowerLogic" chapter for more information.
Insert New Object
Opens the Insert Object dialog box where you can insert a linked or embedded object in
PowerLogic. See the "OLE in PowerLogic" chapter for more information.
Delete All OLE Objects
Allows you to remove all of the OLE objects in a design. The prompt, All current OLE
Linked and Embedded objects will be removed from this Design. Do you want to continue?,
appears.
Links
Opens the Links dialog box where you can edit the link of an OLE object. See the
"Editing OLE Links" topic in the "OLE in PowerLogic" chapter for more information.
Object
Opens, edits, converts your object. This menu changes depending on the OLE object. See
the "OLE in PowerLogic" chapter for more information.
View Menu
Zoom
Choosing the Zoom icon invokes Zoom mode. The magnifying glass cursor indicates
Zoom mode. To zoom in, locate the cursor to indicate the center of the zoom area and
press the left button. To zoom out, locate the cursor and press the right button.
You can specify the zoom area. Press and hold the left button and drag diagonally
upward to zoom in, diagonally downward to zoom out.
Sheet
Adjusts the display to fit the sheet outline in the work area. Information that is external to
the sheet outline, such as dimensions and notes, does not display.
Redraw
Refreshes the work area display without modifying the current zoom factor or coordinate
position.
PowerLogic User's Guide
1-8
Menu Commands
Extents
Fits the display to encompass all objects contained in the current design. This includes
objects contained on a non-viewed layer.
Push Hierarchy
Pushes down the hierarchy into a hierarchical symbol to view the underlying logic.
Pop Hierarchy
Pops up the hierarchy to the next level.
Capture
Opens the Capture View dialog box for saving and restoring work area views.
Previous View
Restores the previous view of the work area.
Setup Menu
Sheets
Opens the Sheets dialog box.
Preferences
Opens the Preferences dialog box.
Design Rules
Opens the Rules dialog box.
Layer Definition
Opens the Layers Setup dialog box.
Display Colors
Opens the Display Colors dialog box.
PowerLogic User's Guide
1-9
Menu Commands
Tools Menu
Part Editor
Starts the Part Editor, disabling the PowerLogic Schematic Editor.
Attribute Manager
Displays the Manage Schematic Attributes dialog box where you can list the attribute
names in your schematic and to add an attribute to, rename an attribute in, or delete an
attribute from the schematic. See the "Library Operations" chapter for more information.
Update OffPage from Library
Opens the Update Off Page from Library dialog box.
Update Pins from Library
Opens the Update Pins from Library dialog box.
Save OffPage to Library
Opens the Save Off Page to Library dialog box.
Netlist to PCB
Opens the Netlist dialog box.
Forward ECO to PCB
Opens the Forward ECO to PCB dialog box.
Backward Annotate from PCB
Opens the Backward Annotate from PCB dialog box.
Export Rules to PCB
Opens the Export Rules to PCB ASCII File dialog box.
Import Rules from PCB
Opens the Import Rules from PCB ASCII File dialog box.
PowerLogic User's Guide
1-10
Menu Commands
OLE PowerPCB Connection
Opens the Connect to PowerPCB dialog box.
Visual Basic Scripting
Opens the Visual Basic Editor and Visual Basic Scripts dialog boxes where you can
develop Visual Basic scripts or load your most frequently used scripts and run them
independently. See the "Visual Basic Scripting" topic in the "OLE in PowerLogic" chapter
for more information.
Macros
Opens the Macro dialog box.
Window Menu
Menu Bar
Turns the menu bar display on and off. Ctrl-Alt-M also toggles the menu display.
Toolbars
Turns the toolbar display on and off.
Status Bar
Turns the message line display at the bottom of the screen on and off.
Drafting Toolbox
Turns the Drafting toolbox display on or off.
Design Toolbox
Turns the Design toolbox display on or off.
Bus Toolbox
Turns the Bus toolbox display on or off.
Status
Turns the Status Window display on and off.
PowerLogic User's Guide
1-11
Toolbars and Toolboxes
Help Menu
Contents
Displays the On-line Help Contents page.
Search
Starts the keyword search utility for PowerLogic's On-line Help.
How To Use
Displays instructions for using Help.
Modeless Commands
Opens the On-line Help "Modeless Commands" topic.
Frequently Asked Questions
Opens the On-line Help "Frequently Asked Questions" topic.
About
Displays PowerLogic version and user information.
Toolbars and Toolboxes
Toolbars
PowerLogic has two available toolbars: the Standard toolbar and the Object Selector
toolbar.
The Standard toolbar is the row of icons under the menu bar. This toolbar changes when
you invoke or exit the Part Editor.
The Object Selector toolbar appears at the bottom of the PowerLogic main window, just
above the Status bar.
To open a toolbar, use the Standard or Object Selector command under the Window
menu. Choosing the command again will close the toolbar.
Standard Toolbar
PowerLogic User's Guide
1-12
Toolbars and Toolboxes
Open Icon
Displays the File Open dialog box.
Save Icon
Saves the changes to the current schematic. If this is a new, unnamed schematic, the
File Save As dialog box appears.
Sheet List Box
Displays the sheet set of the current schematic in a drop-down list box on the
Standard toolbar. To change the sheet in the work area, choose a sheet from this list.
Sheets that contain objects selected using the Object Selector display in bold.
Select Icon
Places PowerLogic in default Autoselect mode.
Copy Mode Icon
Invokes Copy mode.
Move Mode Icon
Places PowerLogic in Move mode.
Delete Mode Icon
Places PowerLogic in Delete mode.
Query Mode Icon
Places PowerLogic in Query/Modify mode.
Drafting
Displays the Drafting toolbox.
Design
Displays the Design toolbox.
Busses
Displays the Busses toolbox.
Undo
Rescinds the last editing action such as move, delete, swap, add connection, create 2D
line, and others.
Redo
Repeats the last editing action made prior to an undo action.
PowerLogic User's Guide
1-13
Toolbars and Toolboxes
Zoom
Choosing the Zoom icon invokes Zoom mode. The magnifying glass cursor indicates
Zoom mode. To zoom in, locate the cursor to indicate the center of the zoom area
and press the left button. To zoom out, locate the cursor and press the right button.
You can specify the zoom area. Press and hold the left button and drag diagonally
upward to zoom in, diagonally downward to zoom out.
Sheet
Adjusts the display to fit the sheet outline in the work area. Information that is
external to the sheet outline, such as dimensions and notes, does not display.
Redraw
Refreshes the work area display without modifying the current zoom factor or
coordinate position.
Object Selector Toolbar
The Object Selector toolbar is visible, by default, at the bottom of the PowerLogic main
window and is available only in Schematic Editor mode. Open or close the toolbar using
the Object Selector command under the Window menu.
The Object Selector toolbar contains the following groups of tools:
Group Select Mode
Places PowerLogic in Group Select mode. See "Group Operations" in the "Design"
chapter for more information.
Part Filter
The Filter group contains icons that allow you to select objects based on type. You
can select an entire part (all gates), a single gate of a part, a net, or a pin. When you
select an object on one sheet of the schematic, the object is selected across all sheets
of the design. Sheets that contain objects selected using the Object Selector display in
bold in the Sheet list box. Additional selection filters are available on the Selection
pop-up menu.
PowerLogic User's Guide
1-14
Toolbars and Toolboxes
To select an entire part in a schematic, choose the Part Filter icon, and then select any
gate on the part.
Note: The Part Filter and the Gates Filter cannot be invoked at the same time.
Gates Filter
The Filter group contains icons that allow you to select objects based on type. You
can select an entire part (all gates), a single gate of a part, a net, or a pin. When you
select an object on one sheet of the schematic, the object is selected across all sheets
of the design. Sheets that contain objects selected using the Object Selector display in
bold in the Sheet list box. Additional selection filters are available on the Selection
pop-up menu.
To select any single gate on a part, choose the Gates Filter icon, and then select the
gate. To select multiple gates, choose the Gates Filter icon, and then use the Ctrl+click
or drag-to-select methods to add gates to the selection.
Note: The Part Filter and the Gates Filter cannot be invoked at the same time.
Net Filter
The Filter group contains icons that allow you to select objects based on type. You
can select an entire part (all gates), a single gate of a part, a net, or a pin. When you
select an object on one sheet of the schematic, the object is selected across all sheets
of the design. Sheets that contain objects selected using the Object Selector display in
bold in the Sheet list box. Additional selection filters are available on the Selection
pop-up menu.
To select a net, choose the Net Filter icon, then select any connection, pin, or net
name on the net.
Pin Filter
The Filter group contains icons that allow you to select objects based on type. You
can select an entire part (all gates), a single gate of a part, a net, or a pin. When you
select an object on one sheet of the schematic, the object is selected across all sheets
of the design. Sheets that contain objects selected using the Object Selector display in
bold in the Sheet list box. Additional selection filters are available on the Selection
pop-up menu.
To select a pin, choose the Pin Filter icon, then select the pin. To select multiple pins,
choose the Pin Filter icon, then use the Ctrl+click or drag-to-select methods to add
pins to the selection.
PowerLogic User's Guide
1-15
Toolbars and Toolboxes
Object Locator List
The Object Locator group provides an efficient means of locating particular objects in
your design.
The Object Locator drop-down list box displays all selected objects and the sheet on
which they are located. When multiple objects are selected, the All in List command
appears on the list. This feature makes it easier for you to locate a particular object,
especially in a busy design. Just make a multiple selection in the general area of the
object you want to locate, then select the particular object from the drop-down list
box. Choose All in List to reselect all of the objects in the multiple selection.
Note: To locate a very small object, zoom in on the current sheet, then select the
object from the drop-down list box.
Another way of locating an object is to type information about the object in the text
area of the drop-down list box. Type the part name, gate name, part type name, net
name, or pin name of the object you seek in the text area of the drop-down list box,
then press Enter.
Next/Previous
The Object Locator group provides an efficient means of locating particular objects in
your design.
Use the Next/Previous Object icons to move the selection from one object to the next
in the current multiple selection.
Previous/Forward Sheet
These icons work like the navigation icons in an Internet browser. Choose the
Previous Sheet icon to move to a previously viewed sheet. Choose the Forward Sheet
icon to move to the next sheet in the design.
Connect
Makes an OLE connection to PowerPCB. Behaves exactly like choosing Tools/OLE
PowerPCB Connection. See the "OLE PowerPCB Connection" topic in the "OLE in
PowerLogic" chapter for more information. Once connected to PowerPCB, the
Connection Properties icon becomes available.
Choosing this icon a second time disconnects from PowerPCB.
Connection Properties
Opens the OLE PowerPCB Connection dialog box. See the "OLE PowerPCB
Connection" topic in the "OLE in PowerLogic" chapter for more information.
PowerLogic User's Guide
1-16
Toolbars and Toolboxes
Toolboxes
Toolboxes are interchangeable toolbars that you can use to create and edit design items.
You can only open one toolbox at a time.
To open a toolbox, use the Drafting Toolbox, Design Toolbox, or Bus Toolbox command
under the Window menu. Choosing the command again will close the toolbox.
You can also open a toolbox by choosing the appropriate icon on the toolbar. Use these
icons to open or close a toolbox.
Drafting
Used for operations on drafting objects, objects not generally
associated with connectivity. See the "Drafting Operations"
chapter for more information.
Design
Used for parts placement and connectivity operations. See the
"Design Operations" chapter for more information.
Bus
Used for creating and modifying buses. See the "Design
Operations" chapter for more information.
Another toolbox exists in PowerLogic, but you can only access it from the Part Editor:
Terminal
Used to add pins terminals to the decal and to assign pin
names, pin number, pint types, and pin swapping information.
See the "Library Operations" chapter for more information.
Dockable and Resizable Toolbar and Toolboxes
You can dock, or attach, the toolbars and toolboxes to any border of the main window.
Additionally, you can leave these items floating, or unattached to a border, within the
work area and move them around as needed for viewing purposes. You can size toolbars
as well. For specific information on docking, moving, or resizing toolboxes and toolbars,
refer to the Microsoft Windows Tutorial on-line. Search for toolbars.
ToolTips
ToolTips appear below icons and provide a command name or description for the icons
in the toolbar and toolbox. To view a ToolTip, place and leave the cursor on an icon.
ToolTips are inactive during system processing.
PowerLogic User's Guide
1-17
Work Area and Grid Settings
Work Area and Grid Settings
The maximum work area is a square 54 inches by 54 inches. The current grid settings
show on the message line at the bottom of the work area, between the current default
line width and the current cursor X and Y location. When you move an object or use a
drafting command, the grid readout is replaced by a Delta X and Y reading, calculated
from the cursor selection point when the command starts. Negative numbers indicate left
and downward.
Display Grid
PowerLogic uses a dot grid as a drafting aid. You can set this field of white dots called
the display grid to match your design grid, or set it at larger multiples of the design grid.
Use the Global tab in the Preferences dialog box to set the display grid or use the GD
modeless command. If you do not want to display the display grid, set it to 10.
Origin and Design Grid
When you start a new file, the default drawing format is centered in the work area with
the origin, or 0,0 point, in the lower left corner. The origin appears as a large white dot.
As you move the cursor, its position relative to the origin displays in the lower right
corner of the screen. The numbers change in the multiples of the design grid. The
minimum design grid increment is 2 mils.
The design grid intervals begin in all directions from the origin. To set the design grid,
use the Design tab in the Preferences dialog box or use the G modeless command.
During design, if you move a part across the board, the cursor may move smoothly but
the part snaps from grid point to grid point. When Snap to Grid is checked in the Status
Window, you cannot place a part off of the current design grid.
To set the origin while in the Part Editor, choose Setup/Set Origin from the menu.
Indicate the position of the new origin.
Controlling the View
You can use several methods to control which portion of the database is visible on
the screen.
PowerLogic User's Guide
1-18
Controlling the View
Using the View Commands and Scroll Bars
Use commands in the View menu to control the view.
·
Use Zoom, or press the Zoom icon on the toolbar to enter Zoom mode.
·
To zoom in, position the cursor at the desired view center, and click the left
mouse button.
·
To zoom out, position the cursor at the desired view center, and click the right
mouse button.
·
To define a specific view area, click and hold the left mouse button, move the
mouse to define the view rectangle, and release.
·
Use Sheet, or press the Drawing Format icon on the toolbar, to redraw the
current view.
·
Use Redraw, or press the Redraw icon on the toolbar, to redraw the current view.
·
Use Extents to fit all objects in the database on the screen.
·
Use the scroll bars to cause the view to pan.
Using the Middle Mouse Button
Use the middle mouse button to perform panning and zooming operations:
·
To pan, click the middle mouse button. The view is centered at the cursor.
·
To zoom in, click and hold the middle mouse button. Drag the cursor diagonally up.
To adjust the bounding box, move the mouse. When you release the middle mouse
button, the area within the bounding box displays.
·
To zoom out, click and hold the middle mouse button. Drag the cursor diagonally
down. This draws an inner box, representing the current view. Moving the cursor
adjusts the outer box, which represents the new view. The relative size of the outer
box to the inner box determines how far the view zooms out. Release the middle
mouse button to complete the zoom out operation.
·
To view the entire design, click and hold the middle mouse button, drag the cursor
horizontally, and release.
Status Window
The status window is a floating window that contains:
·
The postage stamp area. Use it to pan and zoom.
·
Snap to Grid check box. Causes the cursor to snap to the current design grid if
checked. For more details, see the "Setting Preferences" topic in the "Design Setup"
chapter.
·
The net name and pin connects of a selected connection and part details of a
selected part.
PowerLogic User's Guide
1-19
Controlling the View
To display the status window, choose Window/Status.
Using the Postage Stamp
The postage stamp at the bottom of the status window uses a color rectangular image to
show the relationship between the drawing format and the current view. In the default
startup state, you can use the postage stamp to relocate the current zoom view to another
part of the design. To move the view, use the left mouse button to click the part of the
postage stamp, which represents area you want to view. The work area pans to that
section.
·
The white rectangle represents the drawing format outline.
·
The empty black rectangle represents the screen view.
·
The postage stamp perimeter represents the viewing bit map. When you redraw, the
graphics are actually stored in the viewing bit map; you can think of this as an
invisible screen that is larger than the screen you can see. A part of the bit map is
copied to the screen to view. When you pan, a different part of the bit map is copied
to the screen; this is how smooth scrolling is implemented.
To pan the view:
1. Move the cursor over the drawing format on the postage stamp, and click and hold
the left mouse button.
2. Move the cursor to drag over the outline. The view changes while you drag.
3. When you see the view you want to use, release the left mouse button.
To resize the view:
1. Position the cursor on the postage stamp at one corner of the new viewing rectangle.
2. Click and hold the right mouse button. Move the cursor to define the rectangle.
Release the right mouse button.
PowerLogic User's Guide
1-20
Controlling the View
Using the Numeric Keypad
You can also use the numeric keypad, located on the far right of most keyboards, to
control the view. The Num Lock light can be on or off, except where noted.
Press
To
Home
Fit the board to the view.
End
Redraw the current view.
Arrows
With Num Lock On, pan the viewing window. Moves one-half the
screen width in the direction of the arrow. With Num Lock Off,
move the cursor on grid unit.
5
With Num Lock On, draw the zoom rectangle.
Pg Up
Zoom In centered at cursor location.
Pg Dn
Zoom Out centered at cursor location.
Ins
Center the view at current cursor location, without zooming.
1. Position the cursor on the postage stamp at one corner of the new viewing rectangle.
2. Click and hold the right mouse button. Move the cursor to define the rectangle.
Release the right mouse button.
Saving and Restoring Views
You can save a work area view for easy restoration.
1. Arrange the work area to the view that you want to capture.
2. Choose View/Capture from the menu. The Capture View dialog box appears.
3. In the Capture View dialog box choose Capture.
4. Type a name in the Capture a new view text box and choose OK.
You can create up to nine views. The view names appear at the bottom of the
View menu.
To restore the view to one previously captured, select its name from the View Name list
box and choose Apply. When you change the view, PowerLogic automatically saves the
previous view. Choose Previous View in the View Name list box and choose Apply to
restore this view.
Note: Capture is not available while in the Part Editor.
PowerLogic User's Guide
1-21
Modeless Commands
Modeless Commands
You can set or change some settings and functions at any time using a code letter for the
command, entering the new value, and pressing Enter. This is called a Modeless
Command.
Modeless Commands usually apply to values that you change frequently during design.
Use the Modeless Command G, for example to change the grid setting. Type G, the new
setting, and press Enter. Below is a summary of the Modeless Commands in PowerLogic:
To show this help topic at any time while PowerLogic is running, type ? and press Enter.
Note: (X,Y) = coordinates; (s) = text; (n) = number.
Grid Settings
G<n>
Sets the design grid, for example G50.
GD<n>
Dot grid setting, for example GD100.
Design and Hierarchy
HI
Invokes Hierarchical Push.
HO
Invokes Hierarchical Pop.
Q
Invokes Quick Measure.
R<width>
Set minimum (Real) display width for paths.
SH<sheet>
Select sheet name or number.
W<width>
Set current line width.
Search Commands
S<string>
Search for named item (pin, part or net), for example SU1.
S<n><n>
Search absolute at <n> <n>, for example S1000 1000.
SR<n><n>
Search relative X and Y, for example SR-200 100.
SRX<n>
Search relative X, for example SRX300.
SRY<n>
Search relative Y, for example SRY400.
SX<n>
Absolute move to <n>, current Y, for example SX300.
SY<n>
Absolute move to <n> current X, for example SY400.
Angles
AA
Any angle.
AD
Diagonal angle.
AO
Orthogonal angle.
PowerLogic User's Guide
1-22
Modeless Commands
Drafting Objects
HC
Circle shape draw mode.
HH
Path shape draw mode.
HP
Polygon shape draw mode.
HR
Rectangle shape draw mode.
Mouse Click Substitutes
M
Activates pop-up for current mode (right mouse button).
Spacebar
Activates a left mouse button click (to add corners, select items,
complete etc.) at the current cursor location.
Various
?
Shows this help topic.
BMW
Opens the Media Wizard dialog box. BMW creates a macro with
associated files based on your last PowerLogic session or your
current session. BMW records a session using the next.log file to
simplify the process of reproducing a problematic PowerLogic
session. This is also a command line option. See the Starting
PowerLogic section of this topic. BMW is associated with another
modeless command, BLT. See the BMW and BLT topic below for
information on creating media.
BLT
Opens the Log Test dialog box. BLT finds and runs the BMW
macros to test or replay the media. See the BMW and BLT topic
below for information on playing back the PowerLogic session.
F<name>
View specified file (for example, F demo.eco).
I
Runs Database Integrity Test.
BMW and BLT
BMW creates media based on either the current PowerLogic session or the previous
PowerLogic session using the next.log file automatic record macro. When you use BMW
as a command line option it only creates media of the previous session; use the modeless
command to create media of your current session. If you need to send files or other
information to PADS Technical Support, you can run BMW and send the resulting files;
BMW copies all the necessary files. To use the BMW modeless command:
1. Start PowerLogic.
2. Type BMW and press Enter. PowerLogic checks to see if the powerlogic.ini file has
the log feature enabled. If it is not enabled, the message Log file generation is not
enabled properly in your powerlogic.ini file. Do you want it automatically enabled for
this and following PowerLogic sessions? appears.
3. Choose Yes to enable BMW and continue. If you choose No or Cancel, BMW is not
enabled and you return to the PowerLogic work area. When you choose Yes, the
Media Wizard dialog box appears.
PowerLogic User's Guide
1-23
Modeless Commands
4. Choose whether to Create Media from Current Session or to Create Media from
Previous Session. This selection selects the correct next.log file.
5. Type your initials in the User Initials field to personalize the files. If you do not enter
your initials, a default is used. zz is the default.
6. Choose whether to Delete all actions before last save. This deletes all entries in the
.log file between the first Open and the last Save command used for each design file
in use. Deleting the lines helps to prevent replaying the wrong data.
7. Choose OK to continue. BMW creates a directory for the files,
\padspwr\logicfiles\<month><day><initials><sequential_letter>. The initials are the
initials you enter in the dialog box and sequential_letter is a letter that BMW uses to
sequence the directories. BMW uses the letter A first. If you created a directory earlier
in the same day, BMW uses the next alphabetical letter.
BMW next copies the next.ini file and the next.log file to the directory. They are
renamed directory_name.ini and directory_name.log, respectively. If you chose to
create media from the previous session, BMW copies and renames nextback.ini and
nextbak.log.
Once BMW copies the files, it renames and copies any files related to the .log file
(such as .pcb, .asc, .eco, .cam, or .edp) to the directory. The naming format is
directory_name#.pcb. The original file extension is used. The # represents an
incremented number for multiple files.
When this process completes, the message Media Wizard completed successfully
appears. You can run the Log Test to run the resulting BMW macro.
To run the BLT modeless command:
1. Type BLT and press Enter. The Log Test dialog box appears.
2. Choose a log test to run and choose OK.
This copies the <directory_name>.ini file into the powerlogic.ini file and clears
the PowerLogic work area. The <directory_name>.log file appears in the Macro
dialog box.
3. Use the Macro dialog box to play back the .log file.
Media Wizard Dialog Box
Create Media from Current Session
Creates media, or prepares the related files, from the current PowerLogic session.
This selection determines which next.log file is used.
PowerLogic User's Guide
1-24
Shortcut Keys
Create Media from Previous Session
Creates media, or prepares the related files, from the previous PowerLogic session.
This selection determines which next.log file is used.
User Initials
Type your initials in this field to personalize the name of the files. Using your initials
ensures that you don't confuse your media files with another user's files. If you do not
enter your initials, the default is zz.
Delete Actions Before Last Save
Deletes all entries in the .log file between the first File/Open and the last File/Save
command for each related design file. Turning this option on helps to prevent replaying
the wrong data.
Log Test Dialog Box
Media Directories
Displays all of the media directories. A directory is created each time you use BMW.
Choose a directory from the list and choose OK to open and run the files in that
directory.
Shortcut Keys
For mouseless operation, use keyboard shortcuts to start commands for selected items
and change some system settings. Following are the shortcut assignments for PowerLogic.
Control Key Shortcuts
Ctrl-B
View sheet
Ctrl-C
Copy
Ctrl-D
Redraw
Ctrl-E
Move selected group
Ctrl-F
Flip selected on X axis
Ctrl-N
New file
PowerLogic User's Guide
1-25
Shortcut Keys
Ctrl-O
Open file
Ctrl-P
Print/Plot
Ctrl-Q
Query/Modify
Ctrl-R
Rotate selected
Ctrl-S
Save
Ctrl-V
Paste
Ctrl-W
View Zoom mode
Ctrl-X
Cut
Ctrl-Alt-C
Display Colors Setup
Ctrl-Alt-E
View Extents
Ctrl-Alt-G
Preferences
Ctrl-Alt-M
Toggle menu bar
Ctrl-Alt-P
View Previous
Ctrl-Alt-S
Status Window
Ctrl-Tab
Cycle Alternate Gate Decals
Ctrl-PageDown
Reset delta coordinates to measure from current position
Shift-Ctrl-D
Draw Group while in Move Group Mode
Shift-Ctrl-F
Flip selected on Y axis
Shift-Ctrl-P
Record prompt windows toggle (macros)
Function Key Shortcuts
F1
Help
F2
Add Connection
F8
Mouse move compression (macros)
F9
Absolute/Relative coordinates toggle (macros)
F10
End recording (macros)
Other Key Shortcuts
BackSpace
Remove last connection corner
Esc
Cancel command
M
Right mouse click
Spacebar
Left mouse click
Alt-Spacebar
Add Offpage while in Add Connection mode
Shift-Spacebar
Add Power Symbol while in Add Connection mode
Ctrl-Spacebar
Add Ground Symbol while in Add Connection mode
PowerLogic User's Guide
1-26
Pop-Up Menus
Pop-Up Menus
Pop-up menus provide an alternate method of choosing design, drafting, and object
selection commands. Open a pop-up menu by pressing the right mouse button over the
work area. The commands that appear on a pop-up menu depend on the object, or
objects selected.
·
Part or gate selected
·
Net selected
·
Pin selected
·
Nets and parts selected
·
No objects selected
·
A Group of objects selected
Note: Object selection also effects which Verb commands are available on the
Standard toolbar.
Pop-Up Menu Commands
Add Item
When you choose the Add Item command from the pop-up menu, a cascading menu
with the following commands appears.
Add Part
Adds a part to the schematic. Similar to choosing the Add Part icon
from the Design toolbox. See the "Design Operations" chapter for
more information.
Add New Hierarchy
Adds a new hierarchical symbol to the schematic. Similar to
choosing the New Hierarchical Symbol icon from the Design
toolbox. See the "Design Operations" chapter for more information.
Add Connection
Adds a connection to the schematic. Similar to choosing the Add
Connection icon from the Design toolbox. See the "Design
Operations" chapter for more information.
Add Bus
Adds a bus to the schematic. Similar to choosing the Add Bus icon
from the Bus toolbox. See the "Design Operations" chapter for
more information.
Add Text
Adds a free text item to the schematic. Similar to choosing the Add
Text icon from the Drafting toolbox. See the "Drafting Operations"
chapter for more information.
Add Line Item
Adds a 2D line item, such as a polygon, circle, rectangle, or path.
Also, specifies the drafting angle for, and adds arcs to, polygons or
paths. Similar to choosing the Create 2D Line icon from the
Drafting toolbox. See the "Drafting Operations" chapter for more
information.
PowerLogic User's Guide
1-27
Pop-Up Menus
Attribute
Opens the Query/Modify Part Attributes dialog box. See the "Query/Modify Part" topic in
the "Design Operations" chapter for information.
Cancel
Closes the pop-up menu without choosing a command.
Copy
Places PowerLogic in Copy mode. Not available when a single part, or multiple gates, are
selected.
Copy to File
Saves the group to a file for use in another design. See "Group Operations" in the
"Design" chapter for more information.
Cut Conns at Edge
Includes or excludes connections that extend beyond the group outline.
Delete
Deletes the selected parts, gates, or group. See "Group Operations" in the "Design"
chapter for more information on deleting groups.
Edit Part
Opens the PowerLogic Part Editor. Available when a single part, or multiple gates from a
single part, are selected. Not available when multiple parts, or multiple gates from more
than one part, are selected.
Group Copy
Copies the group to a new location. See "Group Operations" in the "Design" chapter for
more information.
Horiz Justify
Moves the insertion point across the text string for left, right, or center justification.
PowerLogic User's Guide
1-28
Pop-Up Menus
Modify Bus
When you choose the Modify Bus command from the pop-up menu, a cascading menu
with the following commands appears.
Split Bus
Bisects a selected segment with a new, perpendicular segment.
Extend Bus
Continues the bus definition from either end point.
Move Bus Segment
Repositions the selected bus segment.
Delete Bus Segment
Removes the selected bus segment.
See the "Bus Toolbox" topic in the "Design Operations" chapter for more information on
these commands.
Modify Line Item
When you choose the Modify Line Item command from the pop-up menu, a cascading
menu with the following options appears.
Modify Line Item Modifies line items by: pulling an arc from a segment or corner,
splitting a segment, changing the line width of an item, filling a
closed polygon, or changing the line style to solid or dotted.
Combine/Uncombine
Combines selected line items into a complex line item, or breaks
combined line items into individual items.
Add from Library Adds a 2D line item from a library.
Save to Library
Save a 2D line item to a library.
See the "Drafting Toolbox" topic in the "Drafting Operations" chapter for more
information on these commands.
Modify Part
When you choose the Modify Part command from the pop-up menu, a cascading menu
with the following commands appears.
Edit Part/Hierarchy
Select this command, and then select a part in the schematic to
open the Part Editor. Starts the Part Editor, disabling the
PowerLogic Schematic Editor
Swap Reference Designator
With no objects selected, choose Modify Part/Swap Ref-Des from
the pop-up menu, and then choose the parts you want to swap.
PowerLogic User's Guide
1-29
Pop-Up Menus
Swap Pins
This command appears on two pop-up menus.
With one pin selected using the Pins Filter on the Object Selector
toolbar, choose Swap Pins from the pop-up menu.
With no objects selected, choose Modify Part/Swap Pins from the
pop-up menu, and then choose the two pins you want to swap.
A prompt provides you with the opportunity to keep the
connections tied to the current electrical pin, or to swap the
electrical connections along with the pin number.
Move
Places PowerLogic in Move mode. Not available when a single part, or multiple gates, are
selected.
When a group is selected, this pop-up menu command moves the group to a new
location. See "Group Operations" in the "Design" chapter for more information.
Query/Modify
Places PowerLogic in Query/Modify mode. Not available when multiple parts or multiple
gates from more than one part are selected.
Rotate 90
Changes the orientation of the text in 90-degree increments.
Select All
Selects all objects on all sheets using the current filter. For example, if the Parts Filter is
turned on, choose Select All to select all of the parts in the entire schematic design.
Select Anything
Turns on the Gates, Nets, and Pins Filters. Turns off the Part Filter.
Select Gates
Selects the gates on the currently selected net; deselects the net.
Select Gates
Turns on the Object Selector Gates Filter. See the "Object Selector Toolbar" topic in
this chapter.
Select Group
Turns off all Object Selector Filters and places PowerLogic in Group select mode. See the
"Object Selector Toolbar" topic in this chapter.
PowerLogic User's Guide
1-30
Pop-Up Menus
Select Net
Selects the net to which the pin is connected.
Select Nets
Turns on the Object Selector Net Filter. See the "Object Selector Toolbar" topic in this
chapter.
When a part or gate is selected, this pop-up menu command selects the net to which the
currently selected part or gate is connected.
Select Part
Selects the entire part to which the currently selected gate or pin belongs.
Select Parts
This command performs two different functions, depending on what type of object is
selected:
·
Selects only the parts out of all of the currently selected objects.
·
Turns on the Object Selector Parts Filter. See the "Object Selector Toolbar" topic in
this chapter.
Select Pins
Turns on the Object Selector Pins Filter. See the "Object Selector Toolbar" topic in this
chapter.
Set Origin
Changes the insertion point of the group.
Set Verb Mode
You can only set the verb mode when no objects are selected. When you choose the Set
Verb Mode command a cascading menu with the following commands appears.
Select Mode
Places PowerLogic in Group Select mode.
Copy Mode
Places PowerLogic in Copy mode.
Move Mode
Places PowerLogic in Move mode.
Delete Mode
Places PowerLogic in Delete mode.
Query Mode
Places PowerLogic in Query mode.
See the "Modes of Operation" topic in the "Design Operations" chapter for more
information on these commands.
PowerLogic User's Guide
1-31
Pop-Up Menus
Show Attr Name
Displays the name of the attribute as well as the value as NAME=VALUE. Use this option
to set unique display of attributes in a design. A check appears next to the option when
turned on.
See the "Query/Modify Part Text Visibility" topic in the "Working With Attributes" chapter
for information on setting display properties for all attributes in the design.
Show Rules
Opens the Net Rules dialog box, where the Nets list box displays the currently selected
net(s). See the "Net Rules" topic in the "Design Rules and Layers" chapter for more
information.
Size
Opens the Text Size dialog box where you can change the height and width of the
text string.
Swap Pins
This command appears on two pop-up menus:
·
With one pin selected using the Pins Filter on the Object Selector toolbar, choose
Swap Pins from the pop-up menu.
·
With no objects selected, choose Modify Part/Swap Pins from the pop-up menu, and
then choose the two pins you want to swap.
A prompt provides you with the opportunity to keep the connections tied to the current
electrical pin, or to swap the electrical connections along with the pin number.
Vertical Justify
Moves the insertion point up the text string characters for top, center, or bottom of
character placement.
Visibility
Opens the Part Text Visibility dialog box. See the "Query/Modify Part Text Visibility" topic
in the "Working With Attributes" chapter for information.
PowerLogic User's Guide
1-32
LICENSE AGREEMENT AND LIMITED PRODUCT WARRANTY
PADS Software, Inc. ("PADS") and the undersigned customers (The "Customer") hereby agree that the Software
Products being licensed to the Customer, and as amended from time to time, are the property of and embody
proprietary technology owned by or licensed to PADS. Unauthorized uses and copying of the Licensed
Products are prohibited by law, including United States and foreign copyright law. The price paid by the
Customer for the Licensed Products constitutes a license fee that entitles the Customer to use the Licensed
Products as set forth below.
1. LICENSE COVERAGE:
PADS hereby grants the Customer a non-exclusive right to use the Software Products provided by PADS at the
Designated Location whether on a single computer or on a network, within the constraints of the original
network license configuration. The Customer may physically transfer the licensed Products from one computer
to another at the same Designated Location. The addition of any networked computers beyond that specified
without notice and payment to PADS, shall breach this agreement. The rights granted to the Customer do not
include the right to copy Licensed Products, except to create a backup copy, and do not include any right to
access, use or modify the source code of the licensed Products for any purpose.
2. TITLE AND OWNERSHIP:
All intellectual property and proprietary rights for the licensed Products and related documentation shall at all
times remain the sole and exclusive property of PADS and/or the relevant third parties.
3. TRANSFERABILITY:
The rights granted to the Customer under this Agreement are non-transferable without the prior written
consent of PADS. Any attempted assignment or other transfer shall be null and void and PADS reserves the
right to seek legal action against such attempts.
4. LICENSE TERM:
The license granted under this Agreement shall commence upon delivery of the licensed Products by PADS to
the Customer. PADS may terminate this license at any time if the Customer neglects or fails (i) to pay all
applicable license fees and maintenance fees within specified payment terms and (ii) to strictly adhere to any
of the Customer's obligations under this Agreement. If this license is terminated by PADS, the Customer will,
within 10 days of request by PADS, deliver to PADS either all product components including originals, updates
and copies, related documentation, security devices (if applicable) and other materials, or an affidavit signed
by an authorized representative of the Customer attesting to the fact that such have been completely
destroyed.
5. INSTALLATION:
Licensee shall be solely responsible to install the Licensed Products unless otherwise agreed upon in writing.
6. PROHIBITED ACTS:
The Customer shall not, without the express prior written approval of PADS: (i) copy the Licensed Products
except to load the Products into the computer or to make a backup copy for security purposes only; (ii)
employ any device or instructions with respect to the licensed Products; (iii) modify, decode, reverse compile
or disassemble the Licensed Products; (iv) transfer or assign or attempt to transfer or assign the licensed
Products, related documentation or the rights under this Agreement except with the prior written consent of
PADS; or (v) export or re-export the licensed Products or related documentation without all appropriate
United States and foreign government licenses and approvals.
7. LIMITED WARRANTY:
7.1 Software: If PADS confirms a defect reported by Licensee in the unaltered Software, PADS shall use
commercially reasonable efforts to provide a remedy. PADS does not warrant that the operation of any of the
Licensed Products will be uninterrupted or error free, nor does it guarantee that its remedial efforts will correct
a found defect.
7.2 Media and Peripherals: PADS warrants to the original licensees of each of its software Products that the
media on which the program is recorded shall be free from defects in materials or manufacture under normal
use for the standard period of (30) days from delivery. Products found to have a defect in their media will be
replaced by PADS at no charge to the customer if returned to either the dealer from which such program was
obtained or to PADS at its principal office (PADS Software, Inc., 165 Forest Street, Marlborough, MA 01752
U.S.A.). Returns must be postage prepaid and be accompanied by proof of the date of delivery. If the defect
results from accident, abuse or mishandling, however, PADS will have no responsibility to replace the media.
EXCEPT AS EXPRESSLY PROVIDED ABOVE, ALL PRODUCTS AND RELATED DOCUMENTATION ARE
PROVIDE BY PADS "AS IS" AND NO WARRANTY OF ANY KIND, INCLUDING BUT NOT LIMITED TO
ANY WARRANTY OF MERCHANTABILITY OR FITNESS FOR A PARTICULAR PURPOSE, IS MADE OR
AUTHORIZED TO BE MADE BY PADS.
THE FOREGOING WARRANTY GIVES YOU SPECIFIC LEGAL RIGHTS AND RIGHTS MAY VARY IN
STATES OF UNITED STATES AND FOREIGN COUNTRIES. THE FOREGOING MAY LIMIT OR EXCLUDE
THE RIGHTS THAT THE CUSTOMER WOULD OTHERWISE BE ENTITLED TO UNDER THE LAWS OF
SOME STATES OR COUNTRIES. OTHER STATES OR COUNTRIES DO NOT ALLOW THE LIMITATION
OR EXCLUSION OF LIABILITY FOR INCIDENTAL OR CONSEQUENTIAL DAMAGES SO THE ABOVE
LIMITATION OR EXCLUSION MAY NOT APPLY.
8. SOFTWARE MAINTENANCE:
PADS shall provide, and Licensee may accept, software maintenance services under the Software Maintenance
Agreement at PADS' then current maintenance fee for an initial term of one calendar year after expiration of
the Software Warranty period, renewable year to year until termination occurs under the said Software
Maintenance Agreement.
8.1 Annual Service Fee. Licensee shall pay PADS an annual service fee for each of the Licensed Products
covered by this Agreement at the start of any applicable term.
8.2 Payments. All payments under this Agreement shall be due according to specified payment terms.
8.3 Renewals. Payment for renewals must be received by PADS at its principal offices prior to the applicable
Anniversary Date. Non-payment by the Anniversary Date will constitute discontinuance of Maintenance and
Support on such licensed Products. Licensee shall incur reinstatement charges in the event of a lapse and
subsequent renewal.
8.4 Increases. The applicable Maintenance fee for each licensed program is subject to change from time to
time. Such increase for annual service fees would occur at the beginning of any renewal term.
8.5 Termination. Termination of the Maintenance Agreement will end any support obligation of PADS.
8.6 Added Coverage Fees. If any of the Licensed Products are added for Maintenance under this Agreement
after its term has commenced, PADS will pro rate the additional fee from the expiration of the System's 30-day
warranty period through the remainder of the Agreement term.
8.7 Upgrade and Update Fees. Upgrades and Updates may require additional service fees. Upon receipt of any
Upgrade or Update from PADS requiring such fees, Licensee shall pay an additional service fee equal to the
amount by which the annual service fee for the Upgrade or Update exceeds the annual service fee for the
Software, prorated for the remainder of the term of the agreement.
8.8 Add on products: Add-on products and modules for which Maintenance has not been purchased, will not
be automatically entitled to Maintenance and future Updates.
8.9 Acceptance. Customer agrees to pay Maintenance on the full configuration purchased if Maintenance is
accepted.
9. MAINTENANCE SERVICES:
9.1 Services Provided. The PADS Customer Support Department shall provide Licensee with the following
services during the term or any renewal term of this Agreement for each of the Licensed Products covered
under this Agreement, if Maintenance has been accepted and payments are in good standing:
9.1.1. Telephone diagnostics and assistance during PADS' normal business hours excluding weekends and
holidays observed by PADS
9.1.2 Repair or replacement of media that PADS determines to be defective and eligible if returned to PADS in
accordance with return policy
9.1.3 Delivery of new Updates upon their release
9.2 Timing of responses. PADS will use its commercially reasonable efforts to respond promptly to any
reasonable service request by the Licensee, but shall determine solely the timing of its Update deliverables.
9.3 Additional services. PADS may at its discretion and Licensee's request, provide maintenance otherwise
excluded under the Agreement on a per-call basis during normal business hours, excluding holidays observed
by PADS, for which services Licensee shall be charged PADS' then current standard per-call rates.
10. EXCLUDED SERVICES:
The following Maintenance services shall not be provided under this Agreement but may be agreed upon at
PADS' discretion.
10.1. Repairs to the Licensed Products necessitated by (a) relocation, movement, improper operation, neglect
or misuse of the Licensed Products, (b) Licensee's failure to maintain proper site or environmental condition,
(c) any fault of Licensee's agents or employees, (d) any attempts at repairs, maintenance, or modifications to
the Licensed Products performed by other than authorized PADS service personnel, (e) casualty, natural or
unnatural disasters, theft, loss, strikes, riot, war, the unauthorized acts of third parties, (f) failure or interruption
of any electrical power, telephone or communication line or like cause, or (g) any other cause external to the
Licensed Products except ordinary use.
10.2. Service at Licensee's location
11. INDEMNIFICATION/LIMITATION ON LIABILITY:
The Customer agrees to indemnify, defend and hold PADS harmless against any and all claims, costs, losses,
damages, liabilities and expenses (including reasonable attorneys' fees and costs and reasonable amounts paid
in settlement) incurred by PADS that arise out of or relate to any claim, suit, action or proceeding threatened
or commenced by the Customer or any third party in respect of death or injury, damage or loss resulting from
or which is alleged to result from the operation of the licensed Products or the system on which such are
used, except to the extent it is determined that such claims, costs, losses, damages, liabilities and expenses
resulted from the willful misconduct of PADS. IN NO EVENT WILL PADS BE LIABLE FOR ANY DAMAGES
INCLUDING LOST PROFITS FOR ANY SPECIAL, INDIRECT, INCIDENTAL or CONSEQUENTIAL DAMAGES
ARISING OUT OF THE USE OR INABILITY TO USE THE PRODUCT, WHETHER CLAIMED UNDER THE
LICENSE AGREEMENT OR OTHERWISE.
12. ACKNOWLEDGMENT:
The Customer acknowledges that computer aided design is a complex undertaking requiring coordination
between many different hardware and software elements, including elements not supplied by PADS, and
requiring proper use and caution on the part of operators and others.
13. MISCELLANEOUS:
This Agreement shall be governed by the Laws of the Commonwealth of Massachusetts. In the event of any
dispute or claim arising out of or with respect to this Agreement, the prevailing party shall also be entitled
to recover its reasonable attorneys' fees and costs. It is understood and agreed that this Agreement contains
the entire and only understanding and agreements between the parties relating to the subject matter of this
Agreement, promise or condition not contained in this Agreement shall not be binding on either party. The
terms of this agreement shall not be modified except in writing and signed by each party.
Copyright ã 1997-1999 PADS Software, Inc. All rights reserved.
165 Forest Street
Marlborough, MA 01752
U.S.A.
PowerLogic
User's Guide
PADS Software, Inc. has taken due care in preparing this documentation. Due to lead times required for printing,
some minor functionality differences may exist. Check your release notes and on-line help for updated information.
PADS Software, Inc. and the program authors have no liability to the purchaser or any other entity, with respect to any
liability, loss, or damage caused, directly or indirectly by this software, including but not limited to, any interruptions
of service, loss of business, anticipatory profits, or consequential damages resulting from the use of or operation of
this software.
Updates may be made to this documentation and incorporated into later editions.
™
ActiveX is a trademark of the Microsoft Corporation.
®
®
Adobe Acrobat Reader is a registered trademark of Adobe Systems, Inc.
®
C-LINK is a registered trademark of CAE Technologies, Inc.
®
®
DXF and AutoCAD are registered trademarks of Autodesk, Inc.
®
FLEXlm is a registered trademark of Globetrotter Software, Inc.
®
InstallShield is a registered trademark of the InstallShield Corporation.
®
®
Microsoft and MS-DOS are registered trademarks of the Microsoft Corporation.
™
PostScript is a trademark of Adobe Systems, Inc.
®
Pro/ENGINEER is a registered trademark of Parametric Technologies Corporation.
™
Sax Basic Engine is a trademark of Sax Software Corporation.
®
SPECCTRA is a registered trademark of Cadence Design Systems, Inc.
™
unInstallShield is a trademark of the InstallShield Corporation.
®
®
ViewDraw and Workview are registered trademarks of Viewlogic Systems.
™
®
®
™
®
VBScript , Visual Basic , Visual C++ , Windows , and Windows NT are trademarks of the Microsoft Corporation.
All products mentioned herein are trademarks of their respective companies.
First Printing April 1997
Second Edition June 1999
Printed in the United States of America
..
Contents
Preface
Welcome to PowerLogic 3.0..................................................................................................xvi
Conventions............................................................................................................................xvi
Design Conventions ...........................................................................................................xvi
Documentation Conventions ............................................................................................xvii
Frequently-Asked Questions .................................................................................................xxi
Memory and Hardware ......................................................................................................xxi
Installation Questions.........................................................................................................xxi
Compatibility with Older Design and Support Files.........................................................xxi
Questions on General PowerLogic Operations ...............................................................xxii
Chapter 1
The PowerLogic Interface
Starting PowerLogic .............................................................................................................. 1-1
Start-up Options .................................................................................................................1-1
Using the Interface ................................................................................................................ 1-3
Menu Commands .................................................................................................................. 1-4
File Menu ............................................................................................................................1-4
Edit Menu............................................................................................................................1-5
View Menu..........................................................................................................................1-8
Setup Menu.........................................................................................................................1-9
Tools Menu .......................................................................................................................1-10
Window Menu ..................................................................................................................1-11
Help Menu ........................................................................................................................1-12
Toolbars and Toolboxes ......................................................................................................1-12
Toolbars ............................................................................................................................1-12
Toolboxes .........................................................................................................................1-17
Dockable and Resizable Toolbar and Toolboxes ...........................................................1-17
ToolTips ............................................................................................................................1-17
PowerLogic User's Guide
vii
Contents
Work Area and Grid Settings...............................................................................................1-18
Display Grid......................................................................................................................1-18
Origin and Design Grid....................................................................................................1-18
Controlling the View ............................................................................................................1-18
Using the View Commands and Scroll Bars....................................................................1-19
Using the Middle Mouse Button......................................................................................1-19
Status Window..................................................................................................................1-19
Saving and Restoring Views.............................................................................................1-21
Modeless Commands ...........................................................................................................1-22
BMW and BLT ..................................................................................................................1-23
Media Wizard Dialog Box................................................................................................1-24
Log Test Dialog Box.........................................................................................................1-25
Shortcut Keys........................................................................................................................1-25
Control Key Shortcuts ......................................................................................................1-25
Function Key Shortcuts ....................................................................................................1-26
Other Key Shortcuts .........................................................................................................1-26
Pop-Up Menus......................................................................................................................1-27
Pop-Up Menu Commands................................................................................................1-27
Chapter 2
File Operations
Opening Files ........................................................................................................................ 2-1
File Open Dialog Box ........................................................................................................2-1
New Files ............................................................................................................................... 2-1
Saving Files............................................................................................................................ 2-2
Importing and Exporting Files.............................................................................................. 2-2
Importing Files....................................................................................................................2-2
Exporting Files....................................................................................................................2-3
OLE Import/Export.............................................................................................................2-3
ASCII Output Options ........................................................................................................2-4
ASCII File Format................................................................................................................2-5
Creating a Netlist ................................................................................................................... 2-5
Netlist to PCB Dialog Box..................................................................................................2-6
ECO Operations .................................................................................................................... 2-8
ECO Forward and Backward Annotation..........................................................................2-8
Forward ECO to PCB .........................................................................................................2-8
Backward Annotate from PCB.........................................................................................2-12
PowerLogic User's Guide
viii
Contents
Part Level Backward Annotation .....................................................................................2-13
Gate Level Backward Annotation ....................................................................................2-14
Pin Level Backward Annotation ......................................................................................2-14
Net Level Backward Annotation ......................................................................................2-15
Attribute Level Backward Annotation .............................................................................2-15
ECO File Format ...............................................................................................................2-16
Chapter 3
Design Setup
Setting Preferences ................................................................................................................ 3-1
Global Tab ..........................................................................................................................3-2
Design Tab..........................................................................................................................3-4
Heights/Widths Tab............................................................................................................3-6
Setting Colors ........................................................................................................................ 3-7
Customizing PowerLogic ...................................................................................................... 3-9
default.txt ............................................................................................................................3-9
width.dat .............................................................................................................................3-9
future.dat...........................................................................................................................3-10
The Macro Recorder.............................................................................................................3-10
Macros and Dialog Boxes ................................................................................................3-11
Macro Files........................................................................................................................3-11
Macro Dialog Box.............................................................................................................3-12
Creating a New Macro......................................................................................................3-14
Assigning Shortcut Keys...................................................................................................3-16
Macro Playback ................................................................................................................3-17
Recording a PowerLogic Session .....................................................................................3-18
Chapter 4
Design Operations
Starting a New Design .......................................................................................................... 4-1
Design Toolbox..................................................................................................................... 4-1
Adding Parts .......................................................................................................................4-2
Adding Connections...........................................................................................................4-5
Hierarchical Design ............................................................................................................4-8
Creating a Hierarchical Symbol..........................................................................................4-9
Creating a Top-down Hierarchy ......................................................................................4-10
Creating a Bottom-Up Hierarchy .....................................................................................4-11
PowerLogic User's Guide
ix
Contents
Modifying a Hierarchical Symbol.....................................................................................4-12
Swapping Reference Designators ....................................................................................4-12
Swapping Pins ..................................................................................................................4-13
Bus Toolbox .........................................................................................................................4-13
Adding a Bus ....................................................................................................................4-14
Splitting a Bus...................................................................................................................4-15
Extending a Bus ...............................................................................................................4-15
Moving a Bus Segment.....................................................................................................4-15
Deleting a Bus Segment ...................................................................................................4-15
Sheets....................................................................................................................................4-16
Modes of Operation .............................................................................................................4-17
Group Select Mode...........................................................................................................4-17
Verb Mode ........................................................................................................................4-17
Object Select Mode...........................................................................................................4-21
Group Operations ................................................................................................................4-22
Setting a New Origin for the Group................................................................................4-22
Removing Connections Outside the Boundary ..............................................................4-22
Adding to or Removing from a Group............................................................................4-22
Moving a Group ...............................................................................................................4-23
Copying a Group..............................................................................................................4-23
Displaying Groups During Move or Copy ......................................................................4-24
Deleting a Group..............................................................................................................4-24
Copying a Group to a File ...............................................................................................4-25
Pasting a Group from a File.............................................................................................4-25
Preserving Reference Designators ...................................................................................4-25
Cut, Copy, and Paste............................................................................................................4-26
Copy as Bitmap ................................................................................................................4-26
Query/Modify .......................................................................................................................4-26
Query/Modify Part............................................................................................................4-27
Change Part Type Dialog Box .........................................................................................4-30
Query/Modify PCB Decal Assignment ............................................................................4-31
Get Decal from Library Dialog Box.................................................................................4-32
Query/Modify Net Name..................................................................................................4-33
Query/Modify Bus Name .................................................................................................4-34
Query Hierarchical Component.......................................................................................4-34
Editing Off-Page Symbol Sheet Numbers Per Line .........................................................4-35
PowerLogic User's Guide
x
Contents
Chapter 5
Working With Attributes
Attributes ............................................................................................................................... 5-1
Creating New Attributes in a Schematic............................................................................... 5-2
Manage Schematic Attributes Dialog Box .........................................................................5-2
Add New Attributes Dialog Box ........................................................................................5-4
Managing Attributes in a Schematic ..................................................................................... 5-4
Query/Modify Part Attributes.............................................................................................5-5
Query/Modify Part Text Visibility......................................................................................5-7
Using Attribute Labels ........................................................................................................... 5-8
Creating Attribute Labels ....................................................................................................5-9
Add Attribute Label Dialog Box ........................................................................................5-9
Chapter 6
Library Operations
Library Manager..................................................................................................................... 6-1
Selecting a Library ..............................................................................................................6-2
Library Data Types .............................................................................................................6-2
General Purpose Library Operations .................................................................................6-2
Edit Operations...................................................................................................................6-3
Search Filter ........................................................................................................................6-4
Modifying the Library List Order .......................................................................................6-4
Managing Attributes in the Library....................................................................................... 6-6
Creating Attributes in the Library.......................................................................................6-6
Manage Library Attributes Dialog Box ..............................................................................6-7
Add New Attribute to Library Dialog Box.........................................................................6-9
Browse Library Attributes Dialog Box.............................................................................6-10
Chapter 7
Part Editor Operations
The Part Editor ...................................................................................................................... 7-1
Changing and Updating Library Parts ...............................................................................7-2
Creating Single Gate Parts .................................................................................................... 7-2
Constructing the Decal.......................................................................................................7-3
Assigning Electrical Information to the Part......................................................................7-4
Saving the Part to the Library ............................................................................................7-4
PowerLogic User's Guide
xi
Contents
Creating Multigate Parts ........................................................................................................ 7-7
Assigning Pin Information to the CAE Decal ....................................................................7-8
Select Gate Decal................................................................................................................7-8
Creating a New CAE Decal ................................................................................................7-9
Part Information for Part ......................................................................................................7-10
General Tab ......................................................................................................................7-11
Editing Logic Families ......................................................................................................7-13
PCB Decals Tab ................................................................................................................7-14
Gates Tab ..........................................................................................................................7-16
Assign Decal to Gate Dialog Box ....................................................................................7-19
Signal Pins Tab .................................................................................................................7-21
Attributes Tab ...................................................................................................................7-22
Alphanumeric Pins Tab ....................................................................................................7-24
Connector Tab ..................................................................................................................7-25
Creating New Parts from Existing Parts ..............................................................................7-26
Select Type of Editing Item..............................................................................................7-27
Creating a New Connector...............................................................................................7-28
Assign Alternatives for Connector ...................................................................................7-29
Browse for Special Symbols.............................................................................................7-29
Creating a New Pin Decal ................................................................................................7-30
Managing Pin Decals........................................................................................................7-31
Get Gate Decal from Library............................................................................................7-32
Get Part Type from Library ..............................................................................................7-33
Part Editor Drafting Toolbox ...........................................................................................7-34
Decal Wizard ........................................................................................................................7-34
Terminal Toolbox.................................................................................................................7-35
Adding Terminals .............................................................................................................7-36
Changing Pin Decals ........................................................................................................7-37
Setting Pin Numbers.........................................................................................................7-37
Changing Pin Numbers ....................................................................................................7-37
Setting Pin Names.............................................................................................................7-38
Changing Pin Names ........................................................................................................7-38
Setting Pin Types ..............................................................................................................7-38
Setting Pin Swaps .............................................................................................................7-39
Changing Sequence Numbers..........................................................................................7-39
PowerLogic User's Guide
xii
Contents
Special Symbols....................................................................................................................7-40
Creating New Special Symbols ........................................................................................7-40
Select Pin Decal ................................................................................................................7-41
Assign Alternatives for Off-page Part ..............................................................................7-41
Assign Alternatives for Power Part ..................................................................................7-42
Assign Alternatives for Ground Part ................................................................................7-43
Creating New Special Symbols from Existing Symbols ..................................................7-44
Special Symbol Naming Conventions..............................................................................7-45
Updating Off-page Symbols from the Library.................................................................7-45
Updating Pins from Library..............................................................................................7-45
Save Off-page Symbols to Library ...................................................................................7-46
Managing Special Symbols in the Library .......................................................................7-46
Setting the Origin for a Part .............................................................................................7-46
Check Part.........................................................................................................................7-46
Chapter 8
Drafting Operations
Drafting Toolbox................................................................................................................... 8-1
Adding Text ........................................................................................................................8-2
Creating 2D Line Items.......................................................................................................8-4
Modifying 2D Line Items....................................................................................................8-5
Combining 2D Line Items ..................................................................................................8-7
Adding Drafting Items from a Library ...............................................................................8-7
Adding Drafting Items to a Library....................................................................................8-8
Query/Modify ........................................................................................................................ 8-8
Query/Modify Text.............................................................................................................8-8
Query/Modify Drafting Object...........................................................................................8-9
Chapter 9
OLE in PowerLogic
OLE Functions in PowerLogic .............................................................................................. 9-1
OLE Terminology .................................................................................................................. 9-2
Embedded Objects .............................................................................................................9-2
Linked Objects....................................................................................................................9-2
OLE Automation .................................................................................................................9-2
Visual Editing......................................................................................................................9-2
Sizing handles.....................................................................................................................9-2
PowerLogic User's Guide
xiii
Contents
OLE, Object Linking and Embedding .................................................................................. 9-3
Insert Object Dialog Box: Create New ..............................................................................9-3
Insert Object Dialog Box: Create from File.......................................................................9-4
Displaying OLE Objects ........................................................................................................ 9-6
OLE and View Menu Commands ......................................................................................9-6
Turning the Display of OLE Objects Off...........................................................................9-6
Redrawing a Screen Containing OLE Objects ...................................................................9-7
Changing the OLE Object Background Color...................................................................9-7
Selecting OLE Objects ........................................................................................................... 9-7
Moving and Sizing OLE Objects ........................................................................................... 9-8
Cutting, Copying, and Pasting OLE Objects ........................................................................ 9-8
Editing OLE Links.................................................................................................................. 9-8
OLE Visual Editing ...............................................................................................................9-10
Converting OLE Objects and other OLE-specific Editing Commands ...............................9-10
Edit ....................................................................................................................................9-11
Open .................................................................................................................................9-11
Convert..............................................................................................................................9-11
Saving OLE Objects..............................................................................................................9-12
Deleting OLE Objects...........................................................................................................9-13
OLE and Print/Plot ...............................................................................................................9-13
OLE PowerPCB Connection ................................................................................................9-13
OLE Receive Tab ..............................................................................................................9-14
OLE Send Tab...................................................................................................................9-14
OLE Design Tab ...............................................................................................................9-15
OLE Document Tab..........................................................................................................9-16
OLE Preferences Tab........................................................................................................9-16
Visual Basic Scripting ...........................................................................................................9-17
Sax Basic Engine Dialog Box...........................................................................................9-18
Visual Basic Scripts Dialog Box .......................................................................................9-21
Visual Basic Sample Scripts..............................................................................................9-22
Chapter 10
Design Rules and Layers
Setting Design Rules ............................................................................................................10-1
Rules Hierarchy ................................................................................................................10-2
Default Rules ....................................................................................................................10-3
Class Rules ........................................................................................................................10-4
Net Rules...........................................................................................................................10-6
PowerLogic User's Guide
xiv
Contents
Conditional Rules .............................................................................................................10-7
Differential Pairs ...............................................................................................................10-9
Rules Report....................................................................................................................10-10
Clearance Rules ..............................................................................................................10-11
Routing Rules..................................................................................................................10-12
High-speed Rules............................................................................................................10-15
Export Rules to PCB...........................................................................................................10-18
Import Rules from PCB ......................................................................................................10-18
Setting Layers......................................................................................................................10-19
Layer Thickness Dialog Box ..........................................................................................10-20
Plane Layer Net Assignments.........................................................................................10-21
Increasing the Number of Electrical Layers...................................................................10-22
Reassigning Electrical Layer Data ..................................................................................10-22
Chapter 11
Printing and Plotting
Print/Plot Operations ...........................................................................................................11-1
Select Items .......................................................................................................................11-3
Plot Options......................................................................................................................11-5
Pen Plotter Setup ..............................................................................................................11-6
Pen Plotter Advanced Setup ............................................................................................11-7
Photo Plotter Setup ..........................................................................................................11-8
Photo Plotter Advanced Setup.........................................................................................11-9
PostScriptä Printing to a File..........................................................................................11-11
Creating Reports .................................................................................................................11-11
Unused ............................................................................................................................11-13
Part Statistics ...................................................................................................................11-13
Net Statistics ....................................................................................................................11-14
Job Limits ........................................................................................................................11-14
Off Page ..........................................................................................................................11-16
Bill of Materials...............................................................................................................11-17
Index .............................................................................................................................................. In-1
PowerLogic User's Guide
xv
..
Preface
Welcome to PowerLogic 3.0
PADS-PowerLogic is the next generation of schematic capture from PADS Software, Inc.
PADS developed the graphical user interface according to MicrosoftÒ Windowsä
standards. From the flat (one level) menu structure to the use of standard shortcut keys
and a context-sensitive On-line Help system, PowerLogic's design maximizes ease of use.
Conventions
The following is a list of design and documentation conventions to help familiarize you
with PowerLogic and the documentation.
Design Conventions
For commands that operate on a selected object, you must place PowerLogic in Verb
mode before selecting an object. Group operations are the only commands that let you
choose the objects first. PowerLogic is in Verb mode whenever you choose one of the
toolbar icons. For example, to move a part, choose the Move Mode icon, and then select
the object to move.
Units of measure are in mils, unless stated otherwise.
The minimum PowerLogic database unit is 2 mils. The maximum size of a schematic is
54 by 54 inches.
PowerLogic User's Guide
xvii
Conventions
Documentation Conventions
Typographical Guidelines
Bold
Indicates characters that you must type exactly as they appear.
Italic
Indicates messages from PowerLogic, variables that you must
specify, new terms, and book titles.
Courier
Indicates output from PowerLogic or the contents of a file.
Mouse and Keyboard Actions
Double-click
To position the cursor on an item and rapidly press and release the
left mouse button twice.
Select
To highlight or target a design or text object for the next command
execution. Position the cursor on a design or text object and click
the left mouse button. Selecting alone does not start a command or
action (refer to Verb mode).
Indicate
To specify a point of a design object during its creation or
modification. Position the cursor at the appropriate location and
click the left mouse button. Move the cursor and repeat as
necessary.
Choose
To pick a menu command, icon or dialog box option, button, or
tab to carry out an action. Position the cursor on the menu item or
dialog box item and click the left mouse button.
Drag
To locate a design or text object, or to specify a zoom area.
Position the cursor at the starting point or on the object, press and
hold the left mouse button while you move the cursor, and release
the mouse button.
Type
To type characters. Type in a text box to provide names and
values.
Enter
To type characters and press Enter usually at a prompt (usually not
in a dialog box, because pressing Enter executes and closes the
dialog box).
Press
To press keys on the keyboard or, if specifically stated, keys on
the keypad.
PowerLogic User's Guide
xviii
Conventions
GUI Elements/Windows Conventions
Menu bar
A command list across the top of the application window that
changes depending on whether the PowerLogic Schematic Editor
or Part Editor is active.
Pop-up menus
A command list that appears at the cursor location when you click
the right mouse button. Pop-up menus can also contain cascading
menus.
Command button A labeled button that represents a command or command
sequence and when chosen immediately invokes the command(s).
Text box
A dialog box area where you type text to supply variable
information.
List box
A dialog box area containing a list from which, based on context
sensitivity, you can choose a single item or multiple items. Scrolling
enables you to view the entire list if it is too large for the display.
Drop-down list box
A dialog box area containing a single item list box that requires
you to select the down arrow to view the hidden contents.
Multicolumn list box
A dialog box area containing a tabular list area that contains
multiple items with multiple properties. You can individually
choose each item and property.
Check boxes
A dialog box option that is individually on (selected) or off. A
check mark in the box indicates the selected option(s).
Option buttons
A group of mutually exclusive dialog box options. A filled button
indicates the selected option.
Toolbar
An icon list across the top of the application window that changes
depending on whether the PowerLogic Schematic Editor or Part
Editor is active.
Toolbox
A secondary icon list beneath the toolbar that appears, changes, or
disappears depending on which icon you choose from the toolbar.
Grayed Text
Indicates, based on context sensitivity, unavailable options or
commands.
PowerLogic User's Guide
xix
Conventions
General Commands
The following commands appear in several PowerLogic dialog boxes. The functionality of
these commands is identical in each occurrence:
OK
Accepts and executes the changes and closes the dialog box.
Apply
Accepts and executes the changes without closing the dialog box.
Cancel
Cancels all changes and closes the dialog box.
Help
Opens a help window and displays help text for the current
operation. Press F1 if no Help button exists.
The Filter area occurs throughout PowerLogic dialog boxes. The functionality of the Filter
is similar, if not identical, in each occurrence. Filter options include:
Library
Specifies library directories to search for.
Items
Specifies the prefix, specific part, or item name for which to search
libraries. Libraries are searched for names that match the wildcard
text string you type. Type the prefix that you want to search for,
followed by an asterisk; for example, type DIP* to view all parts
that begin with DIP. Type * to view all parts or items in the
specified libraries.
Apply
Searches the libraries and displays the search results.
PowerLogic User's Guide
xx
Frequently-Asked Questions
Frequently-Asked Questions
Here are answers to frequently asked questions that many new users have about
PowerLogic installation and usage.
Memory and Hardware
What are PowerLogic's hardware and operating system requirements?
PowerLogic can run under Microsoft Windows 95 and Windows 98 with at least 16
MB of memory, or Windows NT with 32 MB of memory. PowerLogic requires about
30 MB of disk space for either operating system.
Does PowerLogic require a security device to run the software?
No. PowerLogic does not require a security device. Refer to PADS' Software License
Agreement for additional information.
Is PowerLogic available on 3.5" diskettes?
No. PowerLogic is only available on CD-ROM.
Will PowerLogic be available on UNIX?
There is no current plan to make PowerLogic available for UNIX operating systems.
Installation Questions
Is PowerLogic difficult to install?
No. PowerLogic uses InstallShield, which guides you though each step of the
installation. To install PowerLogic, run setup.exe and follow the prompts.
Will my existing Logic libraries and design files be overwritten?
No. PowerLogic is installed into a different directory. You can move your old files to
this new area as needed.
Compatibility with Older Design and Support Files
Are schematics created in Logic compatible with PowerLogic?
Yes. You can open schematics created in Logic Version 4.0 in PowerLogic without
first running a conversion program. PowerLogic also runs a database integrity check
on the opened schematic file.
Are macros from Logic compatible with PowerLogic?
No. Logic's macro and menu commands are different from those in PowerLogic.
PowerLogic User's Guide
xxi
Frequently-Asked Questions
Questions on General PowerLogic Operations
How does PowerLogic differ from Logic?
PowerLogic is a true Windows95 and NT application designed for maximum ease of
use and compatibility with PowerPCB.
What level of compatibility does PowerLogic have with PowerPCB?
PowerLogic and PowerPCB use a similar graphics user interface for easy transition
between the two programs. They share the same parts library and library manager
interface. When you read a PowerLogic net list into PowerPCB, the correct parts are
automatically placed in the design file. You can also share design rules, cross-probe
parts and connections, and backward annotate design changes to PowerLogic.
What new functionality does PowerLogic 3.0 contain?
Refer to the "PowerLogic 3.0 Release Highlights" document for a complete list of new
functionality and features.
Is there any easier way of renaming schematic components?
Yes. Create an engineering change order (ECO) file in PowerPCB, then use
PowerLogic's Backward Annotate from PCB command to update the schematic.
Does PowerLogic have a DXF translator?
No. PowerLogic Version doesn't have a conversion program to create or read DXF
files.
How do I update a part on a schematic with a newer version in the parts library?
Enable Query/Modify mode, select the part, and then choose Change Type.
Why is there a small green or red dot in the upper corner of screen?
This is a system status indicator to let you know when PowerLogic is available for
command input and when the system is busy.
PowerLogic uses the middle button of a three-button mouse to zoom in and zoom
out. How do I do this with a two-button mouse?
Choose the Zoom icon from the toolbar, then use the left mouse button to zoom in or
out. Choose the icon again to cancel zoom mode.
PowerLogic User's Guide
xxii
Chapter 2
File Operations
This chapter discusses the common file operations that you will use in PowerLogic.
These commands help you to open, save, import, and export schematics. The topics
in this chapter include:
Opening Files
New Files
Saving Files
Importing and Exporting Files
Creating a Netlist
ECO Operations
Opening Files
Use File/Open to open a schematic design in PowerLogic. Before displaying the File
Open dialog box, a prompt is displayed to save the existing design. This occurs even if
a file hasn't been opened. Choose No to display the File Open dialog box. Choosing Yes
from the prompt window displays the File Save As dialog box.
File Open Dialog Box
The File Open dialog box displays the schematic files contained in the default
\padspwr\logicfiles directory. The list of displayed files includes those created in
PowerLogic 1.2 and PowerLogic 3.0. Choose a file, then choose Open to load the design
into PowerLogic. You can choose a schematic file from a different directory using the
controls at the top of this dialog box.
You can also open a file by choosing the File Open icon from the Toolbar or by dragging
the file from Windows Explorer and dropping it into the PowerLogic window.
New Files
Use the File/New command to clear the current schematic from memory and start a new
schematic.
1. Choose File/New from the menu.
2. The prompt Save old file before resetting? appears. If you choose No, a blank drawing
sheet representing sheet 1 of the new schematic displays in the work area. If you
choose Yes, the File Save As dialog box appears if the current schematic is untitled.
PowerLogic User's Guide
2-1
Saving Files
You can also create a new file by choosing New/PowerLogic Design from the pop-up
menu in Windows Explorer. To create a new file this way:
1. In Windows Explorer, go to the directory where you want to create the file.
2. Choose New/PowerLogic Design from the pop-up menu. This action creates a new
design file in the current directory.
3. Type a name for the file and press Enter. Make sure the file has a .sch extension. This
creates a zero byte file.
When you open this file in PowerLogic, PowerLogic recognizes the zero byte file and
performs a File/New using default.txt.
Saving Files
Use File/Save or File/Save As to write design information to a file. The File Save As dialog
box displays the schematic files contained in the default \padspwr\logicfiles directory.
The list of displayed files includes those created in PowerLogic and PADS-Logic V4.0.
The name of the currently open design is displayed in the File Name text box at the
bottom of the dialog box. Choose Save to save the file. If the file name exists, a prompt is
displayed to overwrite the existing file. The file name default is displayed for new
designs.
You can also save a file by choosing the File Save icon from the Toolbar.
Importing and Exporting Files
Importing Files
The Import command inserts data from various formats into the current schematic.
PowerLogic can import the following:
ASCII (*.asc)
PADS-proprietary text (ASCII) format. The ASCII files you can
import includes those created from PowerLogic and PADS-Logic
4.0.
OLE, *.ole
PowerLogic allows you to embed files from other applications as
OLE objects in your schematic using Edit/Insert New Object. Once
you have an OLE object in your design, you can export the object
as a singular item to an .ole file using File/Export. You can then
import the .ole file into other PowerLogic schematics.
To import a file:
1. Choose File/Import. A prompt appears asking to save the existing design. This occurs
even if a file wasn't opened.
2. Choose No to import a file. Choose Yes to save the existing design before importing
a file.
The File Import dialog box appears.
3. Choose a file, then choose Open to import the information into PowerLogic.
PowerLogic User's Guide
2-2
Importing and Exporting Files
Exporting Files
Use File/Export to selectively extract design information from the open schematic file and
save it in an ASCII format compatible with PowerLogic 1.2 and PowerLogic 3.0. You can
also use Export to create default start up conditions for PowerLogic. See the "Customizing
PowerLogic" topic in the "Design Setup" chapter for more information.
You can export files into the PADS ASCII format with a .txt extension.
To save all or some of the open design in ASCII format:
1. Choose File/Export from the menu to display the File Export dialog box.
2. Type a name for the ASCII file in the File Name text box. The default is the name of
the currently open design.
3. Choose Save. This opens the ASCII Output dialog box. Use it to define what
information to write to the ASCII file.
OLE Import/Export
PowerLogic allows you to embed files from other applications as OLE objects in your
design using Edit/Insert New Object. Once you have an OLE object in your design, you
can export the object as a singular item to an .ole file.
You can import an .ole file containing OLE objects into a PowerLogic schematic, and you
can export an OLE object from a schematic to an .ole file.
To import an .ole file:
1. Choose File/Import. The File Import dialog box appears.
2. Choose OLE (*.ole) as the file type.
3. Locate the file you want to open.
4. Choose Open. The OLE objects import into the current schematic.
OLE objects are placed on the sheet on which they were created. For example, if you
originally placed an OLE object on Sheet 1 and a second object on Sheet 2, these OLE
objects are placed on Sheets 1 and 2 when imported.
If some of the OLE objects you want to import exist on sheets that do not exist in the
current schematic, these objects are deleted. For example, you originally created OLE
objects on Sheets 1, 2, and 3. The schematic you are importing the OLE objects into
only has Sheets 1 and 2. The OLE objects from Sheet 3 are deleted.
To export an OLE object:
1. Select the OLE object. Handles appear around the object when it is selected.
2. Choose File/Export. The File Export dialog box appears.
3. Choose OLE (*.ole) as the file type.
PowerLogic User's Guide
2-3
Importing and Exporting Files
4. Name the file and select a location in which to save the file.
5. Choose Save. The .ole file is created and is available for import into other PowerLogic
schematics.
Note: You can also import OLE objects from their source application files using
Edit/Insert New Object.
ASCII Output Options
Select Sections to Output
When the ASCII Output dialog box appears, select the items to appear in the ASCII file.
Each item represents a section heading of the ASCII file. To select an item, check the box
next to it. To select all sections, click Select All. To select nothing, click Unselect All. You
can export the following parts and information:
Schematic Parameters
Default system settings from the Preferences tabs.
Sheet Parameters
Specific sheet information such as window scale, centering, etc.
Text
Free text together with location, level, and size.
Lines
2D line items.
Plot Parameters
Information related to the CAM output settings and configurations
generated using the Print/Plot command.
Decals
Part decals and their contents.
Part Types
Library part attributes such as manufacturer, cost, and notes.
Parts
Parts used in the schematic and their reference designators.
Connections
All connections on the schematic, including paths, tie-dots, offpage flags.
Rules
Clearance, routing, and others specified in Design Rules.
Output Format
The Output Format area contains option buttons for specifying output in PowerLogic 1.2
and PowerLogic 3.0.
Filename
Displays the current path and ASCII filename.
PowerLogic User's Guide
2-4
Creating a Netlist
ASCII File Format
The ASCII format files for PowerLogic and PADS-Logic V4.0 are organized into sections,
beginning with a keyword enclosed with an asterisk.
The first section starts with *SCH, and gives the system set up parameters for the circuit.
The second section, starting with *CAM, lists the default settings for the plot and printing
outputs.
Following this, all of the data for each sheet is grouped together in the *SHT* section.
This data starts with *CAE*, listing the window zoom setting and cursor location for the
sheet. Other sections are:
*TXT*
Free text items in the sheet.
*LINES*
2D line items, including library entry.
*CAEDECAL*
Description of the CAE symbol decals for all parts in the sheet.
*PARTTYPE*
Description of the part types that appear in the sheet.
*PART*
List of all parts, including their attributes, that appear in the sheet.
Gates and connector pins are each listed separately.
*BUSSES*
Description of busses in the sheet, including the bus name and
location.
*OFFPAGE REFS* List of all off-page flags in the sheet. This includes power and
ground symbols and bus connections.
*TIE-DOTS*
List of all tie-dots in the sheet.
*CONNECTION*
List of the connections in the sheet, with the signal name and path.
*NETNAMES*
List of all net names that are displayed in the schematic.
After all sheets are listed, the file ends with *END*.
Creating a Netlist
You can create a netlist compatible with PowerPCB Version 2.x or PowerPCB Version 3.0.
·
PowerPCB V2 output can optionally include Value & Tolerance information.
·
PowerPCB V3 output can optionally include Part Attribute information.
·
Both formats support optional output of design rules with trace width, individual
sheet selection, and hierarchical symbols inclusion.
PowerLogic User's Guide
2-5
Creating a Netlist
To create a netlist:
1. Open a PowerLogic design.
2. Choose Tools/Netlist to PCB. The Netlist to PCB dialog box appears.
3. Select PowerPCB V2 or PowerPCB V3 format from the Output drop-down list box.
4. Choose from the remaining options to include other information. See the "Netlist to
PCB Dialog Box" topic in this chapter for more information.
5. Optionally, choose Browse to indicate a different file name or location for the netlist.
The default is the design file name with an .asc extension, saved in the
\padpwr\logicfiles directory.
Netlist to PCB Dialog Box
The Netlist to PCB dialog box produces a netlist compatible with PowerPCB Version 2.x
or PowerPCB Version 3.0.
Output File Name
Lists the default netlist file name, which is the design file name with the extension .asc.
Type a new name or choose Browse to open the Export Netlist dialog box.
Select Sheets
Specifies which sheets to netlist. Turn on the check box next to the sheet name to include
the sheet in the netlist.
Include Subsheets
When on, include in the netlist any connections to hierarchical symbols.
Output
Choose PowerPCB V2 or PowerPCB V3 format.
PowerLogic User's Guide
2-6
Creating a Netlist
Include Design Rules
Includes design rules and trace width setting in the netlist for passing to PowerPCB.
Include Part Attributes
Controls whether part attributes are included in the netlist.
Note: This option grays if you choose PowerPCB V2 format from the Output dropdown list box.
PowerPCB 3.0 and later versions now retain the attributes assigned for parts in
PowerLogic.
Include Value and Tolerance
Controls whether the part value and tolerance fields for resistors, capacitors, etc. appear
in the netlist.
Note: This option grays if you choose PowerPCB V3 format from the Output dropdown list box.
When Output of value tolerance is on, the component list portion of the netlist contains
the reference designation and part type name with the component's value and tolerance.
For example, instead of R1, you may see:
R1 R1/4W,10K,5%
R2 R1/4W,100K,10%
PowerLogic evaluates parts that have either a different Value or Tolerance attribute as
different part types. Therefore, if Output of value tolerance is on when you generate the
netlist, it must be on when you perform an ECO comparison. Otherwise the comparison
will report errors because it sees the part types as different.
Browse
Opens the Export Netlist dialog box. You can choose a different file name or location.
Select All
Select all sheets in the Select Sheets list box.
Unselect All
Unselect all sheets in Select Sheets list box.
PowerLogic User's Guide
2-7
ECO Operations
ECO Operations
ECO Forward and Backward Annotation
You can export an ECO (engineering change order) file to update a PCB design with new
schematic data (forward annotation), or import an ECO file to automatically update a
schematic with data from a PCB design (backward annotation).
Forward Annotation
Forward annotation can be accomplished manually, using Tools/Forward ECO to PCB or
automatically using Synchronize PCB from the OLE PowerPCB Connection dialog box
Design tab.
Synchronize PCB compares the current PowerLogic schematic to the current PowerPCB
design, then automatically updates the PowerPCB design using the resulting .eco file. This
comparison uses the ECOGEN tool. See the "ECOGEN" topic in the PowerPCB On-line
Help for more information.
Backward Annotation
Backward annotation can be accomplished manually, using Tools/Backward Annotate
from PCB, or automatically using Synchronize SCH from the OLE PowerPCB Connection
dialog box Design tab.
Synchronize SCH compares the current PowerLogic schematic to the current PowerPCB
design, then automatically updates the schematic using the resulting .eco file. This
comparison uses the ECOGEN tool. See the "ECOGEN" topic in the PowerPCB On-line
Help for more information.
Forward ECO to PCB
Use Tools/Forward ECO to PCB to identify changes in the schematic and create an ECO
(engineering change order) file that you can use to update a PowerPCB design database.
PowerLogic compares the current schematic file against another schematic file on the
disk. Differences between the part type and net information in the current schematic and
the file chosen for comparison are stored in the ECO file. These ECO changes define the
updates that will make the original database consistent with the current schematic. This
file is readable by any PADS PCB layout system and, when read in, automatically updates
the PCB design database.
PowerLogic User's Guide
2-8
ECO Operations
ECO changes can include:
·
Added parts
·
Deleted parts
·
Renamed parts
·
Changed part types
·
Added connections
·
Deleted connections
·
Combined nets
·
Renamed nets
To create an ECO file:
1. Choose Tools/Forward ECO to PCB. The Forward ECO to PCB dialog box appears.
2. Specify the design to update.
3. Specify the file that contains the updates that you want to place in an older design.
4. Specify an output file.
5. Specify whether the part types in the PCB design have Value and Tolerance attributes
included.
6. Specify an unused pins net name if one exists in either the current or older design.
7. Choose the Run button.
PowerLogic places the ECO file in the \padspwr\logicfiles directory. You can now open
the PCB layout system and import the engineering changes.
PowerLogic User's Guide
2-9
ECO Operations
Original Schematic Design to Compare Area
Specify the schematic design to update.
Use Current Schematic Design
Turn this option on to use the open design as the original design.
You cannot choose the current design as both the original design
and the new design. If you do not want to use the current design
as the original design, turn this option off and specify an original
design in the Original Schematic Design File text box.
To compare a schematic to a design, first export the PCB file to
ASCII format.
Original Schematic Design File
Specify a design to use as the original design. You can specify a
.sch file, a schematic netlist file in ASCII format, or a PCB design in
ASCII format. Either type a path and filename or use Browse to
locate a file. If you want to use the current design as the original,
turn on the Use Current Schematic Design check box.
New Schematic Design with Changes Area
Specify the schematic design file that contains the updates that you want to place in the
older design.
Use Current Schematic Design
Turn this option on to use the open design as the new design that
contains changes. You cannot choose the current design as both
the original design and the new design. If you do not want to use
the current design as the new design, turn this option off and
specify a new design in the New Schematic Design File text box.
To compare a schematic to a design, first export the PCB file to
ASCII format.
New Schematic Design File
Specify a design to use as the new design that contains changes.
You can specify a .sch file, a schematic netlist file in ASCII format,
or a PCB design in ASCII format. Either type a path and filename or
use Browse to locate a file. If you want to use the current design
as the new design, turn on the Use Current Schematic Design
check box.
PowerLogic User's Guide
2-10
ECO Operations
Generate Differences Report
The Generate Differences Report check box produces a report (powerpcb.rep) containing
five sections:
Part differences
This section of the report includes the reference designator and the
part type for both the old and new designs. Parts that exist only in
the old design are listed under the New Design column as <none>.
Parts that exist only in the new design are listed under the Old
Design column as <none>. Parts that have identical reference
designators and part types in both designs are not listed.
Net differences
This section lists names of the nets that do not exist under two
columns: New Design and Old Design. It lists the names of the
nets that do not exist in one design or the other. It also lists the
nets that match, but that have different names, including nets in the
old design that have been split into multiple nets in the new
design. A net split operation appears as pin differences. Nets are
listed alphabetically under the Old Design column, except where
multiple nets are combined, where they are listed in succession.
Nets that do not exist in the old design are listed at the end of this
section.
Unmatched net pins in old design
This section lists any connected pins in the old design that are
missing or connected to other nets in the old design. These are the
pins that are deleted from nets during the ECO process. This list
provides net names in the old design followed by unmatched pins
in the net. If the net does not exist in the new design, all pins in
the net are listed.
Unmatched net pins in new design
This section lists any connected pins in the new design that are
missing or connected to other nets in the old design. These are the
pins that are added to nets during the ECO process. This list
provides net names in the new design followed by unmatched pins
in the net. If the net does not exist in the old design, all pins in the
net are listed.
Attribute differences
This section of the report lists each object under the headings:
Attribute Name, Old Value, and New Value. Subheadings, including
object type, object name in old design, and object name in new
design appear for each object in the list if different.
Attribute differences are included only for objects that exist in both
the old and new design. If an attribute is missing in either design,
the value is listed as <no attr>. If the attribute exists, but has no
value, it is listed as <no value>.
PowerLogic User's Guide
2-11
ECO Operations
Generate ECO File
Allows you to specify the name of the ECO file you want to create. You can type a path
and filename or use Browse to locate a file.
The ECO file contains the differences between the original and the new file in ECO
commands. Once the ECO file is created, update the original design by importing this
ECO file.
Compare Attributes
Restricts design comparison to only ECO-registered attributes for PowerPCB version 3
designs only. Turn off this check box to compare all attributes.
Note: Via attributes are not registered attributes and cannot be added, deleted, or
changed during the ECO process.
Include Value and Tolerance
Controls whether the part value and tolerance fields for resistors, capacitors, etc. appear
in the netlist for PowerPCB version 2 designs only.
PowerLogic evaluates parts that have either a different Value or Tolerance attribute as
different part types.
Unused Pins Net Name area
Ignore the Unused Pins Net
Turn this option on to ignore the unused pins net in the original
design, essentially preserving the existing unused pins net in the
design you're updating. Otherwise, the unused pins net is deleted.
Specify the net name when you turn this option on.
To compare a schematic to a design, first export the PCB file to
ASCII format.
Net Name
Specify the name of the unused pins net in SPECCTRA. The default
name is NOT_CONNECTED. See the "Unused Pins Net" topic in the
SPECCTRA Translator On-line Help for more information. The
SPECCTRA Translator On-line Help is included with PowerPCB.
Backward Annotate from PCB
Use Tools/Backward Annotate from PCB to update a schematic with changes that were
made in the PowerPCB design database and saved in an ECO file. Backward annotating
the changes to the schematic results in modifications of part names and pin numbers. See
the "Forward ECO to PCB" topic in this chapter for information on forwarding changes
from PowerLogic to PowerPCB.
PowerLogic User's Guide
2-12
ECO Operations
You can backward annotate the following design information:
·
Part changes
·
Gate changes
·
Pin changes
·
Net changes
·
Attribute changes
Note: Design Rule changes are not supported by ECO backward annotation.
After creating an ECO file in your PCB layout system:
1. Start PowerLogic and open the schematic that you want to update.
2. Choose Tools/Backward Annotate from PCB. PowerLogic prompts you to save or
overwrite the existing file.
3. Type the ECO file name or choose it from the list of files.
4. Choose Open. The schematic file automatically updates. If no errors are found, the
message ECO Input Completed appears.
5. Choose OK to continue.
Error Report File
If errors occur during back annotation, PowerLogic creates a file named eco.err. This file
lists the ECO file format keyword and line number for the each error. The error report file
automatically opens using the default text editor.
Part Level Backward Annotation
You can backward annotate the following part-level information.
Added Parts
A new sheet is created and all new parts are added to the sheet. Parts are placed on a
grid so that parts of a medium size do not overlap. No attempt is made to avoid
overlapping of larger parts.
An error message is generated if the reference designator of the newly added part already
exists or if the part doesn't exist in the Library.
Note: The part is not added to the schematic if the reference designator already
exists.
If the part contains Signal Pins, these pins are included in the add pin function. Backward
annotation does not currently support signal pins so an error message is created.
PowerLogic User's Guide
2-13
ECO Operations
Changed Parts
If the changed part is a multigate part, all gated are updated to the new part type.
An error message is generated if the new part does not exist in the design or in the
Library, or if the gate or pin count is incompatible.
Deleted Parts
If the deleted part is a multigate part, all gates are deleted.
An error message is generated if the part is still connected to a net or the part does not
exist.
Reference Designator Name
If the part being renamed is a multigate part, all gates are updated. An error message is
generated if the old reference designator does not exist.
Gate Level Backward Annotation
You can backward annotate the following gate-level information.
Swapped Gates
PowerLogic creates an offpage symbol at each swapped gate.
An error message is created if the gate does not exist.
Pin Level Backward Annotation
You can backward annotate the following pin-level information.
Swapped Pins
PowerLogic creates an offpage symbol at each swapped pin.
Pins Added to a Net
A pin can be added only if it is not already connected to another net. If the pin is a gate
pin (a visible terminal pin on the gate symbol), an offpage symbol is created.
An error is created if pin is already connected or the pin is a signal pin already assigned
to a net.
PowerLogic User's Guide
2-14
ECO Operations
Pins Disconnected from a Net
If the pin is a gate pin, the connection is deleted if it connects to a tie-dot or offpage
symbol. If the connection goes to another gate pin, the connection is broken and, an
offpage symbol is added.
This command generates an error message if the pin is not connected to the net
in question.
Net Level Backward Annotation
You can backward annotate the following net-level information.
Joined Nets
The first net is renamed to be the same name as the second net.
Nets Created by Splitting an Existing Net
A Delete Pin from Net operation is performed to remove them from the existing net,
followed by an Add Pin to Net operation to add the pin to the new net.
Renamed Nets
All subnets of the old net on all sheets are renamed. If any of the subnets contain Power
or Ground symbols without netnames, netnames are added to these symbols.
An error message is created if the new net already exists.
Attribute Level Backward Annotation
You can backward annotate the following attribute-level information.
New Attributes
A new attribute in a part updates all parts of the same type. If the attribute name does not
exist, it is added with the assigned value.
An error is created if the part does not exist.
Note: Unsupported attribute types, such as net or net class are ignored.
PowerLogic User's Guide
2-15
ECO Operations
Deleted Attributes
Deleting an attribute for a part-type deletes the attribute on all parts of that type in the
design.
An error message is generated if the part or attribute name does not exist.
If the attribute command specifies an object type not supported for general attributes,
such as net or net class, the attribute command is ignored.
ECO File Format
The format used is similar to the PADS layout program's ASCII format. Each type of data
begins with a header line with a key word surrounded by asterisks (*). The first line of
the file is:
*PADS-ECO*
The end of the file (EOF) entry is:
*END*
Add remark lines with the entry:
*REMARK*
remark information etc.
These are the available ECO commands:
Add a pin to net
The command starts with:
*NET*
A line indicating the net to which the pin is added follows this line:
*SIGNAL* netname 10
where netname is the net to add the pins to and 10 is the trace width to associate with
the connections. If the net name does not currently exist in the design it will be added.
This is followed by the pin(s) to add to the net
ref1.pin1 ref2.pin2
Add a part
The command is:
*PART*
The format for the part entry is:
refdes parttype
where refdes is the part reference name and parttype is the part type name. When parts
are added in the PCB, they will be placed at system origin of 0,0.
PowerLogic User's Guide
2-16
ECO Operations
Join two nets together
The command starts with
*JOINNET*
This is followed with the line indicating the nets to join:
OLDNET0 OLDNET1
where OLDNET0 and OLDNET1 are the names of the nets to combine. The new
combined net uses the name OLDNET1. A connection is added between the nets using
two random pins in the selected nets. The trace width of the added connection is the
same as that of a connection in the first net (OLDNET0).
Delete a part
The command is:
*DELPART*
The format for the line is:
refdes parttype
where refdes is the part reference name to delete and parttype is the part type name.
(The part type name is not required.) All pins of the part to be deleted must already have
been disconnected from the connection nets in the design or an error will be reported.
Delete a pin from net
The command starts
*DELPIN*
This is followed by a list of pins to delete from each net, in the form:
refdes.pinnumber signame
where refdes is the part reference name, pinnumber is the pin number to disconnect, and
signame is the net of which the pin is currently part.
Change a component's part type
The command is:
*CHGPART*
The format for the change part line is:
refdes oldparttype newparttype
where refdes is the reference name of the part to change, oldparttype is the old part type,
and newparttype is the new part type.
PowerLogic User's Guide
2-17
ECO Operations
Splitting a net into two new nets
The command starts:
*SPLITNET* SPLIT NET INTO TWO NEW NETS
two lines follow, listing the new signal names and the pins:
*SIGNAL* oldsigname
ref1.pin1 ref2.pin2
*SIGNAL* newsigname1
ref3.pin3 ref4.pin4
where the pins following the *SIGNAL* statement are in the first net, and those following
the second line are in the second net.
Rename a part
The command is:
*RENPART*
The format for the rename line is:
oldrefdes newrefdes
where oldrefdes is the old name and newrefdes is the new name. To facilitate the
renaming operation, duplicate name checking is not run until after all rename information
has been read. This allows the above rename list to run without a conflict. If any error is
encountered, no parts in the list are renamed.
Rename a net
The command is:
*RENNET* RENAME NET
The format for the rename net entry is:
oldname
newname
where oldname is the old net name and newname is the new net name.
Swap a gate
The command is:
*SWPGATE* GATE1 GATE2
Swap a pin
The command is:
*SWPPINS* REFDES PIN1.PIN2
PowerLogic User's Guide
2-18
Chapter 3
Design Setup
This chapter discusses how to set up and customize PowerLogic to fit your work style. As
part of customizing PowerLogic, you will also learn how to use macros to help you work
faster. The topics in this chapter include:
Setting Preferences
Setting Colors
Customizing PowerLogic
The Macro Recorder
Setting Preferences
Using Preferences, you can preset options for commands in PowerLogic, set up the
PowerLogic commands, and override the default settings in the default.txt file. Setting
Preferences also allows you to set up a working environment that best suits your design
and the way you work.
1. Choose Preferences from the Setup menu. The Preferences dialog box appears.
2. Choose the tab that represents the PowerLogic area you want to set preferences for.
Choose from Global, Design, or Heights/Widths.
3. When you choose the tab, the options for that tab appear. Set the options you want to
change.
4. Choose another tab to set preferences for.
5. When you finish setting preferences, choose OK. The changes are saved and the
Preferences dialog box closes. Choose Cancel to close the Preferences dialog box
without saving any of the changes you make.
PowerLogic User's Guide
3-1
Setting Preferences
Global Tab
The Global tab sets interface parameters and attributes that are global to the design
process regardless of the current editing mode.
Bitmap Size X and Y
Sets the size of the bitmap area in the Status Window. The bitmap area is the area of the
board that PowerLogic can scroll across at any given zoom level. Type a value in pixels.
Use Bitmap
Turns the bitmap area in the Status Window on or off. Turn it off to save memory or
speed screen redraws. If you turn the bitmap area off, use the middle mouse (zoom)
commands or the Status Window to scroll around the work area.
Cursor Style
Displays the cursor as an arrow (normal), small cross, large cross, or full screen crosshair.
Choose a cursor style from the drop-down list box.
Diagonal Cursor
Displays the cursor diagonally.
Keep View on Resize
Maintains the proportional scale and the same area of the screen in the window when you
resize the view.
PowerLogic User's Guide
3-2
Setting Preferences
Display Dot Grid
Defines the spacing for the dot grid display in the work area. This grid is a visible guide
for drawing lines, decals, connections, etc. It is independent of the system grid on the
Status Bar.
To change the display grid, enter the new value in units of 2 mil increments. If the grid is
not visible when the work area redraws, you probably set an interval that is too small to
display at all zoom levels. Zoom in several times to display the grid. A reasonable value
for the display grid is 500 or 1000.
Real-time Redraw
Displays items one by one as they redraw, rather than all at once. When this check box is
off, your screen pauses until all objects are ready to redraw. Turning Real-time Redraw off
is the faster redraw setting.
Real Width
Defines the minimum width to display text, 2D lines, decal outlines, in addition to
connections with their actual width. Lines with a width smaller than this value appear with
only a center line to save memory and speed redraws. If you set this to zero, all lines
appear at their actual width. Larger values speed up redraws. Type a value in current
design units.
Display OLE Objects
When on, displays linked and embedded objects in the work area.
Update on Redraw
Updates the PowerLogic linked or embedded object in the container application when the
following is true:
·
You are editing the PowerLogic object in a separate window.
·
You choose the Redraw icon in the separate window.
To increase performance, turn this option off. This option only effects PowerLogic when it
is embedded in another application.
Draw Background
Draws the PowerLogic background color in the linked or embedded PowerLogic object.
You set this color in the Display Colors Setup dialog box. When this option is off, the
background of the PowerLogic object is transparent: you can see the through the object to
the container application's background.
This option only effects PowerLogic when it is embedded in another application.
PowerLogic User's Guide
3-3
Setting Preferences
Backup Interval
Defines the time in minutes between automatic backups. Type a value between 1 and 30
minutes.
Number Backups
Sets the number of sequential, different backup files to create. Create between 1 and 9
different and sequential backup files. PowerLogic increments and numbers the files as
logic00.sch, logic01.sch, etc.
Backup File
Opens the Backup File dialog box where you can choose a location and filename for the
backup file. The default backup filename is logic00.sch which PowerLogic saves to the
\padspwr\logicfiles directory. If you change the backup filename, PowerLogic
automatically adds the numeric suffix.
Design Tab
The Design tab defines the parameters for schematic editing.
Design Grid Size
Sets the snap grid size. The snap grid is the minimum distance for cursor movement. Type
a value between 2 and 1000 that is a multiple of 2, for example, 2, 4, 50, or 100.
Snap to Grid
Specifies that an item/object snaps to the grid during editing.
PowerLogic User's Guide
3-4
Setting Preferences
Sheet Size
Sets the sheet size. When you change the sheet size, it affects all sheets of the schematic.
Choose a size from either US standard sheet sizes A through F or international standard
drawing sizes A4 through A0.
Sheet Numbers Separators
Sets the open and close characters that enclose sheet numbers. Type characters such as
quotes " " and curly { } or straight [ ] brackets.
Show Off-Page Sheet Numbers
Displays sheet reference numbers adjacent to off-page reference symbols and bus names.
Numbers per Line
Sets how many sheet numbers display per line when Show Off-Page Sheet Numbers is on.
The sheet numbers display on a line below the net name. Type a value between 0 and 99.
Depending on the value you specify, you can stack or line up the sheet number
references.
Tie Dot Diameter
Sets the diameter of tie dots. Type a value between 0 and 100.
Bus Angle Offset
Defines the starting point distance from the bus for the bus tap. The bus tap joins
connections to the bus. Type a value between 0 and 250.
Preserve Reference Designators on Paste
Uses a group's current reference designator assignments when possible. See the
"Preserving Reference Designators" topic in the "Design Operations" chapter for more
information.
Turn this option off to assign reference designators in the pasted group the first or next
available number
PowerLogic User's Guide
3-5
Setting Preferences
Heights/Widths Tab
The Heights/Widths tab specifies the height and/or width of text characters and lines.
When you change text or line size, PowerLogic modifies all entries/objects in the
schematic with the new values.
Changes you make to symbol text and decal line sizes only modify the values for the
current schematic, not the part type in the library. To change the part type in the library,
you must modify it using the Part Editor.
Text Area
Lists the different text height and width settings for all occurrences of net names, pin
numbers, pin names, reference designators, part type names, attributes, and free text
items. As you add or modify text strings for these items, new entries are added to the
Type column.
You can change a height or width setting in the Text multicolumn list box and update all
text strings that use those values.
Height
The character height. Type a value in the range 10-1000.
Width
Specifies the line width of the character font, Type a value in the
range 1-50.
The text height definition defines the total distance from the top of capital letters to the
bottom of lowercase letters, such as y. The font allocates 25% of the text height to the
lower portion of the letter; therefore, an uppercase character with a value of 100 mils is
actually 75-mils-high.
Lines Area
Sets the line width for connections, busses, and the lines within logic symbols and 2D
items. Type a value between 1 and 250 for connections and busses. You can set multiple
widths for decals and 2D items. Type a value between 1 and 250 for decals and 2D items.
PowerLogic User's Guide
3-6
Setting Colors
Setting Colors
To open the Setup Colors dialog box, choose Setup/Display Colors. PowerLogic saves the
setup for the schematic with the schematic. The color selection for display does not affect
plotting of the schematic.
Selected Color Area
Sets a color to assign to items. To change the available colors, choose Palette.
Miscellaneous Area
Applies colors, including foreground and background, to the following items:
·
Sheet Outline
·
Background (work area surface)
·
Foreground (dot grid and highlights)
·
Connections
·
Busses
·
Lines
·
Parts
·
Hierarchical components
To make an item invisible, set it to the Background color. Do not set the Foreground
color and Background color to the same color.
PowerLogic User's Guide
3-7
Setting Colors
Titles Area
Applies colors to the following text items:
·
Text
·
Reference Designators
·
Part Types
·
Part Text
·
Pin Numbers
·
Net Names
Two color box columns appear next to the text item list. Box indicates the color of the
box drawn around the text. This box indicates the exact size of the text item when it is
plotted, thereby helping you avoid overlaps while moving the item, and it provides
visibility of the text item at small zoom levels.
Configuration Area
Saves color assignments to a file. When you finish setting color assignments, choose Save
from the Configuration area. Type the configuration name in the Save Configuration
dialog box. PowerLogic saves configuration files in the \padspwr\powerlogic directory
with a .ccf extension. The configuration names also appear at the bottom of the Setup
menu.
To modify an existing configuration with the current color settings, choose Save. The
current configuration filename appears in the Save Configurations dialog box. You can
overwrite the settings in this file or specify a different .ccf file, and choose OK.
Palette
Opens the Color dialog box where you can specify new colors or customize colors that
appear in the Selected Color area.
Refer to the Microsoft Windows User's Guide for more information on changing the Color
Palette.
Default Palette
Restores the default color settings in the Selected Color area.
To change the default palette, complete the modifications to the Selected Color area and
choose Save. Type default in the Save Configurations dialog box to override the existing
default configuration and choose OK.
PowerLogic User's Guide
3-8
Customizing PowerLogic
Customizing PowerLogic
There are several files in the \padspwr\powerlogic directory that PowerLogic uses to
define default operation. You can customize the user interface for PowerLogic by
modifying system settings and saving the files. The most important file is default.txt. This
ASCII file is read into memory when you start PowerLogic or choose File/New to begin a
new design. The list of files used for customizing PowerLogic are:
·
default.txt
·
width.dat
·
future.dat
default.txt
This file is a PowerLogic ASCII file. The settings in this file are used every time you start
PowerLogic or start a new schematic; it contains default preference settings. To change
the default start-up conditions for PowerLogic:
1. Choose Setup/Preferences to open the Preferences dialog box.
2. Change the tab settings to your preferred work environment.
3. Choose OK to save the changes.
4. Choose File/Export, and then use the controls at the top of this dialog box to set the
directory to \padspwr\powerlogic.
5. Choose default.txt from the list of files and answer Yes to the prompt to overwrite the
existing file. Type the name in the File Name area if it does not exist.
6. Choose Save. The ASCII Out dialog box appears.
7. Choose Select All, then choose Save.
The next time you start PowerLogic or when you choose File/New, your customized
settings are used.
width.dat
This file defines the trace widths for nets when PowerLogic creates the net list. You can
define specific net names with their associated trace width. You can also assign a default
net width for all other signals.
When PowerLogic creates a netlist, this file is read. If a net name appears in this list, it
overrules any other trace width definition for the net in the schematic or in the library.
PowerLogic User's Guide
3-9
The Macro Recorder
future.dat
This file is useful if you intend to output your schematic in the Futurenet netlist format.
You can define the Futurenet attribute number cross-reference for each part attribute in
the circuit.
Attribute numbers 1 through 10 are preassigned in Futurenet. You can assign others. The
file format is:
PADS-attributename:Futurenet-Attribute-no
The PADS-attributename parameter must appear exactly as it appears in the library (for
example, Partname: is not the same as Part Name:).
The Futurenet-Attribute-no. is an integer between 1 and 100.
The following is a sample future.dat file:
VALUE:
4
TOLERANCE:
6
STRESS:
7
PCB DECAL:
80
PART Description:
81
Part number:
82
Part Desc.
81
$:
84
Mfg. #1:
85
Mfg. #2:
86
Spice model:
87
Spice qualifier:
88
Spice Pin order:
89
Spice Par1:
90
The Macro Recorder
A macro is any combination of commands, keystrokes, and mouse clicks that you record
to replay as a single action. You can record virtually any set of procedural steps in
PowerLogic for replay, thereby simplifying redundant activities. In this way, macros are
another method of customizing PowerLogic.
Note: Macros are created and stored in files called macro files that have a .mcr
extension.
PowerLogic User's Guide
3-10
The Macro Recorder
The PowerLogic macro recorder is based on the design database grid rather than the
screen display. Recorded actions are screen resolution independent, allowing you to
create macros on one system and play them back on other platforms and systems with
different screen resolutions.
Start a macro command by selecting Setup/Macro. The Macro dialog box appears, which
provides access to all of the macro command functions.
The Macro command also allows you to record an entire PowerLogic session in one .log
file, providing troubleshooting information and documenting failures.
Macros and Dialog Boxes
Dialog box actions are recorded as results rather than actions, so when you replay, you
don't see the dialog boxes in the replay process as you do with the Microsoft Windows
macro recorder. Because of this, you can't create a macro that stops on an open dialog
box; it must follow through to some result or action.
For example, you can create a macro that chooses File/Open, selects a file, and chooses
OK. The macro, when played back, opens that file. You cannot, however, record a macro
that selects File/Open, opens the Open dialog box, then waits for you to select a file. The
Microsoft Windows macro recorder performs like this; however it is screen-dependent and
you cannot transfer its macros from one computer to another.
Macro Files
Macros are created in and stored in macro files that have a .mcr extension. The Macro
command allows you to make collections of design specific macros by creating different
macro files. You can create design specific macros because a set of macros for design A
may be irrelevant to design B. Macro files are stored in the \padpwr\logicfiles directory.
To access a macro you created, you must first Open the macro file. To create a new
macro file, choose New from the Macro dialog box.
Macros are saved to the open macro file immediately after you record them (when you
choose the Stop icon). See the "Creating a New Macro" topic in this chapter for
information on creating new macros.
The last macro file opened is the default file and automatically opens when you start
PowerLogic. PowerLogic tracks which macro file was last opened in the [MACROS] section
of the pwrlogic.ini file.
When you open a macro file through the Macro dialog box, existing macros are listed in a
text window. You can then select individual macros to run via the Run command. You
can add macros to and start macros from the menu using shortcut keys. See the "Assigning
Shortcut Keys" topic in this chapter for more information.
PowerLogic User's Guide
3-11
The Macro Recorder
Macro File Format
Macro files are stored in ASCII format so you can Edit them. When you edit a macro, it
loads into the default text editor. If you edit a macro, the ASCII file changes and you must
reopen it in PowerLogic for those changes to take effect. A command called Reopen exists
to open the last macro file.
Macro Dialog Box
The Macro dialog box provides access to all macro functionality. This includes creating
new macro files, opening/editing existing macro files, modifying existing macros, and
accessing the macro record functions.
New macros are, by default, named MACRO#, where # is a numeric sequence such as
macro1, macro2, macro3, etc. To provide a specific macro name, delete the default and
type a new name for the macro. You can use any combination of letters and/or numbers
without spaces in a macro name. The Macro Name list box in the Macro dialog box
displays names up to 18 characters long. See the "Creating a New Macro" topic in this
chapter for more information.
New
Creates a new macro file. The Create Macro File dialog box appears, providing filename,
directory, drive, and extension settings.
Note: After creating a new macro file, use the Open command to access the file.
Open
Opens an existing macro file. A File Open dialog box appears, displaying the default
directory and files with the default .mcr extension.
Reopen
Opens a file you previously edited.
PowerLogic User's Guide
3-12
The Macro Recorder
Status
Opens the Macro Status dialog box where you can assign or change shortcut keys and
where you can add macros to or delete macros from the menu. See the "Assigning
Shortcut Keys" topic in this chapter for more information.
Edit
Loads the macro file in the text editor that you chose during PowerLogic installation to
view or manually edit the macro file. If you chose Notepad as the default text editor,
longer macro files may not load because of size constraints in Notepad.
Accessing large files via the Edit function requires that you install an ASCII text editor with
a suitable file size capacity; modify the [GENERAL] section of the pwrlogic.ini file, and
specify a new text editor executable name. Include the drive and directory if the new
editor is not in your Windows directory.
Note: Editing the macro file or pwrlogic.ini is an advanced operation; generally, you
should not edit macro files because you can access all macro operations
through the Macro dialog box.
Macro Name
Displays the new macro name. Macro Name also displays any macros created for the
open macro file. If a description of the macro was entered during creation, it appears
directly below the Macro Name list box when the macro is highlighted. Any assigned
shortcut keys appear next to this list box.
Run
Starts an existing macro. First highlight the macro from the Macro Name list box. You can
repeat a macro a specified number of times by entering the number in the Repeat Count
text box located to the right of the Run button. See the "Macro Playback" topic in this
chapter for more information on starting macros.
Repeat Count
Starts the highlighted macro a specified number of times. To enter the value, type the
number of times you want to repeat the macro in the text box. Choose Run to play back
the macro.
Delete
Removes the highlighted macro from the macro file.
PowerLogic User's Guide
3-13
The Macro Recorder
Record
Creates a new macro in the open macro file. See the "Creating a New Macro" topic in this
chapter for more information.
Creating a New Macro
To create a new macro, select Tools/Macros to open the Macro dialog box. Before
recording a new macro, you must Open an existing macro file or create a New macro file.
New macros are given a default name of MACRO#, where # is a numeric sequence such
as macro1 or macro2. You can name each macro. To help identify the functions of
macros, the Recorder provides an area to describe each created macro.
After establishing the macro file, start the Recorder as follows:
1. Choose Record. The Record dialog box appears.
2. Type a macro name that consists of letters and or numbers without spaces. The Macro
Name list box can display names up to 18 characters long.
3. Type a description for the macro. This describes the macro's function when you
highlight the macro name in the Macro dialog box.
4. Choose any of the Record mode options:
Mouse Compression mode
Compresses mouse movements. See the "Compress Mouse Mode"
topic in this chapter for more information.
Record Prompt mode
Records prompt windows that are encountered in a macro. See the
"Record Prompt Mode" topic in this chapter for more information.
Coordinate mode Records mouse coordinates. See the "Coordinate Mode" topic in this
chapter for more information.
5. Choose OK to record the macro. The Record Mode toolbox appears.
PowerLogic User's Guide
3-14
The Macro Recorder
6. Perform the sequence of steps you want to record.
You can choose the Pause icon from the Record Mode toolbox to create a pause
during playback. When the macro pauses during playback, a dialog box with a
standard message appears. You can edit the macro file if you want to change the
message.
7. Choose the Stop icon from the Record Mode toolbox to stop recording. The macro is
automatically saved to your open macro file. You return to the Macro dialog box.
8. Define a shortcut key. See the "Assigning Shortcut Keys" topic in this chapter for more
information.
9. Turn Add to Menu on if you want to add the macro name to the Tools menu. See the
"Assigning Shortcut Keys" topic in this chapter for more information.
Note: Before you can add a macro to the menu, you must first assign a shortcut key.
Compress Mouse Mode
The Compress Mouse Mode icon sets whether mouse movements are recorded or
compressed. Compression is recommended under most circumstances because it
significantly reduces the size of your macro file. Recording mouse movements increases
the file size, but documents coordinate information if required for a special application.
Mouse movements are not recorded.
Mouse movements are recorded.
Record Prompt Mode
The Record Prompt Mode icon sets whether to record prompt windows. Prompt windows
confirm actions. When Record Prompt mode is off, you must enter responses manually
during playback of the macro.
Prompts are recorded in the macro.
Prompts are not recorded in the macro.
Coordinate Mode
The Coordinate Mode icon sets recorded mouse coordinates for relative coordinates,
distance from last pick point, or absolute coordinates (all distances from 0,0 coordinate
location).
Records coordinates relative to last selection point.
Records coordinates from absolute 0,0 location.
PowerLogic User's Guide
3-15
The Macro Recorder
Assigning Shortcut Keys
It is possible to start a macro without opening the Macro dialog box by assigning a
combination of keystrokes called shortcut keys to each macro. Use modifier keys, Ctrl and
Shift, and function keys, F1 through F12 to create the key combination. The Macro Status
dialog box assigns or changes shortcut keys and adds macros to or deletes macros from
the Tools menu. Open the Macro Status dialog box by choosing Status in the Macro dialog
box.
To assign shortcut keys:
1. Choose a key assignment from the list box in the Assigned Keys area.
2. Choose a macro from the drop-down list box in the Assigned Keys area. The macro
name appears next to the key combination.
3. Optionally, turn In Menu on to add the macro to the menu.
Note: You can change the shortcut key assignment of a macro following the same
steps, but you cannot use the same shortcut keys for more than one macro. If
you try to assign the same shortcut key to more than one macro, a prompt
indicates that the shortcut key will be reassigned.
You can only assign shortcut keys to the open macro file.
To remove any key assignment from the macro:
1. Highlight the current key assignment.
2. Enter the list box to display the macros.
3. Choose the empty space displayed above the first macro.
Macro Status Dialog Box
PowerLogic User's Guide
3-16
The Macro Recorder
Drop-down list box
Lists all of the macros in the open macro file.
In Menu
Adds macros to or removing macros from the Tools menu. Files added to the menu
appear next to the assigned macro name.
List box
Lists all shortcut keys. Current assignments of macros and additions to the menu,
In Menu, are also reflected in this list.
Note: To add a macro to the menu, you must first assign a shortcut key.
Confirm Changes
Confirms changes to existing assignments.
Macro Playback
There are three methods available for playing back macros contained in the open
macro file:
·
Choose Tools/Macros from the menu, highlight the macro to play from the list, then
choose Run.
·
For macros that you added to the Tools menu with Add to Menu, choose Tools and
select the macro name under Macros.
·
Press the assigned shortcut key.
See the "Assigning Shortcut Keys" topic in this chapter for information on assigning
macros and adding macros to the Tools menu.
PowerLogic User's Guide
3-17
The Macro Recorder
Recording a PowerLogic Session
When you enable on-line macros, you create a .log file of the session which you can play
back. Use .log files to reproduce problems for program troubleshooting or to start a series
of actions to create items in the design.
To enable recording of an entire session, change the following in your pwrlogic.ini file:
[macros]
LOGMode=0
LOGCompressionMode=1
to
[macros]
LOGMode=1
LOGCompressionMode=0
The file next.log is created in your \padspwr\powerlogic directory the next time you start
PowerLogic. All actions in the next session are recorded to this file, and the file is stored
when you exit PowerLogic or a system failure occurs. In addition to the .log file, a copy of
the current pwrlogic.ini is created and named next.ini.
Note: Existing next.log and next.ini files are overwritten each time you start
PowerLogic. Copy these files to other names to retain them.
Play Back a Recorded Session
To play back a recorded .log file:
1. Rename the current powerlogic.ini file to a temporary name such as pwrini.sav.
2. Rename next.ini to powerlogic.ini.
3. Start PowerLogic.
4. Choose Tools/Macros, choose Open, and change the file type to .log.
5. Locate the .log file you want to run and choose Run.
When you finish analyzing a recorded session, remember to restore the original
pwrlogic.ini; the one you renamed in Step 1.
Submitting a .log File to PADS
Whenever you submit a problem to PADS Technical Support, it is useful to submit a copy
of the next.log and next.ini files that reproduce the problem. Also, include the design file
so Technical Support can accurately reproduce the anomaly.
PowerLogic User's Guide
3-18
Chapter 4
Design Operations
This chapter discusses general design operations, from adding and editing parts, creating
and modifying hierarchical symbols, and adding connections to setting up sheets. This
chapter also discusses the many different editing modes available to you in PowerLogic.
The topics in this chapter include:
Starting a New Design
Design Toolbox
Bus Toolbox
Sheets
Modes of Operation
Group Operations
Cut, Copy, and Paste
Query/Modify
Starting a New Design
When you start PowerLogic or choose File/New from the menu, a drawing format is
automatically added to the work area. See the "Design Tab" topic in the "Design Setup"
chapter for information on changing the default drawing format. Also use Preferences to
set the default working grid, display grid, text size, etc.
To add new design information, open one of the toolboxes in the toolbar:
·
Use the Design toolbox to add and edit parts from libraries, create and modify
hierarchical symbols, add connections, and swap pins and reference designators.
·
Use the Bus toolbox to define bus structures.
·
Use the Drafting toolbox to create and edit non-electrical information, including text,
charts, notes, etc. See the "Drafting Operations" chapter for more information.
Design Toolbox
The Design toolbox adds and edits libraries parts, creates and modifies hierarchical
symbols, adds connections, and swaps pins and reference designators.
Choose Window/Design Toolbox or choose the Design Toolbox icon from the toolbar to
open the Design toolbox.
PowerLogic User's Guide
4-1
Design Toolbox
Add Part
Adds a library part to the schematic. See the
"Adding Parts" topic in this chapter for more
information.
Add Connection
Adds a new connection. See the "Adding
Connections" topic in this chapter for more
information.
Edit
Part/Hierarchica
l Symbol
Invokes the Part Editor to modify a library part
or a hierarchical symbol. See the "Modifying a
Hierarchical Symbol" topic in this chapter for
more information.
New
Hierarchical
Symbol
Creates a hierarchical symbol either bottom-up
(underlying logic defined) or top-down
(underlying logic undefined). See the
"Hierarchical Design" topic in this chapter for
more information.
Swap Reference
Designator
Exchanges the selected reference designators.
See the "Swapping Reference Designators"
topic in this chapter for more information.
Swap Pins
Exchanges the selected pins. See the
"Swapping Pins" topic in this chapter for more
information.
Adding Parts
Use the Add Part icon to load a part from a library into the current schematic drawing.
PowerLogic automatically assigns a reference designator when you add the part. See the
"Adding Single Gate Parts" and "Adding Multigate Parts" topics in this chapter for more
information.
See the "Copy Mode" topic in this chapter for information on adding parts by making
copies of parts that already exist in the schematic.
To add a part from the library:
1. Choose the Add Part icon from the Design toolbox, or choose Add Item/Add Part
from the pop-up menu. The Add Part dialog box appears.
Part Name
Specifies the part that is identified for adding. To use a different
part, type the full part name.
Browse
Opens the Get Part-type from Library dialog box for library
searching.
PowerLogic User's Guide
4-2
Design Toolbox
2. Type a part or choose one from the drop-down list box.
If the list does not contain the part you need, you can enter a part prefix followed by
the asterisk character then choose Browse to retrieve the part from the available
libraries. You can also just choose Browse and use the filter in the Get Part-type from
Library dialog box to locate the part. Use the wildcard convention, with or without
leading characters, to expand or narrow the filter. Choose Apply to activate the filter.
See the "Get Part-type from Library Dialog Box" topic in this chapter for more
information.
3. Choose a part and choose OK. The part attaches to and follows the cursor movement.
Optionally, you can rotate or mirror the item before you indicate its location. Choose
a pop-up menu command as often as needed to set the correct orientation of the
item. See the "Add Part Pop-up Menu" topic in this chapter for more information.
4. Indicate the part location. After you place one part, another instance attaches to the
cursor.
Optionally, you can add multiple copies of the item after the initial part location is
indicated. Choose Step and Repeat from the pop-up menu. See the "Step and Repeat"
topic in this chapter for more information.
5. When you finish adding parts, choose Cancel from the pop-up menu.
The sixteen most recently used parts are available in the Part Name drop-down list box.
You can clear this buffer by removing the entries in the powerlogic.ini file, under the
[Last Added Parts] heading.
Get Part-type from Library Dialog Box
When you choose the Browse button from the Add Part dialog box, the Get Part-type
from Library dialog box appears.
Parts
Displays the parts that PowerLogic matched to the search filter settings. Choose the
part you want to add from this list. The decal of a selected part displays in the area to
the left of the list box.
PowerLogic User's Guide
4-3
Design Toolbox
Filter area
Searches the selected library for a specific part or item name or for names that match
a wildcard text string. See the "Preface" for more information.
Add Part Pop-up Menu
Rotate 90
Toggles between a rotation of 90 degrees counterclockwise and the
original orientation.
X Mirror and Y Mirror
Reverse the pins while placing a part. This is often useful for
improving the flow of the schematic.
X Mirror mirrors the part in the X direction. When selected, the part
flips about a vertical reference line. Part text is not mirrored. Y
Mirror mirrors the part attached to the cursor, in the Y direction;
that is, flips the part about a horizontal reference line. Part text is
not mirrored.
Next Type
Selects the gate with the electrical properties that you require.
When you add a part with more than one gate type in the part,
Next Type allows you to select the next type of gate in the part.
Alternate
Places an alternate symbol, if available.
Adding Single Gate Parts
Single gate parts are parts that are represented by a single schematic symbol. When you
add the part to the schematic, unique reference designator assignment starts with the next
available reference designator number. The "Adding Parts" topic in this chapter lists the
step-by-step procedure.
Adding Multigate Parts
Multigate parts are parts that consist of more than one symbol or gate to represent a
complete part; for example, a 7400 which contains 4 gates. See the "Adding Parts" topic in
this chapter for the step-by-step procedure for adding multigate parts.
When you add a new multigate part, the gate with the lowest set of pin numbers is used
along with the next available reference designator and an alphanumeric suffix, or gate
modifier. The reference designator and suffix are separated by the dash (-) character. For
example, a 7400 added to a new schematic would use the gate with pins 1 through 3 and
would be assigned as part U1-A. When you add additional gates of the same part, the
next available gate and gate modifier is used, for example, the gate with pins 4 through 6
is added and assigned as U1-B.
PowerLogic continually manages the packaging of gates in a schematic. If you delete,
rename, or change the part type of a gate, PowerLogic keeps track of these changes and
fills in the gaps when a new gate is added.
PowerLogic User's Guide
4-4
Design Toolbox
Using Alphanumeric Prefixes
You can use any combination of letters and numbers in PowerLogic to define a
reference designator prefix. You specify this prefix in the General tab of the Part
information dialog box when you create a part.
If you specify a reference designator prefix that contains alphanumeric characters,
PowerLogic maintains this prefix for multigate parts. A prefix of U1A for a part
containing four gates, when added to a design, would use reference designator
assignments U1A-A, U1A-B, U1A-C, and U1A-D.
Adding Connector Pins
Connector pins are special symbols within PowerLogic libraries. You add them like
multigate parts whereby the pin number increments each time you add a connector
symbol. PowerLogic does not increment the reference designator until you use all the
connector pins.
After adding one or more pins of a connector and establishing a reference designator, use
Copy mode to add additional pins. This causes PowerLogic to use the same reference
designator for new pins.
Using Alternate Symbols
Some parts can appear in the schematic with more than one representation. One example
of this is the Nand gate with its DeMorgan representation. A second example is the use of
IEEE and ANSII symbol standards. Within PowerLogic's library, you can define one
primary and three alternate symbols for a part. While placing parts in the schematic, use
the Alternate command to select the version you want to use in the schematic. You can
also use power symbols, ground symbols, and off-page reference symbols as alternate
symbols.
When you add a new part or copy an existing part, and you want the alternate
representation, choose Alternate from the pop-up menu before placing the part.
To change an alternate, choose Alternate from the pop-up menu during Copy or
Move mode.
Adding Connections
When you add connections they must have electrically meaningful start and end points.
Start a connection on either a symbol pin or another connection. End a connection on a
symbol pin, another connection, a bus, an off-page reference, or a ground or power
symbol. PowerLogic prevents you from ending a connection just anywhere in the
database. This eliminates time-consuming post-design error checking for dangling
connections.
PowerLogic User's Guide
4-5
Design Toolbox
To add a new connection:
1. Choose the Add Connection icon from the Design toolbox, or choose Add Item/Add
Connection from the pop-up menu.
2. Indicate the starting point of the connection. The connection follows the cursor
movement. You can choose Angle from the pop-up menu to specify diagonal
segments in the connection.
3. Indicate corners as needed. You can choose Del Corner from the pop-up menu to
back up to the previous corner if necessary.
4. A connection cannot end in open space. Locate the cursor and double-click to end
the connection.
To end a connection with a power, ground, or off-page reference symbol, choose the
appropriate symbol from the pop-up menu during the last step of this procedure. If you
end the connection on a bus, see the remaining steps in the "Adding Connections to a
Bus" topic in this chapter.
When you end a connection at another connection, PowerLogic places a tie dot at the
junction. The resulting net name is the name of the added connection, not the existing
connection, unless you assign a name to the existing connection.
To assign a fixed net name to a connection, you must first add the connection and then
select a segment that is directly attached to a part type pin. Then, you can invoke Query
mode and enter the new net name in the Query/Modify Net Name dialog box.
Optionally, you can add multiple copies of the connection after the initial connection
location is indicated. See the "Step and Repeat" topic in this chapter for more information.
Adding Off-page References
To connect two pins on separate sheets of the schematic or at opposite ends of the same
sheet, without a graphical connection, use an off-page reference with identical net names.
To add an off-page reference:
1. Specify the connection as described in the previous section.
2. Choose Offpage from the pop-up menu. The symbol attaches to the connection and
follows the cursor movement.
The default decal with the right pin is a source pin; the alternate decal with the left
pin is a load pin. This pin type orientation plays a role when you create a hierarchical
symbol of the sheet. All off-page sources are on the left of the hierarchical symbol
outline, and all loads are on the right. You can place the default or choose Alternate
from the pop-up menu.
Optionally, you can rotate or mirror the symbol by choosing the appropriate
command from the pop-up menu.
3. Locate the cursor and double-click to end the connection or choose Complete from
the pop-up menu.
PowerLogic User's Guide
4-6
Design Toolbox
4. Type the net name in the dialog box and choose OK.
The sheet number for the connecting symbol appears next to the off-page symbol if the
Show Off-Page Reference option is on in the Design tab of the Preferences dialog box.
Note: If you display the off-sheet numbers, you can line them up or stack them by
specifying Numbers per Line in the Design tab.
Adding Power and Ground Connections
When you connect a part to ground or power nets, the normal convention is to use a
special symbol to represent the net. The ground symbol ties the connection to ground.
The power symbol adds voltage to connections.
1. To add a power or ground symbol:
2. Specify the connection as described in the "Adding Connections" topic in this chapter.
3. Choose Ground or Power from the pop-up menu. The symbol attaches to the
connection and follows the cursor movement.
Optionally, you can rotate or mirror the symbol by choosing the appropriate
command from the pop-up menu. You can also modify the symbol representation by
choosing Alternate from the pop-up menu. Choose Display PG Name from the popup menu to toggle the visibility of the net name for the power or ground symbol.
4. Locate the cursor and double-click to end the connection or choose Complete from
the pop-up menu.
You can create and store a number of ground symbols in the library, each with its own
net name. To select the appropriate ground symbol, choose Alternate from the pop-up
menu. Three symbols are available with the standard library. You can modify these or
add additional symbols.
PowerLogic assigns the net name associated with the ground symbol to the connection;
for example, GND, Chassisground, or Analog-ground.
For each alternate power symbol, there is a different signal name: +5V, +24V, etc. To
select the appropriate signal name, choose Alternate while placing the symbol.
PowerLogic displays the net name associated with the power or ground symbol in the
status window. Use the Status Window to view the alternates and locate the net name
that you want to tie the connection to.
PowerLogic User's Guide
4-7
Design Toolbox
Naming a Connection
When you add a connection, PowerLogic automatically assigns a name with the format
$$$nnnn, where nnnn is a random number. You can specify a different net name to
replace the assigned name. To modify the net name for a connection:
1. Choose the Query/Modify icon from the toolbar.
2. Select a terminating connection segment.
3. Type a new net name in the text box.
To place a bar over the net name, precede the text with the \ character. To place a bar
over only a portion of text, enclose that section with the \ character. For example, typing
MAIN_\CLK\ places a bar over CLK.
Note: The \ character factors into the 47 character limit for the net name.
Changing a Connection
Use Move mode to change a connection from one end point to another, without deleting
the rest of the connection.
1. Choose the Move Mode icon from the toolbar or Set Command Mode/Move Mode in
the pop-up menu.
2. Select the connection at any point on the segment entering or exiting the part or
where it enters another connection. The connection follows the cursor movement.
You can choose Angle from the pop-up menu to specify diagonal segments in the
connection.
3. Indicate corners as needed or choose Add Corner from the pop-up menu. You can
choose Del Corner from the pop-up menu to back up to the previous corner if
necessary.
4. A connection cannot end in open space. Locate the cursor and double-click to end
the connection or choose Complete from the pop-up menu.
To end a connection with a power, ground, or off-page reference symbol, choose the
appropriate symbol from the pop-up menu during the last step of this procedure.
Hierarchical Design
PowerLogic supports top-down and bottom-up design. It is possible to create a schematic,
then define the hierarchical symbol for the schematic, or to define a hierarchical symbol
and then the underlying logic. You can also assign or unassign in the Query Hierarchical
Component dialog box.
Level 0 is the top design level that contains the design contents. Numbered sheets from
sheet 1 to 1024 represent the design contents. A PowerLogic design cannot exceed a total
number of 1024 hierarchical and numbered sheets.
You can navigate the hierarchy with the View/Push and View/Pop commands.
PowerLogic User's Guide
4-8
Design Toolbox
When a hierarchical symbol is copied, all of the underlying logic represented by the
symbol is also copied. PowerLogic updates the reference designator names of the
underlying symbols. There is a one-to-one correspondence between hierarchy symbols
and a schematic sheet. The underlying logic for duplicated hierarchical symbols is stored
as a unique sheet, and can be edited without affecting the logic of other hierarchical
symbols.
Creating a Hierarchical Symbol
You can create a new hierarchical symbol in either a top-down or bottom-up design
structure. The symbol creation methodology varies depending on the structure you use.
Choose the New Hierarchical Symbol icon from the Design toolbox to start the process.
The Hierarchical Symbol Wizard appears.
Follow the instructions for Creating a Top-down Hierarchy or Creating a Bottom-up
Hierarchy based on the requirements of your design or your architectural preference.
Picture
Displays the symbol outline before the symbol appears in the Part Editor.
Decal Parameters
Pin Length
Sets the distance from the terminal connection point and the decal
outline. Type a value or use the arrows to indicate the pin length.
Note: This option does not adjust the length of the pin decal.
Pin Spacing
Sets the distance between pins. Type a value or use the arrows to
specify the distance.
Box Width
Sets the width of the decal outline. Pin decals are moved left or
right to accommodate the box width. Type a value or use the
arrows to specify the width.
Min Box Hgt
Sets the minimum height of the decal outline. If you enter a value
larger than needed to accommodate the number of input or output
pins, space is added to the bottom of the decal.
PowerLogic User's Guide
4-9
Design Toolbox
Pin Decal
Indicates the type of pin decal for input and output pins. A drop-down list box displays
the available choices.
Pin Count
Specifies the number of input and output pins for a hierarchical symbol of a new sheet
during top-down design.
Hierarchical Sheet
Lists the sheets in the set and a new sheet option for top-down design.
Sheet Name
Specifies a hierarchical symbol name within a maximum of 37 characters. You can use the
first 32 characters for the textual portion of the name, the remaining five are reserved for
the numeric portion.
Creating a Top-down Hierarchy
In top-down design, you create a hierarchical symbol sheet without an underlying logic
definition.
Pin names tie together signals between hierarchical levels. PowerLogic ties together all
instances of a common signal name, regardless of where they are found in the design,
into a single connection net. You establish connectivity across the hierarchy by using the
same signal name in the underlying logic.
If you use a top-down approach for hierarchy, you must ensure that the off-page signals
in the underlying schematic are consistent with the pin names in the hierarchical symbol.
1. Choose the Design Toolbox icon from the toolbar. See the "Design Toolbox" topic in
this chapter for more information.
2. Choose the New Hierarchical Symbol icon from the Design toolbox. The Hierarchical
Symbol Wizard dialog box appears.
3. Choose New Sheet in the Sheet Number drop-down list box.
4. Type the symbol name in the Sheet Name text box.
5. Choose the Pin Decal for both input and output pins from the appropriate drop-down
list box.
6. Specify the Pin Count for both input and output pins. Once you specify the pin
details, you can optionally choose Preview to display the symbol outline.
PowerLogic User's Guide
4-10
Design Toolbox
7. Choose OK. The hierarchical symbol appears in the Part Editor window.
Because the symbol is a hierarchical one, it has no pin numbers. The pin name
associated with the hierarchical symbol pins identifies the net name of the connection
that is tied to the pin. All pins on a hierarchical symbol must have a pin name. You
cannot complete the hierarchical symbol until you assign a name to each pin.
8. Name pins in the Part Editor and choose File/Complete. This closes the Part Editor
and the new symbol follows the cursor movement.
9. Move the symbol and indicate its location.
You can navigate this hierarchy with the View/Push and View/Pop commands.
Creating a Bottom-Up Hierarchy
In bottom-up design, you create a hierarchical symbol for an existing sheet that
represents the underlying logic.
PowerLogic adds an input or output pin in the symbol for each off-page reference on the
schematic sheet. PowerLogic places off-page references with a pin type of Source on the
left side of the hierarchical symbol and off-page references with a pin type of Load on the
right side.
Note: Pin types for off-page references are defined in the library under electrical.
1. Choose the File/Open command to load the schematic job file.
2. Switch to the sheet that you want to add the hierarchical symbol to, or add a new
schematic sheet to the sheet set with the Setup/Sheets command.
3. Choose the Design Toolbox icon from the toolbar. See the "Design Toolbox" topic in
this chapter for more information.
4. Choose the New Hierarchical Symbol icon from the Design toolbox. The Hierarchical
Symbol Wizard dialog box appears.
5. Choose an existing sheet from the Sheet Number drop-down list box.
6. Type the symbol name in the Sheet Name text box.
7. Choose the Pin Decal for both input and output pins from the appropriate drop-down
list box. Once you have specified the pin details, you can optionally choose Preview
to display the symbol outline. The number of input/output pins is grayed because
PowerLogic knows the number of pins of each pin type on an existing sheet.
8. Choose OK. The hierarchical symbol appears in the Part Editor window. An input or
output pin is added in the symbol for each off-page reference.
9. Choose File/Complete. This closes the Part Editor and the new symbol follows the
cursor movement.
10. Move the symbol and indicate its location.
You can navigate this hierarchy with the View/Push and View/Pop commands.
PowerLogic User's Guide
4-11
Design Toolbox
Modifying a Hierarchical Symbol
To modify a hierarchical symbol:
1. Choose the Edit Part/Edit Hierarchical Symbol icon from the Design toolbox.
2. Select the hierarchical symbol.
3. Modify the symbol in the Part Editor.
4. Choose File/Complete when you finish the changes.
If you add terminals to a hierarchical symbol, ensure that you give them pin names, and
that the names also appear as off-page references in the sheet with the underlying
schematic.
Pushing Into the Hierarchy
Use the View/Push Hierarchy command to look inside or push down into a hierarchical
symbol to view the underlying logic.
To navigate into a hierarchical symbol:
1. Choose the View/Push Hierarchy command from the menu.
2. Select the hierarchical symbol.
If there is no underlying schematic representation of the selected symbol, a blank sheet
appears.
Moving Up the Hierarchy
Use the View/Pop Hierarchy command, while in a hierarchical sub-schematic, to replace
the current sheet with its corresponding hierarchical symbol.
Swapping Reference Designators
To swap two reference designators, choose the Swap Reference Designator icon from the
Design toolbox.
1. From the Design toolbox, choose the Swap Ref. Des. Icon.
2. Select the first part.
3. Select another part to swap its reference designator with.
If the reference designator prefixes of the selected parts are different, this swap also
updates the reference designators of other parts in the package.
PowerLogic User's Guide
4-12
Bus Toolbox
Swapping Pins
To swap two part pins, choose the Swap Pins icon from the Design toolbox. PowerLogic
swaps the pin number, name, and terminal of the pins you select. You can also reverse
pins when you place a part with the Mirror X and Mirror Y commands on the pop-up
menu. This is often useful for improving the flow of the schematic.
1. Choose the Swap Pins icon from the Design toolbox.
2. Select the first pin number.
3. Select the pin number to swap with.
The Keep connections tied to same electrical pin? prompt appears. Choose Yes to
preserve the connections with the pin numbers. Choose No to reconnect to the
renumbered pins.
Bus Toolbox
Use the Bus toolbox to define bus structures in PowerLogic. A bus is a collection of
related connections that are grouped together into a single graphical symbol (a special
thickened line). You can add, name, modify, connect, or delete busses as you would
connections.
To make the Bus toolbox visible, use the Window/Bus Toolbox command, or choose the
Busses icon from the toolbar.
PowerLogic User's Guide
Add Bus
Adds and names a new bus. See the "Adding a
Bus" topic in this chapter for more information.
Split Bus
Bisects a selected segment with a new,
perpendicular segment. See the "Splitting a
Bus" topic in this chapter for more information.
Extend Bus
Continues the bus definition from either end
point. See the "Extending a Bus" topic in this
chapter for more information.
Move Bus
Segment
Repositions the selected bus segment. See the
"Moving a Bus Segment" topic in this chapter
for more information.
Delete Bus
Segment
Removes the selected bus segment. See the
"Deleting a Bus Segment" topic in this chapter
for more information.
4-13
Bus Toolbox
Adding a Bus
To add a bus:
1. Choose the Busses icon from the toolbar.
2. Choose the Add Bus icon from the Bus toolbox or Add Item/Add Bus from the
pop-up menu.
3. Indicate the starting point. The bus follows the cursor movement.
4. Indicate bus corners as needed or choose Add Corner from the pop-up menu. You
can choose Del Corner from the pop-up menu to back up to the previous corner if
necessary.
5. Double-click to end the bus in open space or choose Complete from the pop-up
menu.
6. Type the bus name in the text box or choose an existing name from the drop-down
list box, and then choose OK. See the "Naming the Bus" topic in this chapter for more
information. The name follows the cursor movement.
Optionally, you can choose Rotate from the pop-up menu before you place the text.
Indicate the name location.
Naming the Bus
The bus name consists of two parts: the base name and the bit range of the bus. The
format is BASE[nn:mm] where nn is the lowest bit number and mm is the highest bit
number, for example PADS[00:15].
The sheet number also displays with the bus name if the Show Off-Page Reference option
is on in the Design tab of the Preferences dialog box.
The total bus name, including the base name, brackets, and colon, cannot exceed 47
characters. The bit numbers must be in the 00 to 99 range and cannot contain alphabetic
characters.
PowerLogic defines a bus that appears on the same sheet, or any other sheet, with an
identical name as the same bus.
Adding Connections to a Bus
When connecting to a bus, the connection must be perpendicular to the bus. PowerLogic
adds an angled bus-tap segment at the point of connection and gives the connection the
next sequential net name in the bus.
Confirm or type the net name in the dialog box. The text follows the cursor movement.
Position the text and indicate its location. Optionally, you can swap the bus tap angle by
choosing Swap Angle from the pop-up menu.
You can add multiple copies of the connection after the initial connection location is
indicated. See the "Step and Repeat" topic in this chapter for more information.
PowerLogic User's Guide
4-14
Bus Toolbox
Splitting a Bus
To create new corners or a 90 degree turn in the bus:
1. Choose the Split Bus icon from the Bus toolbox or Modify Bus/Split Bus in the popup menu.
2. Select the bus segment. The new and divided segments follow the cursor movement.
3. Move the cursor to define the segment length. You can choose Swap Corner from the
pop-up menu to define the end point in the opposite direction.
4. Indicate the end point of the new segment to complete the split.
Extending a Bus
To extend a bus segment:
1. Choose the Extend Bus icon from the Bus toolbox or Modify Bus/Extend Bus in the
pop-up menu.
2. Select either end point of the bus. The end segment follows the cursor movement.
3. Indicate corners as needed for the extension or choose Add Corner from the pop-up
menu.
4. Indicate the new end point or choose Complete from the pop-up menu.
You cannot use the Extend Bus command to shorten a bus segment. To shorten a bus,
delete the long segment, then use Extend Bus to redefine that segment. Alternately, you
could use the Group command to shorten the bus segment.
Moving a Bus Segment
To reposition a bus segment:
1. Choose the Move Bus Segment icon from the Bus toolbox or Modify Bus/Move Bus
Segment in the pop-up menu.
2. Select the bus segment. The segment follows the cursor movement.
3. Indicate the new location.
Deleting a Bus Segment
To remove a segment of the bus:
1. Choose the Busses icon from the toolbar.
2. Choose the Delete Bus Segment icon from the Bus toolbox or Modify Bus/Delete Bus
Segment in the pop-up menu.
3. Select the bus segment.
If the deletion splits the bus into two separate busses, the bus name appears, identifying
any unnamed bus segments. Each bus retains the same properties.
PowerLogic User's Guide
4-15
Sheets
Sheets
Use the Sheets dialog box to edit the sheet set of the current schematic in the work area.
Choose the Setup/Sheets command to open this dialog box. Using Sheets allows you to
add and delete sheets from the set and to modify sheet names and the numeric order of
the set. You can create up to 1024 sheets.
Double-click on a sheet name to view it in the work area. Choose a sheet in the list box,
pause, and then choose it again to rename the sheet. Spaces are not valid characters in a
sheet name. You can also use the View and Rename buttons for these functions.
Numbered Sheets
Itemizes the sheets of a design in a list box.
View
Displays the selected sheet in the work area.
Up
Renumbers the selected sheet with the value n-1.
Down
Renumbers the selected sheet with the value n+1.
Rename
Creates or modifies the name assigned to a sheet.
PowerLogic User's Guide
4-16
Modes of Operation
Add
Adds a new sheet to the list box and the design and displays the new sheet.
Delete
Deletes the selected sheet from the design.
Modes of Operation
PowerLogic has three basic modes of operation: Group Select mode, Object Select mode,
and Verb Mode. In addition to these operational modes, PowerLogic has Zoom mode.
Zoom mode overrides all other modes until you specify another mode.
Group Select Mode
Group Select mode is the default mode of operation when you start PowerLogic. You
perform group operations in Group Select mode. PowerLogic is in Group Select mode
when the Select Arrow on the Standard toolbar is selected and when all filter controls are
turned off on the Object Selector toolbar. Selecting the Group Selector icon on the Object
Selector toolbar can turn off the filter controls. See the "Group Operations" topic in this
chapter for more information.
Verb Mode
Commands that operate on a selected object are considered verb commands. In Verb
mode you select the mode, then select the objects on which you want to use the verb.
Place PowerLogic in Verb Mode by choosing one of the following commands from the
Standard toolbar, then select an object on which to perform the command. When you
move the cursor off the toolbox, a small V appears on the cursor to show that
PowerLogic is in Verb mode.
Copy
Move
Delete
Query/Modify
PowerLogic User's Guide
4-17
Modes of Operation
Copy Mode
Use Copy mode to replicate existing parts, text, and drafting objects. When you copy
parts, PowerLogic automatically increments the reference designator and gate modifier.
To copy an object:
1. Choose the Copy Mode icon from the toolbar or Set Command Mode/Copy Mode in
the pop-up menu.
2. Select the item to copy. A duplicate of the item follows the cursor movement.
Optionally, and depending on the available options for the selected item, you can
adjust the orientation and other settings from the pop-up menu before placement.
Position the item and indicate its location to complete the copy.
3. When you finish placing copies of this item, choose Cancel from the
pop-up menu.
PowerLogic remains in Copy mode until you choose another mode, toolbox, or the Select
icon from the toolbar.
Copying a Hierarchical Symbol
When you copy a hierarchical symbol, the sheets that the symbol references will also
be copied and added as new sheets to the schematic. PowerLogic assigns new
reference designators to the part types in the copied sheets. If the referenced sheet
also contains hierarchical symbols, then PowerLogic also copies the sheet(s)
referenced by those symbols, and so on, down the entire sub-tree of the hierarchy.
When you select a hierarchical symbol in copy mode, the Copy hierarchical
component. Are you sure (Y/N)? prompt appears. If you choose Yes, PowerLogic
copies the hierarchical symbol, and all directly or indirectly referenced sheets. If any
numbered sheets are referenced, PowerLogic assigns the copies new sheet numbers.
Step and Repeat
Use Step and Repeat to multiply objects as you place them during an add or copy
operation. Step and Repeat is available in the Schematic Editor and the Decal Editor.
In the Schematic Editor the Step and Repeat command copies parts, connections, text,
or drafting items. In the Decal Editor the Step and Repeat command copies terminals,
text, or drafting items.
To use Step and Repeat:
1. Select an object during an add or copy operation. While a dynamic object is
attached to the cursor, choose Step and Repeat from the pop-up menu. The Step
and Repeat dialog box appears.
Note: When adding a new object in the Schematic Editor, you must place the first
object manually before you can use Step and Repeat.
2. Set the options for the array. Options include the direction of placement, the
number of objects to place, and the distance between objects.
PowerLogic User's Guide
4-18
Modes of Operation
3. Choose the Preview button to view the placement of the multiple objects based
on the options you set. The placement of the objects is based on the location of
the original object selected. You can not place objects until you preview the
placement.
Note: Zoom Mode is available during Step and Repeat.
4. Once the placement preview is correct, choose OK to place the objects.
After using Step and Repeat, the original dynamic object is still attached to the cursor.
You can continue to add or copy using this object, or you can press Esc to end the
operation.
Direction
Defines the direction of the replication in the array. For example, if
you choose Right, the copies flow directly to the right of the
original.
Count
Sets the number of replications in the array. Type the number of
copies you want to place in the text box, or click on the arrow
buttons.
Distance
Sets the distance between each copy of the object in the array;
based on the current Snap to Grid preference settings. Type the
distance value in the text box, or click on the arrow buttons.
Preview
When pressed, displays a preview of the array. The OK button is
not available until you preview the Step and Repeat operation.
Copying Connections
When copying connections, only connections with valid start and end points remain
after the Step and Repeat operation, even if invalid connections appear during
Preview. A copied connection can start on a component pin or on another connection
segment. A copied connection can end on a component pin, a connection segment,
or a bus segment.
PowerLogic automatically assigns new bus netnames to bus segment copies. The new
netname is based on the original bus segment netname, plus one. For example, if you
make a copy of bus segment D00, the copy is assigned the netname D01.
PowerLogic User's Guide
4-19
Modes of Operation
Semiautomatic Step and Repeat
If you manually place a copy within 0.5" of the original (in both X and Y directions),
the next connection is placed at the same offset. Then press the Space Bar to place a
new copy. You can continue to use this semi-automated Step and Repeat process to
place subsequent copies.
Move Mode
Use Move mode to adjust the position of existing parts, connections, text, and drafting
objects.
To move an object:
1. Choose the Move Mode icon from the toolbar or Set Command Mode/Move Mode in
the pop-up menu.
2. Select the object to move. The object follows the cursor movement.
Optionally, and depending on the available options for the selected object, you can
adjust the orientation and other settings from the pop-up menu before placement.
Position the object and indicate its location to complete the move.
PowerLogic remains in Move mode until you choose another mode, toolbox, or the Select
icon from the toolbar.
Moving Text
When you add a part to the schematic, all of the text associated with the symbol
(reference designator, part name, pin number, etc.) appears in a predefined location.
You can move the text to make room for other parts or connections or to make the
schematic more readable.
You can redefine the characteristics of the selected text as you relocate the string,
when PowerLogic resumes the Adding Text function in Move mode.
You can move a pin number within a bounding area of one inch from its pin
terminal.
You can move the off-page sheet numbers line(s) independently of the net name.
Moving Connections
When you move a part, existing part connections follow the part movement. After
part repositioning, you might need to move connections to improve the flow.
You can reposition a connection segment that is not a connection end point or you
can reconnect a segment end point. See the "Changing a Connection" topic in this
chapter for information on disconnecting from a part or connection and reconnecting
to another part or connection.
PowerLogic User's Guide
4-20
Modes of Operation
Splitting a Connection
To create new corners or a 90-degree turn in a connection:
1. Choose the Move Mode icon from the toolbar or Set Command Mode/Move Mode
in the pop-up menu.
2. Select the segment.
3. Choose Split Segment from the pop-up menu. The new and divided segments
follow the cursor movement.
4. Move the cursor to define the segment length. You can choose Swap Corner from
the pop-up menu to define the end point in the opposite direction.
5. Indicate the end point of the new segment to complete the split.
Delete Mode
Use Delete mode to completely remove parts, connections, unconnected busses, text,
drafting objects, and hierarchical symbols from the design. If you delete a part with
connections, PowerLogic also deletes the connections.
1. Choose the Delete Mode icon from the toolbar or Set Verb Mode/Delete Mode in the
pop-up menu.
2. Select the object to delete.
PowerLogic remains in delete mode until you choose another mode, toolbox, or the
Select icon from the toolbar.
Deleting a Hierarchical Symbol
When you select a hierarchical symbol in delete mode, the message OK to delete
sheets associated with the hierarchy - Warning: there is no Undo for this operation
appears. If you choose Yes, another prompt Delete associated sheet (Y/N)? appears. If
you choose Yes, PowerLogic deletes the hierarchical symbol and any associated
sheets throughout the hierarchy. If you choose No, and it is a hierarchical symbol
without a sheet number, PowerLogic assigns it the next unused sheet number and it
becomes a normal, numbered sheet.
Object Select Mode
In Object Select mode you select the object, then select a verb with which to perform an
action. Select an object using the Object Selector toolbar, or pop-up menu, then choose a
verb from the Standard toolbar or the pop-up menu.
The type and quantity of objects selected determines which Verb modes are available:
·
When a single Gate is selected, all Verb modes are available.
·
When more than one Gate or Part is selected, Delete mode only is available.
·
When more than one Gate of a Multigate Part is selected, Copy and Move modes are
not available.
·
When a Net(s) or Pin(s), or a combination of different objects (like Parts and Pins) is
selected, no Verb modes are available.
PowerLogic User's Guide
4-21
Group Operations
Group Operations
A group is a collection of parts, connections, drafting objects, and free text. Once a group
is created, it can be moved, copied, deleted, or saved to file for use in another design.
Before creating a group, you must place PowerLogic in Group Select mode, using one of
three methods:
·
Choose the Group icon from the Object Selector toolbar.
·
Choose Edit/Filter/Select Group.
·
With no objects selected, choose Select Group from the pop-up menu.
To define a new group:
1. Enter Group Select mode.
2. Use the left mouse button to drag a rectangle around the objects that define the
group. The included objects are highlighted.
Before using or saving a group, you can enhance it as described in the following sections.
Setting a New Origin for the Group
To set a new origin, or insertion point for the group:
1. Click the right mouse button to display the pop-up menu.
2. Choose Set Origin. A bullseye attaches to the cursor.
3. Move the cursor and select a new origin with the left mouse button.
Removing Connections Outside the Boundary
By default, connections that extend outside the group are clipped so they stop at the
rectangle used to define the group. To exclude the entire connection from the group:
1. Click the right mouse button.
2. Turn the Cut Connections at Edge option off.
Adding to or Removing from a Group
When creating a new group, there may be objects inside the group definition you want to
exclude from the group or objects outside of the group that you want to include. Use the
Ctrl key and the left mouse button to add or remove objects from the group.
To remove objects:
1. Press the Ctrl key.
2. Choose the objects to remove. They are not highlighted when removed.
PowerLogic User's Guide
4-22
Group Operations
To add objects:
1. Press the Ctrl key.
2. Choose the objects to add. They are highlighted when added.
Note: You must choose the reference designator text associated with the part when
choosing a part to add or remove from the group.
You cannot remove connections tied to highlighted parts in the group without
removing the parts. Use the Cut Connector at Edge option to remove
connections that extend outside the group boundary.
Moving a Group
You can move a defined group to any location on the sheet with the Move command.
See the "Copying a Group" and "Pasting a Group" topics in this chapter to insert a group
on a different sheet. After defining a group:
1. Choose Move from the pop-up menu or the Edit menu. The outline of the group is
attached to the cursor.
2. Move the cursor to the location you want and click the left mouse button to anchor
the group.
You can place a temporary copy of a group to check for positioning, connection
arrangement, etc.:
1. Place the cursor at the location you want.
2. Choose Draw Group from the pop-up menu. The contents of the group appear, but
the group remains attached to the cursor.
3. Use Erase Group from the pop-up menu to erase the temporary copy placed with
Draw Group.
Copying a Group
You can copy all of the items in a group. When a group is copied, the names of the parts
are automatically incremented and assigned. Reference designator names are
automatically assigned using the next available names, and gaps in the reference
designator name sequence are filled.
Note: If the group contains hierarchical symbols, the message Group contains
Hierarchy - Warning: there in no Undo for this operation appears. Choose OK
to continue the operation or Cancel to abort.
PowerLogic User's Guide
4-23
Group Operations
After defining a group:
1. Choose Group Copy from the pop-up menu or the Edit menu. The outline of the
group is attached to the cursor.
2. Move the cursor to the desired location and click the left mouse button to anchor
the copy.
Repeat these steps to create additional copies.
You can set PowerLogic to display only the group's outline during copy operations. See
the "Displaying Groups During Move or Copy" topic in this chapter for more information.
Displaying Groups During Move or Copy
When moving or copying a group, in addition to displaying the group outline,
PowerLogic continually redraws and displays the outline of each part and connection in
the group. Use Erase Group and Draw Group to control how group information is
displayed.
Erase Group
Use Erase Group to display only the group's outline. This increases performance when
moving or copying larger group. In addition, not having all connection lines attached to
the cursor makes target areas easier to locate.
To display only the group outline:
While moving a group, choose Erase Group from the pop-up menu. The outline of the
group attaches to the cursor at the group's origin.
Draw Group
Use Draw Group to return to normal display; dynamically attach and display all
connections and part outlines in the group during move or copy operations:
While moving a group, choose Draw Group from the pop-up menu.
Note: Display settings established with Erase Group and Draw Group remain in
affect until you change them.
Deleting a Group
When deleting a group, the portions of connections in the group that are outside the
boundary of the group are retained, with an automatically assigned off-page symbol.
Unnamed connections will be named uniquely with a net name of the form ###xxxx.
After defining a group, choose Delete from the pop-up menu or the Edit menu.
Note: If the group contains hierarchical symbols, the message Group contains
Hierarchy - Warning: there in no Undo for this operation appears. Choose OK
to continue the operation or Cancel to abort.
PowerLogic User's Guide
4-24
Group Operations
Copying a Group to a File
Use Copy to File to save the contents of a group for use on other schematic sheets or a
different design. Saved groups are stored in the \padspwr\logicfiles directory with a .grp
extension. After defining a group:
1. Choose Copy to File from the pop-up menu or the Edit menu. The Group Save File
dialog box appears.
2. Type a name in the File Name area, or use the default.
3. Choose Save.
Pasting a Group from a File
Use Paste from File to insert a group saved with the Copy to File command. When the
group is pasted into a sheet, all of the parts are named with the next available reference
designator names. Use the Preserve Reference Designators on Paste option in the Design
tab to control renaming of reference designators. See the "Preserving Reference
Designators" topic in this chapter for more information.
Note: If the group contains hierarchical symbols, the message Group contains
Hierarchy - Warning: there in no Undo for this operation appears. Choose OK
to continue the operation or Cancel to abort.
Nets with defined names are retained. Unnamed nets are given default signal names.
To paste a group into a design:
1. Choose Edit/Paste From File. The Load Group File dialog box appears.
2. Choose the group from the list.
3. Choose Open. The group is placed at the current cursor location. If the design
contains parts with the same reference designation as those in the group, a report is
generated. See the "Preserving Reference Designators" topic in this chapter for more
information.
4. The Group is attached to the cursor. Select the desired location.
Preserving Reference Designators
When you paste a group in a design, PowerLogic uses the reference designators current
in the saved group file. If conflicts with current parts exist, PowerLogic renames the
duplicate reference designators and generates an error report containing the renamed
parts. The report displays in the default text editor.
To restart numbering of the reference designators or to use available reference designator
numbers, turn off the Preserve Reference Designators on Paste option in the Design Tab.
If you turn this option off and paste a group into a new design, reference designation
starts at the first number. For example, U1.
PowerLogic User's Guide
4-25
Cut, Copy, and Paste
Cut, Copy, and Paste
Use Edit/Cut to remove a group and place a copy in a temporary .grp file. Connections
that extend outside the group have an off-page reference symbol added at the break
point.
Use Edit/Copy to remove a group and place a copy into the Windows paste buffer.
Connections that extend outside the group have an off-page reference symbol added at
the break point.
Once in the buffer, you can use Edit/Paste to place the copy anywhere on the design, or
you can close the design and open a different design to paste into. You can paste the
same copy repeatedly; the copy remains in the temporary file until it is overwritten by a
new copy action.
Copy as Bitmap
The Copy as Bitmap command lets you define a rectangular area to copy graphics
information to the temporary .grp file as a bitmap image. Once copied, you can, for
example switch to Microsoft Word and use the Edit/Paste command to insert the bitmap
into a document.
To create a bitmap:
1. Area-select the area to copy.
2. Choose Edit/Copy as Bitmap.
All items in the rectangle including the background, dot grid, color, etc. are copied. Open
the application in which to place the bitmap and use the Paste command to place the
image.
Note: In addition to creating a bitmap of a defined area, you can copy the entire
work area as a picture to insert using the Paste Special command in products
that support this feature.
Query/Modify
Choose the Query/Modify icon to place PowerLogic in Query/Modify mode. Use this
mode to get information on and modify objects in PowerLogic. When you select an object
in Query/Modify mode, a dialog box or information window appears.
PowerLogic User's Guide
4-26
Query/Modify
Query/Modify Part
Use the Query/Modify Part dialog box to create and edit part options. You can also
define signal pins and control the visibility of options assigned to the part.
1. Choose the Query/Modify icon from the toolbar.
2. Select the part to modify by selecting a construction line or text string associated with
the part. The Query/Modify Part dialog box appears.
3. Change the settings, then choose Close.
This dialog box contains several other dialog boxes. Before you can use any of these
other dialog boxes, apply changes you make in the Query/Modify Part dialog box to the
design.
Rename Gate
Changes the reference designator of the selected gate. You cannot assign reference
designators already in use or an unused gate of a part with a different part type.
1. Choose Rename Gate from the Query/Modify Part dialog box. An information
window appears.
2. Type the new gate reference designator information.
3. Choose OK.
PowerLogic User's Guide
4-27
Query/Modify
Rename Part
Changes the reference designator for the selected part or gate. All gates are renamed if
you change the reference designator of one gate of a multigate part. You cannot assign
reference designators already in use.
1. Choose Rename Part from the Query/Modify Part dialog box. An information window
appears.
2. Type the new part reference designator information.
3. Choose OK.
Change Part Type
Changes the selected part to a new part type. The new part type can already exist in the
schematic or in the parts library. See the "Change Part Type Dialog Box" topic in this
chapter for more information.
1. Choose Change Type from the Query/Modify Part dialog box. The Change Part Type
dialog box appears.
2. Choose a new part type.
3. Choose OK.
Note: You can update the part definition in the schematic with a modified version in
the library. Choose the same part name, and then choose All Parts This Type
in the Apply Update to area.
Pin Count
Use the Pin Count text box to control the upper limit of pin numbers available when
assigning signal pins to parts without a PCB Decal.
If there is a PCB Decal assigned to the part, this control shows the decal pin count and
the edit box grays, since the decal definition determines the number of pins.
1. Choose the Query/Modify icon from the toolbar.
2. Select the part to modify by selecting a construction line or text string associated with
the part.
3. Type the new pin count.
Statistics
Use Statistics to display gate and connection information for the selected part. This
information is displayed in the default text editor so you can save the contents to a file.
PowerLogic User's Guide
4-28
Query/Modify
Gate Decal
Use the Gate decal drop-down list box to change the gate decal of the selected gate or
part to one of the predefined alternate decals.
Part Text Visibility
Controls the display of text associated with the selected part. Use the Visibility button to
control the visibility of one part or all parts of the same type. See the "Query/Modify Part
Text Visibility" topic in the "Working With Attributes" chapter for more information.
Part Attributes
Assigns or modifies part attributes, which is information about the part such as
manufacturer and cost. Use the Attributes button to modify this information. See the
"Query/Modify Part Attributes" topic in the "Working With Attributes" chapter for more
information.
PCB Decals Assignment
Assigns alternate PCB decals to schematic parts. See the "Query/Modify PCB Decals
Assignment" topic in this chapter for more information.
Part Signal Pins
The Signal Pins button assigns any unused pins as additional signal pins. When you
create and store a part type in the library, the standard power and ground pins for part
types are defined.
Signal pins assigned during part creation cannot be modified through this dialog box. Use
the Assigning Signal Pin Names to Parts dialog box in the library manager to modify
signal pins assigned during part construction.
1. Choose the Query/Modify icon from the toolbar.
2. Select a part to add or to modify the signal pins of by selecting a construction line or
text string associated with the part.
3. Choose the Signal Pins icon from the Query/Modify Part dialog box. The
Query/Modify Part Signal Pins dialog box appears.
4. Choose an unused pin, then choose Add.
You can also assign a signal name and trace width in the Signal Pins area. Use the Apply
Update area to apply the signal pin changes to the selected part or all parts of the
same type.
PowerLogic User's Guide
4-29
Query/Modify
Change Part Type Dialog Box
Use Change Type to change the selected part to a new part type, which can already exist
in the schematic or in the library. Choose Change Type from the Query/Modify Part
dialog box. The Change Part Type dialog box appears.
Part Types
Displays in the list box the part types that PowerLogic matched to the search filter
settings. Choose the part you want to change from this list. The decal of a selected part
displays in the area to the left of the list box.
Replace Common
Updates common attributes with the values contained in the new part.
Keep Local
Retains attributes in the current part even if they do not exist in the new part.
Filter Area
Searches the selected library for a specific part or item name or for names that match a
wildcard text string. See the "Preface" for more information.
This Gate
Updates only the selected gate.
This Part
Updates only a part or all associated gates of a part.
All Parts of This Type
Updates all matching gates and/or parts in the design.
PowerLogic User's Guide
4-30
Query/Modify
Query/Modify PCB Decal Assignment
Use the Query/Modify PCB Decal Assignment dialog box to assign alternate PCB decals
to schematic parts. Decal names are included in the netlist file to display the proper decal,
or footprint, when the file is imported into the PCB design file. You can choose a decal
assigned as an alternate during part creation, override the decal with one from the library,
or enter a name for an undefined decal you plan to create later in PowerPCB.
1. Choose the Query/Modify icon from the toolbar.
2. Select a part from the schematic by selecting a construction line or text string
associated with the part. The Query/Modify Part dialog box appears.
3. Choose the PCB Decals icon. The Query/Modify PCB Decal Assignment dialog box
appears.
4. Choose an Alternate Decal from the current part type definition in the library, or
choose Browse to retrieve a new decal from any library.
To enter a name for a decal you plan to create later in PowerPCB, type the new decal
name in the Assigned in Schematic text box.
5. Choose OK to exit the dialog box.
All assigned decals must have the same number of pins.
Assigned in Schematic
Displays the name of the currently selected decal as it is assigned to the schematic from
the current library. To enter a name for a decal you plan to create later in PowerPCB,
type the new decal name in the Assigned in Schematic text box.
Assign Button
Assigns the decal selected from the Alternates in Library field to the part.
Alternates in Library
Provides a list of PCB decals from the current library for the part type of the selected part.
Use Browse to search for other PCB decals.
PowerLogic User's Guide
4-31
Query/Modify
No Specific PCB Decal
When on, the default decal assigned to the part type is used when the netlist is imported
to PowerPCB; no decal assignment appears in the netlist.
Preview Area
Displays the currently selected decal.
Browse Button
Opens the Get Decal from Library dialog box.
Get Decal from Library Dialog Box
When you choose the Browse button from the PCB Decal Assignment dialog box, the Get
Decal from Library dialog box appears.
Decals
Provides a list of PCB decals from the library defined in the Filter area.
Filter Area
Searches the selected library (or libraries) for specific decal names that match a wildcard
text string. See the "Preface" for more information.
PowerLogic User's Guide
4-32
Query/Modify
Query/Modify Net Name
Use Query/Modify Net Name to change the system created net name.
1. Choose the Query/Modify icon from the toolbar.
2. Select a connection where it enters or exits a part. Selecting any other segment of the
connection will not display this dialog box.
3. Enter a new name for the net in the Net Name text box or choose an existing name
from the drop-down list box. If you choose a name from the drop-down list box, the
message Net <netname> already exists - OK to combine nets (Y/N)? appears. Choose
Yes to combine the nets. Choose No to enter a different net name.
4. Choose OK.
The new net name is placed at the end of the connection. Use Move Mode to adjust the
placement of the net name text.
Use Statistics to display connection information in the default text editor.
Use the Rename area to apply the new net name to the selected connection or to all
instances of this connection.
Note: Selecting This Instance will cause the net to be split into two separate nets.
Net Name
Displays the net name. You can also type a new net name. The new net name is placed
at the end of the connection. Use Move mode to adjust the placement of the net name
text.
Statistics
Displays connection information for the selected net in the default text editor.
This Instance
Applies the new net name to the selected connection.
Note: Selecting This Instance splits the net into two separate nets.
PowerLogic User's Guide
4-33
Query/Modify
All Instances
Applies the new net name to all instances of this connection.
Query/Modify Bus Name
Use Query/Modify mode to change the name of a bus.
1. Choose the Query/Modify icon from the toolbar.
2. Select a bus name or bus segment.
3. Enter a new prefix name for the bus or choose a name from the drop-down list box.
4. Choose OK.
If specified, the new bit range nn:mm must be equal to or greater than the old bit range.
The signals attached to the bus will keep their old bit number, but take the new name.
Note: Renaming a bus name will split the selected bus and its associated net names
from other busses with the same name. Use the 'S' modeless command to
locate other bus names if they need to be updated. See the "Modeless
Commands" topic in the "PowerLogic's Graphical User Interface" chapter for
more information.
Query Hierarchical Component
When created and added to an existing sheet, you cannot access hierarchical components
through the Sheet list box in the toolbar unless the parent sheet is displayed. They are
also excluded from the Sheet command in the Setup menu.
Use the Query Hierarchical Component dialog box to assign the next available sheet
number to a hierarchical component, making it accessible from the Sheet list box even
when a sheet other than the parent sheet is displayed. This also allows you to use the
Sheet command in the Setup menu to modify the sheet name or the numeric order.
1. Choose the Query/Modify icon from the toolbar.
2. Select the hierarchical component. The Query/Modify Hierarchical Component dialog
box appears.
3. Modify the settings for sheet numbering and visibility.
4. Choose OK.
PowerLogic User's Guide
4-34
Query/Modify
Name
Renames the hierarchical component.
Visibility (next to Name)
Displays the name on top of the hierarchical component in the schematic.
Visibility (above Unnumbered)
Displays the sheet number in the schematic.
Numbered
Assigns the hierarchical component the next available sheet number. The assigned sheet
number appears in the field above this option.
Unnumbered
Removes a sheet number assignment from a hierarchical component.
Editing Off-Page Symbol Sheet Numbers Per Line
The displayed sheet number appearing next to an off-page reference allows, by default, 5
sheet numbers to be listed in a single text string, separated by commas.
Use Query/Modify mode to edit the number of off-page symbol sheet numbers per line.
For example, if set to one, and there are two sheets containing the same net, the sheets
will be listed in two lines.
1. Choose the Query/Modify icon from the toolbar.
2. Select the off-page reference text string. This displays an information dialog box.
3. Change the settings for sheet numbers per line.
4. Choose OK.
See the "Design Tab" topic in the "Design Setup and Editing" chapter for information on
setting the default sheets per line and controlling the display of sheet numbers on offpage reference symbols.
PowerLogic User's Guide
4-35
Query/Modify
PowerLogic User's Guide
4-36
Chapter 5
Working With Attributes
This chapter discusses using attributes in PowerLogic, including the different points at
which you can create attributes and using attribute labels. The topics in this chapter
include:
Attributes
Creating New Attributes in a Schematic
Managing Attributes in a Schematic
Using Attribute Labels
Attributes
Attributes allow you to associate information with a schematic symbol. Attributes are
made of two parts, an attribute name and its corresponding value. For example, you can
create an attribute named Part Description and assign it a value of Hex Inverter.
You can create attributes that get assigned to every part in the library, every part in the
open design, a part type, or to only one part in the design.
·
To add an attribute to all parts in a library, create the attribute in the Manage Library
Attributes dialog box. See the "Creating Attributes in the Library" topic in the "Library
Operations" chapter for more information.
·
To add an attribute to, rename an attribute in, or delete an attribute from the library,
alter the attribute in the Manage Library Attributes Dialog Box. See the "Manage
Library Attributes Dialog Box" topic in the "Library Operations" chapter for more
information.
·
To add an attribute to every part in the open design, create the attribute in the
Managing Schematic Attributes dialog box. See the "Creating Attributes in a Schematic"
topic in this chapter for more information.
·
Use the Browse Library Attributes dialog box to browse and list all attribute names
from libraries specified in the Library List dialog box. See the "Browse Library
Attributes Dialog Box" topic in the "Library Operations" chapter for more information.
·
To add an attribute to a specific part, create the attribute using the Attributes tab while
editing the part. See the "Attributes Tab" topic in the "Part Editor Operations" chapter
for more information.
·
To add an attribute to a part on the schematic without updating the part type, use the
Query/Modify Part Attributes dialog box. See the "Query/Modify Part Attributes" topic
in this chapter for more information.
PowerLogic User's Guide
5-1
Creating New Attributes in a Schematic
·
After creating attributes, use the visibility controls to display them in the schematic.
See the "Query/Modify Part Text Visibility" topic in this chapter for more information.
·
You can create placeholders in CAE Decals so attributes are placed in predefined
locations. See the "Using Attribute Labels" topic in this chapter for more information.
When you add a part to a design using Add Part, attributes defined in the part are added
to the list of available attributes. You can then use this attribute in other parts. See the
"Managing Attributes in a Schematic" topic in this chapter for more information.
Creating New Attributes in a Schematic
To create a new attribute and automatically assign it to every part in a design:
1. Choose Tools/Attribute Manager. The Manage Schematic Attributes dialog box
appears.
2. Choose Add Attr. The Add New Attribute dialog box appears.
3. Type a name for the attribute in the Attribute Name text box.
or
Choose Browse Lib Attr to choose an attribute already defined in the library. Choose
an attribute name from this dialog box and then choose OK.
4. Optionally, type a value for the attribute in the Attribute Value text box.
5. Choose Close to continue.
Manage Schematic Attributes Dialog Box
Use the Manage Schematic Attributes dialog box to manage attributes at the schematic
level. You can create a new attribute and automatically assign it to every part in your
design. You can also rename an attribute in, or delete an attribute from the schematic.
All parts are automatically updated.
Note: This dialog box does not manage attributes in the library. Use the Manage
Library Attributes dialog box to manage attributes in your libraries. See the
"Managing Attributes in the Library" topic in the "Library Operations" chapter
for more information.
PowerLogic User's Guide
5-2
Creating New Attributes in a Schematic
Attributes in Schematic
Lists the attributes in the open schematic design file.
Add
Adds selected attributes in the Attributes in Schematic list box to the Attributes Selected
for Rename multicolumn list box. Once attributes are listed in the Attributes Selected for
Rename multicolumn list box, you can specify a new name for the attribute.
Remove
Removes selected attribute names from the Attributes Selected for Rename multicolumn
list box and places them in the Attributes in Schematic list box. Removed attributes are
renamed.
Remove All
Removes all attribute names from the Attributes Selected for Rename multicolumn list box
and places them in the Attributes in Schematic list box. Removed attributes are not
renamed.
Add Attr
Opens the Add New Attribute dialog box where you create a new attribute. The attribute
is added to all parts in the open design. See the "Add New Attributes Dialog Box" topic in
this chapter for more information.
Delete Attrs
Deletes selected attributes from all parts in the design.
PowerLogic User's Guide
5-3
Managing Attributes in a Schematic
Add New Attributes Dialog Box
Choose Add Attr on the Manage Schematic Attributes dialog box to open this dialog box.
Use this dialog box to specify the attribute name and value you want to add to the open
design. To create a new attribute:
1. Type a new attribute name in the Attribute Name text box.
2. Type a value for the attribute in the Attribute Value text box.
3. Choose OK.
If the attribute name already exists in some parts in the design, the message Items
exist with this attribute name - do you wish to overwrite old value with the new name
value? Appears.
4. Choose Yes to add the new name and value to all parts. Choose No to not update the
existing attribute. Choose Cancel to return to the Add New Attribute dialog box where
you can re-enter a new name and value.
Attribute Name
Type the new attribute name in the text box.
Attribute Value
Type the new attribute value in the text box.
Managing Attributes in a Schematic
Use the Manage Schematic Attributes dialog box to manage attributes at the schematic
level. You can rename an attribute in, or delete an attribute from the schematic. All parts
are automatically updated.
To rename an existing attribute and apply the change to each part in the design:
1. Choose Tools/Attribute Manager. The Manage Schematic Attributes dialog box
appears.
2. Highlight one or more attributes in the Attributes in Schematic list box.
3. Choose Add. The attributes are added to the Attributes Selected for Rename list box.
PowerLogic User's Guide
5-4
Managing Attributes in a Schematic
4. Highlight the attribute in the New Name column and choose Edit New Name or
double-click on the attribute.
5. Type a new name for the attribute or choose Browse Lib Attr to choose an attribute
already defined in the library. Choose an attribute name from this dialog box and then
choose OK.
6. Choose Rename Attrs to rename the attribute and remove it from the Attributes
Selected for Rename list box,
To delete an attribute from each part in the design:
1. Choose Tools/Attribute Manager. The Manage Schematic Attributes dialog box
appears.
2. Highlight one or more attributes in the Attributes in Schematic list box.
3. Choose Delete.
Query/Modify Part Attributes
Use the Attributes button on the Query/Modify Part dialog box to assign or modify part
attributes, which is information about the part such as manufacturer and cost. This
information travels with the part type information, and you can write out selections to an
ASCII file. Attributes consist of two fields: the attribute name, such as Maker, and the
attribute value, such as Motorola. See the "Query/Modify Part" topic in the "Design
Operations" chapter for more information on the Query/Modify Part dialog box .
1. Choose the Query/Modify icon from the toolbar.
2. Select the part to add or modify the attributes for by selecting a construction line or
text string associated with the part.
3. Choose the Attributes icon from the Query/Modify Part dialog box. The Query/Modify
Part Attributes dialog box appears.
4. Choose Add. Type a name in the Name column or choose Browse Lib Attr to choose
an existing attribute name. Choose an attribute from the list and then choose OK.
5. Type a value for the attribute in the Value column.
6. Choose This Part to only update the selected part or choose All Parts This Type to
update all of the parts in the schematic that match the selected part.
Note: Adding or changing attributes in a part at the schematic level does not update
the part type. Edit the part in the Part Editor to update the library part.
PowerLogic User's Guide
5-5
Managing Attributes in a Schematic
Browse Lib. Attr
Opens the Browse Library Attributes dialog box that lists all attribute names in all
libraries. Choose an attribute to add from this list.
Add
Adds an attribute. Type new attribute names and values in the Name and Value text
boxes.
To add an attribute:
1. Choose Add.
2. Type an attribute name in the Name text box.
3. Type an attribute value in the Value text box.
Delete
Removes the selected attribute from the list.
Edit
Modifies an attribute. Select an attribute from the Attributes multicolumn list box, and
then choose Edit and type a new name or value in the appropriate text box. You can also
double-click on an attribute.
To modify an attribute:
1. Select an attribute from the Attributes list box.
2. Choose Edit. You can also double-click on an attribute.
3. Type a new name or value in the appropriate text box and press Enter.
Apply Update To Area
Applies the attribute changes to either the selected part or all parts of the same type.
PowerLogic User's Guide
5-6
Managing Attributes in a Schematic
Query/Modify Part Text Visibility
The Visibility button on the Query/Modify Part dialog box controls the display of text
associated with the selected part. You can control the visibility of one part or all parts of
the same type. See the "Query/Modify Part" topic in the "Design Operations" chapter for
more information on the Query/Modify Part dialog box .
1. Choose the Query/Modify icon from the toolbar.
2. Select a part to modify the text visibility for by selecting the part's outline. The
Query/Modify Part dialog box appears.
3. Choose the Visibility icon. The Part Text Visibility dialog box appears.
4. Modify the visibility settings.
5. Choose OK.
Item Visibility
Sets visibility for decal-related text. Turn on the check boxes to display these items in the
schematic.
Attributes
Sets visibility for attributes assigned to the selected part. Turn on the check boxes to
display these items in the schematic.
PowerLogic User's Guide
5-7
Using Attribute Labels
Attribute Name Display
Specifies whether to display just the attribute's value or display the attribute name and it's
value, for example, PCB DECAL=SO14.
All Off
Makes all attribute names invisible, displays only the value.
No Change
Keeps the current attribute name visibility settings.
All On
Displays all attribute names and their values.
Apply Update To
Controls how parts are updated.
This Gate
Updates the selected gate.
This Part
Updates a part or all associated gates of a part.
All Parts of this Type
Updates all matching gates and/or parts in the design.
Using Attribute Labels
Attribute labels are placeholders for attributes within a CAE Decal. When you add an
attribute to a part, it is placed in this reserved location. PowerLogic lets you create an
unlimited number of attribute labels. See the "Attributes" topic in this chapter for more
information on using attributes in PowerLogic.
Use attribute labels to customize attribute locations in the design. You can create and
place attribute labels so that when a part is added to a design, assigned attributes are less
likely to exist where a connection or other design information exists. You can also specify
a unique justification or orientation for the label.
Note: If you add an attribute and do not have an available attribute label, the
attribute is added just below the insertion point of the part. Additional
attributes are added below the last one.
Attribute labels do not display in the Schematic Editor or the Part Editor. You
must be viewing a decal to view an attribute label. Use Setup Colors to control
the display of attribute labels when creating or edit a decal.
You can create an attribute label with a specific name, one that matches the actual
attribute's name. This makes placement of specific attribute information easier. You can
also use a generic attribute label name, or free label, for any attribute assigned to the part.
The name used is *Free Label N, where N is the number of the label.
As you add attributes, they are placed at either the location that matches the attribute
name, if specified, or the first available free label location.
PowerLogic User's Guide
5-8
Using Attribute Labels
Creating Attribute Labels
To create attribute labels while editing or creating a CAE Decal:
1. Choose the Drafting toolbox icon from the main toolbar.
2. Choose the Add Attribute Label icon, The Add Attribute Label dialog box appears.
3. Define the attribute label using one of the following methods:
·
Type a name in the Attribute Name drop-down list box for the label that
corresponds to an attribute.
·
Choose a name from the Attribute Name drop-down list box. When you choose
an attribute name, it is removed from the drop-down list box.
·
Choose *Free Label to use a free label. When you choose Free Label, the number
increments to the next available number.
·
Choose the Browse Lib Attr to open the Browse Library Attributes dialog box.
Choose an attribute name from the list and then choose OK.
4. Optionally, set the text height, width, or justification.
5. Choose OK.
Note: Use the Display Colors dialog box to turn attribute label display on if
necessary.
Add Attribute Label Dialog Box
Use this dialog box to add a new attribute label to a CAE Decal. See the "Creating
Attribute Labels" topic in this chapter for more information.
PowerLogic User's Guide
5-9
Using Attribute Labels
Browse Lib. Attr
Opens the Browse Library Attributes dialog box that lists all attribute names in all
libraries. Choose an attribute to add from this list. See the "Browse Library Attributes
Dialog Box" topic in the "Library Operations" chapter for more information.
Attribute Name
Type an attribute name or choose a name from the drop-down list.
Note: Attribute names appear only if you are editing an existing decal and have used
the Gates icon from the Part Editor to enter the CAE decal. Newly created
decals do not display attributes in this drop-down.
Choose and assign a free label. As you assign free labels, the free label number
increments for the next time you assign a free label to the same decal.
Height, Width
Changes the text height or line width. Type new values.
Rotation
Changes the orientation of the attribute label in 90-degree increments.
Justification
Choose the insertion point for the attribute label.
Horizontal
Moves the insertion point across the text string for left, right, or
center justification.
Vertical
Moves the insertion point up the text string characters for top,
center, or bottom of character placement.
PowerLogic User's Guide
5-10
Chapter 6
Library Operations
This chapter discusses the library system in PowerLogic and how to use it. Library
management is performed in the Library Manager dialog box. This dialog box provides
access to part and decal modification as well as logic family assignments and the order of
library searches. The topics in this chapter include:
Library Manager
Managing Attributes in the Library
Library Manager
Choose File/Library to open the Library Manager. Use the library Manager to perform
operations associated with editing and copying the contents of libraries, such as:
·
Creating new libraries.
·
Adding, deleting, and modifying library items.
·
Printing library contents.
·
Importing and exporting library data to ASCII files.
·
Choosing which libraries to search.
·
Adding attributes to parts.
PowerLogic User's Guide
6-1
Library Manager
Selecting a Library
Use the Library list box at the top of the Library Manager dialog box to select a library to
edit. You can add to and delete from the library list using the Library List button. See the
"Modifying the Library List Order" topic in this chapter for more information.
Library Data Types
A library can contain four kinds of items:
PCB Decal
The graphical representation of the part when it is drawn in the
PCB design program. This is often referred to as the footprint.
Part Type
Electrical information for the part, such as a 74LS02, including logic
family, attributes, pins, and gates.
The graphical representation of a schematic part, such as a NOR
gate.
CAE Decal
Lines
General graphical data you can store in the library, such as a
company logo, to use in any .sch file.
Libraries store decal and part type attributes and attribute labels, but they do not store
attribute values. See the "Working with Attributes" chapter for more information on using
attributes in PowerLogic.
General Purpose Library Operations
Use the following command buttons to perform general-purpose library operations:
New Lib
Initializes a library. You can create a new library or reinitialize an
existing library. You cannot reinitialize a library that is marked as
read-only.
Lib. List
Opens the Library List dialog box, which lets you specify libraries
to search for decals, parts, and line items.
Attr Manager
Opens the Manage Library Attributes dialog box that lists the
attribute names in your libraries and lets you add an attribute to,
rename an attribute in, or delete an attribute from a library. See the
"Creating Attributes in the Library" topic in this chapter for more
information.
When you add an attribute in this dialog box, each part in the
current library directory is updated to contain the new attribute
Close
PowerLogic User's Guide
Exits the Library Manager.
6-2
Library Manager
Edit Operations
Use the controls in the Edit section to view and modify objects in the library.
1. Choose the appropriate button to select which types of objects to access: decals, part
types, lines, or CAE decals. The Part Types list box contains the names of all objects
of that type in the current library.
2. Use the Filter to limit the items that appear in the list box. See the "Search Filter" topic
in this chapter for more information.
3. Use one of the command buttons described below for the selected objects.
Note: When you select an object, its picture appears above the Part Types list box.
Parts are drawn using the first assigned decal.
New
Creates a new object. You must provide a name for the object.
·
For Decals, the currently assigned PCB decal appears. The New and Edit buttons gray.
You can only copy or delete the decal. Use the Library Manager in the PCB design
program to modify the PCB decal.
·
For Parts, the Part Information dialog box appears. See the "Part Information for Part"
topic in the "Part Editor Operations" chapter for more information.
·
For Lines, any 2D drafting items appear, for example, drawing formats, title blocks,
etc. The New and Edit buttons gray. You can only copy or delete the drafting items.
·
To add new drafting items to the library, create and combine the items in PowerLogic,
then use the Save to Library icon from the Drafting toolbox. See the "Drafting
Operations" chapter for more information.
·
For CAE decals, the Part Editor opens.
Edit
Modifies an existing object.
·
For Decals, the currently assigned PCB decal appears. The New and Edit buttons gray.
You can only copy or delete the decal. Use the Library Manager in the PCB design
program to modify the PCB decal.
·
For Parts, the Part Information dialog box appears. See the "Part Information for Part"
topic in the "Part Editor Operations" chapter for more information.
·
For Lines, any 2D drafting items appear, for example, drawing formats, title blocks,
etc. The New and Edit buttons gray. You can only copy or delete the drafting items.
·
To edit drafting items in the library, use the Add from Library icon from the Drafting
toolbox to add the object to PowerLogic. Uncombine the object, modify the object,
use Combine to combine the items, and then use the Save to Library icon from the
Drafting toolbox. See the "Drafting Operations" chapter for more information.
·
For CAE decals, the Part Editor opens.
PowerLogic User's Guide
6-3
Library Manager
Delete
Deletes selected objects. You can select and delete multiple objects at the same time.
Copy
Copies an existing object, giving it a new name. You cannot copy CAE decals.
Import
Imports library data from a previously exported ASCII file. You must supply the filename.
Export
Exports one or more selected items to an ASCII file. You can then import this file to
another library. A prompt asks you to supply the filename.
List to File
Produces a report about the selected items. If you select a read-only library, the New,
Edit, Delete, Copy, and Import buttons gray.
Search Filter
Several dialog boxes contain a Filter area. Use Filter to search the selected library for a
specific item name or for names that match a wildcard text string.
Use the Library drop-down list to choose library directories. See the "Preface" for more
information.
Modifying the Library List Order
When you add a part to the design, you are actually retrieving information about that part
from the library. Use the Library List dialog box to tell the program which libraries to
search and in what order.
Choose File/Library and choose Lib. List on the Library Manager dialog box.
The Library List dialog box contains a list of libraries to search. The libraries are searched
in the order in which they are listed, beginning with the first library in the list.
PowerLogic User's Guide
6-4
Library Manager
Library
Lists the libraries to search. The libraries are searched in the order in which they are
listed, beginning with the first library in the list.
Add
Adds a new library to the search list. When you choose Add, the Add Library dialog box
appears. Choose a library to open. The library is added to the Library list immediately
below the currently selected library. If a library is not selected, the new library is added to
the bottom of the search list.
Remove
Deletes the selected library from the Library list.
Up
Moves the selected library up one position in the search order. The libraries are searched
in the order in which they are listed, beginning with the first library in the list.
Down
Moves the selected library down one position in the search order. The libraries are
searched in the order in which they are listed, beginning with the first library in the list.
Line Items Available
Allows use of line items. Turn on this library option if the library contains Lines
graphical data.
Shared
Shares the library across a networked environment, allowing more than one user to
simultaneously access the library. Turn on this library option if you want to share
the library.
PowerLogic User's Guide
6-5
Managing Attributes in the Library
Read Only
Sets the library as read-only. Turn on this library option if you do not have permission to
write to the library file.
Note: The Read Only check box is always checked and grayed if the library files are
set as Read Only in the Microsoft Windows File Manager. Read Only is an
attribute that is set on files using the Windows File Manager. The system
administrator who owns the files is the only one who can control this process;
this ensures file protection.
Allow Search
Searches the library when performing operations that involve libraries, such as adding
parts. Turn on this library option if you want PowerPCB to search the library.
Managing Attributes in the Library
Use the Manage Library Attributes dialog box to create new attributes, to list the attribute
names in your libraries and to add an attribute to, rename an attribute in, or delete an
attribute from the library. See the "Managing Attributes in a Schematic" topic in the
"Working with Attributes" chapter for more information on managing attributes in an
open design file.
Creating Attributes in the Library
You can create an attribute that is assigned to every part in a library. See the "Working
with Attributes" chapter for more information on creating attributes in PowerLogic.
To create a new attribute in a library:
1. Choose File/Library. The Library Manager dialog box appears.
2. Choose Attr Manager. The Manage Library Attributes dialog box appears.
3. Choose a library from the Library drop-down list box, or choose (All Libraries) to add
the attribute to all libraries.
4. Choose Add Attr. The Add New Attribute to Library dialog box appears.
5. Type a name for the attribute in the Attribute Name text box.
or
Choose Browse Lib Attr to choose an attribute already defined in a different library.
Choose an attribute name from this dialog box and then choose OK.
6. Optionally, type a value for the attribute in the Attribute Value text box.
7. Choose Close.
PowerLogic User's Guide
6-6
Managing Attributes in the Library
Manage Library Attributes Dialog Box
Choose Attr Manager on the Library Manager dialog box to open this dialog box. Use this
dialog box to list the attribute names in your libraries and to add an attribute to, rename
an attribute in, or delete an attribute from the library.
When you add an attribute in this dialog box, each part in the current library directory is
updated to contain the new attribute. See the "Creating Attributes in the Library" topic in
this chapter for more information.
Note: This dialog box does not manage attributes in the current design. Use the
Manage Schematic Attributes Dialog Box to manage attributes in an open
design file. See the "Creating New Attributes in a Schematic" topic in the
"Working with Attributes" chapter for more information.
Select Library
Specifies the library with which to work. You can select an individual library or all
libraries.
Item Types
Specifies the attributes to list in the Attributes in Library list box.
Edit New Name
Allows you to edit the selected New Name cell. You can also double-click on the New
Name cell to edit it. This button grays until you rename an attribute. You must select a
New Name cell to activate this button.
PowerLogic User's Guide
6-7
Managing Attributes in the Library
Attributes in Library
Lists the attributes in the selected library.
Attributes Selected for Rename
Lists the attribute you want to rename and its new name.
Old Name
Specifies the existing attribute name.
New Name
Specifies the new name of the attribute.
Add
Adds selected attributes in the Attributes in Library list box to the Attributes Selected for
Rename multicolumn list box. Once attributes are in the Attributes Selected for Rename
multicolumn list box, you can specify a new name for the attribute.
Remove
Removes selected attribute names from the Attributes Selected for Rename multicolumn
list box and places them in the Attributes in Library list box. Removed attributes are not
renamed.
Remove All
Removes all attribute names from the Attributes Selected for Rename multicolumn list box
and places them in the Attributes in Library list box. Removed attributes are not renamed.
Add Attr
Opens the Add New Attribute to Library dialog box where you create a new attribute.
Delete Attrs
Deletes selected attributes from the library.
Rename Attrs
Starts the rename process for attributes in the Attributes Selected for Rename multicolumn
list box. Renamed attributes are removed from this list box and added to the Attributes in
Library list box.
PowerLogic User's Guide
6-8
Managing Attributes in the Library
Add New Attribute to Library Dialog Box
Choose Add Attr on the Manage Library Attributes dialog box to open this dialog box.
Use this dialog box to specify the attribute name and value you want to add to the
selected library.
See the "Creating Attributes in the Library" topic in this chapter for more information on
attributes in the library.
Note: If the attribute name already exists in some parts in the design, the message
Items exist with this attribute name - do you wish to overwrite old value with the
new name value? appears. Choose Yes to add the new name and value to all
parts. Choose No to not update the existing attribute. Choose Cancel to return
to the Add New Attribute to Library dialog box where you can re-enter a new
name and value.
Attribute Name
Type the new attribute name in the text box.
Attribute Value
Type the new attribute value in the text box.
PowerLogic User's Guide
6-9
Managing Attributes in the Library
Browse Library Attributes Dialog Box
Use this dialog box to browse and list all attribute names from libraries specified in the
Library List dialog box.
Attribute Name
Lists the selected attribute name.
Group
Allows you to choose an attribute group to view. If you assign multiple attributes and
some of those are structured attributes, this drop-down list box acts as a filter and allows
you to choose the attribute group to view.
Library Attribute List
Lists the attributes for the libraries in your library list. This includes both part type and
decal attributes. Attribute values are not included in the list.
Refresh
Resets the contents of the library attribute list box based on the Library List dialog box.
PowerLogic User's Guide
6-10
Chapter 7
Part Editor Operations
This chapter discusses operations in the Part Editor. You access the part editor from the
Library Manager. See the "Library Operations" chapter for more information. This chapter
covers the following topics:
The Part Editor
Creating Single Gate Parts
Creating Multigate Parts
Part Information for Part
Creating New Parts from Existing Parts
Decal Wizard
Terminal Toolbox
Special Symbols
The Part Editor
Use the Part Editor to create and modify standard schematic symbols such as gates,
resistors, capacitors, connectors, etc., and special symbols such as ground, power and offpage references. You also use the Part Editor to create new CAE decals, pin decals, and
assign PCB decals; the physical representation of the part in a PCB design system.
Choose Tools/Part Editor to enter PowerLogic's Part Editor. Unneeded menu commands
and toolbar icons are removed or replaced with menu commands and toolbar icons
specific to creating and modifying parts.
A PowerLogic part is comprised of three elements:
Part Type
The electrical information for a part. This includes the logic family,
CAE Decal assignment, part name, connection pins, gate swapping
information, etc.
CAE Decal
The CAE decal is the logic symbol that appears on the schematic;
for example, a NAND gate.
PCB Decal
The graphical representation of the part when it is drawn in the
PCB design program. It is often referred to as the footprint.
Assigning a PCB Decal is optional and only required if you are
passing a netlist to PowerPCB or Perform.
PowerLogic User's Guide
7-1
Creating Single Gate Parts
Changing and Updating Library Parts
When you add a part to a schematic, a copy of the library part is made and added to the
schematic database. Thereafter, the schematic representation is uncoupled from the
library. Modifying a part in the Part Editor only effects the library entry of that part, not
the current version in the schematic.
See the "Query/Modify Part" topic in the "Design Operations" chapter for information on
updating parts on the schematic with the modified version.
See the "Updating Off-page from Library" and "Updating Pins from Library" topics in this
chapter for information on updating special symbols on the schematic with those from
the library.
Creating Single Gate Parts
Below is the basic procedure for creating a single gate part in PowerLogic. Single gate
parts are parts that are represented by a single schematic symbol; for example, an
application-specific integrated circuit.
There are many steps used to create a new part, but there are dialog boxes and
information windows to help you. Refer to the referenced documentation in the steps
below for additional information.
In the following steps, you create the CAE decal that shares the same name as the part
type before entering electrical information. If you want to use an existing CAE decal
instead of creating a new one, enter the electrical information first. See the "Creating
Multigate Parts" topic in this chapter for the sequential steps.
1. Choose Tools/Part Editor to enter the Part Editor. PowerLogic enters part creation
mode.
2. Choose Edit/Gate, or choose the Edit Gate Decal icon from the toolbar.
3. Choose OK to create a decal for the new part.
Four text entries appear in the work area:
U999
The default space reserved for the reference designator in the
schematic.
Part Name
The default location of the part type name in the schematic.
* Free Label 1
The default location for the first attribute label. See the "Using
Attribute Labels" topic in the "Working With Attributes" chapter for
more information on creating additional attribute labels.
* Free Label 2
The default location for the second attribute label.
4. Construct the new CAE decal for the part manually or use the Decal Wizard automatic
part creation tool. See the "Constructing the Decal" topic in this chapter for more
information.
PowerLogic User's Guide
7-2
Creating Single Gate Parts
5. After you create the decal for the part, assign electrical information to it. See the
"Assigning Electrical Information to the Part" topic in this chapter for more
information.
6. Save the part to the library. See the "Saving the Part to the Library" topic in this
chapter for more information.
Constructing the Decal
To manually construct the decal:
1. Choose the Drafting Toolbox icon from the toolbar. See the "Drafting Operations"
chapter for more information.
2. Choose the Create 2D Line icon from the Drafting toolbox, and then construct the
body of decal.
3. Choose the Terminal Toolbox icon from the toolbar. See the "Terminal Toolbox" topic
in this chapter for more information.
4. Choose the Add Terminal icon from the Terminal toolbox. See the "Adding Terminals"
topic in this chapter for more information.
5. Indicate the locations for the terminals.
6. Choose Cancel from the pop-up menu when you finish adding terminals.
7. Choose the Set Pin Number icon from the Terminal toolbox. See the "Setting Pin
Numbers" topic in this chapter for more information.
8. Type the starting number in the information window.
9. Choose OK.
10. Select each pin or pin text in ascending sequence to assign a number. You can click
twice on a pin to skip a number. Use the Change Pin Number icon from the Terminal
toolbox to change a pin number if necessary. See the "Changing Pin Numbers" topic
in this chapter for more information.
11. Use the other options of the Terminal toolbox to modify the pin numbers and add pin
names, pin swapping information, pin type, etc.
12. Choose File/Return to Part. Answer Yes to the Keep changes to gate? prompt.
To automatically construct the decal:
1. Choose the Decal Wizard icon from the Drafting toolbox to open the Decal Wizard.
See the "Decal Wizard" topic in this chapter for more information.
2. Use the Decal Wizard to create the outline and add terminals.
3. Use the Terminal toolbox to modify the pin numbers created by the Decal Wizard and
add pin names, gate swapping information, etc. See the "Terminal Toolbox" topic in
this chapter for more information.
4. Choose File/Complete.
PowerLogic User's Guide
7-3
Creating Single Gate Parts
Assigning Electrical Information to the Part
1. Choose Edit/Electrical, or choose the Edit Electrical icon from the toolbar. The Part
Information dialog box appears. See the "Part Information for Part" topic in this
chapter for more information.
2. Use Pin Count to indicate the total number of pins in the part. This is mandatory if
there are signal pins in the part that were not added when you created the CAE decal
in the steps above.
3. Optionally, choose the Decals icon from the Part Information dialog box to assign the
PCB decal. The pin count for the assigned PCB decal must be equal to or greater than
the electrical description.
4. Choose a Logic Family. See the "Part Information for Part" topic in this chapter for
more information.
5. Optionally, choose Alpha Pins if the part uses alphanumeric characters.
6. Optionally, choose Signal Pins to assign power and ground signal information.
7. Optionally, choose Attributes to assign bill of material and part list information.
8. Choose OK. The Part Editor now displays the CAE Decal.
Saving the Part to the Library
Use the Save Part and Gate Decals As dialog box to save part types to the library. You
can also rename the associated decal during the save process. If you change the pin
count or other information in the decal, this prevents other parts that use the same decal
from being effected.
Note: If you decrease the number of pins in the associated decal, the Change Type
option in the Query/Modify Part dialog box does not update the schematic
copy of the part with the modified version in the library .
To save a part type:
1. Choose File/Save.
2. Type a name in the Name of Part text box.
3. Choose a library location from the Library drop-down list box.
4. To change the name of the associated decal:
a. Select the decal from the CAE Decal column of the Names of Decals multicolumn
list box and choose Edit.
b. Type a new name for the decal.
5. Choose OK.
PowerLogic User's Guide
7-4
Creating Single Gate Parts
If the part type already exists, the message Part Type item exists. Overwrite item Y/N?
appears. Choose Yes to overwrite the part, or No to cancel the save.
If you modified the part using Edit Part/Hierarchical Symbol to enter the Part Editor, the
message Update all parts of Part Type appears. Choose Yes to update parts on the
schematic with the revised library version, or No to leave the schematic version of the
part unchanged.
Library Management for Saved Part Types
The library directory used for part types and associated decals is described below.
·
Part type data is saved under the name and library chosen in the Save Part and Gate
Decals As dialog box.
·
Decals created when editing the part type are saved in the same library as the part
type.
·
Decals that are modified but not renamed are saved to the library from which they
were opened.
·
Renamed decals, whether modified or not, if unique across all libraries, are saved in
the same library as the part type.
·
Renamed decals that are not unique across all libraries display the overwrite warning
prompt. If you choose Yes to overwrite an existing decal with the renamed decal, it
replaces the library copy in its current library. If you answer No to the prompt, you
can choose a different decal name and directory.
Saving a Modified Part Type with a Different Name
If you modify a part type and want to keep the existing library copy, use the Save Part
and Gate Decals As dialog box to rename the part. After modifying the electrical
information:
1. Choose File/Save As. The Save Part and Gate Decals As dialog box appears.
2. Type a new name for the part type in the Name of Part text box.
Optionally, use the Library drop-down list box to specify a new library location. See
"Library Management for Saved Parts" in this chapter for more information.
Saving a Modified Decal with a Different Name
If you modify a decal associated with a part type, use the Save Part and Gate Decals As
dialog box to rename the decal. After modifying the decal:
1. Choose File/Return to Part. Answer Yes to the Returning to Part level - Keep changes
to Gate prompt.
2. Choose File/Save As. The Save Part and Gate Decals dialog box appears.
3. Select the decal in the Name of Gate Decal multicolumn list box and choose Edit.
PowerLogic User's Guide
7-5
Creating Single Gate Parts
4. Type a new name for the Decal and choose OK.
5. Answer Yes to the Part Type item exists. Overwrite item? prompt to replace the current
library part with the one containing the modified decal.
Note: See the "Saving a Modified Part Type with a Different Name" topic in this
chapter for information on saving a part type with a different name.
Save Part and Gate Decals As Dialog Box
The Save Part and Gate Decals As dialog box saves a new or modified part type to the
library. You can also rename a modified decal to prevent other parts that use the same
decal from being effected.
Name of Part
Defines the part type name in the library.
Library
The library to which directory information is saved.
Name of Gate Decals
Displays the name of decal and any alternate decals associated with the part type.
Select a decal name and choose Edit to rename the decal.
Edit
Makes the highlighted field in the multicolumn list box editable. You can also double
click a text field to edit it.
PowerLogic User's Guide
7-6
Creating Multigate Parts
Creating Multigate Parts
Listed below is the basic procedure for creating a multigate part in PowerLogic. Multigate
parts are parts that use more than one symbol or gate to represent a complete part in the
PCB design system; for example, a 7400.
There are many steps used to create a new part, but there are dialog boxes and
information windows to help you. Refer to the referenced documentation in the steps
below for additional information.
1. Choose Tools/Part Editor to enter the Part Editor.
2. Choose Edit/Electrical, or choose the Edit Electrical icon from the toolbar. The Part
Information dialog box appears. See the "Part Information for Part" topic in this
chapter for more information.
3. Use Pin Count to indicate the number of pins in the part. Enter the number of pins for
the entire package including signal pins, not for an individual gate.
4. Optionally, choose the Decals icon from the Part Information dialog box to assign the
PCB decal. The pin count for the assigned PCB decal must be equal to or greater than
the electrical description.
5. Choose the Gates icon from the Part Information dialog box. The Gate Information for
Part dialog box appears.
6. Choose Add Gate, once for each gate in the part. The gates are listed
alphanumerically in the Gates and Pins area. See the "Gates Tab" topic in this chapter
for more information.
7. Highlight a gate, and then choose Assign Decals. The Assign Decal to Gate dialog box
appears. See the "PCB Decals Tab" topic in this chapter for more information.
8. Set the filter and select a symbol from the Unassigned Decals area.
9. Choose Assign. Choose additional CAE decals if you want to assign alternate decals.
10. Optionally, assign gate swapping information for the part from the Gate Information
for Part dialog box.
11. Repeat steps 7 through 10 for the other gates.
12. Choose OK.
13. Choose a Logic Family, Prefix List, and other electrical information.
14. Choose OK. The Part Editor displays the assigned CAE Decal outlines. Note that no
pin information appears.
15. Assign pin information to the CAE decal. See the "Assigning Pin Information to the
CAE Decal" topic in this chapter for more information.
16. Save the part to the library. See the "Saving the Part to the Library" topic in this
chapter for more information.
PowerLogic User's Guide
7-7
Creating Multigate Parts
Assigning Pin Information to the CAE Decal
1. Choose Edit/Gate, or choose the Edit Gate Decal icon from the toolbar. The Select
Gate Decal dialog box appears. See the "Select Gate Decal" topic in this chapter for
more information.
2. Choose a gate from the Gate drop-down list box, or select a gate from the work area.
The decal appears in the CAE Decal Editor.
3. Choose the Terminal Toolbox icon from the toolbar. See the "Terminal Toolbox" topic
in this chapter for more information.
4. Choose the Set Pin number icon from the Terminal toolbox. See the "Setting Pin
Numbers" topic in this chapter for more information.
5. Type the starting number in the information window.
6. Choose OK.
7. Select each pin or pin text in ascending sequence to assign a number. You can click
twice on a pin to skip a number. Use the Change Pin Number icon from the Terminal
toolbox to change a pin number if necessary. See the "Changing Pin Numbers" topic
in this chapter for more information. Any alternate CAE decals are assigned the same
pin numbers.
8. Set other pin information such as pin type and pin swapping, as needed.
9. Choose Complete.
10. Repeat steps 1 through 9 for the other gates.
Select Gate Decal
Use the Select Gate Decal dialog box to choose a gate to assign pin information to pin
number, pin type, swapping information, etc. To open this dialog box, you must first
assign gates to a part through the Gates option of the Part Information dialog box. See
the "Creating Multigate Parts" topic in this chapter for the proper sequence.
You can also create new alternate CAE decals and assign them to the gate. See the "Gates
Tab" topic in this chapter for information on assigning existing CAE decals as alternates.
Gate
Selects a gate to edit. You can also select the gate from the work area.
PowerLogic User's Guide
7-8
Creating Multigate Parts
Decal
Lists the currently assigned CAE decal. You can also type the name of a new alternate
decal here.
Alternative Decal
Edits an alternate decal assigned to a gate or creates a new alternate decal. You can also
select the alternate from the work area.
To create a new alternate decal:
1. Choose <New Decal> from the drop-down list box.
2. Type a name for the new decal in the Decal text box.
3. Choose OK from the information window.
4. Create the new decal.
Creating a New CAE Decal
Creating a CAE Decal follows the same basic steps as creating a new packaged part. The
following steps place PowerLogic directly into decal editing mode:
1. Choose Tools/Part Editor to enter the Part Editor.
2. Choose File/New. The Select Type of Editing Item dialog box appears. See the "Select
Type of Editing Item" topic in this chapter for more information.
3. Choose CAE Decal.
4. Choose OK.
Four text entries appear in the work area:
U999
The default space reserved for the reference designator in the
schematic.
Part Name
The default location of the part type name in the schematic.
* Free Label 1
The default location for the first attribute label. See the "Using
Attribute Labels" topic in the "Working with Attributes" chapter for
more information on creating additional attribute labels.
* Free Label 2
The default location for the second attribute label.
5. Construct the new CAE decal for the part manually or use the Decal Wizard automatic
part creation tool. See the "Constructing the New Part" topic in this chapter for more
information.
6. Save the decal to the library. See the "Saving the Part to the Library" topic in this
chapter for more information.
PowerLogic User's Guide
7-9
Part Information for Part
Constructing the New Part
To manually construct the new part:
1. Choose the Drafting Toolbox icon from the toolbar. See the "Drafting Operations"
chapter for more information.
2. Choose the Create 2D Line icon from the Drafting toolbox, and then construct the
body of decal. See the "Drafting Operations" chapter for more information.
3. Choose the Terminal Toolbox icon from the toolbar. See the "Terminal Toolbox" topic
in this chapter for more information.
4. Choose the Add Terminal icon from the Terminal toolbox. See the "Adding Terminals"
topic in this chapter for more information.
5. Indicate the locations for the terminals.
6. Choose Cancel from the pop-up menu when you finish adding terminals.
7. Optionally, use the other options of the Terminal toolbox to add additional terminals,
change the pin decal, or change the pin sequence number. The other options in the
Terminal toolbox gray when you create a CAE Decal.
To automatically construct the decal:
1. Choose the Decal Wizard icon from the Drafting toolbox to open the Decal Wizard.
See the "Decal Wizard" topic in this chapter for more information.
2. Use the Decal Wizard to create the outline and add terminals.
3. Use the Terminal toolbox to modify the pin numbers created by the Decal Wizard and
add pin names, gate swapping information, etc. See the "Terminal Toolbox" topic in
this chapter for more information.
4. Optionally, use the Terminal toolbox to add additional terminals, change the pin
decal, or change the pin sequence number. The other options in the Terminal toolbox
gray when you create a CAE Decal.
5. Choose File/Complete.
Part Information for Part
Use the Part Information dialog box to add or modify electrical information for a part.
Electrical information includes the number of pins in the part, the logic family, the PCB
decal assignment, the CAE decal assignment, signal pins, gate swapping information, etc.
You must identify the electrical or part type information, before assigning a CAE Decal to
the part.
To use the Part Information dialog box:
1. Choose the Edit Electrical icon from the toolbar in the Part Editor when creating or
modifying a Part Type. The Part Information dialog box appears.
2. Choose a tab on the dialog box to set information related to the tab name. The
available tabs are: General, PCB Decals, Gates, Signal Pins, Attributes, Alphanumeric
Pins, and Connector.
PowerLogic User's Guide
7-10
Part Information for Part
3. When you choose the tab, the options for that tab appear. Set the options you want
to change.
4. Choose other tabs to set other options as necessary.
5. When you finish setting options, choose OK. The changes are saved and the Part
Information dialog box closes. Choose Cancel to close the Part Information dialog box
without saving any of the changes.
General Tab
Use the General tab in the Part Information dialog box to view part statistics and set
family information.
Part Statistics
Lists information about the part you are creating or editing under the following
categories:
Pin Count
Sets the number of pins in the part. You must indicate the number
of pins before assigning other information.
Decal
Lists the name of the decal.
Gate Count
Lists how many gates exist in the part.
Signal Pin Count Lists the number of signal pins in the part.
PowerLogic User's Guide
7-11
Part Information for Part
Logic Family
Identifies the Logic Family. Choose a Logic Family from the list box. When you choose a
Logic Family, the default reference designator prefix for this part appears next to Ref.
Prefix.
Choose Families to open the Logic Families dialog box where you can add, delete, and
edit logic families and default reference designator prefixes.
Alphanumeric Pins for Part
Allows the assignment of alphanumeric names to pins (A, B, C, etc.) or an alphanumeric
prefix (A1, A2, A3, etc.). You can select the Alphanumeric Pins tab to assign names. See
the "Alphanumeric Pins Tab" topic in this chapter for additional information.
Connector
This check box is automatically on when you create or modify connectors. This check
box grays if you open a part other than a connector. See the "Connector Tab" topic in this
chapter for more information.
Prefix List
Sets the prefix for the part using the Prefix List text box. Searching by part prefix allows
you to edit a part, for example 7400, and apply those edits to all variations of 7400
searched for in the Prefix List.
To use a prefix, type the prefix using a question mark (?) as a wildcard character; to
indicate any character for which you want to search. You can search using multiple
variations in the prefix; for example, you can set the 7402 family prefix specification to
the following:
?4 ?4HC ?4HCT ?4AS ?4ALS ?4AS ?4LS
Any edits you make apply to all of the parts contained within the above prefix string.
A shorthand description for 5400 and 7400 parts can be created using a prefix and a
suffix. The suffix defines an entire family of ICs to be stored under one part type. This
enables you to include all variations of the family with a single entry in the library. The
first part of the suffix is a backslash (\) followed by the number series that uniquely
identifies the device family; for example, \00 for a 7400, 74LS00, 54L00; a \192 for 74192,
74HCT192, and so on.
PowerLogic User's Guide
7-12
Part Information for Part
Editing Logic Families
Use the Logic Families dialog box to add, delete, and modify logic family names and
default reference designator prefixes.
To open the Logic Families dialog box, choose Families from the Part Information dialog
box. The Logic Family dialog box lists all existing logic families and default reference
designator prefixes.
To change the name or prefix of an existing Logic Family:
1. Select the logic family from the Families list box.
2. Type a new name in the Family text box.
3. Type a new prefix to associate with the Logic Family in the Prefix text box.
To add a new Logic Family:
1. Choose Add. The Add Logic Family dialog box appears.
2. Type the new Logic Family name and choose OK.
3. Type the prefix you want to use for the new family in the Prefix text box.
Use the Logic Families dialog box to add, delete, or modify logic family names and
default reference designator prefixes.
Choose the Families button in the Parts Information dialog box to display this dialog box.
See the "Part Information for Part" topic in this chapter for additional information.
Family and Prefix
Lists all existing logic families and their associated prefixes. You can type a new family
name or a new prefix for the family. To modify the family or prefix, select the item from
the multicolumn list box and choose Edit. You can also double-click an item to edit it.
Add
Adds a new logic family to the part. Provide a name and prefix for the new family.
Delete
Deletes the family selected in the multicolumn list box.
PowerLogic User's Guide
7-13
Part Information for Part
PCB Decals Tab
Use the PCB Decals tab on the Part Information dialog box to assign decals, or footprints,
to library parts. This information is used to load the proper parts when you import a
netlist into a PCB layout application. You can assign up to 16 PCB decals to a part; one as
the default decal and the others as alternates.
Assigning a PCB Decal is one way of determining the number of pins in a part. The Pin
Count text box on the PCB Decals tab grays when you assign a PCB decal, unless you
create a connector. See the "Part Information for Part" topic in this chapter for additional
information on the Pin Count option.
To assign decals:
1. Select one or more decal names.
2. Choose Assign.
Note: As a shortcut, double-click on a decal name to assign it to the part.
You can assign up to 16 decals. All assigned decals must have the same number of pins.
Library
Lists all libraries. Choose the library from which you want to assign decals. The available
decals from the selected library appear in the Unassigned Decals list box. The list changes
according to the library you select.
PowerLogic User's Guide
7-14
Part Information for Part
Filter
Limits the items that appear in the Unassigned Decals list box. Type the prefix you want
to filter decals by, followed by an asterisk. For example, type DIP* to view all DIP decals.
Type * to view all decals.
Choose Apply to see the results of your search in the Unassigned Decal list box.
Pin Count
Contains the number of pins in the decal.
Preview Area
Displays the decal that you select in the Unassigned Decals list box.
Unassigned Decals
Lists all decals from the selected library that you can assign to the part.
Assigned Decals
Lists all decals assigned to the part. You can assign up to four decals. Assigned decals
must have the same number of pins. The first decal is the default decal. Use the Up and
Down buttons to reorder the assigned decals.
Assign New
Assigns the decal name of a nonexistent decal in the library. This feature is very beneficial
for schematic designers. You can specify a decal that doesn't exist in your library, but
may exist in the PCB designers library.
When you choose Assign New, the Assign New PCB Decal dialog box appears. Type a
name and choose OK. The name is added to the end of the Assigned Decals list. To
unassign the new decal name, choose Unassign.
Assign
Assigns decals. To assign decals to the part:
1. Select one or more decal names from the Unassigned Decals list box.
2. Choose Assign. The decal moves to the Assigned Decals list box; the decal is assigned
to the part.
Note: As a shortcut, double-click on a decal name to assign it to the part.
You can assign up to four decals. All assigned decals must have the same number of pins.
PowerLogic User's Guide
7-15
Part Information for Part
Unassign
Removes decals from the Assigned Decals list box and returns them to the Unassigned
Decals list box. To delete a decal assignment:
1. Select a decal name from the Assigned Decals list box.
2. Choose Unassign. The decal moves to the Unassigned Decals list box; the decal is not
assigned to the part.
Up and Down
Changes the order of assigned decals in the Assigned Decals list box. The first decal is the
default decal. Use Up and Down to move the decal you want to use as the default decal
to the top of the Assigned Decals list box.
Reset
Returns the options on the current tab to their original settings; the settings that appeared
when you first opened the tab. Reset only resets the current tab.
Gates Tab
Use the Gates tab to assign gate information to a part, including the number of gates, pin
assignments for each gate, and swap capability information for both. You also use this
dialog box to assign a CAE decal to a part.
PowerLogic User's Guide
7-16
Part Information for Part
Gate Decal and Alternates
For each gate, you must enter the CAE decal name; the name of the logic symbol that
is used to represent the part in the schematic. Alternate decal assignments must have
the same number of pins. One primary and three alternate decals may be defined for
each gate.
Gate and Pin Swap Information
If at least one decal is assigned to a part, you can enter or modify its gate information.
This includes swap enable or disable for gates within a part or between similar parts. This
information is used in the PCB design system when swapping is performed after
placement for connection length minimization and routing optimization.
Pins with like numbers can swap within a gate. Gates with like numbers can swap within
the part, or to other similar parts. A one "1" in the Swap column indicates that the gate is
swappable with gates of the same part type in the PCB design. If a part contains more
than one type of swappable gate, identify the second type with the number 2, the third
type with 3, etc. The number 0 indicates that no swapping can occur.
You can assign pin type information in the Pins for Gate area; for example, Source or
Load. You can also assign a name to a pin for documentation purposes. The pin name is
not required.
Gates Multicolumn List Box
Lists the gates defined for the part type.
Gate
Lists the gate for which you define swap IDs and alternate decals.
You cannot modify the gate name.
Swap ID
Swaps gates with the same Swap ID number. If it is valid to swap
the selected gate with another gate in the list, assign a Swap ID to
the gate. To disable swap for the gate, type a value of 0. Doubleclick the Swap entry to edit or select the Swap entry and choose
Edit. Type a Swap ID between 0 and 100 in the text box.
CAE Decal 1-4
Define up to four alternate Logic decals for the gate. You do not
have to define alternates. Double-click the CAE decal to edit or
select the CAE decal entry and choose Edit. Type an alternate decal
name in the text box or choose the "..." Browse button to search
for a decal from a library. When you choose Browse, the Assign
Decal to Gate dialog box appears. This dialog box works
identically to the PCB Decals tab.
Edit
Edits an entry in a multicolumn list box column. Select the entry you want to edit and
choose Edit. You can also double-click on the entry to edit it.
PowerLogic User's Guide
7-17
Part Information for Part
Add Gate
Adds a gate to the part. The gate appears in the Gates multicolumn list box. The first gate
is automatically designated A, the second gate B, and so forth. When you select a gate,
the Pins multicolumn list box shows the pin information for the selected gate.
Delete Gate
Removes the selected gate from the Gates multicolumn list box. The gates following the
removed gate are automatically renamed in sequential order.
Unused Pins
Lists all of the unused pins for the selected gate. Add pins to the gate by selecting them
from the Unused Pins list and choosing Add. You can select multiple unused pins.
Add Pin
Adds the selected pin(s) from the Unused Pins list to the selected gate. You can add
multiple pins at one time.
Remove Pin
Removes the selected pin(s) from the selected gate. The pin returns to the Unused Pins
list. You can remove multiple pins at one time.
Pins Multicolumn List Box
Lists the pins defined for the selected gate.
Sequence
Shows the mapping of the terminal number sequence to the pin
and automatically maps the sequence to alternates. In other words
it shows how pins appear on the gate decal; therefore, in Gate A,
sequence number 1 could be pin 1, but in Gate B, sequence
number 1 would be pin 4. This option is mainly beneficial for
PowerLogic users.
Pin
Lists the pins assigned to the selected gate.
Type
Assigns the pin type; for example, Source or Load. Double-click the
Type entry to edit, or select the Type entry and choose Edit.
Choose the Type you want to assign from the drop-down list box.
Name
Assigns a name to the pin for documentation purposes. A pin
name is not required. Double-click the Name entry to edit, or select
the Name entry and choose Edit. Type a name for the pin in the
text box.
PowerLogic User's Guide
7-18
Part Information for Part
Swap
Assigns a Swap ID to a pin. If it is valid to swap this pin with
another pin in the gate, assign a Swap ID to the pin. You can swap
pins in the same gate with the same Swap ID. Double-click the
Swap entry to edit, or select the Swap entry and choose Edit. Type
a Swap ID in the text box.
Up and Down
Changes the sequence of pins in the decal. This changes the order of pins; this does not
effect the sequence. For example, if sequence number 1 is pin 1 and you reverse the
order of pin 1 and pin 2, sequence number 1 becomes pin 2.
Assign Decal to Gate Dialog Box
This dialog box appears when you assign an alternate decal to a gate. This dialog box
works identically to the PCB Decals tab except that it deals with Logic decals instead of
PCB decals.
Alternates for the selected gate appear in the Assigned Decals list box in the same order
as you entered them in the Gates list box. If necessary, you can reorder the alternates
using Up and Down in this dialog box.
The Assign New button applies to Gate decals instead of PCB decals.
Library
Lists all libraries. Choose the library from which you want to assign decals. The available
decals from the selected library appear in the Unassigned Decals list box. The list changes
according to the library you select.
Filter
Limits the items that appear in the Unassigned Decals list box. Type the prefix you want
to filter decals by, followed by an asterisk; for example, type DIP* to view all DIP decals.
Type * to view all decals.
Choose Apply to see the results of your search in the Unassigned Decals list box.
PowerLogic User's Guide
7-19
Part Information for Part
Pin Count
Contains the number of pins in the decal.
Preview Area
Displays the decal that you select in the Unassigned Decals list box.
Unassigned Decals
Lists all decals from the selected library that you can assign to the part.
Assigned Decals
Lists all decals assigned to the part. You can assign up to four decals. Assigned decals
must have the same number of pins. The first decal is the default decal. Use the Up and
Down buttons to reorder the assigned decals.
Assign New
Assigns a decal name of a nonexistent decal in the library. This feature is very beneficial
for schematic designers. You can specify a decal that doesn't exist in your library, but
may exist in the PCB designers library.
When you choose Assign New, the Assign New PCB Decal dialog box appears. Type a
name and choose OK. The name is added to the end of the Assigned Decals list. To
unassign the new decal name, choose Unassign.
Assign
Assigns decals. To assign decals to the part:
1. Select one or more decal names from the Unassigned Decals list box.
2. Choose Assign. The decal moves to the Assigned Decals list box; the decal is assigned
to the part.
Note: As a shortcut, double-click on a decal name to assign it to the part.
You can assign up to four decals. All assigned decals must have the same number of pins.
Unassign
Removes decals from the Assigned Decals list box and returns them to the Unassigned
Decals list box. To delete a decal assignment:
1. Select a decal name from the Assigned Decals list box.
2. Choose Unassign. The decal moves to the Unassigned Decals list box; the decal is not
assigned to the part.
PowerLogic User's Guide
7-20
Part Information for Part
Up and Down
Changes the order of assigned decals in the Assigned Decals list box. The first decal is the
default decal. Use Up and Down to move the decal you want to use as the default decal
to the top of the Assigned Decals list box.
Reset
Returns the options on the current tab to their original settings; the settings that appeared
when you first opened the tab. Reset only resets the current tab.
Signal Pins Tab
Use the Signal Pins tab in the Part Information dialog box to assign signal names to pins,
such as ground and power pins. For the parts shipped with PowerLogic, the standard
ground signal name is GND, the standard power signal name is +5V. You should follow
this convention for your part types.
To assign a signal name to a previously unassigned pin:
1. Select the pin in the Unused Pins list box.
2. Choose Add. The pin moves to the Pin: Signal Name list box.
3. Type the signal name in the Signal Name text box.
To modify a signal name:
1. Select the pin in the Pin: Signal Name list box.
2. Type a new signal name or Width in the appropriate text box.
Unused Pins
Lists all pins that are neither assigned to gates nor have signal name assignments.
PowerLogic User's Guide
7-21
Part Information for Part
Signal Pins Multicolumn List Box
Lists information about the signal pins assigned to the part:
Pin
Lists the signal pins assigned to the part.
Signal Name
Lists the signal name for the pins. When editing the Signal Name,
you can assign signal names to newly added pins or change the
signal name for an existing pin assignment.
Width
Lists the signal width. The default signal width for pins is based on
the rules that you specify in the Design Rules dialog box; however,
for backward compatibility with PADS-Perform and PADS-Work,
you can assign a default signal width to pins and store it in the
library.
Double-click on the entry to edit, or select the entry and choose Edit. You can then type
the new value in the text box.
Add
Adds a pin to the part. Select the pin to add from the Unused Pin list box and choose
Add. The pin is added to the Signal Pins multicolumn list box. You can assign a signal
name after adding the pin.
Remove
Removes the selected signal name assignments from the Signal Pins multicolumn list box.
Attributes Tab
Use the Attributes tab in the Part Information dialog box to add an attribute to a part. See
the "Working with Attributes" chapter for information on adding attributes to the libraries
or at the schematic level.
To add an attribute to a part:
1. Choose Add.
2. Type an attribute name in the Attribute column.
3. Type an attribute value in the Value column.
To modify an attribute:
1. Double-click on an attribute from the Attribute multicolumn list box, or select the
attribute and choose Edit.
2. Type a new name or value in the appropriate text box.
To delete an attribute from the part:
1. Select the attribute.
2. Choose Delete.
PowerLogic User's Guide
7-22
Part Information for Part
Note: Modifying attributes in the Attributes tab modifies the attribute only in the part
being edited. Use the Manage Schematic Attributes dialog box and the Library
Manager dialog box to manage attributes design-wide or in all libraries.
Attribute multicolumn list box
Lists assigned attributes and their corresponding values.
Attribute
Lists the attributes assigned to the part.
Value
Lists the value of the attributes assigned to the part.
To edit an attribute or value, double-click on the entry to edit or select the entry and
choose Edit. Type the new attribute or value in the text box.
Add
Adds a new attribute to the part you are editing or creating. The attribute is added at the
end of the current list. You must assign a name to new attributes.
Delete
Deletes the selected attribute from the Attribute multicolumn list box.
Browse Lib. Attr
Opens the Browse Library Attributes dialog box that lists all attribute names in all
libraries. Choose an attribute to add from this list. See the "Browse Library Attributes
Dialog Box" topic in the "Library Operations" chapter for more information.
PowerLogic User's Guide
7-23
Part Information for Part
Alphanumeric Pins Tab
Use the Alphanumeric Pins tab in the Part Information dialog box to assign alphanumeric
names to pins. Alphanumeric pin names are optional; often the pin number is sufficient
as a pin name.
To assign alphanumeric names, you must first turn on the Alphanumeric Pins for Part
check box. When this check box is off, the rest of the tab grays.
The pin number displayed in the list box is the CAE decal pin number. This allows you to
associate the decal pin with the alphanumeric pin name. Initially, the program assigns the
pin number as the pin name.
Alphanumeric pin names can be a maximum of 4 characters. All alphanumeric characters
are accepted. You cannot use special characters, such as exclamation marks !, asterisks @,
and dollar signs $.
If alphanumeric pin names are specified in the electrical description, they are substituted
for the part type pin numbers in the schematic and the netlist. For example, in place of
pin number 1, the first alphanumeric pin name will appear, in place of pin number 2, the
second alphanumeric pin name listed will appear, and so forth.
You must define all terminals with an alphanumeric name when non-numeric pin
names are enabled for a part type. If you only need a few pins defined as alphanumeric,
then define the non-alphanumeric pins as the terminal number. For example, IN OUT
3 4 5 GND.
To change the pin name:
1. Double-click on the pin you want to change in the Alphanumeric Pins multicolumn
list box, or select the pin and choose Edit.
2. Type a new name in the Name column.
PowerLogic User's Guide
7-24
Part Information for Part
Alphanumeric Pins Multicolumn List Box
Lists assigned pins by number and any associated name you define.
Number
Lists the decal pin number. You can associate the decal pin with
the alphanumeric pin name. Initially, PowerPCB assigns the pin
number as the pin name. You cannot edit the pin number.
Name
Lists the name associated with the decal pin number. To edit the
name, double-click on the Name entry or select the entry and
choose Edit. Type a new name in the text box.
Connector Tab
This tab is only enabled when you open an existing connector or are creating a new
connector. Use this tab to define the alternate Logic decals to display in a schematic.
Decals are referred to as Special Symbols. You can associate a logical Pin Type with each
alternate so that you can have a graphical indication of the connector pin function in the
schematic. Most users like to use a different symbol, or decal, to distinguish between
input (Source) and output (Load) pins. You may define multiple symbols for each of the
ten different pin types.
PowerLogic User's Guide
7-25
Creating New Parts from Existing Parts
Connector Multicolumn List Box
Use this multicolumn list box to define Special Symbols, or connector decals, for different
pin types in the part.
Special Symbol
Lists the Special Symbols, or decals, defined as connectors for the
current part. To edit the name of the Special Symbol, double-click
on the entry or select the entry and choose Edit. Type a new
symbol name or choose the "..." Browse button to search for a
symbol from a library. When you choose Browse, the Browse for
Special Symbols dialog box appears.
Pin Type
Lists the pin type associated with the selected Special Symbol. To
edit the pin type, double-click on the entry or select the entry and
choose Edit. Choose one of the 10 pin types from the drop-down
list box.
Add Special Symbol
Adds a new entry in which you can define a new Special Symbol.
1. Choose Add.
2. Double-click in the new Special Symbol entry or select the new entry and choose
Edit.
3. Type a Special Symbol or choose one from a library using the "..." Browse button. The
Browse button opens the Browse for Special Symbols dialog box.
4. Double-click on the new Pin Type entry or select the new entry and choose Edit.
5. Choose a Pin Type from the Pin Type drop-down list box.
Delete Special Symbol
Deletes the selected Special Symbol from the multicolumn list box.
Creating New Parts from Existing Parts
A fastest way to make a new part is to alter a copy of an existing part. Modifying an
existing CAE decal without first copying it modifies all parts that use that decal. To
prevent this:
·
Verify the CAE decal assigned to the part of which you want to copy references.
·
Modify that CAE decal and save it with a new name.
To make a copy of the CAE Decal:
1. Choose Edit/Part Editor.
2. Choose File/Open. The Select Type of Editing Item dialog box appears. See the
"Select Type of Editing Item" topic in this chapter for more information.
3. Choose the CAE Decal button.
PowerLogic User's Guide
7-26
Creating New Parts from Existing Parts
4. Choose OK. The Get Gate Decal from Library dialog box appears.
5. Set the filter, and then highlight the part in the Decal list box.
6. Choose OK. You enter the Part Editor and the decal appears.
7. Modify the decal as required.
8. Choose File/Save As. The Save Item to Library dialog box appears.
9. Type a name for the new CAE decal and choose a library directory.
10. Choose OK
11. Choose File/Exit Part Editor.
To make a copy of the part, use the steps for copying a CAE decal (above), except
choose Part Type instead of CAE Decal in Step 3. After you change the CAE decal and the
electrical information, save it as a new part.
Select Type of Editing Item
Use this dialog box to choose the type of library item to create or modify.
Part Type
Creates or modifies an existing part. See the "Get Part Type from Library" topic in this
chapter for more information.
Connector
Creates or modifies a connector. See the "Creating a New Connector" topic in this chapter
for more information.
CAE Decal
Creates or modifies new CAE decal. See the "Get Gate Decal from Library" topic in this
chapter for more information.
Pin Decal
Creates or modifies a pin decal, the information and appearance of a terminal pin. A
number of different pin decals are provided.
PowerLogic User's Guide
7-27
Creating New Parts from Existing Parts
Off Page
Modifies off-page reference symbols. PowerLogic allows only one part definition in the
library for off-page reference symbols. This option grays when you choose File/New.
Modify existing symbols and/or add new symbols. See the "Special Symbols" topic in this
chapter for more information.
Power
Modifies existing off-page reference symbols. PowerLogic allows only one part definition
in the library for power symbols. This option grays when you choose File/New. Modify
existing symbols and/or add new symbols. See the "Special Symbols" topic in this chapter
for more information.
Ground
Modifies an existing off-page reference symbol. PowerLogic allows only one part
definition in the library for ground symbols, so this option grays when you choose
File/New from the menu. You can modify the existing symbols and/or add new symbols.
See the "Special Symbols" topic in this chapter for more information.
Creating a New Connector
Connectors differ from other parts because a connector is typically represented as a
number of individual pins, rather than a single complete part. When you use a connector
on a schematic, the pin number rather than the reference designation increments, for
example, P1-1, P1-2, P1-3, instead of P1, P2, P3.
Also, you can assign several CAE Decals to a connector for left and right side locations on
the schematic and for alternate decals. The connectors supplied with PowerLogic use the
prefix CON in their name. You can open an existing connector to see how connectors are
constructed.
To create a new connector:
1. Choose Tools/Part Editor.
2. Choose Edit/Electrical, or choose the Edit Electrical icon from the toolbar. The Part
Information dialog box appears.
3. Turn the Connector check box on. This modifies the Part Information dialog box for
building a connector. See the "Connector Tab" topic in this chapter for more
information.
4. Use Pin Count to indicate the number of pins in the connector. Type the number of
pins for the entire connector, not the individual connector symbol. Do not include
mounting holes in the total.
5. Optionally, choose the Decals icon from the Part Information dialog box to assign the
PCB decal. The pin count for the assigned PCB decal must be equal to or greater than
the electrical description.
6. Choose the Pin Decals icon from the Part Information dialog box. The Assign
Alternatives for Connectors dialog box appears.
PowerLogic User's Guide
7-28
Creating New Parts from Existing Parts
7. Assign decals for the connector. See the "Assign Alternatives for Connector" topic in
this chapter for more information.
8. Choose OK.
9. Choose the Attribute icon from the Part Information dialog box to assign attribute
information.
10. Choose File/Save As.
11. Type a name and library directory location.
12. Choose OK.
13. Choose File/Exit Part Editor.
Assign Alternatives for Connector
Use the Assign Alternatives for Connectors dialog box to assign pin decals for a
connector. To add a new CAE decal to a connector:
1. Choose the Pin Decals icon from the Part Information dialog box.
2. Choose Add. Type a name for the decal in newly created text box in the Special
Symbol column, or choose the icon to the right of the new text box. The Browse for
Special Symbol dialog box appears.
3. Set the filter to search for decals beginning with CON, for example, CON*.
4. Choose a decal.
5. Choose OK.
6. Select the text box under Pin Type.
7. Choose Edit.
8. Choose a pin type from the drop-down list box.
9. Choose OK.
10. Repeat steps 2 through 9 for any other decals. Specify a connector for the left and
right side, for example, use CONIN and CONOUT.
11. Choose OK.
Browse for Special Symbols
Use the Browse for Special Symbol dialog box to access the special symbols provided
with the PowerLogic library. Special symbols create off-page reference symbols, power
symbols, ground symbols, and connectors. See the "Special Symbols" topic in this chapter
for more information.
1. Set the filter to search for specific decals, for example, CON* to search for connector
symbols.
2. Choose a decal from the list.
3. Choose OK.
PowerLogic User's Guide
7-29
Creating New Parts from Existing Parts
Decals
Displays the decals that PowerLogic matched to the search filter settings. Choose the
decal you want to use from this list. The selected decal appears in the area to the left of
the list box.
Filter
Searches the selected library for a specific part or item name or for names that match a
wildcard text string. See the "Preface" for more information.
Creating a New Pin Decal
Pin Decals represent the terminal pins on a part. You can make a copy of an existing pin
decal and modify it or you can create a new pin decal. To create a new pin decal from an
existing pin decal:
1. Choose Tools/Part Editor to enter the Part Editor.
2. Choose File/Open. The Select Type of Editing Item dialog box appears.
3. Choose Pin Decal.
4. Choose OK. The Pin Decal Browse dialog box appears.
5. Choose an existing pin decal from the Pins area. The highlighted decal appears in the
Picture area.
6. Choose OK.
7. Modify the graphics for the decal and position the text strings as required.
8. Choose File/Save As. The Save Item to Library dialog box appears.
9. Type a name and library location for the new pin decal.
10. Choose OK.
When you create a new Pin Decal, PowerLogic automatically creates the necessary text
strings for the associated pin information. You only need to specify the 2D lines that
represent the terminal pin, then reposition the text strings.
PowerLogic User's Guide
7-30
Creating New Parts from Existing Parts
To create a new pin decal.
1. Choose Tools/Part Editor to enter the Part Editor.
2. Choose File/New. The Select Type of Editing Item dialog box appears. See the "Select
Type of Editing Item" topic in this chapter for more information.
3. Choose Pin Decal.
4. Choose OK.
Four text entries appear in the work area:
#E
Placeholder for the pin number.
PNAME
Placeholder for the pin name.
NETNAME
Placeholder for the net name.
#0:TYP=U SWP=0 Placeholders for the sequence number, pin type and swap class.
5. Choose the Create 2D Line icon from the Drafting toolbox to create the pin decal.
6. Reposition the text strings.
7. Choose File/Save. The Save Item to Library dialog box appears.
8. Type a name and library location for the new pin decal.
9. Choose OK.
Managing Pin Decals
Use the Pin Decal List Management dialog box to control which decals are displayed in
the Pin Decal List. The pin decal list contains the decals that can be used as terminal
graphics when creating gate or part decals.
Choose Setup/Pin List Manager to open this dialog box.
Note: This dialog box is only available when you are in the Part Editor.
Pin Decal List Management Dialog Box
Use the Pin Decal List Management dialog box to manage the list of available pin decals.
PowerLogic User's Guide
7-31
Creating New Parts from Existing Parts
Filter
Searches the chosen library (or libraries) for a specific item name, or names that
match a wildcard text string.
Use the Library drop-down list to choose specific library directories or the All Libraries
setting.
Type the prefix that you want to match up with library pin decal names, followed by
an asterisk, in the Items text box (for example, type PIN* to view all pin decals that
begin with PIN). Type * to view all pin decals in the chosen libraries.
Choose Apply to search the libraries and display the search results.
Preview Area
Displays the pin decal highlighted in the Unassigned Decals area or the Pin Decals
area.
Unassigned Decals
Lists the available pin decals in the selected library or all libraries.
Assign
Moves a decal from the Unassigned Decals list box to the Pin Decals list. Choose a
decal, then choose Assign.
Unassign
Moves a decal from the Pin Decals list box to the Unassigned Decals list box. Choose
a decal, then choose Unassign.
Pin Decals
Lists the pin decals that are displayed in the dialog boxes that access pin decals, for
example, the Pin Decal Browse dialog box. You can display up to 100 pin decals.
Get Gate Decal from Library
Use the Get Gate Decal from Library dialog box to open an existing CAE Decal in the
Part Editor.
To open this dialog box:
1. Choose Tools/Part Editor.
2. Choose File/Open. The Select Type of Editing Item dialog box appears.
3. Choose CAE Decal.
4. Choose OK.
PowerLogic User's Guide
7-32
Creating New Parts from Existing Parts
Decals
Displays the decals that match to the search filter. Choose the decal you want to use. The
selected decal appears in the area to the left of the list box.
Filter
Searches the selected library for a specific part or item name or for names that match a
wildcard text string. See the "Preface" for more information.
Get Part Type from Library
Use the Get Part Type from Library dialog box to open an existing part in the Part Editor.
To open this dialog box:
1. Choose Tools/Part Editor.
2. Choose File/Open. The Select Type of Editing Item dialog box appears.
3. Choose Part Type.
4. Choose OK.
Decals
Displays the decals that PowerLogic matched to the search filter settings. Choose the
decal you want to use from this list. The selected decal appears in the area to the left of
the list box.
PowerLogic User's Guide
7-33
Decal Wizard
Filter
Searches the selected library for a specific part or item name or for names that match a
wildcard text string. See the "Preface" for more information.
Part Editor Drafting Toolbox
The Part Editor's Drafting toolbox uses the same commands and icons as the Schematic
Editor's Drafting toolbox, but has an additional icon, the Decal Wizard, for creating new
parts. See the "Drafting Toolbox" topic in the "Drafting Operations" chapter for more
information.
Decal Wizard
To open the Decal Wizard and create a new part, choose the Decal Wizard icon from the
Drafting toolbox in the Part Editor. Use the Decal Wizard dialog box to automatically
create a new CAE decal. The icon that opens the Decal Wizard appears at the end of the
Drafting toolbox when you are in the Part Editor. You must be in the Part Editor and
creating or modifying gate information to use this feature.
In this wizard you can specify the pin decal to use and the number of pins for the left
and right side of the decal. It then creates a rectangle of the correct size, adds the pins,
and creates place holders for the sequence number, pin number, pin type, and swap
information.
Use the Terminal toolbox to modify the basic information created by the decal wizard.
See the "Terminal Toolbox" topic in this chapter for more information. You can add
additional terminals, change the pin decal, or change the pin sequence number. The
other options in the Terminal toolbox gray when you create a CAE Decal.
Input Pins Area
Selects the pin decals for the left, or input, side of the part. Type the number of pins in
the Pin Count text box.
Output Pins Area
Selects the pin decals for the right, or output, side of the part. Type the number of pins in
the Pin Count text box.
PowerLogic User's Guide
7-34
Terminal Toolbox
Terminal Toolbox
Use the Terminal toolbox to add pin terminals to the decal and to assign pin names, pin
numbers, pin types, and pin swapping information. Pin numbers correspond to
component pads or pins in the PCB decal when the part is used in a PCB design
database.
Note: You must be in the Part Editor to view the Terminal Toolbox icon.
PowerLogic User's Guide
Add Terminal
Adds a connection pin to the part. A terminal
consists of a pin decal and a series of text
strings that define the terminal's number, swap
data, etc. See the "Adding Terminals" topic in
this chapter for more information.
Change Pin
Decal
Selects a different pin decal for an existing
terminal. See the "Changing Pin Decals" topic
in this chapter for more information.
Set Pin Number
Assigns pin numbers to several pins. The pin
number is incremented each time you select a
pin. See the "Setting Pin Numbers" topic in this
chapter for more information.
Change Pin
Number
Changes the number assigned to a pin. This
command does not check for duplicate
numbering. See the "Changing Pin Numbers"
topic in this chapter for more information.
Set Pin Name
Adds or changes the name for several pins. Pin
names are used to label the function of a pin.
This command does not check for duplicate
naming conventions. See the "Setting Pin
Names" topic in this chapter for more
information.
Change Pin
Name
Changes the name assigned to a single pin. Pin
names label the function of a pin. This
command does not check for duplicate names.
See the "Changing Pin Names" topic in this
chapter for more information.
Set Pin Type
Changes the type of pin the terminal
represents, for example, load, source, etc. See
the "Setting Pin Types" topic in this chapter for
more information.
7-35
Terminal Toolbox
Set Pin Swap
Defines a swap class for a terminal. Swapping
information is used in the PCB Design system
for length minimization and routing
optimization. See the "Setting Pin Swaps" topic
in this chapter for more information.
Change
Sequence
Number
Changes the sequence for pins in the part. The
pin sequence number is used to set a
corresponding number for the pins in alternate
CAE decals. See the "Changing Sequence
Numbers" topic in this chapter for more
information.
Adding Terminals
Use Add Terminal from the Terminal toolbox to add a connection pin to the part. A
terminal consists of a pin decal and a series of text strings that define the terminal's
number, swap data, etc. To add a new terminal:
1. Choose the Add Terminal icon from the Terminal toolbox. The Pin Decal Browse
dialog box appears.
The Pins area lists all terminal pins. The selected pin appears in the Picture area.
2. Choose a decal, then choose OK. The pin decal attaches to the cursor.
3. Move the cursor and click the left mouse button to anchor the pin.
Before placing the terminal, you can use the pop-up menu to modify the orientation
of the terminal and modify terminal information, including the pin number, pin name,
pin type, and swap class.
After you place a terminal, a new, identical terminal attaches to the cursor for
placement. Pin numbers or pin names automatically increment to the next number
and name for the new terminal. Pin type and swap class values copy to the new
terminal.
Optionally, you can add multiple copies of the terminal after the initial terminal
location is indicated. Choose Step and Repeat from the pop-up menu. See the "Step
and Repeat" topic in the "Design Operations" chapter for more information.
4. Choose Cancel from the pop-up menu when you finish placing terminals.
PowerLogic User's Guide
7-36
Terminal Toolbox
Changing Pin Decals
Use Change Pin Decal from the Terminal toolbox to select a different pin decal for an
existing terminal.
1. Choose the Change Pin Decal icon from the Terminal toolbox. The Pin Decal Browse
dialog box appears.
2. Choose a new pin decal from the list.
3. Choose OK.
Select the terminals to change.
Setting Pin Numbers
Use Set Pin Number from the Terminal toolbox to assign pin numbers to several pins. The
pin number is incremented each time you select a pin.
1. Choose the Set Pin Number icon from the Terminal toolbox.
2. Type the starting number in the information window.
3. Choose OK.
4. Select each pin to assign a number to in ascending sequence. To skip a number,
select the same pin until the correct pin number appears, then continue selecting
other pins.
5. Choose Cancel from the pop-up menu when you finish setting numbers.
If you turned the Alpha Pins check box on in the Part Information dialog box, you can
type an alphanumeric character in the information window to assign letters to the pins.
Use the Change Pin Number icon from the Terminal toolbox to change individual pin
numbers.
Changing Pin Numbers
Use Change Pin Number from the Terminal toolbox to change the number assigned to a
pin. This command does not check for duplicate numbering.
1. Choose the Change Pin Number icon from Terminal toolbox.
2. Select the pin requiring a new number.
3. Type the new pin number in the information window.
4. Choose OK.
Use the Set Pin Number icon from the Terminal toolbox to assign numbers to several pins
in an ascending sequence.
PowerLogic User's Guide
7-37
Terminal Toolbox
Setting Pin Names
Use Set Pin Name from the Terminal toolbox to add or to change the name for several
pins. Use pin names to label the function of a pin, for example, CLK, DATA0, etc. The
suffix of the name is incremented each time you select a pin. This command does not
check for duplicate naming conventions.
Precede the text with a backslash (\) to add a bar over text characters.
1. Choose the Set Pin Name icon from the Terminal toolbox.
2. Type the pin name in the information window.
3. Choose OK.
4. Select each pin to which to assign a name. To skip a name, select the same pin until
the correct pin name appears, then continue selecting other pins.
5. Choose Cancel from the pop-up menu when you finish.
Use the Change Pin Name icon from the Terminal toolbox to change the name of a
single pin.
Changing Pin Names
Use Change Pin Name from the Terminal toolbox to change the name assigned to a single
pin. Use pin names to label the function of a pin, for example, CLK, DATA0, etc. This
command does not check for duplicate naming conventions.
Precede the text with a backslash (\) to add a bar over text characters.
1. Choose the Change Pin Name icon from the Terminal toolbox.
2. Select the pin requiring a new name.
3. Type the new name in the information window.
4. Choose OK.
Use the Set Pin Name icon from the Terminal toolbox to assign names to several pins in
an ascending sequence.
Setting Pin Types
Use Set Pin Type from the Terminal toolbox to change the type of pin the terminal
represents, for example, load, source, etc.
1. Choose the Set Pin Type icon from the Terminal toolbox. The Pin Type information
window appears.
2. Choose a pin type from the drop-down list box.
3. Select the pins to which to apply the pin type information. The text string associated
with the pin reflects the new pin type. The characters that represent the pin type are
listed below.
PowerLogic User's Guide
7-38
Terminal Toolbox
4. Choose a new pin type if necessary; choose additional pins.
Characters used to represent pin types:
B
Bidirectional Pin
C
Open Collector Pin
G
Ground Pin
L
Load Pin
Or-tieable Source Pin
P
Power Pin
S
Source Pin
T
Tristate Pin
U
Undefined
Z
Terminator Pin (For ECL rules)
Setting Pin Swaps
Use Set Pin Swap from the Terminal toolbox to define a swap class for a terminal.
Swapping information is used in the PCB design system for length minimization and
routing optimization. The swap class is assigned by a numeric value.
The number for classes are 0, if the pin is not to be swapped under any circumstances,
and 1 through 99. A pin can be swapped with any other pin within the gate which has
the same swap class number.
1. Choose the Set Pin Swap icon from the Terminal toolbox.
2. Type the character that identifies the swap class in the information window.
3. Choose OK.
4. Select each pin to assign to this swap class.
5. Choose Cancel from the pop-up menu when you finish setting pin swaps.
Changing Sequence Numbers
Use Change Sequence Number from the Terminal toolbox to change the sequence for
pins in the part. The pin sequence number sets a corresponding number for the pins in
alternate CAE decals. When you assign pin numbers using Set Pin Number or change a
pin number using Change Pin Number, the same number is assigned to any alternate
decals.
1. Choose the Change Sequence Number icon from the Terminal toolbox.
2. Select the pin requiring a new sequence number.
3. Type the new sequence number in the information window.
4. Choose OK.
PowerLogic User's Guide
7-39
Special Symbols
Special Symbols
Special symbols in PowerLogic include power symbols, ground symbols, and off-page
reference symbols. PowerLogic allows only one part definition in the library for special
symbols. For this reason, the options for these types gray when you choose File/New.
You can modify the existing symbols and/or add new symbols. See the "Managing Special
Symbols in the Library" topic in this chapter for more information.
Creating New Special Symbols
Special symbols in PowerLogic include power symbols, ground symbols, and off-page
reference symbols. PowerLogic allows only one part definition in the library for special
symbols. For this reason, the options for these types gray when you choose File/New.
To create a new special symbol:
1. Choose Tools/Part Editor.
2. Choose File/Open. The Select Type of Editing Item dialog box appears.
3. Choose the type of symbol to add: Off-page, Power, or Ground.
4. Choose OK. The current symbols for the selected type appear.
5. Choose Edit/Electrical, or choose the Edit Electrical icon from the toolbar. The Assign
Alternatives dialog box for the type of special symbol appears.
6. Choose Add. A new entry is created.
7. Type a name for the new symbol and enter the appropriate information.
8. Choose OK. An error message appears since you haven't created the symbol yet.
Answer No to the prompt.
9. Choose Edit/Gate, or choose the Edit Gate Decal icon from the toolbar.
10. Choose Extended Selection from the pop-up menu. The Select Pin Decal dialog box
appears.
11. Choose the new symbol name. Answer OK to create the new symbol.
12. Use the Create 2D Line icon from the Drafting toolbox to create the symbol.
13. Reposition the text strings as required.
14. Choose File/Complete. The new symbol and existing symbols appear.
15. Choose File/Save.
16. Choose File/Exit Part Editor.
PowerLogic User's Guide
7-40
Special Symbols
Select Pin Decal
Use the Select Pin Decal dialog box to access and create graphics for a new special
symbol. This dialog box appears when you choose the Extended Selection command
from the pop-up menu to edit a gate for a special symbol.
To create graphics for a new symbol name:
1. Choose the new alternate symbol name.
2. Choose OK. A Create New Decal information window appears.
3. Choose OK. You enter the special part editor and the appropriate text strings are
added.
You can also modify one of the existing parts by choosing it from the list.
Assign Alternatives for Off-page Part
Use the Assign Alternatives for Off-page Part dialog box to assign or create additional offpage reference symbols. To open this dialog box:
1. Choose Tools/Part Editor.
2. Choose File/Open. The Select Type of Editing Item dialog box appears.
3. Choose Off-page.
4. Choose OK. The current symbols appear.
5. Choose Edit/Electrical, or choose the Edit Electrical icon from the toolbar.
PowerLogic User's Guide
7-41
Special Symbols
To add a new off-page reference symbol:
1. Choose Add. This creates a new entry for the symbol.
2. Type a name for the new symbol. Note the existing naming conventions used.
If the symbol already exists:
a. In the Special Symbol column, choose the icon to the right of the newly created
text box. The Browse for Special Symbol dialog
box appears.
b. Set the filter for an existing symbol, for example REF*.
c. Choose a symbol decal.
d. Choose OK.
3. Select the text box under Pin Type.
4. Choose Edit.
5. Choose a pin type from the drop-down list box. For left side off-page references,
choose Source; for right side off-page references, choose Load.
6. Choose OK.
Assign Alternatives for Power Part
Use the Assign Alternatives for Power Part dialog box to assign or create additional power
symbols.
To open this dialog box:
1. Choose Tools/Part Editor.
2. Choose File/Open. The Select Type of Editing Item dialog box appears.
3. Choose Power.
4. Choose OK. The current symbols appear.
5. Choose Edit/Electrical, or choose the Edit Electrical icon from the toolbar.
PowerLogic User's Guide
7-42
Special Symbols
To add a new power symbol:
1. Choose Add. This creates a new entry for the symbol.
2. Type a name for the new symbol. Note existing naming conventions.
If the symbol already exists:
a. In the Special Symbol column, choose the icon to the right of the newly created
text box. The Browse for Special Symbol dialog box appears.
b. Set the filter for an existing symbol, for example +* or -*.
c. Choose a symbol decal.
d. Choose OK.
3. Select the text box under Pin Type.
4. Choose Edit.
5. Choose a pin type from the drop-down list box. This is normally set to Power.
6. Select and edit the text boxes for the Signal Name and Width.
7. Choose OK.
Assign Alternatives for Ground Part
Use the Assign Alternatives for Ground Part dialog box to assign or create additional
ground symbols. To open this dialog box:
1. Choose Tools/Part Editor.
2. Choose File/Open. The Select Type of Editing Item dialog box appears.
3. Choose Ground.
4. Choose OK. The current symbols appear.
5. Choose Edit/Electrical, or choose the Edit Electrical icon from the toolbar.
PowerLogic User's Guide
7-43
Special Symbols
To add a new ground symbol:
1. Choose Add. This creates a new entry for the symbol.
2. Type a name for the new symbol. Note the existing naming conventions used.
If the symbol already exists:
a. In the Special Symbol column, choose the icon to the right of the newly created
text box. The Browse for Special Symbol dialog box appears.
b. Set the filter for an existing symbol, for example GND*.
c. Choose a symbol decal.
d. Choose OK.
3. Select the text box under Pin Type.
4. Choose Edit.
5. Choose a pin type from the drop-down list box. This is normally set to Ground.
6. Select and edit the text boxes for the Signal Name and Width.
7. Choose OK.
Creating New Special Symbols from Existing Symbols
Special symbols in PowerLogic include power symbols, ground symbols, and off-page
reference symbols. PowerLogic allows only one part definition in the library for off-page
reference symbols, so this option grays when you choose File/New from the menu. You
can modify the existing symbols and/or add new symbols.
See the "Creating New Special Symbols" topic in this chapter for information on creating
and assigning a new special symbol.
Use the Library Manager to make a copy of an existing special symbol:
1. Choose File/Library.
2. Choose the CAE icon from the Library Manager dialog box.
3. Set the filter for the symbol to search for, for example +* for power symbols. See the
"Special Symbol Naming Conventions" topic for more information.
4. Double-click on the symbol in the Decal area.
5. Choose Copy. The Save Item to Library dialog box appears.
6. Type a name and director location for the new special symbol.
7. Choose OK.
To modify the new special symbol while in the Library Manager:
1. Set the filter for the symbol if you saved it with a different prefix.
2. Select the symbol in the CAE Decals area.
3. Choose Edit.
4. Minimize the Library Manager dialog box or move it to one side.
PowerLogic User's Guide
7-44
Special Symbols
5. Modify the graphics and rearrange the text strings as required.
6. Choose File/Save.
You can close the Library Manager dialog box or use it for another operation.
Special Symbol Naming Conventions
The special symbols in PowerLogic's library use specific names or a unique naming
prefix. Use the chart below to locate a special symbol in the library.
Off-page Reference Symbols
REFIN
Off-page reference for left side.
REFOUT
Off-page reference for right side.
Power Symbols
+
+5 volt and +12 volt symbols, arrow pointing up.
5 volt and 12 volt symbols, arrow pointing down.
BUBBLE
+5 volt symbol with a circle.
Y
+5 volt symbol with a 'Y' shape.
Ground Symbols
GND
Standard ground.
AGND
Analog ground.
CHGND
Chassis ground.
Updating Off-page Symbols from the Library
Use Update Off-page from Library to update off-page, ground, or power symbols in the
current schematic with the version in the library. Modifying an off-page reference symbol
only affects the library entry of that part, not the current version the schematic.
1. Choose the symbols to update.
2. Choose OK.
Updating Pins from Library
Use Update Pins from Library to update the terminal pins in the schematic with the
version in the library.
1. Choose the symbols to update. Choose Select All to update all terminal pins.
2. Choose OK.
PowerLogic User's Guide
7-45
Special Symbols
Save Off-page Symbols to Library
Use Save Off-page to Library to update the off-page, ground, or power symbols in the
library with the current version(s) in the schematic. Choose Tools/Save OffPage to Library
to open this dialog box.
1. Choose the symbol to update.
2. Choose OK. The selected item is opened in the Part Editor.
3. Modify the symbols as required.
4. Choose File/Save.
Follow the prompts to replace the versions currently in the library and update the
symbols in the schematic.
Managing Special Symbols in the Library
Special symbols create off-page reference, power, and ground symbols, and connectors.
The default location of these special symbols is the \padspwr\lib\common library.
Reinstalling the library overwrites the \padspwr\lib\common library. If you modify a
special symbol and want to keep the change, use Library/Export to transfer the symbol
from the \padspwr\lib\common library to your \padspwr\lib\usr library or another
library name.
Setting the Origin for a Part
Use Setup/Set Origin to specify a new origin for a CAE Decal. When you add a part in
PowerLogic, the point of insertion is determined by the origin of the decal.
While creating or modifying a decal:
1. Choose Setup/Set Origin.
2. Indicate a new origin. An information window with the new X,Y coordinate appears.
3. Choose Yes to accept the new origin.
Check Part
Use Tools/Check Part to verify that a part contains all necessary information for use in a
design and that no errors are present; unnumbered terminals, duplicate terminal numbers,
proper gate assignments, etc. Error messages appear on the screen. PowerLogic does not
allow you to use parts with errors in a design.
PowerLogic User's Guide
7-46
Chapter 8
Drafting Operations
This chapter discusses drafting commands in PowerLogic and how to use the
Query/Modify mode to get information on and modify objects in PowerLogic.
The topics in this chapter include:
Drafting Toolbox
Query/Modify
Drafting Toolbox
The Drafting toolbox provides drafting commands to create lines, arcs, text, and all other
items not generally associated with connectivity.
Use the Drafting toolbox to create and edit drafting objects. Use pop-up menus to choose
the shape you want to draw or to cancel a command.
To open the Drafting toolbox, choose the Drafting Toolbox icon from the toolbar.
Add Text
Adds a free text item to the schematic. See the
"Adding Text" topic in this chapter for more
information.
Create 2D Line
Adds a 2D line item, such as a polygon, circle,
rectangle, or path. Also, specifies the drafting
angle for and adds arcs to polygons or paths.
See the "Creating 2D Line Items" topic in this
chapter for more information.
Modifies 2D line items using the following
techniques:
Modify 2D Line
· Pulls an arc from a segment or corner.
· Splits a segment.
· Changes the line width of an item.
· Fills a closed polygon.
· Changes the line style to solid or dotted.
See the "Modifying 2D Line Items" topic in this
chapter for more information.
PowerLogic User's Guide
8-1
Drafting Toolbox
Combine
Combines selected 2D line items into a
complex line item. See the "Combining 2D Line
Items" topic in this chapter for more
information.
Add from
Library
Adds a 2D line item from a library. See the
"Adding Drafting Items from a Library" topic in
this chapter for more information.
Save to Library
Save a 2D line item to a library. See the
"Adding Drafting Items to a Library" topic in
this chapter for more information.
Adding Text
To add free text, text not belonging to another object, choose the Add Text icon from the
Drafting toolbox. The Add Free Text dialog box appears for you to type the text and
specify other text string properties.
All alphabetic, numeric, and special characters on the keyboard are valid. The maximum
text string length is 72 characters, including spaces.
To add a text entry with a bar over the characters, precede the text with the \ character.
To place a bar over only a portion of text, enclose that section with the \ character. For
example, typing \READ\WRITE places a bar over READ.
1. Choose the Add Text icon from the Drafting toolbox.
2. Type the text string. The other fields are optional.
3. Choose OK. If you did not specify the X,Y coordinate location, the text item follows
the cursor movement.
4. Indicate the text item location if necessary.
Optionally, you can add multiple copies of the text after the initial text location is
indicated. See the "Step and Repeat" topic in the "Design Operations" chapter for
more information.
To modify a free text item:
1. Choose the Query/Modify Mode icon from the toolbar.
2. Select the text string to modify.
Text appears at its true width if the Real Width value in the Global tab is equal to or
less than the text line width.
PowerLogic User's Guide
8-2
Drafting Toolbox
Text
Specifies the text string that composes the text line item.
X and Y
Locates the text string at the precise X,Y coordinate location you type. If this is blank
when you choose OK, the text attaches to the cursor until you indicate the location.
Height and Width
Overrides the default text height and width for this specific string with the values you
specify. Height specifies the character height; type a value between 10 and 1000. Width
specifies the line width of the character font; type a value between 1 and 50. To change
the default height and width for free text items, refer to the "Setting Preferences" topic in
the "Design Setup" chapter.
Rotation
Rotates the text string by 90 degrees.
Justification Area
Locates the text at the cursor, or X,Y coordinate location, in the Horizontal and Vertical
planes as follows:
Horizontal
To the Right, at the Center, or to the Left.
Vertical
Up, at the Center, or Down.
PowerLogic User's Guide
8-3
Drafting Toolbox
Creating 2D Line Items
To add drafting objects such as polygons, circles, rectangles, paths, and arcs to polygons
or paths, choose the Create 2D Line icon from the Drafting toolbox. This changes the
default pop-up menu to a specific pop-up menu for creating 2D line items.
1. From the Drafting toolbox, choose the Create 2D Line icon.
2. Click the right mouse button to display a pop-up menu. Set one or more of the
following values before you add the drafting object:
Shape
Choose to add a Polygon, Circle, Rectangle, or Path.
Width
Specify a width value to override the default.
Orthogonal
Adds segments in 90-degree increments.
Diagonal
Adds segments in 45-degree increments.
Any Angle
Adds segments at any angle.
Adding Polygons or Paths
To add polygons or paths, with or without arcs:
1. Choose the Create 2D Line icon from the Drafting toolbox.
2. Choose Polygon or Path from the pop-up menu.
3. Indicate the start point. A line follows the cursor movement.
4. Indicate the next corner.
5. Continue adding corners in the same manner. If you want to add an arc rather than a
straight segment, choose Add Arc from the pop-up menu.
6. Press BackSpace or choose Del Corner from the pop-up menu to remove the last
corner.
7. Double-click to finish adding. Polygons automatically close; paths terminate at the
last-defined corner.
Adding Circles
To add circles:
1. Choose the Create 2D Line icon from the Drafting toolbox.
2. Choose Circle from the pop-up menu.
3. Indicate the center point of the circle. A circle outline follows the cursor movement.
4. Indicate the radius length to end the addition.
PowerLogic User's Guide
8-4
Drafting Toolbox
Adding Rectangles
To add rectangles:
1. Choose the Create 2D Line icon from the Drafting toolbox.
2. Choose Rectangle from the pop-up menu.
3. Indicate one corner of the rectangle. A box outline follows the cursor movement.
4. Indicate the diagonally opposite corner to end the addition.
Optionally, you can add multiple copies of a 2D line item after the initial item location is
indicated. See the "Step and Repeat" topic in the "Design Operations" chapter for more
information.
Modifying 2D Line Items
To change drafting objects, choose the Modify 2D Line icon from the Drafting toolbox.
This changes the default pop-up menu to a specific pop-up menu for modifying 2D line
items.
1. From the Drafting toolbox, choose the Modify 2D Line icon.
2. Select the line segment or corner to modify. The object is placed in Move mode.
Use the pop-up menu to enable other 2D line modifications. If you choose a segment,
the following modification functions are available:
Pull Arc
Converts a segment or corner into an arc.
Split
Divides a segment into two segments.
Del Segment
Deletes the line segment at the pick point.
Width
Changes the line width of the item.
Filled
Fills a closed polygon.
Solid Style and Dotted Style
Changes the line style to a solid or a dashed line. You cannot
specify dotted lines for circles or arcs.
Orthogonal
Moves are made in 90-degree increments.
Diagonal
Moves are made in 45-degree increments.
Any Angle
Moves are made at any angle.
If you choose a corner, the pop-up menu uses most of the options as selected
segments, plus the following:
Del Corner
Deletes the corner. A line segment is created between the corner's
original end points.
3. Reposition the cursor and indicate a new location for the item.
PowerLogic User's Guide
8-5
Drafting Toolbox
Pulling Arcs
Pull Arc moves the selected line segment to create an arc, as the cursor is moved.
Horizontal lines move in the vertical direction. Vertical lines move in the horizontal
direction. Diagonal lines move in all directions, unless anchored by a line at the end of
the diagonal. If an existing arc is selected, its end points remain fixed and the arc chord
follows the cursor.
Use the Pull Arc command to convert a drafting segment or corner into an arc. The
starting points of the drafting segment become the start and stop angle for the new arc.
1. Choose the Modify 2D Line icon from the Drafting toolbox.
2. Select the line for arc conversion.
3. Choose Pull Arc from the pop-up menu. An arc follows the cursor movement.
4. Indicate the arc to end the conversion.
Splitting Segments
Split converts a line segment into two separate segments, joined by a third segment
perpendicular to the original segment.
All line segments in a 2D line must have the same line width and style. If you need to
create a 2D element with more than one line width or style, create two separate 2D lines
and use the Combine command to join them.
1. Choose the Modify 2D Line icon from the Drafting toolbox.
2. Select the line to split.
3. Choose Split from the pop-up menu. The new and divided segments follow the cursor
movement.
You can choose one of the following from the pop-up menu when splitting a
segment:
Swap Corner
Selects the other corner or line segment created by the split.
Del Corner
Deletes the current corner.
Width
Changes the line width of the item.
Solid Style and Dotted Style
Changes the line style to a solid or a dashed line. You cannot
specify dotted lines for circles or arcs.
Orthogonal
Moves are made in 90-degree increments.
Diagonal
Moves are made in 45-degree increments.
Any Angle
Moves are made at any angle.
4. Indicate the end point of the new segment to complete the split.
PowerLogic User's Guide
8-6
Drafting Toolbox
Combining 2D Line Items
To merge two or more 2D line or text items into a single complex 2D line item, choose
the Combine icon from the Drafting toolbox. This changes the default pop-up menu to a
specific pop-up menu for combining 2D line items.
Once combined, you can manipulate (move, rotate, copy, etc.) the group as a single item.
This is useful for creating title blocks or other similar features.
1. Choose the Combine icon from the Drafting toolbox.
2. Choose Combine from the pop-up menu and select a line item.
3. Continue to select the items to combine. Selected line items change to the highlight
color and selected text items disappear.
4. Choose Complete from the pop-up menu.
When you select any item in a complex group for move, copy, etc., all items are selected
for the operation.
To delete or uncombine items from the group, choose Uncombine from the pop-up menu
and select the line or text item to remove. After you select the item(s) from the complex
group, choose Complete.
When combining 2D lines and free text, always select the 2D line first, then select and
combine the text with the selected 2D line. If you try to select a text item before first
selecting a 2D line, the message No drawing item to add text to appears.
Adding Drafting Items from a Library
To load a 2D line item from a library to the current schematic, choose the Add From
Library icon from the Drafting toolbox. The Get Drafting Item from Library dialog box
appears where you can choose a drafting item from the available libraries.
1. Choose the Add From Library icon from the Drafting toolbox.
2. Choose an item from the drop-down list box in the Get Drafting Item from Library
dialog box. If the list does not contain the item you need, use the filter to search the
available libraries.
Use the wildcard convention, with or without leading characters, to expand or narrow
the filter. Choose Apply to activate the filter.
3. Choose OK. The item follows the cursor movement.
4. Optionally, you can rotate or mirror the item before you indicate its location. Choose
the Rotate, Mirror X, or Mirror Y command from the pop-up menu as often as needed
to set the correct orientation of the item.
5. Indicate the item location.
PowerLogic searches only active libraries with the Lines option set to check the
2D element.
PowerLogic User's Guide
8-7
Query/Modify
Adding Drafting Items to a Library
To save a 2D line item or a complex 2D line item in the schematic to a lines library,
choose the Save to Library icon from the Drafting toolbox.
1. Choose the Save to Library icon from the Drafting toolbox.
2. Select the item.
3. Type the item name and specify the library location in the Save to Library dialog box.
4. Choose OK.
Query/Modify
Choose the Query/Modify icon to place PowerLogic in Query/Modify mode. Use this
mode to get information on and modify objects in PowerLogic. When you select an object
in Query/Modify mode, a dialog box or information window appears.
Query/Modify Text
Use the Query/Modify Text dialog box to modify free text or change its size, orientation
or justification.
1. Choose the Query/Modify icon from the toolbar.
2. Select the text to modify.
3. Modify the text string and/or other options, then choose OK.
Text
Displays the selected text string. Modify the existing string or type a new text string.
X,Y Location
Displays the current X and Y location of the selected text string. Type new values to
move the text string to a specified location.
PowerLogic User's Guide
8-8
Query/Modify
Height, Width
Displays the current height and width of the selected text string. Type new values to
change the height or width of the text string. Use Height/Width tab in the Preferences
dialog box to change the default height or width of free text.
Rotation
Displays the current rotation value of the selected text string. The rotation can be either 0
or 90 degrees. Type a new value or use the arrows to change the degree of rotation.
Justification
Displays the current justification of the selected text string. Choose one of the option
buttons to change the justification. Choose between horizontal alignments: Right, Center,
or Left. Choose between vertical alignments: Up, Center, or Down.
Parent
Displays the Query/Modify Drafting dialog box to modify the drafting object when you
combine the selected text string with a drafting object.
Query/Modify Drafting Object
Use the Query/Modify Drafting dialog box to modify the line width, style, and orientation
of selected drafting objects.
Note: Use the Drafting toolbox to modify the shape of 2D lines.
1. Choose the Query/Modify icon from the toolbar.
2. Select the drafting object to modify.
3. Modify the drafting object, then choose OK.
Width
The current line width of the selected drafting object. Type the new line width of the
drafting object. Use Height/Width tab in the Preferences dialog box to change the default
line width.
PowerLogic User's Guide
8-9
Query/Modify
Filled
Creates a filled shape from a selected polygon. This option is grayed if you used Pull Arc
to modify the polygon. This option is grayed and for all other drafting shapes.
Style
Displays the current line style of the selected drafting object. Choose an option button for
a different line style. Choose from Solid or Dotted.
Rotation
Displays the current rotation value of the selected drafting object. Rotation can be 0 or 90
degrees. Type a new value or use the arrows to change the degree of rotation.
Mirror by X,Y
Mirrors the selected drafting object in the X (horizontal) or Y (vertical) direction.
The point used when selecting the object is the also the point of rotation.
PowerLogic User's Guide
8-10
Chapter 9
OLE in PowerLogic
This chapter discusses PowerLogic's object linking and embedding capabilities. This
chapter also discusses the Automation features available using Visual Basic scripting.
The topics in this chapter include:
OLE Functions in PowerLogic
OLE Terminology
OLE, Object Linking and Embedding
Displaying OLE Objects
Selecting OLE Objects
Moving and Sizing OLE Objects
Cutting, Copying, and Pasting OLE Objects
Editing OLE Links
OLE Visual Editing
Converting OLE Objects and other OLE-specific Editing Commands
Saving OLE Objects
Deleting OLE Objects
OLE and Print/Plot
OLE PowerPCB Connection
Visual Basic Scripting
OLE Functions in PowerLogic
PowerLogic's object embedding capabilities allow design engineers to embed an object
into a PowerLogic design file and hold it within its framework. You can also link objects
to their source so linked objects automatically update each time you open the PowerLogic
database.
OLE functions in PowerLogic include:
·
Object Linking and Embedding
·
Lets you link or embed objects, such as MicrosoftÒ Word documents and Microsoft
Excel spreadsheets, within a PowerLogic design.
·
OLE Cross-probing with PowerPCB
·
Lets you link to PowerPCB, cross-probe, perform netlist comparisons, and update
design rules using OLE.
PowerLogic User's Guide
9-1
OLE Terminology
OLE Terminology
Embedded Objects
When an object is embedded, a copy of the object, including all of its data, is contained
within the framework of and is a part of the PowerLogic schematic.
Linked Objects
When an object is linked, a copy of the object, including all of its data, is contained
within the framework of and is a part of the PowerLogic schematic; like an embedded
object. However, the object is also linked to its source (the original object that was
copied). Whenever you open the PowerLogic schematic that contains the linked object,
the object checks the source to see if it changed since you last saved the schematic. If the
source changed, then the linked object automatically updates.
OLE Automation
OLE Automation is a way for heterogeneous applications to communicate with each
other. You can also use OLE Automation to communicate with standard Microsoft Office
applications such as Word and Excel.
Applications can only communicate if one is an OLE Automation Server. PowerLogic is
not an OLE Automation Server. PowerPCB, however, is. Therefore, PowerLogic can
successfully communicate with PowerPCB.
Visual Editing
Visual Editing occurs when the source application for a linked or embedded OLE object
opens within PowerLogic. The source application's menu system appears within
PowerLogic; this is In-place Visual Editing.
Sizing handles
Small, black squares that appear at the corners and along the sides of a rectangular area
that surrounds a selected object.
PowerLogic User's Guide
9-2
OLE, Object Linking and Embedding
OLE, Object Linking and Embedding
PowerLogic now lets you insert other files or other applications as linked or embedded
objects within a schematic. You can insert Microsoft Word documents, insert a Microsoft
Excel spreadsheet containing a Bill of Materials, and insert video or audio clips.
PowerLogic does not need to understand the format of the inserted object; PowerLogic
communicates with the application that created the file and that source application tells
PowerLogic what information to display and how to display it.
Note: You cannot insert or modify OLE linked or embedded objects in the Part
Editor.
To insert a linked or embedded object in PowerLogic:
1. Choose Edit/Insert New Object. The Insert Object dialog box appears.
2. Choose whether to Create New or Create from File. Create New inserts a new OLE
object. Create from File inserts an existing file as an OLE object.
3. If you chose Create New, choose the type of OLE object you want to create. If you
chose Create from File, choose the file you want to insert as an OLE object.
4. If you chose Create from File, choose whether to link the inserted object to the
original file. If you choose not to link the object, it is an embedded object.
5. Choose whether to display the linked or embedded object as an icon.
6. Choose OK to insert the linked or embedded object in PowerLogic.
If you insert a new object whose source application is an OLE Automation Server, that
application opens inside of PowerLogic, but runs in the background. The source
application's toolbar takes over PowerLogic's toolbar. You can then work with the source
application as you would if it was started outside of PowerLogic. This is referred to as
Visual Editing.
Click outside of the object and the PowerLogic toolbar takes over again. You can
continue to design in PowerLogic. The source application continues to run in the
background, therefore, you can click on the object and work in the source application at
any time.
Insert Object Dialog Box: Create New
PowerLogic User's Guide
9-3
OLE, Object Linking and Embedding
Insert Object Dialog Box: Create from File
Create New
Creates a new linked or embedded object using the appropriate application. The
application starts within PowerLogic. For example, if you want to insert a Word
document, Word appears to open within PowerLogic. Word menus and toolbars replace
the PowerLogic menus and toolbars inside the PowerLogic window.
When you choose Create New, you must also choose the type of object to create.
Note: You can only create new OLE objects using applications that are installed and
registered on your system and are OLE servers. Most OLE servers are Microsoft
products, such as Word or Excel.
Create from File
Creates an OLE linked or embedded object based on an existing file. When you choose
Create from File, choose the file from which to create the OLE object, and choose
whether to link the OLE object to the file.
Object Type
Choose the type of OLE object you want to insert. The Object Type choices are based on
which products are currently installed on your system.
File
The file to insert. Only a copy of the file is inserted; the original remains unchanged.
Choose whether to Link the OLE object to the file; linked OLE objects are automatically
updated when you modify the original file. If you do not choose to link the OLE object, it
is embedded and does not automatically update.
PowerLogic User's Guide
9-4
OLE, Object Linking and Embedding
Browse
Use the Browse button to search for a different file.
Link
Links the inserted OLE object to the original file. When you modify the original file,
linked OLE objects automatically update. If you do not choose to link files, OLE objects
are embedded and do not reflect any updates you make to the original file.
Display As Icon
Displays the inserted OLE object as an icon. Leave this option off to display an entire
object. For example, to display an actual Word document instead of a Word icon. If the
object's source application is not registered on your system, then objects can only be
displayed as icons.
Result
Displays the results of the selected options.
Change Icon
Changes the icon that represents the OLE object using the Change Icon dialog box.
Current
Uses the current icon assignment for the application as the OLE object icon.
Default
Uses the default icon assignment for the application as the OLE object icon.
PowerLogic User's Guide
9-5
Displaying OLE Objects
From File
Displays the name of the file that contains the icons that appear in the Icon List
below. Use Browse to choose a file that contains the icons you want to use to
represent the OLE linked or embedded object. Once you locate the file, choose the
icon to use from the list below. The icon you choose appears to the right of the From
File area.
Icon List
Choose the icon you want to use to represent the OLE linked or embedded object. To
use different icons, use From File and Browse to locate another file containing the
icons you want to use.
Label
Type a description of the icon you want to use. This description appears under the
linked or embedded object icon.
Displaying OLE Objects
PowerLogic does not understand the format of an inserted object; it only communicates
with the application that created the OLE linked or embedded object to display the
information. If the application that created the linked or embedded OLE object is installed
and registered on your system, then PowerLogic calls upon that application to display the
OLE object in PowerLogic as it would appear in the source application. For example, a
Word document can appear within PowerLogic and the Word toolbars appear within
PowerLogic.
If the source application is not installed and registered on your system, then PowerLogic
can only display the inserted OLE object as an icon. It cannot open or display the OLE
object as it would appear in the source application. PowerLogic also displays the OLE
object as an icon if the object is an application.
OLE and View Menu Commands
You can use all of the View menu commands with OLE linked or embedded objects; you
can zoom into and zoom out of the objects.
Turning the Display of OLE Objects Off
You can turn the display of OLE objects off using the Display OLE Objects check box on
the Global tab of the Setup/Preferences dialog box. You may want to turn off the display
of OLE objects when PowerLogic contains many linked or embedded objects because the
redraw speed can decrease. Redraw speed noticeably decreases if the OLE Linking and
Embedding servers, or source applications, which actually display the OLE items are not
optimized for remote display.
PowerLogic User's Guide
9-6
Selecting OLE Objects
Redrawing a Screen Containing OLE Objects
When PowerLogic redraws, PowerLogic components are redrawn first, then OLE linked or
embedded objects are redrawn. OLE objects always redraw in the same order and always
redraw after PowerLogic objects; therefore, they always appear on top of PowerLogic
components.
You can also choose to update linked and embedded objects when you redraw the work
area using the Redraw OLE Objects check box on the Global tab of the Setup/Preferences
dialog box. This option is grayed when no OLE objects exist.
Changing the OLE Object Background Color
OLE linked or embedded objects are displayed with a solid white background. You may,
in some cases, prefer to display the OLE object with a transparent background; for
example, since a bitmap already contains a background, you may prefer to use a
transparent background. If your object is a Word document, then you may prefer a white
background because black text on a transparent background results in black on black, or
an invisible object.
To change the background color of an OLE object:
1. Select the OLE object.
2. Choose White Background from the pop-up menu to change the background color. A
check next to the command indicates that the object will use a white background.
Selecting OLE Objects
Select and manage OLE linked or embedded objects just like you manage non-text Word
items. Click on the OLE object to select it.
Some limitations exist for selecting OLE objects:
·
You cannot select more than one OLE object at a time.
·
You cannot use area select to select OLE objects.
·
Commands apply to selected OLE objects only, even if you also select PowerLogic
objects. OLE objects have selection priority over PowerLogic components.
Note: To select PowerLogic items under an OLE object, move the OLE object.
When you select an OLE object:
·
A pop-up menu is available that lists all commands that you can apply to the OLE
object. Click the right mouse button when the object is selected to open the pop-up
menu.
·
The object is selected just as a non-text object in Word is selected, using a rectangular
area with sizing handles to indicate that it is selected. OLE objects do not use the
PowerLogic method of highlighting to indicate selection state.
PowerLogic User's Guide
9-7
Moving and Sizing OLE Objects
Moving and Sizing OLE Objects
Move and resize OLE linked or embedded objects just as you resize non-text objects in
Word.
To move an OLE object:
1. Select the object.
2. Click and hold the left mouse button.
3. Move the cursor to move the object.
4. Release the mouse button once the object is in the correct location.
To size an OLE object:
1. Select the object.
2. Click and hold the left mouse button on one of the sizing handles.
3. Move the cursor; the object changes size according to the cursor movements.
4. Release the mouse button when the object is sized correctly.
Cutting, Copying, and Pasting OLE Objects
Editing an OLE linked or embedded object is similar to editing PowerLogic objects. You
can cut, copy, and paste OLE objects using the Cut, Copy, and Paste commands from the
Edit menu. You must select the OLE object before you can edit the object. You can copy
objects from one sheet to another.
Note: You cannot cut, copy, or paste OLE objects when in the Part Editor.
To copy, cut, or paste an OLE object:
1. Select the OLE object to cut, copy, or paste.
2. Choose Cut, Copy, or Paste from the Edit menu.
Editing OLE Links
You can edit the link of a linked OLE object. Editing the link allows you to update the
link, open the original object source, change the original object source, or break the link
with the object source making an embedded OLE object. You can also choose to update
the object automatically or using a manual command.
To edit the link of an OLE object:
1. Choose Edit/Links. The Links dialog box appears.
2. Select the link you want to edit from the list.
3. Choose the options you want to use or modify.
4. Choose Close to close the Links dialog box. You cannot cancel changes you make in
the Links dialog box.
PowerLogic User's Guide
9-8
Editing OLE Links
Links
Lists the current links for all linked objects in the current design. The list also includes the
source path and file for the object.
Type
Lists what kind of file the source file is, for example, a document. The object is linked to
this file type.
Update
Lists the Update setting assigned to the object. Choose between assigning an Automatic or
Manual update to the linked file. Change the setting using Update.
Update Now
Updates any linked objects that you select in the Links list.
Open Source
Opens the source file in the source application.
Change Source
Opens the Change Source dialog box where you can choose a different source for the
object selected in the Links list.
Break Link
Breaks the object's link to the source file. The object is embedded. After you break an
object's link, you cannot reconnect the link.
PowerLogic User's Guide
9-9
OLE Visual Editing
Automatic Update
Updates the object's data when you open the PowerLogic file that contains the object and
when the source file changes.
Manual Update
Updates the objects selected in the Links list when you choose Update Now from this
dialog box.
Source File
Lists the path and filename of the source file.
OLE Visual Editing
Visual Editing occurs when the source application for a linked or embedded OLE object
opens within PowerLogic. The source application's menu system appears within
PowerLogic; this is In-place Visual Editing. You can also visually edit an OLE object by
opening the source application and editing the object in the environment in which it was
created. You can visually edit OLE objects in two ways:
·
Double-click the OLE object to edit directly within PowerLogic. The source
application's menu system appears within PowerLogic.
·
Ctrl-double-click the OLE object to edit in the source application. The source
application opens and you edit the object in the original environment.
Note: Once the object opens within either PowerLogic or the source application, you
can edit its content as you normally would using all of the source application's
commands and tools.
Converting OLE Objects and other OLE-specific
Editing Commands
Once you insert an OLE object, the name of the object appears at the bottom of the Edit
menu. For example, if you insert a video clip, Video Clip Object appears at the bottom of
the Edit menu. If you highlight the Video Clip Object command, another menu appears
listing all commands you can perform on the linked or embedded OLE object. For a
Video Clip Object, you can choose to Play, Edit, or Open the object.
Note: The commands that appear for each object depend on the object type;
therefore, a Word object will not have the same options that a video clip has.
PowerLogic User's Guide
9-10
Converting OLE Objects and other OLE-specific
Editing Commands
OLE objects have some common commands. One of those commands is Convert. You
can convert an OLE object to another object. You can also convert the OLE object from
displaying as an icon to displaying the actual object; for example, the Word document
instead of an icon.
Note: The object's source application determines to what the object can be
converted.
Edit
Choose Edit to edit the linked or embedded OLE object in PowerLogic. You can edit the
object using all of the source application's commands and tools. When you are finished
editing, choose File/Close. You return to PowerLogic and the OLE object is updated.
Open
Choose Open to open the linked or embedded OLE object in the source application. You
can then edit the object within the source application. When you finish editing, choose
File/Exit. You return to PowerLogic and the OLE object is updated.
Convert
Choose Convert to convert a linked or embedded OLE object to another type of object;
for example, convert a Word document to a Word picture. The Convert dialog box
appears.
Current Type
Lists what the current type of the inserted object is.
Convert To
Converts the selected OLE linked or embedded object to the application format selected
in the Object Type box. Use Convert To to change the file format of the object so that
you can open it in the applications you use.
PowerLogic User's Guide
9-11
Saving OLE Objects
Activate As
Opens the selected OLE linked or embedded object as the Object Type selection. After
you activate and edit the object, it returns to the current type.
Object Type
The type of object to which you can convert the currently selected linked or embedded
OLE object. The currently selected OLE object can then open for editing in the source
application.
Saving OLE Objects
Linked and embedded objects are automatically saved when you save a PowerLogic
design. OLE objects are saved in a separate file with an .ole extension. By default, the .ole
file is given the same name as the .sch file it is associated with, however _sch is added at
the end of the filename to indicate that the .ole file goes with a schematic instead of a
PCB design. _pcb is added to the name of the schematic containing OLE objects. This
allows you to easily manage project directories where the schematic and design files have
the same name and contain OLE objects. For example, if you insert OLE objects into and
save a schematic named design1.sch, the design1_sch.ole file is also created. If you insert
objects into and save a PCB design named design1.pcb, the design1_pcb.ole file is also
created. Both files (design and OLE) are located in the same directory. When you open
the .sch file, the related .ole file is also automatically opened.
Note: Remember both the .sch file and the .ole file when you copy, move, or attach
them in any way.
PowerLogic .ole files can be opened in other applications that understand the .ole file
format. For example, if you insert a Word document into PowerLogic and then save the
Word object, you can later open Word and open the Word documents stored in the
PowerLogic .ole file.
To save a new PowerLogic design in a .sch file and save OLE information in an .ole file:
1. Choose File/Save As. The Save As dialog box appears.
2. Type a name for the design file you are saving.
3. Choose the location for the file.
4. Choose Save. The .sch and .ole files are created.
Note: You can also import the .ole file into another PowerLogic file. For example, if
you save design1.sch and it has OLE objects in it, design1.sch and design1.ole
are saved. You can then import design1.ole into design2.sch if you want to
share the OLE objects between multiple files. See the "OLE Import/Export"
topic in the "File Operations" chapter for more information.
PowerLogic User's Guide
9-12
Deleting OLE Objects
Deleting OLE Objects
You can delete OLE linked or embedded objects. To delete an OLE object:
1. Select the OLE object to delete.
2. Choose Edit/Delete or press the Delete key. You are asked to confirm the deletion.
3. Choose Yes to delete the object; choose No to return to PowerLogic without deleting
the object.
Note: When you delete a sheet with OLE objects on it, all of the OLE objects are
also deleted.
OLE and Print/Plot
You can print OLE linked or embedded objects to any Windows-supported printer or
plotter. You cannot photoplot or pen plot OLE objects. Also, OLE objects do not appear
when previewing prints. See the Plot Options dialog box for more information.
OLE PowerPCB Connection
You can link to and cross-probe PowerPCB using OLE. This new function allows you to
receive and send selections, start a new PowerPCB session or document, and manage
certain net preferences. This feature also automates certain tasks for you, such as netlist
comparisons and rules exports. Once you connect to PowerPCB, you can select objects in
PowerPCB and the object is automatically highlighted and centered into the PowerLogic
work area.
To initiate cross-probing:
1. Choose Tools/OLE PowerPCB Connection.
If PowerPCB is already running, PowerLogic automatically connects to it. Proceed to
Step 3. If PowerPCB is not running, the Connect with New PCB Session or Open
Existing PCB File message appears.
2. Choose New to start a new session without loading a file or choose Open to open an
existing file in a new PowerPCB session. If you choose Open, you need to locate the
file to open.
3. The OLE PowerPCB Connection dialog box appears. You are connected to
PowerPCB. Choose the tab that represents the area you want to set. Choose between:
Receive tab
Manages received selections.
Send tab
Manages selections to send.
Design tab
Automates the ECO, File Compare, and other functions using the
OLE communications and PowerPCB OLE Automation tools.
Document tab
Allows you to open a file or create a new file in PowerPCB. This
tab also displays the name of the current PowerPCB file to which
PowerLogic is connected.
Preferences tab
Manages nets.
PowerLogic User's Guide
9-13
OLE PowerPCB Connection
4. When you choose the tab, the options for that tab appear. Set the options you want
to change.
5. Proceed with cross-probing.
OLE Receive Tab
The Receive tab manages received selections from PowerPCB.
OLE Received Selection
Contains a list of items selected in PowerPCB if the Receive Selections check box is on.
Items are listed in the order in which they are received. When you choose an item in this
list box, it appears in the center of the PowerLogic work area.
OLE Receive Selections
Enables PowerLogic to automatically locate the item corresponding to the PowerPCB
selection. When this check box is off, items are not listed in the Received Selection
list box.
OLE Connect/Disconnect
This button changes depending on whether you are currently connected to PowerPCB.
Connect
Behaves exactly like choosing Tools/OLE PowerPCB Connection.
See the "OLE PowerPCB Connection" topic for more information.
Disconnect
Disconnects from PowerPCB. The Disconnect from PowerPCB?
message appears before disconnecting. Choose OK to disconnect.
OLE Send Tab
The Send tab manages the selections to send to PowerPCB.
PowerLogic User's Guide
9-14
OLE PowerPCB Connection
OLE Sent Selection
Contains a list of items selected in PowerLogic. Items are listed in the order in which they
are selected.
OLE Selection Filter
Contains the Component, Pin, and Net check boxes. Turn a check box on to allow
selection of these items in PowerLogic and send selections of these items to PowerPCB.
OLE Design Tab
The OLE Design tab provides automatic methods of performing many cross-probing
actions.
Compare PCB
Compares the netlist in the current PowerLogic schematic to the netlist in the current
PowerPCB design. This comparison uses the Check ASCII tool. If differences exist, they
are reported in PowerPCB's default text editor. See the "Check ASCII" topic in the
PowerPCB On-line Help for more information.
Synchronize PCB
Compares the netlist in the current PowerLogic schematic to the part and netlist in the
current PowerPCB design. Then the PowerPCB design is updated. The Design
synchronization complete message appears when the design is updated. This comparison
uses the ECOGEN tool. See the "ECOGEN" topic in the PowerPCB On-line Help for more
information.
Rules to PCB
Exports PowerLogic design rules to PowerPCB. PowerPCB rules are updated.
PowerLogic User's Guide
9-15
OLE PowerPCB Connection
Rules from PCB
Exports PowerPCB design rules to PowerLogic. PowerLogic design rules are updated.
Send Netlist
Exports a netlist with rules from the current PowerLogic schematic to the current
PowerPCB design. PowerPCB is updated.
OLE Document Tab
The Document tab allows you to open a file or create a new file within PowerPCB. The
name of the PowerPCB file to which PowerLogic is connected also appears in this tab.
New PCB File
Creates a new file within PowerPCB. PowerLogic automatically connects to this file.
Open PCB File
Allows you to choose an existing PowerPCB file to open. You need to locate the file to
open. PowerLogic automatically connects to this file.
OLE Preferences Tab
The Preferences tab manages the unused pins net created by SPECCTRA and netlist
comparison preferences.
PowerLogic User's Guide
9-16
Visual Basic Scripting
Ignore Unused Pins Net
Turn this option on to ignore the unused pins net in the original design, essentially
preserving the existing unused pins net in the design you're updating. Otherwise, the
unused pins net is deleted. Specify the net name when you turn this option on.
To compare a schematic to a design, first export the schematic to ASCII format.
Net Name
Specify the name of the unused pins net in SPECCTRA. The default name is
NOT_CONNECTED. See the "Unused Pins Net" topic in the SPECCTRA Translator On-line
Help for more information.
For Output of value tolerance, see this option in the Net List topic in Reports.doc. This
dialog box, which appears when you choose Netlist to PCB, contains the same option,
the same meaning.
Visual Basic Scripting
®
PowerLogic provides an internal Visual Basic scripting capability, or Visual Basic Engine,
which makes the Automation features within PowerLogic more accessible to everyone;
developer and non-developer.
Visual Basic is a simple scripting language developed by the Microsoft Corporation in the
late 1980s to provide users with a unified language in Windows 95 and Windows NT.
More and more Windows applications like PowerLogic include Visual Basic capabilities,
such as Word and Excel, to allow users to customize these applications using a standard
scripting language.
The Visual Basic Engine includes the entire development environment required to
develop Visual Basic scripts including an editor, a debugger, an interpreter, a tracer,
variable watch, a dialog editor, new/open/save/print capabilities, and an Automation
object browser. These capabilities ensure that every user can jump into Visual Basic
scripting without any previous knowledge of programming. To open the Visual Basic
editor, choose Tools/Visual Basic Scripting/Visual Basic Editor.
™
PADS' Visual Basic editor is the Sax Basic Engine , by Sax Software Corporation. In
addition to the Visual Basic editor, PowerLogic has a script manager that lets you manage
your existing Visual Basic scripts. Using the script manager, you can load your most
frequently used scripts and run them independently from the editor itself. To open the
Visual Basic Scripts dialog box, choose Tools/Visual Basic Scripting/Visual Basic Scripts.
Note: While a Visual Basic script is running, a third command, Stop scriptname,
appears on the Tools/Visual Basic Scripting menu along with Visual Basic
Editor and Visual Basic Scripts. Choose Stop scriptname to halt the execution
of the currently running script.
PowerLogic User's Guide
9-17
Visual Basic Scripting
Sax Basic Engine Dialog Box
The Sax Basic Engine dialog box provides access to the Sax Basic Engine Visual Basic
editor. You can design and develop scripts that add to, replace, enhance, or customize
existing PowerLogic features. To open the Visual Basic editor, choose Tools/Visual Basic
Scripting/Visual Basic Editor.
Scripts written in the Visual Basic editor comply with all Microsoft requirements in terms
of Visual Basic syntax; therefore, you can play these scripts in any other Visual Basic
interpreter, such as Word or Excel. However, you cannot run all Visual Basic scripts
created outside of the Sax Basic Engine within the Sax Basic Engine because the Sax
Basic Engine is a subset of Visual Basic. For example, you cannot run the Automation
samples within the Sax Basic Engine.
For more information on the Visual Basic editor and language, see the Sax Basic Editor
On-line Help.
Editor Colors
This Visual Basic editor displays source code using different colors. The color is contextsensitive; when you place the cursor on the text and press F1, the correct help file opens
to the correct help topic. For example, if the cursor is on a PowerLogic Automation
Object (purple) when you press F1, the Automation Server On-line Help appears. The
text colors represent:
Blue
Visual Basic Keywords
Black
User Variables
Cyan
Visual Basic Functions
Purple
PowerLogic Automation Objects or Members
Red
Errors
Green
Comments
PowerLogic User's Guide
9-18
Visual Basic Scripting
Editor Menus
To open the editor pop-up menu, right-click anywhere on the Sax Basic Engine dialog
box. For more information on the Visual Basic editor dialog box features, see the Sax
Basic Editor On-line Help.
Editor Toolbar
New
Creates a new Visual Basic script. There are four types of scripts: scripts, code
modules, object modules, and class modules. See the Sax Basic Editor On-line Help
for more information.
You can create a script that calls another script. For example, ScriptA can call ScriptB.
You can also create a script that runs a series of scripts, or a "master" script. For
example:
'$Include: "scriptA.bas"
'$Include: "scriptB.bas"
'$Include: "scriptC.bas"
Sub Main
Call scriptA
Call script B
Call script C
End Sub
Open
Loads a new script file into the editor. You can load up to nine scripts at a time.
Save
Saves a script file to the \padspwr\logicole\vbscripts directory with a .bas extension.
Save All
Saves all scripts currently loaded.
Print
Prints a script file.
Cut
Cuts the highlighted code to the Clipboard.
Copy
Copies the highlighted code to the Clipboard.
Paste
Pastes the selection from the Clipboard into the text window.
PowerLogic User's Guide
9-19
Visual Basic Scripting
Undo
Reverses the last action taken.
Redo
Reverses an undo action.
Object Browser
Opens the Object Browser dialog box. This dialog box shows all objects available in
PowerLogic (such as Component, Application, and Pin) and lists the properties and
methods for each object.
Run
Runs a script.
Pause
Pauses a running script.
Stop
Ends a running script.
Breakpoint
Places or removes a break point.
Show Current Statement
Moves the cursor before the Visual Basic statement that will be executed next. Used
during debugging when execution is paused.
Watch
Watch a variable.
Step Into
Enters the line of code at the cursor location.
Step Over
Steps over the line of code at the cursor location.
Step Out
Steps out of the current function.
Dialog Editor
Opens the dialog box editor.
Options
Available only for class modules.
PowerLogic User's Guide
9-20
Visual Basic Scripting
Visual Basic Scripts Dialog Box
The Visual Basic Scripts dialog box provides easy access to your Visual Basic scripts. In
this dialog box, you can load and run your most commonly used scripts. You can also
unload those scripts you don't use often. This dialog box only runs existing scripts. To
open this dialog box, choose Tools/Visual Basic Scripting/Visual Basic Scripts.
Run
Runs the currently selected Visual Basic script. Select a script from the drop-down list box
or from the list box and choose Run. Scripts are compiled when you run them.
You can not run multiple scripts at the same time. During script execution, Run is grayed.
If the selected script has a compiling error, it automatically opens in the Visual Basic
editor for correction.
Edit
Opens the Sax Basic Engine dialog box where you can edit the selected Visual Basic
script.
In Menu
Adds visual basic scripts to the Tools/Visual Basic Scripting menu, allowing you to run
often-used scripts directly from the menu without having to open the Visual Basic Scripts
dialog box.
Load File
Loads Visual Basic scripts into the list box. You can load up to 32,767 scripts. Scripts are
not compiled when they are loaded: they are compiled when you run them.
This list of scripts you load into this dialog box is saved in the VBScripts.ini file, so these
scripts load every time you open the Visual Basic Scripts dialog box.
PowerLogic User's Guide
9-21
Visual Basic Scripting
Unload File
Unloads the selected Visual Basic script from the dialog box.
Reduce/Expand
You can use this dialog box in a reduced mode. When you click on the X button next to
the Script drop-down list box, the lower half of the dialog box "disappears"; leaving only
the top left corner of the dialog box for interaction. Choose the X button again to expand
the dialog box. When in reduced mode, choose a script from the drop-down list box and
press Enter, or double-click on a script in the drop-down list box.
Script List
Lists the loaded Visual Basic scripts. Both the Script list box and the Script drop-down list
box are synchronized.
Script Drop-Down List
Lists the loaded Visual Basic scripts. Both the Script list box and the Script drop-down list
box are synchronized.
The drop-down list box is most useful when you work with this dialog box reduced.
Visual Basic Sample Scripts
The following three lists provide descriptions of the Visual Basic scripts provided by
PADS.
In the first list, samples 00 through 09 provide an overview of Visual Basic for users who
don't have experience with Visual Basic scripts. Samples 10-11 provide small PowerLogic
features that add, enhance, or customize a PowerLogic feature. These files are located in
the \padspwr\logicole\vbscripts folder.
The second list describes Visual Basic scripts, which are equivalent to existing RGL
reports. These files are located in the \padspwr\logicole\vbscripts\rgl samples folder.
The third list describes advanced Visual Basic scripts. These files are located in the
\padspwr\logicole\vbscripts folder.
All sample scripts are commented.
PowerLogic User's Guide
9-22
Visual Basic Scripting
Visual Basic Sample Scripts
00
What is a VB Script.BAS
Empty script demonstrating what a Visual Basic script is
and how to define it.
01
Using a Message Box.BAS
Demonstrates how to display an OK dialog box.
02
Using a Variable.BAS
Demonstrates a Visual Basic variable: how to assign
a value and how to get its value.
03
Using a VB Function.BAS
Demonstrates how to use a standard Visual Basic
function and display its result in a message box.
04
Using a powerLogic Function.BAS
Demonstrates Visual Basic interaction with a PowerLogic
Automation function.
05
Using If and Then Statements.BAS
Demonstrates the If, Then statements.
06
Using a Custom Dialog1.BAS
Demonstrates a simple dialog box using the Visual Basic
dialog editor.
07
Using a Custom Dialog2.BAS
Demonstrates a standard dialog box using the Visual
Basic dialog box editor.
08
Using a Custom Dialog3.BAS
Demonstrates a complex dialog box using the Visual
Basic dialog box editor.
09
Using it All Together.BAS
Provides a "real life" example. Lists all design files in the
\padspwr\files directory. Selecting a file from the list
will open that file in PowerLogic.
10
List Of Comps and Nets.BAS
Lists all components and nets.
11
Select by Pin Count.BAS
Allows you to enter a number of pins. All parts with that
number of pins are selected.
Visual Basic Sample Scripts/RGL Reports
The following list describes Visual Basic scripts, which are equivalent to existing RGL
reports. These files are located in the \padspwr\logicole\vbscripts\rgl samples folder.
RGL.BAS
Contains a library of functions, which is used by the
other scripts in this group; the scripts in this group must
contain RGL.BAS to function.
Net Statistics.BAS
Lists all nets in the schematic and identifies any
questionable nets.
Part Statistics.BAS
Lists all parts in the schematic.
Unused Gates.BAS
Lists all unused gates in the schematic.
Unused Pins.BAS
Lists all unused pins in the schematic.
Unused.BAS
Lists all unused pins and gates in the schematic.
PowerLogic User's Guide
9-23
Visual Basic Scripting
Visual Basic Sample Scripts/Advanced
The following list describes advanced Visual Basic scripts. These files are located in the
\padspwr\logicole\vbscripts folder.
Add Part.BAS
Adds a new gate to the schematic.
Alive Net List.BAS
Creates a netlist in Excel, which allows you to crossprobe between PowerLogic objects and the Excel cells
containing the object names.
Bill of Materials.BAS
Produces a bill of materials in a user-customizable
format.
Custom Report Wizard.BAS
Generates a Wizard dialog box, which you use to create
a Visual Basic report.
Modeless Attributes.BAS
Generates a modeless dialog box, which you use to
manage part attributes.
Modeless Qm Part.BAS
Generates a modeless dialog box, which you use to
manage part and gate properties.
Modeless Visibility.BAS
Generates a modeless dialog box, which you use to
manage gate and attribute visibility.
PADS Net List Without Rules.BAS
Generates a netlist report in ASCII format.
Sheet Hierarchy to Excel.BAS
Creates a sheet hierarchy report in Excel, which allows
you to cross-probe between PowerLogic objects and the
Excel cells containing the object names.
PowerLogic User's Guide
9-24
Chapter 10
Design Rules and Layers
This chapter discusses how to set up design rules and layers. Once you set up your
design rules, you can export them to your layout tool, or you can import rules from your
layout tool. The topics in this chapter include:
Setting Design Rules
Export Rules to PCB
Import Rules from PCB
Setting Layers
Setting Design Rules
Design Rules lets you assign general routing constraints for your design, such as trace
width and spacing. An option in the netlist report lets you pass established design rules to
PowerPCB along with the connectivity and parts information.
Design rules are separated into three categories:
Clearance rules
Sets the minimum allowable airgap between various object types in
the design, such as trace to trace and via to trace.
Routing rules
Assign or prohibit via types, specify length minimization types, and
allow or prohibit routing.
High-speed rules Sets the minimum and maximum parameters for advanced design
rules such as parallelism, delay, capacitance, and others.
Information for each category is entered and edited in separate dialog boxes that you can
access through the Rules dialog box. To set rules:
1. Choose Setup/Design Rules. The Rules dialog box appears.
Use the Rules dialog box to enter item-to-item Clearance rules, routing guidelines, and
values for the optional High-Speed checking commands.
2. Choose which rules hierarchy level you want to set or modify rules for.
When you specify one of the hierarchical levels described below, you can access the
Clearance, Routing, or High-Speed dialog boxes.
PowerLogic User’s Guide
10-1
Setting Design Rules
Default
Opens the Default Rules dialog box where you set Default rules. See the "Default Rules"
topic in this chapter for more information.
Class
Opens the Class Rules dialog box where you set Class rules. See the "Class Rules" topic in
this chapter for more information.
Net
Opens the Net Rules dialog box where you set Net rules. See the "Net Rules" topic in this
chapter for more information.
Conditional Rules
Opens the Conditional Rules dialog box where you set Conditional rules. See the
"Conditional Rules" topic in this chapter for more information.
Differential Pairs
Opens the Differential Pairs dialog box where you set rules for Differential Pairs. See the
"Differential Pairs" topic in this chapter for more information.
Report
Opens the Rules Report dialog box where you can create reports of your different rule
settings. See the "Rules Report" topic in this chapter for more information.
Units
Indicates the unit of measure for passing rules to PowerPCB: mils, metric, or inches.
Rules Hierarchy
In the rules hierarchy, certain rules have precedence over other rules in the hierarchical
rules order. For example, a net rule overrides a class rule and a class rule overrides a
default rule.
Default
Rules which apply to an object if there are no other individually
defined rules.
Class
Rules for a collection of nets, called a class, which need identical
rules.
Net
Rules for a specific net.
Choose the appropriate icon in the Rules dialog box to define rules for a particular level
in the hierarchy.
PowerLogic User's Guide
10-2
Setting Design Rules
Hierarchical Rules Order
This section lists the order of precedence for all rules from least to most specific. Default,
1, represents the lowest level of the hierarchy with the least amount of precedence. At the
opposite end of the order is Net against Net with Levels, which is the highest level of the
hierarchy and has the highest possible precedence. It represents the most specific rule
you can assign to an object in PowerLogic.
1
2
3
4
5
6
7
8
9
10
11
12
Default
Default with Level
Class
Class with Level
Net
Net with Level
Class against Class
Class against Class with Level
Net against Class
Net against Class with Level
Net against Net
Net against Net with Level
Default Rules
Use the Default Rules dialog box to define rules which apply to all objects that are not
included in any other rule within the hierarchy.
1. Choose Setup/Design Rules. The Rules dialog box appears.
2. Choose the Default icon. The Default Rules dialog box appears.
Clearance
Opens the Clearance Rules dialog box where you set default Clearance rules. See the
"Clearance Rules" topic in this chapter for more information.
Routing
Opens the Routing Rules dialog box where you set default Routing rules. See the
"Routing Rules" topic in this chapter for more information.
High-speed
Opens the High-Speed Rules dialog box where you set default High-Speed rules. See the
"High-speed Rules" topic in this chapter for more information.
PowerLogic User’s Guide
10-3
Setting Design Rules
Report
Produces a rules report. See the "Rules Report" topic in this chapter for more information.
Class Rules
Use the Class Rules dialog box to define rules that apply to a collection of nets known as
a net class and to multiple net classes.
1. Choose Setup/Design Rules. The Rules dialog box appears.
2. Choose the Class icon. The Class Rules dialog box appears.
3. Select the net classes you want to define Clearance, Routing, and High-speed rules for
and choose the appropriate icon.
Class Name
Specifies the new or selected class name.
Class
Lists defined net classes by name and parenthetically notes the rules that apply, if any, to
the class.
Add
Defines a class. Type a name in the Class Name text box and choose Add.
Delete
Removes the selected class from the list. Choose a name in the list box and choose
Delete.
PowerLogic User's Guide
10-4
Setting Design Rules
Rename
Modifies the class name. Edit the name in the Class Name text box and choose Rename.
Net Class Rules Icons
Defines Clearance, Routing, or High-speed rules for a net class. Choose the appropriate
icon.
Clearance
Opens the Clearance Rules dialog box where you set net class
Clearance rules. See the "Clearance Rules" topic in this chapter for
more information.
Routing
Opens the Routing Rules dialog box where you set net class
Routing rules. See the "Routing Rules" topic in this chapter for
more information.
High-speed
Opens the High-speed Rules dialog box where you set net class
High-Speed rules. See the "High-speed Rules" topic in this chapter
for more information.
When you select a class name, an icon appears below each rule type to indicate the
hierarchy level where the rule is defined for that class. For example, a class with only
Clearance rules defined has a class icon below the Clearance icon and Default icons
below the Routing and High-Speed icons.
Report
Produces a Class rules report. See the "Rules Report" topic in this chapter for more
information.
Show Classes with Rules
Lists only classes with at least one set of rule definitions.
Nets Area
Adds or removes selected nets from the net class.
Choose a class in the list box to display nets in the Available and Selected list boxes, or
choose the Add button to create a new class. To assign nets to a class, choose the nets in
the Available list box and choose Add.
Note: A net can only belong to one net class. The Available list box only contains
nets that do not belong to a net class.
To delete nets from the class, choose the nets in the Selected list box and choose
Remove.
Default
Returns the class rules to the default rules.
PowerLogic User’s Guide
10-5
Setting Design Rules
Net Rules
Use the Net Rules dialog box to define rules that apply to a single net or multiple nets.
1. Choose Setup/Design Rules. The Rules dialog box appears.
2. Choose the Net icon. The Net Rules dialog box appears.
3. Select the nets you want to define Clearance, Routing, and High-Speed rules for and
choose the appropriate icon.
Nets
Lists nets by name and parenthetically notes any rules that apply to the net. Select nets
and choose the appropriate rule icon to apply rules.
Net Rules Icons
Defines Clearance, Routing, or High-speed rules for nets. Choose the appropriate icon.
Clearance
Opens the Clearance Rules dialog box where you set Clearance
rules for a net. See the "Clearance Rules" topic in this chapter for
more information.
Routing
Opens the Routing Rules dialog box where you set Routing rules
for a net. See the "Routing Rules" topic in this chapter for more
information.
High-speed
Opens the High-speed Rules dialog box where
you set High-speed rules for a net. See the "High-speed Rules"
topic in this chapter for more information.
When you select a net name, an icon appears below each rule type to indicate the
hierarchy level where the rule is defined for that net. For example, a net with both
Clearance and High-Speed rules defined has net icons below the Clearance and Highspeed icons and a Default icon below the Routing icon.
Report
Produces a Net rules report. See the "Rules Report" topic in this chapter for more
information.
PowerLogic User's Guide
10-6
Setting Design Rules
Show Nets with Rules
Lists only nets with at least one set of rule definitions.
Default
Returns the net rules to the default rules.
Conditional Rules
Once you set up Clearance rules for a group in the hierarchical order, the rules are
applied to all other objects. Use the Conditional Rules Setup dialog box to apply a third
overriding set of rules that apply only when the item meets other specific levels of the
hierarchical order.
You can use a layer as an against object, where rules you set for an object like a net
apply only when the net is routed on that layer. You can further refine this to use another
net as an against object and specify a layer to which the rules to apply. If these two nets
meet on this layer, they must adhere to this clearance. You define these relationships by
making conditional rule sets.
1. Choose Setup/Design Rules. The Rules dialog box appears.
2. Choose the Conditional Rules icon. The Conditional Rules Setup dialog box appears.
3. Identify the items in the source and against list boxes.
4. Set the option under Current Rule Set to Clearance or High-speed.
5. Choose Create.
6. Select the rule set in the Existing Rules Sets area and define the appropriate values for
the rule set.
Source Rule Object Area
Establishes all objects, or a selected class or net, as the subject of the rule.
PowerLogic User’s Guide
10-7
Setting Design Rules
Note: The lower the source object's place in the hierarchical order, the broader the
selection of items that you can select from in the Against list box. This helps
you create rule sets in one direction, and avoid conflicting hierarchical items.
Against Rule Object Area
Identifies all objects, or a selected class or net, the rule set is checked against.
Apply to Layer Area
Uses a layer as an against object or applies an item-to-item rule on a specific layer.
Existing Rule Sets Area
Lists defined rule sets for specific Clearance or High-speed definition of the selected
rule set.
Clearance Rule Set Area
Sets Clearance rules for the rule set.
Once you specify a Clearance rule set, you can enter the minimum clearance gap you
want the source and against items to maintain from each other. Choose Matrix to enter
more item-specific standoffs.
High-speed Rule Set
Specifies High-speed rules for the rule set.
High-speed lets you enter clearance values for parallel and tandem length checking for
the condition, and it uses your source-against entries as the victim-aggressor designations
for cross-talk conditions checking.
Once you specify a high-speed rule set, you can set specific maximum length and
minimum gap for Parallel and Tandem checks. These rules apply only to the source and
against object when they meet each other. For parallelism reporting purposes, the source
object is treated as the aggressor. Whatever clearances are set for the source object, local
or default, appear in the Values boxes as a reference. If you specify a class as the source,
all nets in the class are checked as victims.
Create
Compiles the new rule set parameters and adds a description to the Existing Rule Sets list
box. After you create a rule set, define the Clearance or High-Speed values.
Delete
Removes the selected rule set from the Existing Rule Sets list box.
PowerLogic User's Guide
10-8
Setting Design Rules
Differential Pairs
Use the Differential Pairs dialog box to associate two nets and define rules related to the
pair.
1. Choose Setup/Design Rules. The Rules dialog box appears.
2. Choose the Differential Pairs icon. The Differential Pairs dialog box appears.
Note: These rules are not checked; they are mainly high-level autorouter setups.
Available
Lists the nets that are available for pairing.
To pair nets, choose a net in the list box and choose either the upper or lower Add
button. Choose another net and choose the other Add button. Choose Remove to select a
different net during the pair definition.
Note: A net can only belong to one net pair. The Available list box only contains
nets that do not belong to a differential pair.
Pairs
Lists the net pairs in the list box.
Length and Gap
Specifies or modifies the minimum and maximum trace length and gap between the
traces. Choose Accept when your definition is complete.
New
Begins the definition process for pairing net.
PowerLogic User’s Guide
10-9
Setting Design Rules
Remove
Disbands a differential net pair and removes it from the Pairs list.
Report
Produces a report on Differential Pairs. See the "Rules Report" topic in this chapter for
more information.
Rules Report
Use the Rules Report dialog box to produce a report of some or all of the rules you
defined. By default, you produce a complete report of all rules.
1. Choose Setup/Design Rules. The Rules dialog box appears.
2. Choose the Report icon. The Rules Report dialog box appears.
Rule Types Area
Selects the rules to report. Choose any combination of icons, including Differential Pairs
to report net pairs.
Nets Area
Reports the specified rules for every net or selected nets. Choose All Nets or choose
specific nets.
Classes Area
Reports the class rules for every selected rule set. Choose All Classes or choose specific
net classes.
PowerLogic User's Guide
10-10
Setting Design Rules
Default Rules
Reports the default rules for the specified nets and classes.
Output Area
Reports all rules in the current hierarchy that are unique from the default (Rule Sets) or
reports the values of all rules in the current hierarchy level even if they match the default
(Rule Values).
Clearance Rules
Use the Clearance Rules dialog box to define the legal spacing between objects. When
imported into PowerPCB, the On-line DRC and Verify Design programs use these rules to
check and report clearance violations.
You can use the Conditional Rules dialog box to save a clearance configuration as a set,
to apply for a selected item only when it comes in contact with different level of the
hierarchical order.
To open the Clearance Rules dialog box:
1. Choose Setup/Design Rules. The Rules dialog box appears.
2. Choose the Default, Class, or Net icon. The appropriate dialog box appears.
3. Choose the Clearance icon. The Clearance Rules dialog box appears. A dialog box
subtitle states the set of rules for which you are setting Clearance rules, Default, Class,
or Net.
Trace Width
Restricts the trace width to a range of values. The Recommended value is the width you
want to assign to the trace when routing begins. The Minimum and Maximum values are
respected by routing routines, which must use trace width to achieve some high-speed
routing functions, like impedance matching.
PowerLogic User’s Guide
10-11
Setting Design Rules
Same Net Area
Applies edge-to-edge clearance values to items which are in the same net.
SMD to Via
Minimum spacing between a surface mount pad and escape via.
SMD to Corner
Minimum spacing between a surface mount pad and the first trace
bend point.
Via to Via
Minimum spacing between two vias in the same net.
Pad to Corner
Minimum spacing between a through hole pad and the first trace
bend point.
Other Clearance Values Area
Sets other clearance values.
Drill to Drill
The minimum edge-to-edge spacing between two drill holes.
Body to Body
The minimum edge-to-edge spacing between two component
bodies.
Clearance Matrix Area
Defines edge-to-edge clearances between two object types.
To define the minimum spacing between any two objects, type the value in the
appropriate text box.
To define the same spacing value for all text boxes in one matrix column, press the
button above the column. Type a value and choose OK.
To define the same spacing value for all text boxes in one matrix row, press the button in
the left column. Type a value and choose OK.
To define the same spacing value for all text boxes in the matrix, press the All button.
Type a value and choose OK.
Delete
Removes a set of Clearance rules from your rules hierarchy.
You cannot delete the Default Clearance rules.
Routing Rules
Use the Routing Rules dialog box to define how to interactively and automatically
connect nets.
To open the Routing Rules dialog box:
1. Choose Setup/Design Rules. The Rules dialog box appears.
2. Choose the Default, Class, or Net icon. The appropriate dialog box appears.
PowerLogic User's Guide
10-12
Setting Design Rules
3. Choose the Routing icon. The Routing Rules dialog box appears. A dialog box subtitle
states the set of rules for which you are setting Routing rules, Default, Class, or Net.
Length Minimization Area
Defines how to reproduce the ratsnest, which is made of lines defining the pin-to-pin
connections, as parts are moved. Choose a Length Minimization setting:
None
No automatic regeneration.
Total
Minimizes total length of all nets.
Horizontal
Minimizes horizontal length of all nets.
Vertical
Minimizes vertical length of all nets.
Serial Source
Places multiple source pins in series. Used with ECL nets.
Parallel Source
Places multiple source pins in parallel. Used with ECL nets.
Mid-driven
Minimizes the distance between all pins in a net and organizes the
connections giving a specific net order.
Mid-driven tries to make the net as short as possible. Terminators
are placed at each end of the net and the loads are evenly
distributed on each branch. There must be exactly two terminators
or the net is ordered as a simple, optimized daisy chain. Sources
are placed in the middle of the net, and if there is more than one
source, the sources are chained together before the rest of the net
is processed.
This command is usually used for High-Speed requirements. It is
also used with ECL nets.
PowerLogic User’s Guide
10-13
Setting Design Rules
Routing Options Area
Sets routing options.
Copper Sharing
Two pin pairs can share copper. Also known as t-routing.
Auto Route
An autorouter can route the net.
Allow Ripup
An autorouter can automatically rip up and reroute a routed net.
Interactive routing checks this setting. You can rip up traces when
you edit them if this check box is on. You must turn this check
box on if you want to unroute traces while using DRC Warn or
Prevent.
Allow Shove
An autorouter can move a routed net. Interactive routing checks
this setting. You can shove traces when you edit them if this check
box is on. You must turn this check box on if you want to shove
traces while using DRC Warn or Prevent.
Priority
The priority an autorouter uses. Specify a value from 0 to 100. Nets
with higher priority are routed first.
Layer Biasing Area
Restricts nets to certain layers for routing.
1. Select the layers you want to restrict nets to in the Available Layers list box.
2. Choose Add to add them to the Selected Layers list box.
To unrestrict layers:
1. Select the layers you want unrestricted in the Selected Layers list box.
2. Choose Remove to move them back to the Available Layers list box.
Nets are restricted to layers specified in the Selected Layers list box. If the Available
Layers list box is empty, the net has no layer restrictions.
Vias Area
Restricts which via types to use.
1. Select the vias you want to use in the Available Vias box.
2. Choose Add to add them to the Selected Vias list box.
To unrestrict via types:
1. Select vias in the Selected Vias list box.
2. Choose Remove to move them back to the Available Vias list box.
Via use for the net, class, etc. is restricted to the via types in the Selected Vias list box. If
the Available Vias list box is empty, there are no via restrictions.
Choose Via Definition to create, rename, or delete a via in the Setup Via dialog box.
PowerLogic User's Guide
10-14
Setting Design Rules
Setup Via Dialog Box
Note: If you define new via types in your schematic, you must also define the via
types in PowerPCB using padstack setup before reading the netlist into
PowerPCB.
Add
Adds a new via type to the schematic. You must name the new via type.
Rename
Renames an existing via type in the schematic.
Delete
Removes a via type from the schematic. You cannot remove standard vias.
Name
Names a new via type. Type the name for a new via type, then choose Add.
High-speed Rules
Use the High-speed Rules dialog box to define rules for the following parameters:
Parallel
Tandem
Impedance
Capacitance
Routed length
Stub length
Shielding
Matched length
When imported into PowerPCB, the EDC (Electrodynamic Checking) routine checks to
see if rules are met correctly after routing (except shielding and matched length).
PowerLogic User’s Guide
10-15
Setting Design Rules
You can use the Conditional Rules dialog box to save a high-speed configuration as a set,
to apply for a selected item only when it comes in contact with different level of the
hierarchical order.
To open the High-speed Rules dialog box:
1. Choose Setup/Design Rules. The Rules dialog box appears.
2. Choose the Default, Class, or Net icon. The appropriate dialog box appears.
3. Choose the High-speed icon. The High-speed Rules dialog box appears. A dialog box
subtitle states what set of rules you are setting High-speed rules for: Default, Class,
or Net.
Parallelism Area
Specifies rules for parallel and tandem checking. This value determines the distance and
standoff against the specific item and everything else in the design. To set a narrower
check, use Conditional Rules to define specific Source and Against items.
Parallel Rules
Restricts the distance that traces in different nets on the same layer
can run together.
Tandem Rules
Restricts the distance that traces in different nets on different layers
can run together.
Define the following parallel/tandem rules:
Length
Sets the maximum parallel/tandem distance.
Gap
Sets the minimum gap between traces below which the
parallel/tandem rules apply.
Choose Aggressor to specify if a net is an aggressor, or source of interference, during
parallel/tandem checks.
PowerLogic User's Guide
10-16
Setting Design Rules
Shielding Area
Invokes the arrangement of certain nets to act as shields for others; for example the net in
Use Net is routed up and down both sides of a selected net to provide protection from
interference.
Note: You can only assign nets associated with plane layers in the Layer Definition
dialog box to shield other nets. If no plane layers exist, the Shielding area
grays.
If your router supports shielding, you can specify the shield gap value and net to use as
the shield in the Gap and Use Net text boxes.
Although you can create these rule types in PowerLogic and pass them to PowerPCB,
PowerPCB does not check against these values.
Rules Area
Sets the verify design/high-speed checking routine that PowerPCB uses.
Length
Sets a minimum and maximum length.
Stub Length
Sets a maximum stub length. The stub length is the distance from a
T-point to the end of the route.
Delay
Sets a minimum and maximum delay time in nanoseconds.
Capacitance
Sets a minimum and maximum capacitance in picofarads.
Impedance
Sets a minimum and maximum impedance in ohms.
Matching
Turns length matching on. Length matching is a same length requirement parameter you
can pass on to autorouters which support it. The value represents the plus or minus
tolerance inside which the router determines lengths for the specified nets. Length
matching rules are usually set for all nets in a class.
Although you can create these rule types in PowerLogic and pass them to PowerPCB,
PowerPCB does not create items for, or specifically check against, these values.
Delete
Removes this set of High-speed rules from your rules hierarchy. You cannot delete the
default High-speed rules.
PowerLogic User’s Guide
10-17
Export Rules to PCB
Export Rules to PCB
Use Tools/Export Rules to PCB to write design rules to an ASCII file, including layer
setups and layer counts, etc.
1. Choose Tools/Export Rules to PCB. The Export Rules to PCB ASCII File dialog box
appears.
2. Type a new filename or choose an existing file.
3. Choose Save to create the file.
Import Rules from PCB
Use Tools/Import Rules from PCB to read design rules from an ASCII file, including layer
setups and layer counts, etc.
1. Choose Tools/Import Rules from PCB. The Import Rules from PCB ASCII File dialog
box appears.
2. Type a new filename or choose an existing file.
3. Choose Open to read the file.
PowerLogic User's Guide
10-18
Setting Layers
Setting Layers
If you plan to netlist to PowerPCB, use the Layers Setup dialog box to define electrical
layers and associate component and documentation layers. Choose Setup/Layer Definition
to open the dialog box.
The first lines are reserved for electrical layers. Electrical layers are all layers between,
and including, the top and bottom layers. You can add and edit traces and vias on
these layers. To add the inner electrical layers, use the Increase button in the Electrical
Layers area.
Layers below the bottom layer on the list are nonelectrical or documentation layers.
List Area
Displays the layer name, type, and routing direction for each assigned layer of the design
in a list box.
Name
Specifies a layer name that defines its function. Type a descriptive layer name in the
text box.
Electrical Layer Type
The Top and Bottom layers can be component, routing, plane, or split/mixed plane
layers. Inner layers can be routing, plane, or split/mixed plane. When a layer is selected
as a plane or split/mixed plane layer, use the Assign Nets icon to assign which nets to
connected to it.
PowerLogic User’s Guide
10-19
Setting Layers
Electrical Layers Area
Lets you to increase the number of electrical layers and reassign data from one layer to
another. Choose the Increase or Reassign button.
Thickness
Opens the Layer Thickness dialog box where you can define layer and substrate thickness
and dielectric information. The Electrodynamic Checking module, EDC, uses this
information.
Layer Thickness Dialog Box
Use the Layer Thickness dialog box to define layer and substrate thickness and dielectric
information. The Electrodynamic Checking module, EDC, uses this information. To open
this dialog box:
1. Choose Setup/Layers.
2. Choose the Thickness button. The electrical layers plus the substrate/prepreg layers
between the electrical layers appear in the list box.
Layer List
Lists the layers for which you can define substrate, prepreg, or copper laminate thickness.
Layer Type
The Layer Type for the selected copper laminate layer is displayed here.
Copper Thickness
Sets the Copper Thickness on the selected copper laminate layer. This option grays when
a substrate layer is selected.
PowerLogic User's Guide
10-20
Setting Layers
Substrate/Prepreg Area
These options are available when you choose a substrate layer from the Layer List. This
area grays when a copper laminate layer is selected.
Substrate or Prepreg
Selects a substrate laminate pair or a prepreg sheet for the selected
substrate layer.
Thickness
Sets the Thickness of the selected substrate layer.
Dielectric Constant
Sets the electrical characteristics for the selected substrate layer.
Plane Layer Net Assignments
Plane layers contain large copper areas which components can access for ground and
power. PowerPCB produces thermal relief connection pads for nets associated with the
plane layer.
Use the Layers Setup dialog box to define a layer as a plane layer and assign one or more
net names to a plane layer. You can also assign a net to more than one plane layer.
1. Choose Setup/Layer Definition. The Layers Setup dialog box appears.
2. Choose the layer you want to define as a plane layer in the Setup Layers dialog box.
It must be an electrical layer, between top and bottom. Choose Increase to add
electrical layers.
3. Choose the Plane button. The Assign Nets icon appears.
4. Choose the Assign Nets icon. The Plane Layer Nets dialog box appears.
5. Choose the net name(s) to add in the All Nets list box.
6. Choose Add. The net names appear in the Associated Nets list box. Choose Remove
to unassign net names.
PowerLogic User’s Guide
10-21
Setting Layers
Increasing the Number of Electrical Layers
To increase the number of electrical layers in the database:
1. Choose Setup/Layer Definition. The Layers Setup dialog box appears.
2. Choose Increase.
3. You are prompted for the new number of electrical layers. Type a value between the
current number of electrical layers and 30.
You cannot decrease the number of electrical layers.
The Reassign Layers dialog box appears. You can reassign the electrical information
on any existing electrical layer to a new layer.
The new electrical layers enter the database with default parameter values.
Reassigning Electrical Layer Data
Use the Reassigning Layers dialog box to move data from one electrical layer to another
in PowerPCB.
1. Choose Setup/Layer Definition. The Setup Layers dialog box appears.
2. Choose Reassign. The Layer Reassignment dialog box appears. By default, there is no
reassignment.
3. Select the list box row corresponding to the old layer number.
4. Type the new layer number in the text box. The following information moves from
the old layer to the new layer:
·
Traces and vias.
·
Drafting objects.
·
Layer name, layer type, routing direction, and component/plane layer parameters.
5. Choose OK.
PowerLogic User's Guide
10-22
Chapter 11
Printing and Plotting
This chapter discusses the different outputs you can create from your schematic in
PowerLogic. You can print, plot, and create reports of your schematic. This chapter
includes information on setting up your printing or plotting device, previewing the
output, and creating the output. Most topics in this chapter are related to both printing
and plotting, except where noted. The topics in this chpater include:
Print/Plot Operations
Creating Reports
Print/Plot Operations
Use the Print/Plot command on the File menu to setup and print your schematic. To print
or plot:
1. Choose File/Print/Plot. The Plot dialog box appears. Use the Print/Plot dialog box to
produce laser printouts, line plots, and photoplot outputs.
2. Select the sheets and the items to plot by choosing the Sheets icon. See the "Select
Items" topic in this chapter for more information.
3. Choose Preview Selections to preview the layer and items selections you made.
4. Define plot options by choosing the Options icon. See the "Plot Options" topic in this
chapter for more information.
5. Set up the output device you want to use by choosing the icon for the device and
choosing Device Setup. Choose from Printer, Pen Plotter, or Photoplotter.
PowerLogic User’s Guide
11-1
Print/Plot Operations
Summary
Displays the sheet selection settings.
Customize Plot Area
Tailors the print characteristics of the schematic (for example, which sheets to print,
which items to print, how to orient the plot, etc.). Double-click on the Sheets or Options
icon to open the Select Items or Plot Options dialog box. See the "Select Items" topic in
this chapter for more information.
Output Device Area
Specifies the device type for the set up or preview functions. Choose the Print, Pen, or
Photo icon before choosing either Preview Selections or Device Setup.
Preview Selections
Displays the selected print settings in the Selections Preview dialog box. The preview
display corresponds to the selected output device.
Device Setup
Invokes a set up dialog box for the selected output device.
Run
Sends the print/plot request to the designated printer/plotter or file.
File Prefix
Specifies the plot filename prefix for either a pen plot or photoplot print to file function.
PowerLogic User's Guide
11-2
Print/Plot Operations
Select Items
Use the Select Items dialog box to specify which sheets and schematic items to print
/plot. To open this dialog box, choose Sheets in the Customize Plot area of the Print/Plot
dialog box.
Available
Lists all available sheets. Double-click on the item name to add it to the Selected list.
Selected
Lists all sheets selected for plotting.
Add
Adds the selected sheet(s) in the Available list to the Selected list.
Add All
Adds every sheet in the Available list to the Selected list.
Remove
Removes the selected sheet(s) from the Selected list and returns them to the Available list.
Remove All
Removes every sheet from the Selected list and returns them to the Available list.
PowerLogic User's Guide
11-3
Print/Plot Operations
Items Area
Specifies items for printing/plotting and assigns colors to items. Items with a check box
that is turned on will print/plot. To assign color to an item, first choose a color in the
Selected Color area, then choose the color box to the right of each item that you want to
change.
Selected Color Area
Specifies a color for assignment to items.
·
For pen plots and color printers, choose one of the available colors. To change the
available colors, refer to the "Pen Plotter Setup" topic in this chapter.
·
For black and white printers and photoplots, black is the only available color.
·
For PostScript output, select a gray-scale entry.
Preview
Displays the selected sheets and items in the Selections Preview dialog box. Use the
Selections Preview dialog box to graphically verify the print/plot settings. To open this
dialog box, either choose Preview in the Select Items dialog box or choose Preview
Selections in the Print/Plot dialog box.
Click the left mouse button in the Preview window to zoom in at the cursor location.
Click the right mouse button to zoom out.
PowerLogic User's Guide
11-4
Print/Plot Operations
Sheet
Displays only the sheet.
Extents
Displays the sheet and the paper dimensions.
Selected Sheets
Contains a list of sheets. Choose which sheet to display from the drop-down list box.
Plot Options
Use the Plot Options dialog box to define the options associated with an individual plot.
To open this dialog box, choose Options in the Customize Plot area of the Print/Plot
dialog box.
Orientation
Sets the orientation angle.
Justification
Positions the plot. Choose from: Centered, Bottom Left, Bottom Right, Top Left, Top
Right, or Offset. For any choice but Scale to Fit or Centered, you can define the margin
offsets.
X and Y Offsets
Sets offset values. You can only set offset values when Justification is a position other
than Scale to Fit or Centered.
Note: The plot location is calculated after the plot is rotated and scaled.
Scaling
Defines the plot size to actual size ratio. 2 to 1 scaling results in a plot that is twice
real size.
PowerLogic User's Guide
11-5
Print/Plot Operations
Plot Job Name
Plots the schematic name, time, and date.
Plot Window
Plots the current view of the schematic window.
Preview
Reflects changes you make to the Positioning options to show how the information will
plot. The plotted information is represented by a blue rectangle.
Pen Plotter Setup
Use the Pen Plotter Setup dialog box to set pen colors and other global pen plot options.
To open this dialog box, first choose Pen in the Output Device area of the Print/Plot
dialog box and then choose Device Setup.
Number of Pens
Specifies the number of pens in your device (1-16).
Pen Line Width
Sets the pen width in mils.
Rotate Axis
Reverses the X and Y axis.
Pen Colors Area
Assigns colors to pens. To assign color to a pen, first choose a color in the Selected Color
area, and then choose the color box above each pen number that you want to change.
PowerLogic User's Guide
11-6
Print/Plot Operations
Selected Color Area
Specifies a color assignment for pens.
Plotting Size Area
Sets the plot size. Choose Other to define a custom plot size; type the X and Y
dimensions.
Device
Lists the available pen plotter devices in a drop-down list box.
Advanced
Opens the Pen Plotter Advanced Setup dialog box where you can specify advanced pen
plotter settings. If your device type is not listed, choose Advanced to define its
characteristics and add it to the device list.
Pen Plotter Advanced Setup
Use the Pen Plotter Advanced Setup dialog box to add a new pen plotter to the list of
available plotters. To open this dialog box, choose Advanced from the Pen Plotter Setup
dialog box.
You can also edit the data for an existing plotter, but only if it is a custom setup. You
cannot modify the PADS-supplied advanced plotter settings.
The new plotter must support either the HPGL or HGML interface language. Other plotter
languages or formats are not yet supported.
Plotter Device Name
Specifies the model number of the plotter that you want to add. Do not reuse one of the
existing PADS-supplied plotter device names.
Device Type
Specifies the plotter interface language, either HPGL or HGML.
PowerLogic User's Guide
11-7
Print/Plot Operations
Plotter Units Area
Defines the plotter resolution with a scaling ratio that you form by specifying both a
Multiplier and Divisor value. The ratio defined is the scale factor to convert from mils
(0.001 in) to plotter units. For example, most Hewlett-Packard plotters have a resolution
of 0.025 mm or 1/40 mm. This means that a distance of one inch (1000 mils) is 1016
plotter units (25.4 X 40). So a ratio of 1016 to 1000 would be defined. The ratio actually
used is 254 to 250 which is the same as 1016 to 1000.
Origin at Center
Sets the origin at the center of the paper. Most plotters have their plotter origin either in
the center of the paper or at the lower left corner. Ensure that this check box is on if the
origin is in the center.
Photo Plotter Setup
Use the Photo Plotter Setup dialog box to define the apertures and other photoplot
options. To open this dialog box, first choose Photo in the Output Device area of the
Print/Plot dialog box and then choose Device Setup.
D-Code
Lists all defined apertures.
Add
Adds a new aperture to the list. A prompt asks for the new D-code number.
Delete
Deletes an aperture from the list. Select the aperture and choose the Delete button.
Confirm the deletion.
Augment
Automatically adds D-codes for items in the schematic file that are not in the current list.
PowerLogic User's Guide
11-8
Print/Plot Operations
Regenerate
Clears the current list and automatically adds D-codes for all items in the schematic file.
Shape Area
Specifies a shape for a D-code. Choose a D-code and type values in the text boxes to
define the following:
Flash
Indicates a flash aperture.
Line
Indicates a paint aperture.
Same Aperture for Flashes/Lines
Draws lines and flashed items with the same aperture. Round and
square shapes for lines gray.
Width
Specifies the width, or the diameter for round shapes. The text box
grays if the value is not appropriate for the specified shape.
Aperture Count
Defines the maximum aperture count; type a value in the text box.
Augment On-the-fly
Automatically adds apertures to the list as you create the lines that use them. Necessary
apertures always appear in the Photo Plotter Setup dialog box.
Advanced
Opens the Photo Plotter Advanced Setup dialog box where you can define additional
photoplotter global parameters.
Photo Plotter Advanced Setup
Use the Photo Plotter Advanced Setup dialog box to set global photoplotter options. To
open the dialog box, choose Advanced in the Photo Plotter Setup dialog box.
PowerLogic User's Guide
11-9
Print/Plot Operations
Units Area
Defines the measurement value.
English
For mils.
Metric
For millimeters.
Number of Digits Area
Defines the output file coordinate precision. You can specify the number of digits before,
Leading, and after, Trailing, the decimal point.
Coordinates Area
Defines the output file coordinate type.
Absolute
Specifies absolute coordinates.
Incremental
Specifies relative coordinates.
Zero Suppress Area
Defines the output file coordinate format.
None
Retains both leading and trailing zeros.
Leading
Suppresses leading zeros.
Trailing
Suppresses trailing zeros.
Circular Interpolation Area
Defines how to draw arcs and circles.
None
Choose None if your photoplotter does not support circular
interpolation to draw arcs and circles as small straight-line
segments.
Quadrant
Choose Quadrant if your photoplotter does not support full 360degree circular interpolation.
Full
Choose Full if your photoplotter supports full
360-degree circular interpolation.
Plotting Sizes Area
Lists plotting sizes. Choose the icon for the plotting size you want to use. If you choose
Other, define a paper size by X and Y dimensions in inches.
PowerLogic User's Guide
11-10
Creating Reports
Suppress Repeated Coordinates
Eliminates repeated coordinates from the output file.
PostScriptä Printing to a File
PowerLogic supports PostScript printing to a file using the Windows Print Manager. For
information on using the Print Manager, refer to the Microsoft Windows User's Guide. To
create a PostScript file, set the printer to print to a file in the Print Manager.
Setting the Printer to Print to a File Using the Print Manager
In Windows 95 and Windows NT 4.0:
1. Choose Start/ Settings/Printers.
2. Select the PostScript printer you want to use to print to a file.
3. Choose File/Properties.
4. For Windows 95, choose the Details tab in the Properties dialog box.
For Window NT 4.0, choose the Ports tab in the Properties dialog box.
5. For Windows 95, choose FILE in the Print to the following port drop-down list box.
For Windows NT 4.0, choose FILE as the port option.
6. Choose OK. You are now set up to print to a file.
Creating Reports
Use the Reports dialog box to produce any of six different types of reports on the current
schematic. You can save these reports as text files on your hard disk or output them to a
printer.
1. Choose Report from the File menu. The Reports dialog box appears.
2. Select the check box on for each report you want to generate. PowerLogic directs all
reports, except the netlist report, padsnet.asc, into a single text file, report.rep.
3. If you choose Bill of Materials Setup, you can specify or modify the report
characteristics.
4. When you finish report selection, and the Bill of Materials setup, choose OK.
PowerLogic generates the reports and the dialog box closes. Choose Cancel to close
the dialog box without generating reports.
PowerLogic User's Guide
11-11
Creating Reports
Unused
Lists all unused pins and gates in the schematic.
Part Statistics
Lists all parts in the schematic.
Net Statistics
Lists all nets in the schematic and identifies any questionable nets.
Limits
Compares the current schematic to the maximum schematic size allowed.
Off Page
Lists all signals that appear on more than one page, with sheet number and X,Y location.
Bill of Materials
Produces a bill of materials in a user-customizable format.
PowerLogic User's Guide
11-12
Creating Reports
Unused
The Unused report lists all unused gates and pins in the schematic. Use this report for
troubleshooting and to maximize part usage. The Unused report first lists unused parts
and gates, followed by a list of unused pins on each part.
The format for the Unused report follows:
UNUSED ITEMS REPORT — \PADSPWR\LOGICFILES\filename.SCH —date time
UNUSED GATE LIST
part type
gate name
gate name
part type
gate name
gate name
UNUSED PINS LIST
part type
ref des. pin number ref des.pin number
Part Statistics
The Part Statistics report lists information about all parts in the schematic. The report
includes the reference designator name and part type for each part in the schematic and
for each pin on the part, the pin type, sheet location, and signal name. Use this report to
locate possible errors in the schematic.
The format for the Part Statistics report follows:
PART STATUS REPORT — \PADSPWR\LOGICFILES\filename.SCH —date time
Ref name
Part type
ref.pin no. [pin type - sheet no.] signal name
ref.pin no. [pin type - sheet no.] signal name
ref.pin no. [pin type - sheet no.] signal name
Ref name
Part type
ref.pin no. [pin type - sheet no.] signal name
ref.pin no. [pin type - sheet no.] signal name
PowerLogic User's Guide
11-13
Creating Reports
Net Statistics
The Net Statistics report lists information for each net in the schematic. The report
includes the reference designator name and pin number for all parts in the net.
PowerLogic flags possible errors (for example, nets with no inputs or no outputs, nets
with multiple outputs, etc.) for further examination. Use this report to locate possible
errors in the schematic.
The format for the Net Statistics Report follows:
NET STATUS REPORT — \PADSPWR\LOGICFILES\filename.SCH —date time
net name
SOURCES = n
LOADS = m
UNDEFINED = x
ref des. pinnumber [pin type - sheet no.]
ref des. pinnumber [pin type - sheet no.]
Error Messages
The following error messages can occur:
Net has only one pin: a net going to an off-page flag not connected elsewhere.
Net has no defined source: there is no pin in the net that has a pin type of S.
Net has no defined loads: there is no pin in the net that has a pin type of L.
Net has multiple sources- be sure they are or-tieable: the net has more than 1 pin with
the pin type S.
Job Limits
The Job Limits report indicates the maximum number of each PowerLogic data item
(parts, nets, text) your system will allow, as well as the current count of each of these
items in the schematic. This limit varies depending on the amount of virtual memory that
is available.
The report has two parts. The first is a list of items whose limits are common to the entire
schematic. The second is a count, for each schematic sheet, of the items whose limits
apply for each sheet.
You should periodically run a Limits report to ensure that you are not approaching the
system's limit for any item.
If you exceed the Maximum No. of Items for any item, you cannot continue adding those
items to the schematic. The solution is to split the design into multiple schematics, run
separate netlists for each schematic, then merge the netlists using a text editor.
PowerLogic User's Guide
11-14
Creating Reports
An example of the Limits report follows:
JOB LIMITS REPORT — \PADSPWR\LOGICFILES\filename.SCH — date time
ITEM TYPE
ALLOCATED
Sheets
1024
Sht Gate/Net Ref
32767 15
Parts
5120
Part Para. Ref
102400
Part Para. Names
65536 112
Nets
10240 5
Nets chars
32767 0
Other
1008
USED
1
2
16
2
———————NEXT SHEET NUMBER 1 ————————
ITEM TYPE
ALLOCATED
USED
Text Strings
4096
0
Text Chars.
32767
0
Drawings
4096
7
Pieces
8192
45
Corners
32767
107
Arcs
2048
0
Part Decals
1024
24
Terminals
16384
8
Part Types
2048
1
Gates
4096
6
Gate Pins
32767
12
Gate Sig Pins
4096
0
Pin Num Names
12288
0
Pin Names
32767
0
Gates/Comps.
8192
7
Comp pins
32767
14
Nets names
4096
0
Tie Dots
4096
3
Off Page Refs
4096
0
Busses
512
0
Connections
16384
9
Route Segments
32767
22
Other
20
20
PowerLogic User's Guide
11-15
Creating Reports
Off Page
The Off Page report lists the X,Y coordinate location and sheet number of all off-page,
ground, and power symbols in the schematic. Use the report to quickly locate an off-page
symbol using the S (Search) modeless command.
An error message appears when a net contains only one off-page reference.
The format of the Off Page report follows:
OFF PAGE REFERENCE REPORT - \PADSPWR\LOGICFILES\filename.SCH - date
time
Signal name
Sheet no. X Y coordinate
Sheet no. X Y coordinate
Signal name
Sheet no. X Y coordinate
PowerLogic User's Guide
Sheet no. X Y coordinate
11-16
Creating Reports
Bill of Materials
The Bill of Materials report produces a user-configurable list of the parts contained in the
current schematic. You can direct any part attribute in the schematic to a Bill of Materials
report.
1. In the Reports dialog box, choose Setup to specify or modify the Bill of Materials
report characteristics.
2. Choose the tab that represents the Bill of Materials report characteristics that you want
to set. Choose from Attributes, Format, or Clipboard View.
3. When you choose one these tabs, the options for that tab appear. Set the options you
want to change. Optionally, you can choose the other tabs to set other options if
necessary.
4. When you finish the Bill of Materials setup, choose OK. Choose Cancel to close the
dialog box without saving any of the changes.
Attributes Tab
The Attribute tab dialog enables you to modify the attribute content, the corresponding
column headings, and column width of the Bill of Material report.
The content of the multicolumn list box originates from the .ini file. To update the ini
section with new values from the Attributes tab, choose OK.
The attribute order in the content list determines the column arrangement in the BOM
report. There is a limit of 12 attributes in the Bill of Materials report.
Part Attribute
Lists up to twelve attribute names. The name must exactly match the exact name of
the attribute in the part library. Each attribute defines a column in the BOM report.
PowerLogic User's Guide
11-17
Creating Reports
Field Header
Specifies the column heading for each attribute in the report. You can specify any
character except the colon ( : ).
Width
Specifies an integer that represents the number of characters across the column for
each attribute in the report. Type a value between 1 and 200. Do not exceed the total
report width of 200.
PowerLogic reserves a space to separate columns. Therefore, the actual column width
is one character less than the specified number.
If the attribute length exceeds the column width, the attribute name word wraps
within that column.
Format Tab
The Format tab enables you to modify the output format of the Bill of Material report.
None
Uses no delimiter character to distinguish BOM report columns.
Separator
Uses a vertical bar between BOM report fields.
Tab
Uses tabs between BOM report fields.
PowerLogic User's Guide
11-18
Creating Reports
Comma
Uses a comma between BOM report fields.
Custom
Allows you to specify any character as a delimiter between BOM report fields.
Report Title
Creates a custom header for the report. The variable %j is replaced by the filename
and %d is replaced by the date.
Combine Tolerance
Combines the Value and Tolerance attributes of a part in the part name. For example,
the ¼ watt resistor would have a part type name of R1/4W or R1/4W.4.7K,+/-5%.
PowerLogic evaluates parts that have either a different Value or Tolerance attribute as
different part types.
Separate Reference Designator
Combines into a single report entry any parts that have identical attribute values that
only differ by their reference designators. This reduces the BOM report size. For
example, if U1 through U10, U12, and U16 to U18 are all identical parts, then
PowerLogic generates one entry with the reference designator column containing the
string: U1-10 U12 U16-18. When turned on, parts always appear on separate lines.
Sort By
Sorts the report list by the specified attribute. If the sort field is off, parts are sorted by
Part Type name.
File Format
Specifies the output file format.
Settings
Saves BOM format settings for the current design to a specified file, allowing you to
create different format configurations for different designs. When you finish setting
the format, choose Save and type a filename in the Save Scheme dialog box.
PowerLogic saves BOM format settings files in the \padspwr\powerlogic directory
with a .bom extension. Choose Delete to remove the selected setting file from the
drop-down list box.
PowerLogic User's Guide
11-19
Creating Reports
Clipboard View Tab
The Clipboard View allows you to preview the Bill of Materials report format and copy
any selected lines of the file to a Windows Clipboard.
The default view orders the attributes by a sort field you specify in the Format tab dialog.
To sort rows by another attribute, place the cursor in the column header area you want to
sort by and click the left mouse button. To sort the same column in reverse order, click
the left mouse button on the column header again.
To change column width, place the cursor on the column line in the heading area. When
the arrow cursor changes shape, click and drag the left mouse button in either direction
to modify the width. Changing column width on the Clipboard View tab does not change
the width values on the Attributes tab.
Select All
Selects all rows in the BOM report list.
Copy
Copies selected rows in the BOM to the Clipboard. You can then paste the Clipboard
contents to another application, such as Microsoft Word. Tabs separate the report list
fields into columns.
Include Table Header
Includes the column header information (Item, Qty, etc.) in the report.
PowerLogic User's Guide
11-20
Index
–2–
Allow shove, 10-14
2D lines
Alphanumeric pins tab
(part information dialog box), 7-24
combine items, 8-7
creating, 8-4
modifying, 8-5
outputting, 2-4
2D line item, 8-8
Alternate decal assignments, 7-17
Alternate for ground part, 7-43
Alternate for off-page, 7-41
Alternate for power part, 7-42
Alternate symbols, 4-5
–A–
Angles, modeless commands, 1-22
About command, 1-12
Annotation, forward and backward, 2-8
Adding
ANSII symbol standards, 4-5
attributes to libraries, 7-22
bus, 4-13, 4-14
Apertures, 11-8
count, 11-9
connection, 4-2, 4-5
Apply, xx
connector pins, 4-5
Arcs, pulling, 8-6
from library, 8-2, 8-7
.asc files, importing, 2-2
gate, 7-18
ASCII, 2-4
item, 1-27
exporting, 2-3
new attribute to library, 6-9
file format, 2-5
new attributes, 5-4
importing, 2-2
off-page references, 4-6
part, 4-2
part, ECO file format, 2-16
pin, 7-18
pin to net, ECO file format, 2-16
polygons, 8-4
power and ground connections, 4-7
terminal, 7-35, 7-36
text, 8-1, 8-2
to library, 8-8
Advanced pen plotter setup, 11-7
Advanced photoplotter setup, 11-9
Assign nets, 10-21
Assigning signal names to pins, 7-21
Attribute manager, 1-10
Attributes
adding new, 5-4
adding new to library, 6-9
adding to a schematic, 5-3
adding to library, 7-22
browse in library, 5-1, 6-10
compare for ECO, 2-12
creating, 5-1, 5-2
creating in library, 6-6
Advanced scripts, 9-24
deleting from a schematic, 5-3
Against rule object, 10-8
labels, creating, 5-9
Allow ripup, 10-14
labels, overview, 5-8
PowerLogic User's Guide
In-1
Index
managing in library, 5-1, 6-7
extending, 4-15
managing in schematic, 5-2
modifying, 1-29
modifying, 5-1, 5-4
moving segment, 4-15
query/modify for parts, 5-5
naming, 4-14
Attributes tab
(bill of materials setup dialog box), 11-17
query/modify name, 4-34
splitting, 4-15
Attributes tab
(part information dialog box), 7-22
Bus name
Auto route, 10-14
Bus toolbox, 1-17, 4-13
query/modify, 4-34
Automatically updating OLE links, 9-10
adding bus, 4-14
Automation features in PowerLogic, 9-1, 9-17
adding connections to a bus, 4-14
Automation server, 9-3
deleting a bus segment, 4-15
Automation tools, 9-13
extending a bus, 4-15
Autorouter, 10-14
moving a bus segment, 4-15
naming a bus, 4-14
–B–
splitting a bus, 4-15
Backward annotation, 2-8
viewing, 1-11, 1-13
attribute level, 2-15
from PowerPCB, 1-10, 2-12
gate level, 2-14
–C–
CAE decal, 6-2
net level, 2-15
creating, 7-9
part level, 2-13
editing, 7-1
pin level, 2-14
Cancel, xx
Base name, 4-14
Capacitance, 10-17
Biasing layers, 10-14
Capture view, 1-9, 1-21
Bill of materials report, 11-17
.ccf file, 3-8
attributes tab (bill of materials
setup dialog box), 11-17
Change pin decal, 7-35
clipboard view tab (bill of materials
setup dialog box), 11-20
Changing a connection, 4-8
format tab (bill of materials
setup dialog box), 11-18
Change source dialog box, 9-9
Changing an OLE icon, 9-5
Changing library parts, 7-2
Bit range, 4-14
Changing the part type, 4-28
Bitmap, copying as, 1-6, 4-26
Character limit, 4-8
BLT modeless command, 1-23
Check boxes, xix
BMW modeless command, 1-23
Check part, 7-46
.bom file, 11-19
Checking
Breaking OLE links, 9-9
cross-talk conditions, 10-8
Browse library attributes, 5-1, 6-10
electrodynamic, 10-15
Bus
parallelism, 10-8
adding, 4-13
adding connections to, 4-14
deleting a segment, 4-15
PowerLogic User's Guide
tandem, 10-8
Circles
adding, 8-4
In-2
Index
Circular interpolation, 11-10
Connection properties, 1-16
Class rules, 10-2, 10-4
Connections
adding class, 10-4
adding, 4-2, 4-5, 4-6
class name, 10-4
adding off-page references, 4-6
clearance, 10-4, 10-5
adding power and ground, 4-7
deleting, 10-4
adding to a bus, 4-14
high-speed, 10-4, 10-5
changing, 4-8
nets, 10-5
moving, 4-20
renaming, 10-5
naming, 4-8
report, 10-10
outputting, 2-4
routing, 10-4, 10-5
power and ground, 4-7
Clearance rules, 10-1, 10-11
removing from group, 4-22
class, 10-4, 10-5
removing outside boundary of group, 4-22
default, 10-3
splitting, 4-21
net, 10-6
rule sets, 10-8
Connector pins, 4-5
adding, 4-5
body to body, 10-12
Connector tab
(part information dialog box), 7-25
drill to drill, 10-12
Connectors
Clearance values
edge-to-edge, 10-12
creating new, 7-28
pad to corner, 10-12
editing, 7-25
SMD to corner, 10-12
Contents command, 1-12
SMD to via, 10-12
Control key shortcuts, 1-25
via to via, 10-12
Conventions
Clipboard view tab (bill of materials setup
dialog box), 11-20
design, xvii
Colors
Windows, xix
documentation, xviii
background for OLE object, 9-7
Converting an OLE object, 9-1, 9-10, 9-11
configurations, 3-8
Coordinate mode, 3-14, 3-15
in Visual Basic editor, 9-18
setting, 3-7
to print or plot, 11-4
Combine, 8-2, 8-7
Command button, xix
Command line options
start-up options, 1-1, 1-2
Coordinates, 1-4
Copper sharing, 10-14
Copper thickness, 10-20
Copy, 1-6, 4-26
as bitmap, 1-6, 4-26
group to file, 4-25
hierarchical symbol, 4-18
Comparing netlists, 9-15
OLE objects, 9-8
Comparing PowerLogic schematics with
PowerPCB designs, 2-8
to file, 1-6
Compress mouse mode, 3-15
Conditional rules, 10-7, 10-16
Connect command, 1-16
Connect to PCB, OLE, 9-14
PowerLogic User's Guie
Copy mode, 4-18
Copy mode icon, 1-13
Creating
2D line, 8-1, 8-4
attributes, 5-1, 5-2
In-3
Index
attributes in the library, 6-6
Default rules, 10-2, 10-3
bottom-up hierarchy, 4-11
clearance, 10-3
CAE decals, 7-9
high-speed, 10-3
connectors, 7-28
routing, 10-3
hierarchical symbols, 4-9
default.txt, 3-1, 3-9
labels, 5-9
Delay, 10-17
media from current session, 1-24
Delete command, 1-7
media from previous session, 1-25
multigate parts, 7-7
netlists, 2-5
new symbols from existing symbols, 7-44
parts, 7-26
PCB file, 9-16
pin decals, 7-30
reports, 11-11
top-down hierarchy, 4-10
single gate parts, 7-2
special symbols, 7-40
Visual Basic scripts, 9-19
Cross-probing, 9-13, 9-15
Cross-talk conditions checking, 10-8
Customizing plots, 11-2
Deleting
all OLE objects command, 1-8
bus segments, 4-13
gates, 7-18
groups, 4-24
high-speed rules, 10-17
library objects, 6-4
OLE objects, 9-13
parts, ECO file format, 2-17
pin from net, ECO file format, 2-17
symbols, 4-21
Delete mode, 4-21
Delete mode icon, 1-13
DeMorgan representation, 4-5
Customizing PowerLogic, 3-1, 3-9
Design and hierarchy modeless
commands, 1-22
Cut, 1-6, 4-26
Design conventions, xvii
OLE objects, 9-8
Design grid, 1-4, 1-18
–D–
Design operations, 4-1
Data types, library, 6-2
Design preferences, 3-4
Database minimum, xvii
Design rules, 1-9, 10-1
overview, 4-1
D-code, 11-8, 11-9
class, 10-2, 10-4
Decal
clearance, 10-1, 10-11
alternate assignments, 7-19
conditional, 10-7, 10-16
filtering, 7-15
default, 10-2, 10-3
gates, 7-17
dialog box, 10-1
alternate assignments, 7-17
differential pairs, 10-9
gate and pin swap, 7-17
exporting to PowerPCB, 9-15, 10-18
outputting, 2-4
hierarchy, 10-2, 10-3
Decal assignments
query/modify for PCB, 4-31
Decal parameters
hierarchical symbol, 4-9
Decal wizard, 7-34
high-speed, 10-1, 10-15
importing from PowerPCB, 9-16, 10-18
outputting, 2-4
net, 10-2, 10-6
report, 10-10
routing, 10-1, 10-12
setting, 10-1
PowerLogic User's Guide
In-4
Index
Design toolbox, 1-17, 4-1
ECO operations, 2-8
add connection, 4-5
ECOGEN, 9-15
add part, 4-2
EDC, 10-15
displaying, 1-13
Edge-to-edge clearance values, 10-12
modify hierarchical symbol, 4-12
Edit menu, 1-5
new hierarchical symbol, 4-9
swap pins, 4-13
swap reference designator, 4-12
viewing, 1-11
Differences report, ECO, 2-11
Differential pairs, 10-9
Edit operations, library, 6-3
Edit part/hierarchical symbol, 4-2
Editing, 4-26, 8-8
CAE decals, 7-1
connectors, 7-25
library objects, 6-3
Directories, 1-25
logic families, 7-13
Disconnect from PCB, OLE, 9-14
Display colors, 1-9
off-page symbol sheet numbers per
line, 4-35
Display grid, 1-18
OLE links, 9-8
Displaying OLE objects, 9-6
OLE objects, 9-11
Docking toolboxes, 1-17
part types, 7-1
Documentation conventions, xviii
Documentation layers, 10-19
Drafting items
adding from library, 8-7, 8-8
adding to library, 8-8
query/modify, 8-9
Drafting objects, modeless commands, 1-23
Drafting operations, 8-1
Drafting toolbox, 1-17, 7-34, 8-1
add drafting item from library, 8-7
add text, 8-2
PCB decals, 7-1
text, 8-8
Editor, Visual Basic, 9-17
Electrical layers, 10-19, 10-20
adding, 10-22
inner, 10-19
reassigning layer data, 10-22
Electrodynamic checking, 10-15
Embedded objects, 9-2
Exit command, 1-5
Export, 1-5, 2-3
add drafting item to library, 8-8
ASCII, 2-3
combine, 8-7
design rules to PowerPCB, 1-10, 9-15
create 2D line, 8-4
library, 6-4
displaying, 1-13
OLE, 2-3
modify 2D line, 8-5
rules to PCB, 10-18
viewing, 1-11
Extend bus, 4-13, 4-15
Drop-down list box, xix
Extents, 1-9
–E–
–F–
ECO
File format for ECO, 2-16
changes, included items, 2-9
File menu, 1-4
creating on ECO file, 2-9
File operations
differences report, 2-11
creating a new, 2-1
file format, 2-16
importing and exporting, 2-2
forward and backward annotation, 2-8
opening, 2-1
saving, 2-2
PowerLogic User's Guie
In-5
Index
Files
Grid settings and work area, 1-18
ASCII, 2-4
Grid settings, modeless commands, 1-22
copying a group to, 4-25
Group operations, 4-22
copying to, 1-6
adding to, 4-22
creating new, 2-1
copying, 1-7, 4-23
exporting, 2-3
copying to a file, 4-25
importing, 2-2
deleting, 4-24
macro, 3-11
displaying during move or copy, 4-24
opening, 2-1
drawing, 4-24
saving, 2-2
erasing, 4-24
Filter, 1-7
moving, 4-23
decals, 7-15
pasting from a file, 4-25
gates, 1-15
preserving reference designators, 4-25
nets, 1-15
removing connections, 4-22
parts, 1-14
removing connections outside the
boundary of, 4-22
pins, 1-15
Floating toolbars, 1-17
removing from, 4-22
Footprints, 7-14
setting a new origin for, 4-22
Format tab (bill of materials setup dialog
box), 11-18
Group select mode, 1-14, 4-17
Forward annotation, 2-8
GUI descriptions, 1-3
Forward ECO to PCB, 1-10, 2-8
Free text, 8-2
.grp file, 1-6
–H–
Frequently asked questions, xxi, 1-12
Heights/widths of text, 8-3
Function key shortcuts, 1-26
Heights/widths preferences, 3-6
future.dat, 3-10
Help, xx
Futurenet, 3-10
Help menu, 1-12
HGML, 11-7
–G–
Gap, 10-16
Gates
Hierarchical component
query/modify, 4-34
Hierarchical design, 4-8
add, 7-18
creating bottom-up, 4-11
delete, 7-18
creating top-down, 4-10
swapping, 7-17
moving up, 4-12
Gates filter, 1-15
pushing into, 4-12
Gates tab
(part information dialog box), 7-16
rules hierarchy, 10-2
General tab
(part information dialog box), 7-11
Hierarchical symbol wizard, 4-9
Hierarchical symbols
copying, 4-18
Get gate decal from library dialog box, 7-32
creating, 4-9
Get part type from library dialog box, 7-33
deleting, 4-21
Global preferences, 3-2
modifying, 4-12
Grayed text, xix
PowerLogic User's Guide
Hierarchy of design rules, 10-2, 10-3
In-6
Index
High-speed rules, 10-1, 10-15
plane, 10-21
class, 10-4, 10-5
reassigning, 10-22
deleting, 10-17
setup, 10-19, 10-21
net, 10-6
thickness, 10-20
rule sets, 10-8
Length matching, 10-17
How to use command, 1-12
Length minimization, 10-13
HPGL, 11-7
Library, 1-5, 6-1
adding drafting items from, 8-7
–I–
adding drafting items to, 8-8
IEEE symbol standards, 4-5
adding new attributes to, 6-9, 7-22
Impedance, 10-17
browsing attributes, 5-1, 6-10
Import, 1-5
changing ports, 7-2
ASCII, 2-2
creating attributes in, 6-6
design rules from PowerPCB, 1-10,
9-16, 10-18
data types, 6-2
library, 6-4
editing objects, 6-3
OLE, 2-3
edit operations, 6-3
deleting objects, 6-4
Include design rules, netlist output, 2-7
exporting, 6-4
Include part attributes, netlist output, 2-7
importing, 6-4
Include subsheets, netlist output, 2-6
list, 6-2
Include value and tolerance, netlist
output, 2-7
managing attributes, 5-1, 6-7
Inner electrical layers, 10-19
modifying the list order, 6-4
Insert new OLE objects, 1-8, 9-3
new, 6-2
Insert OLE objects from file, 9-4
Insert PowerPCB objects, 1-8
Interface, 1-3
–J–
Job limits, 11-14
Join two nets together, ECO file
format, 2-17
Justification, 8-3, 11-5
managing special symbols in, 7-46
new objects, 6-3
operations, 6-1
selecting, 6-2
updating parts, 7-2
updating pin from, 7-45
updating symbol from, 7-45
Library list, 6-2
modifying, 6-4
Library manager, 6-1, 6-3, 7-10
Library part attributes, outputting, 2-4
–L–
Limits, job, 11-14
Labels, 5-8
Line width setting, 1-4
creating, 5-9
Layers
adding electrical, 10-22
Lines, 6-2
modifying, 8-1, 8-5
outputting, 2-4
biasing, 10-14
Linked objects, 9-2
definition, 1-9, 10-19
Linking and embedding, 9-1. See OLE
documentation, 10-19
Links command, 1-8
inner, 10-19
List box, xix
PowerLogic User's Guie
In-7
Index
.log file, 3-18
Mid-driven nets, 10-13
Log test, 1-1
Minimization of nets, 10-13
dialog box, 1-25
Logic families, 7-12
Modeless commands, 1-1, 1-12, 1-22
Modes of operation, 4-17
adding, 7-13
copy, 4-18
deleting, 7-13
delete, 4-21
dialog box, 7-13
group select, 4-17
editing, 7-13
move, 4-20
prefix, 7-13
object select, 4-21
logic00.sch, 3-4
–M–
Macros, 1-11, 3-10, 3-11
verb, 4-17
Modifying
2D lines, 8-1, 8-5
attributes, 5-1, 5-4
and dialog boxes, 3-11
busses, 1-29
assigning shortcut keys, 3-13, 3-16
hierarchical symbols, 4-12
coordinate mode, 3-14
library list order, 6-4
creating, 3-12, 3-14
line items, 1-29
dialog box, 3-12
parts, 1-29
editing, 3-13
Mouse actions defined, xviii
file format, 3-12
files, 3-11
Mouse click substitutes, modeless
commands, 1-23
macro status dialog box, 3-16
Mouse compression mode, 3-14
mouse compression mode, 3-14
Move command, 1-7
overview, 3-10
Moving
playing back, 3-17
bus segments, 4-13, 4-15
record prompt mode, 3-14
connections, 4-20
recording, 3-14
groups, 4-23
recording PowerLogic sessions, 3-18
OLE objects, 9-8
repeating, 3-13
text, 4-20
running, 3-13
up, hierarchical design, 4-12
Manage library attributes dialog box, 6-7
Move mode, 4-20
Managing schematic attributes, 5-2
Move mode icon, 1-13
Manually updating OLE links, 9-10
Multicolumn list box, xix
.mcr file, 3-11
Multigate parts, 4-4
Media, creating from previous session, 1-1
creating, 7-7
Media directories, 1-25
Media wizard, 1-1
dialog box, 1-24
Menu bar, xix, 1-3
viewing, 1-11
Menu commands, 1-1, 1-4
Menus, 1-3
pop-up, 1-27
Middle mouse button, 1-19
PowerLogic User's Guide
–N–
Names for busses, 4-14
Names for connections, 4-8
Names for pins, 7-18
Naming conventions for special
symbols, 7-45
Net assignments, plane layers, 10-21
Net filter, 1-15
In-8
Index
Net rules, 10-2, 10-6
clearance, 10-6
Object selector toolbar, 1-14, 4-22
Objects
high-speed, 10-6
embedded, 9-2
report, 10-10
linked, 9-2
routing, 10-6
Net statistics report, 11-14
error messages, 11-14
Netlists
comparison, 9-16
Off-page references, 4-6
Off-page reports, 11-16
Off-page symbols
sheet numbers per line, 4-35
update from library, 7-45
creating, 2-5
OK, xx
include design rules in, 2-7
OLE, 9-1
include part attributes in, 2-7
automation, 9-2
include subsheets, 2-6
background color of object, 9-7
include value and tolerance in, 2-7
breaking object link, 9-9
sending to PowerPCB, 1-10, 9-16
change source dialog box, 9-9
Netlist to PCB command, 1-10
changing an object icon, 9-5
Netlist to PCB dialog box, 2-6
connecting to PCB, 9-14
Netname, 9-17
converting objects, 9-10
query/modify, 4-33
Nets
copying objects, 9-8
creating new object from file, 9-4
assigning, 10-21
creating new objects, 9-3
joining through ECO, 2-17
cross-probing, 9-13
mid-driven, 10-13
cutting objects, 9-8
minimization, 10-13
delete all OLE objects command, 1-8
renaming, ECO file format, 2-18
deleting objects, 9-13
splitting, 2-18
disconnecting from PCB, 9-14
New attributes, 5-1
displaying objects, 9-5, 9-6
New files, 2-1
editing commands for, 9-10
New hierarchical symbols, 4-2
editing links, 9-8
New libraries, 6-2
exporting, 2-3
New library objects, 6-3
New OLE objects, 9-3, 9-4
next.ini, 3-18
next.log, 3-18
Next/previous command, 1-16
Numeric keypad, 1-21
–O–
exporting OLE files, 2-2
importing, 2-2
importing OLE files, 2-2
inserting new objects, 1-8, 9-3
inserting objects from file, 9-4
inserting PowerPCB object, 1-8
linked and embedded object automatic
updates, 9-10
Object browser, 9-20
linked and embedded object manual
updates, 9-10
Object command, 1-8
linking and embedding, methods of, 9-3
Object linking and embedding. See OLE
Object locator list, 1-16
Object select mode, 4-21
PowerLogic User's Guie
linking inserted and embedded objects, 9-5
links command, 1-8
listing links, 9-8
managing nets, 9-13
In-9
Index
managing received selections, 9-13
Part attributes, query/modify, 5-5
managing selections to send, 9-13
Part editor, 1-10, 3-6, 4-11, 4-12
moving objects, 9-8
Part editor operations, 6-4, 7-1, 7-2, 7-5,
7-10, 7-27, 7-29
overview, 9-1
paste objects, 9-8
assigning alternates for ground part, 7-43
PowerPCB connection dialog box, 9-13
assigning alternates for off-page, 7-41
printing and plotting objects, 9-13
assigning alternates for power part, 7-42
receiving selections, 9-14
changing parts, 7-2
redrawing objects, 9-7
check part, 7-46
saving objects, 9-12
creating CAE decals, 7-9
selecting objects, 9-7
creating connectors, 7-28
sizing objects, 9-8
creating multigate parts, 7-7
turning off object display, 9-6
creating parts, 7-26
updating linked and embedded
objects, 9-9
creating pin decals, 7-30
visual editing, 9-2, 9-10
creating new special symbols from existing
symbols, 7-44
.ole file, 9-12
creating single gate parts, 7-2
OLE icon, changing, 9-5
decal wizard, 7-34
OLE import/export, 2-3
get gate decal from library, 7-32
OLE PowerPCB connection, 1-11
get part type from library dialog box, 7-33
Open command, 1-4
managing special symbols in the
library, 7-46
Open icon, 1-13
Opening
modifying parts, 1-29
overview, 7-1
a PCB file, 9-16
reviewing parts statistics, 7-11
Visual Basic scripts, 9-19
save part and gate decals, 7-6
Operational modes, 4-17
saving a modified decal, 7-5
Option buttons, xix
selecting gate decals, 7-8
Options, start-up, 1-2
selecting pin decals, 7-41
Orientation of print or plot, 11-5
setting the part origin, 7-46
Origin, 1-18
special symbol naming conventions, 7-45
setting the group origin, 4-22
special symbols, 7-29, 7-40
setting the part origin, 7-46
terminal toolbox, 7-35
Output device, 11-2
update off-page from library, 7-45
Output filename, netlist output, 2-6
update pins from library, 7-45
Output format, 2-4
netlist output, 2-6
Part filter, 1-14
Part information dialog box, 7-10
alphanumeric pins tab, 7-24
–P–
attributes tab, 7-22
padsnet.asc, 11-11
connector tab, 7-25
Palette, 3-8
gates tab, 7-16
Parallel checks, 10-8
Parallel rules, 10-16
Parent sheet, 4-34
PowerLogic User's Guide
general tab, 7-11
PCB decals tab, 7-14
signal pins tab, 7-21
In-10
Index
Part statistics report, 11-13
terminal number sequence, 7-18
Part statistics, reviewing, 7-11
type, 7-18
Part text visibility dialog box, 4-29
updating from library, 7-45
Part text visibility, query/modify, 5-7
Pin decal list management dialog box, 7-31
Part type, 6-2
Pin decals
changing, 4-28, 4-30
changing, 7-35, 7-37
editing, 7-1
creating new, 7-30
Parts
managing, 7-31
adding, 4-2
Pin filter, 1-15
adding multigate, 4-4
Pin names
adding single gate, 4-4
changing, 7-35, 7-38
changing from library, 7-2
setting, 7-35, 7-38
modifying, 1-29
Pin numbers
outputting, 2-4
changing, 7-35, 7-37
query/modify, 4-27
setting, 7-35, 7-37
renaming, 4-28
Pin sequence numbers, changing, 7-39
renaming, ECO file format, 2-18
Pin swaps, setting, 7-39
updating from library, 7-2
Pin types
Paste, 1-6, 4-26
changing, 7-38
Pasting
setting, 7-35
from file, 1-7
Plane layer nets dialog box, 10-21
group from file, 4-25
Plane layers, 10-21
OLE objects, 9-8
PCB decals, 4-29, 6-2
net assignments, 10-21
Playback, macros, 3-17
editing, 7-1
Playback, recorded PowerLogic session, 1-1
query/modify assignment, 4-31
Plot, 11-1
PCB decals tab
(part information dialog box), 7-14
Pen plotter, 11-2
advanced setup, 11-7
setup, 11-6
Photoplotter, 11-2
colors, 11-4
customizing, 11-2
device setup, 11-2
justification, 11-5
OLE objects, 9-13
options, 11-5
advanced setup, 11-9
orientation, 11-5
setup, 11-8
output devices, 11-2
Pins
pen plotter advanced setup, 11-7
adding, 7-18
pen plotter setup, 11-6
assigned to seleted gate, 7-18
photoplotter advanced setup, 11-9
assigning signal names to, 7-21
photoplotter setup, 11-8
changing sequence number, 7-36
preview, 11-4
naming, 7-18
preview selections, 11-2
removing, 7-18
scaling, 11-5
sequence in decal, 7-19
swap ID, 7-19
Plot dialog box, 11-1
Plot options, 11-5
swapping, 4-13, 7-36
PowerLogic User's Guie
In-11
Index
Plot parameters, outputting, 2-4
Print, 11-1, 11-2
Point of origin, 1-3
OLE objects, 9-13
Polygons, adding, 8-4
orientation, 11-5
Pop hierarchy command, 1-9
PostScript, 11-11
Pop-up menus, xix, 1-27
setup, 1-5
anything selected, 1-30
to a file, 11-11
part or gate selected, 1-27
Visual Basic scripts, 9-19
Postage stamp, 1-20
Print manager, 11-11
PostScript printing, 11-11
Print/plot operations. See Plot
to a file, 11-11
Priority, 10-14
Power and ground connections, 4-7
Pull arc, 8-6
PowerLogic
Push hierarchy, 1-9
automation features, 9-17
colors, setting, 3-7
customizing, 3-1, 3-9
pwrlogic.ini, 3-18
–Q–
database minimum, xvii
Query mode icon, 1-13
frequently asked questions, xxi
Query/modify, 4-26, 8-8
interface description, xix, 1-3
bus name, 4-34
menu commands, 1-4
drafting object, 8-9
OLE overview, 9-1
hierarchical component, 4-34
recording sessions, 3-18
net name, 4-6, 4-33
starting, 1-1
part, 4-27
start-up options, 1-1
part attributes, 5-5
synchronizing with PowerPCB, 9-15
part text visibility, 5-7
troubleshooting, 3-18
PCB decal assignments, 4-31
Windows conventions, xix
text, 8-8
PowerLogic interface, 1-3
PowerPCB connection dialog box, 9-13
Preferences, 1-9, 3-1
–R–
Ratsnest, 10-13
design, 3-4
Reassigning layers, 10-22
global, 3-2
Record mode toolbox, 3-14
heights/widths, 3-6
Record prompt mode, 3-14, 3-15
setting, 3-1
Rectangles, adding, 8-5
Prefix
Redo, 1-6, 1-13
and family, 7-13
Redraw, 1-8, 1-14
part, 7-12
Redrawing OLE objects, 9-7
Preserving reference designators, group, 4-25
Preview
plot and print selections, 11-2
print/plot, 11-4
Previous view, 1-9, 1-21
Previous/forward sheet, 1-16
PowerLogic User's Guide
Reference designators
preserving in group, 4-25
swapping, 4-12
Renaming a net, ECO file format, 2-18
Renaming part, 4-28
ECO file format, 2-18
In-12
Index
Reports, 1-5, 11-11
Sax Basic Engine dialog box, 9-18
bill of materials, 11-17
Scaling plots, 11-5
classrules, 10-10
Schematic editor mode, 1-14
creating, 11-11
Schematic maximum size, xvii
net statistics, 11-14
Schematic parameters, outputting, 2-4
netrules, 10-10
off-page, 11-16
output, 10-11
part statistics, 11-13
rules, 10-10
unused gates and pins, 11-13
report.rep, 11-11
Resizing toolboxes, 1-17
Restoring views, 1-21
RGL reports, 9-22
Ripup, allowing, 10-14
Rotating text, 8-3
Schematics, creating, 4-1
Scripting in Visual Basic, 9-17, 9-24
Scroll bars, 1-19
Search, 1-12
Search modeless commands, 1-22
Segments
move bus segment, 4-15
splitting, 8-6
Select
gate decals, 7-8
dialog box, 7-8
libraries, 6-2
Routing options, 10-14
OLE objects, 9-7
Routing rules, 10-1, 10-12
pin decals, 7-41
class, 10-4, 10-5
default, 10-3
deleting, 10-15
net, 10-6
Rules, 10-2, 10-3. See Design rules
Rules dialog box, 10-1
Rules report, 10-10
sheets, netlist output, 2-6
Select icon, 1-13
Select items dialog box, 11-3
Selection commands, pop-up menu, 1-30
Sending a netlist to PowerPCB, 9-16
Set verb mode, 1-31
Setting preferences, 3-1
Setting the part origin, 7-46
–S–
Samples
automation, 9-18
Visual Basic scripts, 9-23
Save, 1-4
Saving
Setup menu, 1-9
Setup, plotter or printer, 11-2
Setup via dialog box, 10-15
Shapes, adding, 8-4
Sheet command, 1-8, 1-14
modified decal with a different name, 7-5
Sheet dialog box, 4-16
modified part type with a different
name, 7-5
Sheet list box, 1-13
offpage to library, 1-10
Sheet parameters, outputting, 2-4
part and gate decals, 7-6
Sheets, 1-19
dialog box, 7-6
Sheet number, 11-16
off-page numbers per line, 4-35
to library, 8-2
parent, 4-34
views, 1-21
previous/forward, 1-16
Save As, 1-5
Sheets to print or plot, 11-3
Save icon, 1-13
Shielding, 10-17
PowerLogic User's Guie
In-13
Index
Shortcut keys, 1-25
pins, 4-2, 4-13, 7-36
ECO file format, 2-18
assigning to macros, 3-16
Shoving, allowing, 10-14
reference designators, 4-2, 4-12
Show current statement, Visual Basic, 9-20
Switches, command line, 1-1
Signal names, assigning to pins, 7-21
Symbols
Signal pins, 4-29
alternate, 4-5
Signal pins tab
(part information dialog box), 7-21
ANSII standards, 4-5
Single gate parts, 4-4
creating from
creating, 7-2
creating hierarchical, 4-9
deleting hierarchical, 4-21
Sizing OLE objects, 9-8
IEEE standards, 4-5
Source application, opening an OLE object
in, 9-11
modifying hierarchical, 4-12
Source rule object, 10-7
Synchronizing PowerLogic and
PowerPCB, 9-15
Special symbols, 7-29
System status indicator, 1-3
creating, 7-40
creating from existing, 7-44
–T–
managing in the library, 7-46
Tandem checks, 10-8
naming conventions, 7-45
Tandem rules, 10-16
Splitting
Terminal number sequence, 7-18
busses, 4-13, 4-15
Terminal toolbox, 1-17, 7-35
connections, 4-21
Terminals, adding, 7-36
nets, 2-18
Text
ECO file format, 2-18
segments, 4-21, 8-6
adding, 8-2
editing, 8-8
Standard toolbar, 1-12
height and width, 8-3
Starting PowerLogic, 1-1
justification, 8-3
Start-up options, 1-1, 1-2
moving, 4-20
Statistics
outputting, 2-4
net, 11-14
part text visibility dialog box, 4-29
part, 11-13
query/modify, 8-8
Status bar, 1-4
viewing, 1-11
Status window, 1-19
viewing, 1-11
query/modify part text visibility, 5-7
rotation, 8-3
Text box, xix
Thermal relief connection pads, 10-21
Step and repeat, 4-18
Thickness of layers, 10-20
Stub length, 10-17
Tie dot, 4-6
Suffix, part, 7-12
Toolbar, xix, 1-1, 1-3, 1-12
Swap ID, 7-19
Swapping
gates, 7-9, 7-16
ECO file format, 2-18
docking, 1-17
floating, 1-17
object selector, 1-14, 4-22
standard, 1-12
viewing, 1-11
PowerLogic User's Guide
In-14
Index
Toolboxes, xix, 1-12, 1-17
Views, 1-19
bus, 4-13
capture, 1-21
design toolbox, 4-1
controlling, 1-18
docking, 1-17
name, 1-21
drafting, 7-34, 8-1
previous, 1-21
floating, 1-17
restoring, 1-21
resizing, 1-17
saving, 1-21
terminal, 7-35
View menu, 1-8
Tools menu, 1-10
Visual Basic Editor, 9-17
ToolTips, 1-17
creating scripts, 9-19
Trace width, 10-11
sample scripts, 9-22
advanced, 9-24
Troubleshooting, 3-18
frequently asked questions, xxi, 1-12
Two dimensional lines. see 2D line
.txt file, 2-3
Sax Basic Engine, 9-18
scripting, 9-17
Visual Basic scripts, 1-11
accessing, 9-21
–U–
adding to a menu, 9-21
Undo, 1-5, 1-13
creating, 9-19
Units, plotting, 11-10
Unused gates and pins report, 11-13
Unused pins net
ignoring, 9-17
managing, 9-16
specifying the name of, 9-17
Update off-page from library, 1-10, 7-45
Update pins from library, 1-10, 7-45
Updating library parts, 7-2
Updating linked and embedded OLE
objects, 9-9, 9-10
editing, 9-21
loading, 9-21
opening, 9-19
running, 9-21
samples, 9-22
advanced, 9-24
Visual editing, OLE, 9-2, 9-10
–W–
width.dat, 3-9
Window menu, 1-11
Windows print manager, 11-11
–V–
Verb mode, 4-17
setting, 1-31
Vias, restricting use, 10-14
Work area, 1-4
and grid settings, 1-18
dimensions, 1-18
–X–
X,Y coordinate location, 11-16
–Z–
Zero suppress, 11-10
Zoom, 1-8, 1-14, 1-19
PowerLogic User's Guie
In-15