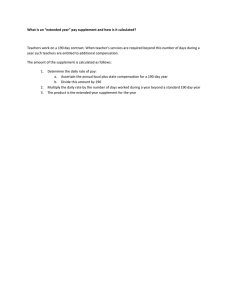V19.0 Supplement - Number One Systems

V19.0 Supplement
2 Easy-PC V19.0 Supplement
Copyright © 1998-2015 WestDev Ltd. All rights Reserved. E & O E
Number One Systems
20 Miller Court
Severn Drive
Tewkesbury Business Park
Tewkesbury
Glos GL20 8DN
United Kingdom
Phone: 01684 296 501
Fax: 01684 296 515
Email: info@numberone.com
Technical: 01480 382 538
Email: support@numberone.com
Web site: www.numberone.com
The product is licensed by WestDev Ltd to the original purchaser of the product for use only on the terms set forth in the WestDev Licence agreement. Copying, duplicating, selling or using the product contrary to these terms is strictly forbidden.
This Manual Copyright to WestDev Ltd. All Rights reserved. No part of it may be copied, photocopied, reproduced, translated, or reduced to any electronic medium or machine readable form without WestDev Ltd. prior written permission.
Information in this manual is subject to change without notice and does not represent a commitment on the part of the vendor.
Number One Systems, Easy-PC, Easy-Spice, Easy-Router, ProRouter, Pulsar, Layan,
Analyser, MultiRouter, Filtech, Z-Match, StockIt and all variants thereof are Trademarks of WestDev Ltd.
All other trademarks acknowledged to their rightful owners.
Number One Systems, a trading division of WestDev Ltd.
While every care has been taken in the preparation of this manual WestDev Ltd cannot be held responsible for any errors or omissions within it. If informed we will add comments and features which you may like to see written which may help others using this manual.
Please send your comments through the technical support desk.
Manual date: 10-July-2015 Issue 1
Easy-PC V19.0 Supplement 3
Warranty and Software Licence Agreement
WestDev Ltd and Number One Systems
This document contains the WESTDEV LTD SOFTWARE LICENSE AGREEMENT which will govern the use of the Westdev and/or Number One Systems' products supplied with it.
You agree to the terms of this agreement by the act of opening the sealed package which contains the storage media on which the software is recorded. Do not open the sealed package without first reading, understanding and agreeing the terms and conditions of this agreement. If you do not agree to the license conditions you may return the SOFTWARE for a full refund before opening the sealed package.
1. LICENSE AGREEMENT
Ownership of the WESTDEV / NUMBER ONE SYSTEMS' Software Package and all its constituent parts supplied by Westdev Ltd ("LICENSED SOFTWARE") is not transferred to the Customer. Westdev Ltd hereby grants the Customer a non-exclusive license to use the LICENSED SOFTWARE on a single computer workstation. Each computer workstation, even on a network, must have its own separately LICENSED
SOFTWARE.
2. OWNERSHIP OF SOFTWARE
As the LICENSEE, you own the magnetic, optical or other physical media on which the LICENSED SOFTWARE is originally or subsequently recorded or fixed, but an express condition of this License is that Westdev Ltd and/or the copyright owner retains title and ownership of the LICENSED SOFTWARE recorded on the original media and all subsequent copies of the SOFTWARE, regardless of the form or media in or on which the original and other copies may exist. This License is not a sale of the original SOFTWARE or any copy.
3. COPY RESTRICTIONS
This LICENSED SOFTWARE and all accompanying written materials and all other constituent parts are the subject of copyright. Unauthorised copying of the LICENSED SOFTWARE, including software which has been modified, merged, or included with other software, or of the written materials is expressly forbidden. You may be held legally responsible for any copyright infringement which is caused or encouraged by your failure to abide by the terms of the License.
4. TRANSFER OF LICENSED SOFTWARE
The Customer may transfer the LICENSED SOFTWARE provided that (i) this Software License Agreement is transferred with the LICENSED SOFTWARE, (ii) the transferee fully accepts the terms and conditions of this
Agreement, and (iii) all complete or partial copies of the LICENSED SOFTWARE, including copies on data storage devices are also transferred (or destroyed).
5. MODIFICATION
You may not otherwise modify, alter, adapt, merge, de-compile or reverse-engineer the LICENSED SOFTWARE, and you may not remove or obscure any Westdev Ltd and/or Number One Systems' Copyright or Trademark notices. You must use all reasonable efforts to protect the LICENSED SOFTWARE, diskettes, and documentation from unauthorised use, reproduction, distribution or publication, or otherwise in violation of applicable law. Please contact our Customer Service department if you become aware of violations of Westdev Ltd's Copyright.
6. TERMINATION
The License is effective until terminated. You may terminate it at any time by destroying the LICENSED
SOFTWARE and all complete or partial copies thereof. It will also terminate if you fail to comply with any term or condition of this Agreement. You agree upon such termination to destroy the LICENSED SOFTWARE and all complete or partial copies thereof.
7. WARRANTIES
No warranties are expressed or implied with respect to the LICENSED SOFTWARE described, its quality, performance, accuracy or suitability for any purpose. In no circumstances will the copyright holder be liable for direct, indirect, incidental or consequential damages resulting from the use of this SOFTWARE.
8. OTHER SOFTWARE
The supplied disks may contain software whose copyright is owned by third parties. This license agreement shall apply equally to this software except where the terms of this agreement are specifically modified by the copyright holder(s). Such modification(s) will be included in a machine readable file on the supplied disks.
9. GOVERNING LAW
The Governing Law of this Agreement shall be that of England.
Westdev Ltd will reward anyone giving information leading to successful prosecution regarding breach of copyright.
4 Easy-PC V19.0 Supplement
Contents
CONTENTS .................................................................................................................................................................4
CHAPTER 1. GETTING STARTED ...........................................................................................................................5
Installation ..................................................................................................................................... 5
Running Easy-PC 19.0 .................................................................................................................... 6
CHAPTER 2. NEW FEATURES IN EASY-PC V19 ...................................................................................................7
Introduction .................................................................................................................................... 7
Creating a New Version of Project (Both) ........................................................................................ 7
Component Values Across Project (Both) ........................................................................................ 8
Update Components Across Project (Both) ..................................................................................... 10
Grid Shown on Status Bar (Both) ................................................................................................... 11
Filtering Components in Dialogs (Both) ......................................................................................... 12
Find Items in Library Manager (Both) ............................................................................................ 13
Find Items in 3D View of Library Manager (Both).......................................................................... 15
Highlight Net Name Owner (SCM) ................................................................................................ 15
Copper Text in PCB Symbols (PCB) .............................................................................................. 15
Cleaner Presentation of File Paths (Both) ........................................................................................ 16
Shift key to Lock Movement when Editing Shapes (Both) ............................................................... 16
Value Position Alignment (Both) ................................................................................................... 17
BOM Composer to Report Browser (Both) ..................................................................................... 17
BOM Composer Additional Fields (Both) ....................................................................................... 18
Boxes Around Net Names (SCM)................................................................................................... 19
Preferences to Control Interaction Messages (Both) ........................................................................ 19
Gerber Custom File Extensions (PCB) ............................................................................................ 21
Gerber X2 Support (PCB) .............................................................................................................. 23
Plot Report Written to Plot File Folder (Both) ................................................................................. 24
Import Placement CSV (PCB) ........................................................................................................ 24
Join Open Shapes (Both) ................................................................................................................ 25
Grid Selected Items (PCB) ............................................................................................................. 26
Display Net Name on Add Con (SCM) ........................................................................................... 27
Display Move Position (Both) ........................................................................................................ 27
Change Move Position (Both) ........................................................................................................ 28
Apply Layout Pattern on Multiple items (PCB) ............................................................................... 29
CHAPTER 3. UPDATED LIBRARIES .....................................................................................................................31
Pro Library 8 (Updated Cost Option) .............................................................................................. 31
Micro Library 8 (Updated Cost Option) .......................................................................................... 31
Find Library Parts using the Library Searcher ................................................................................. 31
Easy-PC V19.0 Supplement 5
Chapter 1. Getting Started
Installation
Backing up your files
If you already have Easy-PC installed, please remember to back up all your libraries, technology files and any other data files before proceeding with the installation of the new version. The installer should not overwrite any of your own named files, but it can reinstall new copies of our standard data files so if you have changed any of those files it is important to back them up first. If you are uncertain, check the time/date stamp on the file.
Of course, backing up your data is important not only for the upgrade but also at regular intervals during design.
Installation
Installation is via the autorun setup. Insert the CD-ROM into your CD-ROM drive and wait a short time. The CD-ROM will run up to speed and an Easy-PC Welcome screen will appear. If autorun has been disabled on your computer you must execute the
'setup.exe' program using the Start menu and Run command from the Windows task bar.
If you are installing software downloaded from our web site rather than from CD, then you will simply need to run the installation program once it has finished downloading.
The installation is the same for new and existing users alike. Existing users with versions prior to this latest version can install the new software over an existing installation without deleting the old one first.
With the installer running, once the Welcome screen is displayed, double-click on the
Install Easy-PC - Version 19.0
option, or click then press Run . Following the instructions on the screen, you should use the same Destination Folder for the Program
Files as your existing Easy-PC program files.
All other instructions should be followed until you click Finish to complete the installation.
Installing Over Existing Easy-PC Software
If you already have an earlier version of Easy-PC installed on your system and you wish to install the new version into the same folder as the earlier one, please note that you will then end up with both versions listed in the Windows Control Panel list of installed applications.
If you don’t want the earlier one to be listed in the Control Panel, you will need to uninstall that version before you install the new one. If you install the new software into the same folder as the old version then try to un-install the old one, you will find that the new software will not run as the un-install will have removed many or all of the program files.
If you wish to install and use the new version without removing the old one, you will need to install the new version into a different folder. The two versions will then operate independently and either can be un-installed without preventing the other from running.
6 Easy-PC V19.0 Supplement
Data Files Location
There is a step in the Setup installation wizard that asks you where you want to place data files (for example, Libraries, Technology files, etc). The default is always to use the common documents folder, “Users\Public\Documents\Easy-PC” on Windows 7 and later
(or the local language equivalents) if you are installing for All Users, or into your own
Documents folder if installing for current user only.
Running Easy-PC 19.0
As with all Easy-PC programs, an icon will appear in the Number One Systems folder, or the Start pane if using Windows 8, you may also wish to create an Easy-PC Shortcut icon that sits on your desktop.
To start the program, double-click on the Easy-PC icon from the Number One Systems folder or the Start pane if using Windows 8.
Easy-PC V19.0 Supplement 7
Chapter 2. New Features in Easy-PC V19
Introduction
All features are categorised as being SCM specific, PCB specific or Both (relevant to both
SCM and PCB design applications).
Creating a New Version of Project (Both)
A new dialog is provided to allow you to easily create a new version of a Project . Files in the project can be saved (all design files must be closed) under new names by a number of options on the Project, File menu - Save New Version dialog:
File names can be incremented by their end number/letter, such as ‘-1’ becoming ‘-2’ by using Increment or they can be augmented by defining end text such as ‘-1’ or ‘-A’ and using the Add button. For example, Logic1-A.sch or Logic1-2.sch
File names maybe changed by selecting text strings such as ‘Sheet’ within the originating names (ex: Sheet1-1.sch) and replacing them with an alternative new text string such as
‘logic’ which results in a new name of ‘logic1-1.sch’ using Replace .
The project button Revert returns the dialog to its orignal state before naming changes were applied to the file list. The file Revert , reverts selected files only. Edit can be used to directly change a files name.
When a selection of files from the list are chosen, an option Only apply to selected files which will allow only those files to be affected by the applied actions. The Leave ‘Other’
(non design) files unchanged option applies to associated non design files within the
Other section of the project.
8 Easy-PC V19.0 Supplement
The folder to save the new project into can be defined, if not saving into the originating folder, by un-selecting Same folder as the current files and specifying the save folder in the path box . The Rename existing files instead of making copies option allows the current files to be renamed instead of creating a new project set.
The PCB can be updated with any name changes applied by selecting the Run Forward
Design Changes afterwards to update PCB option which will automatically run
Forward Design Changes on Save . Any Renames waiting to be applied from the PCB will be applied by Forward Design Changes during update.
Component Values Across Project (Both)
The Component Values dialog will now work across an entire project. If invoked from project or a schematic sheet within a project, it displays components from all sheets in the project at once . Available from the Settings menu – Component Values :
Any changes to values on components split across sheets are automatically replicated to the other sheets. If sheets are not open when the dialog is opened, they will be opened
‘hidden’ so that changes are always made across all sheets. On OK, the option to keep the modified ‘auto-opened’ sheets open, or just let the application save and close them is offered.
New buttons for Find and Order allow you to search the grid for particular text strings, and define the preferred order for how the values are arranged into columns across the grid.
Easy-PC V19.0 Supplement 9
When editing library component values through the Values button, a new button appears called Merge which allows you to merge the contents of two or more columns into one column. This is used to rationalise by combining the data.
10 Easy-PC V19.0 Supplement
Update Components Across Project (Both)
The Update Components tool, invoked from within the design, now includes a grid displaying information of the presence and ‘status’ of component definitions across all sheets in the project, and a two-stage process of checking what changes will take place before actually applying them. Tools menu – Update Components – All Components :
A selection of components or All components are defined for update. Select individual components by toggling their select status within the table. Use None to set all components to non-selected and Selected to change selected state of those highlighted.
The first stage is to check the status of the selected components to the libraries, using the
Check button. This will highlight the status of the selected components, green background for matches and red background for those that do not match their library status.
Easy-PC V19.0 Supplement 11
With those selected for update, use Update button, which will update their status to the libraries against the options defined.
Grid Shown on Status Bar (Both)
The status bar now shows the current grid name, size and grid snap mode.
You can double click its text in the status bar to change the current grid. If the name is the default working grid, it is not shown.
12 Easy-PC V19.0 Supplement
Filtering Components in Dialogs (Both)
In the Library Manager , Add Component , Component Values and BOM Composer , it is now possible to filter the components that are displayed by using a Filter facility.
The filter can be engaged by selecting its check box. The filter can use name strings which can include wildcards and/or pin count. For strings typed in, you must use the
Apply button to use it. This also applies when removing a filter entry – press Apply to remove it or press the Clear button.
Easy-PC V19.0 Supplement 13
Find Items in Library Manager (Both)
As well as the new Filter facility within the Library Manager , a new Find button opens a find dialog that allows you to search the libraries by component criteria.
14 Easy-PC V19.0 Supplement
Components can be searched for through the libraries using a combination of criteria, such as part of a name, which PCB symbol is being used and values. An Only search in
Enabled libraries switch informs Find whether or not to include libraries that are not enabled, as defined through Settings menu – Folders .
The library contents now shows the library path of the selected item, so that you can more clearly see where the item resides. Particularly an issue for those components which are in libraries/folders that are not enabled, as these will not display the component in the library manager dialog when you select them in the Find list.
Search criteria can be saved using the Save button and re-used by the Load button. The
Clear button re-sets the form to an empty criteria state.
Easy-PC V19.0 Supplement 15
Find Items in 3D View of Library Manager (Both)
A Find dialog is now available for 3D View packages on the Library Manager , this will help you find all the 3D packages (if any) that apply to a particular PCB symbol name.
On opening the dialog from the Find button on the 3D View tab, a symbol name can be entered and searched for using the Find button.
Highlight Net Name Owner (SCM)
In schematics whilst you move Net Name text, its owner is now highlighted. This makes it easier to see which item the net name belongs to.
Copper Text in PCB Symbols (PCB)
Copper Text can now be placed on electrical layers in a PCB symbol . Previously, placing text was only possible onto non-electrical layers. This text will also be checked during online DRC and batch DRC.
16 Easy-PC V19.0 Supplement
Cleaner Presentation of File Paths (Both)
Wherever you find drop-down lists (combos) for selecting library or technology file names, they are now presented in a folder tree style. This displays each folder name with the names of the files in that folder indented slightly set below it, to make it much easier to read.
Shift key to Lock Movement when Editing Shapes (Both)
When adding or editing any shape (actual shapes, and also tracks) you can hold the shift key down to temporarily switch to/from free angle mode . Previously this was possible but only to go free when moving in one of the constrained modes such as XY. The choice to go to XY when your current segment mode is Free, is now available.
Without Shift key With Shift key
Easy-PC V19.0 Supplement 17
Value Position Alignment (Both)
Value Positions now have the same horizontal alignment setting as was already available for Free Text. The text may be aligned Left , Centre or Right of its origin.
BOM Composer to Report Browser (Both)
Report Browser button
A new button icon is provided which will open a BOM created in the BOM Composer in
Report Browser and show hyperlinks for component and reference names.
18 Easy-PC V19.0 Supplement
Dialog check box rearrangement
The BOM Composer selection check boxes have been rearranged into two columns to declutter the dialog. There are no functional changes, but you’ll notice some of the check box names have changed slightly.
Old New
BOM Composer Additional Fields (Both)
Additional fields are now available in the BOM Composer under Columns . Press the
‘Plus’ button to display the Add Column dialog.
Selected from the drop down list, these allow you to create component position ( pick and place ) reports, these are Centre X/Y, Place X/Y , Position X/Y, Side and Rotation
Note Centre X/Y will always give you the calculated centre position of the component. The
Position X/Y value will be the position of Pin 1 on the component.
Easy-PC V19.0 Supplement 19
Boxes Around Net Names (SCM)
When a net name is displayed in a Schematic, it can now be set, within its Properties , to display a box around the name. Various box shapes are available, and the boxes will auto-size to fit the net name text.
Note: There will always be a text ‘spacing’ gap to the right of the main text, as shown in the example above.
Boxes around net names in Symbols
You can add boxes around net names within a Schematic Symbol. This will allow you to create ‘pointers’ and signal references within your library ready for use in your design.
Preferences to Control Interaction Messages (Both)
There are now extra options to control messages within Preferences and for the Goto bar:
The Goto bar can now show Properties of items by double-clicking on them within the list (also available on the context menu ).
20 Easy-PC V19.0 Supplement
There is a new check box on Interaction within Preferences – Goto Comp in Bin
Without Prompt.
This is used to suppress the message on Goto Component when the component requested is in the Bin.
There is a new check box on the PCB Interaction page within Preferences – Display
Layers Without Prompt . This is used to suppress a message about displaying a nonvisible layer when you change to that layer during interactive editing.
Easy-PC V19.0 Supplement 21
Gerber Custom File Extensions (PCB)
Within Plotting and Printing, the Gerber Device Setup dialog , now has two radio buttons for changing the filename extensions.
The default setting is to use the same file extension for all Gerber files, which can be specified in the box provided. The alternative method is to use Extension by layer/type , which can be set up using a new dialog.
The Gerber File Extensions dialog lets you specify different extensions for copper, resist, paste and silkscreen for top and bottom sides, and for inner copper layers, with a catch-all default for anything else. Note that this is a one-time setup process; the same rules will be used for determining file extensions for any design that you process.
22 Easy-PC V19.0 Supplement
There are quick set buttons to set it up in several different ways to match sets of file extensions already in use in the industry:
Easy-PC V19.0 Supplement 23
Each quick set button modifies the output extensions to their pre-defined set.
Set CMP/SOL TOP/BOT GTL/GBL
Gerber X2 Support (PCB)
Support for the Gerber X2 format is now included in Gerber Setup .
An X2 button sets the commands options. At any point, individual check boxes can be selected to enable elements within the Gerber export format. Note that some of the commands for X2 may appear in the 274-X format as well.
Note: Only use if you understand the X2 format or if instructed by your manufacturer.
24 Easy-PC V19.0 Supplement
Plot Report Written to Plot File Folder (Both)
The report generated while plotting is now written to the folder chosen for the plot output files, instead of with the rest of the reports. This is to help ensure that the report is included when sending files to your manufacturer. There is no separate folder setting for this.
Import Placement CSV (PCB)
There is now the ability to import a CSV file of component information, such as a pickand-place CSV to position components. Use this import to create the basics of a design using placement information such as position and side, or to move existing components to critical locations based on information from another system.
This is available from the File menu and Import option.
The file must be in ASCII format and must have the file extension ".csv". You can create this in an application such as Excel and save it in CSV format, or in a text file provided it has the file extension .CSV
The first row of the CSV file must contain the column headings for the fields, so that each column of data can be correctly identified. As a minimum, the file must contain a header line with:
·
For Reference name: Name, Ref, RefDes, Reference
·
For Component: Component, Comp, CompName, Comp Name, Part
·
For Side: Side, Mirrored, Mirror, Mirr o If the field name is Side, then any field value that is "B" or "Bottom" will place the component on the bottom side, anything else will go on the top side. o If the field name implies that the column of data is a mirrored state, then the component will be flipped to the bottom side if the field value is: Y, Yes, Mirr or Mirrored.
·
For Position X: X, PosX, Pos X, PlaceX, Place X, Position X, X Pos, X
Position, X Coord, CentreX, Centre X, X Centre, XCentre
·
For Position Y: as for X, but with Y in place of X
·
For Rotation: Rot, Rotation, Angle
Three methods of positioning the components are available. These correspond to the values you can output using the Custom Report output:
Position: the actual position of the component origin as shown in Properties.
Centre: the centre of the 'placement extents' (everything bar Values) of the component.
Placement: the defined placement origin of the component, or the Centre value if no placement origin is present.
Easy-PC V19.0 Supplement 25
The field names at the beginning of the file are examined for the 'best match' to one of these placement methods, but a dialog will be displayed where you are asked to confirm the choice.
Note: if no positional fields are present in the file, the dialog will not be displayed.
Example CSV File – Full
Ref,CompName,Side,Centre X,Centre Y,Rotation,
C1,"c", Top,18700.0,21800.0,270.0,
R1,"R 0.063W SMTF 9K", Top,19100.0,22100.0,270.0,
R2,"R 0.063W SMTF 9K", Top,19300.0,22100.0,90.0,
R3,"R 0.063W SMTF 9K", Bottom,19600.0,22100.0,0.0,
U1,"SN74AC00D", Top,19300.0,21700.0,0.0,
Example CSV File – Min
Ref,CompName,x,y,
C1,"c",,,
R1,"R 0.063W SMTF 9K",,,
R2,"R 0.063W SMTF 9K",,,
R3,"R 0.063W SMTF 9K",,,
U1,"SN74AC00D",,,
Join Open Shapes (Both)
The new Join Open Shapes command will appear on the context menu when a set of open shapes with the same line style are selected. Use it to attempt to join the end of adjacent shapes to combine and form a single shape.
26 Easy-PC V19.0 Supplement
A join tolerance is defined on the Interaction tab of the Preferences dialog.
The command will join two lines if their ends are within the tolerance distance of each other.
Grid Selected Items (PCB)
The new Grid Selected Items command will appear on the context menu when a set of items of the same type are selected. These items might include track, pads, components and text, to name some.
Use it to move the origin of each item onto the nearest point on the current working grid
(applying the snap mode). If mixed items are selected, including components (frame select whole design for example), it will only grid the components in the selection.
After the operation, if only some items are moved onto the grid, they will be left selected for you to easily identify them. If all items are already on the current grid a message will be displayed stating so.
Easy-PC V19.0 Supplement 27
If Online DRC is on and a gridded item is in error a message will be displayed.
Snapping to a Polar grid will cause the text, values and components to be auto rotated, if auto rotate is enabled in interaction within preferences .
Display Net Name on Add Con (SCM)
As well as the existing preference to display the net name when adding a connection to a bus, within Preferences and Schematic Interaction , there are now two additional preferences:
Option Always On Component Pin (For Named Signal Nets) which will display a net name if a connection is added to a component pin where the net has a user defined name and is not a power or ground net.
Option If Named Net Not Already Displayed On Sub-Net which will display a name when adding a connection when no node on the resultant sub-net is already displaying a net name and the net is a user named net.
These preferences will also be used to display net names when using Change Net to change an existing net’s name from a default net to a user named net, when using Delete to split a user named net or when removing a pin from a user named net.
Display Move Position (Both)
A new option Show Placement Position to show a small move origin in the highlight colour whilst moving items is available within a Schematic and PCB Preferences or via the context menu during move.
This command can be set within schematic and PCB Preferences or via the context menu during move.
28 Easy-PC V19.0 Supplement
Change Move Position (Both)
Three new options have been added that effect the Placement Position Origin position during Move of an item, when enabled.
·
Option Place Item Centre repositions the origin to the items centre position
·
Option Place Picked Pad repositions the origin to the nearest pin/pad on a component or block symbol from the initial pick point
·
Option Place Picked Corner repositions the origin to the corner when moving a whole shape, bitmap, drill table, panel PCB item etc.
These commands appear on the context menu when moving the items (if relevant). The origin snaps to the nearest current grid point.
Rotate and Mirror will operate about the chosen origin position.
Easy-PC V19.0 Supplement 29
Apply Layout Pattern on Multiple items (PCB)
A new Multiple option has been added to the Apply Layout Pattern function. This will allow the pattern to be applied to multiple groups in one go.
A sub dialog is presented, where Groups can be selected or removed by using the Add and Delete buttons. The Source List: list may be Reset and the contents order changed using Up and Down . The order of the list determines the order they will be arranged.
On OK , the sub dialog closes and an Apply Pattern a Rearrange Multiple Groups dialog prompts for a layout pattern of the groups in X and Y, by Offset. This allows them to be pre-arranged in the design within their groups.
30 Easy-PC V19.0 Supplement
An insert order can be applied by Rows or Columns first, switching insert direction for next row/column and the row/columns maybe staggered to each other to a defined pitch.
On OK the source group form will be applied to each group in order from the list. A warning message is displayed if Try To Retain Current Position is on, where components are being placed from the bin.
Try To Retain Current Position
Check this option to apply the new pattern to the current pattern but without moving the current pattern position. This is useful where a change to the ‘master’ pattern has been made and you wish to re-apply it to the current pattern(s) without moving them.
Easy-PC V19.0 Supplement 31
Chapter 3. Updated Libraries
Pro Library 8 (Updated Cost Option)
The Pro-Library has been updated to include over 32,897 additional Parts and their associated Symbols and Footprints. This takes the contents of the Pro-Library to just over
121,000 Parts! If you have purchased any previous versions of this library already, we can supply this update to you for a small upgrade charge when you upgrade to Easy-PC 19.
Note: for all updated library contents, the exact quantity may change slightly from the numbers above at the time of release. Please use the Library Finder page on our web site to check for any required parts. E&OE
Micro Library 8 (Updated Cost Option)
The Micro-Library has been updated to include over 2,962 additional Parts and their associated Symbols and Footprints. This takes the contents of the Micro-Library to just over 14,300! If you have purchased any previous versions of this library already, we can supply this update to you for a small upgrade charge when you upgrade to Easy-PC 19.
Note: for all updated library contents, the exact quantity may change slightly from the numbers above at the time of release. Please use the Library Finder page on our web site to check for any required parts. E&OE
Find Library Parts using the Library Searcher
A list of all the updated contents and current library contents can be located on our web site in the online library searcher www.numberone.com/libfinder.asp
Finding New Contents for these updates
Select ProLib or MicroLib in the Library: drop down list, then type the version number into the Version: box.
Update to the Library Finder
You can now use the Library Finder to search for contents of the IPC SM Library. On the drop down list, under Library: select IPC SM and it will display the entire contents.
Note: Bear in-mind that this is a PCB footprint library and so will not have manufacturer’s component names.