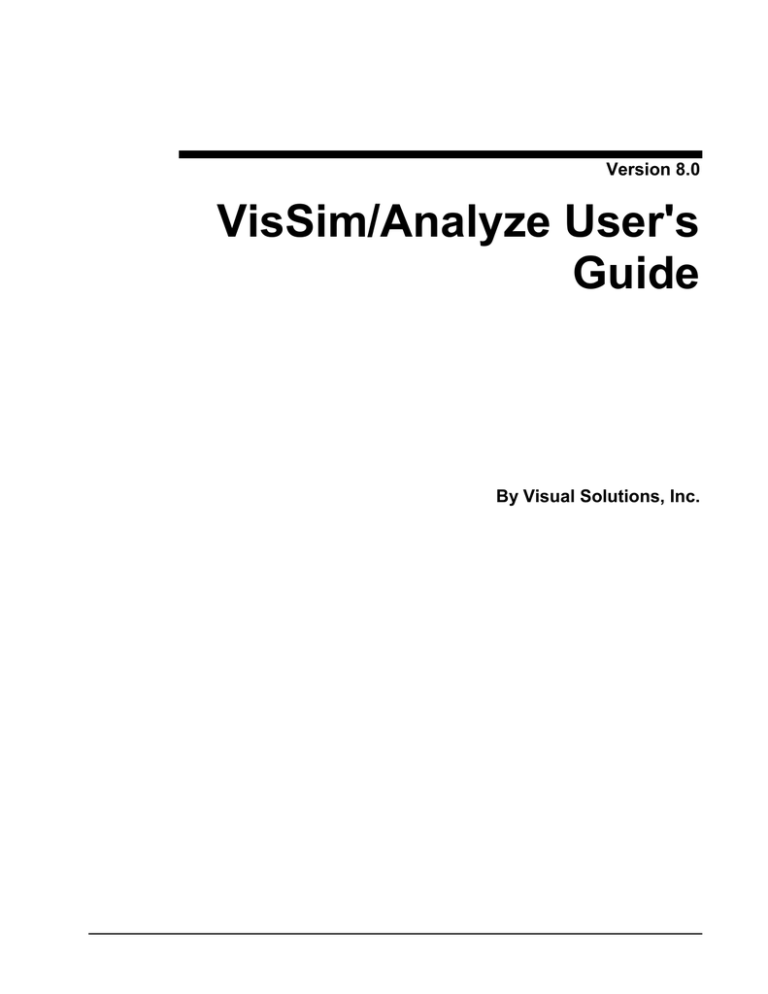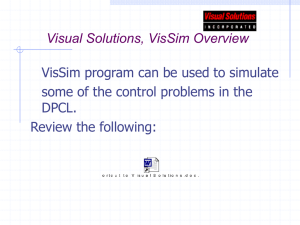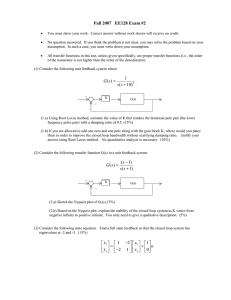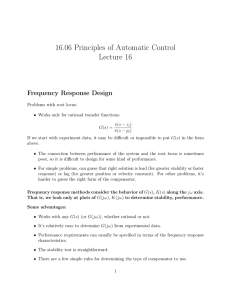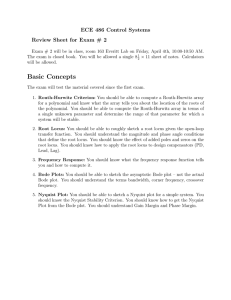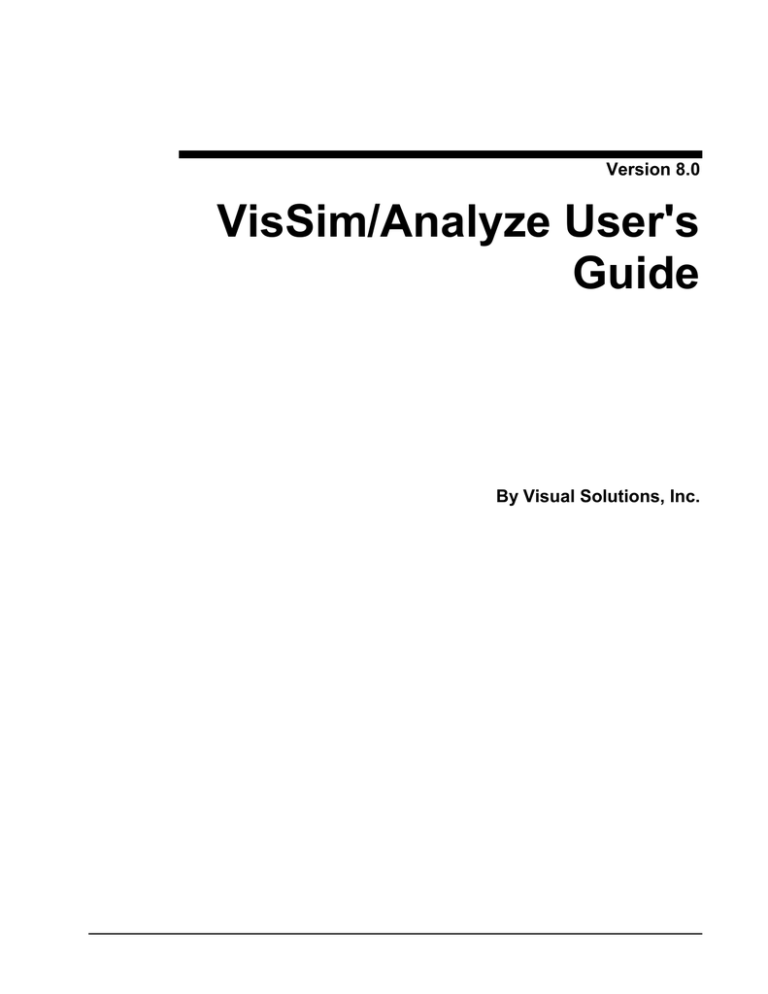
Version 8.0
VisSim/Analyze User's
Guide
By Visual Solutions, Inc.
Visual Solutions, Inc.
VisSim/Analyze User's Guide Version 8.0
Copyright
© 2010 Visual Solutions, Inc.
All rights reserved.
Trademarks
VisSim, VisSim/Analyze, VisSim/CAN, VisSim/C-Code, VisSim/CCode Support Library source, VisSim/Comm, VisSim/Comm C-Code,
VisSim/Comm Red Rapids, VisSim/Comm Turbo Codes,
VisSim/Comm Wireless LAN, VisSim/Fixed-Point, VisSim/Knobs &
Gauges, VisSim/Model-Wizard, VisSim/Motion, VisSim/Neural-Net,
VisSim/OPC, VisSim/OptimzePRO, VisSim/Real-TimePRO,
VisSim/State Charts, VisSim/Serial, VisSim/UDP, VisSim
Viewer,and flexWires are trademarks of Visual Solutions. All other
products mentioned in this manual are trademarks or registered
trademarks of their respective manufacturers.
Copyright and use
restrictions
The information in this manual is subject to change without notice and
does not represent a commitment by Visual Solutions. Visual
Solutions does not assume any responsibility for errors that may
appear in this document.
Visual Solutions, Inc.
487 Groton Road
Westford, MA 01886
No part of this manual may be reprinted or reproduced or utilized in
any form or by any electronic, mechanical, or other means without
permission in writing from Visual Solutions. The Software may not be
copied or reproduced in any form, except as stated in the terms of the
Software License Agreement.
Acknowledgements
The following engineers contributed significantly to preparation of
this manual: Mike Borrello, Allan Corbeil, and Richard Kolk.
Contents
Introduction
1
What is VisSim/Analyze ........................................................................................................... 1
The VisSim product family ....................................................................................................... 2
Resources for learning VisSim/Analyze.................................................................................... 4
Interactive webinars................................................................................................................... 4
VisSim movies .......................................................................................................................... 4
Sample diagrams ....................................................................................................................... 4
Training ..................................................................................................................................... 4
Preparing a System for Analysis
5
Preparing a system for linearization .......................................................................................... 5
Selecting the system for linearization ......................................................................... 5
Selecting reference points ........................................................................................... 6
Generating ABCD state-space matrices....................................................................................... 6
Reusing plots ............................................................................................................................. 8
Pole-Zero and Gain Analysis
9
Generating a linear transfer function ......................................................................................... 9
Correcting numerical round-off errors..................................................................................... 10
Root Locus Analysis
13
Generating a root locus plot..................................................................................................... 13
Manipulating a root locus plot................................................................................................. 14
Setting root locus resolution .................................................................................................... 15
Displaying gain, damping ratio, natural frequency, and real and imaginary coordinates in the
s-plane ..................................................................................................................................... 15
Bode Magnitude and Phase Analysis
17
Generating Bode plots ............................................................................................................. 18
Manipulating a Bode plot ........................................................................................................ 18
Specifying the frequency range, frequency units, and step count............................................ 19
Using plot crosshairs to pinpoint data coordinates .................................................................. 21
Nyquist Stability Analysis
23
Nyquist stability analysis of a type 0 system........................................................................... 23
Manipulating a Nyquist plot .................................................................................................... 24
Absolute stability..................................................................................................................... 25
Nyquist Stability Criterion ........................................................................................ 25
Nyquist stability analysis of a stable type 1 system .................................................. 25
Nyquist stability analysis of an unstable type 1 system ............................................ 26
Relative stability...................................................................................................................... 27
Version 8.0 VisSim/Analyze User's Guide
Contents iii
Compensator Design
29
System characteristics ............................................................................................................. 29
Gain compensator.................................................................................................................... 30
Interactive gain compensator design ......................................................................... 30
Proportional - derivative (PD) compensator............................................................................ 32
Lead compensator.................................................................................................................... 33
Proportional - integral (PI) compensator ................................................................................. 35
Lag compensator ..................................................................................................................... 36
Interactive lag compensator design ........................................................................... 36
Modifying compensator blocks ............................................................................................... 39
Analyzing Van Der Pol’s Nonlinear Dynamical System
41
Building Van Der Pol’s nonlinear system ............................................................................... 41
Linearizing Van Der Pol’s nonlinear system........................................................................... 42
Generating transfer function information, root locuys plots, and Bode plots.......................... 45
Index
iv Contents
49
Version 8.0 VisSim/Analyze User's Guide
Introduction
This section contains…
What is VisSim/Analyze
VisSim/Analyze v8 is an add-on module that extends VisSim’s functionality by
providing the capability to generate a linear approximation of a nonlinear system at a
specified operating point. The region in which the linear approximation retains its
validity depends on the degree of nonlinearity of the system. The greater the degree
of nonlinearity, the smaller the region of validity of the linear approximation.
VisSim/Analyze provides the capability to linearize the system in both time and
frequency domain representations. A state-space representation is used for the timedomain and transfer function is available for the frequency domain.
You can use VisSim/Analyze to analyze data in the following ways:
Perform pole-zero and gain analysis
Perform root locus analysis
Perform Bode magnitude and phase analysis
Perform Nyquist stability analysis
The state-space form of the linearized system can also be saved as a .M file and then
read into MatLab, allowing you to perform matrix methods of analysis. The system
can then be read back into VisSim for verification
Version 8.0 VisSim/Analyze User's Guide
Introduction 1
The VisSim product family
The VisSim product family includes several base products and product suites, as well
as a comprehensive set of targeted add-on modules that address specific problems in
areas such as data communications, data acquisition, linearization and analysis, and
digital signal processing.
Base products and product suites
Product
Function
Professional VisSim
Model-based design, simulation, testing, and validation
of dynamic systems.
A personal version, VisSim PE, is also available. VisSim
PE limits diagram size to 100 blocks.
VisSim/Comm Suite
Simulates end-to-end communication systems at the
signal level using 200+ communications, signal
processing, and RF blocks.
Includes Professional VisSim and VisSim/Comm
blockset.
A personal version, VisSim/Comm Suite PE, is also
available. VisSim/Comm PE limits diagram size to 100
blocks and limits the Communication blockset. See the
VisSim/Comm datasheet for details.
VisSim/Comm Suite add-on modules are available for
real-time data acquisition (Red Rapids digital tuner
card); modeling PCCC turbo codes, including UMTS
specification; and for support of Bluetooth, 802.11 a/b/g
(Wi-Fi), and ultrawideband wireless designs.
VisSim/Embedded Controls
Developer Suite
Rapidly prototypes and creates embedded controls for
DSPs, DSCs, and MSP430 microcontrollers. You can
simulate and generate scaled, fixed-point ANSI C code,
as well as code for on-chip peripherals.
Includes Professional VisSim, VisSim/C-Code,
VisSim/Fixed-Point, and one user-specified target
support.
A personal version, VisSim/Embedded Controls
Developer PE, is also available. VisSim/Embedded
Controls Developer PE limits diagram size to 100.
VisSim Viewer (free)
2 Introduction
Lets you share VisSim models with colleagues and
clients not licensed to use VisSim.
Version 8.0 VisSim/Analyze User's Guide
Add-on modules
Add-On Module
Function
VisSim/Analyze
Performs frequency domain analysis of a linearized
nonlinear subsystem.
VisSim/CAN
Interfaces with a USB CAN device to read and write
CAN messages on the CAN bus.
VisSim/C-Code
Generates highly-optimized, ANSI C code that can be
compiled and run on any platform that supports an ANSI
C compiler.
VisSim/C-Code Support
Library Source
Provides source code for the Support Library.
VisSim/Comm blockset
Simulates end-to-end communication systems at the
signal level using 200+ communications, signal
processing, and RF blocks.
A personal version, VisSim/Comm PE, is also available.
VisSim/Comm PE is a subset of the Communication
blockset. See the VisSim/Comm datasheet for details
You can purchase VisSim/Comm add-on modules for
real-time data acquisition (Red Rapids digital tuner
cards); for modeling PCCC turbo codes, including
UMTS specification; for support of Bluetooth, 802.11
a/b/g (Wi-Fi), and ultrawideband wireless designs.
VisSim/Fixed-Point
Simulates the behavior of fixed-point algorithms prior to
code generation and implementation of the algorithm on
the fixed-point target.
VisSim/Knobs and Gauges
Provides dynamic gauges, meters, and knobs for process
control, and measurement and validation systems.
VisSim/Model-Wizard
Generates transfer function model from historic or realtime data.
VisSim/Motion
Simulates motor control systems with customizable
amplifiers, controllers, filters, motors, sensors, sources,
tools, and transforms.
VisSim/Neural-Networks
Performs nonlinear system identification, problem
diagnosis, decision-making prediction, and other
problems where pattern recognition is important.
VisSim/OPC
Connects to any OPC server and log data or run a virtual
plant in VisSim for offline tuning.
VisSim/OptimizePRO
Performs generalized reduced gradient method of
parameter optimization.
VisSim/Real-TimePRO
Performs real-time data acquisition and signal generation
using I/O cards, PLCs, and DCSs.
VisSim/Serial
Performs serial I/O with other computers.
VisSim/State Charts
Creates, edits, and executes event-based systems.
VisSim/UDP
Performs data exchange over the internet using UDP.
VisSim Viewer (free)
Lets you share VisSim models with colleagues and
clients not licensed to use VisSim.
Version 8.0 VisSim/Analyze User's Guide
Introduction 3
Resources for learning VisSim/Analyze
For those of you that are new to VisSim, we have provided several free services to
make your transition to VisSim fast, smooth, and easy:
Interactive webinars
VisSim movies
Sample diagrams
Interactive webinars
Interactive webinars offer you the opportunity to meet with Visual Solutions product
specialists who will introduce and demonstrate our software products live on your
computer and answer any questions you have. Each webinar is approximately 45
minutes long. To learn more about our interactive webinars, go to
http://www.vissim.com/webinars/webinars.html.
VisSim movies
Designed by Visual Solutions application engineers, the VisSim movies guide you
through the creation, simulation, debugging, and optimizing of block diagrams that
cover a broad range of engineering disciplines.
You can access the movies from your VisSim CD under the \MOVIES directory. Or,
you can go to http://www.vissim.com/support/vissim_instructional_movies.html and
download the movies to your computer.
Sample diagrams
VisSim 8.0 includes a directory of fully documented sample diagrams. These
diagrams illustrate both simple and complex models spanning a broad range of
engineering disciplines, including aerospace, biophysics, chemical engineering,
control design, dynamic systems, electromechanical systems, environmental systems,
HVAC, motion control, process control, and signal processing.
To access sample diagrams
Click on the Diagrams menu in VisSim.
Click on Examples > Applications.
To access online Help examples
Click here to analyze Van Der Pol’s nonlinear dynamical system
Training
Visual Solutions offers training sessions for learning and gaining expertise in VisSim
and the VisSim family of add-on products. Training sessions are conducted at Visual
Solutions training facility in Westford, MA, as well as at customer sites and as online
webinars.
For information on setting up a training session, contacts sales@vissol.com.
4 Introduction
Version 8.0 VisSim/Analyze User's Guide
Preparing a System for Analysis
Linear approximations of nonlinear systems provide the basis for most analysis and
design techniques used in signal processing, communication, and control. This
chapter explains how to prepare a system for analysis and how to extract the ABCD
state-space matrix information. Later chapters describe the other analysis methods
provided by VisSim/Analyze.
Preparing a system for linearization
Before you can linearize a system, make sure that a Signal Consumer block (for
example, a plot block or export block) is directly or indirectly connected to the
system to be linearized.
If you have not simulated the block diagram containing the system to be linearized,
VisSim automatically simulates for one time step before linearization. To simulate to
a specific operating point, use the Simulate menu’s Go, Stop, and Continue
commands, or the corresponding , , and buttons in the toolbar.
Selecting the system for linearization
The blocks that you select constitute the system that VisSim linearizes. The
following rules apply to the block set:
There must be an input and output block that are left unselected and connected
directly to the subsystem so that VisSim has an input and output reference point
for the analysis. If there are multiple inputs and outputs, VisSim will select one
for you and highlight the selected connectors. If you want to select from among
multiple connectors, use the Select Input/Output Points command and click the
mouse on the reference input and output you desire.
To ensure that the system contains a state order, an integrator or
transferFunction block must be part of the block set. If neither of these blocks is
selected, VisSim/Analyze cannot generate a transfer function, root locus plot,
Bode plot, or Nyquist plot. The ABC matrices will be null and the D matrix will
contain the static gain of the system at the specified operating point.
If, at the point of linearization, a unitDelay, timeDelay, sampleHold,
Boolean, or any nonlinear block is present and is in a zero sensitivity state (for
example, in a deadband or on a limit), then one or more rows of the resulting
matrices will be zero.
Version 8.0 VisSim/Analyze User's Guide
Preparing a System for Analysis 5
To select a block set to linearize
Use the single block selection method or area select method to select the block
set. Selected blocks appear in reverse video. (See the VisSim User’s Guide if
you need instructions for using these selection methods.)
Selecting reference points
The Select Input/Output Points command lets you choose the input and output
reference points for the linearization. If you don’t choose reference points,
VisSim/Analyze chooses arbitrary points when it linearizes the system. Unless
you’re linearizing a SISO (single input/single output) system, you should use Select
Input/Output Points to ensure that the proper input and output points are selected.
Alternate way to select reference points: You can also select reference points with
Analyze > Linearize, as described on page 8.
To select reference points
1.
Choose Analyze > Select Input/Output Points.
The pointer becomes a crossbar.
2.
To select an input reference point, point to the output connector tab on the block
that produces the signal with which you want to linearize the system and click
the mouse.
The output connector tab changes color. If the connector tab you try to select is
invalid, VisSim beeps.
3.
To select an output reference point, point to the input connector tab on the block
that consumes the signal against which you wish to linearize and click the
mouse.
The input connector tab changes color. If the connector tab you try to select is
invalid, VisSim beeps.
4.
Click the mouse over empty screen, and at least Error! Objects cannot be
created from editing field codes. from any block, to quit the Select
Input/Output Points command.
5.
VisSim linearizes the system with respect to the selected reference points.
To cancel a reference point selection
1.
Choose Analyze > Select Input/Output Points.
2.
The pointer becomes a crossbar.
3.
Point to the selected connector tab and click the right mouse button.
4.
Click the mouse over empty screen, and at least 12 " from any block, to quit the
Select Input/Output Points command.
Generating ABCD state-space matrices
The Linearize command generates the ABCD state-space matrices from a nonlinear
system by numerically evaluating the matrix perturbation equations at the time the
simulation was halted and VisSim/Analyze was invoked. For a general multipleinput-multiple-output (MIMO) system, the ABCD state-space matrices contain the
following coefficients to the vector equations:
6 Preparing a System for Analysis
Version 8.0 VisSim/Analyze User's Guide
x A x Bu
y Cx Du
where:
x state vector derivative
x state vector
y output vector
u input vector
and:
A = system matrix
B = input gain matrix
C = output gain matrix
D = direct link gain matrix
The Linearize command uses a central differencing scheme to approximate the
partial derivative terms at the specified operating point. The four resulting matrices
can be displayed directly on the screen or saved in a MATLAB-compatible .M file.
To generate and display ABCD state-space matrices on the screen
1.
Prepare the system for linearization.
2.
Choose Analyze > Linearize.
The System Linearization dialog box appears.
3.
Under Output Selection, activate Linearize To Screen Display.
4.
Click on the OK button, or press ENTER.
Four dialog boxes appear in succession showing each matrix.
5.
Click on the OK button at the bottom of the dialog box, or press ENTER, to close
the current matrix dialog box and open the next one.
To generate and write ABCD state-space matrices to an .M file
1.
Prepare the system for linearization.
2.
Choose Analyze > Linearize.
The System Linearization dialog box appears.
3.
Under Output Selection, activate Linearize To MatLab File.
4.
In the Result File box, specify the name of the MatLab compatible .M file to
which the matrices are to be written. When you select this parameter, enter the
complete pathname for the MatLab file in the Result File box. VisSim/Analyze
uses the following default specifications for the parts of the pathname that you
omit:
If you omit
VisSim uses
The disk drive
C:
The directory name
The directory from which you opened
VisSim
The file name
VABCD
The file extension
.M
Version 8.0 VisSim/Analyze User's Guide
Preparing a System for Analysis 7
5.
Click on the OK button, or press ENTER.
The Linearize command writes the matrices to the specified file. To read the file into
MatLab, see the MatLab documentation.
To select reference points with the Linearize command
1.
Prepare the system for linearization.
2.
Choose Analyze > Linearize.
The System Linearization dialog box appears.
3.
Click on the Select Input/Output Points button.
The pointer becomes a crossbar.
4.
To select an input reference point, point to the output connector tab on the block
that produces the signal with which you want to linearize the system and click
the mouse.
The output connector tab changes color. If the connector tab you try to select is
invalid, VisSim beeps.
5.
To select an output reference point, point to the input connector tab on the block
that consumes the signal against which you want to linearize and click the
mouse.
The input connector tab changes color. If the connector tab you try to select is
invalid, VisSim beeps.
6.
Click the mouse over empty screen, at least 12 " from any block to exit this mode.
Reusing plots
VisSim/Analyze can display root locus, Bode phase and magnitude, and Nyquist
plots. When a plot is displayed on the screen, for example, a root locus plot, and you
want to change the ABCD state space system, and regenerate the plot, you have the
choice of overwriting the existing plot or creating a new plot window.
To reuse plots
Choose Analyze > Reuse Plots.
A check mark in front of the command indicates that the command is active.
8 Preparing a System for Analysis
Version 8.0 VisSim/Analyze User's Guide
Pole-Zero and Gain Analysis
For certain applications, a transfer function representation of the linearized system
may be more desirable than a state-space representation. The Transfer Function Info
command presents a linearized system in transfer function form and includes the
following information:
The numerator and denominator polynomials are presented in powers of the
complex variable s defined as:
s j
where and are real variables and j 1
The gain of the transfer function
The factors of the numerator (called zeros) and the denominator (called poles).
The zeros and poles may appear in the following format:
(real-part, imaginary-part)
VisSim/Analyze computes the transfer function from the state-space matrices using a
similarity transformation. The poles and zeros are computed by converting the
numerator and denominator polynomials to square matrices and computing the
corresponding eigenvalues. If numerical round-off errors occur during the factoring
process, they can be corrected by using Analyze > Preferences.
Generating a linear transfer function
Before you can generate a linear transfer function of the system, prepare the system
for linearization.
To generate a linear transfer function
Choose Analyze > Transfer Function Info.
VisSim displays the Transfer Function and Zeros and Poles dialog boxes, similar to
the ones shown below, in succession. Click on the OK buttons, or press ENTER, to
close the dialog boxes.
Version 8.0 VisSim/Analyze User's Guide
Pole-Zero and Gain Analysis 9
Zeros and Poles
Numerator and Denominator Polynomials,
and Gain
Correcting numerical round-off errors
Zeros and poles are computed by converting the linearized numerator and
denominator polynomials to square matrices and then computing the corresponding
eigenvalues. In general, this method is reliable and robust; however, to compensate
for numerical round-off error (a floating point number only holds 15 digits of
precision), you may want to clean the numerator and denominator polynomials prior
to computing the poles and zeros. This is because very small terms in the transfer
function (for example, 1e-15) will become very large terms after a matrix inverse
(part of the operation of finding eigenvalues), resulting in erroneously large roots or
poles. To fix the problem, set a threshold value under which VisSim/Analyze will
treat a coefficient as zero. You can set thresholds for the numerator or denominator
polynomial, or the eigenvalues themselves.
To correct the polynomials
1.
Choose Analyze > Preferences.
The Analyze Preferences dialog box appears.
10 Pole-Zero and Gain Analysis
Version 8.0 VisSim/Analyze User's Guide
2.
In the Digits Of Display Precision box, enter a number that indicates the roundoff for poles and zeros.
3.
Under Zero Threshold enter the appropriate values in the Numerator and
Denominator boxes. Based on your knowledge of the system, you may raise or
lower the threshold for zero treatment. The defaults are 1e-011 ( for the
numerator) and 1e-060 (for the denominator). Polynomial coefficients whose
absolute values are less than these values multiplied by the absolute value of the
largest coefficient in the polynomial will be set to zero.
4.
Click on the OK button, or press ENTER.
For example, a polynomial with numerical error can be given as:
s^0
20000
s^1
1000
s^2
1e-10
The s^2 coefficient contains a numerical error. The actual value should be exactly
zero. The Numerator parameter in the Preferences command should be set to a value
less than (1e-10)*(20000) or 2e-6 to remove the error and set the s^2 coefficient to
zero.
Version 8.0 VisSim/Analyze User's Guide
Pole-Zero and Gain Analysis 11
Root Locus Analysis
A root locus plot computes the locus of closed-loop poles for a transfer function
while it’s under gain feedback. The gain is swept over a wide range of values,
typically from a small value near zero to a larger one.
For brevity, the transfer function can be denoted as GH(s), which represents a ratio
of polynomials in s, and can be written as:
GH s
N s
D s
where N(s) is the numerator polynomial and D(s) is the denominator polynomial.
The root locus gain is represented as K.
The following block diagram presents the structure VisSim/Analyze uses to perform
the Root Locus command calculations:
The closed-loop poles are the roots of the characteristic equation (or denominator of
the closed-loop transfer function) and can be computed as the roots of:
s 1 KGH s 0 1 K
N s
D s
0 D s KN s 0
For small values of K, the closed-loop poles are approximately the roots of D(s) = 0
(the open-loop poles); and for large values of K (positive or negative), the closedloop poles are approximately the roots of N(s) = 0 (the open-loop zeros). The root
locus plot presents the paths of the closed-loop poles as the value of K varies.
Generating a root locus plot
The Root Locus command automatically linearizes the system and produces a plot of
the locus of closed-loop poles for the transfer function while it’s under gain
feedback. The auto-range capability built into VisSim/Analyze determines the
appropriate dynamic range of interest for performing the gain sweep. The number of
steps in the sweep determines the number of points in the root locus plot.
Before you can generate a root locus plot of the system, prepare the system for
linearization.
Version 8.0 VisSim/Analyze User's Guide
Root Locus Analysis 13
1.
Choose Analyze > Root Locus Options to define the point count resolution of
the root locus gain (K) values to be investigated.
2.
Choose Analyze > Root Locus to generate a root locus plot.
A root locus plot appears in the upper left-hand corner of the screen graphing the
root locus of the specified system.
Manipulating a root locus plot
You can easily move, resize, magnify, and delete root locus plots.
To resize a plot
Click on the Maximize button in the upper right-hand corner to expand the plot
to full screen.
Drag the plot’s borders or corners to adjust its size.
To magnify a plot
1.
Point to one corner of the area you want to zoom in on.
2.
To anchor the corner, hold down the mouse button and CTRL key
simultaneously.
3.
Drag the pointer until the box encloses the area you want to magnify. A status
box in the lower left-hand corner of the plot displays the point position.
4.
Release the mouse button and CTRL key.
To zoom out
Hold down the CTRL key and click the right mouse button over the plot.
To delete a plot
14 Root Locus Analysis
Select the plot; then press the DEL key.
Version 8.0 VisSim/Analyze User's Guide
Setting root locus resolution
You can define the number of steps in the gain sweep, which in turn determines the
point count resolution of the root locus gain.
To define the resolution for a root locus plot
1.
Choose Analyze > Root Locus Options
The Root Locus Gain Range dialog box appears.
2.
In the Step Count box, enter a value that indicates the step size for moving the
gain. For a finer resolution, increase the step count. The default value is 50.
Note: It is important to realize that the larger the step count value, the longer it
takes for VisSim/Analyze to compute the new root locus plot.
3.
Click on the OK button, or press ENTER.
4.
Choose Analyze > Root Locus to generate a root locus plot with the specified
step count.
Displaying gain, damping ratio, natural frequency, and
real and imaginary coordinates in the s-plane
By clicking on the Read Coordinates button in the dialog box for a root locus plot, you can display a status bar that
tracks the position of the crosshairs along the real (X) and imaginary (Y) axes, and
the root locus gain (K). When you select a point in the left-half plane (to the left of
the imaginary axis), the status bar also displays the natural frequency (w) and
damping ratio (z). If you select a point in the right-half plane, the damping ratio and
natural frequency parameters are not displayed in the status bar. In this situation, the
parameters are meaningless performance measures for unstable systems. If you select
a point off the loci, VisSim/Analyze uses the point on the loci nearest the selected
point.
To activate the status bar
1.
Choose Edit > Block Properties.
2.
Point to the root locus plot and click the mouse.
The Plot Properties dialog box appears.
3.
Click on the Options tab.
4.
Click on the Read Coordinates button.
Version 8.0 VisSim/Analyze User's Guide
Root Locus Analysis 15
VisSim redraws the plot with a status bar along the bottom of the plot. Crosshairs
also appear over the plot and are controlled by the mouse.
You may have to extend the length of the plot block to fit the damping ratio and
natural frequency values on the display.
16 Root Locus Analysis
Version 8.0 VisSim/Analyze User's Guide
Bode Magnitude and Phase
Analysis
Bode analysis comprises graphical representations of magnitude and phase
information, both plotted as a function of frequency ( ). Bode plots clearly illustrate
the relative stability of a system. Gain and phase margin requirements of a closedloop system are often defined in terms of Bode plots.
Bode plots have a variety of applications, including:
Analysis of system closed-loop performance characteristics
Determination of resonant frequencies and maximum power amplitude
Bode plots can also be used for the specification and design of compensators, as
described in Compensator Design.
Version 8.0 VisSim/Analyze User's Guide
Bode Magnitude and Phase Analysis 17
Generating Bode plots
When you choose the Frequency Response command, VisSim/Analyze produces two
Bode plots similar to the ones shown below:
Both plots are relative to log frequency (in rad/s units). The magnitude units are log
and the phase units are degrees.
Before you can generate Bode magnitude and phase plots of a system, prepare the
system for linearization.
To generate Bode magnitude and phase plots
1.
Choose Analyze > Frequency Range to define the range and resolution of the
natural frequency.
2.
Choose Analyze > Frequency Response to create the Bode phase and
magnitude plots.
Manipulating a Bode plot
You can easily move, resize, magnify, and delete Bode plots.
To resize a plot
Click on the Maximize button in the upper right-hand corner to expand the plot
to full screen.
Drag the plot’s borders or corners to adjust its size.
To magnify a plot
1.
Point to one corner of the area you want to zoom in on.
18 Bode Magnitude and Phase Analysis
Version 8.0 VisSim/Analyze User's Guide
2.
To anchor the corner, hold down the mouse button and CTRL key
simultaneously.
3.
Drag the pointer until the box encloses the area you want to magnify. A status
box in the lower left-hand corner of the plot displays the point position.
4.
Release the mouse button and CTRL key.
To zoom out
Hold down the CTRL key and click the right mouse button over the plot.
To delete a plot
Select the plot; then press the DEL key.
Specifying the frequency range, frequency units, and
step count
You can change the frequency range, frequency units, and step count using the
Frequency Range and Preferences commands. After you make the changes, choose
the Frequency Response command to regenerate the Bode plots with the new values.
To change the frequency range
1.
Choose Analyze > Frequency Range.
The Bode Frequency Range dialog box appears.
2.
3.
Do the following:
In the Start box, enter a starting point for the natural frequency range. The
default value is 0.
In the End box, enter an ending point for the natural frequency range. The
default value is 100.
Click on the OK button, or press ENTER.
To specify frequency units
1.
Choose Analyze > Preferences.
The Analyze Preferences dialog box appears.
Version 8.0 VisSim/Analyze User's Guide
Bode Magnitude and Phase Analysis 19
2.
3.
Specify the units.
For the frequency units for phase and magnitude plots, choose
Radians/Second or Hertz under Frequency Units.
For the phase unit in frequency response phase plots, choose Radian or
Degrees under Phase.
For the magnitude unit in frequency response magnitude plots, choose Log
10 or Decibels under Magnitude.
Click on the OK button, or press ENTER.
To change the step count
1.
Choose Analyze > Frequency Range.
The Bode Frequency Range dialog box appears.
20 Bode Magnitude and Phase Analysis
Version 8.0 VisSim/Analyze User's Guide
2.
In the Step Count box, enter a step size for moving the frequency. For a finer
resolution, increase the step count. The default value is 50.
3.
Click on the OK button, or press ENTER.
Using plot crosshairs to pinpoint data coordinates
By clicking on the Read Coordinates button in the dialog box for a Bode plot, you
can pinpoint any data point coordinates in the plot.
To activate the crosshairs
1.
Choose Edit > Block Properties.
2.
Point to the Bode plot and click the mouse.
The Plot Properties dialog box appears.
3.
Click on the Options tab.
4.
Click on the Read Coordinates button.
VisSim redraws the plot a status bar along the bottom of the plot. Crosshairs also
appear over the plot and are controlled by the mouse.
The status bar tracks the position of the crosshairs with respect to the X and Y axes.
Version 8.0 VisSim/Analyze User's Guide
Bode Magnitude and Phase Analysis 21
Nyquist Stability Analysis
Nyquist analysis is a frequency response method for determining absolute and
relative stability of closed-loop control systems. Most other methods, such as the
Routh-Hurwitz criterion, can only determine absolute stability, and they require that
the characteristic equation is a finite polynomial in s. Additionally, in the presence of
delays in the system, these other methods only yield approximate information
regarding system stability. In contrast, Nyquist analysis yields exact information
about both absolute and relative stability of the system, even in the presence of
delays.
Nyquist stability analysis of a type 0 system
To perform a Nyquist stability analysis, consider a simple type 0 system with the
open-loop transfer function:
GH ( s )
1
( s 1)
as shown in the diagram below.
To generate the Nyquist plot
1.
Create the above VisSim diagram using a const, transferFunction, and plot
block.
2.
Enter the following polynomial coefficients to the transferFunction block:
Numerator: 1
Denominator: 1 1
Version 8.0 VisSim/Analyze User's Guide
Nyquist Stability Analysis 23
Note: Always leave spaces between coefficient values.
3.
Choose Simulate > Go, or click on
in the toolbar to simulate the diagram.
4.
Select the transferFunction block.
5.
Choose Analyze > Nyquist Response.
6.
The Nyquist plot appears in the upper left corner of the screen.
7.
Drag on its borders to adjust its size.
The Nyquist plot for this system is a circle, with the real part of GH(s) on the
horizontal axis and the imaginary part of GH(s) on the vertical axis. On this plot, the
origin represents GH(j) and the point of intersection with the horizontal axis
(Re(GH) = 1) represents GH(j0).
Manipulating a Nyquist plot
You can easily move, resize, magnify, and delete Nyquist plots.
To resize a plot
Click on the Maximize button in the upper right-hand corner to expand the plot
to full screen.
Drag the plot’s borders or corners to adjust its size.
To magnify a plot
1.
Point to one corner of the area you want to zoom in on.
2.
To anchor the corner, hold down the mouse button and CTRL key
simultaneously.
3.
Drag the pointer until the box encloses the area you want to magnify. A status
box in the lower left-hand corner of the plot displays the point position.
4.
Release the mouse button and CTRL key.
To zoom out
Hold down the CTRL key and click the right mouse button over the plot.
To delete a plot
24 Nyquist Stability Analysis
Select the plot; then press the DEL key.
Version 8.0 VisSim/Analyze User's Guide
Absolute stability
A closed-loop system is absolutely stable if the roots of the characteristic equation
have negative real parts.
Equivalently, the poles of the closed-loop transfer function, or the roots of the
transfer function denominator polynomial 1 + GH(s), must lie in the left-half plane.
The Nyquist stability criterion establishes the number of poles of the closed-loop
transfer function denominator polynomial 1 + GH(s) that are in the right-half plane,
directly from the Nyquist stability plot of the open-loop transfer function GH(s).
Nyquist Stability Criterion
The closed-loop system, whose open-loop transfer function is GH(s), is stable if and only if N = -P 0, where:
P number of poles of GH(s) in the right-half plane P 0
N total number of clockwise encirclements of the (-1,0) point (GH(s) = -1) in
the GH(s)-plane
If N > 0, the number of zeros Z of 1 + GH(s) in the right-half plane is determined by
Z = N + P.
If N 0, the (-1,0) point is not enclosed by the Nyquist stability plot. Conversely, N
0 if the region to the right of the contour in the clockwise direction does not
include the (-1,0) point.
Nyquist stability analysis of a stable type 1 system
Consider a type 1 system with the open-loop transfer function:
GH ( s )
1
s( s 1)
as shown below.
To generate the Nyquist plot
1.
Create the above VisSim diagram using a const, transferFunction, and plot
block.
2.
Enter the following polynomial coefficients to the transferFunction block:
Numerator: 1
Denominator: 1 1 0
Version 8.0 VisSim/Analyze User's Guide
Nyquist Stability Analysis 25
Note: Always leave spaces between coefficient values.
3.
Choose Simulate > Go, or click on
in the toolbar to simulate the diagram.
4.
Select the transferFunction block.
5.
Choose Analyze > Nyquist Response.
6.
VisSim/Analyze reminds you that the system has poles on the imaginary axis,
which will result in Nyquist circles at infinity. Click on the OK button, or press
ENTER.
7.
In the Nyquist dialog box, you have the option to change the maximum
frequency range. The default value is 10. Leave it unchanged and click on the
OK button, or press ENTER.
8.
The Nyquist plot appears on the screen.
9.
Drag on its borders to adjust its size.
You can observe that the point (-1,0) is not enclosed by the Nyquist contour.
Consequently N 0. The poles of GH(s) are at s = 0 and s = -1, neither of which are
in the right-half plane, which means that P = 0. Therefore, N = -P = 0 and the system
is absolutely stable.
Nyquist stability analysis of an unstable type 1
system
Another example of a type 1 system is the open-loop transfer function:
GH ( s )
1
s( s 1)
as shown below:
To generate the Nyquist plot
1.
26 Nyquist Stability Analysis
Create the above VisSim diagram using a const, transferFunction, and plot
block.
Version 8.0 VisSim/Analyze User's Guide
2.
Enter the following polynomial coefficients to the transferFunction block:
Numerator: 1
Denominator: 1 -1 0
Note: Always leave spaces between coefficient values.
3.
Choose Simulate > Go, or click on
in the toolbar to simulate the diagram.
4.
Select the transferFunction block.
5.
Choose Analyze > Nyquist Response.
6.
VisSim/Analyze reminds you that the system has poles on the imaginary axis,
which will result in Nyquist circles at infinity. Click on the OK button, or press
ENTER.
7.
In the Nyquist dialog box, you have the option to change the maximum
frequency range. The default value is 10. Leave it unchanged and click on the
OK button, or press ENTER.
8.
The Nyquist plot appears on the screen.
9.
Drag on its borders to adjust its size.
In this case, you can observe that the point (-1,0) is enclosed by the Nyquist contour.
Consequently N 0. Moreover, since the number of clockwise encirclements of the
point (-1, 0) is one, N = 1. The poles of GH(s) are at s = 0 and s = +1, with the
second pole appearing in the right-half plane. This implies that P, the number of
poles in the right-half plane, equals one.
In this case, N -P, which indicates that the system is unstable.
The number of zeros of 1 + GH(s) in the right-half plane is given by:
Z=N+P=1+1=2
Relative stability
The most common relative stability measures are the gain margin, gain crossover
frequency, phase margin, and phase crossover frequency. These quantities can be
deduced from the Nyquist stability plot.
The phase crossover frequency is the frequency at which the phase angle of GH(j )
is -180o. This is the frequency at which the Nyquist plot crosses the negative real
axis. The gain margin is equal to:
Error! Objects cannot be created from editing field codes.
Version 8.0 VisSim/Analyze User's Guide
Nyquist Stability Analysis 27
These quantities are shown in the following figure:
The gain crossover frequency is the frequency at which |GH(j )| = 1. The phase
margin is the angle by which the Nyquist plot must be rotated in order to intersect
(pass through) the (-1,0) point. These quantities are depicted in the figure below.
28 Nyquist Stability Analysis
Version 8.0 VisSim/Analyze User's Guide
Compensator Design
A compensator is an additional component that is incorporated into a system to
equalize or compensate for performance insufficiency. There are several basic types
of compensators used in many classical SISO control applications. The majority of
these compensators are normally placed in series with the system to be compensated
with feedback applied around the combination. This configuration is often called
cascade compensation and is illustrated below:
The system to be compensated is defined as GH(s) and the compensator as C(s).
Negative feedback is applied around the series combination. The signal R is a
reference signal, and the signal Y is the output signal.
The basic types of compensators designed in this chapter are:
Gain or Proportional (P)
Proportional - Derivative (PD)
Lead
Proportional - Integral (PI)
Lag
System characteristics
In designing each compensator, the following system characteristics hold true:
LM Log magnitude, base 10
c Cross-over frequency of open-loop Bode LM plot
pm Phase margin of open-loop Bode phase plot
Time constant, s
Damping ratio
The open-loop Bode frequency response can be used to approximate closed-loop
system behavior, provided the open-loop frequency response satisfies three
conditions:
Version 8.0 VisSim/Analyze User's Guide
Compensator Design 29
The gain at low frequencies is relatively high for low steady-state errors
The gain at high frequencies is relatively low for disturbance attenuation
The slope of the Bode plot is approximately 1 LM / decade in the range
0. 4 c , 4 c
When the above conditions are approximately satisfied, the following correlations
are valid:
1
time constant, s
c
.01
.027
pm
pm
for pm 600
1 for 750 pm 600
Gain compensator
Pure gaincompensators are generally known as proportional or P controllers. Such
controllers can be used to satisfy phase margin requirements of a compensator-plant
system. However, the frequency at which the phase margin requirement is satisfied,
cannot be controlled by gain compensation alone.
To design a gain compensator
1.
Generate the Bode magnitude and phase plots of the open-loop transfer function
GH(s).
2.
Determine the frequency pm at which the desired phase margin occurs.
3.
Determine the magnitude of GH(s) corresponding to pm. Let this magnitude be
|G(jpm)H(jpm)|.
4.
Use a gain of K c
5.
Generate the Bode magnitude and phase plots and check the phase margin. To
fine-tune the gain, make small changes about:
Kc
1
G ( j pm ) H ( j pm )
.
1
G( j pm ) H ( j pm )
Interactive gain compensator design
Gain compensator design can be performed interactively in VisSim/Analyze. For
example, consider a system with an open-loop transfer function:
GH s
5
( s 0)( s 1)( s 2)
5
3
2
s 3s 2 s
You are required to determine the appropriate gain compensation such that the phase
margin is 45o.
To design the gain compensator
1.
30 Compensator Design
Create and simulate the following system.
Version 8.0 VisSim/Analyze User's Guide
2.
Enter the following polynomial coefficients to the transferFunction
block:
Numerator: 5
Denominator: 1 3 2 0
Note: Always leave spaces between coefficient values.
3.
Select the transferFunction block.
4.
Choose Analyze > Compensator Design.
The Compensator Design box is displayed.
5.
Click on the Replot button. The Bode magnitude and phase plots, and the root
locus plot are displayed. For this exercise, you can ignore the root locus plot.
Version 8.0 VisSim/Analyze User's Guide
Compensator Design 31
The phase margin of the uncompensated system is approximately 13o. For a
phase margin of 45o, the corresponding pm from the Bode phase plot is 0.54
rad. For this frequency, the magnitude of the open-loop transfer function
|G(jpm)H(jpm)| is 3.541. The compensator gain is:
Kc
6.
1
G( j pm ) H ( j pm )
1
3541
.
0.282 .
In the Compensator Design dialog box, do the following:
In the Gain box, enter 0.282.
Click on the Replot button.
The updated Bode magnitude and phase plots are displayed.
7.
If necessary, make minor adjustments to the gain value until the Bode plots
indicate that the phase margin requirement is satisfied.
Proportional - derivative (PD) compensator
The primary function of the proportional-derivative (PD) compensator is to add
phase lead to a system such that the system reaches the steady state quickly and
smoothly.
Transfer function
C s K Ts 1
Bode plots
32 Compensator Design
Version 8.0 VisSim/Analyze User's Guide
The characteristics of the Bode plots are summarized in the following PD table:
Frequency
LM
1
T
K
0
K
45
90
1
T
1
T
Phase
To design a PD compensator
1.
Using the PD table, determine the frequency ( ) where phase is to be added,
and determine the amount of phase to be added.
2.
Select the PD zero at the frequency that produces the desired phase (and
interpolate where necessary).
3.
Implement the compensator and adjust the K gain for a satisfactory transient
response, beginning with K = 1.
Although the PD compensator provides phase lead at frequencies above 1/T, it also
adds more and more amplification as frequency increases. When noise is present, as
it usually is, this is an undesirable property because the PD compensator amplifies
the noise to a large degree.
Lead compensator
Similar to the PD compensator, the lead compensator adds phase to a system such
that the system reaches the steady state quickly and smoothly. However, unlike the
PD compensator, the lead compensator controls the amount of gain added at high
frequencies, such that noise is not amplified.
Transfer function
Version 8.0 VisSim/Analyze User's Guide
Compensator Design 33
TsTs11
C s K
Bode plots
The quantity 1/ is called the lead ratio. It is responsible for the amount of phase
added by the lead compensator. The larger the lead ratio, the more spread apart are
the pole and zero of the lead compensator, and consequently, the more phase added.
The peak phase added lies at a frequency halfway between the pole and zero at:
1
T
The characteristics of the Bode plots are summarized in the following lead table:
Lead ratio 1/
Phase
1
0
2
17.5
5
37.5
10
55
20
62.5
50
72.5
100
80
To design a lead compensator
1.
34 Compensator Design
Based on the Bode plots of the uncompensated system, determine the following:
The frequency ( ) where phase is to be added
The amount of phase to be added ( )
2.
Using the lead table, compute the lead ratio, given the .
3.
Compute the lead pole and zero:
Version 8.0 VisSim/Analyze User's Guide
1
for the zero
T
1 1
pole
T
4.
Implement the lead compensator and set K slightly less than 1 to counteract the
additional gain of the compensator.
5.
Adjust the K for the desired transient response.
Proportional - integral (PI) compensator
The primary function of the proportional-integral (PI) compensator is to increase the
low frequency gains to reduce steady-state errors and decrease sensitivity to noise
and parameter variations.
Transfer function
Tss1
C s K
Bode plots
To design a PI compensator
Because the function of the PI compensator is to increase low frequency gain, the
design steps differ from those for the previous two compensators.
1.
Determine the frequency ( ) that defines the region in which the gain
is to be increased.
2.
Determine the amount of gain to be added (K*) using the error coefficient
specifications for the system.
3.
Identify the cross-over frequency and phase margin from the uncompensated
system Bode plots, c and pm .
4.
Select the zero of the PI compensator to satisfy the steady-state error
specifications. If, however, a phase margin problem exists (for example, the
phase margin is less than 30 degrees), do not allow it to move past 0. 4 c .
Version 8.0 VisSim/Analyze User's Guide
Compensator Design 35
5.
Initially select K = 1 and tune the compensator slightly by modifying the value
of K for the desired performance.
Lag compensator
The primary function of the lag compensator is to increase the low frequency gain to
reduce steady-state errors and decrease sensitivity to noise and parameter variations.
To design a lag compensator
1.
Adjust the DC gain of the open-loop transfer function GH(s) to satisfy lowfrequency specifications, as described on page 30. Let the adjusted gain be Kc.
2.
Find the frequency 1 for which the angle of G(j) H(j),GH is equal to
(-180o + M + 5o), where M is the specified phase margin.
3.
The magnitude of the lag zero is then equal to 0 = 0.1 1.
4.
The ratio of the lag pole to lag zero is given by:
p
0
1
G ( j1 ) H ( j1 )
5.
Solve the equations in steps 3 and 4 for 0 and p.
6.
The compensator transfer function is then given by:
C ( s)
Kc (1 s / 0 )
1 s / p
This procedure is used to interactively design a lag compensator in the following
section.
Interactive lag compensator design
VisSim/Analyze can also be used to perform interactive compensator design
functions. Consider a system with the open-loop transfer function:
1
1
GH s
3
2
( s 0)( s 1)( s 2) s 3s 2 s
You are required to design a lag compensator for this system such that a phase
margin of 45o is maintained. Assume that Kc = 1.
The angle GH is computed from the equation:
GH = -180o + 45o + 5o = -130o
To design a lag compensator
1.
36 Compensator Design
Create and simulate the following system.
Version 8.0 VisSim/Analyze User's Guide
2.
Set the polynomial coefficients for the transferFunction block to the
following values:
Numerator: 1
Denominator: 1 3 2 0
Note: Always leave spaces between coefficient values.
3.
Select the transferFunction block.
4.
Choose Analyze > Frequency Response
The Bode magnitude and phase plots are displayed.
5.
Move and resize them for better viewing.
As can be seen from the Bode phase plot, the frequency corresponding to a
phase of -130o is approximately 0.48 rad. Therefore, 1 = 0.48. The
Version 8.0 VisSim/Analyze User's Guide
Compensator Design 37
corresponding magnitude of the open-loop transfer function, from the Bode
magnitude plot, is 0.853.
The lag zero frequency is 0 = 0.1 1 = 0.048. The lag pole frequency is given
by:
p
0
1
G ( j1 ) H ( j1 )
= 1/0.853 = 1.172
p = (1.172) (0.048) = 0.056 rad.
The compensator transfer function is:
C( s )
K c (1 s / 0 ) 1(1 s / 0.048)
1 s / p
(1 s / 0.056)
or:
C ( s)
1167
. ( s 0.048)
s 0.056
6.
Select the transferFunction block from the diagram.
7.
Choose Analyze > Compensator Design
The Compensator Design dialog box appears with the plant poles and zeros
displayed.
8.
Do the following:
In the Compensator Zeros box, enter (-0.048,0) and click on the Add
button.
This zero is displayed in the Compensator Zeros list. The entry corresponds
to a zero in the complex plane, with a real part of -0.048 and an imaginary
part of 0.
In the Compensator Poles box, enter (-0.056,0) and click on the Add
button.
This pole is displayed in the Compensator Poles list.
9.
38 Compensator Design
In the Gain box, enter 1.167.
Click on the Replot button.
Version 8.0 VisSim/Analyze User's Guide
The Bode magnitude and phase plots of the Compensator-Plant system, C(s)
GH(s) will be displayed. The Bode plots indicate that the phase margin is
approximately 48o.
10. Click on the OK button in the Compensator Design dialog box.
11. Place the new Compensator block ahead of the plant transfer function GH(s),
and connect it as shown below. The Compensator-Plant system is now ready for
use or further analysis.
Modifying compensator blocks
After preliminary design of a feedback compensator, it may be necessary to fine-tune
the characteristics of the compensator. Moreover, in a system that contains multiple
compensators, you may wish to modify a particular compensator in isolation.
Version 8.0 VisSim/Analyze User's Guide
Compensator Design 39
To modify a compensator block
40 Compensator Design
1.
Select the plant transfer function block.
2.
Choose Analyze > Select Compensator Block.
3.
Point to the compensator block to be modified and click the mouse.
4.
Click the mouse on empty screen space.
5.
Choose Analyze > Compensator Design.
6.
Make the desired changes in the Compensator Design dialog box.
Version 8.0 VisSim/Analyze User's Guide
Analyzing Van Der Pol’s
Nonlinear Dynamical System
Van Der Pol’s nonlinear dynamic system is represented in the following differential
equation:
d 2x
dx
(1 x 2 )
x 0
2
dt
dt
where at least one of the following initial conditions is met:
dx
(t 0 ) 0
dt
x t 0 0
This section steps you through the process of building Van Der Pol’s system in block
diagram form, and generating ABCD state-space matrices, transfer function
information, and Bode and root locus plots.
Building Van Der Pol’s nonlinear system
To build Van Der Pol’s nonlinear dynamical system
1.
Convert Van Der Pol’s system to block diagram form, as shown below.
Version 8.0 VisSim/Analyze User's Guide
Analyzing Van Der Pol’s Nonlinear Dynamical System 41
2.
3.
To satisfy the conditions of the equation, make the following block parameter
assignments:
Set the gain ( ) to 3.
Set the initial condition of the first integrator (the block from which
dx/dt is generated) to 0.
Set the initial condition for the second integrator to 1
Choose Simulate > Simulation Properties.
The Simulation Properties dialog box appears.
4.
5.
6.
Click on the Range tab and make the following changes:
In the Range Start box, enter 0.
In the Range End box, enter 25.
In the Step Size box, enter 0.05.
Click on the Integration Method tab and make the following changes:
Activate Euler.
Click on the OK button, or press ENTER.
Choose Simulate > Go, or click the
toolbar button, to start the simulation.
Linearizing Van Der Pol’s nonlinear system
To linearize the system about a specific operating point
An interesting operating point about which to linearize the system is when the
d2x/dt2 signal is equal to 0. At this point, the linearization results in stable poles.
1.
Wire a crossDetect block to the d2x/dt2 signal.
2.
Feed the output into an abs block, which is wired to a stop block.
3.
Wire the d2x/dt2 signal into the plot block.
Upon completion, the block diagram will look like this:
42 Analyzing Van Der Pol’s Nonlinear Dynamical System
Version 8.0 VisSim/Analyze User's Guide
In this configuration, VisSim/Analyze automatically stops the simulation when
the d2x/dt2 signal is exactly 0. The crossDetect block outputs 1 or -1 depending
on whether the crossing occurs with a positive or negative slope. Since the stop
block stops the simulation only when the input is 1 or greater, an abs block is
introduced between them to ensure that the stop block receives only positive
inputs.
4.
Choose Simulate > Go, or click the
toolbar button, to start the simulation.
The simulation runs to the first occurrence of signal d2x/dt2 = 0.
5.
Choose Simulate > Continue, or click on the toolbar button, to continue the
simulation to the next occurrence of d2x/dt2 = 0.
Version 8.0 VisSim/Analyze User's Guide
Analyzing Van Der Pol’s Nonlinear Dynamical System 43
To linearize the system
1.
Select the block set to be analyzed. The block set includes all but the 0 input
const block and the plot block.
2.
Choose Analyze > Select Input/Output Points to specify the reference points
for the linearization.
3.
Point to the output connector tab on the 0 input const block and click the mouse.
4.
Point to the input connector tab on the plot block to which the d2x/dt2 signal is
wired and click the mouse.
5.
Point to empty screen and click the mouse to exit this mode.
6.
Choose Analyze > Linearize.
44 Analyzing Van Der Pol’s Nonlinear Dynamical System
Version 8.0 VisSim/Analyze User's Guide
The System Linearization dialog box appears.
7.
Do one of the following:
To display the ABCD matrices in four separate, successive dialog boxes,
select Linearize To Screen Display parameter.
To write the matrix information to a .M file, select the Linearize To .M
File parameter. You must enter a name for the file in the Result File box.
For this example, the contents of the file will be:
function [a,b,c,d] = vabcd
a = [-.384714 -7.26932;
1 0 ];
b = [1 ;
0 ];
c = [-.384714 -7.26932];
d = [1 ];
Generating transfer function information, root locuys
plots, and Bode plots
To generate the transfer function information
Choose Analyze > Transfer Function Info.
VisSim displays the numerator and denominator coefficients, and the zeros and poles
in successive dialog boxes.
Version 8.0 VisSim/Analyze User's Guide
Analyzing Van Der Pol’s Nonlinear Dynamical System 45
The input to the system is the 0 constant (which is denoted as R), and the output is
the dx/dt signal (as previously defined). The first dialog box presents the transfer
function as numerator and denominator polynomials in power of s. Denoting the
output as:
y
dx
dt
the transfer function is:
Y s
R( s )
s2
s 2 0.384714s 7.26932
The gain (s = 0 gain) is 0 by inspection.
The second dialog box presents the factors of both polynomials. The zeros are the
roots of the numerator, and the poles are the roots of the denominator. At this
operating point, the system has two real zeros and a complex conjugate pair of poles.
The factored transfer function can be expressed as:
Y s
s 0 s 0
R s s 0192
. j 2.68 s 0192
.
j 2.68
To generate the root locus plot
1.
Choose Analyze > Root Locus.
2.
Resize and move the plot for easier viewing.
3.
Choose Edit > Block Properties.
4.
Click the mouse over the root locus plot.
5.
Click on the Read Coordinates button.
46 Analyzing Van Der Pol’s Nonlinear Dynamical System
Version 8.0 VisSim/Analyze User's Guide
The root locus plot reappears with crosshairs and status bar.
6.
At the selected point, a gain of 48 in feedback around this transfer function
results in a well-damped z 0.6004 rapid responding system with:
1
1
1
3.48 s
zw (0.6004)(0.4784) 0.2872
A time constraint of
A zero steady state step error due to the integration at the origin.
To generate the Bode plots
Bode plots are frequently used to determine the performance characteristics of a
closed-loop system in the frequency domain.
1.
Choose Analyze > Frequency Range.
2.
Do the following:
3.
In the Start box, enter 0.1.
In the End box, enter 10.
In the Step Count box, enter 100.
Choose Analyze > Frequency Response.
Version 8.0 VisSim/Analyze User's Guide
Analyzing Van Der Pol’s Nonlinear Dynamical System 47
4.
Resize and move the plots for easier viewing.
5.
To determine the resonant frequency of the magnitude plot, invoke the plot
crosshairs by doing the following:
Choose Edit > Block Properties.
Click the mouse over the Bode magnitude plot.
Click on the Options tab.
Click on the Read Coordinates button.
The Bode magnitude plot reappears with crosshairs and a status bar.
Inspection of the digital display on the magnitude plot reveals the X coordinate is
2.654 rad/s, the resonant frequency of the system. Note that this value agrees, within
the granularity of the digital read-out, with the factored transfer function value of
2.68 rad/s (as solved earlier).
48 Analyzing Van Der Pol’s Nonlinear Dynamical System
Version 8.0 VisSim/Analyze User's Guide
L
Index
Lag compensator 36
Lead compensator 33
Linearizing Van Der Pol's nonlinear system 42
M
Manipulating a Bode plot 18
Manipulating a Nyquist plot 24
Manipulating a root locus plot 14
Modifying compensator blocks 39
N
A
Absolute stability 25
Analyzing Van Der Pol's Nonlinear Dynamical System
41
B
Bode Magnitude and Phase Analysis 17
Building Van Der Pol's nonlinear system 41
C
cascade compensation 29
Compensator Design 29
Correcting numerical round-off errors 10
D
Displaying gain, damping ratio, natural frequency, and
real and imaginary coordinates in the s-plane 15
Nyquist plots
maximum frequency range 27
Nyquist Stability Analysis 23
Nyquist stability analysis of a stable type 1 system 25
Nyquist stability analysis of a type 0 system 23
Nyquist stability analysis of an unstable type 1 system
26
Nyquist Stability Criterion 25
P
Pole-Zero and Gain Analysis 9
Preparing a System for Analysis 5
Preparing a system for linearization 5
Proportional - derivative (PD) compensator 32
Proportional - integral (PI) compensator 35
R
Relative stability 27
Resources for learning VisSim/Analyze 4
Reusing plots 8
Root Locus Analysis 13
G
Gain compensator 30
Generating a linear transfer function 9
Generating a root locus plot 13
Generating abcd state-space matrices 6
Generating Bode plots 18
Generating transfer function information, root locuys
plots, and Bode plots 45
I
Interactive gain compensator design 30
Interactive lag compensator design 36
Interactive webinars 4
Introduction 1
Version 8.0 VisSim/Analyze User's Guide
S
Sample diagrams 4
Selecting reference points 6
Selecting the system for linearization 5
Setting root locus resolution 15
SISO systems 29
Specifying the frequency range, frequency units, and
step count 19
System characteristics 29
T
The VisSim product family 2
Training 4
Index 49
U
Using plot crosshairs to pinpoint data coordinates 21
V
VisSim movies 4
W
What is VisSim/Analyze 1
50 Index
Version 8.0 VisSim/Analyze User's Guide